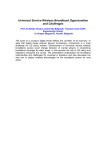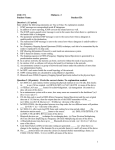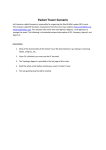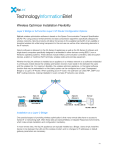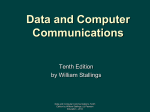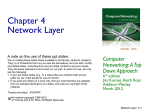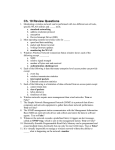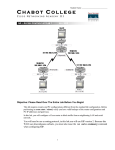* Your assessment is very important for improving the workof artificial intelligence, which forms the content of this project
Download Document 1669318
Survey
Document related concepts
Net neutrality wikipedia , lookup
Airborne Networking wikipedia , lookup
Multiprotocol Label Switching wikipedia , lookup
Net neutrality law wikipedia , lookup
Computer network wikipedia , lookup
Power over Ethernet wikipedia , lookup
Network tap wikipedia , lookup
National Broadband Plan (United States) wikipedia , lookup
Wireless security wikipedia , lookup
Policies promoting wireless broadband in the United States wikipedia , lookup
Wake-on-LAN wikipedia , lookup
Transcript
Equipment, E-mail Account Setup
and Troubleshooting Guide
Contents
1
Introduction .......................................................................................................................................... 4
2
Equipment Guide .................................................................................................................................. 4
3
2.1
D-Link Routers ............................................................................................................................... 4
2.2
D-Link Wireless Access Points ....................................................................................................... 5
2.3
D-Link Switches ............................................................................................................................. 5
Broadband Troubleshooting Guide using Windows Operating Systems .............................................. 6
3.1
Reasons for Not Being Able To Connect to Internet ..................................................................... 6
3.2
Network Connection Troubleshooting.......................................................................................... 6
3.2.1
Get Network Information ..................................................................................................... 6
3.2.2
Identify What Part of the Network is Accessible .................................................................. 7
3.2.3
Error Messages When Pinging .............................................................................................. 8
3.2.4
Regarding Wireless Connections .......................................................................................... 9
3.3
3.3.1
Gateway IP Number (Router) Not Pingable .......................................................................... 9
3.3.2
www.broadbandmw.com Not Pingable.............................................................................. 10
3.3.3
www.google.com Not Pingable .......................................................................................... 10
3.4
4
Restoring a Connection (for Computers Connected by LAN Cable) ............................................. 9
Restoring a Connection (for Computers Connected by WLAN) .................................................. 10
3.4.1
Gateway IP Number (Router) Not Pingable ........................................................................ 10
3.4.2
www.broadbandmw.com Not Pingable.............................................................................. 11
3.4.3
www.google.com Not Pingable .......................................................................................... 11
3.5
In Cases of Unstable Network Connection ................................................................................. 11
3.6
Choosing Start Page .................................................................................................................... 12
Broadband E-mail Account Setup Guide ............................................................................................. 13
4.1
Outlook 2007 .............................................................................................................................. 13
4.2
Outlook 2003 .............................................................................................................................. 15
5
Enclosure 1: D-Link DIR-300 Router LED and Ports Explanation......................................................... 16
6
Enclosure 2: Antenna Cable and Power Connection .......................................................................... 17
1 Introduction
This equipment and troubleshooting guide is intended to help customers of Broadband Digital Solutions
with basic troubleshooting of network connections. The same steps are performed by Broadband Digital
Solutions’ own support personnel to establish where the issue may be. In this document the most
common reasons and resolutions are mentioned. If assistance is required or if any questions arise,
Broadband Digital Solutions support is always available.
2 Equipment Guide
Broadband Digital Solutions offers several different types of equipment to satisfy the needs of the
customers. There are five main types of equipment used for Internet and network connection; antennas,
routers, wireless routers, switches and wireless access points. Troubleshooting of antennas is normally
done by a technician from Broadband Digital Solutions and hence antennas are only mentioned briefly in
this document.
The four main types of access devices can be recognized by the code visible on the front of the device. If
a device name starts with
DI / DIR – it means that the device is a router. If the router has got an antenna it is a wireless router.
DWL – it mean that the device is a wireless access point.
DES – it means that the device is a switch.
2.1 D-Link Routers
A router is a management device for a network. It connects the client’s internal network to the network
of Broadband Digital Solutions. Routers can be wired and wireless at the same time. A router gives out
and manages so called IP numbers which is a set of digits used to identify computers and other devices
in a network. An example of an IP number is 192.168.0.100. Broadband Digital Solutions offers routers
from D-link.
There is a number of indicator LEDs on the D-Link routers as can be seen in enclosure 1. Looking at the
router from the front, from left to right the indicator LEDs are
Power. A solid light indicates a proper connection to the power supply.
Status. A blinking light indicates that the router is ready.
WAN. A solid light indicates connection on the WAN (Ethernet) port. This LED blinks during data
transmission. If the router is connected directly to the antenna, a solid or blinking light indicates
that it is connected to the antenna. If there is no light, make sure the power supply and the
antenna cable is properly connected.
WLAN. A solid light indicates that the wireless local area network is ready. This LED blinks during
wireless data transmission.
Local network ports. A solid light indicates a connection to an Ethernet-enabled computer on
ports 1-4. This LED blinks during data transmission. If there are cables attached to the local
network ports, the corresponding indicator LED should be lit.
2.2 D-Link Wireless Access Points
Wireless access points enables wireless network. A wireless access point is like a wireless router but it
cannot manage IP numbers, it is therefore only a link between router and computers. Broadband Digital
Solutions offers wireless access points from D-link. D-link wireless access points are connected to
routers using LAN (Local Area Network) cables. There is a number of indicator LEDs on wireless access
points. Looking at the device from the front from left to right the indicator LEDs are
Power. A solid light indicates a proper connection to the power supply
LAN. A solid light indicates connection on the LAN port. This LED blinks during data transmission.
WLAN. A solid light indicates that the wireless segment is ready. This LED blinks during wireless
data transmission.
2.3 D-Link Switches
Switches enable internet to multiple computers using LAN cables. A switch is like a router but it cannot
manage IP numbers, it is therefore only a link between router and computers. Broadband Digital
Solutions offers switches from D-link. D-link switches are connected to routers and computers using LAN
cables. There is a number of indicator LEDs on wireless access points. Looking at the device from the
front from left to right the indicator LEDs are
Power. A solid light indicates a proper connection to the power supply
LAN. A solid light indicates connection on the LAN port. This LED blinks during data transmission.
3 Broadband Troubleshooting Guide using Windows Operating
Systems
The below troubleshooting guide can be useful for most customer. The guide presumes that an antenna,
router and possibly a switch is being used. Customers using only an antenna and feeding the signal
straight in to a computer (and not via a router) may still use this guide remembering there is no router.
The guide is useful if e-mails cannot be downloaded or sent and if there is no Internet.
3.1 Reasons for Not Being Able To Connect to Internet
There can be many different reasons for not being able to connect to Internet. The following reasons are
among the most common.
The computer is not connected to the network
The computer is not configured correctly
The computer is out of range of the wireless network
The LAN cable is not connected to the router or switch
The router is not switched on
The antenna is not switched on
The router is not communicating to the antenna
The antenna is not communicating with a tower
3.2 Network Connection Troubleshooting
To quickly identify causes for not being able to connect to Internet please follow below guide.
3.2.1 Get Network Information
1. Click “Start” ”Run…”
2. Type “cmd” in the box and click “OK”
3. In the command window type “ipconfig”
4. Look for “Default Gateway” and note the number shown after. This is the IP number of the
router. If you cannot find the number it means that you are not connected to the network.
Please read chapter 3.3.or 3.4 depending on your connection.
3.2.2 Identify What Part of the Network is Accessible
1. Click “Start” ”Run…”
2. Type “cmd” in the box and click “OK”
3. In the command window type ping {followed by the default gateway IP number}. For example:
If you see something like the above reply it means that the connection between the router and
the computer is fine. The exact time and TTL values vary. It is however important that there is a
reply from the gateway IP number. (For customers feeding the antenna-signal straight in to a
computer, the gateway is located on Broadband Digital Solutions’ network.)
4. Next step is to determine if you can reach out from your internal network. To do this type “ping
www.broadbandmw.com”.
If you see something like the above reply it means that the connection between the computer
and Broadband Digital Solutions’ network is fine. The exact time and TTL values vary. It is
however important that there is a reply from broadbandmw.com.
5. For customers who have full access to Internet the last step is to reach out to Internet. To do
this type “ping www.google.com”.
If you see something like the above reply it means that the connection between the computer
and Internet is fine. The exact time and TTL values vary. It is however important that there is a
reply from google.com.
3.2.3 Error Messages When Pinging
When pinging, several different error messages can occur. Below are the most common error messages.
If the below error message appears during pinging it probably means that there is no reply. Please see
chapter 3.3 or 3.4, depending on your connection type.
If the below error message appears during pinging it probably means that the connection is cut off.
Please make sure all cables are properly connected and/or that the wireless network is working. (Please
note that the reply this time comes from your own computer telling it could not find the destination.)
3.2.4 Regarding Wireless Connections
When using wireless connections there are a few additional matters to keep in mind: The signal
strength from the router or wireless access point is dependent on a number of matters, for example
walls, objects in rooms and of course distance. Although the above troubleshooting method may
succeed the connection may still appear to be bad. If this is the case it is important to check the strength
of the wireless signal. In windows this can easily be done by finding the wireless connection indicator in
the lower right corner. It looks like this:
. Normally when letting the cursor hover over the icon, a
yellow box appears stating the signal strength. If the signal is “Low” you may experience a bad
connection. Try moving the computer closer to the wireless router or access point.
3.3 Restoring a Connection (for Computers Connected by LAN Cable)
3.3.1 Gateway IP Number (Router) Not Pingable
The router has several indicator lights on the front side. The indicator lights can provide quick and very
useful information when troubleshooting. Please refer to the equipment guide for more information.
If the router is not pingable please do as follows
1. Make sure all cables are connected between the computer and router and to make sure all
devices (router and any switches) are switched on. This may seems like an unnecessary step but
it is in fact one of the most important steps. In the notification area on the taskbar there should
be an icon like this
or this
if you are connected to the network. If the icon looks like this
it means that the computer is not connected to the network. (If no such icons can be found
you may still be able to access Internet.)
2. Once cables and devices are confirmed try pinging again.
3. If there is still no connection reboot the router. This may solve some issues. Reboot the router
by pulling out the router power cable, wait 10 seconds and then plug in the power cable.
Please note that it may take several minutes before the router has re-started again.
4. Try pinging the router again.
If the router is still not pingable consult your IT expert or call Broadband Digital Solutions’ support.
3.3.2 www.broadbandmw.com Not Pingable
If the router is pingable but not www.broadbandmw.com it means that the router is not connected to
the internet. Please do as follows
1. Make sure the router is connected to the antenna and that the antenna power cable is
connected
If the router is connected to the antenna the WAN indicator light (on the router) should
be solid or blinking.
If the antenna power cable is connected there should be a green light on the antenna
power adapter.
2. After the cable connections as well as the indicator lights on the router and the antenna power
adapter have been confirmed try pinging again.
3. If the WAN indicator light is not solid or blinking, reboot antenna and router by unplugging both
power cables for 10 seconds. Plug in antenna and router power cables and wait until the router
is ready. (Please enclosure 1 and 2 for details on power cables.)
4. Try pinging www.broadbandmw.com again.
If www.broadbandmw.com is still not pingable consult your IT expert or call Broadband Digital Solutions’
support.
3.3.3 www.google.com Not Pingable
If www.broadbandmw.com is pingable but not www.google.com (and you should have full access to
Internet) please call Broadband Digital Solutions support.
3.4
Restoring a Connection (for Computers Connected by WLAN)
3.4.1 Gateway IP Number (Router) Not Pingable
The router has several indicator lights on the front side. The indicator lights can provide quick and very
useful information when troubleshooting. Please refer to the equipment guide for more information.
1. If the router is not pingable make sure the Wireless LAN is enabled on the computer. In the
notification area on the taskbar there should be an icon like this
or this . If you cannot
see any of these icons it is likely that the wireless LAN is not enabled. Enable the LAN according
to your operating system.
2. On the router, make sure the WLAN indicator light is solid or blinking.
a. If the indicator light is off, restart the router by removing the power cable for 10
seconds.
3. If the WLAN icon in the notification area looks like this
according to your operating system.
, try connecting to your network
4. If the WLAN icon in the notification area looks like this
, verify that you are connected to the
correct network by letting the cursor hover over the icon until the yellow information box
appears. The Wireless network name is displayed in the yellow information box.
If the router is still not pingable consult your IT expert or call Broadband Digital Solutions’ support.
3.4.2 www.broadbandmw.com Not Pingable
If the router is pingable but not www.broadbandmw.com it means that the router is not connected to
the internet. Please do as follows
1. Make sure the router is connected to the antenna and that the antenna power cable is
connected
a.
If the router is connected to the antenna the WAN indicator light (on the router) should
be solid or blinking.
b. If the antenna power cable is connected there should be a green light on the antenna
power adapter.
2. After the cable connections as well as the indicator lights on the router and the antenna power
adapter have been confirmed try pinging again.
3. If the WAN indicator light is not solid or blinking, reboot antenna and router by unplugging both
power cables for 10 seconds. Plug in antenna and router power cables and wait until the router
is ready. (Please enclosure 1 and 2 for details on power cables.)
4. Try pinging www.broadbandmw.com again.
If www.broadbandmw.com is still not pingable consult your IT expert or call Broadband Digital Solutions’
support.
3.4.3 www.google.com Not Pingable
If www.broadbandmw.com is pingable but not www.google.com (and you should have full access to
Internet) please call Broadband Digital Solutions support.
3.5 In Cases of Unstable Network Connection
Sometimes the network connection may be unstable, going on and off. In these cases it is advisable to
re-boot the router and possibly the antenna. If this does not resolve the issue please call Broadband
Digital Solutions support.
3.6 Choosing Start Page
When choosing a start page for the browser it is advisable to choose a page which is almost always
online and able to load quickly. A good choice in this respect is http://www.google.com. Google.com is a
simple and fast page. In this way it is possible to easily establish if the connection to Internet is working.
4 Broadband E-mail Account Setup Guide
Setting up an e-mail account on your computer can be done in a few steps. This guide is aimed at
customers using Broadband mail (mail addresses ending with @broadbandmw.com or @bdsmw.com).
4.1 Outlook 2007
1. Open Microsoft Outlook.
2. Navigate to the menu bar and click Tools and Account Settings from the drop down menu.
3. On the E-mail tab, click New.
4. Choose Microsoft Exchange, POP3, IMAP or HTTP. Click Next.
5. Check Manually configure server settings or additional server types. Click Next.
6. Choose Internet E-mail. Click Next.
7. Fill in the fields. Please note that the field Your Name is the name displayed in the From field in
mails. This name will be seen by anybody receiving mails from your e-mail address. Fill in
incoming and outgoing servers as shown in the figure below. Your username should appear
automatically in the User Name field after you typed the e-mail address. Fill in the password as it
was given to you (please note capitals and small letters). Click Test Account Settings.
If all settings were correctly configured the following window will appear.
If this message is shown click Next and then Finish.
If you receive an error please close the message window and verify your settings. Make
necessary changes and try testing the account settings again. If this is not successful please call
Broadband Digital Solutions support.
4.2 Outlook 2003
1. Open Microsoft Outlook.
2. Navigate to the menu bar and click Tools and then from the drop down menu choose E-mail
Accounts.
3. Choose Add E-mail Account. Click Next.
4. Choose POP3 and click Next.
5. Follow the steps for Outlook 2007 from step 7.
5 Enclosure 1: D-Link DIR-300 Router LED and Ports Explanation
Below are two figures showing the front and back side of a new D-Link router. Older models provided
by Broad Digital Solutions also have the same outline of LEDs and ports.
6 Enclosure 2: Antenna Cable and Power Connection
Below is a figure showing an antenna power cable connected to the Internet cable which providing the
signal between the antenna and the router. The antenna is powered via the Internet cable.
Antenna power cable.
Cable providing the Internet signal.
The antenna power is provided via
this cable.