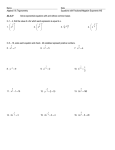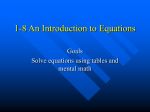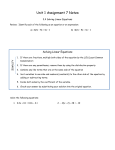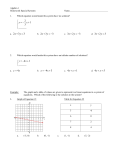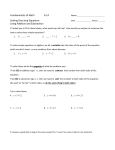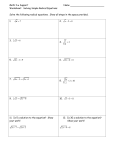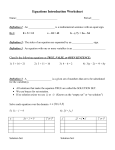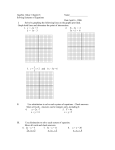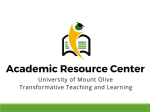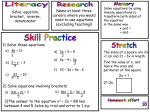* Your assessment is very important for improving the workof artificial intelligence, which forms the content of this project
Download Equation Editor and the Equation Field: Go Figure
Survey
Document related concepts
Transcript
of what you’ll find on each menu. The second button from the left on
the second row, for example, shows choices for building a fraction and
for adding a square root sign. Pull down the menu, and you’ll find
several variations on these basics.
Copyright © 1995-96, Pinecliffe International. All rights
reserved. Woody’s Underground Office™ is a trademark of
Pinecliffe International. Truth by the Gleaming, Merciless
Truckload™ is a trademark of PRIME Consulting Group, Inc.
Windows® is a registered trademark of Microsoft Corporation.
Pinecliffe International reserves the right to use and modify
reader submissions in any manner, including the right for this
publication’s readers to use such material for any purpose
whatsoever, with the exception that the use of any republished
material with a prior copyright preserve that copyright. No
republication without permission.
This article appeared in WUON Volume 1, Issue 11
(TXDWLRQ(GLWRUDQGWKH
(TXDWLRQ)LHOG*R)LJXUH
by M. David Stone
Most of the features in Microsoft Word fall into one of three
categories. There are some that almost everyone needs just about every
day (like the spelling checker); some that most people need at least
occasionally (like mail merge); and some that most people never use,
but others need so desperately that they’d be lost without them.
High on the list for category three is Microsoft Equation Editor,
Microsoft Office’s mini-application for creating equations as objects.
But don’t stop reading just because you use the Equation Editor every
day and know it backwards and forwards. Because most of what I’m
going to talk about here is how to write equations without Equation
Editor — at least, when you’re using Word. More important, I’m
going to talk about why you might want to ignore Equation Editor,
and when. (Once again, at least when you’re using Word. Equation
Editor, of course, is an OLE server application, which means you can
use it with any OLE client — or container if you insist on
technOLEbabble. The alternative I’ll cover here — Word’s equation
field — is strictly a Word feature.)
For those who aren’t already familiar with Equation Editor,
here’s a quick overview first.
To insert an equation object, you choose Insert / Object, highlight
Microsoft Equation 2.0 in the Object Type list and choose OK.
Windows, through the magic of OLE 2, will insert a blank equation
object in your document, replace your Word menu and toolbar with
the Equation Editor menu, and add an equation toolbar to your screen.
The toolbar, shown in Figure 1, consists of unnamed pull-down
menus with menu buttons (for lack of a better term) that show samples
Figure 1: The Equation Editor Toolbar
The choices on this and other menus insert templates in the
equation. The dotted boxes indicate places where you can enter text —
both the numerator and denominator of the fraction, for example.
Other toolbar menus — including the five rightmost buttons on the top
row — offer common mathematical symbols. To create an equation,
you pick and choose from the menus to insert templates and symbols
as needed, and you type text where possible. Most important, you see
the equation as you work with it.
THE EQUATION FIELD, A LITTLE-KNOWN SECRET
Equation Editor isn’t the only way to build equations in Word.
Before there was Equation Editor (we’re talking Word 1.x here), there
was the equation field. This takes the form:
{EQ equation}
More to the point, even with Equation Editor long since
available, there is still the equation field. (Don’t confuse this with the
formula field. The formula field calculates an answer to a formula. The
equation field lets you create an equation as part of your document.)
You can enter the equation field just like any other field. One
choice is to use the Insert / Field command. However, if you can
remember the name of the field without having to see it on a list (EQ
for equation shouldn’t tax your memory too much), or you think
menus are for weenies, you’ll probably find it a lot easier to simply
type the field. Position the cursor where you want the equation and
press Ctrl+F9. Word will enter the start and end markers — which
look like bolded curly braces. You can then type the text for the field
between the markers, and, with the cursor still in the field, hit F9 to
update it.
One warning: If Word is in overtype mode when you’re entering
or editing a field, you won’t be able to add text that would increase the
number of characters inside the markers. If your computer dings with
each keystroke and nothing happens on the screen, make sure you’re
in insert mode and try again.
Note too that regardless of how you enter the field in the first
place — by menu or by function key command — you can edit the
field code at any time. Alt+F9 will toggle Word between showing the
field code and field result. Set Word to show the field codes, make the
changes you need, then hit F9 to update the field and Alt+F9 again to
toggle back to field results.
1
The equation field itself can’t do everything that Equation Editor
can do. For example, you won’t find codes for entering the
mathematical symbols on Equation Editor’s menus. But you can
combine the field with appropriate fonts to get all the mathematical
symbols you need. And the equations look pretty much the same.
Figure 2 shows some text along with three equations (the first being
the word test surrounded by a box) created with Equation Editor.
{eq x = x\s\do2(0) \r(,1 - \f(v\s(2),c\s(2)))}
If you can’t immediately see the connection between these codes
and the actual equations, you’re not alone. And keep in mind that
these equations are relatively simple. Try to build a complex equation,
and you’ll quickly get lost in the maze of switches, nested parentheses,
and an unhelpful, bold Error! for the field result if you make a
mistake. This is a far cry from Equation Editor’s approach, with pulldown menus and onscreen formatting.
And now you know why Equation Editor is the recommended
choice for building equations while the equation field is a forgotten
backwater.
WHAT’S RIGHT WITH THE EQUATION FIELD
Figure 2: Inline Equation Editor Using Equation Objects
Figure 3, which differs only in subtle ways, shows the same text,
but equations created by the equation field.
Figure 3: The Same Inline Equation via Equation Fields
WHAT’S WRONG WITH THE EQUATION FIELD
The problem with the equation field is that you have to use an
arcane set of codes, or switches. And working with those codes is
clumsy. How arcane? How clumsy?
Well, suppose you want to create the word test with a box around
it, as in the figures. The equation field uses the switch \x() to add a box
to whatever you put in the parentheses. So the field in this particular
case would be:
{Eq \x(test)}
That’s not bad. But what about the second and third equations in
the figures — the ones with fractions, square roots, subscripts, and
superscripts? (The equations, by the way, are from special relativity,
which may be easier to work with than the equation field.)
I won’t go into details here. Word’s help screens (which I’ll talk
about shortly) do a good job of that already. But if you mix the
switches together the right way — \f(,) for fractions, \r(,) for the
radical sign, and so forth — and you throw in the right text (with the
superscripts and subscripts formatted to an appropriately small font
size), the first equation comes out to:
{eq t = \f(t\s\do2(0),\r(,1 - \f(v\s(2),c\s(2))))}
So, if the equation field is so complicated, why did I bring it up?
Well, there are times when you may want to use it anyway. Despite its
shortcomings.
If you have a minimal installation, for example, and you’ve left
out Equation Editor, the equation field is your only choice. And note
that when you move the file to a system that has Equation Editor
installed, you can convert the EQ field equations to Equation Editor
objects by double-clicking on them. Be careful about that, though.
Once you’ve converted an equation object, there’s no way to convert it
back to a field.
Another plus for the equation field is that it makes for smaller
files. The file that I used for Figure 3, with three lines of text and three
equations created with the equation field, is just 11,264 bytes — the
same length as an identical text file minus the fields. The file I used for
Figure 2, which uses Equation Editor objects instead of fields, is
17,920 bytes. The more equations you use, the more of a difference
you’ll see.
Be aware that Word’s help system makes it easy to keep the list
of equation field switches handy while you’re building an equation.
Choose Help / Microsoft Word Help Topics, go to the Find card and
enter Equation as the word you want to find. Then choose Field
Codes: Eq (Equation) field as the topic you want to display.
Word will show you a shorthand description of each switch in a
window that you can move to the side of the screen and refer to as you
work in the document. If you need more details, you can click on the
small double arrow icon to the right of each switch description. Then
you can return to the full list of shorthand descriptions with the Back
button. In between working on equations, you can minimize the
window and leave the icon on the Taskbar, so you can bring it up
again quickly and easily.
Not so incidentally, the help screen suggests using the equation
field for inline equations, meaning equations that fall within a line of
And the second comes out to:
2
text. The implication is that you can’t create inline equations with
Equation Editor. Don’t believe it.
If you insert an equation object in the middle of a text line, the
object will move left and right with the text and obey word-wrap rules
for jumping to the next line as needed. You can even create a box
around the equation, as with the word test in Figures 2 and 3, and have
the box and equation move together. Simply select the equation,
choose Format / Borders and Shading, choose Box in the Presets box,
and choose OK. For this particular effect, however, you may find it
easier to use the equation field with the \x() switch, as I’ve already
mentioned.
Ultimately, you’ll want to keep both approaches to equations
handy in your bag of tricks, picking the one that’s most appropriate to
the task at hand. As a general rule, consider using the equation field
for simple equations to save disk space, and reserve Equation Editor
for equations that are complex enough to truly benefit from being able
to see the equation onscreen as you build it. As you get more and more
comfortable with the equation field, you may well find less and less
need to use Equation Editor.
M. David Stone is a writer and occasional computer consultant.
His latest book is The Underground Guide to Color Printers, published
by Addison-Wesley.
3