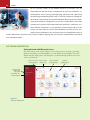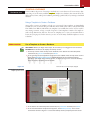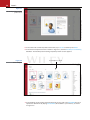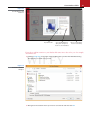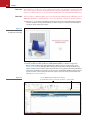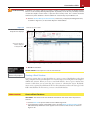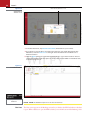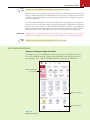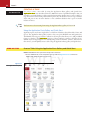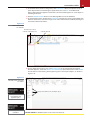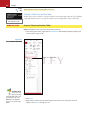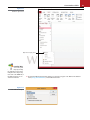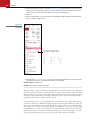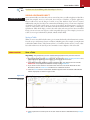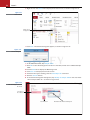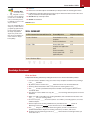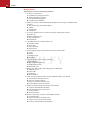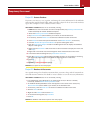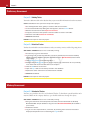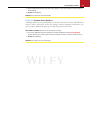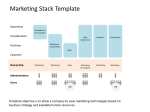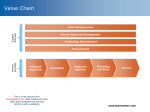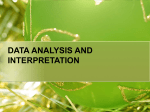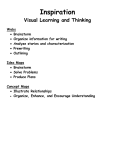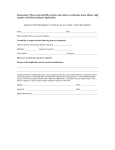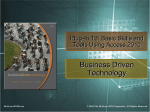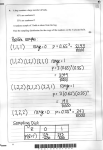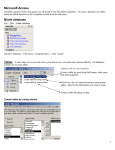* Your assessment is very important for improving the workof artificial intelligence, which forms the content of this project
Download Create Database Tables 2
Microsoft SQL Server wikipedia , lookup
Serializability wikipedia , lookup
Oracle Database wikipedia , lookup
Open Database Connectivity wikipedia , lookup
Entity–attribute–value model wikipedia , lookup
Microsoft Access wikipedia , lookup
Functional Database Model wikipedia , lookup
Extensible Storage Engine wikipedia , lookup
Concurrency control wikipedia , lookup
Ingres (database) wikipedia , lookup
Microsoft Jet Database Engine wikipedia , lookup
Versant Object Database wikipedia , lookup
Relational model wikipedia , lookup
Clusterpoint wikipedia , lookup
Create Database Tables 2 LESSON SKILL MATRIX Skill Exam Objective Objective Number Creating a Database Create databases using templates Create new databases 1.1.2 1.1.1 Creating a Table Create tables from templates and application parts Create new tables Create reports with application parts 2.1.5 2.1.1 5.1.2 Saving a Database Object KEY TERMS • Application Parts • Quick Start © nicolas_/iStockphoto • template 37 38 Lesson 2 As an assistant curator at the Baldwin Museum of Science, you are responsible for the day-to-day management of the insect collection, including duties such as sorting and organizing specimens and supervising the mounting and labeling of the insects. The insect collection catalog has never been transferred to an electronic database. Because you have experience with database management, part of your responsibility is to create a database to store the information about the specimens, collections, museum exhibits, and events—a task perfectly suited to Access 2013. In this lesson, you learn how to create a blank database and how to use a tem- © nicolas_/iStockphoto plate to create a database. You also learn how to use Application Parts to create a table from a template, how to create a table by copying the structure from another table, and how to save a database object. SOFTWARE ORIENTATION Getting Started with Microsoft Access The Access startup screen shown in Figure 2-1 provides options for opening a preexisting database and creating a new blank database or a new database from a template. This is the default view after starting Access. Use this figure as a reference throughout this lesson as well as the rest of this book. Create a new custom Search for online web app database templates box Create a new blank desktop database Featured template options Recently opened database files appear here Clip art used with permission from Microsoft Open database files using File Explorer Figure 2-1 The Access startup screen Create Database Tables 39 CREATING A DATABASE The Bottom Line In Access 2013, the process of creating a new database is easier than ever. You can create a database using one of the many available templates (ready-to-use databases that contain all of the tables, queries, forms, and reports needed for performing specific tasks) or by creating a new blank database. Using a Template to Create a Database Access offers a variety of templates to help get you started. Some templates are immediately available for your use because they are built into Access while others can be easily downloaded from Office.com. Built-in and Office.com templates are available that can be used to track issues, manage contacts, or keep a record of expenses. Some templates contain a few sample records to help demonstrate their use. You can use templates as-is or you can customize them to better suit your purposes. In this exercise, you use one of the many available templates to create a database. STEP BY STEP Use a Template to Create a Database GET READY. Before you begin these steps, be sure that you are logged on to the Internet. LAUNCH Microsoft Access to display the startup screen. 1. On the top center of the startup screen window, in the Search for online templates search box, key personal and then press Enter. 2. In the list of Personal templates that appears in the middle of the startup screen results pane, click Desktop home inventory. A preview screen of the selected template appears in the center of the startup screen, as shown in Figure 2-2. Close the Desktop home inventory template preview screen. Figure 2-2 Information about selected template displayed Clip art used with permission from Microsoft The Desktop home inventory template preview screen 3. In the Search for online templates search box, key education and then press Enter. 4. In the list of Education templates that appears, click Desktop faculty. Your screen should look similar to Figure 2-3. Close the Desktop faculty template preview screen. 40 Lesson 2 Figure 2-3 Clip art used with permission from Microsoft The Desktop faculty template preview screen 5. In the Search for online templates search box, key in assets and then press Enter. 6. In the Assets template results list shown in Figure 2.4, click the Desktop asset tracking database. The Desktop asset tracking template preview screen appears. Figure 2-4 Assets template results list Clip art used with permission from Microsoft Assets templates 7. In the Desktop asset tracking template preview screen, click in the File Name box and replace the default file by keying AssetsXXX (where XXX is your initials), as shown in Figure 2-5. Create Database Tables 41 Figure 2-5 Clip art used with permission from Microsoft The File Name box and folder icon Key new file name Opens File New Database dialog box to navigate to a location to save the database Moves to next template in search results listing If you do not add an extension to your database file name, Access does it for you—for example, AccessXXX.accdb. 8. Click the folder icon to the right of the File Name box. The File New Database dialog box appears, as shown in Figure 2-6. Figure 2-6 The File New Database dialog box 9. Navigate to the location where you want to save the file and then click OK. 42 Lesson 2 Take Note You should save your files in a separate directory from where your data files are stored. This will ensure that you don’t overwrite the original data files with your updated files. Check with your instructor to see if she wants you to save your work on a flash drive or in a particular network directory. Take Note Unless you choose a different folder, Access uses the following default location in Windows Server 2008/2012, Windows 7, and Windows 8 to store your databases: c:\Users\user name\Documents 10. Click the Create button at the bottom of the preview pane. The preview pane indicates that the template is being downloaded, as shown in Figure 2-7. When the download is complete, the preview pane closes. Figure 2-7 Clip art used with permission from Microsoft The preview pane indicating that the template is downloading 11. Access creates and then opens the AssetsXXX database, as shown in Figure 2-8. Because this database was downloaded from Office.com (a trusted source), click Enable Content on the Message Bar. Getting Started and Access Help windows may appear, which contain helpful videos and links about using the Asset tracking database. Close these windows, if necessary, to return to the AssetsXXX database with the Asset List form active. Click to place the insertion point in the first cell of the Item field and then key Canon EOS Rebel T3i. The Assets template database Access 2007–2013 file format indication on title bar specifies database format is of the latest specification Message Bar Clip art used with permission from Microsoft Figure 2-8 Create Database Tables Troubleshooting 43 Sometimes you may be asked if you want to enable content by clicking the Enable Content button on the Security Warning Message Bar. By default, Access blocks potentially harmful content that might contain viruses or present other security issues. This content should be enabled only if the database is downloaded from a trustworthy site, like Office.com. 12. Click the Shutter Bar Open/Close Button, if necessary, to display the Navigation Pane, as shown in Figure 2-9, to see all the objects in the database. Figure 2-9 Shutter Bar Open/Close Button Clip art used with permission from Microsoft The Assets database with the Navigation Pane displayed Objects in downloaded database displayed in Navigation Pane 13. CLOSE the database. 1.1.2 PAUSE. LEAVE Access open to use in the next exercise. How do you create databases using templates? Creating a Blank Database If you have existing data, you may decide that it is easier to create a blank database rather than using a template, because it would require a lot of work to adapt your existing data to the template’s defined data structure. When you create a new blank database, Access opens a database that contains a table where you can enter data, but it creates no other database objects. By default, Access creates a primary key field named “ID” for all new datasheets and sets the data type for the field to AutoNumber. In this exercise, you create a new blank database. STEP BY STEP Create a Blank Database GET READY. The Access work area window should be on the screen from the previous exercise. 1. Click the FILE tab to open the New screen in Backstage view. 2. In the templates section of the New screen, click the Blank desktop database icon. A Blank desktop database screen appears in the center of the screen, as shown in Figure 2-10. Lesson 2 Figure 2-10 Blank desktop database screen A Blank desktop database screen Clip art used with permission from Microsoft 44 3. In the File Name box, key BlankDatabaseXXX (where XXX is your initials). 4. If you want to save the file in a location other than the one shown beneath the File Name box, click the folder icon to the right of the File Name box and browse to a different location. 5. Click the Create button to create the blank database in your chosen location. Access creates the database and then opens an empty table named Table1 in Datasheet view, as shown in Figure 2-11. Figure 2-11 A new blank database 1.1.1 How do you create new databases? Take Note PAUSE. LEAVE the database open to use in the next exercise. The New screen appears in the Backstage view after you click on the FILE tab when no database is open. When a database is open, the FILE tab takes you to the Info screen in the Backstage view. Create Database Tables Cross Ref 45 You learn more about defining and modifying a primary key in Lesson 3. With the insertion point placed in the first empty cell of your new, blank database, you can begin keying to add data. Entering data in Datasheet view is very similar to entering data into an Excel worksheet, except that data must be entered in related rows and columns, starting at the upper-left corner of the datasheet. The table is structured through rows and columns, which become meaningful as you enter appropriate data. Any time you add a new column to the table, Access defines a new field for that column’s data. You do not need to format your data by including blank rows or columns, as you might do in an Excel worksheet, because that just wastes space in your table. The table merely contains your data. All visual presentation of that data will be done in the forms and reports that you design later. Take Note Cross Ref A database has to be saved first before any objects like tables, queries, forms or reports can be added to it. For example, you cannot create a table first and then create the database to hold it. You learn more about creating forms and reports in Lessons 5 and 6. SOFTWARE ORIENTATION Templates Group and Application Parts The Templates group on the CREATE tab contains the Application Parts gallery that you can use to insert predefined templates consisting of objects like tables, forms, and reports into a preexisting database. Use as a reference throughout this lesson as well as the rest of this book. Application Parts button accesses gallery Blank Forms category Quick Start category Figure 2-12 Application Parts gallery 46 Lesson 2 CREATING A TABLE The Bottom Line Cross Ref It is easy to create a new table by using the Application Parts gallery and Quick Start. Application Parts were introduced in Access 2010 and consist of predefined templates that you can add to an existing database to help extend its functionality. Another way to create a table is to copy the structure of an existing table and then paste it into the database. You can copy a database object and paste it into the same database or into a different database that is open in another instance of Access. You learn more about creating forms using the Application Parts gallery in Lesson 10. Using the Application Parts Gallery and Quick Start Application parts vary from a single table to a collection of database objects like tables, forms, and reports. The Application Parts gallery consists of two categories, Blank Forms and Quick Start. The Blank Forms category contains a collection of form parts that allows you to add predefined forms to a database. The Quick Start category of these templates contains a collection of predefined objects arranged by parts for tracking things such as comments, contacts, and issues. In this exercise, you will quickly create a table using the Application Parts gallery and Quick Start. STEP BY STEP Create a Table Using the Application Parts Gallery and Quick Start USE the database that is open from the previous exercise. 1. On the CREATE tab, in the Templates group, click the Application Parts button to display the gallery shown in Figure 2-13. Figure 2-13 The Application Parts gallery Create Database Tables 47 2. In the Quick Start section of the gallery, click Comments. When prompted to close all open objects before instantiating this application part, click Yes on the Microsoft Access dialog box that appears. Notice the Comments table appears as a new object in the Navigation Pane. 3. Click the Enable Content button on the Message Bar to trust the database. 4. In the Navigation Pane, double-click Comments to display the newly created table with fields for comments, as shown in Figure 2-14. Close the Comments table by clicking the Comments table Close button. Figure 2-14 New Comments table for comments New table object named Comments in Navigation Pane Comments table tab 5. On the Application Parts menu, click Contacts. In the Create Relationship dialog box that appears, select the There is no relationship option button then click Create. A new table is created along with supporting forms and report objects, as shown in Figure 2-15. Figure 2-15 New table, forms, and reports for contacts 2.1.5 Newly created Tables, Forms, and Report objects How do you create tables from templates and application parts? 2.1.1 How do you create new tables? PAUSE. LEAVE the database open to use in the next exercise. 48 Lesson 2 Cross Ref You learn how to create a custom table in Lesson 9. 5.1.2 Creating a Table from Another Table How do you create reports with application parts? STEP BY STEP Another way to create a table is to copy the structure of an existing table using the Copy and Paste commands. In this exercise, you copy the structure of an existing table to create a new table. Create a Table from Another Table USE the database that is open from the previous exercise. 1. On the Navigation Pane, right-click the Comments table database object to display the menu shown in Figure 2-16. Figure 2-16 Database object menu Right-click to display menu Another Way You can also copy a database object by selecting it in the Navigation Pane and pressing Ctrl1C. Or, on the HOME tab, in the Clipboard group, you can click the Copy button. 2. Click Copy. 3. Right-click in a blank area of the Navigation Pane and, in the shortcut menu that appears, click Paste (see Figure 2-17). Create Database Tables Figure 2-17 Database object menu Right-click to display menu Another Way You can also paste a database object by selecting the destination location in the Navigation Pane and pressing Ctrl1V. Or on the HOME tab, in the Clipboard group, you can click the Paste button. Figure 2-18 Paste Table As dialog box 4. The Paste Table As dialog box appears, as shown in Figure 2-18. Notice the default name, Copy Of Comments, in the Table Name box. 49 50 Lesson 2 5. In the Paste Options section, select the Structure Only option button, to paste only the table’s structure, rather than pasting a copy of the table’s data along with its structure (in this case, the Comments table doesn’t contain any record data). 6. Click OK. 7. The new table appears at the end of the list of database table objects in the Navigation Pane, as shown in Figure 2-19. Figure 2-19 New table copied from existing table New copied table appears at the end of the list of database objects 8. Double-click Copy Of Comments to open the new table. Notice that the structure of the new table is the same as the table from which it was copied. PAUSE. CLOSE the database. LEAVE Access open for the next project. When you create a copy of a table by copying and pasting, you have the option of re-creating just the table’s structure, or both its structure and data. To paste just the structure of the table, click Structure Only. To also paste the data, click Structure and Data. Access also provides you with a third option that appends data to an existing table. If this option is chosen, Access will attempt to append the table’s records to another table you specify. As you learned in Lesson 1, a relational database stores information in separate tables that are connected or linked by a defined relationship that ties the data together. When you add a new table to an existing database, that new table stands alone until you relate it to your existing tables. For example, say you need to track orders placed by a distributor. To do that, you add a table named Distributor Contacts to a sales database. To take advantage of the power that a relational database can provide—to search for the orders placed by a given contact, for example— you must create a relationship between the new table and any tables that contain the order data. Create Database Tables Cross Ref 51 You learn more about defining table relationships in Lesson 3. SAVING A DATABASE OBJECT The Bottom Line Access automatically saves data that you have entered any time you add an Application Part like a Quick Start template, move to a new record, close an object or database, or quit the application. But you will need to save the design of a table, or any other database object, after it is created. Additionally, using the Save Object As command in the Backstage view, you can create a duplicate of a database object (like a table, query, or report) by specifying an alternate name, or even save objects in other formats such as the Adobe Portable Document Format (PDF) or XML Paper Specification (XPS) which helps you share data with others who may not have Access installed. Lastly, you can even save some objects as other compatible object types. For example, you can save a table as a new report which will, by default, include all table fields. Saving a Table When you save a new table for the first time, give it a name that describes the information it contains. You can use up to 64 characters (letters or numbers), including spaces. For example, you might name a table Orders 2014, Clients, Tasks, Inventory Parts, or Comments. In this exercise, you save a database table and then use the Save Object As command to create a duplicate of the same table. STEP BY STEP Save a Table GET READY. The blank Access screen should be displayed from the previous exercise. 1. From the FILE tab, click the New command, then click the Blank desktop database icon; a Blank desktop database screen appears in the center of the screen. 2. In the Blank desktop database screen’s File Name box, the default name should be Database1. If not, replace the default name by keying Database1. 3. If you want to save the file in a location other than the one shown beneath the File Name box, click the folder icon and browse to a different location. 4. Click the Create button. A new blank database appears with the default table labeled Table1 displayed, as shown in Figure 2-20. Figure 2-20 New blank database with default table 5. Click to place the insertion point in the cell under the Click to Add field and key Sample Data. 52 Lesson 2 6. Right-click on the Table1 tab to display the shortcut menu, as shown in Figure 2-21. Figure 2-21 Shortcut menu HOME Right-click to display menu 7. Click Save. The Save As dialog box appears, as shown in Figure 2-22. Figure 2-22 Save As dialog box 8. In the Table Name box, key Sample Table. 9. Click OK to close the dialog box and return to the table, which now is labeled Sample Table. 10. Click the FILE tab to display the Backstage view. 11. Click Save As to display the Save As screen. 12. Under the File Types heading, click the Save Object As command. 13. Click the Save As button. 14. In the Save As dialog box that appears, key Backup of Sample Table in the area under “Save ‘Sample Table’ to:” as shown in Figure 2-23. Figure 2-23 Save As dialog box on Save As screen Save Object As command Save As button New table name in Save As dialog box Create Database Tables 53 15. Click OK. Another Way You can also save a table by pressing Ctrl1S. You do not need to save new data that you enter. Access automatically saves a record when you move to a different record or close the object or database. Access also automatically saves changes to your data whenever you quit the program. However, if you have made changes to the design of any database objects since you last saved them, Access asks whether you want to save these changes before quitting. 16. Notice the new table object named Backup of Sample Table in the Navigation Pane. 17. The Backup of Sample Table should now be open. Notice the table contains the same row you created in the Sample Table table. 18. CLOSE Backup of Sample Table. 19. CLOSE the database. CLOSE Access. SKILL SUMMARY In This Lesson You Learned How To: Exam Objective Objective Number Create a Database Create databases using templates Create new databases 1.1.2 Create tables from templates and application parts Create new tables Create reports with application parts 2.1.5 Create a Table 1.1.1 2.1.1 5.1.2 Save a Database Object Knowledge Assessment Fill in the Blank Complete the following sentences by writing the correct word or words in the blanks provided. 1. You can create a database using one of the many templates available or by creating a new ______ database. 2. By default, Access creates a(n) ______ field named “ID” for all new datasheets. 3. Entering data in Datasheet view is very similar to entering data in a(n) ______. 4. The ______ contains predefined templates included in two categories, Blank Forms and Quick Start. 5. One way to create a table is to copy the ______ of an existing table and paste it into the database. 6. When you add a new table to an existing database, that new table stands alone until you ______ it to your existing tables. 7. You can use up to ______ characters (letters or numbers), including spaces, to name a database object. 8. Several options for creating a database are provided on the ______ screen in Backstage view or the ______ screen when Access is initially launched. 9. The ______ category in the Application Parts gallery contains a collection of predefined database objects for tracking comments, contacts, and issues. 10. A table is structured through rows and ______ , which become meaningful when you enter data into it. 54 Lesson 2 Multiple Choice Select the best response for the following statements. 1. In Access, a template is a. a database to manage contacts. b. where a database is stored. c. two tables linked together. d. a ready-to-use database. 2. When you create a new blank desktop database, Access opens a database that contains a. one of each type of database object. b. a table. c. sample data. d. a template. 3. To save a database file in a location other than the default, click the a. folder icon. b. blank database icon. c. file name button. d. Help button. 4. The table structure is created when you a. format the data. b. enter data. c. query the data. d. create forms. 5. The Templates group commands are located on which tab? a. Home b. Create c. Database Tools d. Datasheet 6. To copy a table, you must first select it in a. the Clipboard. b. Microsoft Office Online. c. the Navigation Pane. d. Datasheet view. 7. When you paste a table, which dialog box is displayed? a. Table Structure b. Copy Table c. Paste Data d. Paste Table As 8. After you have created a table or other database object, you should a. save it with a descriptive name. b. copy it to create a backup. c. link it to an external data source. d. insert a blank column at the end. 9. When you quit the program, Access automatically a. creates a link between all tables. b. leaves the Navigation Pane open. c. saves the data. d. renames the file. 10. Which is not a way to create a new database table? a. Use Quick Start. b. Choose Create on the Table menu. c. Copy the structure of another table. d. Create a new blank desktop database. Create Database Tables 55 Competency Assessment Project 2-1: Contacts Database You want to use Access to store, organize, and manage the contact information for the wholesale coffee suppliers used by Fourth Coffee, where you work as a buyer for the 15 stores in the northeast region. Use a template to create a database for the contacts. GET READY. LAUNCH Access if it is not already running. 1. OPEN Access and in the Search for online templates box, key Desktop call tracker to find the Desktop call tracker database template. 2. Select the Desktop call tracker database template. 3. Key Call trackerXXX (where XXX is your initials) in the File Name box. 4. If necessary, click the folder icon and choose a different location for the file. 5. Click Create to create and open the database. Click Enable Content, if necessary. 6. Click the Shutter Bar Open /Close Button to open the Navigation Pane. 7. Click the Supporting Objects header in the Navigation Pane to display the database objects in that group. 8. Right-click the Customers table under the Customers header to display the menu and click Copy. 9. Right-click in the white area of the Navigation Pane and click Paste on the menu. 10. In the Paste Table As dialog box, key Customers structure. 11. Click the Structure Only option button (the table contains no record data so choosing Structure Only will have the same effect as choosing Structure and Data). 12. Click OK. 13. CLOSE the Call trackerXXX database. LEAVE Access open for the next project. Project 2-2: Database for Restaurants As a regional manager for a franchise restaurant chain, you want to keep track of restaurant locations and customer comments. You decide to create a database to store the necessary information. GET READY. LAUNCH Access if it is not already running. 1. In the Backstage view’s New tab (or on the Startup screen, if Access is initially launched), click the Blank desktop database icon. 2. In the Blank desktop database screen that appears in the center of the screen, key RestaurantsXXX (where XXX is your initials) in the File Name box. 3. If necessary, click the folder icon and choose a different location for the file. 4. Click the Create button. 5. Right-click the Table1 tab and click Save. 6. In the Save As dialog box, key Locations. 7. Click OK. LEAVE the database and Access open for the next project. 56 Lesson 2 Proficiency Assessment Project 2-3: Adding Tables You need to add some tables to the database that you just created for information about the restaurants. USE the database that is open from the previous project. 1. Use the Application Parts gallery to create a table for comments. 2. In the Create Relationship dialog box that appears, click the Cancel button. 3. Rename the Comments table Uptown Comments . 4. Copy the structure of the Uptown Comments table to create a new table. 5. Name the new table Downtown Comments . 6. CLOSE the database. LEAVE Access open for the next project. Project 2-4: Nutrition Tracker You have become health conscious and want to track your activity, exercise, and food logs using Access. GET READY. LAUNCH Access if it is not already running. 1. If necessary, log on to the Internet. 2. In the Search for online templates box, search for, download, and save the Desktop Nutrition tracking database template with the file name NutritionXXX (where XXX is your initials). 3. Click Enable Content on the Message Bar. 4. Double-click the My Profile form to open it and key your information to see your body mass index and recommended calorie consumption. 5. Click the OK button on the form. 6. Open the Tips table to view the tips stored in the database. 7. Explore the other useful forms and information available. 8. CLOSE the database. LEAVE Access open for the next project. Mastery Assessment Project 2-5: Northwind Traders You have just joined the sales force at Northwind Traders. To familiarize yourself with the information available in the company database, open the file and browse through the objects. GET READY. LAUNCH Access if it is not already running. 1. Using the Search for online templates search box, find and download the Desktop Northwind 2007 sample database using the name Northwind2013XXX (where XXX is your initials). 2. Enable the content. 3. Log in as a sales representative, Jan Kotas, by selecting that name from the Select Employee drop-down menu and clicking the Login button. Create Database Tables 57 4. Open the Navigation Pane and open each group to view all the objects that are part of the database. 5. CLOSE the database. LEAVE Access open for the next project. Project 2-6: Customer Service Database Southridge Video has a large membership of customers that rent new release and film library movies, as well as video games. As the store manager, customer complaints are directed to you. Create an Access database for the purpose of tracking customer service issues. GET READY. LAUNCH Access if it is not already running. 1. Choose an Application Parts template to create a database called SouthridgeXXX (where XXX is your initials) that will store information about customer service issues. 2. CLOSE the database. LEAVE Access open for the next project.