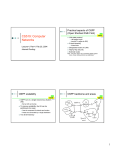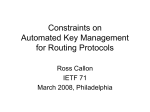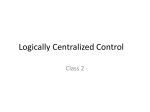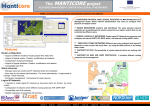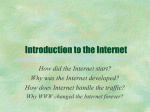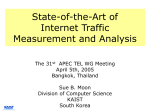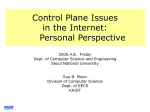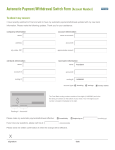* Your assessment is very important for improving the workof artificial intelligence, which forms the content of this project
Download Document - Fortinet Document Library
Asynchronous Transfer Mode wikipedia , lookup
Wireless security wikipedia , lookup
Deep packet inspection wikipedia , lookup
IEEE 802.1aq wikipedia , lookup
Multiprotocol Label Switching wikipedia , lookup
Serial digital interface wikipedia , lookup
Network tap wikipedia , lookup
Distributed firewall wikipedia , lookup
Piggybacking (Internet access) wikipedia , lookup
Computer network wikipedia , lookup
Wake-on-LAN wikipedia , lookup
List of wireless community networks by region wikipedia , lookup
Recursive InterNetwork Architecture (RINA) wikipedia , lookup
Airborne Networking wikipedia , lookup
Cracking of wireless networks wikipedia , lookup
Zero-configuration networking wikipedia , lookup
FortiOS™ Handbook - Networking VERSION 5.4.3 FORTINET DOCUMENT LIBRARY http://docs.fortinet.com FORTINET VIDEO GUIDE http://video.fortinet.com FORTINET BLOG https://blog.fortinet.com CUSTOMER SERVICE & SUPPORT https://support.fortinet.com http://cookbook.fortinet.com/how-to-work-with-fortinet-support/ FORTIGATE COOKBOOK http://cookbook.fortinet.com FORTINET TRAINING SERVICES http://www.fortinet.com/training FORTIGUARD CENTER http://www.fortiguard.com FORTICAST http://forticast.fortinet.com CLI REFERENCE http://cli.fortinet.com END USER LICENSE AGREEMENT http://www.fortinet.com/doc/legal/EULA.pdf FEEDBACK Email: [email protected] Thursday, January 26, 2017 FortiOS™ Handbook - Networking 01-543-189263-20170126 TABLE OF CONTENTS Change Log Introduction What's new for Networking in FortiOS 5.4 9 10 11 New Features in 5.4.1 11 FortiTelemetry replaces FortiClient Access and other FortiClient interface settings 11 (372945 299371) TLS support for Dynamic DNS Services (DDNS) (300231) 12 13 DDNS update override for DHCP (306525 290048) Enable or disable individual static and policy routes (174956) 13 13 New option to allow copying of DSCP value in GRE tunnels (306331) New DHCPv6 Prefix hint feature (302304) 14 The FortiOS DHCP server now has an increased number of DHCP option fields (307342) 14 New option to dedicate a FortiGate interface to connect to a managed FortiSwitch 14 (294607) New CLI option to change the maximum number of IP route cache entries (363410) 14 15 Support for 802.1x fallback and 802.1x dynamic VLANs (308012) New Features in 5.4.0 17 17 Internet-Service database (288672 281333 291858) Interfaces assigned to Virtual Wired Pairs don't have "roles" (296519 ) 17 STP (Spanning Tree Protocol) support for models with hardware switches (214901 17 291953) Command to determine interface transceiver optical signal strength (205138 282307) 18 18 New command to get IPv6 multicast router information (267650) FortiGate DHCP works with DDNS to allow FQDN connectivity to leased IPs (267043) 18 Fortinet's Dynamic DNS services (FortiDDNS) can be registered to a public IP address (251748) 18 Can use firewall addresses for static route destinations (273672) 18 Can use firewall addresses for policy route destinations (244101) 18 Enhance TWAMP Light functionality with server/controller functionality (249255) 18 More information about interface status available from GUI (240285) 18 Virtual WAN link fixes (255122) 19 Router > Static > Settings GUI options available from the CLI only 19 Ports preassigned as sniffer ports by default (261921) 19 Enable or disable inspecting IPv4 and IPv6 ICMP traffic (258734) 20 Send GARP on aggregate MAC change (273363) 20 Support split ports (252444) 20 Add FortiClient enforcement to interfaces (253933) 20 Botnet C&C protection added to interfaces (254959) 21 Netflow 9.0 support (167405) 21 IPv6 blackhole static routing (220101) A collection of Routing changes (261043) DHCPv6 prefix delegation (266061) Proxy-arp extensions (250651) Interfaces Administrative access Aggregate Interfaces DHCP addressing mode on an interface DHCP servers and relays DHCP Server configuration DHCP in IPv6 Service Lease time DHCP options Exclude addresses in DHCP a range DHCP Monitor Breaking an address lease Interface MTU packet size Interface settings Interface configuration and settings Loopback interfaces One-armed sniffer Physical PPPoE addressing mode on an interface Probing interfaces Redundant interfaces Dual Internet connections (redundant Internet connections) Redundant interfaces Load sharing Link redundancy and load sharing Secondary IP addresses to an interface Software switch Soft switch example Virtual Switch Zones Virtual domains Wireless VLANs VLANs in NAT mode Adding VLAN subinterfaces Configuring security policies and routing VLANs in transparent mode 22 22 23 23 24 24 25 26 28 28 30 31 31 31 32 32 32 32 33 35 38 39 40 41 43 44 44 44 46 46 47 47 48 49 49 50 51 52 53 54 56 57 VLANs and transparent mode General configuration steps VLAN switching and routing VLAN layer-2 switching VLAN layer-3 routing Layer-2 and Arp traffic STP forwarding ARP traffic Multiple VDOMs solution Vlanforward solution Forward-domain solution Asymmetric routing NetBIOS Too many VLAN interfaces Troubleshooting VLAN issues 57 57 59 59 60 60 61 61 61 62 62 63 64 64 65 66 DNS DNS settings Additional DNS CLI configuration Dynamic DNS DNS Servers Recursive DNS Packet Capture Advanced Static Routing Routing concepts Routing in VDOMs Default route Adding a static route Routing table Building the routing table Static routing security Multipath routing and determining the best route Route priority Troubleshooting static routing Static routing tips Policy routing Adding a policy route Moving a policy route Transparent mode static routing Static routing example Network layout and assumptions General configuration steps Get your ISP information such as DNS, gateway, etc. 66 66 66 68 69 70 71 71 71 72 72 72 79 79 81 82 83 85 86 87 89 89 90 91 91 92 Configure FortiGate unit Configure Admin PC and Dentist PCs Testing network configuration Dynamic Routing Overview What is dynamic routing? Comparing static and dynamic routing Dynamic routing protocols Minimum configuration for dynamic routing Comparison of dynamic routing protocols Features of dynamic routing protocols When to adopt dynamic routing Choosing a routing protocol Dynamic routing terminology IPv6 in dynamic routing Routing Information Protocol (RIP) RIP background and concepts Background Parts and terminology of RIP How RIP works Troubleshooting RIP Routing Loops Holddowns and Triggers for updates Split horizon and Poison reverse updates Debugging IPv6 on RIPng Simple RIP example Network layout and assumptions General configuration steps Configuring the FortiGate units system information Configuring FortiGate unit RIP router information Configuring other networking devices Testing network configuration RIPng — RIP and IPv6 Network layout and assumptions Configuring the FortiGate units system information Configuring RIPng on FortiGate units Configuring other network devices Testing the configuration Open Shortest Path First (OSPF) OSPF Background and concepts Background The parts and terminology of OSPF How OSPF works 92 97 97 99 99 99 100 102 102 102 105 107 108 114 115 115 115 116 120 127 127 130 130 131 131 132 133 134 142 145 145 146 146 148 150 151 151 152 152 152 152 159 Troubleshooting OSPF Clearing OSPF routes from the routing table Checking the state of OSPF neighbors Passive interface problems Timer problems Bi-directional Forwarding Detection (BFD) Authentication issues DR and BDR election issues Basic OSPF example Network layout and assumptions Configuring the FortiGate units Configuring OSPF on the FortiGate units Configuring other networking devices Testing network configuration Advanced inter-area OSPF example Network layout and assumptions Configuring the FortiGate units Configuring OSPF on the FortiGate units Configuring other networking devices Testing network configuration Controlling redundant links by cost Adjusting the route costs Verifying route redundancy Border Gateway Protocol (BGP) BGP background and concepts Background Parts and terminology of BGP How BGP works Troubleshooting BGP Clearing routing table entries Route flap Dual-homed BGP example Network layout and assumptions Configuring the FortiGate unit Configuring other networking devices Testing this configuration Redistributing and blocking routes in BGP Network layout and assumptions Configuring the FortiGate unit Testing network configuration Intermediate System to Intermediate System Protocol(IS-IS) IS-IS background and concepts 164 164 165 165 165 166 166 166 167 167 169 172 178 178 179 179 181 185 189 190 190 191 192 194 194 194 194 204 207 207 207 211 212 214 222 223 224 225 226 231 232 232 Background How IS-IS works Parts and terminology of IS-IS Troubleshooting IS-IS Routing loops Split horizon and Poison reverse updates Simple IS-IS example Network layout and assumptions Expectations CLI configuration Verification Troubleshooting Multicast forwarding Sparse mode Dense mode PIM Support Multicast forwarding and FortiGate units Multicast forwarding and RIPv2 Configuring FortiGate multicast forwarding Adding multicast security policies Enabling multicast forwarding Multicast routing examples Example FortiGate PIM-SM configuration using a static RP FortiGate PIM-SM debugging examples Example multicast destination NAT (DNAT) configuration Example PIM configuration that uses BSR to find the RP 232 232 234 238 239 241 241 242 243 243 245 248 249 249 251 251 252 252 253 253 254 256 256 265 269 271 Change Log Change Log Date Change Description 2017-01-16 Initial Release. Networking in FortiOS 5.4.3 Fortinet Technologies Inc. 9 Introduction Introduction This guide explains how to configure your network. It contains the following sections: Interfaces explains the concepts of options for setting up interfaces and groupings of subnetworks that can scale to a company’s growing requirements. DNS describes how to set DNS requirements for your network. DNS Servers explains how to set the FortiGate as a local DNS server. Packet Capture describes how to use packet capture feature built in the FortiGate, which is useful for troubleshooting purposes. Advanced Static Routing explains universal and static routing concepts, equal cost multipath (ECMP) and load balancing, policy routing, and routing in transparent mode. Dynamic Routing Overview provides an overview of dynamic routing, compares static and dynamic routing, and helps you decide which dynamic routing protocol is best for you. Routing Information Protocol (RIP) describes a distance-vector routing protocol intended for small, relatively homogeneous networks. Open Shortest Path First (OSPF) provides background on the specific protocol explaining terms used and how the protocol works, as well as providing some troubleshooting information and examples on configuring the protocols in different situations. Border Gateway Protocol (BGP) describes classless inter-domain routing, and aggregate routes. BGP is the only routing protocol to use TCP for a transport protocol. Intermediate System to Intermediate System Protocol(IS-IS), which describes the link state protocol, is wellsuited to smaller networks and with near universal support on routing hardware. The section also provides troubleshooting information and configuration examples. Multicast forwarding provides the concepts and use of multicasting with the FortiGate unit. 10 Networking in FortiOS 5.4.3 Fortinet Technologies Inc. What's new for Networking in FortiOS 5.4 New Features in 5.4.1 What's new for Networking in FortiOS 5.4 New Features in 5.4.1 FortiTelemetry replaces FortiClient Access and other FortiClient interface settings (372945 299371) To configure an interface to listen for connections from devices with FortiClient installed, enable FortiTelemetryAdministrative Access. FortiTelemetry was called FCT-Access or FortiClient Access in FortiOS 5.2. After enabling FortiTelemetry, under Admission Control you can select Enforce FortiTelemetry for all FortiClients to require clients to have FortiClient installed to be able to get access through the FortiGate. If you enable this feature you should also go to Security Profiles > FortiClient Profiles and configure FortiClient Profiles. Then you should add the configured FortiClient Profiles to firewall policies with device detection. Use the following CLI command to enable FortiHeartBeat on an interface and enable enforcing FortiHeartBeat for all FortiClients: config system interface edit port1 set listen-forticlient-connection enable set endpoint-compliance enable end After enabling FortiTelemetry, you can also enable DHCP server and turn on FortiClient On-Net Status to display the on-net status of FortiClient devices on the FortiClient Monitor (go to Monitor > FortiClient Monitor). Networking in FortiOS 5.4.3 Fortinet Technologies Inc. 11 New Features in 5.4.1 What's new for Networking in FortiOS 5.4 Use the following CLI command to enable FortiClient on-net status for a DHCP server added to the port1 interface: config system dhcp server edit 1 set interface port1 set forticlient-on-net-status enable end There was a name change involved with this feature. For 5.4.0, it was refered to as FortiHeartBeat, but this only appears in the 5.4.0 GA version of the FortiOS firmware. TLS support for Dynamic DNS Services (DDNS) (300231) This feature is available on the FortiGate 140-POE When clear-text is disable, the FortiGate will use ssl connection to send and receive updates to Dynamic DNS services. To disable clear-text: config system ddns set clear-text disable end The ssl-certificate name can also be set in the same location using the command: set ssl-certificate <cert_name> Defaults: 12 l clear-text =enable l ssl-certificate = Fortinet_Factory Networking in FortiOS 5.4.3 Fortinet Technologies Inc. What's new for Networking in FortiOS 5.4 New Features in 5.4.1 DDNS update override for DHCP (306525 290048) This feature is available on the FortiGate 140-POE DHCP server now has an override command option, which allows DHCP server communications to go through DDNS to do updates for the DHCP client. l This will force a DDNS update of the AA field every time even if the DHCP client does not request it. l This will allow the support of the allow/ignore/deny client-updates options. Syntax: config system dhcp server edit 0 set ddns-update_override [enable | disable] end disable Disable DDNS update override for DHCP enable Enable DDNS update override for DHCP Enable or disable individual static and policy routes (174956) CLI support has been added to [enable | disable] Static and Policy routes. Syntax for static route in IPv4: config route static edit 0 set status [enable|disable] end Syntax for static route in IPv6: config route static6 edit 0 set status [enable|disable] end Syntax for policy route in IPv4: config router policy edit 0 set status [enable|disable] end Syntax for policy route in IPv6: config router policy6 edit 0 set status [enable|disable] end New option to allow copying of DSCP value in GRE tunnels (306331) DSCP stands for the Differentiated services code point found in IPv4 and IPv6 headers, used for classifying and managing network traffic such as it relates to Quality of Service. This feature enables the keeping of the DSCP marking in the packets after encapsulation for going through GRE tunnels. Networking in FortiOS 5.4.3 Fortinet Technologies Inc. 13 New Features in 5.4.1 What's new for Networking in FortiOS 5.4 New DHCPv6 Prefix hint feature (302304) This feature is used to "hint" to upstream DCHPv6 servers a desired prefix length for their subnet to be assigned in response to its request. There is a possibility of duplicate prefixes being sent by ISP when using a /64 bit subnet because the first 64 bits of the address are derived from the mac address of the interface. This could cause an issue if the system administrator wishes to divide the host networks into 2 /64 bit subnets. By receiving a /60 bit (for example) network address, the administrator can then divide the internal host works without the danger of creating duplicate subnets. Also included in the new feature are preferred times for the life and valid life of the DHCP lease. DHCPv6 hint for the prefix length set dhcp6-prefix-hint <DHCPv6 prefix that will be used as a hint to the upstream DHCPv6 server> DHCPv6 hint for the preferred life time. set dhcp6-prefix-hint-plt <integer> 1 ~ 4294967295 seconds or "0" for unlimited lease time DHCPv6 hint for the valid life time. set dhcp6-prefix-hint-vlt <integer> 1 ~ 4294967295 seconds or "0" for unlimited lease tim The FortiOS DHCP server now has an increased number of DHCP option fields (307342) In place of specific fields the DHCP server now maintains a table for the potential options. The FortiOS DHCP server supports upto a maximum of 30 custom options.These optional fields are set in the CLI. To get to the DHCP server: config system dhcp server edit <integer - ID of the specific DHCP server> To configure the options: config options Once in the options context, a few new configuration commands are available. First create an ID for the table entry: edit <integer> set code <integer between 0 - 4294967295 to determine the DHCP option> set type [ hex | string | ip ] set value <option content for DHCP option types hex and string> set ip <option content for DHCP option type ip> end New option to dedicate a FortiGate interface to connect to a managed FortiSwitch (294607) When setting up an interface, an additional option has been added to the potential addressing modes that dedicates the interface to being the connection to a FortiSwitch.This is covered in more detail in the FortiSwitch section. New CLI option to change the maximum number of IP route cache entries (363410) The maximum number of route cache entries is configurable. 14 Networking in FortiOS 5.4.3 Fortinet Technologies Inc. What's new for Networking in FortiOS 5.4 New Features in 5.4.1 Syntax: config system global set max-route-cache-size <integer between 0 - 2147483647> end Unsetting the field will cause the value to be set to the kernel calculated default. config system global unset max-route-cache-size end Support for 802.1x fallback and 802.1x dynamic VLANs (308012) There are 4 modes when enabling 802.1x on a virtual switch interface: Default Fallback Dynamicvlan Slave In this mode, it works as it did previously. In fallback mode, the virtual switch will be treated as a master. Only one slave can refer to a fallback master. Those ports in the master virtual switch are always authorized. After passing 802.1x authentication, the ports will be stay authorized and moved to its slave virtual switch. In dynamic-vlan mode, the virtual switch will also be treated as a master. However, many slaves can refer to a dynamic-vlan master. Those ports in the master virtual switch are always un-authorized. After passing 802.1x/MAB authentication, the ports will be set to authorized and moved to one of its slave virtual switches. In slave mode, a master must be set through security-8021x-master attribute. A slave virtual switch will use its master virtual switch's security-groups settings for authentication. CLI example for fallback mode config system virtual-switch edit "fallsw" set physical-switch "sw0" config port end edit "trust" set physical-switch "sw0" end config system interface edit "fallsw" set vdom "root" set ip 192.168.20.1 255.255.255.0 set allowaccess ping https ssh snmp http telnet fgfm auto-ipsec radius-acct proberesponse capwap set type hard-switch set security-mode 802.1X set security-8021x-mode fallback(fallback mode master switch) set security-groups "rds-grp"(the usergroup for 802.1x) set snmp-index 10 next edit "trust" set vdom "root" Networking in FortiOS 5.4.3 Fortinet Technologies Inc. 15 New Features in 5.4.1 What's new for Networking in FortiOS 5.4 set ip 192.168.22.1 255.255.255.0 set allowaccess ping https ssh snmp http telnet fgfm auto-ipsec radius-acct proberesponse set type hard-switch set security-mode 802.1X set security-8021x-mode slave(slave mode switch) set security-8021x-master "fallsw" (its master switch) set snmp-index 6 next end CLI example for dynamic-vlan mode config system virtual-switch edit "internal" set physical-switch "sw0" edit "lan-trust" set physical-switch "sw0" next edit "lan-vlan1000" set physical-switch "sw0" next edit "lan-vlan2000" set physical-switch "sw0" config port edit "internal1" (normally we should not add port in slave switch. This is used if user wants to manually add one port in slave) end end config system interface edit "internal" set vdom "root" set ip 192.168.11.99 255.255.255.0 set allowaccess ping https ssh http fgfm capwap set type hard-switch set security-mode 802.1X set security-8021x-mode dynamic-vlan<------dynamic-vlan mode master switch set security-groups "rds-grp"<------the usergroup for 802.1x set snmp-index 15 next edit "lan-trust" set vdom "root" set ip 192.168.111.99 255.255.255.0 set allowaccess ping https ssh snmp http telnet fgfm auto-ipsec radius-acct proberesponse capwap set type hard-switch set security-mode 802.1X set security-8021x-mode slave<-----slave mode switch set security-8021x-master "internal"<-----its master switch set snmp-index 7 next edit "lan-vlan1000" set vdom "root" set ip 192.168.110.1 255.255.255.0 set allowaccess ping https ssh snmp http telnet fgfm auto-ipsec radius-acct proberesponse capwap set type hard-switch set security-mode 802.1X 16 Networking in FortiOS 5.4.3 Fortinet Technologies Inc. What's new for Networking in FortiOS 5.4 New Features in 5.4.0 set security-8021x-mode slave<-----slave mode switch set security-8021x-master "internal"<-----its master switch set security-8021x-dynamic-vlan-id 1000 <-----the matching vlan id for this virtual switch set snmp-index 16 next edit "lan-vlan2000" set vdom "root" set ip 192.168.220.1 255.255.255.0 set allowaccess ping https ssh snmp http telnet fgfm auto-ipsec radius-acct proberesponse capwap set type hard-switch set security-mode 802.1X set security-8021x-mode slave set security-8021x-master "internal" set security-8021x-dynamic-vlan-id 2000 set snmp-index 17 end config user group edit "rds-grp" set dynamic-vlan-id 4000(default vlan id if there is no vlan attribute return from server) set member "190" end New Features in 5.4.0 Internet-Service database (288672 281333 291858) Go to Policy & Objects > Internet Service Database to view the Internet Service Database. The database contains detailed information about services available on the Internet such as DNS servers provided by Adobe, Google, Fortinet, Apple and so on and a wide range of other services. For each service the database includes the IP addresses of the servers that host the service as well as the port and protocol number used by each IP address. Interfaces assigned to Virtual Wired Pairs don't have "roles" (296519 ) Assigning an interface to be part of a virtual wire pairing will remove the "role" value from the interface. STP (Spanning Tree Protocol) support for models with hardware switches (214901 291953) STP used to be only available on the old style switch mode for the internal ports. It is now possible to activate STP on the hardware switches found in the newer models. These models use a virtual switch to simulate the old Switch Mode for the Internal ports. The syntax for enabling STP is as follows: config system interface edit lan set stp [enable | disable] end Networking in FortiOS 5.4.3 Fortinet Technologies Inc. 17 New Features in 5.4.0 What's new for Networking in FortiOS 5.4 Command to determine interface transceiver optical signal strength (205138 282307) The new get system interface transceiver command can be used to determine optical signal strength when using SFP/SFP+ modules. The command can be used for trouble shooting fiber optic connections to service providers. This command is hardware dependent and currently supported by FortiGate models that include various SFP/SFP+ interfaces including the FortiGate-100D/200DPOE/400D/500D/900D/1000D/1200D/1500D/3700D/3700DX) models. New command to get IPv6 multicast router information (267650) The following command displays IPv6 multicast router information just like the IPv4 version of the command. get router info6 multicast. FortiGate DHCP works with DDNS to allow FQDN connectivity to leased IPs (267043) As clients are assigned IP addresses, they send back information that would be found in an A record to the FortiGate's DHCP server, which can take this information and passes it back to a corporate DNS server so that even devices using leased IP address can be reached using FQDNs. The settings for this feature are configured through the CLI using the ddns-update command and some other ddns related options. Fortinet's Dynamic DNS services (FortiDDNS) can be registered to a public IP address (251748) Fortinet's Dynamic DNS services (FortiDDNS) can be registered to a public IP address even if the FortiGate itself does not have any physical interfaces on the Internet. This is applicable when the FortiGate is behind other networking devices that are employing NAT. This can be configured in the GUI as well as CLI. Can use firewall addresses for static route destinations (273672) To help prevent false positive when scanning for duplicate static routes, the dst_addr field is also checked. Can use firewall addresses for policy route destinations (244101) When configuring a policy route, firewall addresses and address groups can be used. The only exception for address types that can be used is the URL type of address object. Enhance TWAMP Light functionality with server/controller functionality (249255) TWAMP(Two-Way Active Measurement Protocol) Light is a simplified architecture within the TWAMP standard. Its purpose is to measure the round trip IP performance between any two devices within a network that supports the protocol. Now FortiOS operates in more than just the role of responder/reflector.The server/controller functionality has been added. More information about interface status available from GUI (240285) The following information is added to the 'hover' details for each port on the GUI FortiGate faceplate: 18 Networking in FortiOS 5.4.3 Fortinet Technologies Inc. What's new for Networking in FortiOS 5.4 l MAC address l Tx/Rx bytes l Tx/Rx packets l Tx/Rx errors New Features in 5.4.0 In addition, optional columns are added to the interface list to allow users to see all of the above information. Virtual WAN link fixes (255122) The firmware now has the following fixes or improvements to Virtual WAN links (VWL): l Better support for dynamic interfaces (PPPoE and DHCP). l It can remove dynamically added routes, and restore these routes once the interfaces are not members. l It can count pppoe interface sessions. l It can generate a proute for a PPPoE interface. In this proute, the gateway is specified, while the outgoing (PPPoE)interface will not set. l Adjust the route policy for a manual mode VWL service l Support HTTP monitor by version 1.1, which obsoletes version 1.0's behavior. l Apply multiple dst and src new feature for one policy to VWL. l Improvements to CLI usability: l l It hides interfaces that are being used in a policy or a zone There is a check when adding an interface to a static route. This check will raise an error if the interface is a member of a VWL. l Updates a proute, if based on config change, if the associated link-monitor dies. l Fix some inappropriate messages. l Revised the minimum value of interval for a link-monitor object. The new value is 1, so it can be compatible with V5.0. When the timeout is 1, and interval is 1. Router > Static > Settings GUI options available from the CLI only As part of the new WAN Load Balancing feature, the FortiOS 5.2 Router > Static > Settings GUI page has been removed. WAN Load Balancing should be used instead of the 5.2 ECMP Load Balancing Method settings. The 5.2 Link Health Monitor definitions are now only available from the CLI. Ports preassigned as sniffer ports by default (261921) Some models of FortiGate, by default have ports preconfigured as sniffer ports. The models and ports preconfigered in sniffer mode are as follows: l l FortiGate 300D l Port4 l Port8 FortiGate 500D l Port5 l Port6 l Port13 l Port14 Networking in FortiOS 5.4.3 Fortinet Technologies Inc. 19 New Features in 5.4.0 What's new for Networking in FortiOS 5.4 Enable or disable inspecting IPv4 and IPv6 ICMP traffic (258734) In order for the inspection of assymetric ICMP traffic to not affect TCP and UDP traffic, a pair of settings have been added that can enable/disable the inspection of ICMP traffic being routed assymetricly for both IPv4 and IPv6. The syntax in the CLI for configuring the setting is: l IPv4 config system settings set asymroute-icmp end l IPv6 config system settings set asymroute6-icmp end Send GARP on aggregate MAC change (273363) FortiGates will send out GARP (Gratuitous Address Resolution Protocol) announcements if the MAC address of a link aggregated interface has changed to a new IP pool address due to a link failure or change in ports. This is needed when using networking devices, such as some switches, that don't perform this function when they receive LACP (Link Aggregation Control Protocol) information about changes in the MAC information. Support split ports (252444) The 5001D 40 GB can be split into 4 10 GB ports.This is done through a combination of hardware and software configuration. A specific 40 GB connector is used to connect to the 40 GB port and normally, the other end of the fibre optic cable would connect to another 40 GB port but a special cable can be used that is a single 40 GB connector at one end and 4 10 GB connections at the other. To use this set up the port also has to be configured to be a split port. The configuration option can be found in the CLI: config system global set port-split port1 port2 end The ports will be checked to make sure that they are not in use or referenced by other policy configurations. If in use the command will be aborted. Changing the port to be a split port will require a system reboot. Add FortiClient enforcement to interfaces (253933) The use of FortiClient can be enforced on individual interfaces. Go to Network > Interfaces and pick the interface of your choice. Under the heading Admission Control, you can enable the setting Allow FortiClient Connections.Once this setting is enabled, two more options become visible, Discover Clients (Broadcast) and FortiClient Enforcement. By enabling FortiClient Enforcement you enforce that in order for incoming traffic to pass through that interface it must be initiated by a device running FortiClient. Once the use of FortiClient is enforced on the interface, FortiClient profiles should also be configured for the incoming connections. You can also set up any exemptions that are needed. Just below the FortiClient 20 Networking in FortiOS 5.4.3 Fortinet Technologies Inc. What's new for Networking in FortiOS 5.4 New Features in 5.4.0 Enforcement option are fields for Exempt Sources and Exempt Destinations/Services. These can be selected from address or services object already configured on the FortiGate. In the CLI the enforcement can be set up as follows: config system interface edit port1 set listen-forticlient-connection [enable|disable] set endpoint-compliance [enable|disable] end Botnet C&C protection added to interfaces (254959) The function of Botnet and Command & Control traffic protection is not new but how it can be configured has changed. It is no longer part of the AntiVirus Security profile. The option to ScanOutgoing Connections to Botnet Sites has been added to the Interface page in the GUI. The options are Disable, Block and Monitor. In the CLI, the botnet scan can be configured on the interface by entering the following commands: config system interface edit <interface> set scan-botnet-connections [disable | block | monitor] end It is also possible to enable the scanning of botnet and C&C traffic in l Firewall policies config firewall policy edit <policyid> set scan-botnet-connections [disable | block | monitor] end l Firewall explicit proxy policies config firewall explicit-proxy-policy edit <policyid> set scan-botnet-connections [disable | block | monitor] end l Firewall interface policy config firewall interface-policy edit <policyid> set scan-botnet-connections [disable | block | monitor] end l Firewall sniffer config firewall sniffer edit <policyid> set scan-botnet-connections [disable | block | monitor] end Netflow 9.0 support (167405) Netflow is a networking feature introduced by Cisco to collect and export information about traffic flow through routers. IPFIX (Internet Protocol Flow Information Export) is the standardized Internet Protocol based on NetFlow Networking in FortiOS 5.4.3 Fortinet Technologies Inc. 21 New Features in 5.4.0 What's new for Networking in FortiOS 5.4 version 9. The standards requirements for IPFIX are outlined in RFC 3197 and its basic specifications and other information are documented in RFC 5103, RFC 6759 and RFC 7011 through RFC 7015. The CLI changes that enable and configure "NetFlow" traffic are: config set set set set set system netflow collector-ip <collector IP> collector-port <NetFlow collector port> csource-ip <Source IP for NetFlow agent> cactive-flow-timeout <time in minutes of timeout to report active flows> cinactive-flow-timeout <time in seconds of timeout for periodic report of finished flows> end These setting can also be configured per VDOM by going to: config system vdom-netflow A Netflow sampler will also have to be enabled on specific interfaces. IPv6 blackhole static routing (220101) System administrators use black hole routing to divert undesirable traffic, such as packets from a Denial of Service (DoS) attack or communications from an illegal source. The traffic is routed to a dead interface, or a host designed to collect information for investigation. This mitigates the impact of the attack on the network. The use of blackhole routing is enabled in the CLI as follows: config router static6 edit <ID #> set blackhole enable end A collection of Routing changes (261043) A few new settings have been added to the CLI to assist in the supporting of the IPsec Auto Discovery feature. They are designed for: l The support of the RIPng (RIP next generation) network command l Limiting the maximum metric allowed to output for RIPng l Fix NSM missing kernel address update info The actual new settings are: config router rip set max-out-metric <integer value 1 - 15> end config router ripng set max-out-metric <integer value 1 - 15> end config router ripng config network edit <ID # of network> set prefix <IPv6 prefix> end end 22 Networking in FortiOS 5.4.3 Fortinet Technologies Inc. What's new for Networking in FortiOS 5.4 New Features in 5.4.0 DHCPv6 prefix delegation (266061) Prefix delegation is now support for DHCP for IPv6 addressing. It is not practical to manually provision networks on a large scale in IPv6 networking. The DHCPv6 prefix delegation feature is used to assign a network address prefix, and automate the configuration and provisioning of the public routable addresses for the network. Enabling the prefix delegation is done only in the CLI as in the following example: config system interface edit "wan1" config ipv6 set ip6-mode dhcp set ip6-allowaccess ping set dhcp6-prefix-delegation enable end end Proxy-arp extensions (250651) The proxy-arp configuration can be extendend to an IP address range rather than a single IP address. A new setting has been added to the CLI. When configuring the proxy-arp, in addtion to setting the IP address, an end-ip address can also be set. If it is not set, the proxy-arp will be a single address as before. An example configuration using the new setting would be a follows: config system proxy-arp edit 1 set interface "internal" set ip 192.168.1.100 set end-ip 192.168.1.102 end Networking in FortiOS 5.4.3 Fortinet Technologies Inc. 23 Interfaces Administrative access Interfaces Interfaces, both physical and virtual, enable traffic to flow to and from the internal network, and the Internet and between internal networks. The FortiGate unit has a number of options for setting up interfaces and groupings of subnetworks that can scale to a company’s growing requirements. The following topics are discussed in this section: Administrative access Aggregate Interfaces DHCP addressing mode on an interface DHCP servers and relays Interface MTU packet size Interface settings Loopback interfaces One-armed sniffer Physical PPPoE addressing mode on an interface Probing interfaces Redundant interfaces Dual Internet connections (redundant Internet connections) Secondary IP addresses to an interface Software switch Virtual Switch Zones Virtual domains Wireless VLANs Administrative access Interfaces, especially the public-facing ports can be potentially accessed by those who you may not want access to the FortiGate unit. When setting up the FortiGate unit, you can set the type of protocol an administrator must use to access the FortiGate unit. The options include: l HTTPS l SSH l SNMP l PING l CAPWAP l RADIUS Acounting l FortiManager Access (FMG-Access) l FortiTelemetry You can select as many, or as few, even none, that are accessible by an administrator. Networking in FortiOS 5.4.3 Fortinet Technologies Inc. 24 Aggregate Interfaces Interfaces This example adds an IPv4 address 172.20.120.100 to the WAN1 interface as well as the administrative access to HTTPS and SSH. As a good practice, set the administrative access when you are setting the IP address for the port. To add an IP address on the WAN1 interface - web-based manager 1. Go to Network > Interface. 2. Select the WAN1 interface row and select Edit. 3. Select the Addressing Mode of Manual. 4. Enter the IP address for the port of 172.20.120.100/24. 5. For Administrative Access, select HTTPS and SSH . 6. Select OK. To create IP address on the WAN1 interface - CLI config system interface edit wan1 set ip 172.20.120.100/24 set allowaccess https ssh end When adding to, or removing a protocol, you must type the entire list again. For example, if you have an access list of HTTPS and SSH, and you want to add PING, typing: set allowaccess ping ...only PING will be set. In this case, you must type... set allowaccess https ssh ping Aggregate Interfaces Link aggregation (IEEE 802.3ad) enables you to bind two or more physical interfaces together to form an aggregated (combined) link. This new link has the bandwidth of all the links combined. If a link in the group fails, traffic is transferred automatically to the remaining interfaces with the only noticeable effect being a reduced bandwidth. This is similar to redundant interfaces with the major difference being that a redundant interface group only uses one link at a time, where an aggregate link group uses the total bandwidth of the functioning links in the group, up to eight (or more). Support of the IEEE standard 802.3ad for link aggregation is available on some models. An interface is available to be an aggregate interface if: 25 l it is a physical interface, not a VLAN interface or subinterface l it is not already part of an aggregate or redundant interface l it is in the same VDOM as the aggregated interface. Aggregate ports cannot span multiple VDOMs l it does not have an IP address and is not configured for DHCP or PPPoE Networking in FortiOS 5.4.3 Fortinet Technologies Inc. Interfaces DHCP addressing mode on an interface l it is not referenced in any security policy, VIP, IP Pool or multicast policy l it is not an HA heartbeat interface l it is not one of the FortiGate-5000 series backplane interfaces Some models of FortiGate units do not support aggregate interfaces. In this case, the aggregate option is not an option in the web-based manager or CLI. As well, you cannot create aggregate interfaces from the interfaces in a switch port. To see if a port is being used or has other dependencies, use the following diagnose command: diagnose sys checkused system.interface.name <interface_name> When an interface is included in an aggregate interface, it is not listed on the Network > Interface page. Interfaces will still appear in the CLI, although configuration for those interfaces will not take affect. You cannot configure the interface individually and it is not available for inclusion in security policies, VIPs, IP pools, or routing. Example This example creates an aggregate interface on a FortiGate-3810A using ports 4-6 with an internal IP address of 10.13.101.100, as well as the administrative access to HTTPS and SSH. To create an aggregate interface - web-based manager 1. Go to Network > Interface and select Create New, then Interfaces 2. Enter the Name as Aggregate. 3. For the Type, select 802.3ad Aggregate. If this option does not appear, your FortiGate unit does not support aggregate interfaces. 4. In the Physical Interface Members click to add interfaces, select port 4, 5 and 6. 5. Select the Addressing Mode of Manual. 6. Enter the IP address for the port of 10.13.101.100/24. 7. For Administrative Access select HTTPS and SSH. 8. Select OK. To create aggregate interface - CLI config system interface edit Aggregate set type aggregate set member port4 port5 port6 set vdom root set ip 172.20.120.100/24 set allowaccess https ssh end DHCP addressing mode on an interface If you configure an interface to use DHCP, the FortiGate unit automatically broadcasts a DHCP request from the interface. The interface is configured with the IP address and any DNS server addresses and default gateway address that the DHCP server provides. Networking in FortiOS 5.4.3 Fortinet Technologies Inc. 26 DHCP addressing mode on an interface Interfaces DHCP IPv6 is similar to DHCP IPv4, however there is: • no default gateway option defined because a host learns the gateway using router advertisement messages • no WINS servers because it is obsolete. For more information about DHCP IPv6, see RFC 3315. Configure DHCP for an interface in Network > Interface and selecting the interface from the list, and selecting DHCP in the Address Mode. The table describes the DHCP status information when DHCP is configured for an interface. Addressing mode section of New Interface page for DHCP information Status Displays DHCP status messages as the interface connects to the DHCP server and gets addressing information. Select Status to refresh the addressing mode status message. Status can be one of: • initializing - No activity. • connecting - interface attempts to connect to the DHCP server. • connected - interface retrieves an IP address, netmask, and other settings from the DHCP server. • failed - interface was unable to retrieve an IP address and other settings from the DHCP server. Obtained IP/Netmask Renew Expiry Date Default Gateway Distance 27 The IP address and netmask leased from the DHCP server. Only displayed if Status is connected. Select to renew the DHCP license for this interface. Only displayed if Status is connected. The time and date when the leased IP address and netmask is no longer valid for the interface. The IP address is returned to the pool to be allocated to the next user request for an IP address. Only displayed if Status is connected. The IP address of the gateway defined by the DHCP server. Only displayed if Status is connected, and if Receive default gateway from server is selected. Enter the administrative distance for the default gateway retrieved from the DHCP server. The administrative distance, an integer from 1-255, specifies the relative priority of a route when there are multiple routes to the same destination. A lower administrative distance indicates a more preferred route. Networking in FortiOS 5.4.3 Fortinet Technologies Inc. Interfaces DHCP servers and relays Addressing mode section of New Interface page for DHCP information Retrieve default gateway from server Enable to retrieve a default gateway IP address from the DHCP server. The default gateway is added to the static routing table. Enable to use the DNS addresses retrieved from the DHCP server instead of the DNS server IP addresses on the DNS page. Override internal DNS When VDOMs are enabled, you can override the internal DNS only on the management VDOM. DHCP servers and relays Note that DHCP server options are not available in transparent mode. A DHCP server provides an address to a client on the network, when requested, from a defined address range. An interface cannot provide both a server and a relay for connections of the same type (regular or IPsec). However, you can configure a Regular DHCP server on an interface only if the interface is a physical interface with a static IP address. You can configure an IPsec DHCP server on an interface that has either a static or a dynamic IP address. You can configure one or more DHCP servers on any FortiGate interface. A DHCP server dynamically assigns IP addresses to hosts on the network connected to the interface. The host computers must be configured to obtain their IP addresses using DHCP. If an interface is connected to multiple networks via routers, you can add a DHCP server for each network. The IP range of each DHCP server must match the network address range. The routers must be configured for DHCP relay. You can configure a FortiGate interface as a DHCP relay. The interface forwards DHCP requests from DHCP clients to an external DHCP server and returns the responses to the DHCP clients. The DHCP server must have appropriate routing so that its response packets to the DHCP clients arrive at the unit. DHCP Server configuration To add a DHCP server, go to Network > Interfaces. Edit the interface, and select DHCP in the addressing mode. Address Range By default, the FortiGate unit assigns an address range based on the address of the interface for the complete scope of the address. For example, if the interface address is 172.20.120.230, the default range created is 172.20.120.231 to 172.20.120.254. Select the range and select Edit to adjust the range as needed, or select Create New to add a different range. Netmask Enter the netmask of the addresses that the DHCP server assigns. Networking in FortiOS 5.4.3 Fortinet Technologies Inc. 28 DHCP servers and relays Default Gateway DNS Server Interfaces Select to either use Same as Interface IP or select Specify and enter the IP address of the default gateway that the DHCP server assigns to DHCP clients. Select to use Same as system DNS, Same as Interface IP or select Specify and enter the IP address of the DNS server. Advanced... (expand to reveal more options) Mode Select the type of DHCP server the FortiGate unit will be. By default, it is a Server. Select Relay if needed. When Relay is selected, the above configuration is replaced by a field to enter the DHCP Server IP address. DHCP Server IP This appears only when Mode is Relay. Enter the IP address of the DHCP server where the FortiGate unit obtains the requested IP address. Type Select to use the DHCP in Regularor IPsecmode. Additional DHCP Options Use this to create new DHCP options as required. Select to match an IP address from the DHCP server to a specific client or device using its MAC address. MAC Address + Access Control Add from DHCP Client List 29 In a typical situation, an IP address is assigned ad hoc to a client, and that assignment times out after a specific time of inactivity from the client, known as the lease time. To ensure a client or device always has the same IP address, that is, there is no lease time, use IP reservation. If the client is currently connected and using an IP address from the DHCP server, you can select this option to select the client from the list. Networking in FortiOS 5.4.3 Fortinet Technologies Inc. Interfaces DHCP servers and relays DHCP in IPv6 You can use DHCP with IPv6 using the CLI. To configure DHCP, ensure IPv6 is enabled by going to System > Feature Selectand enable IPv6 under the Basic Features. Use the CLI command config system dhcp6 server Networking in FortiOS 5.4.3 Fortinet Technologies Inc. 30 DHCP servers and relays Interfaces For more information on the configuration options, see the CLI Reference. Service On low-end FortiGate units, a DHCP server is configured, by default on the Internal interface: IP Range 192.168.1.110 to 192.168.1.210 Netmask 255.255.255.0 Default gateway 192.168.1.99 Lease time 7 days DNS Server 1 192.168.1.99 These settings are appropriate for the default Internal interface IP address of 192.168.1.99. If you change this address to a different network, you need to change the DHCP server settings to match. Alternatively, after the FortiGate unit assigns an address, you can go to Monitor > DHCP Monitor, locate the particular user. Right click and select Create/Edit IP Reservation. Lease time The lease time determines the length of time an IP address remains assigned to a client. Once the lease expires, the address is released for allocation to the next client request for an IP address The default lease time is seven days. To change the lease time, use the following CLI commands: config system dhcp server edit <server_entry_number> set lease-time <seconds> end To have an unlimited lease time, set the value to zero. DHCP options When adding a DHCP server, you have the ability to include DHCP codes and options. The DHCP options are BOOTP vendor information fields that provide additional vendor-independent configuration parameters to manage the DHCP server. For example, you may need to configure a FortiGate DHCP server that gives out a separate option as well as an IP address. For example, an environment that needs to support PXE boot with Windows images. The option numbers and codes are specific to the particular application. The documentation for the application will indicate the values to use. Option codes are represented in a option value/HEX value pairs. The option is a value 1 and 255. You can add up to three DHCP code/option pairs per DHCP server. To configure option 252 with value http://192.168.1.1/wpad.dat - CLI config system dhcp server edit <server_entry_number> 31 Networking in FortiOS 5.4.3 Fortinet Technologies Inc. Interfaces Interface MTU packet size set option1 252 687474703a2f2f3139322e3136382e312e312f777061642e646174 end For detailed information about DHCP options, see RFC 2132, DHCP Options and BOOTP Vendor Extensions. Exclude addresses in DHCP a range If you have a large address range for the DHCP server, you can block a range of addresses that will not be included in the available addresses for the connecting users. To do this, go to the CLI and enter the commands: config system dhcp server edit <server_entry_number> config exclude-range edit <sequence_number> set start-ip <address> set end-ip <address> end end end DHCP Monitor To view information about DHCP server connections, go to Monitor > DHCP Monitor. On this page, you can also add IP address to the reserved IP address list. Breaking an address lease Should you need to end an IP address lease, you can break the lease using the CLI. This is useful if you have limited addresses, longer lease times where leases are no longer necessary. For example, with corporate visitors. To break a lease enter the CLI command: execute dhcp lease-clear <ip_address> Interface MTU packet size You can change the maximum transmission unit (MTU) of the packets that the FortiGate unit transmits to improve network performance. Ideally, the MTU should be the same as the smallest MTU of all the networks between the FortiGate unit and the destination of the packets. If the packets that the FortiGate unit sends are larger than the smallest MTU, they are broken up or fragmented, which slows down transmission. You can easily experiment by lowering the MTU to find an MTU size for optimum network performance. l 68 to 1 500 bytes for static mode l 576 to 1 500 bytes for DHCP mode l 576 to 1 492 bytes for PPPoE mode l larger frame sizes if supported by the FortiGate model - up to 9216 bytes for NP2, NP4, and NP6-accelerated interfaces Only available on physical interfaces. Virtual interfaces associated with a physical interface inherit the physical interface MTU size. Networking in FortiOS 5.4.3 Fortinet Technologies Inc. 32 Interface settings Interfaces Interfaces on some models support frames larger than the traditional 1500 bytes. Jumbo frames are supported on FortiGate models that have either a SOC2 or NP4lite, except for the FortiGate-30D, as well as on FortiGate100D series models (for information about your FortiGate unit’s hardware, see the Hardware Acceleration guide). For other models, please contact Fortinet Customer Support for the maximum frame size that is supported. If you need to enable sending larger frames over a route, you need all Ethernet devices on that route to support that larger frame size, otherwise your larger frames will not be recognized and are dropped. If you have standard size and larger size frame traffic on the same interface, routing alone cannot route them to different routes based only on frame size. However, you can use VLANs to make sure the larger frame traffic is routed over network devices that support that larger size. VLANs will inherit the MTU size from the parent interface. You will need to configure the VLAN to include both ends of the route as well as all switches and routers along the route. MTU packet size is changed in the CLI. If you select an MTU size larger than your FortiGate unit supports, an error message will indicate this. In this situation, try a smaller MTU size until the value is supported. In Transparent mode, if you change the MTU of an interface, you must change the MTU of all interfaces on the FortiGate unit to match the new MTU. To change the MTU size, use the following CLI commands: config system interface edit <interface_name> set mtu-override enable set mtu <byte_size> end Interface settings In Network > Interface, you configure the interfaces, physical and virtual, for the FortiGate unit. There are different options for configuring interfaces when the FortiGate unit is in NAT mode or transparent mode. On FortiOS Carrier, you can also enable the Gi gatekeeper on each interface for anti-overbilling. Interface page Create New Select to add a new interface, zone or, in transparent mode, port pair. Depending on the model you can add a VLAN interface, a loopback interface, a IEEE 802.3ad aggregated interface, or a redundant interface. When VDOMs are enabled, you can also add Inter-VDOM links. 33 Networking in FortiOS 5.4.3 Fortinet Technologies Inc. Interfaces Interface settings Interface page The names of the physical interfaces on your FortiGate unit. This includes any alias names that have been configured. When you combine several interfaces into an aggregate or redundant interface, only the aggregate or redundant interface is listed, not the component interfaces. Name If you have added VLAN interfaces, they also appear in the name list, below the physical or aggregated interface to which they have been added. If you have added loopback interfaces, they also appear in the interface list, below the physical interface to which they have been added. If you have software switch interfaces configured, you will be able to view them. If your FortiGate unit supports AMC modules, the interfaces are named amc-sw1/1, amc-dw1/2, and so on. Type The configuration type for the interface. The current IP address and netmask of the interface. IP/Netmask Access Administrative Status In VDOM, when VDOMs are not all in NAT or transparent mode some values may not be available for display and will be displayed as “-”. The administrative access configuration for the interface. Indicates if the interface can be accessed for administrative purposes. If the administrative status is a green arrow, and administrator could connect to the interface using the configured access. If the administrative status is a red arrow, the interface is administratively down and cannot be accessed for administrative purposes. Link Status The status of the interface physical connection. Link status can be either up (green arrow) or down (red arrow). If link status is up the interface is connected to the network and accepting traffic. If link status is down the interface is not connected to the network or there is a problem with the connection. You cannot change link status from the web-based manager, and typically is indicative of an ethernet cable plugged into the interface. Link status is only displayed for physical interfaces. MAC The MAC address of the interface. Mode Shows the addressing mode of the interface. The addressing mode can be manual, DHCP, or PPPoE. Secondary IP Displays the secondary IP addresses added to the interface. Networking in FortiOS 5.4.3 Fortinet Technologies Inc. 34 Interface settings Interfaces Interface page MTU The maximum number of bytes per transmission unit (MTU) for the interface. Virtual Domain The virtual domain to which the interface belongs. This column is visible when VDOM configuration is enabled. VLAN ID The configured VLAN ID for VLAN subinterfaces. Interface configuration and settings To configure an interface, go to Network > Interfaceand select Create New. Name Enter a name of the interface. Physical interface names cannot be changed. Enter an alternate name for a physical interface on the FortiGate unit. This field appears when editing an existing physical interface. Alias The alias can be a maximum of 25 characters. The alias name will not appears in logs. Link Status Indicates whether the interface is connected to a network (link status is Up) or not (link status is Down). This field appears when editing an existing physical interface. Select the type of interface that you want to add. Type Interface On some models you can set Type to 802.3ad Aggregate or Redundant Interface. Displayed when Type is set to VLAN . Select the name of the physical interface to which to add a VLAN interface. Once created, the VLAN interface is listed below its physical interface in the Interface list. You cannot change the physical interface of a VLAN interface except when adding a new VLAN interface. Displayed when Type is set to VLAN . VLAN ID Enter the VLAN ID. You cannot change the VLAN ID except when adding a new VLAN interface. The VLAN ID can be any number between 1 and 4094 and must match the VLAN ID added by the IEEE 802.1Q-compliant router or switch connected to the VLAN subinterface. 35 Networking in FortiOS 5.4.3 Fortinet Technologies Inc. Interfaces Virtual Domain Interface settings Select the virtual domain to add the interface to. Admin accounts with super_admin profile can change the Virtual Domain. This section has two different forms depending on the interface type: Physical Interface Members • Software switch interface - this section is a display-only field showing the interfaces that belong to the software switch virtual interface. • 802.3ad aggregate or Redundant interface - this section includes available interface and selected interface lists to enable adding or removing interfaces from the interface. Select interfaces from this Available Interfaces list and select the right arrow to add an interface to the Selected Interface list. Addressing mode Select the addressing mode for the interface. • Select Manual and add an IP/Netmask for the interface. If IPv6 configuration is enabled you can add both a IPv4 and an IPv6 IP address. • Select DHCP to get the interface IP address and other network settings from a DHCP server. • Select PPPoE to get the interface IP address and other network settings from a PPPoE server. • Select One-Arm Sniffer to enable the interface as a means to detect possible traffic threats. This option is available on physical ports not configured for the primary Internet connection. • Select Dedicate to FortiAP/FortiSwitch to have a FortiAP unit or FortiSwitch unit connect exclusively to the interface. This option is only available when editing a physical interface, and it has a static IP address. When you enter the IP address, the FortiGate unit automatically creates a DHCP server using the subnet entered. This option is not available on the ADSL interface. The FortiSwitch option is currently only available on the FortiGate100D. IP/Netmask IPv6 Address Administrative Access Networking in FortiOS 5.4.3 Fortinet Technologies Inc. If Addressing Mode is set to Manual, enter an IPv4 address/subnet mask for the interface. FortiGate interfaces cannot have IP addresses on the same subnet. If Addressing Mode is set to Manual and IPv6 support is enabled, enter an IPv6 address/subnet mask for the interface. A single interface can have both an IPv4 and IPv6 address or just one or the other. Select the types of administrative access permitted for IPv4 connections to this interface. 36 Interface settings HTTPS PING Interfaces Allow secure HTTPS connections to the web-based manager through this interface. If configured, this option will enable automatically when selecting the HTTP option. Interface responds to pings. Use this setting to verify your installation and for testing. HTTP Allow HTTP connections to the web-based manager through this interface. If configured, this option will also enable the HTTPS option. SSH Allow SSH connections to the CLI through this interface. SNMP Allow a remote SNMP manager to request SNMP information by connecting to this interface. FMG-Access CAPWAP IPv6 Administrative Access Security Mode DHCP Server Device Detection Allow FortiManager authorization automatically during the communication exchange between the FortiManager and FortiGate units. Allows the FortiGate unit’s wireless controller to manage a wireless access point, such as a FortiAP unit. Select the types of administrative access permitted for IPv6 connections to this interface. These types are the same as for Administrative Access. Select a captive portal for the interface. When selected, you can define the portal message and look that the user sees when logging into the interface. You can also define one or more user groups that have access to the interface. Select to enable a DHCP server for the interface. For more information on configuring a DHCP server on the interface, see DHCP servers and relays. Select to enable the interface to be used with BYOD hardware such as iPhones. Define the device definitions by going to User & Device > Device Inventory. Available when enabling explicit proxy on the System Information Dashboard (System > Dashboard > Status). Enable Explicit Web Proxy Secondary IP Address 37 This option is not available for a VLAN interface selection. Select to enable explicit web proxying on this interface. When enabled, this interface will be displayed on System > Network > Explicit Proxy under Listen on Interfaces and web traffic on this interface will be proxied according to the Web Proxy settings. Add additional IPv4 addresses to this interface. Select the Expand Arrow to expand or hide the section. Networking in FortiOS 5.4.3 Fortinet Technologies Inc. Interfaces Loopback interfaces Comments Enter a description up to 63 characters to describe the interface. Gi Gatekeeper (FortiOS Carrier only) For FortiOS Carrier, enable Gi Gatekeeper to enable the Gi firewall as part of the anti-overbilling configuration. You must also configure Gi Gatekeeper Settings by going to System > Admin > Settings. Loopback interfaces A loopback interface is a logical interface that is always up (no physical link dependency) and the attached subnet is always present in the routing table. Networking in FortiOS 5.4.3 Fortinet Technologies Inc. 38 One-armed sniffer Interfaces The FortiGate's loopback IP address does not depend on one specific external port, and is therefore possible to access it through several physical or VLAN interfaces. Multiple loopback interfaces can be configured in either non-VDOM mode or in each VDOM. Loopback interfaces still require appropriate firewall policies to allow traffic to and from this type of interface. A loopback interface can be used with: l Management access l BGP (TCP) peering l PIM RP Loopback interfaces are a good practice for OSPF. Setting the OSPF router ID the same as loopback IP address troubleshooting OSPF easier, and remembering the management IP addresses (ssh to “router ID”). Dynamic routing protocols can be enabled on loopback interfaces. For black hole static route, use the black hole route type instead of the loopback interface. One-armed sniffer A one-armed sniffer is used to configure a physical interface on the FortiGate unit as a one-arm intrusion detection system (IDS). Traffic sent to the interface is examined for matches to the configured IPS sensor and application control list. Matches are logged and then all received traffic is dropped. Sniffing only reports on attacks. It does not deny or otherwise influence traffic. Using the one-arm sniffer, you can configure a FortiGate unit to operate as an IDS appliance by sniffing network traffic for attacks without actually processing the packets. To configure one-arm IDS, you enable sniffer mode on a FortiGate interface and connect the interface to a hub or to the SPAN port of a switch that is processing network traffic. To assign an interface as a sniffer interface, go to Network > Interface, edit the interface and select One-Arm Sniffer. If the check box is not available, the interface is in use. Ensure that the interface is not selected in any firewall policies, routes, virtual IPs or other features in which a physical interface is specified. Enable Filters Select to include filters to define a more granular sniff of network traffic. Select specific hosts, ports, VLANs and protocols. In all cases, enter a number, or number range, for the filtering type. For Protocol values, standard protocols are: • UDP - 17 • TCP - 6 • ICMP - 1 Include IPv6 Packets 39 If your network is running a combination of IPv4 and IPv6 addressing, select to sniff both addressing types. Otherwise, the FortiGate unit will only sniff IPv4 traffic. Networking in FortiOS 5.4.3 Fortinet Technologies Inc. Interfaces Physical Include Non-IP Packets Select for a more intense scan of content in the traffic. Security Profiles IPS sensors, and application control lists enable you to select specific sensors and application you want to identify within the traffic. Physical FortiGate units have a number of physical ports where you connect ethernet or optical cables. Depending on the model, they can have anywhere from four to 40 physical ports. Some units have a grouping of ports labelled as lan, providing a built-in switch functionality. In FortiOS, the port names, as labeled on the FortiGate unit, appear in the web-based manager in the Unit Operation widget, found on the Dashboard. They also appear when you are configuring the interfaces, by going to Network > Interface. As shown below, the FortiGate-100D (Generation 2) has 22 interfaces. Networking in FortiOS 5.4.3 Fortinet Technologies Inc. 40 PPPoE addressing mode on an interface Interfaces Two of the physical ports on the FortiGate-100D (Generation 2) are SFP ports. These ports share the numbers 15 and 16 with RJ-45 ports. Because of this, when SFP port 15 is used, RJ-45 port 15 cannot be used, and vice versa. These ports also share the same MAC address. FortiGate-100D interfaces on the Dashboard Configuring the FortiGate-100D ports Normally the internal interface is configured as a single interface shared by all physical interface connections - a switch. The switch mode feature has two states - switch mode and interface mode. Switch mode is the default mode with only one interface and one address for the entire internal switch. Interface mode enables you to configure each of the internal switch physical interface connections separately. This enables you to assign different subnets and netmasks to each of the internal physical interface connections. The larger FortiGate units can also include Advanced Mezzanine Cards (AMC), which can provide additional interfaces (Ethernet or optical), with throughput enhancements for more efficient handling of specialized traffic. These interfaces appear in FortiOS as port amc/sw1, amc/sw2 and so on. PPPoE addressing mode on an interface If you configure the interface to use PPPoE, the FortiGate unit automatically broadcasts a PPPoE request from the interface. The FortiGate units support many PPPoE RFC features (RFC 2516) including unnumbered IPs, initial discovery timeout and PPPoE Active Discovery Terminate (PADT). PPPoE is only configurable in the web-based manager on desktop FortiGate units. 1U FortiGates and up must be configured in the CLI using the commands: config system interface edit <port_name> set mode pppoe set username <ISP_username> set password <ISP_password> set idle-timeout <seconds> set distance <integer> set ipunnumbered <unumbered-IP> set disc-retry-timeout <seconds> set padt-retry-timeout <seconds> set lcp-echo-interval <seconds> set dns-server-override {enable | disable} end 41 Networking in FortiOS 5.4.3 Fortinet Technologies Inc. Interfaces PPPoE addressing mode on an interface Configure PPPoE on an interface in Network > Interfaces. The table describes the PPPoE status information when PPPoE is configured for an interface. Addressing mode section of New Interface page Status Displays PPPoE status messages as the FortiGate unit connects to the PPPoE server and gets addressing information. Select Status to refresh the addressing mode status message. The status is only displayed if you selected Edit. Status can be any one of the following 4 messages. Initializing No activity. Connecting The interface is attempting to connect to the PPPoE server. The interface retrieves an IP address, netmask, and other settings from the PPPoE server. Connected When the status is connected, PPPoE connection information is displayed. Failed The interface was unable to retrieve an IP address and other information from the PPPoE server. Select to reconnect to the PPPoE server. Reconnect Only displayed if Status is connected. User Name The PPPoE account user name. Password The PPPoE account password. Unnumbered IP Specify the IP address for the interface. If your ISP has assigned you a block of IP addresses, use one of them. Otherwise, this IP address can be the same as the IP address of another interface or can be any IP address. Initial Disc Timeout Initial PADT timeout Networking in FortiOS 5.4.3 Fortinet Technologies Inc. Enter Initial discovery timeout. Enter the time to wait before starting to retry a PPPoE discovery. Enter Initial PPPoE Active Discovery Terminate (PADT) timeout in seconds. Use this timeout to shut down the PPPoE session if it is idle for this number of seconds. PADT must be supported by your ISP. Set initial PADT timeout to 0 to disable. 42 Probing interfaces Interfaces Addressing mode section of New Interface page Distance Enter the administrative distance for the default gateway retrieved from the PPPoE server. The administrative distance, an integer from 1-255, specifies the relative priority of a route when there are multiple routes to the same destination. A lower administrative distance indicates a more preferred route. The default distance for the default gateway is 1. Retrieve default gateway from server Enable to retrieve a default gateway IP address from a PPPoE server. The default gateway is added to the static routing table. Enable to replace the DNS server IP addresses on the System DNS page with the DNS addresses retrieved from the PPPoE server. Override internal DNS When VDOMs are enabled, you can override the internal DNS only on the management VDOM. Probing interfaces Server probes can be used on interfaces. In order for this to occur, the probe response mode must first be configured, then the probe response must be allowed administrative access on the interface. The probe response mode can be: none Disable probe. http-probe HTTP probe. twamp Two way active measurement protocol. Both steps must be done through the CLI. Configuring the probe config system probe-response set mode http-probe end Allowing the probe response to have administrative access to the interface config system interface edit <port> set allowaccess probe-response end 43 Networking in FortiOS 5.4.3 Fortinet Technologies Inc. Interfaces Redundant interfaces Redundant interfaces On some models you can combine two or more physical interfaces to provide link redundancy. This feature enables you to connect to two or more switches to ensure connectivity in the event one physical interface or the equipment on that interface fails. In a redundant interface, traffic is only going over one interface at any time. This differs from an aggregated interface where traffic is going over all interfaces for distribution of increased bandwidth. This difference means redundant interfaces can have more robust configurations with fewer possible points of failure. This is important in a fully-meshed HA configuration. An interface is available to be in a redundant interface if: l it is a physical interface, not a VLAN interface l it is not already part of an aggregated or redundant interface l it is in the same VDOM as the redundant interface l it has no defined IP address l is not configured for DHCP or PPPoE l it has no DHCP server or relay configured on it l it does not have any VLAN subinterfaces l it is not referenced in any security policy, VIP, or multicast policy l it is not monitored by HA l it is not one of the FortiGate-5000 series backplane interfaces When an interface is included in a redundant interface, it is not listed on the Network > Interfaces page. You cannot configure the interface individually and it is not available for inclusion in security policies, VIPs, or routing. Dual Internet connections (redundant Internet connections) Dual internet connection, dual WAN, or redundant internet connection refers to using two FortiGate interfaces to connect to the Internet. Dual internet connections can be used in three ways: l Redundant interfaces, should one interface go down, the second automatically becomes the main internet connection l For load sharing to ensure better throughput. l A combination of redundancy and load sharing. Redundant interfaces Redundant interfaces, ensures that should your internet access be no longer available through a certain port, the FortiGate unit will use an alternate port to connect to the Internet. Configuring redundant interfaces In this scenario, two interfaces, WAN1 and WAN2 are connected to the Internet using two different ISPs. WAN1 is the primary connection. In an event of a failure of WAN1, WAN2 automatically becomes the connection to the Internet. For this configuration to function correctly, you need to configure three specific settings: Networking in FortiOS 5.4.3 Fortinet Technologies Inc. 44 Dual Internet connections (redundant Internet connections) l Interfaces Configure a link health monitor to determine when the primary interface (WAN1) is down and when the connection returns l Configure a default route for each interface. l Configure security policies to allow traffic through each interface to the internal network. Link Health Monitor Adding a link health monitor is required for routing fail over traffic. A link health monitor will confirm the connectivity of the device’s interface To add a link health monitor config system link-monitor edit “Example1” set srcint <Interface_sending_probe> set server <ISP_IP_address> set protocol <Ping or http> set gateway-ip <the_gateway_IP_to_reach_the_server_if_required> set failtime <failure_count> set interval <seconds> set update-cascade-interface enable set update-static-route enable set status enable end Routing You need to configure a default route for each interface and indicate which route is preferred by specifying the distance. The lower distance is declared active and placed higher in the routing table. When you have dual WAN interfaces that are configured to provide fail over, you might not be able to connect to the backup WAN interface because the FortiGate unit may not route traffic (even responses) out of the backup interface. The FortiGate unit performs a reverse path lookup to prevent spoofed traffic. If no entry can be found in the routing table which sends the return traffic out the same interface, then the incoming traffic is dropped. To configure the routing of the two interfaces - GUI 1. Go to Network > Static Routes and select Create New or IPv6 Route. For low-end FortiGate units, go to Network > Static Routes and select Create New or IPv6 Route. 2. Set the Destination IP/Mask to the address and netmask of 0.0.0.0/0.0.0.0 if it’s an IPv4 route. If it’s an IPv6 route, set Destination IP/Mask to the address and netmask of ::/0 3. Select the Device to the primary connection, WAN1. 4. Enter the Gateway address. 5. Select Advanced. 6. Set the Distance to 10. 7. Select OK. 8. Repeat steps 1 through 7 setting the Device to WAN2 and a Distance of 20. 45 Networking in FortiOS 5.4.3 Fortinet Technologies Inc. Interfaces Dual Internet connections (redundant Internet connections) To configure the IPv4 routing of the two interfaces - CLI config router static edit 0 set dst 0.0.0.0 0.0.0.0 set device WAN1 set gateway <gateway_address> set distance 10 next edit 0 set dst 0.0.0.0 0.0.0.0 set device WAN2 set gateway <gateway_address> set distance 20 next end To configure the IPv6 routing of the two interfaces - CLI config router static6 edit 0 set dst ::/0 set device WAN1 set gateway <gateway_address> set distance 10 next edit 0 set dst ::/0 set device WAN2 set gateway <gateway_address> set distance 20 next end Security policies When creating security policies, you need to configure duplicate policies to ensure that after traffic fails over WAN1, regular traffic will be allowed to pass through WAN2 as it did with WAN1. This ensures that fail-over will occur with minimal affect to users. For more information on creating security policies see the Firewall Guide. Load sharing Load sharing enables you to use both connections to the internet at the same time, but do not provide fail over support. When configuring for load sharing, you need to ensure routing is configured for both external ports, for example, WAN1 and WAN2, have static routes with the same distance and priority. For more information on load sharing, see the Advanced Routing Guide. Link redundancy and load sharing In this scenario, both links are available to distribute Internet traffic over both links. Should one of the interfaces fail, the FortiGate unit will continue to send traffic over the other active interface. Configuration is similar to the Redundant interfaces configuration, with the main difference being that the configured routes should have equal distance settings. Networking in FortiOS 5.4.3 Fortinet Technologies Inc. 46 Secondary IP addresses to an interface Interfaces This means both routes will remain active in the routing table. To make one interface the preferred interface, use a default policy route to indicate the interface that is preferred for accessing the Internet. If traffic matches the security policy, the policy overrides all entries in the routing table, including connected routes. You may need to add a specific policy routes that override these default policy routes. To redirect traffic over the secondary interface, create policy routes to direct some traffic onto it rather than the primary interface. When adding the policy route, only define the outgoing interface and leave the gateway blank. This ensures that the policy route will not be active when the link is down. Secondary IP addresses to an interface If an interface is configured with a manual or static IP address, you can also add secondary static IP addresses to the interface. Adding secondary IP addresses effectively adds multiple IP addresses to the interface. Secondary IP addresses cannot be assigned using DCHP or PPPoE. All of the IP addresses added to an interface are associated with the single MAC address of the physical interface and all secondary IP addresses are in the same VDOM as the interface that are added to. You configure interface status detection for gateway load balancing separately for each secondary IP addresses. As with all other interface IP addresses, secondary IP addresses cannot be on the same subnet as any other primary or secondary IP address assigned to a FortiGate interface unless they are in separate VDOMs. To configure a secondary IP, go to System > Network > Interface, select Edit or Create New and select the Secondary IP Address check box. Software switch A software switch, or soft switch, is a virtual switch that is implemented at the software, or firmware level, rather than the hardware level. A software switch can be used to simplify communication between devices connected to different FortiGate interfaces. For example, using a software switch, you can place the FortiGate interface connected to an internal network on the same subnet as your wireless interfaces. Then devices on the internal network can communicate with devices on the wireless network without any additional configuration such as additional security policies, on the FortiGate unit. It can also be useful if you require more hardware ports for the switch on a FortiGate unit. For example, if your FortiGate unit has a 4-port switch, WAN1, WAN2 and DMZ interfaces, and you need one more port, you can create a soft switch that can include the 4-port switch and the DMZ interface all on the same subnet. These types of applications also apply to wireless interfaces and virtual wireless interfaces and physical interfaces such as those with FortiWiFi and FortiAP unit. Similar to a hardware switch, a software switch functions like a single interface. A software switch has one IP address; all of the interfaces in the software switch are on the same subnet. Traffic between devices connected to each interface are not regulated by security policies, and traffic passing in and out of the switch are affected by the same policy. There are a few things to consider when setting up a software switch: l l 47 Ensure you create a back up of the configuration. Ensure you have at least one port or connection such as the console port to connect to the FortiGate unit. If you accidentally combine too many ports, you will need a way to undo any errors. Networking in FortiOS 5.4.3 Fortinet Technologies Inc. Interfaces l l Software switch The ports that you include must not have any link or relation to any other aspect of the FortiGate unit. For example, DHCP servers, security policies, and so on. For increased security, you can create a captive portal for the switch, allowing only specific user groups access to the resources connected to the switch. To create a software switch - CLI config system switch-interface edit <switch-name> set type switch set member <interface_list> end config system interface edit <switch_name> set ip <ip_address> set allowaccess https ssh ping end Soft switch example For this example, the wireless interface (WiFi) needs to be on the same subnet as the DMZ1 interface to facilitate wireless syncing from an iPhone and a local computer. The synching between two subnets is problematic. By putting both interfaces on the same subnet the synching will work. The software switch will accomplish this. In this example, the soft switch includes a wireless interface. Remember to configure any wireless security before proceeding. If you leave this interface open without any password or other security, it leaves open access to not only the wireless interface but to any other interfaces and devices connected within the software switch. Clear the interfaces and back up the configuration First, ensure that the interfaces are not being used with any other security policy or other use on the FortiGate unit. Check the WiFi and DMZ1 ports to ensure DHCP is not enabled on the interface and there are no other dependencies with these interfaces. Next, save the current configuration, in the event something doesn’t work, recovery can be quick. Merge the interfaces The plan is to merge the WiFi port and DMZ1 port. This will create a software switch with a name of “synchro” with an IP address of 10.10.21.12. The following steps will create the switch, add the IP and then set the administrative access for HTTPS, SSH and Ping. To merge the interfaces - CLI config system switch-interface edit synchro set type switch set member dmz1 wifi end config system interface edit synchro set ip 10.10.21.12 set allowaccess https ssh ping Networking in FortiOS 5.4.3 Fortinet Technologies Inc. 48 Virtual Switch Interfaces end Final steps With the switch set up, you can now add security policies, DHCP servers and any other configuration that you would normally do to configure interfaces on the FortiGate unit. Virtual Switch Virtual switch feature enables you create virtual switches on top of the physical switch(es) with designated interfaces/ports so that a virtual switch can build up its forwarding table through learning and forward traffic accordingly. When traffic is forwarded among interfaces belonging to the same virtual switch, the traffic doesn't need to go up to the software stack, but forwarded directly by the switch. When traffic has to be relayed to interfaces not on the virtual switch, the traffic will go through the normal data path and be offloaded to NP4 when possible. This feature is only available on mid to high end FortiGate units, including the 100D, 600C, 1000C, and 1240B. To enable and configure the virtual switch, enter the CLI commands: config system virtual-switch edit vs1 set physical-switch sw0 config port edit 1 set port port1 set speed xx set duplex xx set status [up|down] edit 2 set port port2 set ... end end end Zones Zones are a group of one or more FortiGate interfaces, both physical and virtual, that you can apply security policies to control inbound and outbound traffic. Grouping interfaces and VLAN subinterfaces into zones simplifies the creation of security policies where a number of network segments can use the same policy settings and protection profiles. When you add a zone, you select the names of the interfaces and VLAN subinterfaces to add to the zone. Each interface still has its own address and routing is still done between interfaces, that is, routing is not affected by zones. Security policies can also be created to control the flow of intra-zone traffic. For example, the network includes three separate groups of users representing different entities on the company network. While each group has its own set of port and VLANs, in each area, they can all use the same security policy and protection profiles to access the Internet. Rather than the administrator making nine separate security policies, he can add the required interfaces to a zone, and create three policies, making administration simpler. You can configure policies for connections to and from a zone, but not between interfaces in a zone. 49 Networking in FortiOS 5.4.3 Fortinet Technologies Inc. Interfaces Virtual domains This example explains how to set up a zone to include the Internal interface and a VLAN. To create a zone - web-based manager 1. Go to Network > Interfaces. 2. Select the arrow on the Create New button and select Zone. 3. Enter a zone name of Zone_1. 4. Select the required Interface Members. 5. Select OK. To create a zone - CLI config system zone edit Zone_1 set interface internal VLAN_1 end Virtual domains Virtual domains (VDOMs) are a method of dividing a FortiGate unit into two or more virtual units that function as multiple independent units. A single FortiGate unit is then flexible enough to serve multiple departments of an organization, separate organizations, or to act as the basis for a service provider’s managed security service. VDOMs provide separate security domains that allow separate zones, user authentication, security policies, routing, and VPN configurations. By default, each FortiGate unit has a VDOM named root. This VDOM includes all of the FortiGate physical interfaces, modem, VLAN subinterfaces, zones, security policies, routing settings, and VPN settings. When a packet enters a VDOM, it is confined to that VDOM. In a VDOM, you can create security policies for connections between Virtual LAN (VLAN) subinterfaces or zones in the VDOM. Packets do not cross the virtual domain border internally. To travel between VDOMs, a packet must pass through a firewall on a physical interface. The packet then arrives at another VDOM on a different interface, but it must pass through another firewall before entering the VDOM Both VDOMs are on the same FortiGate unit. Inter-VDOMs change this behavior in that they are internal interfaces; however their packets go through all the same security measures as on physical interfaces. This example shows how to enable VDOMs on the FortiGate unit and the basic and create a VDOM accounting on the DMZ2 port and assign an administrator to maintain the VDOM. First enable Virtual Domains on the FortiGate unit. When you enable VDOMs, the FortiGate unit will log you out. For desktop and low-end FortiGate units, VDOMs are enabled using the CLI. On larger FortiGate units, you can enable on the web-based manager or the CLI. Once enabled all further configuration can be made in the webbased manager or CLI. To enable VDOMs - web-based manager 1. Go to Dashboard. 2. In the System Information widget, select Enablefor Virtual Domain. The FortiGate unit logs you out. Once you log back in, you will notice that the menu structure has changed. This reflects the global settings for all Virtual Domains Networking in FortiOS 5.4.3 Fortinet Technologies Inc. 50 Wireless Interfaces To enable VDOMs - CLI config system global set vdom-admin enable end Next, add the VDOM called accounting. To add a VDOM - web-based manager 1. Go to System > VDOM, and select Create New. 2. Enter the VDOM name accounting. 3. Select OK. To add a VDOM - CLI config vdom edit <new_vdom_name> end With the Virtual Domain created, you can assign a physical interface to it, and assign it an IP address. To assign physical interface to the accounting Virtual Domain - web-based manager 1. Go to Network > Interfaces. 2. Select the DMZ2 port row and select Edit. 3. For the Virtual Domain drop-down list, select accounting. 4. Select the Addressing Mode of Manual. 5. Enter the IP address for the port of 10.13.101.100/24. 6. Set the Administrative Access to HTTPS and SSH . 7. Select OK. To assign physical interface to the accounting Virtual Domain - CLI config global config system interface edit dmz2 set vdom accounting set ip 10.13.101.100/24 set allowaccess https ssh next end Wireless A wireless interface is similar to a physical interface only it does not include a physical connection. The FortiWiFi units enables you to add multiple wireless interfaces that can be available at the same time. On FortiWiFi units, you can configure the device to be either an access point, or a wireless client. As an access point, the FortiWiFi unit can have separate SSIDs, each on their own subnet for wireless access. In client mode, the FortiWiFi only 51 Networking in FortiOS 5.4.3 Fortinet Technologies Inc. Interfaces VLANs has one SSID, and is used as a receiver, to enable remote users to connect to the existing network using wireless protocols. Wireless interfaces also require additional security measures to ensure the session does not get hijacked and data tampered or stolen. For more information on configuring wireless interfaces see the Deploying Wireless Networks Guide. VLANs Virtual Local Area Networks (VLANs) multiply the capabilities of your FortiGate unit, and can also provide added network security. Virtual LANs (VLANs) use ID tags to logically separate devices on a network into smaller broadcast domains. These smaller domains forward packets only to devices that are part of that VLAN domain. This reduces traffic and increases network security. The IEEE 802.1Q standard defines VLANs. All layer-2 and layer-3 devices along a route must be 802.1Q-compliant to support VLANs along that route. A Local Area Network (LAN) is a group of connected computers and devices that are arranged into network broadcast domains. A LAN broadcast domain includes all the computers that receive a packet broadcast from any computer in that broadcast domain. A switch will automatically forward the packets to all of its ports; in contrast, routers do not automatically forward network broadcast packets. This means routers separate broadcast domains. If a network has only switches and no routers, that network is considered one broadcast domain, no matter how large or small it is. Smaller broadcast domains are more efficient because fewer devices receive unnecessary packets. They are more secure as well because a hacker reading traffic on the network will have access to only a small portion of the network instead of the entire network’s traffic. VLANs reduce the size of the broadcast domains by only forwarding packets to interfaces that are part of that VLAN or part of a VLAN trunk link. Trunk links form switch-to-switch or switch-to-router connections, and forward traffic for all VLANs. This enables a VLAN to include devices that are part of the same broadcast domain, but physically distant from each other. VLAN ID tags consist of a 4-byte frame extension that switches and routers apply to every packet sent and received in the VLAN. Workstations and desktop computers, which are commonly originators or destinations of network traffic, are not an active part of the VLAN process. All the VLAN tagging and tag removal is done after the packet has left the computer. Any FortiGate unit without VDOMs enabled can have a maximum of 255 interfaces in transparent operating mode. The same is true for any single VDOM. In NAT mode, the number can range from 255 to 8192 interfaces per VDOM, depending on the FortiGate model. These numbers include VLANs, other virtual interfaces, and physical interfaces. To have more than 255 interfaces configured in transparent operating mode, you need to configure multiple VDOMs that enable you to divide the total number of interfaces over all the VDOMs. One example of an application of VLANs is a company’s accounting department. Accounting computers may be located at both main and branch offices. However, accounting computers need to communicate with each other frequently and require increased security. VLANs allow the accounting network traffic to be sent only to accounting computers and to connect accounting computers in different locations as if they were on the same physical subnet. This guide uses the term “packet” to refer to both layer-2 frames and layer-3 packets. On a layer-2 switch, you can have only one VLAN subinterface per physical interface, unless that interface is configured as a trunk link. Trunk links can transport traffic for multiple VLANs to other parts of the network. Networking in FortiOS 5.4.3 Fortinet Technologies Inc. 52 VLANs Interfaces On a FortiGate unit, you can add multiple VLANs to the same physical interface. However, VLAN subinterfaces added to the same physical interface cannot have the same VLAN ID or have IP addresses on the same subnet. You can add VLAN subinterfaces with the same VLAN ID to different physical interfaces. Creating VLAN subinterfaces with the same VLAN ID does not create any internal connection between them. For example a VLAN ID of 300 on port1 and VLAN ID of 300 on port2 are allowed, but they are not connected. Their relationship is the same as between any two FortiGate network interfaces. FortiGate unit interfaces cannot have overlapping IP addresses, the IP addresses of all interfaces must be on different subnets. This rule applies to both physical interfaces and to virtual interfaces such as VLAN subinterfaces. Each VLAN subinterface must be configured with its own IP address and netmask. This rule helps prevent a broadcast storm or other similar network problems. This example shows how to add a VLAN, vlan_accounting on the FortiGate unit internal interface with an IP address of 10.13.101.101. To add a VLAN - web-based manager 1. Go to Network > Interface and select Create NewInterfaces. The Type is by default set to VLAN. 2. Enter a name for the VLAN to vlan_accounting. 3. Select the Internal interface. 4. Enter the VLAN ID. The VLAN ID is a number between 1 and 4094 that allow groups of IP addresses with the same VLAN ID to be associated together. 5. Select the Addressing Mode of Manual. 6. Enter the IP address for the port of 10.13.101.101/24. 7. Set the Administrative Access to HTTPS and SSH . 8. Select OK. To add a VLAN - CLI config system interface edit VLAN_1 set interface internal set type vlan set vlanid 100 set ip 10.13.101.101/24 set allowaccess https ssh next end VLANs in NAT mode In NAT mode the FortiGate unit functions as a layer-3 device. In this mode, the FortiGate unit controls the flow of packets between VLANs, but can also remove VLAN tags from incoming VLAN packets. The FortiGate unit can also forward untagged packets to other networks, such as the Internet. In NAT mode, the FortiGate unit supports VLAN trunk links with IEEE 802.1Q-compliant switches, or routers. The trunk link transports VLAN-tagged packets between physical subnets or networks. When you add VLAN sub- 53 Networking in FortiOS 5.4.3 Fortinet Technologies Inc. Interfaces VLANs interfaces to the FortiGate unit physical interfaces, the VLANs have IDs that match the VLAN IDs of packets on the trunk link. The FortiGate unit directs packets with VLAN IDs to sub-interfaces with matching IDs. You can define VLAN sub-interfaces on all FortiGate physical interfaces. However, if multiple virtual domains are configured on the FortiGate unit, you will have access to only the physical interfaces on your virtual domain. The FortiGate unit can tag packets leaving on a VLAN subinterface. It can also remove VLAN tags from incoming packets and add a different VLAN tag to outgoing packets. Normally in VLAN configurations, the FortiGate unit's internal interface is connected to a VLAN trunk, and the external interface connects to an Internet router that is not configured for VLANs. In this configuration the FortiGate unit can apply different policies for traffic on each VLAN interface connected to the internal interface, which results in less network traffic and better security. Adding VLAN subinterfaces A VLAN subinterface, also called a VLAN, is a virtual interface on a physical interface. The subinterface allows routing of VLAN tagged packets using that physical interface, but it is separate from any other traffic on the physical interface. Adding a VLAN subinterface includes configuring: l Physical interface l IP address and netmask l VLAN ID l VDOM Physical interface The term VLAN subinterface correctly implies the VLAN interface is not a complete interface by itself. You add a VLAN subinterface to the physical interface that receives VLAN-tagged packets. The physical interface can belong to a different VDOM than the VLAN, but it must be connected to a network router that is configured for this VLAN. Without that router, the VLAN will not be connected to the network, and VLAN traffic will not be able to access this interface. The traffic on the VLAN is separate from any other traffic on the physical interface. When you are working with interfaces on your FortiGate unit, use the Column Settings on the Interface display to make sure the information you need is displayed. When working with VLANs, it is useful to position the VLAN ID column close to the IP address. If you are working with VDOMs, including the Virtual Domain column as well will help you troubleshoot problems more quickly. To view the Interface display, go to Network > Interfaces. IP address and netmask FortiGate unit interfaces cannot have overlapping IP addresses. The IP addresses of all interfaces must be on different subnets. This rule applies to both physical interfaces and to virtual interfaces such as VLAN subinterfaces. Each VLAN subinterface must be configured with its own IP address and netmask pair. This rule helps prevent a broadcast storm or other similar network problems. Networking in FortiOS 5.4.3 Fortinet Technologies Inc. 54 VLANs Interfaces If you are unable to change your existing configurations to prevent IP overlap, enter the CLI command config system settings and set allow-subnetoverlap enable to allow IP address overlap. If you enter this command, multiple VLAN interfaces can have an IP address that is part of a subnet used by another interface. This command is recommended for advanced users only. VLAN ID The VLAN ID is part of the VLAN tag added to the packets by VLAN switches and routers. The VLAN ID is a number between 1 and 4094 that allow groups of IP addresses with the same VLAN ID to be associated together. VLAN ID 0 is used only for high priority frames, and 4095 is reserved. All devices along a route must support the VLAN ID of the traffic along that route. Otherwise, the traffic will be discarded before reaching its destination. For example, if your computer is part of VLAN_100 and a co-worker on a different floor of your building is also on the same VLAN_100, you can communicate with each other over VLAN_100, only if all the switches and routers support VLANs and are configured to pass along VLAN_100 traffic properly. Otherwise, any traffic you send your co-worker will be blocked or not delivered. VDOM If VDOMs are enabled, each VLAN subinterface must belong to a VDOM. This rule also applies for physical interfaces. Interface-related CLI commands require a VDOM to be specified, regardless of whether the FortiGate unit has VDOMs enabled. VLAN subinterfaces on separate VDOMs cannot communicate directly with each other. In this situation, the VLAN traffic must exit the FortiGate unit and re-enter the unit again, passing through firewalls in both directions. This situation is the same for physical interfaces. A VLAN subinterface can belong to a different VDOM than the physical interface it is part of. This is because the traffic on the VLAN is handled separately from the other traffic on that interface. This is one of the main strengths of VLANs. The following procedure will add a VLAN subinterface called VLAN_100 to the FortiGate internal interface with a VLAN ID of 100. It will have an IP address and netmask of 172.100.1.1/255.255.255.0, and allow HTTPS and PING administrative access. Note that in the CLI, you must enter “set type vlan” before setting the vlanid, and that the allowaccess protocols are lower case. To add a VLAN subinterface in NAT mode - web-based manager 1. If Current VDOM appears at the bottom left of the screen, select Global from the list of VDOMs. 2. Go to Network > Interface. 3. Select Create New to add a VLAN subinterface. 4. Enter the following: VLAN Name 55 VLAN_100 Networking in FortiOS 5.4.3 Fortinet Technologies Inc. Interfaces VLANs Type VLAN Interface internal VLAN ID 100 Addressing Mod Manual IP/Netmask 172.100.1.1/255.255.255.0 Administrative Access HTTPS, PING, TELNET 5. Select OK. To view the new VLAN subinterface, select the expand arrow next to the parent physical interface (the internal interface). This will expand the display to show all VLAN subinterfaces on this physical interface. If there is no expand arrow displayed, there are no subinterfaces configured on that physical interface. For each VLAN, the list displays the name of the VLAN, and, depending on column settings, its IP address, the Administrative access you selected for it, the VLAN ID number, and which VDOM it belongs to if VDOMs are enabled. To add a VLAN subinterface in NAT mode - CLI config system interface edit VLAN_100 set interface internal set type vlan set vlanid 100 set ip 172.100.1.1 255.255.255.0 set allowaccess https ping end Configuring security policies and routing Once you have created a VLAN subinterface on the FortiGate unit, you need to configure security policies and routing for that VLAN. Without these, the FortiGate unit will not pass VLAN traffic to its intended destination. Security policies direct traffic through the FortiGate unit between interfaces. Routing directs traffic across the network. Configuring security policies Security policies permit communication between the FortiGate unit’s network interfaces based on source and destination IP addresses. Interfaces that communicate with the VLAN interface need security policies to permit traffic to pass between them and the VLAN interface. Each VLAN needs a security policy for each of the following connections the VLAN will be using: l From this VLAN to an external network l From an external network to this VLAN l From this VLAN to another VLAN in the same virtual domain on the FortiGate unit l From another VLAN to this VLAN in the same virtual domain on the FortiGate unit. The packets on each VLAN are subject to antivirus scans and other security profiles measures as they pass through the FortiGate unit. Networking in FortiOS 5.4.3 Fortinet Technologies Inc. 56 VLANs Interfaces Configuring routing As a minimum, you need to configure a default static route to a gateway with access to an external network for outbound packets. In more complex cases, you will have to configure different static or dynamic routes based on packet source and destination addresses. As with firewalls, you need to configure routes for VLAN traffic. VLANs need routing and a gateway configured to send and receive packets outside their local subnet just as physical interfaces do. The type of routing you configure, static or dynamic, will depend on the routing used by the subnet and interfaces you are connecting to. Dynamic routing can be routing information protocol (RIP), border gateway protocol (BGP), open shortest path first (OSPF), or multicast. If you enable SSH, PING, HTTPS and HTTP on the VLAN, you can use those protocols to troubleshoot your routing and test that it is properly configured. Enabling logging on the interfaces and using CLI diagnose commands such as diagnose sniff packet <interface_name> can also help locate any possible configuration or hardware issues. VLANs in transparent mode In transparent mode, the FortiGate unit behaves like a layer-2 bridge but can still provide services such as antivirus scanning, web filtering, spam filtering and intrusion protection to traffic. There are some limitations in transparent mode in that you cannot use SSL VPN, PPTP/L2TP VPN, DHCP server, or easily perform NAT on traffic. The limits in transparent mode apply to IEEE 802.1Q VLAN trunks passing through the unit. VLANs and transparent mode You can insert the FortiGate unit operating in transparent mode into the VLAN trunk without making changes to your network. In a typical configuration, the FortiGate unit internal interface accepts VLAN packets on a VLAN trunk from a VLAN switch or router connected to internal network VLANs. The FortiGate external interface forwards VLAN-tagged packets through another VLAN trunk to an external VLAN switch or router and on to external networks such as the Internet. You can configure the unit to apply different policies for traffic on each VLAN in the trunk. To pass VLAN traffic through the FortiGate unit, you add two VLAN subinterfaces with the same VLAN ID, one to the internal interface and the other to the external interface. You then create a security policy to permit packets to flow from the internal VLAN interface to the external VLAN interface. If required, you create another security policy to permit packets to flow from the external VLAN interface to the internal VLAN interface. Typically in transparent mode, you do not permit packets to move between different VLANs. Network protection features, such as spam filtering, web filtering and anti-virus scanning, are applied through the Security Profiles specified in each security policy, enabling very detailed control over traffic. When the FortiGate unit receives a VLAN-tagged packet at a physical interface, it directs the packet to the VLAN subinterface with the matching VLAN ID. The VLAN tag is removed from the packet, and the FortiGate unit then applies security policies using the same method it uses for non-VLAN packets. If the packet exits the FortiGate unit through a VLAN subinterface, the VLAN ID for that subinterface is added to the packet and the packet is sent to the corresponding physical interface. General configuration steps There are two essential steps to configure your FortiGate unit to work with VLANs in transparent mode: 57 l Add VLAN subinterfaces l Create security policies Networking in FortiOS 5.4.3 Fortinet Technologies Inc. Interfaces VLANs You can also configure the Security Profiles that manage antivirus scanning, web filtering and spam filtering. For more information on Security Profiles, see the Security Profiles Guide. Add VLAN subinterfaces The VLAN ID of each VLAN subinterface must match the VLAN ID added by the IEEE 802.1Q-compliant router or switch. The VLAN ID can be any number between 1 and 4094, with 0 being used only for high priority frames and 4095 being reserved. You add VLAN subinterfaces to the physical interface that receives VLAN-tagged packets. For this example, we are creating a VLAN called internal_v225 on the internal interface, with a VLAN ID of 225. Administrative access is enabled for HTTPS and SSH. VDOMs are not enabled. To add VLAN subinterfaces in transparent mode - web-based manager 1. Go to Network > Interfaces. 2. Select Create New and click on Interfaces. 3. Enter the following information and select OK. Name internal_v225 Type VLAN Interface internal VLAN ID 225 Administrative Access Enable HTTPS, and SSH. These are very secure access methods. The FortiGate unit adds the new subinterface to the interface that you selected. Repeat steps 2 and 3 to add additional VLANs. You will need to change the VLAN ID, Name, and possibly Interface when adding additional VLANs. To add VLAN subinterfaces in transparent mode - CLI config system interface edit internal_v225 set interface internal set vlanid 225 set allowaccess HTTPS SSH set description “VLAN 225 on internal interface” set vdom root end Create security policies In transparent mode, the FortiGate unit performs antivirus and antispam scanning on each VLAN’s packets as they pass through the unit. You need security policies to permit packets to pass from the VLAN interface where they enter the unit to the VLAN interface where they exit the unit. If there are no security policies configured, no packets will be allowed to pass from one interface to another. Networking in FortiOS 5.4.3 Fortinet Technologies Inc. 58 VLANs Interfaces To add security policies for VLAN subinterfaces - web based manager 1. Go to Policy & Objects > Addresses. 2. Select Create New to add firewall addresses that match the source and destination IP addresses of VLAN packets. 3. Go to Policy & Objects > IPv4 Policy or Policy & Objects > IPv6Policy and select Create New. 4. From the Incoming Interface/Zone list, select the VLAN interface where packets enter the unit. 5. From the Outgoing Interface/Zone list, select the VLAN interface where packets exit the unit. 6. Select the Source and Destination Address names that you added in step 2. 7. Select OK. To add security policies for VLAN subinterfaces - CLI config firewall address edit incoming_VLAN_address set associated-interface <incoming_VLAN_interface> set type ipmask set subnet <IPv4_address_mask) next edit outgoing_VLAN_address set associated-interface <outgoing_VLAN_interface> set type ipmask set subnet <IPv4_address_mask> next end config firewall policy or config firewall policy6 edit <unused_policy_number> set srcintf <incoming_VLAN_interface> set srcaddr incoming_VLAN_address set destintf <outgoing_VLAN_interface> set destaddr outgoing_VLAN_address set schedule always set service <protocol_to_allow_on VLAN> set action ACCEPT next end VLAN switching and routing VLAN switching takes place on the OSI model layer-2, just like other network switching. VLAN routing takes place on the OSI model layer-3. The difference between them is that during VLAN switching, VLAN packets are simply forwarded to their destination. This is different from VLAN routing where devices can open the VLAN packets and change their VLAN ID tags to route the packets to a new destination. VLAN layer-2 switching Ethernet switches are layer-2 devices, and generally are 802.1Q compliant. Layer 2 refers to the second layer of the seven layer Open Systems Interconnect (OSI) basic networking model; the Data Link layer. FortiGate units act as layer-2 switches or bridges when they are in transparent mode. The units simply tag and forward the VLAN traffic or receive and remove the tags from the packets. A layer-2 device does not inspect incoming packets or change their contents; it only adds or removes tags and routes the packet. 59 Networking in FortiOS 5.4.3 Fortinet Technologies Inc. Interfaces VLANs A VLAN can have any number of physical interfaces assigned to it. Multiple VLANs can be assigned to the same physical interface. Typically two or more physical interfaces are assigned to a VLAN, one for incoming and one for outgoing traffic. Multiple VLANs can be configured on one FortiGate unit, including trunk links. VLAN layer-3 routing Routers are layer-3 devices. Layer 3 refers to the third layer of the OSI networking model, the Network layer. FortiGate units in NAT mode act as layer-3 devices. As with layer 2, FortiGate units acting as layer-3 devices are 802.1Q-compliant. The main difference between layer-2 and layer-3 devices is how they process VLAN tags. Layer-2 switches just add, read and remove the tags. They do not alter the tags or do any other high-level actions. Layer-3 routers not only add, read and remove tags but also analyze the data frame and its contents. This analysis allows layer-3 routers to change the VLAN tag if it is appropriate and send the data frame out on a different VLAN. In a layer-3 environment, the 802.1Q-compliant router receives the data frame and assigns a VLAN ID. The router then forwards the data frame to other members of the same VLAN broadcast domain. The broadcast domain can include local ports, layer-2 devices and layer-3 devices such as routers and firewalls. When a layer-3 device receives the data frame, the device removes the VLAN tag and examines its contents to decide what to do with the data frame. The layer-3 device considers: l Source and destination addresses l Protocol l Port number The data frame may be forwarded to another VLAN, sent to a regular non-VLAN-tagged network or just forwarded to the same VLAN as a layer-2 switch would do. Or, the data frame may be discarded if the proper security policy has been configured to do so. Layer-2 and Arp traffic By default, FortiGate units do not pass layer-2 traffic. If there are layer-2 protocols such as IPX, PPTP or L2TP in use on your network, you need to configure your FortiGate unit interfaces to pass these protocols without blocking. Another type of layer-2 traffic is ARP traffic. You can allow these layer-2 protocols using the CLI command: config system interface edit <name_str> set l2forward enable end where <name_str> is the name of an interface. If VDOMs are enabled, this command is per VDOM. You must set it for each VDOM that has the problem as following: config vdom edit <vdom_name> config system interface edit <name_str> set l2forward enable end end Networking in FortiOS 5.4.3 Fortinet Technologies Inc. 60 VLANs Interfaces If you enable layer-2 traffic, you may experience a problem if packets are allowed to repeatedly loop through the network. This repeated looping, very similar to a broadcast storm, occurs when you have more than one layer-2 path to a destination. Traffic may overflow and bring your network to a halt. You can break the loop by enabling Spanning Tree Protocol (STP) on your network’s switches and routers. STP forwarding The FortiGate unit does not participate in the Spanning Tree Protocol (STP). STP is an IEEE 802.1 protocol that ensures there are no layer-2 loops on the network. Loops are created when there is more than one route for traffic to take and that traffic is broadcast back to the original switch. This loop floods the network with traffic, reducing available bandwidth to nothing. If you use your FortiGate unit in a network topology that relies on STP for network loop protection, you need to make changes to your FortiGate configuration. Otherwise, STP recognizes your FortiGate unit as a blocked link and forwards the data to another path. By default, your FortiGate unit blocks STP as well as other non-IP protocol traffic. Using the CLI, you can enable forwarding of STP and other layer-2 protocols through the interface. In this example, layer-2 forwarding is enabled on the external interface: config system interface edit external set l2forward enable set stpforward enable end By substituting different commands for stpforward enable, you can also allow layer-2 protocols such as IPX, PPTP or L2TP to be used on the network. ARP traffic Address Resolution Protocol (ARP) packets are vital to communication on a network, and ARP support is enabled on FortiGate unit interfaces by default. Normally you want ARP packets to pass through the FortiGate unit, especially if it is sitting between a client and a server or between a client and a router. ARP traffic can cause problems, especially in transparent mode where ARP packets arriving on one interface are sent to all other interfaces including VLAN subinterfaces. Some layer-2 switches become unstable when they detect the same MAC address originating on more than one switch interface or from more than one VLAN. This instability can occur if the layer-2 switch does not maintain separate MAC address tables for each VLAN. Unstable switches may reset and cause network traffic to slow down considerably. The default ARP timeout value is 5 minutes (300 seconds). So usually ARP entries are removed after 5 minutes. However, some conditions can cause arp entries to remain on the list for a longer time. This is not a configurable value. Enter the get system arp CLI command to view the ARP list. Multiple VDOMs solution By default, physical interfaces are in the root domain. If you do not configure any of your VLANs in the root VDOM, it will not matter how many interfaces are in the root VDOM. The multiple VDOMs solution is to configure multiple VDOMs on the FortiGate unit, one for each VLAN. In this solution, you configure one inbound and one outbound VLAN interface in each VDOM. ARP packets are not 61 Networking in FortiOS 5.4.3 Fortinet Technologies Inc. Interfaces VLANs forwarded between VDOMs. This configuration limits the VLANs in a VDOM and correspondingly reduces the administration needed per VDOM. As a result of this configuration, the switches do not receive multiple ARP packets with duplicate MACs. Instead, the switches receive ARP packets with different VLAN IDs and different MACs. Your switches are stable. However, you should not use the multiple VDOMs solution under any of the following conditions: l You have more VLANs than licensed VDOMs l You do not have enough physical interfaces Instead, use one of two possible solutions, depending on which operation mode you are using: l l In NAT mode, you can use the vlanforward CLI command. In transparent mode, you can use the forward-domain CLI command. But you still need to be careful in some rare configurations. Vlanforward solution If you are using NAT mode, the solution is to use the vlanforward CLI command for the interface in question. By default, this command is enabled and will forward VLAN traffic to all VLANs on this interface. When disabled, each VLAN on this physical interface can send traffic only to the same VLAN. There is no cross-talk between VLANs, and ARP packets are forced to take one path along the network which prevents the multiple paths problem. In the following example, vlanforward is disabled on port1. All VLANs configured on port1 will be separate and will not forward any traffic to each other. config system interface edit port1 set vlanforward disable end Forward-domain solution If you are using transparent mode, the solution is to use the forward-domain CLI command. This command tags VLAN traffic as belonging to a particular collision group, and only VLANs tagged as part of that collision group receive that traffic. It is like an additional set of VLANs. By default, all interfaces and VLANs are part of forward-domain collision group 0. The many benefits of this solution include reduced administration, the need for fewer physical interfaces, and the availability of more flexible network solutions. In the following example, forward-domain collision group 340 includes VLAN 340 traffic on port1 and untagged traffic on port 2. Forward-domain collision group 341 includes VLAN 341 traffic on port 1 and untagged traffic on port 3. All other interfaces are part of forward-domain collision group 0 by default. This configuration separates VLANs 340 and 341 from each other on port 1. Use these CLI commands: config system interface edit port2 set forward_domain 340 next edit port3 set forward_domain 341 next Networking in FortiOS 5.4.3 Fortinet Technologies Inc. 62 VLANs Interfaces edit port1-340 set forward_domain 340 set interface port1 set vlanid 340 next edit port1-341 set forward_domain 341 set interface port1 set vlanid 341 end You may experience connection issues with layer-2 traffic, such as ping, if your network configuration has: l Packets going through the FortiGate unit in transparent mode more than once l More than one forwarding domain (such as incoming on one forwarding domain and outgoing on another) l IPS and AV enabled. Now IPS and AV is applied the first time packets go through the FortiGate unit, but not on subsequent passes. Only applying IPS and AV to this first pass fixes the network layer-2 related connection issues. Asymmetric routing You might discover unexpectedly that hosts on some networks are unable to reach certain other networks. This occurs when request and response packets follow different paths. If the FortiGate unit recognizes the response packets, but not the requests, it blocks the packets as invalid. Also, if the FortiGate unit recognizes the same packets repeated on multiple interfaces, it blocks the session as a potential attack. This is asymmetric routing. By default, the FortiGate unit blocks packets or drops the session when this happens. You can configure the FortiGate unit to permit asymmetric routing by using the following CLI commands: config system settings set asymroute enable end If VDOMs are enabled, this command is per VDOM. You must set it for each VDOM that has the problem as following: config vdom edit <vdom_name> config system settings set asymroute enable end end If this solves your blocked traffic issue, you know that asymmetric routing is the cause. But allowing asymmetric routing is not the best solution, because it reduces the security of your network. For a long-term solution, it is better to change your routing configuration or change how your FortiGate unit connects to your network. If you enable asymmetric routing, antivirus and intrusion prevention systems will not be effective. Your FortiGate unit will be unaware of connections and treat each packet individually. It will become a stateless firewall. 63 Networking in FortiOS 5.4.3 Fortinet Technologies Inc. Interfaces VLANs NetBIOS Computers running Microsoft Windows operating systems that are connected through a network rely on a WINS server to resolve host names to IP addresses. The hosts communicate with the WINS server by using the NetBIOS protocol. To support this type of network, you need to enable the forwarding of NetBIOS requests to a WINS server. The following example will forward NetBIOS requests on the internal interface for the WINS server located at an IP address of 192.168.111.222. config system interface edit internal set netbios_forward enable set wins-ip 192.168.111.222 end These commands apply only in NAT mode. If VDOMs are enabled, these commands are per VDOM. You must set them for each VDOM that has the problem. Too many VLAN interfaces Any virtual domain can have a maximum of 255 interfaces in transparent mode. This includes VLANs, other virtual interfaces, and physical interfaces. NAT mode supports from 255 to 8192 depending on the FortiGate model. This total number of interfaces includes VLANs, other virtual interfaces, and physical interfaces. Your FortiGate unit may allow you to configure more interfaces than this. However, if you configure more than 255 interfaces, your system will become unstable and, over time, will not work properly. As all interfaces are used, they will overflow the routing table that stores the interface information, and connections will fail. When you try to add more interfaces, an error message will state that the maximum limit has already been reached. If you see this error message, chances are you already have too many VLANs on your system and your routing has become unstable. To verify, delete a VLAN and try to add it back. If you have too many, you will not be able to add it back on to the system. In this case, you will need to remove enough interfaces (including VLANs) so that the total number of interfaces drops to 255 or less. After doing this, you should also reboot your FortiGate unit to clean up its memory and buffers, or you will continue to experience unstable behavior. To configure more than 255 interfaces on your FortiGate unit in transparent mode, you have to configure multiple VDOMs, each with many VLANs. However, if you want to create more than the default 10 VDOMs (or a maximum of 2550 interfaces), you must buy a license for additional VDOMs and your FortiGate must be able to be licensed for more than 10 VDOMs. With these extra licenses, you can configure up to 500 VDOMs, with each VDOM containing up to 255 VLANs in transparent mode. This is a theoretical maximum of over 127 500 interfaces. However, system resources will quickly get used up before reaching that theoretical maximum. To achieve the maximum number of VDOMs, you need to have top-end hardware with the most resources possible. In NAT mode, if you have a top-end model, the maximum interfaces per VDOM can be as high as 8192, enough for all the VLANs in your configuration. Your FortiGate unit has limited resources, such as CPU load and memory, that are divided between all configured VDOMs. When running 250 or more VDOMs, you may need to monitor the system resources to ensure there is enough to support the configured traffic processing. Networking in FortiOS 5.4.3 Fortinet Technologies Inc. 64 VLANs Interfaces Troubleshooting VLAN issues Several problems can occur with your VLANs. Since VLANs are interfaces with IP addresses, they behave as interfaces and can have similar problems that you can diagnose with tools such as ping, traceroute, packet sniffing, and diag debug. 65 Networking in FortiOS 5.4.3 Fortinet Technologies Inc. DNS VLANs DNS A DNS server is a public service that converts symbolic node names to IP addresses. A Domain Name System (DNS) server implements the protocol. In simple terms, it acts as a phone book for the Internet. A DNS server matches domain names with the computer IP address. This enables you to use readable locations, such as fortinet.com when browsing the Internet. FortiOS supports DNS configuration for both IPv4 and IPv6 addressing. The FortiGate unit includes default DNS server addresses. However, these should be changed to those provided by your Internet Service Provider. The defaults are DNS proxies and are not as reliable as those from your ISP. Within FortiOS, there are two DNS configuration options; each provide a specific service, and can work together to provide a complete DNS solution. DNS settings Basic DNS queries are configured on interfaces that connect to the Internet. When a web site is requested, for example, the FortiGate unit will look to the configured DNS servers to provide the IP address to know which server to contact to complete the transaction. DNS server addresses are configured by going to Network > DNS. Here you specify the DNS server addresses. Typically, these addresses are supplied by your ISP. An additional option is available if you have local Microsoft domains on the network, by entering a domain name in the Local Domain Name field. In a situation where all three fields are configured, the FortiGate unit will first look to the local domain. If no match is found, a request is sent to the external DNS servers. If virtual domains are enabled, you create a DNS database in each VDOM. All of the interfaces in a VDOM share the DNS database in that VDOM. Additional DNS CLI configuration Further options are available from the CLI with the command config system dns. Within this command you can set the following commands: l l l l dns-cache-limit - enables you to set how many DNS entries are stored in the cache. Entries that remain in the cache provide a quicker response to requests than going out to the Internet to get the same information. dns-cache-ttl - enables you to set how long entries remain in the cache in seconds, between 60 and 86,400 (24 hours). cache-notfound-responses - when enabled, any DNS requests that are returned with NOT FOUND can be stored in the cache. source-ip - enables you to define a dedicated IP address for communications with the DNS server. Dynamic DNS If your ISP changes your external IP address on a regular basis, and you have a static domain name, you can configure the external interface to use a dynamic DNS service to ensure external users and/or customers can always connect to your company firewall. Networking in FortiOS 5.4.3 Fortinet Technologies Inc. 66 VLANs DNS If you have a FortiGuard subscription, you can use FortiGuard as your DDNS server. To configure dynamic DNS in the web-based manager, go to Network > DNS, select Enable FortiGuard DDNS, and enter the relevant information for the interface communicating to the server, and which server to use, and relevant information. If you do not have a FortiGuard subscription, or want to use an alternate server, you can configure dynamic DNS in the CLI use the commands below. Within the CLI you can configure a DDNS for each interface. Only the first configured port appears in the web-based manager. Additional commands vary with the DDNS server you select. config system ddns edit <instance_value> set monitor-interface <external_interface> set ddns-server <ddns_server_selection> end You can also use FortiGuard (when subscribed) as a DDNS as well. To configure, use the CLI commands: config system fortiguard set ddns-server-ip set ddns-server-port end 67 Networking in FortiOS 5.4.3 Fortinet Technologies Inc. DNS Servers VLANs DNS Servers You can also create local DNS servers for your network. Depending on your requirements, you can manually maintain your entries (master DNS server), or use it as a jumping point, where the server refers to an outside source (slave DNS server). A local master DNS server works similarly to the DNS server addresses configured in Network > DNS, but all entries must be added manually. This enables you to add a local DNS server to include specific URL/IP address combinations. The DNS server options are not visible in the web-based manager by default. To enable the server, go to System > Feature Selectand select DNS Database. While a master DNS server is an easy method of including regularly used addresses to save on going to an outside DNS server, it is not recommended to make it the authoritative DNS server. IP addresses may change, and maintaining any type of list can quickly become labor-intensive. A FortiGate master DNS server is best set for local services. For example, if your company has a web server on the DMZ that is accessed by internal employees as well as external users, such as customers or remote users. In this situation, the internal users when accessing the site would send a request for website.example.com, that would go out to the DNS server on the web, to return an IP address or virtual IP. With an internal DNS, the same site request is resolved internally to the internal web server IP address, minimizing inbound/outbound traffic and access time. As a slave, DNS server, the FortiGate server refers to an external or alternate source as way to obtain the url/IP combination. This useful if there is a master DNS server for a large company where a list is maintained. Satellite offices can then connect to the master DNS server to obtain the correct addressing. The DNS server entries does not allow CNAME entries, as per RFC 1912, section 2.4. To configure a master DNS server - web-based manager 1. Go to Network > DNS Servers, and select Create New for DNS Database. 2. Select the Type of Master. 3. Select the View as Shadow. 4. The view is the accessibility of the DNS server. Selecting Public, external users can access, or use, the DNS server. Selecting Shadow, only internal users can use it. 5. Enter the DNS Zone, for example, WebServer. 6. Enter the domain name for the zone, for example example.com. 7. Enter the hostname of the DNS server, for example, Corporate. 8. Enter the contact address for the administrator, for example, [email protected]. 9. Set Authoritative to Disable. 10. Select OK. 11. Enter the DNS entries for the server by selecting Create New. 12. Select the Type, for example, Address (A). 13. Enter the Hostname, for example web.example.com. 14. Enter the remaining information, which varies depending on the Type selected. 15. Select OK. Networking in FortiOS 5.4.3 Fortinet Technologies Inc. 68 VLANs DNS Servers To configure a DNS server - CLI config system dns-database edit WebServer set domain example.com set type master set view shadow set ttl 86400 set primary-name corporate set contact [email protected] set authoritative disable config dns-entry edit 1 set hostname web.example.com set type A set ip 192.168.21.12 set status enable end end Recursive DNS You can set an option to ensure these types of DNS server is not the authoritative server. When configured, the FortiGate unit will check its internal DNS server (Master or Slave). If the request cannot be fulfilled, it will look to the external DNS servers. This is known as a split DNS configuration. You can also have the FortiGate unit look to an internal server should the Master or Slave not fulfill the request by using the CLI commands: config system dns-database edit example.com ... set view shadow end For this behavior to work completely, for the external port, you must set the DNS query for the external interface to be recursive. To configure a recursive DNS - web-based manager 1. Go to Network > DNS Servers, and select Create New for DNS Service on Interface. 2. Select the Interface. 3. Select the Mode to Recursive. 4. Select OK. To set the DNS query - CLI config system dns-server edit wan1 set mode recursive end 69 Networking in FortiOS 5.4.3 Fortinet Technologies Inc. DNS Servers Packet Capture Packet Capture When troubleshooting networks, it helps to look inside the header of the packets. This helps to determine if the packets, route, and destination are all what you expect. Packet capture can also be called a network tap, packet sniffing, or logic analyzing. To use the packet capture. 1. Go to Network > Packet Capture. 2. Select Create New or select an existing entry if you've already made one that fits your needs. 3. Select the interface to monitor and select the number of packets to keep. 4. Select Enable Filters. 5. Enter the information you want to gather from the packet capture. 6. Select OK. To run the capture, select the play button in the progress column in the packet capture list. If not active, Not Running will also appear in the column cell. The progress bar will indicate the status of the capture. You can stop and restart it at any time. When the capture is complete, select the Download icon to save the packet capture file to your hard disk for further analysis. Packet capture tells you what is happening on the network at a low level. This can be very useful for troubleshooting problems, such as: l finding missing traffic l seeing if sessions are setting up properly l locating ARP problems such as broadcast storm sources and causes l confirming which address a computer is using on the network if they have multiple addresses or are on multiple networks l confirming routing is working as you expect l wireless client connection problems l intermittent missing PING packets l a particular type of packet is having problems, such as UDP, which is commonly used for streaming video If you are running a constant traffic application such as ping, packet capture can tell you if the traffic is reaching the destination, how the port enters and exits the FortiGate unit, if the ARP resolution is correct, and if the traffic is returning to the source as expected. You can also use packet switching to verify that NAT or other configuration is translating addresses or routing traffic the way that you want it to. Before you start capturing packets, you need to have a good idea of what you are looking for. Capture is used to confirm or deny your ideas about what is happening on the network. If you try capture without a plan to narrow your search, you could end up with too much data to effectively analyze. On the other hand, you need to capture enough packets to really understand all of the patterns and behavior that you are looking for. Networking in FortiOS 5.4.3 Fortinet Technologies Inc. 70 Advanced Static Routing Routing concepts Advanced Static Routing Advanced static routing includes features and concepts that are used in more complex networks. This section includes: Routing concepts Static routing tips Policy routing Transparent mode static routing Static routing example Routing concepts Many routing concepts apply to static routing. However without first understanding these basic concepts, it is difficult to understand the more complex dynamic routing. This section includes: l Routing in VDOMs l Default route l Adding a static route l Routing table l Building the routing table l Static routing security l Multipath routing and determining the best route l Route priority l Troubleshooting static routing Routing in VDOMs Routing on FortiGate units is configured per-VDOM. This means if VDOMs are enabled, you must enter a VDOM to do any routing configuration. This allows each VDOM to operate independently, with its own default routes and routing configuration. In this guide, the procedures assume your FortiGate unit has VDOMs disabled. This is stated in the assumptions for the examples. If you have VDOMs enabled you will need to perform the following steps in addition to the procedure’s steps. To route in VDOMs - web-based manager Select the VDOM that you want to view or configure at the bottom of the main menu. Networking in FortiOS 5.4.3 Fortinet Technologies Inc. 71 Routing concepts Advanced Static Routing To route in VDOMs - CLI Before following any CLI routing procedures with VDOMs enabled, enter the following commands. For this example, it is assumed you will be working in the root VDOM. Change root to the name of your selected VDOM as needed. config vdom edit root Following these commands, you can enter any routing CLI commands as normal. Default route The default route is used if either there are no other routes in the routing table or if none of the other routes apply to a destination. Including the gateway in the default route gives all traffic a next-hop address to use when leaving the local network. The gateway address is normally another router on the edge of the local network. All routers, including FortiGate units, are shipped with default routes in place. This allows customers to set up and become operational more quickly. Beginner administrators can use the default route settings until a more advanced configuration is warranted. Adding a static route To add or edit a static route, go to Network > Static Routes and select Create New. Destination IP / Mask Enter the destination IP address and netmask. A value of 0.0.0.0/0.0.0.0 is universal. Device Select the name of the interface which the static route will connect through. Gateway Enter the gateway IP address. Distance Enter the distance value, which will affect which routes are selected first by different protocols for route management or load balancing. The default is 10. Priority Enter the priority if desired, which will artificially weight the route during route selection. The higher the number, the less likely the route is to be selected over others. The default is 0. Routing table When two computers are directly connected, there is no need for routing because each computer knows exactly where to find the other computer. They communicate directly. Networking computers allows many computers to communicate with each other. This requires each computer to have an IP address to identify its location to the other computers. This is much like a mailing address - you will not receive your postal mail at home if you do not have an address for people to send mail to. The routing table on a computer is much like an address book used to mail letters to people in that the routing table maintains a list of how to reach computers. Routing tables may also include information about the quality of service (QoS) of the route, and the interface associated with the route if the device has multiple interfaces. 72 Networking in FortiOS 5.4.3 Fortinet Technologies Inc. Advanced Static Routing Routing concepts Looking at routing as delivering letters is more simple than reality. In reality, routers loose power or have bad cabling, network equipment is moved without warning, and other such events happen that prevent static routes from reaching their destinations. When any changes such as these happen along a static route, traffic can no longer reach the destination — the route goes down. Dynamic routing can address these changes to ensure traffic still reaches its destination. The process of realizing there is a problem, backtracking and finding a route that is operational is called convergence. If there is fast convergence in a network, users won’t even know that rerouting is taking place. The routing table for any device on the network has a limited size. For this reason, routes that aren’t used are replaced by new routes. This method ensures the routing table is always populated with the most current and most used routes—the routes that have the best chance of being reused. Another method used to maintain the routing table’s size is if a route in the table and a new route are to the same destination, one of the routes is selected as the best route to that destination and the other route is discarded. Routing tables are also used in unicast reverse path forwarding (uRPF). In uRPF, the router not only looks up the destination information, but also the source information to ensure that it exists. If there is no source to be found, then that packet is dropped because the router assumes it to be an error or an attack on the network. The routing table is used to store routes that are learned. The routing table for any device on the network has a limited size. For this reason, routes that aren’t used are replaced by new routes. This method ensures the routing table is always populated with the most current and most used routes — the routes that have the best chance of being reused. Another method used to maintain the routing table’s size is if a route in the table and a new route are to the same destination, one of the routes is selected as the best route to that destination and the other route is discarded. Some actions you can perform on the routing table include: l Viewing the routing table in the web-based manager l Viewing the routing table in the CLI l Searching the routing table Viewing the routing table in the web-based manager By default, all routes are displayed in the Routing Monitor list. The default static route is defined as 0.0.0.0/0, which matches the destination IP address of “any/all” packets. To display the routes in the routing table, go to Monitor > Routing Monitor. The figure below shows the Routing Monitor list belonging to a FortiGate unit that has interfaces named “port1” and “port4”. The names of the interfaces on your FortiGate unit may be different. Routing Monitor list - IPv4 The following figure shows the Routing Monitor list when IPv6 has been selected. Note that the information available for IPv6 is limited. Networking in FortiOS 5.4.3 Fortinet Technologies Inc. 73 Routing concepts Advanced Static Routing Routing Monitor list - IPv6 IP Version Select IPv4 or IPv6. This is available only when IPv6 is enabled in the web-based manager. The fields displayed in the table depend on which IP version is selected. The type values assigned to FortiGate unit routes (Static, Connected, RIP, OSPF, or BGP). All — all routes recorded in the routing table. Connected — all routes associated with direct connections to FortiGate unit interfaces. Static — the static routes that have been added to the routing table manually. RIP — all routes learned through RIP. For more information see Routing Information Protocol (RIP) on page 115. RIPNG — all routes learned through RIP version 6 (which enables the sharing of routes through IPv6 networks). Type BGP — all routes learned through BGP. For more information see Border Gateway Protocol (BGP) on page 194. OSPF — all routes learned through OSPF. For more information see Open Shortest Path First (OSPF) on page 152. OSPF6 — all routes learned through OSPF version 6 (which enables the sharing of routes through IPv6 networks). IS-IS — all routes learned through IS-IS. For more information see Intermediate System to Intermediate System Protocol(IS-IS) on page 232. HA — RIP, OSPF, and BGP routes synchronized between the primary unit and the subordinate units of a high availability (HA) cluster. HA routes are maintained on subordinate units and are visible only if you are viewing the router monitor from a virtual domain that is configured as a subordinate virtual domain in a virtual cluster. Not displayed when IPv6 is selected. For details about HA routing synchronization, see the FortiGate HA User Guide. 74 Networking in FortiOS 5.4.3 Fortinet Technologies Inc. Advanced Static Routing Subtype Routing concepts If applicable, the subtype classification assigned to OSPF routes. An empty string implies an intra-area route. The destination is in an area to which the FortiGate unit is connected. OSPF inter area — the destination is in the OSPF AS, but the FortiGate unit is not connected to that area. External 1 — the destination is outside the OSPF AS. This is known as OSPF E1 type. The metric of a redistributed route is calculated by adding the external cost and the OSPF cost together. External 2 — the destination is outside the OSPF AS. This is known as OSPF E2 type. In this case, the metric of the redistributed route is equivalent to the external cost only, expressed as an OSPF cost. OSPF NSSA 1 — same as External 1, but the route was received through a not-sostubby area (NSSA). OSPF NSSA 2 — same as External 2, but the route was received through a not-sostubby area. For more information on OSPF subtypes, see Open Shortest Path First (OSPF) on page 152. Not displayed when IP version 6 is selected. Network The IP addresses and network masks of destination networks that the FortiGate unit can reach. Gateway The IP addresses of gateways to the destination networks. Interface The interface through which packets are forwarded to the gateway of the destination network. Up Time The total accumulated amount of time that a route learned through RIP, OSPF, or BGP has been reachable. Not displayed when IP version IPv6 is selected. The administrative distance associated with the route. A value of 0 means the route is preferable compared to other routes to the same destination, and the FortiGate unit may routinely use the route to communicate with neighboring routers and access servers. Distance Modifying this distance for dynamic routes is route distribution. See Border Gateway Protocol (BGP) on page 194. Not displayed when IP version 6 is selected. Networking in FortiOS 5.4.3 Fortinet Technologies Inc. 75 Routing concepts Metric Advanced Static Routing The metric associated with the route type. The metric of a route influences how the FortiGate unit dynamically adds it to the routing table. The following are types of metrics and the protocols they are applied to. Hop count — routes learned through RIP. Relative cost — routes learned through OSPF. Multi-Exit Discriminator (MED) — routes learned through BGP. However, several attributes in addition to MED determine the best path to a destination network. For more information on BGP attributes, see Border Gateway Protocol (BGP) on page 194. By default, the MED value associated with a BGP route is zero. However, the MED value can be modified dynamically. If the value was changed from the default, the Metric column will display a non-zero value. Not displayed when IP version 6 is selected. Viewing the routing table in the CLI In the CLI, you can easily view the static routing table just as in the web-based manager or you can view the full routing table. When viewing the list of static routes using the CLI command get router static, it is the configured static routes that are displayed. When viewing the routing table using the CLI command get router info routing-table all, it is the entire routing table information that is displayed including configured and learned routes of all types. The two are different information in different formats. If VDOMs are enabled on your FortiGate unit, all routing related CLI commands must be performed within a VDOM and not in the global context. To view the routing table # get router info routing-table all Codes: K - kernel, C - connected, S - static, R - RIP, B - BGP O - OSPF, IA - OSPF inter area N1 - OSPF NSSA external type 1, N2 - OSPF NSSA external type 2 E1 - OSPF external type 1, E2 - OSPF external type 2 i - IS-IS, L1 - IS-IS level-1, L2 - IS-IS level-2, ia - IS-IS inter area * - candidate default S* 0.0.0.0/0 [10/0] via 192.168.183.254, port2 S 1.0.0.0/8 [10/0] via 192.168.183.254, port2 S 2.0.0.0/8 [10/0] via 192.168.183.254, port2 C 10.142.0.0/23 is directly connected, port3 B 10.160.0.0/23 [20/0] via 10.142.0.74, port3, 2d18h02m C 192.168.182.0/23 is directly connected, port2 Examining an entry: B 10.160.0.0/23 [20/0] via 10.142.0.74, port3, 2d18h02m 76 Networking in FortiOS 5.4.3 Fortinet Technologies Inc. Advanced Static Routing Routing concepts B BGP. The routing protocol used. 10.160.0.0/23 The destination of this route including netmask. [20/0] 20 indicates and administrative distance of 20 out of a range of 0 to 255. 0 is an additional metric associated with this route, such as in OSPF 10.142.0.74 The gateway, or next hop. port3 The interface used by this route. 2d18h02m How old this route is, in this case almost three days old. To view the kernel routing table # get router info kernel tab=254 vf=0 scope=253 type=1 proto=2 prio=0 0.0.0.0/0.0.0.0/0->10.11.201.0/24 pref=10.11.201.4 gwy=0.0.0.0 dev=5(external1) tab=254 vf=0 scope=253 type=1 proto=2 prio=0 0.0.0.0/0.0.0.0/0->172.20.120.0/24 pref=172.20.120.146 gwy=0.0.0.0 dev=6(internal) The parts of the routing table entry are: tab Table number. This will be either 254 (unicast) or 255 (multicast). vf Virtual domain of the firewall. This is the vdom index number. If vdoms are not enabled, this number will be 0. type Type of routing connection. Valid values include: 0 - unspecific 1 - unicast 2 - local 3 - broadcast 4 - anycast 5 - multicast 6 - blackhole 7 - unreachable 8 - prohibited Networking in FortiOS 5.4.3 Fortinet Technologies Inc. 77 Routing concepts Advanced Static Routing Type of installation. This indicates where the route came from. Valid values include: proto prio 0 - unspecific 2 - kernel 11 - ZebOS routing module 14 - FortiOS 15 - HA 16 - authentication based 17 - HA1 Priority of the route. Lower priorities are preferred. ->10.11.201.0/24 The IP address and subnet mask of the destination (->x.x.x.x/mask) pref Preferred next hop along this route gwy Gateway - the address of the gateway this route will use dev Outgoing interface index. This number is associated with the interface for this route, and if VDOMs are enabled the VDOM will be included here as well. If an interface alias is set for this interface it will also be displayed here. Searching the routing table You can apply a filter to search the routing table and display certain routes only. For example, you can display one or more static routes, connected routes, routes learned through RIP, OSPF, or BGP, and routes associated with the network or gateway that you specify. If you want to search the routing table by route type and further limit the display according to network or gateway, all of the values that you specify as search criteria must match corresponding values in the same routing table entry in order for that entry to be displayed — an implicit AND condition is applied to all of the search parameters you specify. For example, if the FortiGate unit is connected to network 172.16.14.0/24 and you want to display all directly connected routes to network 172.16.14.0/24, you must select Connected from the Type list, type 172.16.14.0/24 in the Network field, and then select Apply Filter to display the associated routing table entry or entries. Any entry that contains the word “Connected” in its Type field and the specified value in the Gateway field will be displayed. In this example, you will apply a filter to search for an entry for static route to 10.10.10.10/24 To search the FortiGate unit routing table in the web-based manager 1. Go to Monitor > Routing Monitor. 2. From the Type list, select the type of route to display. In our example, select Static. 3. If you want to display routes to a specific network, type the IP address and netmask of the network in the Networks field. In our example, enter 10.10.10.10/24. 78 Networking in FortiOS 5.4.3 Fortinet Technologies Inc. Advanced Static Routing Routing concepts 4. If you want to display routes to a specific gateway, type the IP address of the gateway in the Gateway field. 5. Select Apply Filter. All of the values that you specify as search criteria must match corresponding values in the same routing table entry in order for that entry to be displayed. To search the FortiGate unit routing table in the CLI FGT # get router info routing-table details 10.10.10.10 Routing entry for 10.10.10.10/24 Known via "static", distance 10, metric 0, best If there are multiple routes that match your filter, they will all be listed, with the best match at the top of the list as indicated by the word best. Building the routing table In the factory default configuration, the FortiGate unit routing table contains a single static default route. You can add routing information to the routing table by defining additional static routes. It is possible that the routing table is faced with several different routes to the same destination—the IP addresses of the next-hop router specified in those routes or the FortiGate interfaces associated with those routes may vary. In this situation, the “best” route is selected from the table. The FortiGate unit selects the “best” route for a packet by evaluating the information in the routing table. The “best” route to a destination is typically associated with the shortest distance between the FortiGate unit and the closest gateway, also known as a next-hop router. In some cases, the next best route may be selected if the best route is unavailable. The FortiGate unit installs the best available routes in the unit’s forwarding table, which is a subset of the unit’s routing table. Packets are forwarded according to the information in the forwarding table. Static routing security Securing the information on your company network is a top priority for network administrators. Security is also required as the routing protocols used are internationally known standards that typically provide little or no inherent security by themselves. The two reasons for securing your network are the sensitive and proprietary information on your network, and also your external bandwidth. Hackers not only can steal your information, but they can also steal your bandwidth. Routing is a good low level way to secure your network, even before UTM features are applied. Routing provides security to your network in a number of ways including obscuring internal network addresses with NAT and blackhole routing, using RPF to validate traffic sources, and maintaining an access control list (ACL) to limit access to the network. This section includes: l Network Address Translation (NAT) l Access Control List (ACL) Networking in FortiOS 5.4.3 Fortinet Technologies Inc. 79 Routing concepts l Blackhole Route l Reverse path lookup Advanced Static Routing Network Address Translation (NAT) Network address translation (NAT) is a method of changing the address from which traffic appears to originate. This practice is used to hide the IP address on a company’s internal networks, and helps prevent malicious attacks that use those specific addresses. This is accomplished by the router connected to that local network changing all the IP addresses to its externally connected IP address before sending the traffic out to the other networks, such as the Internet. Incoming traffic uses the established sessions to determine which traffic goes to which internal IP address. This also has the benefit of requiring only the router to be very secure against external attacks, instead of the whole internal network as would be the case without NAT. Securing the network is much cheaper and easier to maintain. 1. Configuring NAT on your FortiGate unit includes the following steps. 2. Configure your internal network. For example use the 10.11.101.0 subnet. 3. Connect your internal subnet to an interface on your FortiGate unit. For example use port1. 4. Connect your external connection, for example an ISP gateway of 172.20.120.2, to another interface on your Fortigate unit, for example port2. Configure security policies to allow traffic between port1 and port2 on your FortiGate unit, ensuring that the NAT feature is enabled. The above steps show that traffic from your internal network will originate on the 10.11.101.0 subnet and pass on to the 172.20.120.0 network. The FortiGate unit moves the traffic to the proper subnet. In doing that, the traffic appears to originate from the FortiGate unit interface on that subnet — it does not appear to originate from where it actually came from. NAT “hides” the internal network from the external network. This provides security through obscurity. If a hacker tries to directly access your network, they will find the Fortigate unit, but will not know about your internal network. The hacker would have to get past the security-hardened FortiGate unit to gain access to your internal network. NAT will not prevent hacking attempts that piggy back on valid connections between the internal network and the outside world. However other UTM security measures can deal with these attempts. Another security aspect of NAT is that many programs and services have problems with NAT. Consider if someone on the Internet tries to initiate a chat with someone on the internal network. The outsider only can access the FortiGate unit’s external interface unless the security policy allows the traffic through to the internal network. If allowed in, the proper internal user would respond to the chat. However if its not allowed, the request to chat will be refused or time-out. This is accomplished in the security policy by allowing or denying different protocols. Access Control List (ACL) An access control list (ACL) is a table of addresses that have permission to send and receive data over a router’s interface or interfaces. The router maintains an ACL, and when traffic comes in on a particular interface it is buffered, while the router looks up in the ACL if that traffic is allowed over that port or not. If it is allowed on that incoming interface, then the next step is to check the ACL for the destination interface. If the traffic passes that check as well the buffered traffic is delivered to its accentuation. If either of those steps fail the ACL check, the traffic is dropped and an error message may be sent to the sender. The ACL ensures that traffic follows expected paths, and any unexpected traffic is not delivered. This stops many network attacks. However, to be effective the ACL must be kept up to date —when employees or computers are removed from the internal network their IP 80 Networking in FortiOS 5.4.3 Fortinet Technologies Inc. Advanced Static Routing Routing concepts addresses must also be removed from the ACL. For more information on the ACL, see the router chapter of the FortiGate CLI Reference. Blackhole Route A blackhole route is a route that drops all traffic sent to it. It is very much like /dev/null in Linux programming. Blackhole routes are used to dispose of packets instead of responding to suspicious inquiries. This provides added security since the originator will not discover any information from the target network. Blackhole routes can also limit traffic on a subnet. If some subnet addresses are not in use, traffic to those addresses (traffic which may be valid or malicious) can be directed to a blackhole for added security and to reduce traffic on the subnet. The loopback interface, a virtual interface that does not forward traffic, was added to enable easier configuration of blackhole routing. Similar to a normal interface, this loopback interface has fewer parameters to configure, and all traffic sent to it stops there. Since it cannot have hardware connection or link status problems, it is always available, making it useful for other dynamic routing roles. Once configured, you can use a loopback interface in security policies, routing, and other places that refer to interfaces. You configure this feature only from the CLI. For more information, see the system chapter of the FortiGate CLI Reference. Reverse path lookup Whenever a packet arrives at one of the FortiGate unit’s interfaces, the unit determines whether the packet was received on a legitimate interface by doing a reverse lookup using the source IP address in the packet header. This is also called anti-spoofing. If the FortiGate unit cannot communicate with the computer at the source IP address through the interface on which the packet was received, the FortiGate unit drops the packet as it is likely a hacking attempt. If the destination address can be matched to a local address (and the local configuration permits delivery), the FortiGate unit delivers the packet to the local network. If the packet is destined for another network, the Fortigate unit forwards the packet to a next-hop router according to a policy route and the information stored in the FortiGate forwarding table. Multipath routing and determining the best route Multipath routing occurs when more than one entry to the same destination is present in the routing table. When multipath routing happens, the FortiGate unit may have several possible destinations for an incoming packet, forcing the FortiGate unit to decide which next-hop is the best one. It should be noted that some IP addresses will be rejected by routing protocols. These are called Martian addresses. They are typically IP addresses that are invalid and not routable because they have been assigned an address by a misconfigured system, or are spoofed addresses. Two methods to manually resolve multiple routes to the same destination are to lower the administrative distance of one route or to set the priority of both routes. For the FortiGate unit to select a primary (preferred) route, manually lower the administrative distance associated with one of the possible routes. Setting the priority on the routes is a FortiGate unit feature and may not be supported by non-Fortinet routers. Administrative distance is based on the expected reliability of a given route. It is determined through a combination of the number of hops from the source and the protocol used. A hop is when traffic moves from one router to the next. More hops from the source means more possible points of failure. The administrative distance can be from 1 to 255, with lower numbers being preferred. A distance of 255 is seen as infinite and will not be installed in the routing table. Networking in FortiOS 5.4.3 Fortinet Technologies Inc. 81 Routing concepts Advanced Static Routing Here is an example to illustrate how administration distance works — if there are two possible routes traffic can take between two destinations with administration distances of 5 (always up) and 31 (sometimes not available), the traffic will use the route with an administrative distance of 5. If for some reasons the preferred route (admin distance of 5) is not available, the other route will be used as a backup. Different routing protocols have different default administrative distances. These different administrative distances are based on a number of factors of each protocol such as reliability, speed, and so on. The default administrative distances for any of these routing protocols are configurable. Default administrative distances for routing protocols and connections Routing protocol Default administrative distance Direct physical connection 1 Static 10 EBGP 20 OSPF 110 IS-IS 115 RIP 120 IBGP 200 Another method to determine the best route is to manually change the priority of both routes in question. If the next-hop administrative distances of two routes on the FortiGate unit are equal, it may not be clear which route the packet will take. Manually configuring the priority for each of those routes will make it clear which next-hop will be used in the case of a tie. The priority for a route be set in the CLI, or when editing a specific static route, as described in the next section. Lower priority routes are preferred. Priority is a Fortinet value that may or may not be present in other brands of routers. All entries in the routing table are associated with an administrative distance. If the routing table contains several entries that point to the same destination (the entries may have different gateways or interface associations), the FortiGate unit compares the administrative distances of those entries first, selects the entries having the lowest distances, and installs them as routes in the FortiGate unit forwarding table. As a result, the FortiGate unit forwarding table contains only those routes having the lowest distances to every possible destination. While only static routing uses administrative distance as its routing metric, other routing protocols such as RIP can use metrics that are similar to administrative distance. Route priority After the FortiGate unit selects static routes for the forwarding table based on their administrative distances, the priority field of those routes determines routing preference. Priority is a Fortinet value that may or may not be present in other brands of routers. You can configure the priority field through the CLI or the web-based manager. Priority values can range from 0 to 4 294 967 295. The route with the lowest value in the priority field is considered the best route. It is also the primary route. 82 Networking in FortiOS 5.4.3 Fortinet Technologies Inc. Advanced Static Routing Routing concepts To change the priority of a route - web-based manager 1. Go to Network > Static Routes. 2. Select the route entry, and select Edit. 3. Select Advanced Options. 4. Enter the Priority value. 5. Select OK. To change the priority of a route - CLI The following command changes the priority to 5 for a route to the address 10.10.10.1 on the port1 interface. config router static edit 1 set device port1 set gateway 10.10.10.10 set dst 10.10.10.1 set priority 5 end If there are other routes set to priority 10, the route set to priority 5 will be preferred. If there are routes set to priorities less than 5, those other routes will be preferred instead. In summary, because you can use the CLI to specify which sequence numbers or priority field settings to use when defining static routes, you can prioritize routes to the same destination according to their priority field settings. For a static route to be the preferred route, you must create the route using the config router static CLI command and specify a low priority for the route. If two routes have the same administrative distance and the same priority, then they are equal cost multipath (ECMP) routes. Since this means there is more than one route to the same destination, it can be confusing which route or routes to install and use. However, if you have enabled load balancing with ECMP routes, then different sessions will resolve this problem by using different routes to the same address. Troubleshooting static routing When there are problems with your network that you believe to be static routing related, there are a few basic tools available to locate the problem. These tools include: l Ping l Traceroute l Examine routing table contents Ping Beyond the basic connectivity information, ping can tell you the amount of packet loss (if any), how long it takes the packet to make the round trip, and the variation in that time from packet to packet. If there is no packet loss detected, your basic network connectivity is OK. If there is some packet loss detected, you should investigate: Networking in FortiOS 5.4.3 Fortinet Technologies Inc. 83 Routing concepts l Possible ECMP, split horizon, network loops l Cabling to ensure no loose connections Advanced Static Routing If there is total packet loss, you should investigate: l Hardware - ensure cabling is correct, and all equipment between the two locations is accounted for l Addresses and routes - ensure all IP addresses and routing information along the route is configured as expected l Firewalls - ensure all firewalls are set to allow PING to pass through To ping from a Windows PC 1. Go to a DOS prompt. Typically you go to Start > Run, enter cmd and select OK. 2. Enter ping 10.11.101.100 to ping the default internal interface of the FortiGate unit with four packets. To ping from an Apple computer 1. Open the Terminal. 2. Enter ping 10.11.101.100. 3. If the ping fails, it will stop after a set number of attempts. If it succeeds, it will continue to ping repeatedly. Press Control+C to end the attempt and see gathered data. To ping from a Linux PC 1. Go to a command line prompt. 2. Enter “/bin/etc/ping 10.11.101.101”. Traceroute Where ping will only tell you if it reached its destination and came back successfully, traceroute will show each step of its journey to its destination and how long each step takes. If ping finds an outage between two points, traceroute can be used to locate exactly where the problem is. To use traceroute on an Windows PC 1. Go to a DOS prompt. Typically you go to Start > Run, enter “cmd” and select OK. 2. Enter “tracert fortinet.com” to trace the route from the PC to the Fortinet website. To use traceroute from an Apple computer 1. Open the Terminal. 2. Enter traceroute fortinet.com. 3. The terminal will list the number of steps made. Upon reaching the destination, it will list three asterisks per line. Press Control+C to end the attempt. To use traceroute on a Linux PC 1. Go to a command line prompt. 2. Enter “/bin/etc/traceroute fortinet.com”. The Linux traceroute output is very similar to the MS Windows traceroute output. 84 Networking in FortiOS 5.4.3 Fortinet Technologies Inc. Advanced Static Routing Static routing tips Examine routing table contents The first place to look for information is the routing table. The routing table is where all the currently used routes are stored for both static and dynamic protocols. If a route is in the routing table, it saves the time and resources of a lookup. If a route isn’t used for a while and a new route needs to be added, the oldest least used route is bumped if the routing table is full. This ensures the most recently used routes stay in the table. Note that if your FortiGate unit is in Transparent mode, you are unable to perform this step. If the FortiGate is running in NAT mode, verify that all desired routes are in the routing table: local subnets, default routes, specific static routes, and dynamic routing protocols. To check the routing table in the web-based manager, use the Routing Monitor — go to Monitor > Routing Monitor. In the CLI, use the command get router info routing-table all. Static routing tips When your network goes beyond basic static routing, here are some tips to help you plan and manage your static routing. Always configure a default route The first thing configured on a router on your network should be the default route. And where possible the default routes should point to either one or very few gateways. This makes it easier to locate and correct problems in the network. By comparison, if one router uses a second router as its gateway which uses a fourth for its gateway and so on, one failure in that chain will appear as an outage for all the devices downstream. By using one or very few addresses as gateways, if there is an outage on the network it will either be very localized or network-wide — either is easy to troubleshoot. Have an updated network plan A network plan lists different subnets, user groups, and different servers. Essentially is puts all your resources on the network, and shows how the parts of your network are connected. Keeping your plan updated will also help you troubleshoot problems more quickly when they arise. A network plan helps your static routing by eliminating potential bottlenecks, and helping troubleshoot any routing problems that come up. Also you can use it to plan for the future and act on any changes to your needs or resources more quickly. Plan for expansion No network remains the same size. At some time, all networks grow. If you take future growth into account, there will be less disruption to your existing network when that growth happens. For example allocating a block of addresses for servers can easily prevent having to re-assign IP addresses to multiple servers due to a new server. With static routing, if you group parts of your network properly you can easily use network masks to address each part of your network separately. This will reduce the amount of administration required both to maintain the routing, and to troubleshoot any problems. Networking in FortiOS 5.4.3 Fortinet Technologies Inc. 85 Policy routing Advanced Static Routing Configure as much security as possible Securing your network through static routing methods is a good low level method to defend both your important information and your network bandwidth. l Implement NAT to obscure your IP address is an excellent first step. l Implement black hole routing to hide which IP addresses are in use or not on your local network. l Configure and use access control list (ACL) to help ensure you know only valid users are using the network. All three features limit access to the people who should be using your network, and obscure your network information from the outside world and potential hackers. Policy routing Policy routing enables you to redirect traffic away from a static route. This can be useful if you want to route certain types of network traffic differently. You can use incoming traffic’s protocol, source address or interface, destination address, or port number to determine where to send the traffic. For example, generally network traffic would go to the router of a subnet, but you might want to direct SMTP or POP3 traffic directly to the mail server on that subnet. If you have configured the FortiGate unit with routing policies and a packet arrives at the FortiGate unit, the FortiGate unit starts at the top of the Policy Route list and attempts to match the packet with a policy. If a match is found and the policy contains enough information to route the packet (a minimum of the IP address of the nexthop router and the FortiGate interface for forwarding packets to it), the FortiGate unit routes the packet using the information in the policy. If no policy route matches the packet, the FortiGate unit routes the packet using the routing table. Most policy settings are optional, and a matching policy alone might not provide enough information for forwarding the packet. In fact, the FortiGate almost always requires a matching route in the routing table in order to use a policy route. The FortiGate unit will refer to the routing table in an attempt to match the information in the packet header with a route in the routing table. Policy route options define which attributes of a incoming packet cause policy routing to occur. If the attributes of a packet match all the specified conditions, the FortiGate unit routes the packet through the specified interface to the specified gateway. To view policy routes go to Network > Policy Routes. Create New Add a policy route. See Adding a policy route on page 87. Edit Edit the selected policy route. Delete Delete the selected policy route. Move the selected policy route. Enter the new position and select OK. Move To For more information, see Moving a policy route on page 89. 86 Networking in FortiOS 5.4.3 Fortinet Technologies Inc. Advanced Static Routing Policy routing # The ID numbers of configured route policies. These numbers are sequential unless policies have been moved within the table. Incoming The interfaces on which packets subjected to route policies are received. Outgoing The interfaces through which policy routed packets are routed. Source The IP source addresses and network masks that cause policy routing to occur. Destination The IP destination addresses and network masks that cause policy routing to occur. Adding a policy route To add a policy route, go to Network > Policy Route and select Create New. Protocol Select from existing or specify the protocol number to match. The Internet Protocol Number is found in the IP packet header. RFC 5237 describes protocol numbers and you can find a list of the assigned protocol numbers here. The range is from 0 to 255. A value of 0 disables the feature. Commonly used Protocol settings include 6 for TCP sessions, 17 for UDP sessions, 1 for ICMP sessions, 47 for GRE sessions, and 92 for multicast sessions. Incoming Interface Source Address / Mask Destination Address / Mask Destination Ports Select the name of the interface through which incoming packets subjected to the policy are received. To perform policy routing based on IP source address, type the source address and network mask to match. A value of 0.0.0.0/0.0.0.0 disables the feature. To perform policy routing based on the IP destination address of the packet, type the destination address and network mask to match. A value of 0.0.0.0/0.0.0.0 disables the feature. To perform policy routing based on the port on which the packet is received, type the same port number in the From and To fields. To apply policy routing to a range of ports, type the starting port number in the From field and the ending port number in the To field. A value of 0 disables this feature. The Destination Ports fields are only used for TCP and UDP protocols. The ports are skipped over for all other protocols. Type of Service Networking in FortiOS 5.4.3 Fortinet Technologies Inc. Use a two digit hexadecimal bit pattern to match the service, or use a two digit hexadecimal bit mask to mask out. For more information, see Type of Service on page 88. 87 Policy routing Advanced Static Routing Outgoing Interface Gateway Address Select the name of the interface through which packets affected by the policy will be routed. Type the IP address of the next-hop router that the FortiGate unit can access through the specified interface. Example policy route Configure the following policy route to send all FTP traffic received at port1 out the port10 interface and to a next hop router at IP address 172.20.120.23. To route FTP traffic set protocol to 6 (for TCP) and set both of the destination ports to 21, the FTP port. Protocol 6 Incoming interface port1 Source address / mask 0.0.0.0/0.0.0.0 Destination address / mask 0.0.0.0/0.0.0.0 Destination Ports From 21 to 21 Type of Service bit pattern: 00 (hex) bit mask: 00 (hex) Outgoing interface port10 Gateway Address 172.20.120.23 Type of Service Type of service (TOS) is an 8-bit field in the IP header that enables you to determine how the IP datagram should be delivered, with such qualities as delay, priority, reliability, and minimum cost. Each quality helps gateways determine the best way to route datagrams. A router maintains a ToS value for each route in its routing table. The lowest priority TOS is 0, the highest is 7 - when bits 3, 4, and 5 are all set to 1. The router tries to match the TOS of the datagram to the TOS on one of the possible routes to the destination. If there is no match, the datagram is sent over a zero TOS route. Using increased quality may increase the cost of delivery because better performance may consume limited network resources. For more information, see RFC 791 and RFC 1349. The role of each bit in the IP header TOS 8-bit field 88 bits 0, 1, 2 Precedence bit 3 Delay Some networks treat high precedence traffic as more important traffic. Precedence should only be used within a network, and can be used differently in each network. Typically you do not care about these bits. When set to 1, this bit indicates low delay is a priority. This is useful for such services as VoIP where delays degrade the quality of the sound. Networking in FortiOS 5.4.3 Fortinet Technologies Inc. Advanced Static Routing bit 4 Throughput bit 5 Reliability bit 6 Cost bit 7 Reserved for future use Transparent mode static routing When set to 1, this bit indicates high throughput is a priority. This is useful for services that require lots of bandwidth such as video conferencing. When set to 1, this bit indicates high reliability is a priority. This is useful when a service must always be available such as with DNS servers. When set to 1, this bit indicates low cost is a priority. Generally there is a higher delivery cost associated with enabling bits 3,4, or 5, and bit 6 indicates to use the lowest cost route. Not used at this time. For example, if you want to assign low delay, and high reliability, say for a VoIP application where delays are unacceptable, you would use a bit pattern of xxx1x1xx where an ‘x’ indicates that bit can be any value. Since all bits are not set, this is a good use for the bit mask; if the mask is set to 0x14, it will match any TOS packets that are set to low delay and high reliability. Moving a policy route A routing policy is added to the bottom of the routing table when it is created. If you prefer to use one policy over another, you may want to move it to a different location in the routing policy table. The option to use one of two routes happens when both routes are a match, for example 172.20.0.0/255.255.0.0 and 172.20.120.0/255.255.255.0. If both of these routes are in the policy table, both can match a route to 172.20.120.112 but you consider the second one as a better match. In that case the best match route should be positioned before the other route in the policy table. To change the position of a policy route in the table, go to Network> Policy Routes and select Move To for the policy route you want to move. Before/After Policy route ID Select Before to place the selected Policy Route before the indicated route. Select After to place it following the indicated route. Enter the Policy route ID of the route in the Policy route table to move the selected route before or after. Transparent mode static routing FortiOS operating modes allow you to change the configuration of your FortiGate unit depending on the role it needs to fill in your network. NAT/Route operating mode is the standard mode where all interfaces are accessed individually, and traffic can be routed between ports to travel from one network to another. In transparent operating mode, all physical interfaces act like one interface. The FortiGate unit essentially becomes a bridge — traffic coming in over any interface is broadcast back out over all the interfaces on the FortiGate unit. Networking in FortiOS 5.4.3 Fortinet Technologies Inc. 89 Static routing example Advanced Static Routing In transparent mode, there is no entry for routing at the main level of the menu on the web-based manager display as there is in NAT/Route mode. Routing is instead accessed through the network menu option. To view the routing table in transparent mode, go to Network > Routing Table. When viewing or creating a static route entry in transparent mode there are only three fields available. Destination IP / Mask The destination of the traffic being routed. The first entry is attempted first for a match, then the next, and so on until a match is found or the last entry is reached. If no match is found, the traffic will not be routed. Use 0.0.0.0 to match all traffic destinations. This is the default route. Gateway Priority Specifies the next hop for the traffic. Generally the gateway is the address of a router on the edge of your network. The priority is used if there is more than one match for a route. This allows multiple routes to be used, with one preferred. If the preferred route is unavailable the other routes can be used instead. Valid range of priority can be from 0 to 4 294 967 295. If more than one route matches and they have the same priority it becomes an ECMP situation and traffic is shared among those routes. See Transparent mode static routing on page 89. When configuring routing on a FortiGate unit in transparent mode, remember that all interfaces must be connected to the same subnet. That means all traffic will be coming from and leaving on the same subnet. This is important because it limits your static routing options to only the gateways attached to this subnet. For example, if you only have one router connecting your network to the Internet then all static routing on the FortiGate unit will use that gateway. For this reason static routing on FortiGate units in transparent mode may be a bit different, but it is not as complex as routing in NAT/Route mode. Static routing example This is an example of a typical small network configuration that uses only static routing. This network is in a dentist office that includes a number of dentists, assistants, and office staff. The size of the office is not expected to grow significantly in the near future, and the network usage is very stable—there are no new applications being added to the network. The users on the network are: l Admin staff - access to local patient records, and perform online billing l Dentists - access and update local patient records, research online from desk l Assistants - access and update local patient records in exam rooms The distinction here is mainly that only the admin staff and dentist’s office need access to the Internet—all the other traffic is local and doesn’t need to leave the local network. Routing is only required for the outbound traffic, and the computers that have valid outbound traffic. 90 Networking in FortiOS 5.4.3 Fortinet Technologies Inc. Advanced Static Routing Static routing example Configuring routing only on computers that need it acts as an additional layer of security by helping prevent malicious traffic from leaving the network. This section includes the following topics: l Network layout and assumptions l General configuration steps l Configure FortiGate unit l Configure Admin PC and Dentist PCs l Testing network configuration Network layout and assumptions The computers on the network are admin staff computers, dentist office computers, and dental exam room computers. While there are other devices on the local network such as printers, they do not need Internet access or any routing. This networked office equipment includes 1 admin staff PC, 3 dentist PCs, and 5 exam room PCs. There are also a network printer, and a router on the network as well. Assumptions about these computers, and network include: l The FortiGate unit is a model with interfaces labeled port1 and port2. l The FortiGate unit has been installed and is configured in NAT/Route mode. l VDOMs are not enabled. l The computers on the network are running MS Windows software. l Any hubs required in the network are not shown in the network diagram. l The network administrator has access to the ISP IP addresses, and is the super_admin administrator on the FortiGate unit. Static routing example device names, IP addresses, and level of access Device Name(s) IP address Need external access? Router 192.168.10.1 YES Admin 192.168.10.11 YES Dentist1-3 192.168.10.21-23 YES Exam1-5 192.168.10.31-35 NO Printer 192.168.10.41 NO General configuration steps The steps to configuring routing on this network are: Networking in FortiOS 5.4.3 Fortinet Technologies Inc. 91 Static routing example Advanced Static Routing 1. Get your ISP information such as DNS, gateway, etc. 2. Configure FortiGate unit 3. Configure Admin PC and Dentist PCs 4. Testing network configuration Get your ISP information such as DNS, gateway, etc. Your local network connects to the Internet through your Internet Service Provider (ISP). They have IP addresses that you need to configure your network and routing. The addresses needed for routing are your assigned IP address, DNS servers, and the gateway. Configure FortiGate unit The FortiGate unit will have two interfaces in use—one connected to the internal network and one connected to the external network. Port1 will be the internal interface, and port2 will be the external interface. To configure the FortiGate unit: 1. Configure the internal interface (port1) 2. Configure the external interface (port2) 3. Configure networking information 4. Configure basic security policies 5. Configure static routing Configure the internal interface (port1) To configure the internal interface (port1) - web based manager 1. Go to Network > Interfaces. Highlight port1 and select Edit. 2. Enter the following: Addressing Mode Manual IP/Netmask 172.100.1.1/255.255.255.0 Administrative Access HTTPS, PING, TELNET Description Internal network To configure the internal interface (port1) - CLI config system interface edit port1 set IP 192.168.10.1 255.255.255.0 set allowaccess https ping telnet set description “internal network” end end 92 Networking in FortiOS 5.4.3 Fortinet Technologies Inc. Advanced Static Routing Static routing example Configure the external interface (port2) The external interface connects to your ISP’s network. You need to know the IP addresses in their network that you should connect to. Use their addresses when you get them, however for this example we will assume the address your ISP gave you is 172.100.20.20 will connect to the gateway at 172.100.20.5 on their network, and their DNS servers are 172.11.22.33 and 172.11.22.34. To configure the internal interface (port2) - web based manager 1. Go to Network > Interfaces. Highlight port2 and select Edit. 2. Enter the following: Addressing Mode Manual IP/Netmask 172.100.20.20/255.255.255.0 Administrative Access HTTPS, PING, TELNET Description Internal network To configure the internal interface (port2) - CLI configure system interface edit port2 set IP 172.100.20.20 255.255.255.0 set allowaccess https ping telnet set description “internal network” end end Configure networking information Networking information includes the gateway, and DNS servers. Your FortiGate unit requires a connection to the Internet for antivirus and other periodic updates. To configure networking information - web-based manager 1. Go to Network > DNS. 2. Enter the primary and secondary DNS addresses. 3. Select Apply. To configure networking information - CLI config system global set dns_1 172.11.22.33 set dns_2 172.11.22.34 end Configure basic security policies For traffic to flow between the internal and external ports in both directions, two security policies are required as a minimum. More can be used to farther limit or direct traffic as needed, but will not be included here. Networking in FortiOS 5.4.3 Fortinet Technologies Inc. 93 Static routing example Advanced Static Routing Before configuring the security policies, a firewall address group is configured for the PCs that are allowed Internet access. This prevents PC without Internet privileges from accessing the Internet. The security policy assumptions are: l l l Only the basic networking services have been listed as allowed for added security. Others can easily be added as the users require them. In this example to keep things simple, both incoming and outgoing security policies are the same. In a real network there are applications that are allowed out but not in, and vice versa. Endpoint control has been enabled to ensure that all computers on the local network are running FortiClient and those installs are up to date. This feature ensures added security on your local network without the need for the network administrator to continually bother users to update their software. The FortiGate unit can store an up to date copy of the FortiClient software and offer a URL to it for users to install it if they need to. To configure security policies - web-based manager 1. Go to Policy & Objects > Objects > Addresses. 2. Create a new Firewall Address entry for each of: PC Name IP Address Interface Admin 192.168.10.11 port1 Dentist1 192.168.10.21 port1 Dentist2 192.168.10.22 port1 Dentist3 192.168.10.23 port1 3. Go to Policy & Objects > Objects > Addresses. 4. Select the dropdown arrow next to Create New and select Address Group. 5. Name the group Internet_PCs. 6. Add Admin, Dentist1, Dentist2, and Dentist3 as members of the group. 7. Select OK. 8. Go to Policy & Objects > Policy > IPv4. 9. Select Create New. 10. Enter the following: DH - port2(external) -> port1(internal) 94 Incoming Interface port2 Source Address all Outgoing Interface port1 Destination Address Internet_PCs Schedule always Networking in FortiOS 5.4.3 Fortinet Technologies Inc. Advanced Static Routing Service Static routing example Multiple. Select DHCP, DNS,FTP, HTTP, HTTPS, NTP, POP3, SMTP, SSH. Action ACCEPT Log Allowed Traffic Enabled 11. Select OK. 12. Select Create New. 13. Enter the following: Incoming Interface port1 Source Address Internet_PCs Outgoing Interface port2 Destination Address all Schedule always Service Multiple. Select DHCP, DNS,FTP, HTTP, HTTPS, NTP, POP3, SMTP, SSH. Action ACCEPT Log Allowed Traffic Enabled 14. Select OK. To configure security policies - CLI config firewall address edit "Admin" set associated-interface "port1" set subnet 192.168.10.11 255.255.255.255 next edit "Dentist1" set associated-interface "port1" set subnet 192.168.10.21 255.255.255.255 next edit "Dentist2" set associated-interface "port1" set subnet 192.168.10.22 255.255.255.255 next edit "Dentist3" set associated-interface "port1" set subnet 192.168.10.23 255.255.255.255 end config firewall addrgrp edit Internet_PCs set member Admin Dentist1 Dentist2 Dentist3 end Networking in FortiOS 5.4.3 Fortinet Technologies Inc. 95 Static routing example Advanced Static Routing config firewall policy edit 1 set srcintf port1 set dstintf port2 set srcaddr Internet_PCs set dstaddr all set action accept set schedule always set service "DHCP" "DNS" "FTP" "HTTP" "HTTPS" "NTP" "POP3" "SMTP" "SSH" set logtraffic enable set label "Section2" set endpoint-restrict-check no-av db-outdated next edit 2 set srcintf port2 set dstintf port1 set srcaddr all set dstaddr Internet_PCs set action accept set schedule always set service "DHCP" "DNS" "FTP" "HTTP" "HTTPS" "NTP" "POP3" "SMTP" "SSH" set logtraffic enable set label "Section2" set endpoint-restrict-check no-av db-outdated end end Configure static routing With the rest of the FortiGate unit configured, static routing is the last step before moving on to the rest of the local network. All traffic on the local network will be routed according to this static routing entry. To configure Fortinet unit static routing - web-based manager 1. Go to Network > Static Routes. 2. Select Edit for the top route on the page. 3. Enter the following: Destination IP/Mask 172.100.20.5 Device port2 Gateway 172.100.20.5 Distance 10 4. Select OK. To configure Fortinet unit static routing - CLI configure edit 1 set set set 96 routing static gateway 172.100.20.5 distance 10 device port2 Networking in FortiOS 5.4.3 Fortinet Technologies Inc. Advanced Static Routing Static routing example set dst 0.0.0.0 end end Configure Admin PC and Dentist PCs With the router configured, next we need to configure the computers that need Internet access. These computers need routing to be configured on them. As the other computers do not require routing, they are not included here. The procedure to configure these computers is the same. Repeat the following procedure for the corresponding PCs. The Windows CLI procedure does not configure the DNS entries. It just adds the static routes. To configure routing and DNS on Admin and Dentist PCs - Windows GUI 1. On PC, select Start > Control Panel > Network Connections. 2. Right click on the network connection to your local network that has a status of Connected, and select Properties. 3. Under the General tab, from the list select TCP/IP, and Properties. 4. Under Gateway, enter the FortiGate unit address (192.168.10.1). 5. Enter the primary and secondary DNS server addresses from your ISP (172.11.22.33 and 172.11.22.34). 6. Select OK. To configure routing on Admin and Dentist PCs - Windows CLI 1. On PC, select Start > Run, enter “cmd”, and select OK. 2. At the command prompt, type route ADD 0.0.0.0 MASK 0.0.0.0 172.100.20.5 METRIC 10 route ADD 192.168.10.0 MASK 255.255.255.0 192.168.10.1 METRIC 5 3. Confirm these routes have been added. Type: route PRINT If you do not see the two routes you added, try adding them again paying attention to avoid spelling mistakes. 4. Test that you can communicate with other computers on the local network, and with the Internet. If there are no other computers on the local network, connect to the FortiGate unit. Configure other PCs on the local network The PCs on the local network without Internet access (the exam room PCs) can be configured now. As this step does not require any routing, details have not been included. Testing network configuration There are three tests to run on the network to ensure proper connectivity. Networking in FortiOS 5.4.3 Fortinet Technologies Inc. 97 Static routing example l To test that PCs on the local network can communicate l Test that Internet_PCs on the local network can access the Internet l Test that non-Internet_PCs can not access the Internet Advanced Static Routing Test that PCs on the local network can communicate 1. Select any two PCs on the local network, such as Exam4 and Dentist3. 2. On the Exam4 PC, at the command prompt enter ping 192.168.10.23. The output from this command should appear similar to the following. Pinging 192.168.10.23 with 32 bytes of data: Reply from 192.168.10.23: bytes=32 time<1m TTL=255 Reply from 192.168.10.23: bytes=32 time<1m TTL=255 Reply from 192.168.10.23: bytes=32 time<1m TTL=255 3. At the command prompt enter exit to close the window. 4. On the Dentist3 PC, at the command prompt enter ping 192.168.10.34. The output from this command should appear similar to the following. Pinging 192.168.10.34 with 32 bytes of data: Reply from 192.168.10.34: bytes=32 time<1m TTL=255 Reply from 192.168.10.34: bytes=32 time<1m TTL=255 Reply from 192.168.10.34: bytes=32 time<1m TTL=255 5. At the command prompt enter exit to close the window. 6. Repeat these steps for all PCs on the local network. If the output does not appear similar to above, there is a problem with the network configuration between these two PCs. To test that Internet_PCs on the local network can access the Internet The easiest way to access the Internet is with an Internet browser. However, if that doesn’t work its best to do a traceroute to see at what point the problem is. This can help determine if it is a networking problem such as cabling, or if its an access problem such as this PC not having Internet access. 1. Select any PC on the local network that is supposed to have Internet access, such as Admin. 2. On the Admin PC, open an Internet browser and attempt to access a website on the Internet such as http://www.fortinet.com. If this is successful, this PC has Internet access. 3. If step2 was not successful, at the command prompt on the PC enter traceroute 22.11.22.33. The output from this command should appear similar to: Pinging 22.11.22.33 with 32 bytes of data: Reply from 22.11.22.33: bytes=32 time<1m TTL=255 Reply from 22.11.22.33: bytes=32 time<1m TTL=255 Reply from 22.11.22.33: bytes=32 time<1m TTL=255 98 Networking in FortiOS 5.4.3 Fortinet Technologies Inc. Dynamic Routing Overview What is dynamic routing? Dynamic Routing Overview This section provides an overview of dynamic routing, and how it compares to static routing. For details on various dynamic routing protocols, see the following chapters for detailed information. The following topics are included in this section: What is dynamic routing? Comparison of dynamic routing protocols Choosing a routing protocol Dynamic routing terminology IPv6 in dynamic routing What is dynamic routing? Dynamic routing uses a dynamic routing protocol to automatically select the best route to put into the routing table. So instead of manually entering static routes in the routing table, dynamic routing automatically receives routing updates, and dynamically decides which routes are best to go into the routing table. Its this intelligent and hands-off approach that makes dynamic routing so useful. Dynamic routing protocols vary in many ways and this is reflected in the various administrative distances assigned to routes learned from dynamic routing. These variations take into account differences in reliability, speed of convergence, and other similar factors. For more information on these administrative distances, see Advanced Static Routing on page 71. This section includes: l Comparing static and dynamic routing l Dynamic routing protocols l Minimum configuration for dynamic routing Comparing static and dynamic routing A common term used to describe dynamic routing is convergence. Convergence is the ability to work around network problems and outages — for the routing to come together despite obstacles. For example, if the main router between two end points goes down, convergence is the ability to find a way around that failed router and reach the destination. Static routing has zero convergence beyond trying the next route in its limited local routing table — if a network administrator doesn’t fix a routing problem manually, it may never be fixed, resulting in a downed network. Dynamic routing solves this problem by involving routers along the route in the decision-making about the optimal route, and using the routing tables of these routers for potential routes around the outage. In general, dynamic routing has better scalability, robustness, and convergence. However, the cost of these added benefits include more complexity and some overhead: the routing protocol uses some bandwidth for its own administration. Networking in FortiOS 5.4.3 Fortinet Technologies Inc. 99 What is dynamic routing? Dynamic Routing Overview Comparing static and dynamic routing Feature Static Routing Dynamic Routing Hardware support Supported by all routing hardware May require special, more expensive routers Router Memory Required Minimal Can require considerable memory for larger tables Complexity Simple Complex Overhead None Varying amounts of bandwidth used for routing protocol updates Scalability Limited to small networks Very scalable, better for larger networks Robustness None - if a route fails it has to be fixed manually Robust - traffic routed around failures automatically Convergence None Varies from good to excellent Dynamic routing protocols A dynamic routing protocol is an agreed-on method of routing that the sender, receiver, and all routers along the path (route) support. Typically the routing protocol involves a process running on all computers and routers along that route to enable each router to handle routes in the same way as the others. The routing protocol determines how the routing tables are populated along that route, how the data is formatted for transmission, and what information about a route is included with that route. For example RIP, and BGP use distance vector algorithms, where OSPF uses a shortest path first algorithm. Each routing protocol has different strengths and weaknesses — one protocol may have fast convergence, while another may be very reliable, and a third is very popular for certain businesses like Internet Service Providers (ISPs). Dynamic routing protocols are different from each other in a number of ways, such as: l Classful versus classless routing protocols l Interior versus exterior routing protocols l Distance vector versus link-state protocols Classful versus classless routing protocols Classful or classless routing refers to how the routing protocol handes the IP addresses. In classful addresses there is the specific address, and the host address of the server that address is connected to. Classless addresses use a combination of IP address and netmask. Classless Inter-Domain Routing (CIDR) was introduced in 1993 (originally with RFC 1519 and most recently with RFC 4632) to keep routing tables from getting too large. With Classful routing, each IP address requires its own entry in the routing table. With Classless routing, a series of addresses can be combined into one entry potentially saving vast amounts of space in routing tables. Current routing protocols that support classless routing out of necessity include RIPv2, BGP, IS-IS, and OSPF. Older protocols such as RIPv1 do not support CIDR addresses. 100 Networking in FortiOS 5.4.3 Fortinet Technologies Inc. Dynamic Routing Overview What is dynamic routing? Interior versus exterior routing protocols The names interior and exterior are very descriptive. Interior routing protocols are designed for use within a contained network of limited size, whereas exterior routing protocols are designed to link multiple networks together. They can be used in combination in order to simplify network administration. For example, a network can be built with only border routers of a network running the exterior routing protocol, while all the routers on the network run the interior protocol, which prevents them from connecting outside the network without passing through the border. Exterior routers in such a configuration must have both exterior and interior protocols, to communicate with the interior routers and outside the network. Nearly all routing protocols are interior routing protocols. Only BGP is commonly used as an exterior routing protocol. You may see interior gateway protocol (IGP) used to refer to interior routing protocols, and exterior gateway protocol (EGP) used to refer to interior routing protocols. Distance vector versus link-state protocols Every routing protocol determines the best route between two addresses using a different method. However, there are two main algorithms for determining the best route — Distance vector and Link-state. Distance vector protocols In distance vector protocols, routers are told about remote networks through neighboring routers. The distance part refers to the number of hops to the destination, and in more advanced routing protocols these hops can be weighted by factors such as available bandwidth and delay. The vector part determines which router is the next step along the path for this route. This information is passed along from neighboring routers with routing update packets that keep the routing tables up to date. Using this method, an outage along a route is reported back along to the start of that route, ideally before the outage is encountered. On distance vector protocols, RFC 1058 which defines RIP v1 states the following: Distance vector algorithms are based on the exchange of only a small amount of information. Each entity (gateway or host) that participates in the routing protocol is assumed to keep information about all of the destinations within the system. Generally, information about all entities connected to one network is summarized by a single entry, which describes the route to all destinations on that network. There are four main weaknesses inherent in the distance vector method. Firstly, the routing information is not discovered by the router itself, but is instead reported information that must be relied on to be accurate and up-todate. The second weakness is that it can take a while for the information to make its way to all the routers who need the information — in other words it can have slow convergence. The third weakness is the amount of overhead involved in passing these updates all the time. The number of updates between routers in a larger network can significantly reduce the available bandwidth. The fourth weakness is that distance vector protocols can end up with routing-loops. Routing loops are when packets are routed for ever around a network, and often occur with slow convergence. The bandwidth required by these infinite loops will slow your network to a halt. There are methods of preventing these loops however, so this weakness is not as serious as it may first appear. Link-state protocols Link-state protocols are also known as shortest path first protocols. Where distance vector uses information passed along that may or may not be current and accurate, in link-state protocols each router passes along only information about networks and devices directly connected to it. This results in a more accurate picture of the Networking in FortiOS 5.4.3 Fortinet Technologies Inc. 101 Comparison of dynamic routing protocols Dynamic Routing Overview network topology around your router, allowing it to make better routing decisions. This information is passed between routers using link-state advertisements (LSAs). To reduce the overhead, LSAs are only sent out when information changes, compared to distance vector sending updates at regular intervals even if no information has changed. The more accurate network picture in link-state protocols greatly speed up convergence and avoid problems such as routing-loops. Minimum configuration for dynamic routing Dynamic routing protocols do not pay attention to routing updates from other sources, unless you specifically configure them to do so using CLI redistribute commands within each routing protocol. The minimum configuration for any dynamic routing to function is to have dynamic routing configured on one interface on the FortiGate unit, and one other router configured as well. Some protocols require larger networks to function as designed. Minimum configuration based on dynamic protocol BGP RIP OSPF / IS-IS Interface yes yes yes Network yes yes yes AS local and neighbor no yes Neighbors at least one at least one at least one Version no yes no Router ID no no yes Comparison of dynamic routing protocols Each dynamic routing protocol was designed to meet a specific routing need. Each protocol does some things well, and other things not so well. For this reason, choosing the right dynamic routing protocol for your situation is not an easy task. Features of dynamic routing protocols Each protocol is better suited for some situations over others. Choosing the best dynamic routing protocol depends on the size of your network, speed of convergence required, the level of network maintenance resources available, what protocols the networks you connect to are using, and so on. For more information on these dynamic routing protocols, see Routing Information Protocol (RIP) on page 115, Border Gateway Protocol (BGP) on page 194, Open Shortest Path First (OSPF) on page 152, and Intermediate System to Intermediate System Protocol(IS-IS) on page 232. 102 Networking in FortiOS 5.4.3 Fortinet Technologies Inc. Dynamic Routing Overview Comparison of dynamic routing protocols Comparing RIP, BGP, and OSPF dynamic routing protocols Protocol RIP BGP OSPF / IS-IS Routing algorithm Distance Vector, basic Distance Vector, advanced Link-state Common uses Small non-complex networks Network backbone, ties multinational offices together Common in large, complex enterprise networks Graceful restart Fast convergence BFD support Robust Only needed on border routers Little management overhead Summarize routes No hop count limitation Strengths Fast and simple to implement Near universal support Good when no redundant paths Scalable Frequent updates can flood network Weakness Slow convergence Maximum 15 hops may limit network configuration Authentication Required full mesh in large networks can cause floods Route flap Load-balance multihomed networks Complex No support for unequal cost multipath routing Route summary can require network changes Not available on low-end routers Optional authentication using text string or MD5 password. (RIP v1 has no authentication) IPv6 Support Only in RIPng Only in BGP4+ Only in OSPF6 / Integrated IS-IS Routing protocols l l l Routing Information Protocol (RIP) uses classful routing, as well as incorporating various methods to stop incorrect route information from propagating, such as the poisoned horizon method. However, on larger networks its frequent updates can flood the network and its slow convergence can be a problem. Border Gateway Protocol (BGP) has been the core Internet backbone routing protocol since the mid 1990s, and is the most used interior gateway protocol (IGP). However, some configurations require full mesh connections which flood the network, and there can be route flap and load balancing issues for multihomed networks. Open Shortest Path First (OSPF) is commonly used in large enterprise networks. It is the protocol of choice mainly due to its fast convergence. However, it can be complicated to setup properly. Networking in FortiOS 5.4.3 Fortinet Technologies Inc. 103 Comparison of dynamic routing protocols l l Dynamic Routing Overview Intermediate System to Intermediate System (IS-IS) Protocol allows routing of ISO’s OSI protocol stack Connectionless Network Service (CLNS). IS-IS is an Interior Gateway Protocol (IGP) not intended to be used between Autonomous Systems (ASes). IS-IS is a link state protocol well-suited to smaller networks that is in widespread use and has near universal support on routing hardware. Multicast addressing is used to broadcast from one source to many destinations efficiently. Protocol Independent Multicast (PIM) is the protocol commonly used in enterprises, multimedia content delivery, and stock exchanges. Routing algorithm Each protocol uses a slightly different algorithm for choosing the best route between two addresses on the network. The algorithm is the “intelligent” part of a dynamic protocol because the algorithm is responsible for deciding which route is best and should be added to the local routing table. RIP and BGP use distance vector algorithms, where OSPF and IS-IS use link-state or a shortest path first algorithm. Vector algorithms are essentially based on the number of hops between the originator and the destination in a route, possibly weighting hops based on how reliable, fast, and error-free they are. The link-state algorithm used by OSPF and IS-IS is called the Dijkstra algorithm. Link-state treats each interface as a link, and records information about the state of the interface. The Dijkstra algorithm creates trees to find the shortest paths to the routes it needs based on the total cost of the parts of the routes in the tree. For more information on the routing algorithm used, see Comparison of dynamic routing protocols on page 102. Authentication If an attacker gains access to your network, they can masquerade as a router on your network to either gain information about your network or disrupt network traffic. If you have a high quality firewall configured, it will help your network security and stop many of this type of threat. However, the main method for protecting your routing information is to use authentication in your routing protocol. Using authentication on your FortiGate unit and other routers prevents access by attackers — all routers must authenticate with passwords, such as MD5 hash passwords, to ensure they are legitimate routers. When configuring authentication on your network, ensure you configure it the same on all devices on the network. Failure to do so will create errors and outages as those forgotten devices fail to connect to the rest of the network. For example, to configure an MD5 key of 123 on an OSPF interface called ospf_test, enter the following CLI command: config router ospf config ospf-interface edit ospf_test set authentication md5 set md5-key 123 end end Convergence Convergence is the ability of a networking protocol to re-route around network outages. Static routing cannot do this. Dynamic routing protocols can all converge, but take various amounts of time to do this. Slow convergence can cause problems such as network loops which degrade network performance. You may also hear robustness and redundancy used to describe networking protocols. In many ways they are the same thing as convergence. Robustness is the ability to keep working even though there are problems, including configuration problems as well as network outages. Redundancy involves having duplicate parts that can 104 Networking in FortiOS 5.4.3 Fortinet Technologies Inc. Dynamic Routing Overview Comparison of dynamic routing protocols continue to function in the event of some malfunction, error, or outage. It is relatively easy to configure dynamic routing protocols to have backup routers and configurations that will continue to function no matter the network problem short of a total network failure. IPv6 Support IPv4 addressing is in common use everywhere around the world. IPv6 has much larger addresses and it is used by many large companies and government departments. IPv6 is not as common as IPv4 yet, but more companies are adopting it. If your network uses IPv6, your dynamic routing protocol must support it. None of the dynamic routing protocols originally supported IPv6, but they all have additions, expansions, or new versions that do support IPv6. For more information, see Routing Information Protocol (RIP) on page 115, Border Gateway Protocol (BGP) on page 194, Open Shortest Path First (OSPF) on page 152, or Intermediate System to Intermediate System Protocol(IS-IS) on page 232. When to adopt dynamic routing Static routing is more than enough to meet your networking needs when you have a small network. However, as your network grows, the question you need to answer is at what point do you adopt dynamic routing in your networking plan and start using it in your network? The main factors in this decision are typically: l Budget l Current network size and topology l Expected network growth l Available resources for ongoing maintenance Budget When making any business decision, the budget must always be considered. Static routing does not involve special hardware, fancy software, or expensive training courses. Dynamic routing can include all of these extra expenses. Any new hardware, such as routers and switches, will need to support your chosen routing protocols. Network management software and routing protocol drivers may be necessary as well to help configure and maintain your more complex network. If the network administrators are not well versed in dynamic routing, either a training course or some hands-on learning time must be budgeted so they can administer the new network with confidence. Together, these factors can impact your budget. Additionally, people will always account for network starting costs in the budgets, but usually leave out the ongoing cost of network maintenance. Any budget must provide for the hours that will be spent on updating the network routing equipment, and fixing any problems. Without that money in the budget, you may end up back at static routing before you know it. Current network size and topology As stated earlier static routing works well on small networks. At those networks get larger, routing takes longer, routing tables get very large, and general performance isn’t what it could be. Topology is a concern as well. If all your computers are in one building, its much easier to stay with static routing longer. However, connecting a number of locations will be easier with the move to dynamic routing. Networking in FortiOS 5.4.3 Fortinet Technologies Inc. 105 Comparison of dynamic routing protocols Dynamic Routing Overview If you have a network of 20 computers, you can still likely use static routing. If those computers are in two or three locations, static routing will still be a good choice for connecting them. Also, if you just connect to your ISP and don’t worry about any special routing to do that, you are likely safe with just static routing. If you have a network of 100 computers in one location, you can use static routing but it will be getting slower, more complex, and there won’t be much room for expansion. If those 100 computers are spread across three or more locations, dynamic routing is the way to go. If you have 1000 computers, you definitely need to use dynamic routing no matter how many locations you have. Hopefully this section has given you an idea of what results you will likely experience from different sized networks using different routing protocols. Your choice of which dynamic routing protocol to use is partly determined by the network size, and topology. Expected network growth You may not be sure if your current network is ready for dynamic routing. However, if you are expecting rapid growth in the near future, it is a good idea to start planning for that growth now so you are ready for the coming expansion. Static routing is very labor intensive. Each network device’s routing table needs to be configured and maintained manually. If there is a large number of new computers being added to the network, they each need to have the static routing table configured and maintained. If devices are being moved around the network frequently, they must also be updated each time. Instead, consider putting dynamic routing in place before those new computers are installed on the network. The installation issues can be worked out with a smaller and less complex network, and when those new computers or routers are added to the network there will be nowhere near the level of manual configuration required. Depending on the level of growth, this labor savings can be significant. For example, in an emergency you can drop a new router into a network or AS, wait for it to receive the routing updates from its neighbors, and then remove one of the neighbors. While the routes will not be the most effective possible, this method is much less work than static routing in the same situation, with less chance of mistakes. Also, as your network grows and you add more routers, those new routers can help share the load in most dynamic routing configurations. For example if you have 4 OSPF routers and 20,000 external routes those few routers will be overwhelmed. But in a network with 15 OSPF routers they will better be able to handle that number of routes. Be aware though that adding more routers to your network will increase the amount of updates sent between the routers, which will use up a greater part of your bandwidth and use more bandwidth overall. Available resources for ongoing maintenance As touched on in the budget section, there must be resources dedicated to ongoing network maintenance, upgrades, and troubleshooting. These resources include administrator hours to configure and maintain the network, training for the administrator if needed, extra hardware and software as needed, and possible extra staff to help the administrator in emergencies. Without these resources, you will quickly find the network reverting to static routing out of necessity. This is because: l Routing software updates will require time. l Routing hardware updates will require time. l Office reorganizations or significant personnel movement will require time from a networking point of view. l Networking problems that occur, such as failed hardware, require time to locate and fix the problem. 106 Networking in FortiOS 5.4.3 Fortinet Technologies Inc. Dynamic Routing Overview Choosing a routing protocol If the resources to accomplish these tasks are not budgeted, they will either not happen or not happen at the required level to continue operation. This will result in both the network administration staff and the network users being very frustrated. A lack of maintenance budget will also result in increasingly heavy reliance on static routing as the network administrators are forced to use quick fixes for problems that come up. This invariably involves going to static routing, and dropping the more complex and time-consuming dynamic routing. Choosing a routing protocol One of that hardest decisions in routing can be choosing which routing protocol to use on your network. It can be easy to decide when static routing will not meet your needs, but how can you tell which dynamic routing protocol is best for your network and situation? Here is a brief look at the routing protocols including their strongest and weakest points. The steps to choosing your routing protocol are: 1. Answer questions about your network 2. Evaluate your chosen protocol 3. Implement your dynamic routing protocol Answer questions about your network Before you can decide what is best for your situation, you need to examine what the details of your situation are such as what you have for budget, equipment, and users. The following questions will help you form a clear idea of your routing needs: How many computers or devices are on your network? It matters if you only have a few computers, or if you have many and if they are all at one location or not as well. All routing protocols can be run on any sized network, however it can be inefficient to run some on very small networks. However, routers and network hardware that support dynamic routing can be more expensive than more generic routers for static routing. What applications typically run over the network? Finding out what application your users are running will help you determine their needs and the needs of the network regarding bandwidth, quality of service, and other such issues. What level of service do the users expect from the network? Different network users have different expectations of the network. Its not critical for someone surfing the Internet to have 100% uptime, but it is required for a stock exchange network or a hospital. Is there network expansion in your near future? You may have a small network now, but if it will be growing quickly, you should plan for the expected size so you don’t have to chance technologies again down the road. Networking in FortiOS 5.4.3 Fortinet Technologies Inc. 107 Dynamic routing terminology Dynamic Routing Overview What routing protocols do your networks connect to? This is most often how routing protocol decisions are made. You need to be able to communicate easily with your service provider and neighbors, so often people simply use what everyone else is using. Is security a major concern? Some routing protocols have levels of authentication and other security features built in. Others do not. If security is important to you, be aware of this. What is your budget — both initial and maintenance? More robust and feature laden routing protocols generally mean more resources are required to keep them working well. Also more secure configurations require still more resources. This includes both set up costs, as well as ongoing maintenance costs. Ignore these costs at the risk of having to drop the adoption of the new routing protocol mid-change. Evaluate your chosen protocol Once you have examined the features of the routing protocols listed above and chosen the one that best meets your needs, you can set up an evaluation or test install of that protocol. The test install is generally set up in a sandbox configuration so it will not affect critical network traffic. The aim of the test install is to prove that it will work on a larger scale on your network. So be sure that the test install mirrors your larger network well enough for you to discover any problems. If its too simplistic, these problems may not appear. If your chosen protocol does not meet your goals choose a different protocol and repeat the evaluation process until either a protocol meets your needs, or you change your criteria. Implement your dynamic routing protocol You have examined your needs, selected the best matching dynamic routing protocol, tested it, and now you are ready to implement it with confidence. This guide will help you configure your FortiGate unit to support your chosen dynamic routing protocol. Refer to the various sections in this guide as needed during your implementation to help ensure a smooth transition. Examples for each protocol have been included to show proper configurations for different types of networks. Dynamic routing terminology Dynamic routing is a complex subject. There are many routers on different networks and all can be configured differently. It become even more complicated when you add to this each routing protocol having slightly different names for similar features, and many configurable features for each protocol. To better understand dynamic routing, here are some explanations of common dynamic routing terms. l Aggregated routes and addresses l Autonomous system (AS) l Area border router (ABR) l Neighbor routers 108 Networking in FortiOS 5.4.3 Fortinet Technologies Inc. Dynamic Routing Overview Dynamic routing terminology l Route maps l Access lists l Bi-directional forwarding detection (BFD) For more details on a term as it applies to a dynamic routing protocol, see one of Border Gateway Protocol (BGP) on page 194, Routing Information Protocol (RIP) on page 115, or Open Shortest Path First (OSPF) on page 152. Aggregated routes and addresses Just as an aggregate interface combines multiple interfaces into one virtual interface, an aggregate route combines multiple routes into one. This reduces the amount of space those routes require in the routing tables of the routers along that route. The trade-off is a small amount of processing to aggregate and de-aggregate the routes at either end. The benefit of this method is that you can combine many addresses into one, potentially reducing the routing table size immensely. The weakness of this method is if there are holes in the address range you are aggregating you need to decide if its better to break it into multiple ranges, or accept the possibility of failed routes to the missing addresses. For information on aggregated routes in BGP, see Border Gateway Protocol (BGP) on page 194, and Border Gateway Protocol (BGP) on page 194. To manually aggregate the range of IP addresses from 192.168.1.100 to 192.168.1.103 1. Convert the addresses to binary 192.168.1.100 192.168.1.101 192.168.1.102 192.168.1.103 = = = = 11000000 11000000 11000000 11000000 10101000 10101000 10101000 10101000 00000001 00000001 00000001 00000001 01100100 01100101 01100110 01100111 2. Determine the maximum number of matching bits common to the addresses. There are 30-bits in common, with only the last 2-bits being different. 3. Record the common part of the address. 11000000 10101000 00000001 0110010X = 192.168.1.100 4. For the netmask, assume all the bits in the netmask are 1 except those that are different which are 0. 11111111 11111111 11111111 11111100 = 255.255.255.252 5. Combine the common address bits and the netmask. 192.168.1.100/255.255.255.252 Alternately the IP mask may be written as a single number: 192.168.1.100/2 6. As required, set variables and attributes to declare the routes have been aggregated, and what router did the aggregating. Autonomous system (AS) An Autonomous System (AS) is one or more connected networks that use the same routing protocol, and appear to be a single unit to any externally connected networks. For example an ISP may have a number of customer Networking in FortiOS 5.4.3 Fortinet Technologies Inc. 109 Dynamic routing terminology Dynamic Routing Overview networks connected to it, but to any networks connected externally to the ISP it appears as one system or AS. An AS may also be referred to as a routing domain. It should be noted that while OSPF routing takes place within one AS, the only part of OSPF that deals with the AS is the AS border router (ASBR). There are multiple types of AS defined by how they are connected to other ASes. A multihomed AS is connected to at least two other ASes and has the benefit of redundancy — if one of those ASes goes down, your AS can still reach the Internet through its other connection. A stub AS only has one connection, and can be useful in specific configurations where limited access is desirable. Each AS has a number assigned to it, known as an ASN. In an internal network, you can assign any ASN you like (a private AS number), but for networks connected to the Internet (public AS) you need to have an officially registered ASN from Internet Assigned Numbers Authority (IANA). ASNs from 1 to 64,511 are designated for public use. NAs of January 2010, AS numbers are 4 bytes long instead of the former 2 bytes. RFC 4893 introduced 32-bit ASNs, which FortiGate units support for BGP and OSPF. Do you need your own AS? The main factors in deciding if you need your own AS or if you should be part of someone else’s are: l exchanging external routing information l many prefixes should exist in one AS as long as they use the same routing policy l l when you use a different routing protocol than your border gateway peers (for example your ISP uses BGP, and you use OSPF) connected to multiple other AS (multi-homed) You should not create an AS for each prefix on your network. Neither should you be forced into an AS just so someone else can make AS-based policy decisions on your traffic. There can be only one AS for any prefix on the Internet. This is to prevent routing issues. What AS number to use? In addition to overseeing IP address allocation and Domain Name Systems (DNS), the Internet Assigned Numbers Authority (IANA) assigns public AS numbers. The public AS numbers are from 1 to 64,511. The ASNs 0, 54272–64511, and 65535 are reserved by the IANA. These ASNs should not be used. ASNs are assigned in blocks by the Internet Assigned Numbers Authority (IANA) to Regional Internet Registries (RIRs) who then assign ASNs to companies within that RIRs geographic area. Usually these companies are ISPs, and to receive an ASN you must complete the application process of the local RIR and be approved before being assigned an ASN. The RIRs names and regions are: 110 AFRINIC Serves the African continent APNIC Asia-Pacific including China, India, and Japan ARIN American registry including Canada and United States Networking in FortiOS 5.4.3 Fortinet Technologies Inc. Dynamic Routing Overview Dynamic routing terminology LACNIC Latin America, including Mexico, Caribbean, Central and South America RIPE NCC Europe, the Middle East, former USSR, and parts of Central Asia AS numbers from 64512 to 65534 are reserved for private use. Private AS numbers can be used for any internal networks with no outside connections to the Internet such as test networks, classroom labs, or other internal-only networks that do not access the outside world. You can also configure border routers to filter out any private ASNs before routing traffic to the outside world. If you must use private ASNs with public networks, this is the only way to configure them. However, it is risky because many other private networks could be using the same ASNs and conflicts will happen. It would be very much like your local 192.168.0.0 network being made public — the resulting problems would be widespread. In 1996, when RFC 1930 was written only 5,100 ASes had been allocated and a little under 600 ASes were actively routed in the global Internet. Since that time many more public ASNs have been assigned, leaving only a small number. For this reason 32-bit ASNs (four-octet ASNs) were defined to provide more public ASNs. RFC 4893 defines 32-bit ASNs, and FortiGate units support these larger ASNs. Area border router (ABR) Routers within an AS advertise updates internally and only to each other. However, routers on the edge of the AS must communicate both with routers inside their AS and with routers external to their AS, often running a different routing protocol. These routers are called Area Border Routers (ABRs) or edge routers. Often ABRs run multiple routing protocols to be able to redistribute traffic between different ASes that are running different protocols, such as the edge between an ISP’s IS-IS routing network and a large company’s OSPF network. OSPF defines ABRs differently from other routers. In OSPF, an ABR is an OSPF router that connects another AS to the backbone AS, and is a member of all the areas it connects to. An OSPF ABR maintains a LSA database for each area that it is connected to. The concept of the edge router is present, but its the edge of the backbone instead of the edge of the OSPF supported ASes. Neighbor routers Routing involves routers communicating with each other. To do this, routers need to know information about each other. These routers are called neighbor routers, and are configured in each routing protocol. Each neighbor has custom settings since some routers may have functionality others routers lack. Neighbor routers are sometimes called peers. Generally neighbor routers must be configured, and discovered by the rest of the network before they can be integrated to the routing calculations. This is a combination of the network administrator configuring the new router with its neighbor router addresses, and the routing network discovering the new router, such as the hello packets in OSPF. That discovery initiates communication between the new router and the rest of the network. Route maps Route maps are a way for the FortiGate unit to evaluate optimum routes for forwarding packets or suppressing the routing of packets to particular destinations. Compared to access lists, route maps support enhanced packetmatching criteria. In addition, route maps can be configured to permit or deny the addition of routes to the FortiGate unit routing table and make changes to routing information dynamically as defined through route-map rules. Networking in FortiOS 5.4.3 Fortinet Technologies Inc. 111 Dynamic routing terminology Dynamic Routing Overview Route maps can be used for limiting both received route updates, and sent route updates. This can include the redistribution of routes learned from other types of routing. For example if you don’t want to advertise local static routes to external networks, you could use a route map to accomplish this. The FortiGate unit compares the rules in a route map to the attributes of a route. The rules are examined in ascending order until one or more of the rules in the route map are found to match one or more of the route attributes. As an administrator, route maps allow you to group a set of addresses together and assign them a meaningful name. Then during your configuration, you can use these route-maps to speed up configuration. The meaningful names ensure fewer mistakes during configuration as well. The default rule in the route map (which the FortiGate unit applies last) denies all routes. For a route map to take effect, it must be called by a FortiGate unit routing process. The syntax for route maps are: config router route-map edit <route_map_name> set comments config rule edit <route_map_rule_id> set action set match-* set set-* ... end The match-* commands allow you to match various parts of a route. The set-* commands allow you to set routing information once a route is matched. For an example of how route maps can be used to create receiving or sending “groups” in routing, see Border Gateway Protocol (BGP) on page 194. Access lists Use this command to add, edit, or delete access lists. Access lists are filters used by FortiGate unit routing processes. For an access list to take effect, it must be called by a FortiGate unit routing process (for example, a process that supports RIP or OSPF). Use access-list6 for IPv6 routing. Access lists can be used to filter which updates are passed between routers, or which routes are redistributed to different networks and routing protocols. You can create lists of rules that will match all routes for a specific router or group of routers. Each rule in an access list consists of a prefix (IP address and netmask), the action to take for this prefix (permit or deny), and whether to match the prefix exactly or to match the prefix and any more specific prefix. If you are setting a prefix of 128.0.0.0, use the format 128.0.0.0/1. The default route, 0.0.0.0/0 can not be exactly matched with an access-list. A prefix-list must be used for this purpose. The FortiGate unit attempts to match a packet against the rules in an access list starting at the top of the list. If it finds a match for the prefix, it takes the action specified for that prefix. If no match is found the default action is deny. The syntax for access lists is: 112 Networking in FortiOS 5.4.3 Fortinet Technologies Inc. Dynamic Routing Overview Dynamic routing terminology config router access-list, access-list6 edit <access_list_name> set comments config rule edit <access_list_id> set action set exact-match set prefix set prefix6 set wildcard For an example of how access lists can be used to create receiving or sending “groups” in routing, see Border Gateway Protocol (BGP) on page 194. Bi-directional forwarding detection (BFD) Bi-directional Forwarding Detection (BFD) is a protocol used to quickly locate hardware failures in the network. Routers running BFD send packets to each other at a negotiated rate. If packets from a BFD-protected router fail to arrive, then that router is declared down. BFD communicates this information to the routing protocol and the routing information is updated. BFD neighbors establish if BFD is enabled in OSPF or BFP routers that establish as neighbors. The CLI commands associated with BFD include: config router bgp config neighbor set bfd end config router ospf set bfd end Per-VDOM configuration: config set set set set set end system settings bfd bfd-desired-min-tx bfd-required-min-rx bfd-detect-mult bfd-dont-enforce-src-port Per-interface (override) configuration: config system interface edit <interface_name> set bfd enable set bfd-desired-min-tx set bfd-detect-mult set bfd-required-min-rx end For more information about BFD in BGP, see Border Gateway Protocol (BGP) on page 194. Networking in FortiOS 5.4.3 Fortinet Technologies Inc. 113 IPv6 in dynamic routing Dynamic Routing Overview IPv6 in dynamic routing Unless otherwise stated, routing protocols apply to IPv4 addressing. This is the standard address format used. However, IPv6 is becoming more popular and new versions of the dynamic routing protocols have been introduced. Dynamic routing supports IPv6 on your FortiGate unit. The new versions of these protocols and the corresponding RFCs are: l l RIP next generation (RIPng) — RFC 2080 - Routing Information Protocol next generation (RIPng). See RIP and IPv6. BGP4+ — RFC 2545, and RFC 2858 Multiprotocol Extensions for IPv6 Inter-Domain Routing, and Multiprotocol Extensions for BGP-4 (MP-BGP) respectively. See BGP and IPv6. l OSPFv3 — RFC 2740 Open Shortest Path First version 3 (OSPFv3) for IPv6 support. See OSPFv3 and IPv6. l Integrated IS-IS — RFC 5308 for IPv6 support. See Integrated IS-IS. As with most advanced routing features on your FortiGate unit, IPv6 settings for dynamic routing protocols must be enabled before they will be visible in the GUI. To enable IPv6 configuration in the GUI, enable it in System > Feature Select. Alternatively, you can directly configure IPv6 for RIP, BGP, or OSPF protocols using CLI commands. 114 Networking in FortiOS 5.4.3 Fortinet Technologies Inc. Routing Information Protocol (RIP) RIP background and concepts Routing Information Protocol (RIP) This section describes the Routing Information Protocol (RIP). The following topics are included in this section: RIP background and concepts Troubleshooting RIP Simple RIP example RIPng — RIP and IPv6 RIP background and concepts This section contains: l Background l Parts and terminology of RIP l How RIP works Background Routing Information Protocol (RIP) is a distance-vector routing protocol intended for small, relatively homogeneous networks. Its widespread use started when an early version of RIP was included with BSD v4.3 Linux as the routed daemon. The routing algorithm used by RIP, the Bellman–Ford algorithm, first saw widespread use as the initial routing algorithm of the ARPANET. RIP benefits include being well suited to smaller networks, is in widespread use, near universal support on routing hardware, quick to configure, and works well if there are no redundant paths. However, RIP updates are sent out node-by-node so it can be slow to find a path around network outages. RIP also lacks good authentication, can not choose routes based on different quality of service methods, and can create network loops if you are not careful. The FortiGate implementation of RIP supports RIP version 1 (see RFC 1058), RIP version 2 (see RFC 2453), and the IPv6 version RIPng (see RFC 2080). RIP v1 In 1988 RIP version 1, defined in RFC 1058, was released. The RFC even states that RIP v1 is based on Linux routed due to it being a “defacto standard”. It uses classful addressing and uses broadcasting to send out updates to router neighbors. There is no subnet information included in the routing updates in classful routing, and it does not support CIDR addressing — subnets must all be the same size. Also, route summarization is not possible. RIP v1 has no router authentication method, so it is vulnerable to attacks through packet sniffing, and spoofing. Networking in FortiOS 5.4.3 Fortinet Technologies Inc. 115 RIP background and concepts Routing Information Protocol (RIP) RIP v2 In 1993, RIP version 2 was developed to deal with the limitations of RIP v1. It was not standardized until 1998. This new version supports classless routing, and subnets of various sizes. Router authentication was added in RIP v2 — it supports MD5. MD5 hashes are an older encryption method, but this is much improved over no security at all. In RIP v2 the hop count limit remained at 15 to be backwards compatible with RIP v1. RIP v2 uses multicasting to send the entire routing table to router neighbors, thereby reducing the traffic for devices that are not participating in RIP routing. Routing tags were added as well, which allow internal routes or redistributed routes to be identified as such. RIPng RIPng, defined in RFC 2080, is an extension of RIP2 designed to support IPv6. However, RIPng varies from RIPv2 in that it is not fully backwards compatible with RIPv1. l RIPng does not support RIPv1 update authentication, it relies on IPsec l RIPng does not allow attaching tags to routes as in RIPv2 l RIPng requires specific encoding of the next hop for a set of route entries, unlike RIPv2 that encodes the next-hop into each route entry. Parts and terminology of RIP Before you can understand how RIP functions, you need to understand some of the main concepts and parts of RIP. This section includes: l RIP and IPv6 l Default information originate option l Update, Timeout, and Garbage timers l Authentication and key-chain l Access Lists RIP and IPv6 RIP Next Generation (RIPng) is a new version of RIP was released that includes support for IPv6. The FortiGate unit command config router ripng is almost the same as config router rip, except that IPv6 addresses are used. Also if you are going to use prefix or access lists with RIPng, you must use the config router access-list6 or config prefix-list6 versions of those commands. If you want to troubleshoot RIPng, it is the same as with RIP but specify the different protocol, and use IPv6 addresses. This applies to commands such as get router info6 when you want to see the routing table, or other related information. If you want to route IPv4 traffic over an IPv6 network, you can use the command config system ip6tunnel to configure the FortiGate unit to do this. The IPv6 interface is configured under config system interface. All subnets between the source and destination addresses must support IPv6. This command is not supported in Transparent mode. 116 Networking in FortiOS 5.4.3 Fortinet Technologies Inc. Routing Information Protocol (RIP) RIP background and concepts For example, you want to set up a tunnel on the port1 interface starting at 2002:C0A8:3201:: on your local network and tunnel it to address 2002:A0A:A01:: where it will need access to an IPv4 network again. Use the following command: config system ipv6-tunnel edit test_tunnel set destination 2002:A0A:A01:: set interface port1 set source 2002:C0A8:3201:: end end The CLI commands associated with RIPng include: config router ripng config router access-list6 config router prefix-list6 config system ipv6-tunnel get router info6 * Default information originate option This is the second advanced option for RIP in the web-based manager, right after metric. Enabling defaultinformation-originate will generate and advertise a default route into the FortiGate unit’s RIP-enabled networks. The generated route may be based on routes learned through a dynamic routing protocol, routes in the routing table, or both. RIP does not create the default route unless you use the always option. Select Disable if you experience any issues or if you wish to advertise your own static routes into RIP updates. You can enable or disable default-information-originate in Network > RIP, under Advanced Options, or use the CLI. The CLI commands associated with default information originate include: config router rip set default-information-originate end Update, Timeout, and Garbage timers RIP uses various timers to regulate its performance including an update timer, a timeout timer, and a garbage timer. The FortiGate unit default timer settings (30, 180, and 120 seconds respectively) are effective in most configurations — if you change these settings, ensure that the new settings are compatible with local routers and access servers. The Timeout period should be at least three times longer than the Update period. If the Update timer is smaller than Timeout or Garbage timers, you will experience an error. You can set the three RIP timers in Network > RIP, under Advanced Options, or use the CLI. The CLI commands associated with garbage, timeout, and update timers include: config set set set end router rip timeout-timer update-timer garbage-timer Networking in FortiOS 5.4.3 Fortinet Technologies Inc. 117 RIP background and concepts Routing Information Protocol (RIP) Update timer The update timer determines the interval between routing updates. Generally, this value is set to 30 seconds. There is some randomness added to help prevent network traffic congestion, which could result from all routers simultaneously attempting to update their neighbors. The update timer should be at least three times smaller than the timeout timer, otherwise you will experience an error. If you are experiencing significant RIP traffic on your network, you can increase this interval to send fewer updates per minute. However, ensure you increase the interval for all the routers on your network or you will experience time outs that will degrade your network speed. Timeout timer The timeout timer is the maximum amount of time (in seconds) that a route is considered reachable while no updates are received for the route. This is the maximum time the FortiGate unit will keep a reachable route in the routing table while no updates for that route are received. If the FortiGate unit receives an update for the route before the timeout period expires, the timer is restarted. The timeout period should be at least three times longer than the depute period, otherwise you will experience an error. If you are experiencing problems with routers not responding in time to updates, increase this timer. However, remember that longer timeout intervals result in longer overall update periods — it may be considerable time before the time the FortiGate unit is done waiting for all the timers to expire on unresponsive routes. Garbage timer The garbage timer is the amount of time (in seconds) that the FortiGate unit will advertise a route as being unreachable before deleting the route from the routing table. If this timer is shorter, it will keep more up-to-date routes in the routing table and remove old ones faster. This will result in a smaller routing table which is useful if you have a very large network, or if your network changes frequently. Authentication and key-chain RIP version 2 uses authentication keys to ensure that the routing information exchanged between routers is reliable. RIP version 1 has no authentication. For authentication to work both the sending and receiving routers must be set to use authentication, and must be configured with the same keys. The sending and receiving routers need to have their system dates and times synchronized to ensure both ends are using the same keys at the proper times. However, you can overlap the key lifetimes to ensure that a key is always available even if there is some difference in the system times. A key chain is a list of one or more authentication keys including the send and receive lifetimes for each key. Keys are used for authenticating routing packets only during the specified lifetimes. The FortiGate unit migrates from one key to the next according to the scheduled send and receive lifetimes. Key-chain is a CLI router command. You use this command to manage RIP version 2 authentication keys. You can add, edit or delete keys identified by the specified key number. This example shows how to configure a key-chain with two keys that are valid sequentially in time. This example creates a key-chain called “rip_key” that has a password of “fortinet”. The accepted and send lifetimes are both set to the same values — a start time of 9:00am February 23, 2010 and an end time of 9:00am March 17, 2010. A second key is configured with a password of “my_fortigate” that is valid from March 17, 2010 9:01am to April 1 2010 9:00am. This “rip_key” keychain is then used on the port1 interface in RIP. config router key-chain edit "rip_key" 118 Networking in FortiOS 5.4.3 Fortinet Technologies Inc. Routing Information Protocol (RIP) RIP background and concepts config key edit 1 set accept-lifetime 09:00:00 23 02 2010 09:00:00 17 03 2010 set key-string "fortinet" set send-lifetime 09:00:00 23 02 2010 09:00:00 17 03 2010 next edit 2 set accept-lifetime 09:01:00 17 03 2010 09:00:00 1 04 2010 set key-string "my_fortigate" set send-lifetime 09:01:00 17 03 2010 09:00:00 1 04 2010 next end end config router rip config interface edit port1 set auth-keychain "rip_key" end end The CLI commands associated with authentication keys include: config router key-chain config router rip config interface edit <interface> set auth-keychain set auth-mode set auth-string end end Access Lists Access lists are filters used by FortiGate unit RIP and OSPF routing. An access list provides a list of IP addresses and the action to take for them — essentially an access list makes it easy to group addresses that will be treated the same into the same group, independent of their subnets or other matching qualities. You add a rule for each address or subnet that you want to include, specifying the action to take for it. For example if you wanted all traffic from one department to be routed a particular way, even in different buildings, you can add all the addresses to an access list and then handle that list all at once. Each rule in an access list consists of a prefix (IP address and netmask), the action to take for this prefix (permit or deny), and whether to match the prefix exactly or to match the prefix and any more specific prefix. The FortiGate unit attempts to match a packet against the rules in an access list starting at the top of the list. If it finds a match for the prefix, it takes the action specified for that prefix. If no match is found the default action is deny. Access lists greatly speed up configuration and network management. When there is a problem, you can check each list instead of individual addresses. Also its easier to troubleshoot since if all addresses on one list have problems, it eliminates many possible causes right away. If you are using the RIPng or OSPF+ IPv6 protocols you will need to use access-list6, the IPv6 version of access list. The only difference is that access-list6 uses IPv6 addresses. Networking in FortiOS 5.4.3 Fortinet Technologies Inc. 119 RIP background and concepts Routing Information Protocol (RIP) For example, if you want to create an access list called test_list that only allows an exact match of 10.10.10.10 and 11.11.11.11, enter the command: config router access-list edit test_list config rule edit 1 set prefix 10.10.10.10 255.255.255.255 set action allow set exact-match enable next edit 2 set prefix 11.11.11.11 255.255.255.255 set action allow set exact-match enable end end Another example is if you want to deny ranges of addresses in IPv6 that start with the IPv6 equivalents of 10.10.10.10 and 11.11.11.11, enter the command access-list6 as follows: config router access-list6 edit test_list_ip6 config rule edit 1 set prefix6 2002:A0A:A0A:0:0:0:0:0:/48 set action deny next edit 2 set prefix6 2002:B0B:B0B:0:0:0:0:0/48 set action deny end end To use an access_list, you must call it from a routing protocol such as RIP. The following example uses the access_list from the earlier example called test_list to match routes coming in on the port1 interface. When there is a match, it will add 3 to the hop count metric for those routes to artificially increase . Enter the following command: config router rip config offset-list edit 5 set access-list test_list set direction in set interface port1 set offset 3 set status enable end If you are setting a prefix of 128.0.0.0, use the format 128.0.0.0/1. The default route, 0.0.0.0/0 can not be exactly matched with an access-list. A prefix-list must be used for this purpose How RIP works As one of the original modern dynamic routing protocols, RIP is straightforward. Its routing algorithm is not complex, there are some options to allow fine tuning, and it’s relatively simple to configure RIP on FortiGate 120 Networking in FortiOS 5.4.3 Fortinet Technologies Inc. Routing Information Protocol (RIP) RIP background and concepts units. From RFC 1058: Distance vector algorithms are based on the exchange of only a small amount of information. Each entity (gateway or host) that participates in the routing protocol is assumed to keep information about all of the destinations within the system. Generally, information about all entities connected to one network is summarized by a single entry, which describes the route to all destinations on that network. This section includes: l RIP versus static routing l RIP metric — hop count l The Bellman–Ford routing algorithm l Passive versus active RIP interfaces l RIP packet structure RIP versus static routing RIP was one of the earliest dynamic routing protocols to work with IP addresses. As such, it is not as complex as more recent protocols. However, RIP is a big step forward from simple static routing. While RIP may be slow in response to network outages, static routing has zero response. The same is true for convergence — static routing has zero convergence. Both RIP and static routing have the limited hop count, so its not a strength or a weakness. Count to infinity can be a problem, but typically can be fixed as it happens or is the result of a network outage that would cause even worse problems on static routing network. This compares to static routing where each time a packet needs to be routed, the FortiGate unit can only send it to the next hop towards the destination. That next hop then forwards it, and so on until it arrives at its destination. RIP keeps more routing information on each router so your FortiGate unit can send the packet farther towards its destination before it has to be routed again towards its destination. RIP reduces the amount of table lookups and therefore fewer network resources than static routing. Also since RIP is updated on neighboring routes it is aware of new routes or dead routes that static routing would not be aware of. Overall, RIP is a large step forward when compared to static routing. RIP metric — hop count RIP uses hop count as the metric for choosing the best route. A hop count of 1 represents a network that is connected directly to the FortiGate unit, while a hop count of 16 represents a network that cannot be reached. Each network that a packet travels through to reach its destination usually counts as one hop. When the FortiGate unit compares two routes to the same destination, it adds the route having the lowest hop count to the routing table. As you can see in RIP packet structure on page 125, the hop count is part of a RIP v2 packet. Similarly, when RIP is enabled on an interface, the FortiGate unit sends RIP responses to neighboring routers on a regular basis. The updates provide information about the routes in the FortiGate unit’s routing table, subject to the rules that you specify for advertising those routes. You can specify how often the FortiGate unit sends updates, the period of time a route can be kept in the routing table without being updated, and for routes that are not updated regularly you can specify the period of time that the unit advertises a route as unreachable before it is removed from the routing table. If hops are weighted higher than one, it becomes very easy to reach the upper limit. This higher weighting will effectively limit the size of your network depending on the numbers used. Merely changing from the default of 1.0 Networking in FortiOS 5.4.3 Fortinet Technologies Inc. 121 RIP background and concepts Routing Information Protocol (RIP) to 1.5 will lower the effective hop count from 15 to 10. This is acceptable for smaller networks, but can be a problem as your network expands over time. In RIP, you can use the offset command to artificially increase the hop count of a route. Doing this will make this route less preferred, and in turn it will get less traffic. Offsetting routes is useful when you have network connections of different bandwidths, different levels of reliability, or different costs. In each of these situations you still want the redundancy of multiple route access, but you don’t want the bulk of your traffic using these less preferred routes. For an example of RIP offset, see Access Lists on page 119. The Bellman–Ford routing algorithm The routing algorithm used by RIP was first used in 1967 as the initial routing algorithm of the ARPANET. The Bellman–Ford algorithm is distributed because it involves a number of nodes (routers) within an Autonomous system, and consists of the following steps: 1. Each node calculates the distances between itself and all other nodes within the AS and stores this information as a table. 2. Each node sends its table to all neighboring nodes. 3. When a node receives distance tables from its neighbors, it calculates the shortest routes to all other nodes and updates its own table to reflect any changes. To examine how this algorithm functions let’s look at a network with 4 routers — routers 1 through 4. The distance from router1 to router2 is 2 hops, 1 to 3 is 3 hops, and 2 to 3 is 4 hops. Router4 is only connected to routers 2 and 3, each distance being 2 hops. 1. Router1 finds all the distance to the other three routers — router 2 is 2, router 3 is 3. Router1 doesn’t have a route to router 4. 2. Routers 2 through 4 do the same calculations from their point of views. 3. Once router 1 gets an update from router 2 or 3, it will get their route to router 4. At that point it now has a route to router 4 and installs that in its local table. 4. If router1 gets an update from router3 first, it has a hop count of 5 to reach router4. But when router2 sends its update, router1 will go with router2’s shorter 4 hops to reach router4. Future updates don’t change this unless they are shorter than 4 hops, or the routing table route goes down. RIP algorithm example in 4 steps Step 1 Router1 finds the distance to other routers in the network. It currently has no route to Router4. Router1 routing table: l Distance to Router2 = 2 hops. l Distance to Router3 = 3 hops. 122 Networking in FortiOS 5.4.3 Fortinet Technologies Inc. Routing Information Protocol (RIP) RIP background and concepts Step 2 All routers do the same as Router1, and send out updates containing their routing table. Note that Router1 and Router4 do not update each other, but rely on Router2 and Router3 to pass along accurate updates. Step 3 Each router looks at the updates it has received, and adds any new or shorter routes to its table. Router1 updated table: l Distance to Router2 = 2 hops. l Distance to Router3 = 3 hops. l Distance to Router4 = 4 or 5 hops. Networking in FortiOS 5.4.3 Fortinet Technologies Inc. 123 RIP background and concepts Routing Information Protocol (RIP) Step 4 Router1 installs the shortest route to Router4, and the other routes to it are removed from the routing table. Router1 complete table: l Distance to Router2 = 2 hops. l Distance to Router3 = 3 hops. l Distance to Router4 = 4 hops. The good part about the Bellman-Ford algorithm in RIP is that the router only uses the information it needs from the update. If there are no newer, better routes than the ones the router already has in its routing table, there is no need to change its routing table. And no change means no additional update, so less traffic. But even when there is update traffic, the RIP packets are very small so it takes many updates to affect overall network bandwidth. For more information about RIP packets, see RIP packet structure on page 125. The main disadvantage of the Bellman–Ford algorithm in RIP is that it doesn’t take weightings into consideration. While it is possible to assign different weights to routes in RIP, doing so severely limits the effective network size 124 Networking in FortiOS 5.4.3 Fortinet Technologies Inc. Routing Information Protocol (RIP) RIP background and concepts by reducing the hop count limit. Also other dynamic routing protocols can take route qualities, such as reliability or delay, into consideration to provide not only the physically shortest but also the fastest or more reliable routes as you choose. Another disadvantage of the Bellman-Ford algorithm is due to the slow updates passed from one RIP router to the next. This results in a slow response to changes in the network topology, which in turn results in more attempts to use routes that are down, which wastes time and network resources. Passive versus active RIP interfaces Normally the FortiGate unit’s routing table is kept up to date by periodically asking the neighbors for routes, and sending your routing updates out. This has the downside of generating a lot of extra traffic for large networks. The solution to this problem is passive interfaces. An standard interface that supports RIP is active by default — it both sends and receives updates by actively communicating with its neighbors. A passive RIP interface does not send out updates — it just listens to the updates of other routers. This is useful in reducing network traffic, and if there are redundant routers in the network that would be sending out essentially the same updates all the time. The following example shows how to create a passive RIP v2 interface on port1, using MD5 authentication and a key-chain called passiveRIPv2 that has already been configured. Note that in the CLI, you enable passive by disabling send-version2-broadcast. To create a passive RIP interface - web-based manager 1. Go to Network > RIP. 2. Next to Interfaces, select Create. 3. Select port1 as the Interface. 4. Select 2 as both the Send Version and Receive Version. 5. Select MD5 for Authentication. 6. Select the passiveRIPv2Key-chain. 7. Select Passive Interface. 8. Select OK to accept this configuration, and return to the main RIP display page. To create a passive RIP v2 interface on port1 using MD5 authentication- CLI config router rip config interface edit port1 set send-version2-broadcast disable set auth-keychain "passiveRIPv2" set auth-mode md5 set receive-version 2 set send-version 2 end end RIP packet structure It is hard to fully understand a routing protocol without knowing what information is carried in its packets. Knowing what information is exchanged between routers and how will help you better understand the RIP protocol, and better configure your network for it. This section provides information on the contents of RIP 1 and RIP 2 packets. Networking in FortiOS 5.4.3 Fortinet Technologies Inc. 125 RIP background and concepts Routing Information Protocol (RIP) RIP version 1 RIP version 1, or RIP IP packets are 24 bytes in length, with some empty areas left for future expansion. RIP IP packets 1-byte command 1-byte version 2-byte zero field 2-byte AFI 4-byte IP address 4-byte zero field 4-byte zero field 4-byte metric 2-byte zero field A RIP 1 packet contains the following fields: l Command — Indicates whether the packet is a request or a response. The request asks that a router send all or part of its routing table. The response can be an unsolicited regular routing update or a reply to a request. Responses contain routing table entries. Multiple RIP packets are used to convey information from large routing tables. l Version — Specifies the RIP version used. This field can signal different potentially incompatible versions. l Zero field — This field defaults to zero, and is not used by RFC 1058 RIP. l l l Address-family identifier (AFI) — Specifies the address family used. RIP is designed to carry routing information for several different protocols. Each entry has an address-family identifier to indicate the type of address being specified. The AFI for IP is 2. IP Address — Specifies the IP address for the entry. Metric — This is the number of hops or routers traversed along the route on its trip to the destination. The metric is between 1 and 15 for that number of hops. If the route is unreachable the metric is 16. RIP version 2 RIP version 2 has more features than RIP 1, which is reflected in its packets which carry more information. All but one of the empty zero fields in RIP 1 packets are used in RIP 2. RIP 2 packets 1-byte command 1-byte version 2-byte unused 2-byte AFI 4-byte IP address 4-byte subnet 4-byte next hop 4-byte metric 2-byte route tag A RIP 2 packet contains fields described above in RIP 1, as well as the following: l l l l 126 Unused — Has a value set to zero, and is intended for future use Route tag — Provides a method for distinguishing between internal routes learned by RIP and external routes learned from other protocols. Subnet mask — Contains the subnet mask for the entry. If this field is zero, no subnet mask has been specified for the entry. Next hop — Indicates the IP address of the next hop to which packets for the entry should be forwarded. Networking in FortiOS 5.4.3 Fortinet Technologies Inc. Routing Information Protocol (RIP) Troubleshooting RIP Troubleshooting RIP This section is about troubleshooting RIP. For general troubleshooting information, see the FortiOS Handbook Troubleshooting chapter. This section includes: l Routing Loops l Holddowns and Triggers for updates l Split horizon and Poison reverse updates l Debugging IPv6 on RIPng Routing Loops Normally in routing, a path between two addresses is chosen and traffic is routed along that path from one address to the other. When there is a routing loop, that normal path doubles back on itself creating a loop. When there are loops, the network has problems getting information to its destination and also prevents it from returning to the source to report the inaccessible destination. A routing loop happens when a normally functioning network has an outage, and one or more routers are offline. When packets encounter this, an alternate route is attempted to maneuver around the outage. During this phase it is possible for a route to be attempted that involves going back a hop, and trying a different hop forward. If that hop forward is blocked by the outage as well, a hop back and possibly the original hop forward may be selected. You can see if this continues, how it can consume not only network bandwidth but also many resources on those routers affected. The worst part is this situation will continue until the network administrator changes the router settings, or the downed routers come back online. Routing loops’ effect on the network In addition to this “traffic jam” of routed packets, every time the routing table for a router changes that router sends an update out to all of the RIP routers connected to it. In a network loop, its possible for a router to change its routes very quickly as it tries and fails along these new routes. This can quickly result in a flood of updates being sent out, which can effectively grind the network to a halt until the problem is fixed. How can you spot a routing loop Any time network traffic slows down, you will be asking yourself if it is a network loop or not. Often slowdowns are normal, they are not a full stoppage, and normal traffic resumes in a short period of time. If the slow down is a full halt of traffic or a major slowdown does not return to normal quickly, you need to do serious troubleshooting quickly. If you aren’t running SNMP, dead gateway detection, or you have non-Fortinet routers in your network, you can use networking tools such as ping and traceroute to define the outage on your network and begin to fix it. Ping, traceroute, and other basic troubleshooting tools are largely the same between static and dynamic, and are covered in Advanced Static Routing on page 71. Check your logs If your routers log events to a central location, it can be easy to check the logs for your network for any outages. Networking in FortiOS 5.4.3 Fortinet Technologies Inc. 127 Troubleshooting RIP Routing Information Protocol (RIP) On your FortiGate unit, go to Log & Report. You will want to look at both event logs and traffic logs. Events to look for will generally fall under CPU and memory usage, interfaces going offline (due to dead gateway detection), and other similar system events. Once you have found and fixed your network problem, you can go back to the logs and create a report to better see how things developed during the problem. This type of forensics analysis can better help you prepare for next time. Use SNMP network monitoring If your network had no problems one minute and slows to a halt the next, chances are something changed to cause that problem. Most of the time an offline router is the cause, and once you find that router and bring it back online, things will return to normal. If you can enable a hardware monitoring system such as SNMP or sFlow on your routers, you can be notified of the outage and where it is exactly as soon as it happens. Ideally you can configure SNMP on all your FortiGate routers and be alerted to all outages as they occur. To use SNMP to detect potential routing loops 1. Go to System > SNMP. 2. Enable SMTP Agent and select Apply. Optionally enter the Description, Location, and Contact information for this device for easier location of the problem report. 3. Under SNMP v1/v2 or SNMP v3 as appropriate, select Create New. SNMP v3 User Name Enter the SNMP user ID. Security Level Select authentication or privacy as desired. Select the authentication or privacy algorithms to use and enter the required passwords. Notification Host Enter the IP addresses of up to 16 hosts to notify. Enable Query Select. The Port should be 161. Ensure that your security policies allow ports 161 and 162 (SNMP queries and traps) to pass. SNMP v1/v2 Hosts Enter the IP addresses of up to 8 hosts to notify. You can also specify the network Interface, or leave it as ANY. Queries Enable v1 and/or v2 as needed. The Port should be 161. Ensure that your security policies allow port 161 to pass. Traps Enable v1 and/or v2 as needed. The Port should be 162. Ensure that your security policies allow port 162 to pass. 4. Select the events for which you want notification. For routing loops this should include CPU usage is high, Memory is low, and possibly Log disk space is low.If there are problems the log will be filling up quickly, and the FortiGate unit’s resources will be overused. 128 Networking in FortiOS 5.4.3 Fortinet Technologies Inc. Routing Information Protocol (RIP) Troubleshooting RIP 5. Configure SNMP host (manager) software on your administration computer. This will monitor the SNMP information sent out by the FortiGate unit. Typically you can configure this software to alert you to outages or CPU spikes that may indicate a routing loop. Use Link Health Monitor and e-mail alerts Another tool available to you on FortiGate units is the Link Health Monitor, useful in dead gateway detection. This feature allows the FortiGate unit to ping a gateway at regular intervals to ensure it is online and working. When the gateway is not accessible, that interface is marked as down. To detect possible routing loops with Link Health Monitor and e-mail alerts Use the following command to configure dead gateway detection: config system link-monitor edit "test" set srcintf "internal4" set server "8.8.8.8" set interval 5 set failtime 1 end Set the Interval (how often to send a ping) and failtime (how many lost pings is considered a failure). A smaller interval and smaller number of lost pings will result in faster detection, but will create more traffic on your network. To configure notification of failed gateways 1. Go to Log & Report > Local Reportand enable Email Generated Reports. 2. Enter your email details. 3. Select Apply. You might also want to log CPU and Memory usage as a network outage will cause your CPU activity to spike. If you have VDOMs configured, you will have to enter the basic SMTP server information in the Global section, and the rest of the configuration within the VDOM that includes this interface. After this configuration, when this interface on the FortiGate unit cannot connect to the next router, the FortiGate unit will bring down the interface and alert you with an email about the outage. Look at the packet flow If you want to see what is happening on your network, look at the packets travelling on the network. This is same idea as police pulling over a car and asking the driver where they have been, and what the conditions were like. The method used in the troubleshooting sections Debugging IPv6 on RIPng on page 131 and on debugging the packet flow apply here as well. In this situation, you are looking for routes that have metrics higher than 15 as that indicates they are unreachable. Ideally if you debug the flow of the packets, and record the routes that are unreachable, you can create an accurate picture of the network outage. Networking in FortiOS 5.4.3 Fortinet Technologies Inc. 129 Troubleshooting RIP Routing Information Protocol (RIP) Action to take on discovering a routing loop Once you have mapped the problem on your network, and determined it is in fact a routing loop there are a number of steps to take in correcting it. 1. Get any offline routers back online. This may be a simple reboot, or you may have to replace hardware. Often this first step will restore your network to its normal operation, once the routing tables finish being updated. 2. Change your routing configuration on the edges of the outage. Even if step 1 brought your network back online, you should consider making changes to improve your network before the next outage occurs. These changes can include configuring features like holddowns and triggers for updates, split horizon, and poison reverse updates. Holddowns and Triggers for updates One of the potential problems with RIP is the frequent routing table updates that are sent every time there is a change to the routing table. If your network has many RIP routers, these updates can start to slow down your network. Also if you have a particular route that has bad hardware, it might be going up and down frequently, which will generate an overload of routing table updates. One of the most common solutions to this problem is to use holddown timers and triggers for updates. These slow down the updates that are sent out, and help prevent a potential flood. Holddown Timers The holddown timer activates when a route is marked down. Until the timer expires, the router does not accept any new information about that route. This is very useful if you have a flapping route because it will prevent your router from sending out updates and being part of the problem in flooding the network. The potential down side is if the route comes back up while the timer has not expired, that route will be unavailable for that period of time. This is only a problem if this is a major route used by the majority of your traffic. Otherwise, this is a minor problem as traffic can be re-routed around the outage. Triggers Triggered RIP is an alternate update structure that is based around limiting updates to only specific circumstances. The most basic difference is that the routing table will only be updated when a specific request is sent to update, as opposed to every time the routing table changes. Updates are also triggered when a unit is ‘powered on’, which can include addition of new interfaces or devices to the routing structure, or devices returning to being available after being unreachable. Split horizon and Poison reverse updates Split horizon is best explained with an example. You have three routers linked serially, let’s call them A, B, and C. A is only linked to B, C is only linked to B, and B is linked to both A and C. To get to C, A must go through B. If the link to C goes down, it is possible that B will try to use A’s route to get to C. This route is A-B-C, so it will loop endlessly between A and B. This situation is called a split horizon because from B’s point of view the horizon stretches out in each direction, but in reality it only is on one side. Poison reverse is the method used to prevent routes from running into split horizon problems. Poison reverse “poisons” routes away from the destination that use the current router in their route to the destination. This “poisoned” route is marked as unreachable for routers that cannot use it. In RIP this means that route is marked with a distance of 16. 130 Networking in FortiOS 5.4.3 Fortinet Technologies Inc. Routing Information Protocol (RIP) Simple RIP example Debugging IPv6 on RIPng The debug commands are very useful to see what is happening on the network at the packet level. There are a few changes to debugging the packet flow when debugging IPv6. The following CLI commands specify both IPv6 and RIP, so only RIPng packets will be reported. The output from these commands will show you the RIPng traffic on your FortiGate unit including RECV, SEND, and UPDATE actions. The addresses are in IPv6 format. diagnose debug enable diagnose ipv6 router rip level info diagnose ipv6 router rip all enable These three commands will: l turn on debugging in general l set the debug level to information, a verbose reporting level l turn on all rip router settings Part of the information displayed from the debugging is the metric (hop count). If the metric is 16, then that destination is unreachable since the maximum hop count is 15. In general, you should see an update announcement, followed by the routing table being sent out, and a received reply in response. For more information, see Troubleshooting RIP on page 127. Simple RIP example This is an example of a typical medium sized network configuration using RIP routing. Your company has 3 small local networks, one for each department. These networks are connected by RIP, and then connected to the Internet. Each subnet has more than one route, for redundancy. There are two central routers that are both connected to the Internet, and to the other networks. If one of those routers goes down, the whole network can continue to function normally. The ISP is running RIP, so no importing or exporting routes is required on the side of the network. However, since the internal networks have static networking running those will need to be redistributed through the RIP network. To keep the example simple, there will be no authentication of router traffic. With RIP properly configured, if the device fails or temporarily goes offline, the routes will change and traffic will continue to flow. RIP is good for a smaller network due to its lack of complex configurations. This section includes the following topics: l Network layout and assumptions l General configuration steps l Configuring the FortiGate units system information l Configuring other networking devices l Testing network configuration Networking in FortiOS 5.4.3 Fortinet Technologies Inc. 131 Simple RIP example Routing Information Protocol (RIP) Network layout and assumptions Basic network layout Your company has 3 departments each with their own network — Sales, R&D, and Accounting. Each network has routers that are not running RIP as well as FortiGate units running RIP. The R&D network has two RIP routers, and each is connected to both other departments as well as being connected to the Internet through the ISP router. The links to the Internet are indicated in black. The three internal networks do not run RIP. They use static routing because they are small networks. This means the FortiGate units have to redistribute any static routes they learn so that the internal networks can communicate with each other. Where possible in this example, the default values will be used or the most general settings. This is intended to provide an easier configuration that will require less troubleshooting. In this example the routers, networks, interfaces used, and IP addresses are as follows. Note that the Interfaces that connect Router2 and Router3 also connect to the R&D network. RIP example network topology Network Router Interface & Alias IP address Sales Router1 port1 (internal) 10.11.101.101 port2 (router2) 10.11.201.101 port3 (router3) 10.11.202.101 port1 (internal) 10.12.101.102 port2 (router1) 10.11.201.102 port3 (router4) 10.14.201.102 port4 (ISP) 172.20.120.102 port1 (internal) 10.12.101.103 port2 (router1) 10.11.201.103 port3 (router4) 10.14.202.103 port4 (ISP) 172.20.120.103 port1 (internal) 10.14.101.104 port2 (router2) 10.14.201.104 port3 (router3) 10.14.202.104 Router2 R&D Router3 Accounting 132 Router4 Networking in FortiOS 5.4.3 Fortinet Technologies Inc. Routing Information Protocol (RIP) Simple RIP example Network topology for the simple RIP example Assumptions The following assumptions have been made concerning this example. l l All FortiGate units have 5.0 firmware, and are running factory default settings. All CLI and web-based manager navigation assumes the unit is running in NAT/Route operating mode, with VDOMs disabled. l All FortiGate units have interfaces labelled port1 through port4 as required. l All firewalls have been configured for each FortiGate unit to allow the required traffic to flow across interfaces. l Only FortiGate units are running RIP on the internal networks. l Router2 and Router3 are connected through the internal network for R&D. l Router2 and Router3 each have their own connection to the Internet, indicated in black in the diagram above. General configuration steps This example is very straight forward. The only steps involved are: l Configuring the FortiGate units system information l Configuring FortiGate unit RIP router information l Configuring other networking devices l Testing network configuration Networking in FortiOS 5.4.3 Fortinet Technologies Inc. 133 Simple RIP example Routing Information Protocol (RIP) Configuring the FortiGate units system information Each FortiGate unit needs their hostname, and interfaces configured. For IP numbering, Router2 and Router3 use the other routers numbering where needed. Router2 and Router3 have dead gateway detection enabled on the ISP interfaces using Ping. Remember to contact the ISP and confirm their server has ping enabled. Configure the hostname, interfaces, and default route To configure Router1 system information - web-based manager 1. Go to Dashboard > System Information. 2. Next to Host Name select Change, and enter “Router1”. 3. Go to Network > Static Routes. 4. Edit the default route and enter the following information: Destination IP/Mask 0.0.0.0/0.0.0.0 Device port2 (router2) Gateway 172.20.120.5/255.255.255.0 Distance 40 5. Enter a second default route and enter the following information: Destination IP/Mask 0.0.0.0/0.0.0.0 Device port3 (router3) Gateway 172.20.120.5/255.255.255.0 Distance 40 6. Go to Network > Interfaces. 7. Edit port1 (internal) interface. 8. Set the following information, and select OK. Alias internal IP/Network Mask 10.11.101.101/255.255.255.0 Administrative Access HTTPS SSH PING Description Internal sales network Administrative Status Up 9. Edit port2 (router2) interface. 10. Set the following information, and select OK. 134 Networking in FortiOS 5.4.3 Fortinet Technologies Inc. Routing Information Protocol (RIP) Simple RIP example Alias router2 IP/Network Mask 10.11.201.101/255.255.255.0 Administrative Access HTTPS SSH PING Description Link to R&D network & Internet through Router2 Administrative Status Up 11. Edit port3 (router3) interface. 12. Set the following information, and select OK. Alias router3 IP/Network Mask 10.11.202.101/255.255.255.0 Administrative Access HTTPS SSH PING Description Link to R&D network and Internet through Router3 Administrative Status Up To configure Router1 system information - CLI config system global set hostname Router1 end config router static edit 1 set device "port2" set distance 45 set gateway 10.11.201.102 next edit 2 set device "port3" set distance 45 set gateway 10.11.202.103 end end config system interface edit port1 set alias internal set ip 10.11.101.101/255.255.255.0 set allowaccess https ssh ping set description "Internal sales network" next edit port2 set alias ISP set allowaccess https ssh ping set ip 10.11.201.101/255.255.255.0 set description "Link to R&D network & Internet through Router2" next Networking in FortiOS 5.4.3 Fortinet Technologies Inc. 135 Simple RIP example Routing Information Protocol (RIP) edit port3 set alias router3 set ip 10.11.202.101/255.255.255.0 set allowaccess https ssh ping set description "Link to R&D network & Internet through Router2" end end To configure Router2 system information - web-based manager 1. Go to Dashboard > System Information. 2. Next to Host Name select Change, and enter “Router2”. 3. Go to Network > Static Routes. 4. Edit the default route and enter the following information: Destination IP/Mask 0.0.0.0/0.0.0.0 Device port4 (ISP) Gateway 172.20.120.5/255.255.255.0 Distance 5 5. Go to Network > Interfaces. 6. Edit port1 (internal) interface. 7. Set the following information, and select OK. Alias internal IP/Network Mask 10.12.101.102/255.255.255.0 Administrative Access HTTPS SSH PING Description R&D internal network and Router3 Administrative Status Up 8. Edit port2 (router1) interface. 9. Set the following information, and select OK. Alias router1 IP/Network Mask 10.12.201.102/255.255.255.0 Administrative Access HTTPS SSH PING Description Link to Router1 and the Sales network Administrative Status Up 10. Edit port3 (router4) interface. 11. Set the following information, and select OK. 136 Networking in FortiOS 5.4.3 Fortinet Technologies Inc. Routing Information Protocol (RIP) Simple RIP example Alias router4 IP/Network Mask 10.12.301.102/255.255.255.0 Administrative Access HTTPS SSH PING Description Link to Router4 and the accounting network Administrative Status Up 12. Edit port4 (ISP) interface. 13. Set the following information, and select OK. Alias ISP IP/Network Mask 172.20.120.102/255.255.255.0 Administrative Access HTTPS SSH PING Detect and Identify Devices enable Description Internet through ISP Administrative Status Up To configure Router2 system information - CLI config system global set hostname Router2 end config router static edit 1 set device "port4" set distance 5 set gateway 172.20.130.5 end end config system interface edit port1 set alias internal set ip 10.11.101.102/255.255.255.0 set allowaccess https ssh ping set description "Internal RnD network and Router3" next edit port2 set alias router1 set allowaccess https ssh ping set ip 10.11.201.102/255.255.255.0 set description "Link to Router1" next edit port3 set alias router3 set ip 10.14.202.102/255.255.255.0 set allowaccess https ssh ping set description "Link to Router4" next Networking in FortiOS 5.4.3 Fortinet Technologies Inc. 137 Simple RIP example Routing Information Protocol (RIP) edit port4 set alias ISP set ip 172.20.120.102/255.255.255.0 set allowaccess https ssh ping set description "ISP and Internet" end end To configure Router3 system information - web-based manager 1. Go to Dashboard > System Information. 2. Next to Host Name select Change, and enter “Router3”. 3. Go to Network > Static Routes. 4. Edit the default route and enter the following information: Destination IP/Mask 0.0.0.0/0.0.0.0 Device port4 (ISP) Gateway 172.20.120.5/255.255.255.0 Distance 5 5. Go to System > Network > Interfaces. 6. Edit port1 (internal) interface. 7. Set the following information, and select OK. Alias internal IP/Network Mask 10.12.101.103/255.255.255.0 Administrative Access HTTPS SSH PING Description R&D internal network and Router2 Administrative Status Up 8. Edit port2 (router1) interface. 9. Set the following information, and select OK. Alias router1 IP/Network Mask 10.13.201.103/255.255.255.0 Administrative Access HTTPS SSH PING Description Link to Router1 and Sales network Administrative Status Up 10. Edit port3 (router4) interface. 11. Set the following information, and select OK. 138 Networking in FortiOS 5.4.3 Fortinet Technologies Inc. Routing Information Protocol (RIP) Simple RIP example Alias router4 IP/Network Mask 10.13.301.103/255.255.255.0 Administrative Access HTTPS SSH PING Description Link to Router4 and accounting network Administrative Status Up 12. Edit port4 (ISP) interface. 13. Set the following information, and select OK. Alias ISP IP/Network Mask 172.20.120.103/255.255.255.0 Administrative Access HTTPS SSH PING Detect and Identify Devices enable Description Internet and ISP Administrative Status Up To configure Router3 system information - CLI config system global set hostname Router3 end config router static edit 1 set device "port4" set distance 5 set gateway 172.20.130.5 end end config system interface edit port1 set alias internal set ip 10.12.101.103/255.255.255.0 set allowaccess https ssh ping set description “Internal RnD network and Router2” next edit port2 set alias ISP set allowaccess https ssh ping set ip 10.11.201.103/255.255.255.0 set description “Link to Router1” next edit port3 set alias router3 set ip 10.14.202.103/255.255.255.0 set allowaccess https ssh ping set description “Link to Router4” next Networking in FortiOS 5.4.3 Fortinet Technologies Inc. 139 Simple RIP example Routing Information Protocol (RIP) edit port4 set alias ISP set ip 172.20.120.103/255.255.255.0 set allowaccess https ssh ping set description “ISP and Internet” end end To configure Router4 system information - web-based manager 1. Go to Dashboard > System Information. 2. Next to Host Name select Change, and enter “Router4”. 3. Go to Network > Static Routes. 4. Edit the default route and enter the following information: Destination IP/Mask 0.0.0.0/0.0.0.0 Device port2 (router2) Gateway 172.20.120.5/255.255.255.0 Distance 40 5. Enter a second default route and enter the following information: Destination IP/Mask 0.0.0.0/0.0.0.0 Device port3 (router3) Gateway 172.20.120.5/255.255.255.0 Distance 40 6. Go to Network > Interfaces. 7. Edit port 1 (internal) interface. 8. Set the following information, and select OK. Alias internal IP/Network Mask 10.14.101.104/255.255.255.0 Administrative Access HTTPS SSH PING Description Internal accounting network Administrative Status Up 9. Edit port 2 (router2) interface. 10. Set the following information, and select OK. Alias 140 router2 Networking in FortiOS 5.4.3 Fortinet Technologies Inc. Routing Information Protocol (RIP) Simple RIP example IP/Network Mask 10.14.201.104/255.255.255.0 Administrative Access HTTPS SSH PING Description Link to R&D network & Internet through Router2 Administrative Status Up 11. Edit port 3 (router3) interface. 12. Set the following information, and select OK. Alias router3 IP/Network Mask 10.14.301.104/255.255.255.0 Administrative Access HTTPS SSH PING Description Link to R&D network and Internet through Router3 Administrative Status Up To configure Router4 system information - CLI config system global set hostname Router4 end config router static edit 1 set device "port2" set distance 45 set gateway 10.14.201.102 next edit 2 set device "port3" set distance 45 set gateway 10.14.202.103 end end config system interface edit port1 set alias internal set ip 10.14.101.104/255.255.255.0 set allowaccess https ssh ping set description "Internal sales network" next edit port2 set alias router2 set allowaccess https ssh ping set ip 10.14.201.104/255.255.255.0 set description "Link to R&D network & Internet through Router2" next edit port3 set alias router3 set ip 10.14.202.104/255.255.255.0 set allowaccess https ssh ping Networking in FortiOS 5.4.3 Fortinet Technologies Inc. 141 Simple RIP example Routing Information Protocol (RIP) set description "Link to R&D network & Internet through Router2" end end Configuring FortiGate unit RIP router information With the interfaces configured, RIP can now be configured on the FortiGate units. For each FortiGate unit the following steps will be taken: l Configure RIP version used l Redistribute static networks l Add networks serviced by RIP l Add interfaces that support RIP on the FortiGate unit Router1 and Router4 are configured the same. Router2 and Router3 are configured the same. These routers will be grouped accordingly for the following procedures — repeat the procedures once for each FortiGate unit. Configure RIP settings on Router1 and Router4 - web-based manager 1. Go to Network > RIP. 2. Select 2 for RIP Version. 3. In Advanced Options, under Redistribute enable Static. 4. Leave the other Advanced Options at default values. 5. Enter the following networks, and select Add after each: l 10.11.0.0/255.255.0.0 l 10.12.0.0/255.255.0.0 l 10.14.0.0/255.255.0.0 l 172.20.120.0/255.255.255.0 6. For interface, select Create and set the following information. Interface port1 (internal) Send Version Both Receive Version Both Authentication None Passive Interface disabled 7. For interface, select Create and set the following information. 142 Interface port2 (router2) Send Version Both Receive Version Both Authentication None Passive Interface disabled Networking in FortiOS 5.4.3 Fortinet Technologies Inc. Routing Information Protocol (RIP) Simple RIP example 8. For interface, select Create and set the following information. Interface port3 (router3) Send Version Both Receive Version Both Authentication None Passive Interface disabled Configure RIP settings on Router1 and Router4 - CLI config router rip set version 2 config interface edit "port1" set receive-version 1 2 set send-version 1 2 next edit "port2" set receive-version 1 2 set send-version 1 2 next edit "port3" set receive-version 1 2 set send-version 1 2 end config network edit 1 set prefix 10.11.0.0 255.255.0.0 next edit 2 set prefix 10.12.0.0 255.255.0.0 next edit 3 set prefix 10.14.0.0 255.255.0.0 next edit 4 set prefix 172.20.120.0 255.255.255.0 end config redistribute "static" set status enable end end Configure RIP settings on Router2 and Router3- web-based manager 1. Go to Network > RIP. 2. Select 2 for RIP Version. 3. In Advanced Options, under Redistribute enable Static. 4. Leave the other Advanced Options at default values. 5. Enter the following networks, and select Add after each: Networking in FortiOS 5.4.3 Fortinet Technologies Inc. 143 Simple RIP example l 10.11.0.0/255.255.0.0 l 10.12.0.0/255.255.0.0 l 10.14.0.0/255.255.0.0 l 172.20.120.0/255.255.255.0 Routing Information Protocol (RIP) 6. For interface, select Create and set the following information. Interface port1 (internal) Send Version Both Receive Version Both Authentication None Passive Interface disabled 7. For interface, select Create and set the following information. Interface port2 (router1) Send Version Both Receive Version Both Authentication None Passive Interface disabled 8. For interface, select Create and set the following information. Interface port3 (router4) Send Version Both Receive Version Both Authentication None Passive Interface disabled 9. For interface, select Create and set the following information. 144 Interface port4 (ISP) Send Version Both Receive Version Both Authentication None Passive Interface disabled Networking in FortiOS 5.4.3 Fortinet Technologies Inc. Routing Information Protocol (RIP) Simple RIP example Configure RIP settings on Router2 and Router3- web-based manager config router rip set version 2 config interface edit "port1" set receive-version 1 2 set send-version 1 2 next edit "port2" set receive-version 1 2 set send-version 1 2 next edit "port3" set receive-version 1 2 set send-version 1 2 end edit "port4" set receive-version 1 2 set send-version 1 2 end config network edit 1 set prefix 10.11.0.0 255.255.0.0 next edit 2 set prefix 10.12.0.0 255.255.0.0 next edit 3 set prefix 10.14.0.0 255.255.0.0 next edit 4 set prefix 172.20.120.0 255.255.255.0 end config redistribute "static" set status enable end end Configuring other networking devices In this example there are two groups of other devices on the the network — internal devices, and the ISP. The first is the internal network devices on the Sales, R&D, and Accounting networks. This includes simple static routers, computers, printers and other network devices. Once the FortiGate units are configured, the internal static routers need to be configured using the internal network IP addresses. Otherwise there should be no configuration required. The second group of devices is the ISP. This consists of the RIP router the FortiGate routers 2 and 3 connect to. You need to contact your ISP and ensure they have your information for your network such as the IP addresses of the connecting RIP routers, what version of RIP your network supports, and what authentication (if any) is used. Testing network configuration Once the network has been configured, you need to test that it works as expected. Networking in FortiOS 5.4.3 Fortinet Technologies Inc. 145 RIPng — RIP and IPv6 Routing Information Protocol (RIP) The two series of tests you need to run are to test the internal networks can communicate with each other, and that the internal networks can reach the Internet. Use ping, traceroute, and other networking tools to run these tests. If you encounter problems, for troubleshooting help consult Simple RIP example on page 131. RIPng — RIP and IPv6 RIP next generation, or RIPng, is the version of RIP that supports IPv6. This is an example of a typical small network configuration using RIPng routing. Your internal R&D network is working on a project for a large international telecom company that uses IPv6. For this reason, you have to run IPv6 on your internal network and you have decided to use only IPv6 addresses. Your network has two FortiGate units running the RIPng dynamic routing protocol. Both FortiGate units are connected to the ISP router and the internal network. This configuration provides some redundancy for the R&D internal network enabling it to reach the Internet at all times. This section includes the following topics: l Network layout and assumptions l Configuring the FortiGate units system information l Configuring RIPng on FortiGate units l Configuring other network devices l Testing the configuration Network layout and assumptions Basic network layout Your internal R&D network is working on a project for a large international telecom company that uses IPv6. For this reason, you have to run IPv6 on your internal network and you have decided to use only IPv6 addresses. Your network has two FortiGate units running the RIPng dynamic routing protocol. Both FortiGate units are connected to the ISP router and the internal network. This configuration provides some redundancy for the R&D internal network enabling it to reach the Internet at all times. All internal computers use RIP routing, so no static routing is required. And all internal computers use IPv6 addresses. Where possible in this example, the default values will be used or the most general settings. This is intended to provide an easier configuration that will require less troubleshooting. In this example the routers, networks, interfaces used, and IP addresses are as follows. 146 Networking in FortiOS 5.4.3 Fortinet Technologies Inc. Routing Information Protocol (RIP) RIPng — RIP and IPv6 RIP example network topology Network Router Interface & Alias IPv6 address R&D Router1 port1 (internal) 2002:A0B:6565:0:0:0:0:0 port2 (ISP) 2002:AC14:7865:0:0:0:0:0 port1 (internal) 2002:A0B:6566:0:0:0:0:0 port2 (ISP) 2002:AC14:7866:0:0:0:0:0 Router2 Network topology for the IPV6 RIPng example Assumptions The following assumptions have been made concerning this example. l l l All FortiGate units have 5.0 firmware, and are running factory default settings. All CLI and web-based manager navigation assumes the unit is running in NAT/Route operating mode, with VDOMs disabled. All FortiGate units have interfaces labelled port1 and port2 as required. Networking in FortiOS 5.4.3 Fortinet Technologies Inc. 147 RIPng — RIP and IPv6 Routing Information Protocol (RIP) l All firewalls have been configured for each FortiGate unit to allow the required traffic to flow across interfaces. l All network devices are support IPv6 and are running RIPng. Configuring the FortiGate units system information Each FortiGate unit needs IPv6 enabled, a new hostname, and interfaces configured. To configure system information on Router1 - web-based manager 1. Go to Dashboard > System Information. 2. For Host name, select Change. 3. Enter “Router1”. 4. Go to System > Feature Select. 5. In Basic Features, enable IPv6, and select Apply. 6. Go to Network > Interfaces. 7. Edit port1 (internal) interface. 8. Set the following information, and select OK. Alias internal IP/Network Mask 2002:A0B:6565::/0 Administrative Access HTTPS SSH PING Description Internal RnD network Administrative Status Up 9. Edit port2 (ISP) interface. 10. Set the following information, and select OK. Alias ISP IP/Network Mask 2002:AC14:7865::/0 Administrative Access HTTPS SSH PING Description ISP and Internet Administrative Status Up To configure system information on Router1 - CLI config system global set hostname Router1 set gui-ipv6 enable end config system interface edit port1 set alias internal set allowaccess https ping ssh set description “Internal RnD network” 148 Networking in FortiOS 5.4.3 Fortinet Technologies Inc. Routing Information Protocol (RIP) RIPng — RIP and IPv6 config ipv6 set ip6-address 2002:a0b:6565::/0 end next edit port2 set alias ISP set allowaccess https ping ssh set description “ISP and Internet” config ipv6 set ip6-address 2002:AC14:7865:: end end To configure system information on Router2 - web-based manager 1. Go to Dashboard > System Information. 2. For Host name, select Change. 3. Enter “Router2”. 4. Go to System > Feature Select. 5. In Basic Features, enable IPv6, and select Apply. 6. Go to Network > Interfaces. 7. Edit port1 (internal) interface. 8. Set the following information, and select OK. Alias internal IP/Network Mask 2002:A0B:6566::/0 Administrative Access HTTPS SSH PING Description Internal RnD network Administrative Status Up 9. Edit port2 (ISP) interface. 10. Set the following information, and select OK. Alias ISP IP/Network Mask 2002:AC14:7866::/0 Administrative Access HTTPS SSH PING Description ISP and Internet Administrative Status Up To configure system information on Router2 - CLI config system global set hostname Router2 set gui-ipv6 enable end Networking in FortiOS 5.4.3 Fortinet Technologies Inc. 149 RIPng — RIP and IPv6 Routing Information Protocol (RIP) config system interface edit port1 set alias internal set allowaccess https ping ssh set description “Internal RnD network” config ipv6 set ip6-address 2002:a0b:6566::/0 end next edit port2 set alias ISP set allowaccess https ping ssh set description “ISP and Internet” config ipv6 set ip6-address 2002:AC14:7866:: end end Configuring RIPng on FortiGate units Now that the interfaces are configured, you can configure RIPng on the FortiGate units. There are only two networks and two interfaces to include — the internal network, and the ISP network. There is no redistribution, and no authentication. In RIPng there is no specific command to include a subnet in the RIP broadcasts. There is also no information required for the interfaces beyond including their name. As this is a CLI only configuration, configure the ISP router and the other FortiGate unit as neighbors. This was not part of the previous example as this feature is not offered in the web-based manager. Declaring neighbors in the configuration like this will reduce the discovery traffic when the routers start up. Since RIPng is not supported in the web-based manager, this section will only be entered in the CLI. To configure RIPng on Router1 - CLI config router ripng config interface edit port1 next edit port2 end config neighbor edit 1 set interface port1 set ipv6 2002:a0b:6566::/0 next edit 2 set interface port2 set ipv6 2002:AC14:7805::/0 end To configure RIPng on Router2 - CLI config router ripng config interface edit port1 next 150 Networking in FortiOS 5.4.3 Fortinet Technologies Inc. Routing Information Protocol (RIP) RIPng — RIP and IPv6 edit port2 end config neighbor edit 1 set interface port1 set ipv6 2002:a0b:6565::/0 next edit 2 set interface port2 set ipv6 2002:AC14:7805::/0 end Configuring other network devices The other devices on the internal network all support IPv6, and are running RIPng where applicable. They only need to know the internal interface network addresses of the FortiGate units. The ISP routers need to know the FortiGate unit information such as IPv6 addresses. Testing the configuration In addition to normal testing of your network configuration, you must also test the IPv6 part of this example. For troubleshooting problems with your network, see the FortiOS Handbook Troubleshooting chapter. For troubleshooting problems with RIP, see RIPng — RIP and IPv6 on page 146. Testing the IPv6 RIPng information There are some commands to use when checking that your RIPng information is correct on your network. These are useful to check on your RIPng FortiGate units on your network. Comparing the output between devices will help you understand your network better, and also track down any problems. diagnose ipv6 address list View the local scope IPv6 addresses used as next-hops by RIPng on the FortiGate unit. diagnose ipv6 route list View ipv6 addresses that are installed in the routing table. get router info6 routing-table View the routing table. This information is almost the same as the previous command (diagnose ipv6 route list) however it is presented in an easier to read format. get router info6 rip interface external View brief output on the RIP information for the interface listed. The information includes if the interface is up or down, what routing protocol is being used, and whether passive interface or split horizon are enabled. get router info6 neighbor-cache list View the IPv6/MAC address mapping. This also displays the interface index and name associated with the address. Networking in FortiOS 5.4.3 Fortinet Technologies Inc. 151 Open Shortest Path First (OSPF) OSPF Background and concepts Open Shortest Path First (OSPF) This section describes OSPF routing. The following topics are included in this section: OSPF Background and concepts Troubleshooting OSPF Basic OSPF example Advanced inter-area OSPF example Controlling redundant links by cost OSPF Background and concepts OSPF (Open Shortest Path First) is a link-state interior routing protocol, that is widely used in large enterprise organizations. It only routes packets within a single autonomous system (AS). This is different from BGP as BGP can communicate between ASes. This section includes: l Background l The parts and terminology of OSPF l How OSPF works Background OSPF version 2 was defined in 1998 in RFC 2328. OSPF was designed to support classless IP addressing, and variable subnet masks. This was a shortcoming of the earlier RIP protocols. Updates to OSPF version 2 are included in OSPF version 3 defined in 2008 in RFC 5340. OSPF3 includes support for IPv6 addressing where previously OSPF2 only supports IPv4 addressing. The main benefit of OSPF is that it detects link failures in the network quickly and within seconds has converged network traffic successfully without any networking loops. Also OSPF has many features to control which routes are propagated and which are not, maintaining smaller routing tables. OSPF can also provide better loadbalancing on external links than other interior routing protocols. The parts and terminology of OSPF Parts and terminology of OSPF includes: l OSPFv3 and IPv6 l Router ID l Adjacency l Designated router (DR) and backup router (BDR) l Area l Authentication Networking in FortiOS 5.4.3 Fortinet Technologies Inc. 152 OSPF Background and concepts l Hello and dead intervals l Access Lists Open Shortest Path First (OSPF) OSPFv3 and IPv6 OSPFv3 (OSPF version 3) includes support for IPv6. Generally, all IP addresses are in IPv6 format instead of IPv4. However, OSPFv3 area numbers use the same 32-bit numbering system as OSPFv2, as described in RFC 2740. Likewise, the router ID and area ID are in the same format as OSPFv2. As with most advanced routing features on your FortiGate unit, IPv6 settings for dynamic routing protocols must be enabled before they will be visible in the GUI. To enable IPv6 configuration in the GUI, enable it in System > Config > Features. For IPv6, the main difference in OSPFv3 is that, rather than using a network statement to enable OSPFv3 on an interface, you define OSPF6 (OSPF for IPv6) interfaces, which are bound to interface and area. This configuration must be done in the CLI, as follows (with sample interfaces and addresses): config router ospf6 config area edit 0.0.0.0 next end config ospf6-interface edit "tunnel" set interface "to_FGT300A-7" next edit "internal_lan" set interface "port1" next set router-id 10.174.0.113 end Note that OSPFv3 neighbors use link-local IPv6 addresses, but with broadcast and point-to-point network types, neighbors are automatically discovered. You only have to manually configure neighbors when using nonbroadcast network types. Router ID In OSPF, each router has a unique 32-bit number called its Router ID. Often this 32-bit number is written the same as a 32-bit IPv4 address would be written in dotted decimal notation. However some brands of routers, such as Cisco routers, support a router ID entered as an integer instead of an IP address. It is a good idea to not use IP address in use on the router for the router ID number. The router ID does not have to be a particular IP address on the router. By choosing a different number, it will be harder to get confused which number you are looking at. A good idea can be to use the as much of the area's number as possible. For example if you have 15 routers in area 0.0.0.0 they could be numbered from 0.0.0.1 to 0.0.0.15. If you have an area 1.1.1.1, then routers in that area could start at 1.1.1.10 for example. You can manually set the router ID on your FortiGate unit. To manually set an OSPF router ID of 0.0.1.1 - web-based manager 1. Go to Network > OSPF. 2. For Router ID, enter 0.0.1.1. 3. Select Apply. 153 Networking in FortiOS 5.4.3 Fortinet Technologies Inc. Open Shortest Path First (OSPF) OSPF Background and concepts To manually set an OSPF router ID of 0.0.1.1 - CLI config router ospf set router-id 0.0.1.1 end Adjacency In an OSPF routing network, when an OSPF router boots up it sends out OSPF Hello packets to find any neighbors, routers that have access to the same network as the router booting up. Once neighbors are discovered and Hello packets are exchanged, updates are sent, and the Link State databases of both neighbors are synchronized. At this point these neighbors are said to be adjacent. For two OSPF routers to become neighbors, the following conditions must be met. l The subnet mask used on both routers must be the same subnet. l The subnet number derived using the subnet mask and each router's interface IP address must match. l The Hello interval & The Dead interval must match. l The routers must have the same OSPF area ID. If they are in different areas, they are not neighbors. l If authentication is used, they must pass authentication checks. If any of these parameters are different between the two routers, the routers do not become OSPF neighbors and cannot be adjacent. If the routers become neighbors, they are adjacent. Adjacency and neighbors Neighbor routers can be in a Two-Way state, and not be adjacent. Adjacent routers normally have a neighbor state of FULL. Neighbors only exchange Hello packets, and do not exchange routing updates. Adjacent routers exchange LSAs (LSDB information) as well as Hello packets. A good example of an adjacent pair of routers is the DR and BDR. You can check on the state of an OSPF neighbor using the CLI command get router info ospf neighbor all. See OSPF Background and concepts on page 152. Why adjacency is important It is important to have adjacent pairs of routers in the OSPF routing domain because routing protocol packets are only passed between adjacent routers. This means adjacency is required for two OSPF routers to exchange routes. If there is no adjacency between two routers, such as one on the 172.20.120.0 network and another on the 10.11.101.0 network, the routers do not exchange routes. This makes sense because if all OSPF routers on the OSPF domain exchanged updates it would flood the network. Also, it is better for updates to progress through adjacent routers to ensure there are no outages along the way. Otherwise, updates could skip over routers that are potentially offline, causing longer routing outages and delays while the OSPF domain learns of this outage later on. If the OSPF network has multiple border routers and multiple connections to external networks, the designated router (DR) determines which router pairs become adjacent. The DR can accomplish this because it maintains the complete topology of the OSPF domain, including which router pairs are adjacent. The BDR also has this information in case the DR goes offline. Networking in FortiOS 5.4.3 Fortinet Technologies Inc. 154 OSPF Background and concepts Open Shortest Path First (OSPF) Designated router (DR) and backup router (BDR) In OSPF a router can have a number of different roles to play. A designated router (DR) is the designated broadcasting router interface for an AS. It looks after all the initial contact and other routing administration traffic. Having only one router do all this greatly reduces the network traffic and collisions. If something happens and the designated router goes offline, the backup designated router (BDR) takes over. An OSPF FortiGate unit interface can become either a DR or BDR. Both the DR and the BDR cover the same area, and are elected at the same time. The election process doesn’t have many rules, but the exceptions can become complex. Benefits The OSPF concept of the designated router is a big step above RIP. With all RIP routers doing their own updates all the time, RIP suffers from frequent and sometimes unnecessary updates that can slow down your network. With OSPF, not only do routing changes only happen when a link-state changes instead of any tiny change to the routing table, but the designated router reduces this overhead traffic even more. However, smaller network topologies may only have a couple routers besides the designated router. This may seem excessive, but it maintains the proper OSPF form and it will still reduce the administration traffic but to a lesser extent than on a large network. Also, your network topology will be ready whenever you choose to expand your network. DR and BDR election An election chooses the DR and BDR from all the available routers. The election is primarily based on the priority setting of the routers—the highest priority becomes the DR, and the second highest becomes BDR. To resolve any ties, the router with the highest router ID wins. For example 192.168.0.1 would win over 10.1.1.2. The router priority can vary from 0 to 255, but at 0 a router will never become a DR or BDR. If a router with a higher priority comes on line after the election, it must wait until after the DR and BDR go offline before it would become the DR. If the original DR goes offline, but then is available when the BDR goes offline later on, the original DR will be promoted back to DR without an election leaving the new BDR as it is. With your FortiGate unit, to configure the port1 interface to be a potential OSPF designated router or backup designed router called ospf_DR on the network, you need to raise the priority of the router to a very high number such as 250 out of 255. This will ensure the interface has a chance to be a DR, but will not guarantee that it will be one. Give the interface a low numbered IP address—such as 10.1.1.1 instead of 192.168.1.1—to help ensure it becomes a DR, but that is not part of this example. Enter the following command: config router ospf config ospf-interface edit "ospf_DR" set priority 250 end end Area An OSPF area is a smaller part of the larger OSPF AS. Areas are used to limit the link-state updates that are sent out. The flooding used for these updates would overwhelm a large network, so it is divided into these smaller 155 Networking in FortiOS 5.4.3 Fortinet Technologies Inc. Open Shortest Path First (OSPF) OSPF Background and concepts areas for manageability. Within an area if there are two or more routers that are viable, there will always be a designated router (DR) and a backup DR (BDR). For more on these router roles, see Designated router (DR) and backup router (BDR) on page 155. Defining a private OSPF area, involves: l Assigning a 32-bit number to the area that is unique on your network l Defining the characteristics of one or more OSPF areas l Creating associations between the OSPF areas that you defined and the local networks to include in the OSPF area l If required, adjusting the settings of OSPF-enabled interfaces. IPv6 OSPF area numbers use the same 32-bit number notation as IPv4 OSPF. If you are using the web-based manager to perform these tasks, follow the procedures summarized below. FortiGate units support the four main types of OSPF area: l Backbone area l Stub area l NSSA l Regular area Backbone area Every OSPF network has at least one AS, and every OSPF network has a backbone area. The backbone is the main area, or possibly the only area. All other OSPF areas are connected to a backbone area. This means if two areas want to pass routing information back and forth, that routing information will go through the backbone on its way between those areas. For this reason the backbone not only has to connect to all other areas in the network, but also be uninterrupted to be able to pass traffic to all points of the network. The backbone area is referred to as area 0 because it has an IP address of 0.0.0.0. Stub area A stub area is an OSPF area that receives no outside routes advertised into it, and all routing in it is based on a default route. This essentially isolates it from outside areas. Stub areas are useful for small networks that are part of a larger organization, especially if the networking equipment can’t handle routing large amounts of traffic passing through, or there are other reasons to prevent outside traffic, such as security. For example most organizations don’t want their accounting department to be the center of their network with everyone’s traffic passing through there. It would increase the security risks, slow down their network, and it generally doesn’t make sense. A variation on the stub area is the totally stubby area. It is a stub area that does not allow summarized routes. NSSA A not-so-stubby-area (NSSA) is a stub area that allows for external routes to be injected into it. While it still does not allow routes from external areas, it is not limited to only using he default route for internal routing. Networking in FortiOS 5.4.3 Fortinet Technologies Inc. 156 OSPF Background and concepts Open Shortest Path First (OSPF) Regular area A regular area is what all the other ASes are, all the non-backbone, non-stub, non-NSSA areas. A regular area generally has a connection to the backbone, does receive advertisements of outside routes, and does not have an area number of 0.0.0.0. Authentication In the OSPF packet header are two authentication related fields —AuType, and Authentication. All OSPF packet traffic is authenticated. Multiple types of authentication are supported in OSPFv2. However in OSPFv3, there is no authentication built-in but it is assumed that IPsec will be used for authentication instead. Packets that fail authentication are discarded. Null authentication Null authentication indicates there is no authentication being used. In this case the 16-byte Authentication field is not checked, and can be any value. However checksumming is still used to locate errors. On your FortiGate this is the none option for authentication. Simple Password authentication Simple password refers to a standard plain text string of characters. The same password is used for all transactions on a network. The main use of this type of authentication is to prevent routers from accidently joining the network. Simple password authentication is vulnerable to many forms of attack, and is not recommended as a secure form of authentication. Cryptographic authentication Cryptographic authentication involves the use of a shared secret key to authenticate all router traffic on a network. The key is never sent over the network in the clear—a packet is sent and a condensed and encrypted form of the packet is appended to the end of the packet. A non-repeating sequence number is included in the OSPF packet to protect against replay attacks that could try to use already sent packets to disrupt the network. When a packet is accepted as authentic the authentication sequence number is set to the packet sequence number. If a replay attack is attempted, the packet sent will be out of sequence and ignored. Your FortiGate unit supports all three levels of authentication through the authentication keyword associated with creating an OSPF interface . For example to create an OSPF interface called Accounting on the port1 interface that is a broadcast interface, has a hello interval of 10 seconds, has a dead interval of 40 seconds, uses text authentication (simple password) with a password of “ospf_test”, enter the command: config router ospf config ospf-interface edit Accounting set interface port1 set network-type broadcast set hello-interval 10 set dead-interval 40 set authentication text set authentication-key "ospf_test" end end 157 Networking in FortiOS 5.4.3 Fortinet Technologies Inc. Open Shortest Path First (OSPF) OSPF Background and concepts Hello and dead intervals The OSPF Hello protocol is used to discover and maintain communications with neighboring routers. Hello packets are sent out at a regular interval for this purpose. The DR sends out the Hello packets. In a broadcast network, the multicast address of 224.0.0.5 is used to send out Hello packets. New routers on the network listen for and reply to these packets to join the OSPF area. If a new router never receives a Hello packet, other routers will not know it is there and will not communicate with it. However, once a new router is discovered the DR adds it to the list of routers in that area and it is integrated into the routing calculations. Dead interval is the time other routers will wait before declaring a neighbor dead (offline). Setting a reasonable dead interval is very important. If this interval is too short, routers will be declared offline when they are just slow or momentarily inaccessible, and link-state updates will happen more than they need to, using more bandwidth. If the dead interval is too long, it will slow down network traffic overall if online routers attempt to contact offline ones instead of re-routing traffic. FortiOS also supports OSPF fast-hello, which provides a way of sending multiple Hello packets per second. This is achieved by setting a dead-interval to one second. The hello-multiplier, which can be any number between 4 and 10, determines the number of Hello packets that will be sent every second. The CLI syntax for OSPF fasthello follows: config ospf-interface edit ospf1 set interface port1 set network-type broadcast set dead-interval 1 set hello-multiplier 4 end Access Lists Access lists are filters used by FortiGate unit OSPF routing. An access list provides a list of IP addresses and the action to take for them — essentially an access list makes it easy to group addresses that will be treated the same into the same group, independent of their subnets or other matching qualities. You add a rule for each address or subnet that you want to include, specifying the action to take for it. For example if you wanted all traffic from one department to be routed a particular way, even in different buildings, you can add all the addresses to an access list and then handle that list all at once. Each rule in an access list consists of a prefix (IP address and netmask), the action to take for this prefix (permit or deny), and whether to match the prefix exactly or to match the prefix and any more specific prefix. The FortiGate unit attempts to match a packet against the rules in an access list starting at the top of the list. If it finds a match for the prefix, it takes the action specified for that prefix. If no match is found the default action is deny. Access lists greatly speed up configuration and network management. When there is a problem, you can check each list instead of individual addresses. Also, it eases troubleshooting since if all addresses on one list have problems, it eliminates many possible causes right away. If you are using the OSPF+ IPv6 protocols you will need to use access-list6, the IPv6 version of access list. The only difference is that access-list6 uses IPv6 addresses. For example, if you want to create an access list called test_list that only allows an exact match of 10.10.10.10 and 11.11.11.11, enter the command: config router access-list edit test_list Networking in FortiOS 5.4.3 Fortinet Technologies Inc. 158 OSPF Background and concepts Open Shortest Path First (OSPF) config rule edit 1 set prefix 10.10.10.10 255.255.255.255 set action allow set exact-match enable next edit 2 set prefix 11.11.11.11 255.255.255.255 set action allow set exact-match enable end end Another example is if you want to deny ranges of addresses in IPv6 that start with the IPv6 equivalents of 10.10.10.10 and 11.11.11.11, enter the command access-list6 as follows: config router access-list6 edit test_list_ip6 config rule edit 1 set prefix6 2002:A0A:A0A:0:0:0:0:0:/48 set action deny next edit 2 set prefix6 2002:B0B:B0B:0:0:0:0:0/48 set action deny end To use an access_list, you must call it from a routing protocol such as RIP. The following example uses the access_list from the earlier example called test_list to match routes coming in on the port1 interface. When there is a match, it will add 3 to the hop count metric for those routes to artificially decrease their priority. Enter the following command: config router ospf config distribute-list edit 5 set access-list test_list set protocol connected end If you are setting a prefix of 128.0.0.0, use the format 128.0.0.0/1. The default route 0.0.0.0/0 can not be exactly matched with an access-list. A prefix-list must be used for this purpose. How OSPF works An OSPF installation consists of one or more areas. An OSPF area is typically divided into logical areas linked by Area Border Routers. A group of contiguous networks form an area. An Area Border Router (ABR) links one or more areas to the OSPF network backbone (area ID 0). See Dynamic Routing Overview on page 99. OSPF is an interior routing protocol. It includes a backbone AS, and possibly additional ASes. The DR and BDR are elected from potential routers with the highest priorities. The DR handles much of the administration to lower the network traffic required. New routers are discovered through hello packets sent from the DR using the multicast address of 224.0.0.5. If the DR goes offline at any time, the BDR has a complete table of routes that is uses when it takes over as the DR router. 159 Networking in FortiOS 5.4.3 Fortinet Technologies Inc. Open Shortest Path First (OSPF) OSPF Background and concepts OSPF does not use UDP or TCP, but is encapsulated directly in IP datagrams as protocol 89. This is in contrast to RIP, or BGP. OSPF handles its own error detection and correction functions. The OSPF protocol, when running on IPv4, can operate securely between routers, optionally using a variety of authentication methods to allow only trusted routers to participate in routing. OSPFv3, running on IPv6, no longer supports protocol-internal authentication. Instead, it relies on IPv6 protocol security (IPsec). Other important parts of how OSPF works includes: l OSPF router discovery l How OSPF works on FortiGate units l External routes l Link-state Database (LSDB) and route updates l OSPF packets OSPF router discovery OSPF-enabled routers generate Link-State Advertisements (LSA) and send them to their neighbors whenever the status of a neighbor changes or a new neighbor comes online. As long as the OSPF network is stable, LSAs between OSPF neighbors do not occur. An LSA identifies the interfaces of all OSPF-enabled routers in an area, and provides information that enables OSPF-enabled routers to select the shortest path to a destination. All LSA exchanges between OSPF-enabled routers are authenticated. When a network of OSPF routers comes online, the follow steps occur. 1. When OSPF routers come online, they send out Hello packets to find other OSPF routers on their network segment. 2. When they discover other routers on their network segment, generally they become adjacent. Adjacent routers can exchange routing updates. See Adjacency on page 154. 3. A DR and BDR are elected from the available routers using priority settings, and router ID. See Designated router (DR) and backup router (BDR) on page 155, and OSPF Background and concepts on page 152. 4. Link state updates are sent between adjacent routers to map the topology of the OSPF area. 5. Once complete, the DR floods the network with the updates to ensure all OSPF routers in the area have the same OSPF route database. After the initial update, there are very few required updates if the network is stable. How OSPF works on FortiGate units When a FortiGate unit interface is connected to an OSPF area, that unit can participate in OSPF communications. FortiGate units use the OSPF Hello protocol to acquire neighbors in an area. A neighbor is any router that is directly connected to the same area as the FortiGate unit, and ideally is adjacent with a state of Full. After initial contact, the FortiGate unit exchanges Hello packets with its OSPF neighbors regularly to confirm that the neighbors can be reached. The number of routes that a FortiGate unit can learn through OSPF depends on the network topology. A single unit can support tens of thousands of routes if the OSPF network is configured properly. External routes OSPF is an internal routing protocol. OSPF external routes are routes where the destination using a routing protocol other than OSPF. OSPF handles external routes by adjusting the cost of the route to include the cost of the other routing protocol. There are two methods of calculating this cost, used for OSPF E1 and OSPF E2. Networking in FortiOS 5.4.3 Fortinet Technologies Inc. 160 OSPF Background and concepts Open Shortest Path First (OSPF) OSPF external1 (E1) In OSPF E1 the destination is outside of the OSPF domain. This requires a different metric to be used beyond the normal OSPF metrics. The new metric of a redistributed route is calculated by adding the external cost and the OSPF cost together. OSPF external2 (E2) OSPF E2 is the default external type when routes are redistributed outside of OSPF. With OSPF E2, the metric of the redistributed route is equivalent to the external cost only, expressed as an OSPF cost. Dropping the OSPF portion can be useful in a number of situations, on border routers that have no OSPF portion for example or where the OSPF routing cost is negligible compared to the external routing cost. Comparing E1 and E2 The best way to understand OSPF E1 and E2 routes is to check routing tables on OSPF routers. If you look at the routes on an OSPF border router, the redistributed routes will have an associated cost that represents only the external route, as there is no OSPF cost to the route due to it already being on the edge of the OSPF domain. However, if you look at that same route on a different OSPF router inside the OSPF routing domain, it will have a higher associated cost - essentially the external cost plus the cost over the OSPF domain to that border router. The border router uses OSPF E2, where the internal OSPF router uses OSPF E1 for the same route. Viewing external routes When you are trying to determine the costs for routes in your network to predict how traffic will be routed, you need to see the external OSPF routes and their associated costs. On your FortiGate unit, you find this information through your CLI. To view external routes - CLI You can view the whole routing table using get router info routing-table all to see all the routes including the OSPF external routes, or for a shorter list you can use the command get router info routing-table ospf. The letter at the left will be either E1 or E2 for external OSPF routes. The output of will look similar to the following, depending on what routes are in your routing table. FGT620B# get router info routing-table all Codes: K - kernel, C - connected, S - static, R - RIP, B - BGP O - OSPF, IA - OSPF inter area N1 - OSPF NSSA external type 1, N2 - OSPF NSSA external type 2 E1 - OSPF external type 1, E2 - OSPF external type 2 i - IS-IS, L1 - IS-IS level-1, L2 - IS-IS level-2, ia - IS-IS inter area * - candidate default O*E2 O S S 0.0.0.0/0 [110/10] via 10.1.1.3, tunnel_wan2, 00:02:11 10.0.0.1/32 [110/300] via 10.1.1.3, tunnel_wan2, 00:02:11 0.0.0.0/0 [10/0] via 192.168.183.254, port2 1.0.0.0/8 [10/0] via 192.168.183.254, port2 Link-state Database (LSDB) and route updates OSPF is based on links. The links between adjacent neighbor routers allow updates to be passed along the network. Network links allow the DR to flood the area with Link-state database (LSDB) updates. External links 161 Networking in FortiOS 5.4.3 Fortinet Technologies Inc. Open Shortest Path First (OSPF) OSPF Background and concepts allow the OSPF area to connect to destinations outside the OSPF autonomous system. Information about these links is passed throughout the OSPF network as link-state updates. The LSDB contains the information that defines the complete OSPF area, but the LSDB is not the routing table. It contains the information from all the link-state updates passed along the network. When there are no more changes required, and the network is stable then the LSDB on each router in the network will be the same. The DR will flood the LSDB to the area to ensure each router has the same LSDB. To calculate the best route (shortest path) to a destination, the FortiGate unit applies the Shortest Path First (SPF) algorithm, based on Dijkstra’s algorithm, to the accumulated link-state information. OSPF uses relative path cost metric for choosing the best route. The path cost can be any metric, but is typically the bandwidth of the path, how fast traffic will get from one point to another. The path cost, similar to “distance” for RIP, imposes a penalty on the outgoing direction of a FortiGate unit interface. The path cost of a route is calculated by adding together all of the costs associated with the outgoing interfaces along the path to the destination. The lowest overall path cost indicates the best route, and generally the fastest route. Some brands of OSPF routers, such as Cisco, implement cost as a direct result of bandwidth between the routers. Generally this is a good cost metric because larger bandwidth means more traffic can travel without slowing down. To achieve this type of cost metric on FortiGate units, you need to set the cost for each interface manually in the CLI. The inter-area routes may not be calculated when a Cisco type ABR has no fully adjacent neighbor in the backbone area. In this situation, the router considers summary-LSAs from all Actively summary-LSAs from all Actively Attached areas (RFC 3509). The FortiGate unit dynamically updates its routing table based on the results of the SPF calculation to ensure that an OSPF packet will be routed using the shortest path to its destination. Depending on the network topology, the entries in the FortiGate unit routing table may include: l The addresses of networks in the local OSPF area (to which packets are sent directly) l Routes to OSPF area border routers (to which packets destined for another area are sent) l If the network contains OSPF areas and non-OSPF domains, routes to area boundary routers, which reside on the OSPF network backbone and are configured to forward packets to destinations outside the OSPF AS. OSPF Route updates Once the OSPF domain is established, there should be few updates required on a stable network. When updates occur and a decision is required concerning a new route, this is the general procedure. Our router gets a new route, and needs to decide if it should go in the routing table. The router has an up to date LSDB of the entire area, containing information about each router, the next hop to it, and most importantly the cost to get there. Our router, turns the LSDB into a shortest path first (SPF) tree using Dijkstra’s algorithm. It doesn’t matter if there is more than one path to a router on the network, the SPF tree only cares about the shortest path to that router. Once the SPF tree has been created, and shows the shortest paths to all the OSPF routers on the network, the work is done. If the new route is the best route, it will be part of that tree. If it is not the shortest route, it will not be included in the LSDB. Networking in FortiOS 5.4.3 Fortinet Technologies Inc. 162 OSPF Background and concepts Open Shortest Path First (OSPF) If there has been a change from the initial LSDB to the new SPF tree, a link state update will be sent out to let the other routers know about the change so they can update their LSDBs as well. This is vital since all routers on the OSPF area must have the same LSDB. If there was no change between the LSDB and the SPF tree, no action is taken. OSPF packets Every OSPF packet starts with a standard 24-byte header, and another 24 bytes of information or more. The header contains all the information necessary to determine whether the packet should be accepted for further processing. OSPF packet 1-byte Version field 1-byte Type field 2-byte Packet length 3-byte Router ID 4-byte Area ID 2-byte Checksum 2-byte Auth Type 8-byte Authentication 4-byte Network Mask 2-byte Hello interval 1-byte Options field 1-byte Router Priority 4-byte Dead Router interval 4-byte DR field 4-byte BDR field 4-byte Neighbor ID The following descriptions summarize the OSPF packet header fields. Version field — The OSPF version number. This specification documents version 2 of the protocol. Type field — There are 5 OSPF packet types. From one to five, respectively, they are Hello, Database Description, Link State Request, Link State Update, and Link State Acknowledgment. Packet length — The length of the OSPF protocol packet in bytes. This length includes the standard OSPF 24byte header, so all OSPF packets are at 24-bytes long. Router ID — The Router ID of the packet's source. Area ID — A 32-bit number identifying the area that this packet belongs to. All OSPF packets are associated with a single area. Most travel a single hop only. Packets travelling over a virtual link are labelled with the backbone Area ID of 0.0.0.0. Checksum — The standard IP checksum of the entire contents of the packet, starting with the OSPF packet header but excluding the 64-bit authentication field. This checksum is calculated as the 16-bit one's complement of the one's complement sum of all the 16-bit words in the packet, excepting the authentication field. If the packet's length is not an integral number of 16-bit words, the packet is padded with a byte of zero before checksumming. The checksum is considered to be part of the packet authentication procedure; for some authentication types the checksum calculation is omitted. Auth Type — Identifies the authentication procedure to be used for the packet. Authentication types include Null authentication (0), Simple password (1), Cryptographic authentication (2), and all others are reserved for future use. Authentication — A 64-bit field for use by the authentication scheme. When AuType indicates no authentication is being used, the Authentication fields is not checked and can be any value. When AuType is set to 2 (Cryptographic authentication), the 64-bit authentication field is split into the following four fields: Zero field, Key ID field, Authentication data length field, and Cryptographic sequence field. 163 Networking in FortiOS 5.4.3 Fortinet Technologies Inc. Open Shortest Path First (OSPF) Troubleshooting OSPF The Key ID field indicates the key and algorithm used to create the message digest appended to the packet. The authentication data length field indicates how many bytes long the message digest is, and the cryptographic sequence number is at non-decreasing number that is set when the packet is received and authenticated to prevent replay attacks. Network Mask — The subnet where this packet is valid. Hello interval — The period of time between sending out Hello packets. See Hello and dead intervals on page 158. Options field — The OSPF protocol defines several optional capabilities. A router indicates the optional capabilities that it supports in its OSPF Hello packets, Database Description packets and in its LSAs. This enables routers supporting a mix of optional capabilities to coexist in a single Autonomous System. Router priority — The priority between 0 and 255 that determines which routers become the DR and BDR. See Designated router (DR) and backup router (BDR) on page 155. Dead router interval — The period of time when there is no response from a router before it is declared dead. See Hello and dead intervals on page 158. DR and BDR fields — The DR and BDR fields each list the router that fills that role on this network, generally the routers with the highest priorities. See Designated router (DR) and backup router (BDR) on page 155. Neighbor ID — The ID number of a neighboring router. This ID is used to discover new routers and respond to them. Troubleshooting OSPF As with other dynamic routing protocols, OSPF has some issues that may need troubleshooting from time to time. For basic troubleshooting, see the FortiOS Handbook Troubleshooting chapter. The more common issues include: l Clearing OSPF routes from the routing table l Checking the state of OSPF neighbors l Passive interface problems l Timer problems l Bi-directional Forwarding Detection (BFD) l Authentication issues l DR and BDR election issues Clearing OSPF routes from the routing table If you think the wrong route has been added to your routing table and you want to check it out, you first have to remove that route from your table before seeing if it is added back in or not. You can clear all or some OSPF neighbor connections (sessions) using the execute router clear ospf command. The exec router clear command is much more limiting for OSPF than it is for BGP. See Border Gateway Protocol (BGP) on page 194. For example, if you have routes in the OSPF routing table and you want to clear the specific route to IP address 10.10.10.1, you will have to clear all the OSPF entries. Enter the command: execute router clear ospf process Networking in FortiOS 5.4.3 Fortinet Technologies Inc. 164 Troubleshooting OSPF Open Shortest Path First (OSPF) Checking the state of OSPF neighbors In OSPF each router sends out link state advertisements to find other routers on its network segment, and to create adjacencies with some of those routers. This is important because routing updates are only passed between adjacent routers. If two routers you believe to be adjacent are not, that can be the source of routing failures. To identify this problem, you need to check the state of the OSPF neighbors of your FortiGate unit. Use the CLI command get router info ospf neighbor all to see all the neighbors for your FortiGate unit. You will see output in the form of: FGT1 # get router OSPF process 0: Neighbor ID Pri 10.0.0.2 1 10.0.0.2 1 info ospf neighbor State Full/ Full/ - Dead Time Address Interface 00:00:39 10.1.1.2 tunnel_wan1 00:00:34 10.1.1.4 tunnel_wan2 The important information here is the State column. Any neighbors that are not adjacent to your FortiGate unit will be reported in this column as something other than Full. If the state is Down, that router is offline. Passive interface problems A passive OSPF interface doesn’t send out any updates. This means it can’t be a DR, BDR, or an area border router among other things. It will depend on other neighbor routers to update its link-state table. Passive interfaces can cause problems when they aren’t receiving the routing updates you expect from their neighbors. This will result in the passive OSPF FortiGate unit interface having an incomplete or out-of-date linkstate database, and it will not be able to properly route its traffic. It is possible that the passive interface is causing a hole in the network where no routers are passing updates to each other, however this is a rare situation. If a passive interface is causing problems, there are simple methods to determine it is the cause. The easiest method is to make it an active interface, and if the issues disappear, then that was the cause. Another method is to examine the OSPF routing table and related information to see if it is incomplete compared to other neighbor routers. If this is the case, you can clear the routing table, reset the device and allow it to repopulate the table. If you cannot make the interface active for some reason, you will have to change your network to fix the “hole” by adding more routers, or changing the relationship between the passive router’s neighbors to provide better coverage. Timer problems A timer mismatch is when two routers have different values set for the same timer. For example if one router declares a router dead after 45 seconds and another waits for 4 minutes that difference in time will result in those two routers being out of synch for that period of time—one will still see that offline router as being online. The easiest method to check the timers is to check the configuration on each router. Another method is to sniff some packets, and read the timer values in the packets themselves from different routers. Each packet contains the hello interval, and dead interval periods, so you can compare them easily enough. 165 Networking in FortiOS 5.4.3 Fortinet Technologies Inc. Open Shortest Path First (OSPF) Troubleshooting OSPF Bi-directional Forwarding Detection (BFD) Bi-directional Forwarding Detection (BFD) is a protocol used to quickly locate hardware failures in the network. Routers running BFD communicate with each other, and if a timer runs out on a connection then that router is declared down. BFD then communicates this information to the routing protocol and the routing information is updated. Authentication issues OSPF has a number of authentication methods you can choose from. You may encounter problems with routers not authenticating as you expect. This will likely appear simply as one or more routers that have a blind spot in their routing - they won’t acknowledge a router. This can be a problem if that router connects areas to the backbone as it will appear to be offline and unusable. To confirm this is the issue, the easiest method is to turn off authentication on the neighboring routers. With no authentication between any routers, everything should flow normally. Another method to confirm that authentication is the problem is to sniff packets, and look at their contents. The authentication type and password are right in the packets which makes it easy to confirm they are what you expect during real time. Its possible one or more routers is not configured as you expect and may be using the wrong authentication. This method is especially useful if there are a group of routers with these problems—it may only be one router causing the problem that is seen in multiple routers. Once you have confirmed the problem is authentication related, you can decide how to handle it. You can turn off authentication and take your time to determine how to get your preferred authentication type back online. You can try another type of authentication, such as text instead of md5, which may have more success and still provide some level of protection. The important part is that once you confirm the problem, you can decide how to fix it properly. DR and BDR election issues You can force a particular router to become the DR and BDR by setting their priorities higher than any other OSPF routers in the area. This is a good idea when those routers have more resources to handle the traffic and extra work of the DR and BDR roles, since not all routers may be able to handle all that traffic. However, if you set all the other routers to not have a chance at being elected, a priority of zero, you can run into problems if the DR and BDR go offline. The good part is that you will have some warning generally as the DR goes offline and the BDR is promoted to the DR position. But if the network segment with both the DR and BDR goes down, your network will have no way to send hello packets, send updates, or the other tasks the DR performs. The solution to this is to always allow routers to have a chance at being promoted, even if you set their priority to one. In that case they would be the last choice, but if there are no other candidates you want that router to become the DR. Most networks would have already alerted you to the equipment problems, so this would be a temporary measure to keep the network traffic moving until you can find and fix the problem to get the real DR back online. Networking in FortiOS 5.4.3 Fortinet Technologies Inc. 166 Basic OSPF example Open Shortest Path First (OSPF) Basic OSPF example This example sets up an OSPF network at a small office. There are 3 routers, all running OSPF v2. The border router connects to a BGP network. All three routers in this example are FortiGate units. Router1 will be the designated router (DR) and router2 will be the backup DR (BDR) due to their priorities. Router3 will not be considered for either the DR or BDR elections. Instead, Router3 is the area border router (ASBR) routing all traffic to the ISP’s BGP router on its way to the Internet. Router2 has a modem connected that provides dialup access to the Internet as well, at a reduced bandwidth. This is a PPPoE connection to a DSL modem. This provides an alternate route to the Internet if the other route goes down. The DSL connection is slow, and is charged by the amount of traffic. For these reasons OSPF will highly favor Router3’s Internet access. The DSL connection connects to an OSPF network with the ISP, so no redistribution of routes is required. The ISP network does have to be added to that router’s configuration however. This section includes the following topics: l Network layout and assumptions l Configuring the FortiGate units l Configuring OSPF on the FortiGate units l Configuring other networking devices l Testing network configuration Network layout and assumptions There are three FortiGate units acting as OSPF v2 routers on the network—Router1, Router2, and Router3. Router1 will be the designated router (DR), and Router 2 the BDR. Router3 is the area border router (ASBR) that connects to the external ISP router running BGP. Router2 has a PPPoE DSL connection that can access the Internet. The Head Office network is connected to Router1 and Router2 on the 10.11.101.0 subnet. Router1 and Router3 are connected over the 10.11.103.0 subnet. Router2 and Router3 are connected over the 10.11.102.0 subnet. The following table lists the router, interface, address, and role it is assigned. Routers, interfaces, and IP addresses for basic OSPF example network 167 Router name Interface IP address Interface is connected to: Router1 (DR) Internal (port1) 10.11.101.1 Head office network, and Router2 External (port2) 10.11.102.1 Router3 Networking in FortiOS 5.4.3 Fortinet Technologies Inc. Open Shortest Path First (OSPF) Basic OSPF example Router name Interface IP address Interface is connected to: Router2 (BDR) Internal (port1) 10.11.101.2 Head office network, and Router1 External (port2) 10.11.103.2 Router3 DSL (port3) 10.12.101.2 PPPoE DSL access Internal1 (port1) 10.11.102.3 Router1 Internal2 (port2) 10.11.103.3 Router2 External (port3) 172.20.120.3 ISP’s BGP network Router3 (ASBR) Basic OSPF network topology Note that other subnets can be added to the internal interfaces without changing the configuration. Assumptions l l l The FortiGate units used in this example have interfaces named port1, port2, and port3. All FortiGate units in this example have factory default configuration with FortiOS 4.0 MR2 firmware installed, and are in NAT/Route operation mode. Basic firewalls are in place to allow unfiltered traffic between all connected interfaces in both directions. Networking in FortiOS 5.4.3 Fortinet Technologies Inc. 168 Basic OSPF example Open Shortest Path First (OSPF) l This OSPF network is not connected to any other OSPF networks. l Both Internet connections are always available. l The modem connection is very slow and expensive. l Other devices may be on the network, but do not affect this basic configuration. l Router3 is responsible for redistributing all routes into and out of the OSPF AS. Configuring the FortiGate units Each FortiGate unit needs the interfaces, and basic system information such as hostname configured. This section includes: l Configuring Router1 l Configuring Router2 l Configuring Router3 Configuring Router1 Router1 has two interfaces connected to the network—internal (port1) and external (port2). Its host name must be changed to Router1. To configure Router1 interfaces - web-based manager 1. Go to Dashboard > System Information. 2. Beside the host name, select Change. 3. Enter a hostname of Router1, and select OK. 4. Go to Network > Interfaces, edit port1, set the following information, and select OK. Alias internal IP/Network Mask 10.11.101.1/255.255.255.0 Administrative Access HTTPS SSH PING Description Head office and Router2 Administrative Status Up 5. Edit port2, set the following information, and select OK. 169 Alias External IP/Network Mask 10.11.102.1/255.255.255.0 Administrative Access HTTPS SSH PING Description Router3 Administrative Status Up Networking in FortiOS 5.4.3 Fortinet Technologies Inc. Open Shortest Path First (OSPF) Basic OSPF example Configuring Router2 Router2 configuration is the same as Router1, except Router2 also has the DSL interface to configure. The DSL interface is configured with a username of “user1” and a password of “ospf_example”. The default gateway will be retrieved from the ISP, and the defaults will be used for the rest of the PPPoE settings. To configure Router2 interfaces - web-based manager 1. Go to Dashboard > System Information. 2. Beside the host name, select Change. 3. Enter a hostname of Router2, and select OK. 4. Go to Network > Interfaces, edit port1, set the following information, and select OK. Alias internal IP/Network Mask 10.11.101.2/255.255.255.0 Administrative Access HTTPS SSH PING Description Head office and Router1 Administrative Status Up 5. Edit port2, set the following information, and select OK. Alias External IP/Network Mask 10.11.103.2/255.255.255.0 Administrative Access HTTPS SSH PING Description Router3 Administrative Status Up 6. Edit DSL (port3), set the following information, and select OK. Alias DSL Addressing Mode PPPoE Username user1 Password ospf_example Unnumbered IP 10.12.101.2/255.255.255.0 Retrieve default gateway from server Enable Administrative Access HTTPS SSH PING Networking in FortiOS 5.4.3 Fortinet Technologies Inc. 170 Basic OSPF example Open Shortest Path First (OSPF) Description DSL Administrative Status Up Configuring Router3 Router3 is similar to Router1 and Router2 configurations. The main difference is the External (port3) interface connected to the ISP BGP network which has no administration access enabled for security reasons. To configure Router3 interfaces - web-based manager 1. Go to Dashboard > System Information. 2. Next to hostname, select Change. 3. Enter a hostname of Router3, and select OK. 4. Go to Network > Interfaces, edit port1, set the following information, and select OK. Alias internal IP/Network Mask 10.11.102.3/255.255.255.0 Administrative Access HTTPS SSH PING Description Router1 Administrative Status Up 5. Edit port2, set the following information, and select OK. Alias Internal2 IP/Network Mask 10.11.103.3/255.255.255.0 Administrative Access HTTPS SSH PING Description Router2 Administrative Status Up 6. Edit port3, set the following information, and select OK. 171 Alias External IP/Network Mask 172.20.120.3/255.255.255.0 Administrative Access HTTPS SSH PING Description ISP BGP Administrative Status Up Networking in FortiOS 5.4.3 Fortinet Technologies Inc. Open Shortest Path First (OSPF) Basic OSPF example Configuring OSPF on the FortiGate units With the interfaces configured, now the FortiGate units can be configured for OSPF on those interfaces. All routers are part of the backbone 0.0.0.0 area, so there is no inter-area communications needed. For a simple configuration there will be no authentication, no graceful restart or other advanced features, and timers will be left at their defaults. Also the costs for all interfaces will be left at 10, except for the modem and ISP interfaces where cost will be used to load balance traffic. Nearly all advanced features of OSPF are only available from the CLI. The network that is defined covers all the subnets used in this example - 10.11.101.0, 10.11.102.0, and 10.11.103.0. All routes for these subnets will be advertised. If there are other interfaces on the FortiGate units that you do not want included in the OSPF routes, ensure those interfaces use a different subnet outside of the 10.11.0.0 network. If you want all interfaces to be advertised you can use an OSPF network of 0.0.0.0 . Each router will configure: l Router ID l Area l Network l Two or three interfaces depending on the router l Priority for DR (Router1) and BDR (Router2) l Redistribute for ASBR (Router3) This section includes: l Configuring OSPF on Router1 l Configuring OSPF on Router2 l Configuring OSPF on Router3 Configuring OSPF on Router1 Router1 has a very high priority to ensure it becomes the DR for this area. Also Router1 has the lowest IP address to help ensure it will win in case there is a tie at some point. Otherwise it is a standard OSPF configuration. Setting the priority can only be done in the CLI, and it is for a specific OSPF interface. To configure OSPF on Router1 - web-based manager 1. Go to Network > OSPF. 2. Set Router ID to 10.11.101.1 and select Apply. 3. In Areas, select Create New, set the following information, and select OK. Area 0.0.0.0 Type Regular Authentication none 4. In Networks, select Create New, set the following information, and select OK. Networking in FortiOS 5.4.3 Fortinet Technologies Inc. 172 Basic OSPF example Open Shortest Path First (OSPF) IP/Netmask 10.11.0.0/255.255.0.0 Area 0.0.0.0 5. In Interfaces, select Create New, set the following information, and select OK. Name Router1-Internal-DR Interface port1 (Internal) IP 0.0.0.0 Authentication none Timers (seconds) Hello Interval 10 Dead Interval 40 6. In Interfaces, select Create New, set the following information, and select OK. Name Router1-External Interface port2 (External) IP 0.0.0.0 Authentication none Timers (seconds) Hello Interval 10 Dead Interval 40 7. Using the CLI, enter the following commands to set the priority for the Router1-Internal OSPF interface to maximum, ensuring this interface becomes the DR. config router ospf config ospf-interface edit Router1-Internal-DR set priority 255 end To configure OSPF on Router1 - CLI config router ospf set router-id 10.11.101.1 config area edit 0.0.0.0 next end config network edit 1 set prefix 10.11.0.0/255.255.255.0 173 Networking in FortiOS 5.4.3 Fortinet Technologies Inc. Open Shortest Path First (OSPF) Basic OSPF example next end config ospf-interface edit "Router1-Internal" set interface "port1" set priority 255 next edit "Router1-External" set interface "port2" next end end Configuring OSPF on Router2 Router2 has a high priority to ensure it becomes the BDR for this area, and configures the DSL interface slightly differently—assume this will be a slower connection resulting in the need for longer timers, and a higher cost for this route. Otherwise it is a standard OSPF configuration. To configure OSPF on Router2 - web-based manager 1. Go to Network > OSPF. 2. Set Router ID to 10.11.101.2 and select Apply. 3. In Areas, select Create New, set the following information, and select OK. Area 0.0.0.0 Type Regular Authentication none 4. In Networks, select Create New, set the following information, and select OK. IP/Netmask 10.11.0.0/255.255.0.0 Area 0.0.0.0 5. In Interfaces, select Create New, set the following information, and select OK. Name Router2-Internal Interface port1 (Internal) IP 0.0.0.0 Authentication none Timers (seconds) Hello Interval 10 Dead Interval 40 Networking in FortiOS 5.4.3 Fortinet Technologies Inc. 174 Basic OSPF example Open Shortest Path First (OSPF) 6. In Interfaces, select Create New, set the following information, and select OK. Name Router2-External Interface port2 (External) IP 0.0.0.0 Authentication none Timers (seconds) Hello Interval 10 Dead Interval 40 7. In Interfaces, select Create New, set the following information, and select OK. Name Router2-DSL Interface port3 (DSL) IP 0.0.0.0 Authentication none Cost 50 Timers (seconds) Hello Interval 20 Dead Interval 80 8. Using the CLI, enter the following commands to set the priority for the Router2-Internal OSPF interface to ensure this interface will become the BDR: config router ospf config ospf-interface edit Router2-Internal set priority 250 next end To configure OSPF on Router2 - CLI config router ospf set router-id 10.11.101.2 config area edit 0.0.0.0 next end config network edit 1 set prefix 10.11.0.0/255.255.0.0 next end 175 Networking in FortiOS 5.4.3 Fortinet Technologies Inc. Open Shortest Path First (OSPF) Basic OSPF example config ospf-interface edit "Router2-Internal" set interface "port1" set priority 255 next edit "Router2-External" set interface "port2" next edit "Router2-DSL" set interface "port3" set cost 50 next end end Configuring OSPF on Router3 Router3 is more complex than the other two routers. The interfaces are straightforward, but this router has to import and export routes between OSPF and BGP. That requirement makes Router3 a border router or ASBR. Also Router3 needs a lower cost on its route to encourage all traffic to the Internet to route through it. In the advanced OSPF options, Redistribute is enabled for Router3. It allows different types of routes, learned outside of OSPF, to be used in OSPF. Different metrics are assigned to these other types of routes to make them more or less preferred to regular OSPF routes. To configure OSPF on Router3 - web-based manager 1. Go to Network > OSPF. 2. Set Router ID to 10.11.101.2 and select Apply. 3. Expand Advanced Options. 4. In Redistribute, set the following information, and select OK. Route type Redistribute Metric Connected Enable 15 Static Enable 15 RIP Disable n/a BGP Enable 5 5. In Areas, select Create New, set the following information, and select OK. Area 0.0.0.0 Type Regular Authentication none 6. In Networks, select Create New, set the following information, and select OK. IP/Netmask Networking in FortiOS 5.4.3 Fortinet Technologies Inc. 10.11.0.0/255.255.0.0 176 Basic OSPF example Area Open Shortest Path First (OSPF) 0.0.0.0 7. In Interfaces, select Create New, set the following information, and select OK. Name Router3-Internal Interface port1 (Internal) IP 0.0.0.0 Authentication none Timers (seconds) Hello Interval 10 Dead Interval 40 8. In Interfaces, select Create New, set the following information, and select OK. Name Router3-Internal2 Interface port2 (Internal2) IP 0.0.0.0 Authentication none Timers (seconds) Hello Interval 10 Dead Interval 40 9. In Interfaces, select Create New, set the following information, and select OK. Name Router3-ISP-BGP Interface port3 (ISP-BGP) IP 0.0.0.0 Authentication none Cost 2 Timers (seconds) Hello Interval 20 Dead Interval 80 10. Using the CLI, enter the following commands to set the priority for the Router3-Internal OSPF interface to ensure this interface will become the BDR. 177 Networking in FortiOS 5.4.3 Fortinet Technologies Inc. Open Shortest Path First (OSPF) Basic OSPF example config router ospf config ospf-interface edit Router3-Internal set priority 250 next end To configure OSPF on Router3 - CLI config router ospf set router-id 10.11.102.3 config area edit 0.0.0.0 next end config network edit 1 set prefix 10.11.0.0/255.255.255.0 next edit 2 set prefix 172.20.120.0/255.255.255.0 next end config ospf-interface edit "Router3-Internal" set interface "port1" set priority 255 next edit "Router3-External" set interface "port2" next edit "Router3-ISP-BGP" set interface "port3" set cost 2 next end end Configuring other networking devices The other networking devices required in this configuration are on the two ISP networks, the BGP network for the main Internet connection, and the DSL backup connection. In both cases, the ISPs need to be notified of the OSPF network settings including router IP addresses, timer settings, and so on. The ISP will use this information to configure its routers that connect to this OSPF network. Testing network configuration Testing the network configuration involves two parts: testing the network connectivity, and testing the OSPF routing. To test the network connectivity use ping, traceroute, and other network tools. To test the OSPF routing in this example, refer to the troubleshooting outlined in Basic OSPF example on page 167. Networking in FortiOS 5.4.3 Fortinet Technologies Inc. 178 Advanced inter-area OSPF example Open Shortest Path First (OSPF) Advanced inter-area OSPF example This example sets up an OSPF network at a large office. There are three areas, each with two routers. Typically OSPF areas would not be this small, and if they were the areas would be combined into one bigger area. However, the stub area services the accounting department which is very sensitive about their network and do not want any of their network information broadcast through the rest of the company. The backbone area contains the bulk of the company network devices. The regular area was established for various reasons such as hosting the company servers on a separate area with extra security. One area is a small stub area that has no independent Internet connection, and only one connection to the backbone area. That connection between the stub area and the backbone area is only through a default route. No routes outside the stub area are advertised into that area. Another area is the backbone, which is connected to the other two areas. The third area has the Internet connection, and all traffic to and from the Internet must use that area’s connection. If that traffic comes from the stub area, then that traffic is treating the backbone like a transit area that only uses it to get to another area. In the stub area, a subnet of computers is running the RIP routing protocol and those routes must be redistributed into the OSPF areas. This section includes the following topics: l Network layout and assumptions l Configuring the FortiGate units l Configuring OSPF on the FortiGate units l Configuring other networking devices l Testing network configuration Network layout and assumptions There are four FortiGate units in this network topology acting as OSPF routers: 179 Networking in FortiOS 5.4.3 Fortinet Technologies Inc. Open Shortest Path First (OSPF) Advanced inter-area OSPF example Advanced inter-area OSPF network topology Area 1.1.1.1 is a stub area with one FortiGate unit OSPF router called Router1 (DR). Its only access outside of that area is a default route to the backbone area, which is how it accesses the Internet. Traffic must go from the stub area, through the backbone, to the third area to reach the Internet. The backbone area in this configuration is called a transit area. Also in area 1.1.1.1 there is a RIP router that will be providing routes to the OSPF area through redistribution. Area 0.0.0.0 is the backbone area, and has two FortiGate unit routers named Router2 (BDR) and Router3 (DR). Area 2.2.2.2 is a regular area that has an Internet connection accessed by both the other two OSPF areas. There is only one FortiGate unit router in this area called Router4 (DR). This area is more secure and requires MD5 authentication by routers. All areas have user networks connected, but they are not important for configuring the network layout for this example. Internal interfaces are connected to internal user networks only. External1 interfaces are connected to the 10.11.110.0 network, joining Area 1.1.1.1 and Area 0.0.0.0. External2 interfaces are connected to the 10.11.111.0 network, joining Area 0.0.0.0 and Area 2.2.2.2. The ISP interface is called ISP. Networking in FortiOS 5.4.3 Fortinet Technologies Inc. 180 Advanced inter-area OSPF example Open Shortest Path First (OSPF) Routers, areas, interfaces, IP addresses for advanced OSPF network Router name Area number and type Interface IP address Router1 (DR) 1.1.1.1 - stub area (Accounting) port1 (internal) 10.11.101.1 port2 (external1) 10.11.110.1 port1 (internal) 10.11.102.2 port2 (external1) 10.11.110.2 port3 (external2) 10.11.111.2 port1 (internal) 10.11.103.3 port2 (external1) 10.11.110.3 port3 (external2) 10.11.111.3 port1 (internal) 10.11.104.4 port2 (external2) 10.11.111.4 port3 (ISP) 172.20.120.4 Router2 (BDR) Router3 (DR) Router4 (DR) 0.0.0.0 - backbone area ( R&D Network) 0.0.0.0 - backbone area (R&D Network) 2.2.2.2 - regular area (Network Admin) Note that other subnets can be added to the internal interfaces without changing the configuration. Assumptions l l The FortiGate units used in this example have interfaces named port1, port2, and port3. All FortiGate units in this example have factory default configuration with FortiOS 4.0 MR2 firmware installed, and are in NAT/Route operation mode. l During configuration, if settings are not directly referred to they will be left at default settings. l Basic firewalls are in place to allow unfiltered traffic between all connected interfaces in both directions. l This OSPF network is not connected to any other OSPF areas outside of this example. l The Internet connection is always available. l Other devices may be on the network, but do not affect this configuration. Configuring the FortiGate units This section configures the basic settings on the FortiGate units to be OSPF routers. These configurations include multiple interface settings, and hostname. There are four FortiGate units in this example. The two units in the backbone area can be configured exactly the same except for IP addresses, so only router3 (the DR) configuration will be given with notes indicating router2 (the BDR) IP addresses. Configuring the FortiGate units includes: 181 Networking in FortiOS 5.4.3 Fortinet Technologies Inc. Open Shortest Path First (OSPF) l Configuring Router1 l Configuring Router2 l Configuring Router3 l Configuring Router4 Advanced inter-area OSPF example Configuring Router1 Router1 is part of the Accounting network stub area (1.1.1.1). To configure Router1 interfaces - web-based manager 1. Go to Dashboard > System Information. 2. Next to hostname, select Change. 3. Enter a hostname of Router1, and select OK. 4. Go to Network > Interfaces, edit port1, set the following information, and select OK. Alias internal IP/Network Mask 10.11.101.1/255.255.255.0 Administrative Access HTTPS SSH PING Description Accounting network Administrative Status Up 5. Edit port2, set the following information, and select OK. Alias External1 IP/Network Mask 10.11.110.1/255.255.255.0 Administrative Access HTTPS SSH PING Description Backbone network and Internet Administrative Status Up Configuring Router2 Router2 is part of the R&D network backbone area (0.0.0.0). Router2 and Router3 are in this area. They provide a redundant connection between area 1.1.1.1 and area 2.2.2.2. Router2 has three interfaces configured; one to the internal network, and two to Router3 for redundancy. To configure Router2 interfaces - web-based manager 1. Go to Dashboard > System Information. 2. Next to hostname, select Change. 3. Enter a hostname of Router2, and select OK. 4. Go to Network > Interfaces, edit port1 (internal), set the following information, and select OK. Networking in FortiOS 5.4.3 Fortinet Technologies Inc. 182 Advanced inter-area OSPF example Open Shortest Path First (OSPF) Alias internal IP/Network Mask 10.11.102.2/255.255.255.0 Administrative Access HTTPS SSH PING Description Internal RnD network Administrative Status Up 5. Edit port2 (external1), set the following information, and select OK. Alias external1 IP/Network Mask 10.11.110.2/255.255.255.0 Administrative Access HTTPS SSH PING Description Router3 first connection Administrative Status Up 6. Edit port3 (external2), set the following information, and select OK. Alias external2 IP/Network Mask 10.11.111.2/255.255.255.0 Administrative Access HTTPS SSH PING Description Router3 second connection Administrative Status Up Configuring Router3 Router3 is part of the R&D network backbone area (0.0.0.0). Router2 and Router3 are in this area. They provide a redundant connection between area 1.1.1.1 and area 2.2.2.2. To configure Router3 interfaces - web-based manager 1. Go to Dashboard > System Information. 2. Next to hostname, select Change. 3. Enter a hostname of Router3, and select OK. 4. Go to Network > Interfaces, edit port1 (internal), set the following information, and select OK. 183 Alias internal IP/Network Mask 10.11.103.3/255.255.255.0 Administrative Access HTTPS SSH PING Networking in FortiOS 5.4.3 Fortinet Technologies Inc. Open Shortest Path First (OSPF) Advanced inter-area OSPF example Description Internal RnD network Administrative Status Up 5. Edit port2 (external1), set the following information, and select OK. Alias external1 IP/Network Mask 10.11.110.3/255.255.255.0 Administrative Access HTTPS SSH PING Description Router2 first connection Administrative Status Up 6. Edit port3 (external2), set the following information, and select OK. Alias external2 IP/Network Mask 10.11.111.3/255.255.255.0 Administrative Access HTTPS SSH PING Description Router2 second connection Administrative Status Up Configuring Router4 Router4 is part of the Network Administration regular area (2.2.2.2). This area provides Internet access for both area 1.1.1.1 and the backbone area. This section configures interfaces and hostname. To configure Router4 interfaces - web-based manager 1. Go to Dashboard > System Information. 2. Next to hostname, select Change. 3. Enter a hostname of Router4, and select OK. 4. Go to Network > Interfaces. 5. Edit port1 (internal). 6. Set the following information, and select OK. Alias internal IP/Network Mask 10.11.101.4/255.255.255.0 Administrative Access HTTPS SSH PING Description Accounting network Administrative Status Up Networking in FortiOS 5.4.3 Fortinet Technologies Inc. 184 Advanced inter-area OSPF example Open Shortest Path First (OSPF) 7. Edit port2 (external2). 8. Set the following information, and select OK. Alias external2 IP/Network Mask 10.11.110.4/255.255.255.0 Administrative Access HTTPS SSH PING Description Backbone and Accounting network Administrative Status Up 9. Edit port3 (ISP). 10. Set the following information, and select OK. Alias ISP IP/Network Mask 172.20.120.4/255.255.255.0 Administrative Access HTTPS SSH PING Description ISP and Internet Administrative Status Up Configuring OSPF on the FortiGate units Three of the routers are designated routers (DR) and one is a backup DR (BDR). This is achieved through the lowest router ID numbers, or OSPF priority settings. Also each area needs to be configured as each respective type of area - stub, backbone, or regular. This affects how routes are advertised into the area. To configure OSPF on Router1 - web-based manager 1. Go to Network > OSPF. 2. Enter 10.11.101.1 for the Router ID and select Apply. 3. In Areas, select Create New, set the following information, and select OK. Area 1.1.1.1 Type Stub Authentication None 4. In Networks, select Create New, set the following information, and select OK. 185 IP/Netmask 10.11.101.0/255.255.255.0 Area 1.1.1.1 Networking in FortiOS 5.4.3 Fortinet Technologies Inc. Open Shortest Path First (OSPF) Advanced inter-area OSPF example 5. In Interfaces, select Create New, set the following information, and select OK. Name Accounting Interface port1 (internal) IP 10.11.101.1 Authentication None 6. In Interfaces, select Create New, set the following information, and select OK. Name Backbone1 Interface port2 (external1) IP 10.11.110.1 Authentication None To configure OSPF on Router2 - web-based manager 1. Go to Network > OSPF. 2. Enter 10.11.102.2 for the Router ID and select Apply. 3. In Areas, select Create New, set the following information, and select OK. Area 0.0.0.0 Type Regular Authentication None 4. In Networks, select Create New, set the following information, and select OK. IP/Netmask 10.11.102.2/255.255.255.0 Area 0.0.0.0 5. In Networks, select Create New, set the following information, and select OK. IP/Netmask 10.11.110.2/255.255.255.0 Area 0.0.0.0 6. In Networks, select Create New, set the following information, and select OK. IP/Netmask 10.11.111.2/255.255.255.0 Area 0.0.0.0 7. In Interfaces, select Create New, set the following information, and select OK. Networking in FortiOS 5.4.3 Fortinet Technologies Inc. 186 Advanced inter-area OSPF example Open Shortest Path First (OSPF) Name RnD network Interface port1 (internal) IP 10.11.102.2 Authentication None 8. In Interfaces, select Create New, set the following information, and select OK. Name Backbone1 Interface port2 (external1) IP 10.11.110.2 Authentication None 9. In Interfaces, select Create New, set the following information, and select OK. Name Backbone2 Interface port3 (external2) IP 10.11.111.2 Authentication None To configure OSPF on Router3 - web-based manager 1. Go to Network > OSPF. 2. Enter 10.11.103.3 for the Router ID and then select Apply. 3. In Areas, select Create New, set the following information, and then select OK. Area 0.0.0.0 Type Regular Authentication None 4. In Networks, select Create New, set the following information, and select OK. IP/Netmask 10.11.102.3/255.255.255.0 Area 0.0.0.0 5. In Networks, select Create New, set the following information, and select OK. 187 IP/Netmask 10.11.110.3/255.255.255.0 Area 0.0.0.0 Networking in FortiOS 5.4.3 Fortinet Technologies Inc. Open Shortest Path First (OSPF) Advanced inter-area OSPF example 6. In Networks, select Create New, set the following information, and select OK. IP/Netmask 10.11.111.3/255.255.255.0 Area 0.0.0.0 7. In Interfaces, select Create New, set the following information, and select OK. Name RnD network Interface port1 (internal) IP 10.11.103.3 Authentication None 8. In Interfaces, select Create New, set the following information, and select OK. Name Backbone1 Interface port2 (external1) IP 10.11.110.3 Authentication None 9. In Interfaces, select Create New, set the following information, and select OK. Name Backbone2 Interface port3 (external2) IP 10.11.111.3 Authentication None To configure OSPF on Router4 - web-based manager 1. Go to Network > OSPF. 2. Enter 10.11.104.4 for the Router ID and then select Apply. 3. In Areas, select Create New. 4. Set the following information, and select OK. Area 2.2.2.2 Type Regular Authentication None 5. In Networks, select Create New, set the following information, and select OK. Networking in FortiOS 5.4.3 Fortinet Technologies Inc. 188 Advanced inter-area OSPF example Open Shortest Path First (OSPF) IP/Netmask 10.11.104.0/255.255.255.0 Area 0.0.0.0 6. In Networks, select Create New, set the following information, and select OK. IP/Netmask 10.11.111.0/255.255.255.0 Area 0.0.0.0 7. In Networks, select Create New, set the following information, and select OK. IP/Netmask 172.20.120.0/255.255.255.0 Area 0.0.0.0 8. In Interfaces, select Create New, set the following information, and select OK. Name Network Admin network Interface port1 (internal) IP 10.11.104.4 Authentication None 9. In Interfaces, select Create New, set the following information, and select OK. Name Backbone2 Interface port2 (external2) IP 10.11.111.4 Authentication None 10. In Interfaces, select Create New, set the following information, and select OK. Name ISP Interface port3 (ISP) IP 172.20.120.4 Authentication None Configuring other networking devices All network devices on this network are running OSPF routing. The user networks (Accounting, R&D, and Network Administration) are part of one of the three areas. 189 Networking in FortiOS 5.4.3 Fortinet Technologies Inc. Open Shortest Path First (OSPF) Controlling redundant links by cost The ISP needs to be notified of your network configuration for area 2.2.2.2. Your ISP will not advertise your areas externally as they are intended as internal areas. External areas have assigned unique numbers. The area numbers used in this example are similar to the 10.0.0.0 and 192.168.0.0 subnets used in internal networking. Testing network configuration There are two main areas to test in this network configuration; network connectivity, and OSPF routing. To test the network connectivity, see if computers on the Accounting or R&D networks can access the Internet. If you need to troubleshoot network connectivity, see the FortiOS Handbook Troubleshooting chapter. To test the OSPF routing, check the routing tables on the FortiGate units to ensure the expected OSPF routes are present. If you need help troubleshooting OSPF routing, see Advanced inter-area OSPF example on page 179. Controlling redundant links by cost In this scenario, two FortiGate units have redundant links: one link between their WAN1 interfaces and another between their WAN2 interfaces. FortiGate 1 should learn the route to network 192.168.182.0 and FortiGate 2 should learn the route to network 10.160.0.0. Under normal conditions, they should learn these routes through the WAN1 link. The WAN2 link should be used only as a backup. With the default settings, each FortiGate unit learns these routes from both WAN1 and WAN2. FortiGate 1: FGT1 # get router info ospf neighbor OSPF process 0: Networking in FortiOS 5.4.3 Fortinet Technologies Inc. 190 Controlling redundant links by cost Open Shortest Path First (OSPF) Neighbor ID Pri State Dead Time Address Interface 10.2.2.2 1 Full/Backup 00:00:33 10.182.0.187 wan1 10.2.2.2 1 Full/Backup 00:00:31 10.183.0.187 wan2 FGT1 # get router info routing-table ospf O*E2 0.0.0.0/0 [110/10] via 10.183.0.187, wan2, 00:00:01 [110/10] via 10.182.0.187, wan1, 00:00:01 O 192.168.182.0/23 [110/20] via 10.183.0.187, wan2, 00:02:04 [110/20] via 10.182.0.187, wan1, 00:02:04 FortiGate 2: FGT2 # get router info ospf neighbor OSPF process 0: Neighbor ID Pri State Dead Time Address Interface 10.1.1.1 1 Full/DR 00:00:38 10.182.0.57 wan1 10.1.1.1 1 Full/DR 00:00:38 10.183.0.57 wan2 FGT2 # get router info routing-table ospf O 10.160.0.0/23 [110/20] via 10.183.0.57, wan2, 00:00:39 [110/20] via 10.182.0.57, wan1, 00:00:39 Adjusting the route costs On both FortiGate units, the cost of the route through WAN2 is adjusted higher so that this route will only be used if the route through WAN1 is unavailable. The default cost is 10. The WAN2 route will be changed to a cost of 200. On both FortiGate units: config router ospf config ospf-interface edit "WAN2_higher_cost" set cost 200 set interface "wan2" end Now both FortiGate units use only the WAN1 route: FortiGate 1: FGT1 # get router info routing-table ospf O*E2 0.0.0.0/0 [110/10] via 10.182.0.187, wan1, 00:00:40 O 192.168.182.0/23 [110/20] via 10.182.0.187, wan1, 00:00:40 FortiGate 2: FGT2 # get router info routing-table ospf O 10.160.0.0/23 [110/20] via 10.182.0.57, wan1, 00:09:37 LSDB check on FortiGate 1: FGT1 # get router info ospf database router lsa Router Link States (Area 0.0.0.0) LS age: 81 Options: 0x2 (*|-|-|-|-|-|E|-) Flags: 0x0 LS Type: router-LSA Link State ID: 10.1.1.1 191 Networking in FortiOS 5.4.3 Fortinet Technologies Inc. Open Shortest Path First (OSPF) Controlling redundant links by cost Advertising Router: 10.1.1.1 LS Seq Number: 8000000b Checksum: 0xe637 Length: 60 Number of Links: 3 Link connected to: Stub Network (Link ID) Network/subnet number: 10.160.0.0 (Link Data) Network Mask: 255.255.254.0 Number of TOS metrics: 0 TOS 0 Metric: 10 Link connected to: a Transit Network (Link ID) Designated Router address: 10.183.0.187 (Link Data) Router Interface address: 10.183.0.57 Number of TOS metrics: 0 TOS 0 Metric: 200 Link connected to: a Transit Network (Link ID) Designated Router address: 10.182.0.57 (Link Data) Router Interface address: 10.182.0.57 Number of TOS metrics: 0 TOS 0 Metric: 10 LS age: 83 Options: 0x2 (*|-|-|-|-|-|E|-) Flags: 0x2 : ASBR LS Type: router-LSA Link State ID: 10.2.2.2 Advertising Router: 10.2.2.2 LS Seq Number: 8000000e Checksum: 0xfc9b Length: 60 Number of Links: 3 Link connected to: Stub Network (Link ID) Network/subnet number: 192.168.182.0 (Link Data) Network Mask: 255.255.254.0 Number of TOS metrics: 0 TOS 0 Metric: 10 Link connected to: a Transit Network (Link ID) Designated Router address: 10.183.0.187 (Link Data) Router Interface address: 10.183.0.187 Number of TOS metrics: 0 TOS 0 Metric: 200 Link connected to: a Transit Network (Link ID) Designated Router address: 10.182.0.57 (Link Data) Router Interface address: 10.182.0.187 Number of TOS metrics: 0 TOS 0 Metric: 10 Verifying route redundancy Bring down WAN1 and then check the routes on the two FortiGate units. Networking in FortiOS 5.4.3 Fortinet Technologies Inc. 192 Controlling redundant links by cost Open Shortest Path First (OSPF) FortiGate 1: FGT1 # get router info routing-table ospf FGT1 # get router info routing-table ospf O*E2 0.0.0.0/0 [110/10] via 10.183.0.187, wan2, 00:00:06 O 192.168.182.0/23 [110/210] via 10.183.0.187, wan2, 00:00:06 FortiGate 2: FGT2 # get router info routing-table ospf O 10.160.0.0/23 [110/210] via 10.183.0.57, wan2, 00:00:14 The WAN2 interface is now in use on both units. 193 Networking in FortiOS 5.4.3 Fortinet Technologies Inc. Border Gateway Protocol (BGP) BGP background and concepts Border Gateway Protocol (BGP) This section describes Border Gateway Protocol (BGP). The following topics are included in this section: BGP background and concepts Troubleshooting BGP Dual-homed BGP example Redistributing and blocking routes in BGP BGP background and concepts The border gateway protocol contains two distinct subsets — internal BGP (iBGP) and external BGP (eBGP). iBGP is intended for use within your own networks. eBGP is used to connect many different networks together, and is the main routing protocol for the Internet backbone. FortiGate units support iBGP, and eBGP only for communities. The following topics are included in this section: l Background l Parts and terminology of BGP l How BGP works Background BGP was first used in 1989. The current version, BGP-4, was released in 1995 and is defined in RFC 1771. That RFC has since been replaced by the more recent RFC 4271. The main benefits of BGP-4 are classless interdomain routing, and aggregate routes. BGP is the only routing protocol to use TCP for a transport protocol. Other routing protocols use UDP. BGP makes routing decisions based on path, network policies and rulesets instead of the hop-count metric as RIP does, or cost-factor metrics as OSPF does. BGP-4+ supports IPv6. It was introduced in RFC 2858 and RFC 2545. BGP is the routing protocol used on the Internet. It was designed to replace the old Exterior Gateway Protocol (EGP) which had been around since 1982, and was very limited. In doing so, BGP enabled more networks to take part in the Internet backbone to effectively decentralize it and make the Internet more robust, and less dependent on a single ISP or backbone network. Parts and terminology of BGP In a BGP network, there are some terms that need to be explained before going ahead. Some parts of BGP are not explained here as they are common to other dynamic routing protocols as well. When determining your network topology, note that the number of available or supported routes is not set by the configuration but depends on your FortiGate’s available memory. For more information on parts of BGP that are not listed here, see Dynamic Routing Overview on page 99. Networking in FortiOS 5.4.3 Fortinet Technologies Inc. 194 BGP background and concepts Border Gateway Protocol (BGP) BGP and IPv6 FortiGate units support IPv6 over BGP using the same config router bgp command as IPv4, but different subcommands. The main CLI keywords have IPv6 equivalents that are identified by the “6” on the end of the keyword, such as with config network6 or set allowas-in6. For more information about IPv6 BGP keywords, see the FortiGate CLI Reference. IPv6 BGP commands include: config router bgp set activate6 {enable | disable} set allowas-in6 <max_num_AS_integer> set allowas-in-enable6 {enable | disable} set as-override6 {enable | disable} set attribute-unchanged6 [as-path] [med] [next-hop] set capability-default-originate6 {enable | disable} set capability-graceful-restart6 {enable | disable} set capability-orf6 {both | none | receive | send} set default-originate-route-map6 <routemap_str> set distribute-list-in6 <access-list-name_str> set distribute-list-out6 <access-list-name_str> set filter-list-in6 <aspath-list-name_str> set filter-list-out6 <aspath-list-name_str> set maximum-prefix6 <prefix_integer> set maximum-prefix-threshold6 <percentage_integer> set maximum-prefix-warning-only6 {enable | disable} set next-hop-self6 {enable | disable} set prefix-list-in6 <prefix-list-name_str> set prefix-list-out6 <prefix-list-name_str> set remove-private-as6 {enable | disable} set route-map-in6 <routemap-name_str> set route-map-out6 <routemap-name_str> set route-reflector-client6 {enable | disable} set route-server-client6 {enable | disable} set send-community6 {both | disable | extended | standard} set soft-reconfiguration6 {enable | disable} set unsuppress-map6 <route-map-name_str> config network6 config redistribute6 end Roles of routers in BGP networks Dynamic routing has a number of different roles routers can fill such as those covered in Dynamic Routing Overview on page 99. BGP has a number of custom roles that routers can fill. These include: l Speaker routers l Peer routers or neighbors l Route reflectors (RR) Speaker routers Any router configured for BGP is considered a BGP speaker. This means that a speaker router advertises BGP routes to its peers. 195 Networking in FortiOS 5.4.3 Fortinet Technologies Inc. Border Gateway Protocol (BGP) BGP background and concepts Any routers on the network that are not speaker routers, are not treated as BGP routers. Peer routers or neighbors In a BGP network, all neighboring BGP routers or peer routers are routers that are connected to your FortiGate unit. Your FortiGate unit learns about all other routers through these peers. You need to manually configure BGP peers on your FortiGate unit as neighbors. Otherwise these routers will not be seen as peers, but instead as simply other routers on the network that don’t support BGP. You can optionally use MD5 authentication to password protect BGP sessions with those neighbors. (see RFC 2385). You can configure up to 1000 BGP neighbors on your FortiGate unit. You can clear all or some BGP neighbor connections (sessions) using the execute router clear bgp command. For example, if you have 10 routes in the BGP routing table and you want to clear the specific route to IP address 10.10.10.1, enter the command: execute router clear bgp ip 10.10.10.1 To remove all routes for AS number 650001, enter the command: execute router clear bgp as 650001 To remove route flap dampening information for the 10.10.0.0/16 subnet, enter the command: execute router clear bgp dampening 10.10.0.0/16 In Figure 1, Router A is directly connected to five other routers in a network that contains 12 routers overall. These routers, the ones in the blue circle, are Router A’s peers or neighbors. Router A and its 5 peer routers As a minimum, when configuring BGP neighbors you must enter their IP address, and the AS number (remoteas). This is all the information the web-based manager interface allows you to enter for a neighbor. The BGP commands related to neighbors are quite extensive and include: config router bgp config neighbor edit <neighbor_address_ipv4> set activate {enable | disable} set advertisement-interval <seconds_integer> set allowas-in <max_num_AS_integer> set allowas-in-enable {enable | disable} Networking in FortiOS 5.4.3 Fortinet Technologies Inc. 196 BGP background and concepts set set set set set set set set set set set set set set set set set set set set set set set set set set set set set set set set set set set set set set set set set set set end end end Border Gateway Protocol (BGP) as-override {enable | disable} attribute-unchanged [as-path] [med] [next-hop] bfd {enable | disable} capability-default-originate {enable | disable} capability-dynamic {enable | disable} capability-graceful-restart {enable | disable} capability-orf {both | none | receive | send} capability-route-refresh {enable | disable} connect-timer <seconds_integer> description <text_str> distribute-list-in <access-list-name_str> distribute-list-out <access-list-name_str> dont-capability-negotiate {enable | disable} ebgp-enforce-multihop {enable | disable} ebgp-multihop {enable | disable} ebgp-multihop-ttl <seconds_integer> filter-list-in <aspath-list-name_str> filter-list-out <aspath-list-name_str> holdtime-timer <seconds_integer> interface <interface-name_str> keep-alive-timer <seconds_integer> maximum-prefix <prefix_integer> maximum-prefix-threshold <percentage_integer> maximum-prefix-warning-only {enable | disable} next-hop-self {enable | disable} passive {enable | disable} password <string> prefix-list-in <prefix-list-name_str> prefix-list-out <prefix-list-name_str> remote-as <id_integer> remove-private-as {enable | disable} retain-stale-time <seconds_integer> route-map-in <routemap-name_str> route-map-out <routemap-name_str> route-reflector-client {enable | disable} route-server-client {enable | disable} send-community {both | disable | extended | standard} shutdown {enable | disable} soft-reconfiguration {enable | disable} strict-capability-match {enable | disable} unsuppress-map <route-map-name_str> update-source <interface-name_str> weight <weight_integer> Route reflectors (RR) Route reflectors in BGP concentrate route updates so other routers need only talk to the route reflectors to get all the updates. This results in smaller routing tables, fewer connections between routers, faster responses to network topology changes, and less administration bandwidth. BGP route reflectors are defined in RFC 1966. In a BGP route reflector configuration, the AS is divided into different clusters that each include client and reflector routers. The client routers supply the reflector routers with the client’s route updates. The reflectors pass this information along to other route reflectors and border routers. Only the reflectors need to be configured, not 197 Networking in FortiOS 5.4.3 Fortinet Technologies Inc. Border Gateway Protocol (BGP) BGP background and concepts the clients — the clients will find the closest reflector and communicate with it automatically. The reflectors communicate with each other as peers. FortiGate units can be configured as either reflectors or clients. Since route reflectors are processing more than the client routers, the reflectors should have more resources to handle the extra workload. Smaller networks running BGP typically don’t require route reflectors (RR). However, RR is a useful feature for large companies, where their AS may include 100 routers or more. For example, for a full mesh 20 router configuration within an AS, there would have to be 190 unique BGP sessions — just for routing updates within the AS. The number of sessions jumps to 435 sessions for just 30 routers, or 4950 sessions for 100 routers. From these numbers, its plain that updating this many sessions will quickly consume the limited bandwidth and processing resources of the routers involved. The following diagram illustrates how route reflectors can improve the situation when only six routers are involved. The AS without route reflectors requires 15 sessions between the routers. In the AS with route reflectors, the two route reflectors receive route updates from the reflector clients (unlabeled routers in the diagram) in their cluster as well as other route reflectors and pass them on to the border router. The RR configuration only require six sessions. This example shows a reduction of 60% in the number of required sessions. Required sessions within an AS with and without route reflectors The BGP commands related to route reflectors includes: config router bgp config neighbor set route-reflector-client {enable | disable} set route-server-client {enable | disable} end end Confederations Confederations were introduced to reduce the number of BGP advertisements on a segment of the network, and reduce the size of the routing tables. Confederations essentially break up an AS into smaller units. Confederations are defined in RFC 3065 and RFC 1965. Networking in FortiOS 5.4.3 Fortinet Technologies Inc. 198 BGP background and concepts Border Gateway Protocol (BGP) Within a confederation, all routers communicate with each other in a full mesh arrangement. Communications between confederations is more like inter-AS communications in that many of the attributes are changed as they would be for BGP communications leaving the AS, or eBGP. Confederations are useful when merging ASs. Each AS being merged can easily become a confederation, requiring few changes. Any additional permanent changes can then be implemented over time as required. The figure below shows the group of ASs before merging, and the corresponding confederations afterward as part of the single AS with the addition of a new border router. It should be noted that after merging if the border router becomes a route reflector, then each confederation only needs to communicate with one other router, instead of five others. AS merging using confederations Confederations and route reflectors perform similar functions — they both sub-divide large ASes for more efficient operation. They differ in that route reflector clusters can include routers that are not members of a cluster, where routers in a confederation must belong to that confederation. Also, confederations place their confederation numbers in the AS_PATH attribute making it easier to trace. It is important to note that while confederations essentially create sub-ASs, all the confederations within an AS appear as a single AS to external ASs. Confederation related BGP commands include: config router bgp set confederation-identifier <peerid_integer> end BGP conditional advertisements Normally, routes are propagated regardless of the existence of a different path. The BGP conditional advertisement feature allows a route not to be advertised based on existence or non-existence of other routes. With this new feature, a child table under bgp.neighbor is introduced. Any route matched by one of the route-map specified in the table will be advertised to the peer based on the corresponding condition route-map. 199 Networking in FortiOS 5.4.3 Fortinet Technologies Inc. Border Gateway Protocol (BGP) BGP background and concepts You can enable and disable conditional advertisements using the CLI. To configure BGP conditional advertisements - CLI: config router bgp set as 3 config neighbor edit "10.10.10.10" set remote-as 3 config conditional-advertise edit "route-map-to-match-sending" set condition-routemap "route-map-to-match-condition" set condition-type [exist | non-exist] next end next end BGP Neighbor Groups The BGP Neighbor Groups feature allows a large number of neighbors to be configured automatically based on a range of neighbors' source addresses. To configure BGP Neighbor Groups - CLI: Start by adding a BGP neighbor group: config router bgp config neighbor-group edit <neighbor-group-name> set remote-as 100 ... (All options for BGP neighbor are supported except password.) end Then add a BGP neighbor range: config router bgp config neighbor-range edit 1 set prefix 192.168.1.0/24 set max-neighbor-num 100 set neighbor-group <neighbor-group-name> next end Network Layer Reachability Information (NLRI) Network Layer Reachability Information (NLRI) is unique to BGP-4. It is sent as part of the update messages sent between BGP routers, and contains information necessary to supernet, or aggregate route, information. The NLRI includes the length and prefix that when combined are the address of the aggregated routes referred to. There is only one NLRI entry per BGP update message. Networking in FortiOS 5.4.3 Fortinet Technologies Inc. 200 BGP background and concepts Border Gateway Protocol (BGP) BGP attributes Each route in a BGP network has a set of attributes associated with it. These attributes define the route, and are modified as required along the route. BGP can work well with mostly default settings, but if you are going to change settings you need to understand the roles of each attribute and how they affect those settings. The BGP attributes include: AS_PATH A list of ASes a route has passed through. See AS_PATH on page 201. MULTI_EXIT_DESC (MED) Which router to use to exit an AS with more than one external connection. See MULTI_EXIT_DESC (MED) on page 202. COMMUNITY Used to apply attributes to a group of routes. See COMMUNITY on page 202. Where the IP packets should be forwarded to, like a gateway in static routing. See NEXT_HOP on page 203. NEXT_HOP ATOMIC_AGGREGATE Used when routes have been summarized to tell downstream routers not to de-aggregate the route. See ATOMIC_AGGREGATE on page 203. ORIGIN Used to determine if the route is from the local AS or not. See ORIGIN on page 203. LOCAL_PREF Used only within an AS to select the best route to a location (like MED) Inbound policies on FortiGate units can change the NEXT-HOP,LOCAL-PREF, MED and AS-PATH attributes of an internal BGP (iBGP) route for its local route selection purposes. However, outbound policies on the unit cannot affect these attributes. AS_PATH AS_PATH is the BGP attribute that keeps track of each AS a route advertisement has passed through. AS_PATH is used by confederations and by exterior BGP (EBGP) to help prevent routing loops. A router knows there is a loop if it receives an AS_PATH with that routers AS in it. The figure below shows the route between router A and router B. The AS_PATH from A to B would read 701,702,703 for each AS the route passes through. As of the start of 2010, the industry upgraded from 2-byte to 4-byte AS_PATHs. This upgrade was due to the imminent exhaustion of 2-byte AS_PATH numbers. FortiOS supports 4-byte AS_PATHs in its BGP implementation. 201 Networking in FortiOS 5.4.3 Fortinet Technologies Inc. Border Gateway Protocol (BGP) BGP background and concepts AS_PATH of 701,702, 703 between routers A and B The BGP commands related to AS_PATH include: config router bgp set bestpath-as-path-ignore {enable | disable} end MULTI_EXIT_DESC (MED) BGP AS systems can have one or more routers that connect them to other ASes. For ASes with more than one connecting router, the Multi-Exit Discriminator (MED) lists which router is best to use when leaving the AS. The MED is based on attributes such as delay. It is a recommendation only, as some networks may have different priorities. BGP updates advertise the best path to a destination network. When the FortiGate unit receives a BGP update, the FortiGate unit examines the Multi-Exit Discriminator (MED) attribute of potential routes to determine the best path to a destination network before recording the path in the local FortiGate unit routing table. FortiGate units have the option to treat any routes without an MED attribute as the worst possible routing choice. This can be useful because a lack of MED information is a lack of routing information which can be suspicious — possibly a hacking attempt or an attack on the network. At best it signifies an unreliable route to select. The BGP commands related to MED include: config router bgp set always-compare-med {enable | disable} set bestpath-med-confed {enable | disable} set bestpath-med-missing-as-worst {enable | disable} set deterministic-med {enable | disable} config neighbor set attribute-unchanged [as-path] [med] [next-hop] end end COMMUNITY A community is a group of routes that have the same routing policies applied to them. This saves time and resources. A community is defined by the COMMUNITY attribute of a BGP route. Networking in FortiOS 5.4.3 Fortinet Technologies Inc. 202 BGP background and concepts Border Gateway Protocol (BGP) The FortiGate unit can set the COMMUNITY attribute of a route to assign the route to predefined paths (see RFC 1997). The FortiGate unit can examine the COMMUNITY attribute of learned routes to perform local filtering and/or redistribution. The BGP commands related to COMMUNITY include: config router bgp set send-community {both | disable | extended | standard} end NEXT_HOP The NEXT_HOP attribute says what IP address the packets should be forwarded to next. Each time the route is advertised, this value is updated. The NEXT_HOP attribute is much like a gateway in static routing. FortiGate units allow you to to change the advertising of the FortiGate unit’s IP address (instead of the neighbor’s IP address) in the NEXT_HOP information that is sent to IBGP peers. This is changed with the config neighbor, set next-hop-self command. The BGP commands related to NEXT_HOP include: config router bgp config neighbor set attribute-unchanged [as-path] [med] [next-hop] set next-hop-self {enable | disable} end end ATOMIC_AGGREGATE The ATOMIC_AGGREGATE attribute is used when routes have been summarized. It indicates which AS and which router summarize the routes. It also tells downstream routers not to de-aggregate the route. Summarized routes are routes with similar information that have been combined, or aggregated, into one route that is easier to send in updates. When it reaches its destination, the summarized routes are split back up into the individual routes. Your FortiGate unit doesn’t specifically set this attribute in the BGP router command, but it is used in the route map command. The commands related to ATOMIC_AGGREGATE include: config router route-map edit <route_map_name> config rule edit <route_map_rule_id> set set-aggregator-as <id_integer> set set-aggregator-ip <address_ipv4> set set-atomic-aggregate {enable | disable} end end end ORIGIN The ORIGIN attribute records where the route came from. The options can be IBGP, EBGP, or incomplete. This information is important because internal routes (IBGP) are by default higher priority than external routes (EBGP). However incomplete ORIGINs are the lowest priority of the three. 203 Networking in FortiOS 5.4.3 Fortinet Technologies Inc. Border Gateway Protocol (BGP) BGP background and concepts The commands related to ORIGIN include: config router route-map edit <route_map_name> set comments <string> config rule edit <route_map_rule_id> set match-origin {egp | igp | incomplete | none} end end end How BGP works BGP is a link-state routing protocol and keeps link-state information about the status of each network link it has connected. A BGP router receives information from its peer routers that have been defined as neighbors. BGP routers listen for updates from these configured neighboring routers on TCP port 179. A BGP router is a finite state machine with six various states for each connection. As two BGP routers discover each other, and establish a connection they go from the idle state, through the various states until they reach the established state. An error can cause the connection to be dropped and the state of the router to be reset to either active or idle. These errors can be caused by: TCP port 179 not being open, a random TCP port above port 1023 not being open, the peer address being incorrect, or the AS number being incorrect. When BGP routers start a connection, they negotiate which (if any) optional features will be used such as multiprotocol extensions that can include IPv6 and VPNs. IBGP versus EBGP When you read about BGP, often you see EBGP or IBGP mentioned. These are both BGP routing, but BGP used in different roles. Exterior BGP (EBGP) involves packets crossing multiple autonomous systems (ASes) where interior BGP (IBGP) involves packets that stay within a single AS. For example the AS_PATH attribute is only useful for EBGP where routes pass through multiple ASes. These two modes are important because some features of BGP are only used for one of EBGP or IBGP. For example confederations are used in EBGP, and route reflectors are only used in IBGP. Also routes learned from IBGP have priority over EBGP learned routes. FortiGate units have some commands specific to EBGP. These include: l l l automatically resetting the session information to external peers if the connection goes down — set fastexternal-failover {enable | disable} setting an administrative distance for all routes learned from external peers (must also configure local and internal distances if this is set) — set distance-external <distance_integer> enforcing EBGP multihops and their TTL (number of hops) — set ebgp-enforce-multihop {enable | disable} and set ebgp-multihop-ttl <seconds_integer> BGP path determination — which route to use Firstly, recall that the number of available or supported routes is not set by the configuration but depends on your FortiGate’s available memory. All learned routes and their attributes come into the BGP router in raw form. Before routes are installed in the routing table or are advertised to other routers, three levels of decisions must be made. Networking in FortiOS 5.4.3 Fortinet Technologies Inc. 204 BGP background and concepts Border Gateway Protocol (BGP) The three phases of BGP best path determination do not change. However, some manufacturers have added more information to the process, such as Cisco’s WEIGHT attribute to enable an administrator to force one route’s selection over another. There is one Adj-RIB-IN and Adj-RIB-OUT for each configured neighbor. They are updated when the FortiGate unit receives BGP updates, or when the FortiGate unit sends out BGP updates. Three phases of BGP routing decision Decision phase 1 At this phase, the decision is to calculate how preferred each route and its NRLI are the Adjacent Routing Information Base Incoming (Adj-RIBs-In) compared to the other routes. For internal routes (IBGP), policy information or LOCAL_PREF is used. For external peer learned routes, it is based strictly on policy. These rules set up a list of which routes are most preferred going into Phase 2. 205 Networking in FortiOS 5.4.3 Fortinet Technologies Inc. Border Gateway Protocol (BGP) BGP background and concepts Decision phase 2 Phase 2 involves installing the best route to each destination into the local Routing Information Base (Loc-RIB). Effectively, the Loc-RIB is the master routing table. Each route from Phase 1 has their NEXT_HOP checked to ensure the destination is reachable. If it is reachable, the AS_PATH is checked for loops. After that, routes are installed based on the following decision process: l If there is only one route to a location, it is installed. l If multiple routes to the same location, use the most preferred route from Level 1. l If there is a tie, break the tie based on the following in descending order of importance: shortest AS_PATH, smallest ORIGIN number, smallest MED, EBGP over IBGP, smallest metric or cost for reaching the NEXT_HOP, BGP identifier, and lowest IP address. Note that the new routes that are installed into the Loc-RIB are in addition to any existing routes in the table. Once Phase 2 is completed the Loc-RIB will consist of the best of both the new and older routes. Decision phase 3 Phase 3 is route distribution or dissemination. This is the process of deciding which routes the router will advertise. If there is any route aggregation or summarizing, it happens here. Also any route filtering from route maps happens here. Once Phase 3 is complete, an update can be sent out to update the neighbor of new routes. Aggregate routes and addresses BGP4 allows classless routing, which uses netmasks as well as IP addresses. This classless routing enables the configuration of aggregate routes by stating the address bits the aggregated addresses have in common. For more information, see Dynamic Routing Overview on page 99. The ATOMIC_AGGREGATE attribute informs routers that the route has been aggregated, and should not be deaggregated. An associated AGGREGATOR attribute include the information about the router that did the aggregating including its AS. The BGP commands associated with aggregate routes and addresses are: config router bgp config aggregate-address edit <aggr_addr_id> set as-set {enable | disable} set prefix <address_ipv4mask> set summary-only {enable | disable} end config aggregate-address6 edit <aggr_addr_id> set as-set {enable | disable} set prefix6 <address_ipv6mask> set summary-only {enable | disable} end Networking in FortiOS 5.4.3 Fortinet Technologies Inc. 206 Troubleshooting BGP Border Gateway Protocol (BGP) Troubleshooting BGP There are some features in BGP that are used to deal with problems that may arise. Typically the problems with a BGP network that has been configured, involve routes going offline frequently. This is called route flap and causes problems for the routers using that route. Clearing routing table entries To see if a new route is being properly added to the routing table, you can clear all or some BGP neighbor connections (sessions) using the execute router clear bgp command. For example, if you have 10 routes in the BGP routing table and you want to clear the specific route to IP address 10.10.10.1, enter the command: execute router clear bgp ip 10.10.10.1 To remove all routes for AS number 650001, enter the command: execute router clear bgp as 650001 Route flap When routers or hardware along a route go offline and back online that is called a route flap. Flapping is the term if these outages continue, especially if they occur frequently. Route flap is a problem in BGP because each time a peer or a route goes down, all the peer routers that are connected to that out-of-service router advertise the change in their routing tables which creates a lot of administration traffic on the network. And the same traffic happens again when that router comes back online. If the problem is something like a faulty network cable that wobbles on and offline every 10 seconds, there could easily be overwhelming amounts of routing updates sent out unnecessarily. Another possible reason for route flap occurs with multiple FortiGate units in HA mode. When an HA cluster fails over to the secondary unit, other routers on the network may see the HA cluster as being offline resulting in route flap. While this doesn’t occur often, or more than once at a time, it can still result in an interruption in traffic which is unpleasant for network users. The easy solution for this problem is to increase the timers on the HA cluster, such as TTL timers, so they do not expire during the failover process. Also configuring graceful restart on the HA cluster will help with a smooth failover. The first method of dealing with route flap should be to check your hardware. If a cable is loose or bad, it can easily be replaced and eliminate the problem. If an interface on the router is bad, either avoid using that interface or swap in a functioning router. If the power source is bad on a router, either replace the power supply or use a power conditioning backup power supply. These quick and easy fixes can save you from configuring more complex BGP options. However if the route flap is from another source, configuring BGP to deal with the outages will ensure your network users uninterrupted service. Some methods of dealing with route flap in BGP include: l Holddown timer l Dampening l Graceful restart l Bi-directional forwarding detection (BFD) 207 Networking in FortiOS 5.4.3 Fortinet Technologies Inc. Border Gateway Protocol (BGP) Troubleshooting BGP Holddown timer The first line of defence to a flapping route is the hold down timer. This timer reduces how frequently a route going down will cause a routing update to be broadcast. Once activated, the holddown timer won’t allow the FortiGate unit to accept any changes to that route for the duration of the timer. If the route flaps five times during the timer period, only the first outage will be recognized by the FortiGate unit — for the duration of the other outages there will be no changes because the Fortigate unit is essentially treating this router as down. After the timer expires, if the route is still flapping it will happen all over again. Even if the route isn’t flapping — if it goes down, comes up, and stays back up — the timer still counts down and the route is ignored for the duration of the timer. In this situation the route will be seen as down longer than it really is, but there will be only the one set of route updates. This is not a problem in normal operation because updates are not frequent. Also the potential for a route to be treated as down when it is really up can be viewed as a robustness feature. Typically you do not want most of your traffic being routed over an unreliable route. So if there is route flap going on, it is best to avoid that route if you can. This is enforced by the holddown timer. How to configure the holddown timer There are three different route flapping situations that can occur: the route goes up and down frequently, the route goes down and back up once over a long period of time, or the route goes down and stays down for a long period of time. These can all be handled using the holddown timer. For example, your network has two routes that you want to set the holddown timer for. One is your main route ( to 10.12.101.4) that all your Internet traffic goes through, and it can’t be down for long if its down. The second is a low speed connection to a custom network that is used infrequently ( to 10.13.101.4). The holddown timer for the main route should be fairly short, lets say 60 seconds instead of the default 180 seconds. The second route timer can be left at the default or even longer since it is rarely used. In your BGP configuration this looks like: config router bgp config neighbor edit 10.12.101.4 set holddown-timer 60 next edit 10.13.101.4 set holddown-timer 180 next end end Dampening Dampening is a method used to limit the amount of network problems due to flapping routes. With dampening the flapping still occurs, but the peer routers pay less and less attention to that route as it flaps more often. One flap doesn’t start dampening, but the second starts a timer where the router will not use that route — it is considered unstable. If the route flaps again before the timer expires, the timer continues to increase. There is a period of time called the reachability half-life after which a route flap will only be suppressed for half the time. This half-life comes into effect when a route has been stable for a while but not long enough to clear all the dampening completely. For the flapping route to be included in the routing table again, the suppression time must expire. Networking in FortiOS 5.4.3 Fortinet Technologies Inc. 208 Troubleshooting BGP Border Gateway Protocol (BGP) If the route flapping was temporary, you can clear the flapping or dampening from the FortiGate units cache by using one of the execute router clear bgp commands: execute router clear bgp dampening {<ip_address> | <ip/netmask>} or execute router clear bgp flap-statistics {<ip> | <ip/netmask>} For example, to remove route flap dampening information for the 10.10.0.0/16 subnet, enter the command: execute router clear bgp dampening 10.10.0.0/16 The BGP commands related to route dampening are: config set set set set set set set end router bgp dampening {enable | disable} dampening-max-suppress-time <minutes_integer> dampening-reachability-half-life <minutes_integer> dampening-reuse <reuse_integer> dampening-route-map <routemap-name_str> dampening-suppress <limit_integer> dampening-unreachability-half-life <minutes_integer> Graceful restart BGP4 has the capability to gracefully restart. In some situations, route flap is caused by routers that appear to be offline but the hardware portion of the router (control plane) can continue to function normally. One example of this is when some software is restarting or being upgraded, but the hardware can still function normally. Graceful restart is best used for these situations where routing will not be interrupted, but the router is unresponsive to routing update advertisements. Graceful restart does not have to be supported by all routers in a network, but the network will benefit when more routers support it. FortiGate HA clusters can benefit from graceful restart. When a failover takes place, the HA cluster will advertise it is going offline, and will not appear as a route flap. It will also enable the new HA main unit to come online with an updated and usable routing table — if there is a flap the HA cluster routing table will be out of date. For example, your FortiGate unit is one of four BGP routers that send updates to each other. Any of those routers may support graceful starting—when a router plans to go offline, it will send out a message to its neighbors how long it expects to be before being back online. That way its neighbor routers don’t remove it from their routing tables. However if that router isn’t back online when expected, the routers will mark it offline. This prevents routing flap and its associated problems. Scheduled time offline Graceful restart is a means for a router to advertise it is going to have a scheduled shutdown for a very short period of time. When neighboring routers receive this notice, they will not remove that router from their routing table until after a set time elapses. During that time if the router comes back online, everything continues to function as normal. If that router remains offline longer than expected, then the neighboring routers will update their routing tables as they assume that router will be offline for a long time. FortiGate units support both graceful restart of their own BGP routing software, and also neighboring BGP routers. 209 Networking in FortiOS 5.4.3 Fortinet Technologies Inc. Border Gateway Protocol (BGP) Troubleshooting BGP For example, if a neighbor of your FortiGate unit, with an IP address of 172.20.120.120, supports graceful restart, enter the command: config router bgp config neighbor edit 172.20.120.120 set capability-graceful-restart enable end end If you want to configure graceful restart on your FortiGate unit where you expect the Fortigate unit to be offline for no more than 2 minutes, and after 3 minutes the BGP network should consider the FortiGate unit offline, enter the command: config set set set end router bgp graceful-restart enable graceful-restart-time 120 graceful-stalepath-time 180 The BGP commands related to BGP graceful restart are: config router bgp set graceful-restart { disable| enable} set graceful-restart-time <seconds_integer> set graceful-stalepath-time <seconds_integer> set graceful-update-delay <seconds_integer> config neighbor set capability-graceful-restart {enable | disable} end end execute router restart Before the restart, the router sends its peers a message to say it is restarting. The peers mark all the restarting router's routes as stale, but they continue to use the routes. The peers assume the router will restart and check its routes and take care of them if needed after the restart is complete. The peers also know what services the restarting router can maintain during its restart. After the router completes the restart, the router sends its peers a message to say it is done restarting. Bi-directional forwarding detection (BFD) Bi-directional Forwarding Detection (BFD) is a protocol used to quickly locate hardware failures in the network. Routers running BFD communicate with each other, and if a timer runs out on a connection then that router is declared down. BFD then communicates this information to the routing protocol and the routing information is updated. While BGP can detect route failures, BFD can be configured to detect these failures more quickly allowing faster responses and improved convergence. This can be balanced with the bandwidth BFD uses in its frequent route checking. Configurable granularity BFD can run on the entire FortiGate unit, selected interfaces, or on BGP for all configured interfaces. The hierarchy allows each lower level to override the upper level’s BFD setting. For example, if BFD was enabled for the FortiGate unit, it could be disabled only for a single interface or for BGP. For information about FortiGatewide BFD options, see config system settings in the FortiGate CLI Reference. BFD can only be configured through the CLI. Networking in FortiOS 5.4.3 Fortinet Technologies Inc. 210 Dual-homed BGP example Border Gateway Protocol (BGP) The BGP commands related to BFD are: config set set set set set system {setting | interface} bfd {enable | disable | global} bfd-desired-mix-tx <milliseconds> bfd-detect-mult <multiplier> bfd-required-mix-rx <milliseconds> bfd-dont-enforce-src-port {enable | disable} config router bgp config neighbor edit <neighbor_address_ipv4> set bfd {enable | disable} end end get router info bfd neighbor execute router clear bfd session <src_ipv4> <dst_ipv4> <interface> The config system commands allow you to configure whether BFD is enabled in a particular unit/vdom or individual interface, and how often the interface requires sending and receiving of BFD information. The config router bgp commands allow you to set the addresses of the neighbor units that are also running BFD. Both units must be configured with BFD in order to make use of it. Dual-homed BGP example This is an example of a small network that uses BGP routing connections to two ISPs. This is a common configuration for companies that need redundant connections to the Internet for their business. This configuration is for a small company connected to two ISPs. The company has one main office, the Head Office, and uses static routing for internal routing on that network. Both ISPs use BGP routing, and connect to the Internet directly. They want the company to connect to the ISP networks using BGP. They also use graceful restart to prevent unneeded updates, and use smaller timer values to detect network failures faster. As can be expected, the company wants to keep their BGP configuration relatively simple and easy to manage. The current configuration has only 3 routers to worry about — the 2 ISP border routers, and the FortiGate unit. This means the FortiGate unit will only have two neighbor routers to configure. This configuration has the added benefit of being easy to expand if the Company wants to add a remote office in the future. To keep the configuration simple, the Company is allowing only HTTP, HTTPS, FTP, and DNS traffic out of the local network. This will allow employees access to the Internet and their web-mail. This section includes the following topics: l Network layout and assumptions l Configuring the FortiGate unit l Configuring other networking devices l Testing this configuration 211 Networking in FortiOS 5.4.3 Fortinet Technologies Inc. Border Gateway Protocol (BGP) Dual-homed BGP example Why dual home? Dual homing means having two separate independent connections to the Internet. Servers in this configuration have also been called bastion hosts and can include DNS servers which require multiple connections. Benefits of dual homing can include: l Redundant Internet connection that essentially never fails l Faster connections through one ISP or the other for some destinations, such as other clients of those ISPs l Load balancing traffic to your Company network l Easier to enable more traffic through two connections than upgrading one connection to bigger bandwidth l Easier to create protection policies for different traffic through a specific ISP Some companies require reliable Internet access at all times as part of their business. Consider a doctor operating remotely who has their Internet connection fail — the consequences could easily be life or death. Dual homing is extra expense for the second ISP connection, and more work to configure and maintain the more complex network topology. Potential dual homing issues BGP comes with load balancing issues, and dual homing is the same category. BGP does not inherently deal well with load balancing, or getting default routes through BGP. Ideally one connect may be best for certain destinations, but it may not have that traffic routed to it making the load balancing less than perfect. This kind of fine tuning can be very time consuming, and usually results in a best effort situation. When dual homing is not configured properly, your network may become a link between your ISPs and result in very high traffic between the ISPs that does not originate from your network. The problems with this situation are that your traffic may not have the bandwidth it needs, and you will be paying for a large volume of traffic that is not yours. This problem can be solved by not broadcasting or redistributing BGP routes between the ISPs. If you learn your default routes from the ISPs in this example, you may run into an asymmetric routing problem where your traffic loops out one ISP and back to you through the other ISP. If you think this may be happening you can turn on asymmetric routing on the FortiGate unit (config system settings, set asymmetric enable) to verify that really is the problem. Turn this feature off once this is established since it disables many features on the FortiGate by disabling stateful inspection. Solutions for this problem can include using static routes for default routes instead of learning them through BGP, or configuring VDOMs on your FortiGate unit to provide a slightly different path back that is not a true loop. Network layout and assumptions The network layout for the basic BGP example involves the company network being connected to both ISPs as shown below. In this configuration the FortiGate unit is the BGP border router between the Company AS, ISP1’s AS, and ISP2’s AS. The components of the layout include: l The Company AS (AS number 1) is connected to ISP1 and ISP2 through the FortiGate unit. l The Company has one internal network — the Head Office network at 10.11.101.0/24. l The FortiGate unit internal interface is on the the Company internal network with an IP address of 10.11.101.110. l The FortiGate unit external1 interface is connected to ISP1’s network with an IP address of 172.20.111.5, an address supplied by the ISP. Networking in FortiOS 5.4.3 Fortinet Technologies Inc. 212 Dual-homed BGP example l Border Gateway Protocol (BGP) The FortiGate unit external2 interface is connected to IPS2’s network with an IP address of 172.20.222.5, an address supplied by the ISP. l ISP1 AS has an AS number of 650001, and ISP2 has an AS number of 650002. l Both ISPs are connected to the Internet. l The ISP1 border router is a neighbor (peer) of the FortiGate unit. It has an address of 172.21.111.4. l The ISP2 border router is a neighbor (peer) of the FortiGate unit. It has an address of 172.22.222.4. l Apart from graceful restart, and shorter timers (holdtimer, and keepalive) default settings are to be used whenever possible. Basic BGP network topology Assumptions The basic BGP configuration procedure follows these assumptions: l ISP1 is the preferred route, and ISP2 is the secondary route l All basic configuration can be completed in both GUI and CLI l Only one AS is used for the Company For these reasons this example configuration does not include: 213 Networking in FortiOS 5.4.3 Fortinet Technologies Inc. Border Gateway Protocol (BGP) l Bi-directional forwarding detection (BFD) l Route maps l Access lists l Changing redistribution defaults — make link when example is set up l IPv6 Dual-homed BGP example For more information on these features, see the corresponding section. Configuring the FortiGate unit In this topology, the FortiGate unit is the link between the Company Network and the ISP network. The FortiGate unit is the only BGP router on the Company Network, but there is at least one other BGP router on the ISP Network — there may be more but we don’t have that information. As mentioned in the general configuration steps, the ISP must be notified of the Company’s BGP router configuration when complete as it will need to add the FortiGate BGP router as a neighbor router on its domain. This step is required for the FortiGate unit to receive BGP routing updates from the ISP network and outside networks. If the ISP has any special BGP features enabled such as graceful restart, or route dampening that should be determined up front so those features can be enabled on the FortiGate unit. To configure the FortiGate unit as a BGP router 1. Configure interfaces and default routes 2. Configure firewall services, addresses, and policies 3. Set the FortiGate BGP information 4. Add the internal network to the AS 5. Additional FortiGate BGP configuration Configure interfaces and default routes The FortiGate unit is connected to three networks — Company Network on the internal interface, ISP1 Network on external1interface, and ISP2 on external2 interface. This example uses basic interface settings. Check with your ISP to determine if additional settings are required such as setting the maximum MTU size, or if gateway detection is supported. High end FortiGate units do not have interfaces labeled Internal, or External. Instead, for clarity’s sake, we are using the alias feature to name interfaces for these roles. Default routes to both external interfaces are configured here as well. Both are needed in case one goes offline. ISP1 is the primary connection and has a smaller administrative distance so it will be preferred over ISP2. Both distances are set low so they will be preferred over any learned routes. To configure the FortiGate interfaces - web-based manager 1. Go to System > Network > Interface. 2. Edit port 1 (internal) interface. 3. Set the following information, and select OK. Networking in FortiOS 5.4.3 Fortinet Technologies Inc. 214 Dual-homed BGP example Border Gateway Protocol (BGP) Alias internal IP/Network Mask 10.11.101.110/255.255.255.0 Administrative Access HTTPS SSH PING Description Company internal network Administrative Status Up 4. Edit port 2 (external1) interface. 5. Set the following information, and select OK. Alias external1 IP/Network Mask 172.21.111.5/255.255.255.0 Administrative Access HTTPS SSH PING Description ISP1 External BGP network Administrative Status Up 6. Edit port 3 (external2) interface. 7. Set the following information, and select OK. Alias external2 IP/Network Mask 172.22.222.5/255.255.255.0 Administrative Access HTTPS SSH PING Description ISP2 External BGP network Administrative Status Up To configure the FortiGate interfaces - CLI config system interface edit port1 set alias internal set ip 10.11.101.110 255.255.255.0 set allowaccess http https ssh set description “Company internal network” set status up next edit port2 set alias external1 set ip 172.21.111.5 255.255.255.0 set allowaccess https ssh set description “ISP1 External BGP network” set status up next edit port3 set alias external2 215 Networking in FortiOS 5.4.3 Fortinet Technologies Inc. Border Gateway Protocol (BGP) set set set set next end Dual-homed BGP example ip 172.22.222.5 255.255.255.0 allowaccess https ssh description “ISP2 External BGP network” status up To configure default routes for both ISPs - web-based manager 1. Go to Router > Static > Static Routes. 2. Delete any existing routes with a IP/Mask of address of 0.0.0.0/0.0.0.0 3. Select Create New, and set the following information. Destination IP/Mask 0.0.0.0/0.0.0.0 Device port2 Gateway 172.21.111.5 Distance 10 4. Select OK. 5. Select Create New, and set the following information. Destination IP/Mask 0.0.0.0/0.0.0.0 Device port3 Gateway 172.22.222.5 Distance 15 6. Select OK. To configure default routes for both ISPs - CLI config router static edit 1 set device "port2" set distance 10 set gateway 172.21.111.5 next edit 2 set device "port3" set distance 15 set gateway 172.22.222.5 next end Configure firewall services, addresses, and policies To create the security policies, first you must create the firewall services group that will include all the services that will be allowed, then you must define the addresses that will be used in the security policies, and lastly you configure the security policies themselves. Networking in FortiOS 5.4.3 Fortinet Technologies Inc. 216 Dual-homed BGP example Border Gateway Protocol (BGP) To keep the configuration simple, the Company is allowing only HTTP traffic out of the local network. This will allow employees access to the Internet and their web-mail. DNS services will also be allowed through the firewall. The security policies will allow HTTP traffic (port 80 and port 8080), HTTPS traffic (port 443), FTP traffic (port 21), and DNS traffic (port 53 and port 953) in both directions. Also BGP (port 179) may need access through the firewall. For added security, you may want to define a smaller range of addresses for the internal network. For example if only 20 addresses are used, only allow those addresses in the range. In the interest of keeping things simple, a zone will be used to group the two ISP interfaces together. This will allow using one security policy to apply to both ISPs at the same time. Remember to block intra-zone traffic as this will help prevent one ISP sending traffic to the other ISP through your FortiGate unit using your bandwidth. The zone keeps configuration simple, and in the future if there is a need for separate policies for each ISP, they can be created and the zone can be deleted. The addresses that will be used are the addresses of the FortiGate unit internal and external ports, and the internal network. More policies or services can be added in the future as applications are added to the network. For more information on security policies, see the firewall chapter of the FortiGate Administration Guide. When configuring security policies always enable logging to help you track and debug your traffic flow. To create a firewall services group - web-based manager 1. Go to Policy & Objects > Services, select the dropdown arrow next to Create New and select Service Group. 2. For Group Name, enter “Basic_Services”. 3. From the Members dropdown, choose the following six services — BGP, FTP, FTP_GET, FTP_PUT, DNS, HTTP, and HTTPS. 4. Select OK. To create a firewall services group - CLI config firewall service group edit "Basic_Services" set member "BGP" "DNS" "FTP" "FTP_GET" "FTP_PUT" "HTTP" "HTTPS" next end To create a zone for the ISP interfaces - web-based manager 1. Go to Network > Interfaces. 2. Select the caret to the right of Create New and then select Zone. 3. Enter the following information. 217 Networking in FortiOS 5.4.3 Fortinet Technologies Inc. Border Gateway Protocol (BGP) Dual-homed BGP example Zone Name ISPs Block Intra-zone traffic enable interface members port2 port3 4. Select OK. To create a zone for the ISP interfaces - CLI config system zone edit "ISPs" set interface "port2" "port3" set intrazone block next end To add the firewall addresses - web-based manager 1. Go to Policy & Objects > Addresses. 2. Select Create New, and set the following information. Category Address Name Internal_network Type Subnet / IP Range Subnet / IP Range 10.11.101.0 255.255.255.0 Interface port1 3. Select OK. To add the firewall addresses - CLI config firewall address edit "Internal_network" set associated-interface "port1" set subnet 10.11.101.0 255.255.255.0 next end To add the HTTP and DNS security policies - web-based manager 1. Go to Policy & Objects > IPv4 Policy, and select Create New. 2. Set the following information. Incoming Interface port1(internal) Source Address Internal_network Networking in FortiOS 5.4.3 Fortinet Technologies Inc. 218 Dual-homed BGP example Border Gateway Protocol (BGP) Outgoing Interface ISPs Destination Address All Schedule Always Service Basic_services Action ACCEPT Log Allowed Traffic Enable Firewall / Network Options Enable NAT Comments ISP1 basic services out policy 3. Select OK. 4. Select Create New, and set the following information. Incoming Interface ISPs Source Address All Outgoing Interface port1(internal) Destination Address Internal_network Schedule Always Service Basic_services Action ACCEPT Log Allowed Traffic Enable Firewall / Network Options Enable NAT Comments ISP1 basic services in policy To add the security policies - CLI config firewall policy edit 1 set srcintf "port1" set srcaddr "Internal_network" set dstintf "ISPs" set dstaddr "all" set schedule "always" set service "Basic_services" set action accept set nat enable set profile-status enable set logtraffic enable set comments "ISP1 basic services out policy" next edit 2 219 Networking in FortiOS 5.4.3 Fortinet Technologies Inc. Border Gateway Protocol (BGP) set set set set set set set set set set set next end Dual-homed BGP example srcintf "ISPs" srcaddr "all" dstintf "port1" dstaddr "Internal_network" schedule "always" service "Basic_services" action accept nat enable profile-status enable logtraffic enable comments "ISP1 basic services in policy" Set the FortiGate BGP information When using the default information, there are only two fields to set to configure the FortiGate unit as a BGP router. For this configuration the FortiGate unit will be in a stub area with one route out — the ISP BGP router. Until you configure the ISP router as a neighbor, even that route out is not available. So while after this part of the configuration is complete your FortiGate unit will be running BGP, it won’t know about any other routers running BGP until the next part of the configuration is complete. To set the BGP router information - web-based mananger 1. Go to Network > BGP. 2. Set the following information, and select OK. Local As 1 Router ID 10.11.101.110 To set the BGP router information - CLI config router BGP set as 1 set router-id 10.11.101.110 end Add the internal network to the AS The Company is one AS with the FortiGate unit configured as the BGP border router connecting that AS to the two ISPs ASes. The internal network in the Company’s AS must be defined. If there were other networks in the company such as regional offices, they would be added here as well. To set the networks in the AS - web-based manager 1. Go to Network > BGP. 2. In Networks, next to IP/Netmask, set the following information and select Add. IP/Netmask Networking in FortiOS 5.4.3 Fortinet Technologies Inc. 10.11.101.0/255.255.255.0 220 Dual-homed BGP example Border Gateway Protocol (BGP) To set the networks in the AS - CLI config router bgp config network edit 1 set prefix 10.11.101.0 255.255.255.0 next end end Add BGP neighbor information The configuration will not work unless you set Remote AS neighbors. This can be done in either the web-based manager or the CLI. To configure the BGP neighbors - web-based manager 1. Go to Network > BGP. 2. Add a Neighbors IP of 172.21.111.4 with the Remote AS set to 650001, then click Add/Edit. 3. Add another Neighbors IP of 172.22.222.4 with the Remote AS set to 650002, then click Add/Edit. To configure the BGP neighbors - CLI config router BGP set as 1 config neighbor edit “172.21.111.4” set remote-as 650001 next edit “172.22.222.4” set remote-as 650002 next end end Additional FortiGate BGP configuration At this point that is all the settings that can be done in both the web-based manger and the CLI. The remaining configuration must be completed in the CLI. These additional settings are mainly determined by your ISP requirements. They will determine your timers such as keep alive timers, if extended features like BFD and graceful restart are being used, and so on. For this example, some common simply features are being used to promote faster detections of network failures which will result in better service for the Company’s internal network users. The ISPs do not require authentication between peer routers. These commands will enable or modify the following features on the FortiGate unit, and where possible on neighboring routers as well: l l 221 bestpath-med-missing-as-worst — treats a route without an MED as the worst possible available route due to expected unreliability fast-external-failover — immediately reset the session information associated with BGP external peers if the link used to reach them goes down Networking in FortiOS 5.4.3 Fortinet Technologies Inc. Border Gateway Protocol (BGP) l l l l l l Dual-homed BGP example graceful-restart* — advertise reboots to neighbors so they do not see the router as offline, wait before declaring them offline, and how long to wait when they reboot before advertising updates. These commands applies to neighbors and are part of the BGP capabilities. This prevents unneeded routing updates. holdtime-timer — how long the router will wait for a keepalive message before declaring a router offline. A shorter time will find an offline router faster. keepalive-timer — how often the router sends out keepalive messages to neighbor routers to maintain those sessions. log-neighbor-changes — log changes to neighbor routers’ status. This can be useful for troubleshooting from both internal and external networks. connect-timer — how long in seconds the FortiGate unit will try to reach this neighbor before declaring it offline. weight — used to prefer routes from one neighbor over the other. In this example ISP1 is the primary connection so it is weighted higher than ISP2 To configure additional BGP options - CLI config router bgp set bestpath-med-missing-as-worst enable set fast-external-failover enable set graceful-restart enable set graceful-restart-time 120 set graceful-stalepath-time 180 set graceful-update-delay 180 set holdtime-timer 120 set keepalive-timer 45 set log-neighbor-changes enable config neighbor edit 172.21.111.4 set connect-timer 60 set description "ISP1" set holdtime-timer 120 set keepalive-timer 45 set weight 250 next edit 172.22.222.4 set connect-timer 60 set description "ISP2" set holdtime-timer 120 set keepalive-timer 45 set weight 100 next end end Configuring other networking devices There are two other networking devices that need to be configured: both ISPs’ BGP routers. The ISPs’ routers must add the FortiGate unit as a neighbor so route updates can be sent in both directions. Note that ISP1 is not directly connected to ISP2 that we are aware of. Inform both of your ISPs of your FortiGate unit’s BGP information. Once they have configured their router, you can test your BGP connection to the Internet. Networking in FortiOS 5.4.3 Fortinet Technologies Inc. 222 Dual-homed BGP example Border Gateway Protocol (BGP) They will require your FortiGate unit’s: l IP address of the connected interface l The router ID l Your Company’s AS number Testing this configuration With the dual-homed BGP configuration in place, you should be able to send and receive traffic, send and receive routes, and not have any routing loops. Testing the networks will confirm things are working as expected. In general for routing you need to look at the routing table on different routers to see what routes are being installed. You also need to sniff packets to see how traffic is being routed in real time. These two sources of information will normally tell you what you need to know. Testing of this example’s network configuration should be completed in two parts: l Testing network connectivity l Verifying the FortiGate unit’s routing tables l Verifying traffic routing l Verifying the dual-homed side of the configuration Testing network connectivity A common first step in testing a new network topology is to test if you can reach the Internet and other locations as you expect you should. If not, you may be prevented be cabling issues, software or other issues. The easiest way to test connections is to use ping, once you ensure that all the FortiGate unit’s interfaces and ISP routers have ping support enabled. Also ensure that the security policies allow ping through the firewall. Connections to test in this example are the internal network to ISP1’s router or the Internet, and the same for ISP2. If you can connect on the external side of the Fortinet unit, try to ping the internal network. Those three tests should prove your basic network connections are working. Once you have completed testing the network connectivity, turn off ping support on the external interfaces for additional security. Verifying the FortiGate unit’s routing tables The FortiGate routing table contains the routes stored for future use. If you are expecting certain routes to be there and they are not, that is a good indicator that your configuration is not what you expected. The CLI command get router info routing-table details will provide you with every route’s routing protocol, destination address, gateway address, interface, weighting, and if the address is directly connected or not. If you want to limit the display to BGP routes only, use the CLI command get router info routingtable bgp. If there are no BGP routes in the routing table, nothing will be displayed. In the CLI command you can replace BGP with static, or other routing protocols to only display those routes. 223 Networking in FortiOS 5.4.3 Fortinet Technologies Inc. Border Gateway Protocol (BGP) Redistributing and blocking routes in BGP If you want to see the contents of the routing information database (RIB), use the CLI command get router info routing-table database. This will display the incoming routes that may or may not make it into the routing table. Verifying traffic routing Traffic may be reaching the internal network, but it may be using a different route than you think to get there. Use a browser to try and access the Internet. If needed, allow traceroute and other diag ports to be opened until things are working properly. Then remove access for them again. Look for slow hops on the traceroute, or pings to a location, as they may indicate network loops that need to be fixed. Any locations that have an unresolved traceroute or ping must be examined and fixed. Use network packet sniffing to ensure traffic is being routed as you expect. Verifying the dual-homed side of the configuration Since there are two connections to the Internet in this example, theoretically you can pull the plug on one of the ISP connections, and all traffic will go through the other connection. Alternately, you may choose to remove a default route to one ISP, remove that ISP’s neighbor settings, or change the weightings to prefer other other ISP. These alternate ways to test dual-homing do not change physical cabling, which may be preferred in some situations. If this does not work as expected, things to check include: l Default static routes — If these are wrong or don’t exist, the traffic can’t get out. l BGP neighbor information — If the ISP router information is incorrect, the FortiGate unit won’t be able to talk to it. Redistributing and blocking routes in BGP During normal BGP operation, peer routers redistribute routes from each other. However, in some specific situations it may be best to not advertise routes from one peer, such as if the peer is redundant with another peer (they share the same routes exactly), if it might be unreliable in some way, or some other reason. The FortiGate can also take routes it learns from other protocols and advertise them in BGP, for example OSPF or RIP. If your Company hosts its own web or email servers, external locations will require routes to your networks to reach those services. In this example the Company has an internal network in an OSPF area, and is connected to a BGP AS and two BGP peers. Company goes through these two peers to reach the Internet. However, Peer 1 routes will not be advertised to Peer 2. The Company internal user and server networks are running OSPF, and will redistribute those routes to BGP so external locations can reach the web and email servers. This section includes the following topics: l Network layout and assumptions l Configuring the FortiGate unit l Testing network configuration Networking in FortiOS 5.4.3 Fortinet Technologies Inc. 224 Redistributing and blocking routes in BGP Border Gateway Protocol (BGP) Network layout and assumptions The network layout for the BGP redistributing routes example involves the company network being connected to two BGP peers as shown below. In this configuration the FortiGate unit is the BGP border router between the Company AS, and the peer routers. The components of the layout include: l There is only one BGP AS in this example — AS 65001, shared by the FortiGate unit and both peers. l The Company’s FortiGate unit connects to the Internet through two BGP peers. l The Company internal networks on the dmz interface of the FortiGate unit with an IP of 10.11.201.0/24. l The FortiGate units’ interfaces are connected as follows: l l l port1 (dmz) has IP 10.11.201.110 and is the internal user and server network l port2 (external1) has IP 172.21.111.4 and is connected to Peer 1’s network l port3 (external2) has IP 172.22.222.4 and is connected to Peer 2’s network Peer 1 has IP 172.21.111.5, and Peer 2 has IP 172.22.222.5. OSPF Area 1 is configured on the dmz interface of the FortiGate unit, and is the routing protocol used by the internal users and servers. BGP network topology Assumptions The the BGP redistributing routes configuration procedure follows these assumptions: 225 Networking in FortiOS 5.4.3 Fortinet Technologies Inc. Border Gateway Protocol (BGP) Redistributing and blocking routes in BGP l The FortiGate unit has been configured following the Install Guide l Interfaces port1, port2, and port 3 exist on the FortiGate unit l We don’t know the router manufacturers of Peer 1 and Peer 2 l We don’t know what other devices are on the BGP AS or OSPF Area l All basic configuration can be completed in both GUI and CLI l Access lists and route maps will only be configured in CLI l VDOMs are not enabled on the FortiGate unit Configuring the FortiGate unit 1. Configuring the FortiGate unit — networks and firewalls 2. Configuring the FortiGate unit - BGP 3. Configuring the FortiGate unit - OSPF 4. Configuring other networking devices 5. Configuring ECMP support for BGP Configuring the FortiGate unit — networks and firewalls The FortiGate unit has three interfaces connected to networks — two external and one dmz. Security policies must be in place to allow traffic to flow between these networks. Firewall services will change depending on which routing protocol is being used on that network — either BGP or OSPF. Beyond that, all services that are allowed will be allowed in both directions due to the internal servers. The services allowed are web-server services (DNS, HTTP, HTTPS, SSH, NTP, FTP*, SYSLOG, and MYSQL), email services (POP3, IMAP, and SMTP), and general troubleshooting services (PING, TRACEROUTE). Those last two can be removed once the network is up and working properly to increase security. Other services can be added later as needed. To configure the interfaces - GUI 1. Go to Network > Interfaces. 2. Edit port1 (dmz) interface. 3. Set the following information, and select OK. Alias dmz IP/Network Mask 10.11.201.110/255.255.255.0 Administrative Access HTTPS SSH PING Description OSPF internal networks Administrative Status Up 4. Edit port2 (external1) interface. 5. Set the following information, and select OK. Alias Networking in FortiOS 5.4.3 Fortinet Technologies Inc. external1 226 Redistributing and blocking routes in BGP IP/Network Mask 172.21.111.4/255.255.255.0 Administrative Access HTTPS SSH Description BGP external Peer 1 Administrative Status Up Border Gateway Protocol (BGP) 6. Edit port3 (external2) interface. 7. Set the following information, and select OK. Alias external2 IP/Network Mask 172.22.222.4/255.255.255.0 Administrative Access HTTPS SSH Description BGP external2 Peer2 Administrative Status Up To configure the FortiGate interfaces (CLI) config system interface edit port1 set alias dmz set ip 10.11.201.110 255.255.255.0 set allowaccess https ssh ping set description "OSPF internal networks" set status up next edit port2 set alias external1 set ip 172.21.111.5 255.255.255.0 set allowaccess https ssh set description "external1 Peer 1" set status up next edit port3 set alias external2 set ip 172.22.222.5 255.255.255.0 set allowaccess https ssh set description "external2 Peer 2" set status up next end To configure the firewall addresses - GUI 1. Go to Policy & Objects > Addresses. 2. Select Create New, and set the following information. 227 Networking in FortiOS 5.4.3 Fortinet Technologies Inc. Border Gateway Protocol (BGP) Redistributing and blocking routes in BGP Category Address Name BGP_services Type Subnet / IP Range Subnet / IP Range 10.11.201.0 255.255.255.0 Interface port1 3. Select OK. To configure the firewall addresses - CLI config firewall address edit "BGP_services" set associated-interface "port1" set subnet 10.11.201.0 255.255.255.0 next end To configure firewall service groups - GUI 1. Go to Policy & Objects > Services. Under the Create New dropdown menu, select Service Group. 2. Name the group BGP_Services. 3. Add the following services to the Members list: BGP, DNS, FTP, FTP_GET, FTP_PUT, HTTP, HTTPS, IMAP, MYSQL, NTP, PING, POP3, SMTP, SSH, SYSLOG, and TRACEROUTE. 4. Select OK. 5. Create another new Service Group. 6. Name the group OSPF_Services. 7. Add the following services to the Members list: DNS, FTP, FTP_GET, FTP_PUT, HTTP, HTTPS, IMAP, MYSQL, NTP, OSPF, PING, POP3, SMTP, SSH, SYSLOG, and TRACEROUTE. 8. Select OK. To configure firewall service groups - CLI config firewall service group edit "BGP_services" set member "BGP", "DHCP" "DNS" "FTP" "FTP_GET" "FTP_PUT" "HTTP" "HTTPS" "IMAP" "MYSQL" "NTP" "PING" "POP3" "SMTP" "SSH" "TRACEROUTE" "SYSLOG" next edit "OSPF_services" set member "DHCP" "DNS" "FTP" "FTP_GET" "FTP_PUT" "HTTP" "HTTPS" "IMAP" "MYSQL" "NTP" "PING" "POP3" "SMTP" "SSH" "TRACEROUTE" "SYSLOG" "OSPF" next end Configuring the FortiGate unit - BGP The only change from the standard BGP configuration for this example is configuring the blocking Peer 1’s routes from being advertised to Peer 2. From the network topology you can guess that both of these peers likely share many routes in common and it makes no sense to advertise unneeded routes. Networking in FortiOS 5.4.3 Fortinet Technologies Inc. 228 Redistributing and blocking routes in BGP Border Gateway Protocol (BGP) Blocking Peer 1’s routes to Peer 2 is done with distribute-list-out keyword. They allow you to select which routes you will advertise to a neighbor using an access list. In this case we will block all incoming routes from Peer 1 when we send updates to Peer 2. Otherwise Peer 1 and Peer 2 are regular neighbors. The FortiGate unit will redistribute routes learned from OSPF into BGP. This is advanced configuration and the commands are only available in the CLI. To create access list to block Peer 1 - CLI config access-list edit "block_peer1" config rule edit 1 set prefix 172.21.111.0 255.255.255.0 set action deny set exact-match enable end end end To configure BGP on the FortiGate unit - CLI config router bgp set as 65001 set router-id 10.11.201.110 config redistribute ospf set status enable end config neighbor edit 172.22.222.5 set remote-as 65001 set distribute-list-out "block_peer1" next edit 172.21.111.5 set remote-as 65001 end end Configuring the FortiGate unit - OSPF This configuration involves only one OSPF Area, so all traffic will be intra-area. If there were two or more areas with traffic going between them it would be inter-area traffic. These two types are comparable to BGP’s traffic within one AS (iBGP) or between multiple ASes (eBPG). Redistributing routes from OSPF to BGP is considered external because either the start or end point is a different routing protocol. The OSPF configuration is basic apart from redistributing BGP routes learned. To configure OSPF on the FortiGate unit - web-based manager 1. Go to Network > OSPF. 2. For Router ID enter 10.11.201.110 and then select Apply. 3. Under Advanced Options > Redistribute, select BGP and set the BGP Metric to 1. 4. For Areas, select Create New, enter the following information and then select OK. 229 Networking in FortiOS 5.4.3 Fortinet Technologies Inc. Border Gateway Protocol (BGP) Redistributing and blocking routes in BGP Area (IP) 0.0.0.0 Type Regular Authentication None 5. For Networks, select Create New. 6. Enter 10.11.201.0/255.255.255.0 for IP/Netmask, and select OK. 7. For Interfaces, select Create New. 8. Enter OSPF_dmz_network for Name. 9. Select port1(dmz) for Interface, and then select OK. To configure OSPF on the FortiGate unit - CLI config router ospf set router-id 10.11.201.110 config area edit 0.0.0.0 set type regular set authentication none end config network edit 1 set area 0.0.0.0 set prefix 10.11.201.0 255.255.255.0 end config interface edit "OSPF_dmz_network" set interface port1(dmz) set status enable end config redistribute bgp set status enable set metric 1 end end Configuring other networking devices As with all BGP configurations, the peer routers will need to be updated with the FortiGate unit’s BGP information including IP address, AS number, and what capabilities are being used such as IPv6, graceful restart, BFD, and so on. Configuring ECMP support for BGP "ECMP" stands for "Equal Cost Multiple Path". ECMP is a mechanism that allows multiple routes to the same destination with different next-hops and load-balances routed traffic over those multiple next-hops. l ECMP only works for routes that are sourced by the same routing protocol (that is: Static Routes, OSPF, or BGP). l ECMP is enabled by default with 10 paths. l ECMP with static routes is effective if the routes are configured with the same distance and same priority. Networking in FortiOS 5.4.3 Fortinet Technologies Inc. 230 Redistributing and blocking routes in BGP Border Gateway Protocol (BGP) To configure ECMP support - CLI config router bgp set ebgp-multipath disable[|enable] set ibgp-multipath disable[|enable] ... end Testing network configuration Testing this configuration involves the standard connectivity checks, but also ensuring that routes are being passed between protocols as expected. Check the routing table on the FortiGate unit to ensure that routes from both OSPF and BGP are present. Check the routing table on devices on the OSPF network for routes redistributed from BGP. Also check those devices for connectivity to the Internet. Check the routing table on Peer 2 to ensure no routes from Peer 1 are present, but routes from the internal OSPF network are present. For help with troubleshooting, see Redistributing and blocking routes in BGP on page 224. 231 Networking in FortiOS 5.4.3 Fortinet Technologies Inc. Intermediate System to Intermediate System Protocol(IS-IS) IS-IS background and concepts Intermediate System to Intermediate System Protocol (IS-IS) This section describes the Intermediate System to Intermediate System Protocol (IS-IS). The following topics are included in this section: IS-IS background and concepts How IS-IS works Troubleshooting IS-IS IS-IS background and concepts Intermediate System to Intermediate System Protocol (IS-IS) allows routing of ISO’s OSI protocol stack Connectionless Network Service (CLNS). IS-IS is an Interior Gateway Protocol (IGP) not intended to be used between Autonomous Systems (ASes). Background IS-IS was developed by Digital Equipment Corporation and later standardized by ISO in 1992 as ISO 19589 (see RFC 1142—note this RFC is different from the ISO version). At roughly the same time, the Internet Engineering Task Force developed OSPF (see Open Shortest Path First (OSPF) on page 152). After the initial version, IP support was added to IS-IS and this version was called Integrated IS-IS (see RFC 1195). Its widespread use started when an early version of IS-IS was included with BSD v4.3 Linux as the routed daemon. The routing algorithm used by IS-IS, the Bellman–Ford algorithm, first saw widespread use as the initial routing algorithm of the ARPANET. IS-IS is a link state protocol well-suited to smaller networks that is in widespread use and has near universal support on routing hardware. It is quick to configure, and works well if there are no redundant paths. However, ISIS updates are sent out node-by-node, so it can be slow to find a path around network outages. IS-IS also lacks good authentication, can not choose routes based on different quality of service methods, and can create network loops if you are not careful. IS-IS uses Djikstra’s algorithm to find the best path, like OSPF. While OSPF is more widely known, IS-IS is a viable alternative to OSPF in enterprise networks and ISP infrastructures, largely due to its native support for IPv6 and its non-disruptive methods for splitting, merging, migrating, and renumbering network areas. The FortiGate implementation supports IS-IS for IPv4 (see RFCs 1142 and 1162), but does not support IS-IS for IPv6 (although this technically can be achieved using the ZebOS routing module). How IS-IS works As one of the original modern dynamic routing protocols, IS-IS is straightforward. Its routing algorithm is not complex, there are some options to allow fine tuning, and it is straightforward to configure IS-IS on FortiGate Networking in FortiOS 5.4.3 Fortinet Technologies Inc. 232 How IS-IS works Intermediate System to Intermediate System Protocol(IS-IS) units. From RFC 1142: The routing algorithm used by the Decision Process is a shortest path first (SPF) algorithm. Instances of the algorithm are run independently and concurrently by all intermediate systems in a routing domain. IntraDomain routing of a PDU occurs on a hop-by-hop basis: that is, the algorithm determines only the next hop, not the complete path, that a data PDU will take to reach its destination. IS-IS versus static routing IS-IS was one of the earliest dynamic routing protocols to work with IP addresses. As such, it is not as complex as more recent protocols. However, IS-IS is a big step forward from simple static routing. While IS-IS may be slow in response to network outages, static routing has zero response. The same is true for convergence—static routing has zero convergence. Both IS-IS and static routing have the limited hop count, so it is neither a strength nor a weakness. TLV IS-IS uses type-length-variable (TLV) parameters to carry information in Link-State PDUs (LSPs). Each IS-IS LSP consists of a variable-length header to which TLVs are appended in order to extend IS-IS for IP routing. The TLV field consists of one octet of type (T), one octet of length (L), and “L” octets of Value (V). They are included in all of the IS-IS Packet types. For a complete breakdown of the LSP, see LSP structure on page 233. In IS-IS, TLVs are used to determine route-leaking and authentication, and are also used for IPv4 and IPv6 awareness and reachability. l To determine which TLVs are responsible for route-leaking, see Default routing on page 236. l To determine which TLVs are responsible for authentication, see Authentication on page 237. For a complete list of reserved TLV codepoints, refer to RFC 3359. LSP structure It is difficult to fully understand a routing protocol without knowing what information is carried in its packets. Knowing how routers exchange each type of information will help you better understand the IS-IS protocol and will allow you to configure your network more appropriatey. This section provides information on the contents of the IS-IS LSP. LSPs describe the network topology and can include IP routes and checksums. NSAP and NET IS-IS routing protocol utilizes ISO network addressing to identify network interfaces. The addresses are known as Network Service Access Points (NSAPs). In general, IS-IS routers consist of only one NSAP, whereas IP addressing requires one IP address per interface. In IS-IS, the NSAP address is translated into a Network Entity Title (NET), which is the same as the NSAP but can differentiate end systems by way of a byte called the n-selector (NSEL). In order for adjacencies to form in IS-IS, the NSEL must necessarily be set to zero, to indicate “this system”. The total NET can be anywhere between 8 and 20 bytes long due to the support for variable length area addressing. The following diagram identifies the individual parts of the NSAP, with explanations below. 233 Networking in FortiOS 5.4.3 Fortinet Technologies Inc. Intermediate System to Intermediate System Protocol(IS-IS) How IS-IS works NSAP and NET example AFI — The Authority and Format Identifier (AFI) specifies the format of the addressing family used. IS-IS is designed to carry routing information for several different protocols. Each entry has an address family identifier that identifies the globally unique Interdomain Part (IDP). For example, 49 is the AFI for private addresses, whereas 47 is the AFI for international organizations. IDI — The Initial Domain Identifier (IDI) identifies the routing domain within an interconnected network. The length of the IDI is typically determined by the AFI. If you are using an AFI of 49, you do not need to specify an IDI, since the network is private. HODSP — The High Order Domain-Specific Part (HODSP) identifies the unique address within a specific routing domain. Together, the AFI, IDI, and HODSP define the area address. All of the nodes within an area must have the same area address. System ID — The System ID represents the 6-8 byte router identifier. The ID could be Media Access Control (MAC) format, as in the example above, or a static length IP address expressed in binary-coded decimal (BCD) format. NSEL — The n-selector (NSEL), as previously described, identifies the network layer transport service and must always be set to zero for IS-IS NETs. Parts and terminology of IS-IS Before you can understand how IS-IS functions, you need to understand some of the main concepts and parts of IS-IS. This section includes: l DIS election and pseudonode LSP l Packet types l Default routing l Timer options l Authentication DIS election and pseudonode LSP In IS-IS routing protocol, a single router is chosen to be the designated intermediate system (DIS). The election of the DIS is determined automatically and dynamically on the LAN depending on highest interface priority and the subnetwork point of attachment (SNPA). The FortiGate is typically the DIS, and each router in its LAN is an intermediate system (IS). Networking in FortiOS 5.4.3 Fortinet Technologies Inc. 234 How IS-IS works Intermediate System to Intermediate System Protocol(IS-IS) Unlike OSPF, which elects a designated router (DR) and backup designated router (BDR), the DIS has no backup and determines the election of a new DIS whenever a router is added to the LAN or whenever the current DIS drops. A backup DIS is irrelevant since all of the routers on an IS-IS system are synchronized, and the short Hello interval used by the DIS quickly detects failures and the subsequent replacement of the DIS. Synchronization of all the nodes in an IS-IS area could prove troublesome when updating the network infrastructure, and would demand ever-increasing resources each time a new router is added (at an exponential scale). For this purpose the DIS creates a pseudonode, which is essentially a virtual, logical node representing the LAN. The pseudonode requests adjacency status from all the routers in a multi-access network by sending ISIS Hello (IIH) PDUs to Level 1 and Level 2 routers (where Level 1 routers share the same address as the DIS and Level 2 routers do not). Using a pseudonode to alter the representation of the LAN in the link-state database (LSD) greatly reduces the amount of adjacencies that area routers have to report. In essence, a pseudonode collapses a LAN topology, which allows a more linear scale to link-state advertising. In order to maintain the database synchronization, the DIS periodically sends complete sequence number packets (CSNPs) to all participating routers. Packet types Four general packet types (PDUs) are communicated through IS-IS, appearing at both Level 1 and Level 2. They are described below. Intermediate System-to-Intermediate System Hello (IIH) PDU — As mentioned previously, the IIH PDU, or Hello packet, detects neighboring routers and indicates to the pseudonode the area’s adjacency mesh. The Hello packet, flooded to the multicast address, contains the system ID of the sending router, the holding time, the circuit type of the interface on which the PDU was sent, the PDU length, the DIS identifier, and the interface priority (used in DIS election). The Hello packet also informs its area routers that it is the DIS. Hello packets are padded to the maximum IS-IS PDU size of 1492 bytes (the full MTU size) to assist in the detection of transmission errors with large frames or with MTU mismatches between adjacencies. The DIS typically floods Hello packets to the entire LAN every three seconds. Link-state PDU (LSP) — The LSP contains information about each router in an area and its connected interfaces. LSPs are refreshed periodically and acknowledged on the network by way of sequence number PDUs. If new LSP information is found, based on the most recent complete sequence number PDU (CSNP), then out-ofdate entries in the link-state database (LSDB) are removed and the LSDB is updated. For a more detailed breakdown of the LSP, see LSP structure on page 233. Complete sequence number PDU (CSNP) — CSNPs contain a list of all LSPs in the current LSDB. The CSNP informs other area routers of missing or outdated links in the adjacency mesh. The receiving routers then use this information to update their own database to ensure that all area routers converge. In contrast to Hello packets, CSNPs are sent every ten seconds and only between neighbors. In other words, they are never flooded. Partial sequence number PDU (PSNP) — PSNPs are used to request and acknowledge LSP information from an adjacency. When a router compares a CSNP with its local database and determines a discrepancy, the router requests an updated LSP using a PSNP. Once received, the router stores the LSP in its local database and responds to the DIS with acknowledgement. 235 Networking in FortiOS 5.4.3 Fortinet Technologies Inc. Intermediate System to Intermediate System Protocol(IS-IS) How IS-IS works Default routing The default route is used if either there are no other routes in the routing table or if none of the other routes apply to a destination. Including the gateway in the default route gives all traffic a next-hop address to use when leaving the local network. The gateway address is normally another router on the edge of the local network. FortiGate units come with a default static route with an IPv4 address of 0.0.0.0, an administration distance of 10, and a gateway IPv4 address. Beginner administrators can use the default route settings until a more advanced configuration is warranted. By default, all routes are displayed in the Routing Monitor list. To display the routes in the routing table, go to Monitor > Routing Monitor. Route leaking Route leaking is the term used to describe the bi-directional flow of information between internal and external routing interfaces. By default, IS-IS leaks routing information from a Level 1 area into a Level 2 area. In order to leak Level 2 routing information into a Level 1 area, you must configure an export policy. Whether or not a route is leaked is determined by the ATT bit, using TLV 128 (for internal IP reachability) and TLV 130 (for external IP address information). For more information on TLVs, see Troubleshooting IS-IS on page 238. To configure IS-IS route leaking, use the following CLI commands. 1. On a Level 1-2 router: config router isis set redistribute-l2 enable end 2. On a Level 1 router: config router isis get router info routing-table isis get router info isis route end Default information originate option Enabling default-information-originate generates and advertises a default route into the FortiGate unit’s IS-ISenabled networks. The generated route may be based on routes learned through a dynamic routing protocol, routes in the routing table, or both. IS-IS does not create the default route unless you use the always option. Select Disable if you experience any issues or if you wish to advertise your own static routes into IS-IS updates. The CLI commands associated with default information originate include: config router isis set default-originate end Timer options IS-IS uses various timers to regulate its performance including a garbage timer, update timer, and timeout timer. The FortiGate unit default timer settings (30, 180, and 120 seconds respectively) are effective in most configurations—if you change these settings, ensure that the new settings are compatible with local routers and access servers. You can configure the three IS-IS timers in the CLI, using the following commands: Networking in FortiOS 5.4.3 Fortinet Technologies Inc. 236 How IS-IS works config set set set end Intermediate System to Intermediate System Protocol(IS-IS) router isis garbage-timer update-timer timeout-timer You will find more information on each timer below. Update timer The update timer determines the interval between routing updates. Generally, this value is set to 30 seconds. There is some randomness added to help prevent network traffic congestion, which could result from all routers simultaneously attempting to update their neighbors. The update timer should be at least three times smaller than the timeout timer, otherwise you will experience an error. If you are experiencing significant traffic on your network, you can increase this interval to send fewer updates per minute. However, ensure you increase the interval for all the routers on your network or you will experience timeouts that will degrade your network speed. Timeout timer The timeout timer is the maximum amount of time (in seconds) that a route is considered reachable while no updates are received for the route. This is the maximum time the DIS will keep a reachable route in the routing table while no updates for that route are received. If the DIS receives an update for the route before the timeout period expires, the timer is restarted. The timeout period should be at least three times longer than the update period, otherwise you will experience an error. If you are experiencing problems with routers not responding in time to updates, increase this timer. However, remember that longer timeout intervals result in longer overall update periods — it may be considerable time before the DIS is done waiting for all the timers to expire on unresponsive routes. Garbage timer The garbage timer is the amount of time (in seconds) that the DIS will advertise a route as being unreachable before deleting the route from the routing table. If this timer is shorter, it will keep more up-to-date routes in the routing table and remove old ones faster. This results in a smaller routing table which is useful if you have a very large network, or if your network changes frequently. Authentication In routing protocols, it is typically desireable to establish authentication rules that prevent malicious and otherwise unwanted information from being injected into the routing table. IS-IS routing protocol utilizes TLV 10 to establish authentication. For more information on TLVs, see TLV on page 233. Initially, IS-IS used plain Clear Text to navigate the authentication rules, but this was found to be insecure since the Clear Text packets were unencrypted and could be exposed to packet sniffers. As per RFC 3567, HMAC-MD5 and Enhanced Clear Text authentication features were introduced to IS-IS, both of which encrypt authentication data, making them considerably more secure than using plain Clear Text authentication. HMAC-MD5 authentication Hashed Message Authentication Codes - Message Digest 5 (HMAC-MD5) is a mechanism for applying a cryptographic hash function to the message authentication process. It is applied at both Level 1 and Level 2 237 Networking in FortiOS 5.4.3 Fortinet Technologies Inc. Intermediate System to Intermediate System Protocol(IS-IS) Troubleshooting IS-IS routing. In IS-IS, an HMAC-MD5 can be applied to each type of LSP, on different interfaces, and with different passwords. Authentication data is hashed using an AH (Authentication Header) key. From RFC 2085: The “AH Key” is used as a shared secret between two communicating parties. The Key is not a “cryptographic key” as used in a traditional sense. Instead, the AH key (shared secret) is hashed with the transmitted data and thus, assures that an intervening party cannot duplicate the authentication data. [...] Implementation should, and as frequently as possible, change the AH key. Keys need to be chosen at random, or generated using a cryptographically strong pseudo-random generator seeded with a random seed.” Clear Text authentication uses the configuration commands area-password and domain-password for authentication, but when migrating from Clear Text authentication to HMAC-MD5, these command settings are automatically overwritten. By the year 2005, the MD5 hash function had been identified as vulnerable to collision search attacks and various weaknesses. While such vulnerabilities do not compromise the use of MD5 within HMAC, administrators need to be aware of potential developments in cryptanalysis and cryptographic hash functions in the likely event that the underlying hash function needs to be replaced. Enhanced Clear Text authentication Enhanced Clear Text authentication is an extension to Clear Text authentication that allows the encryption of passwords as they are displayed in the configuration. It includes a series of authentication mode commands and an authentican key chain, and allows for more simple password modification and password management. Enhanced Clear Text authentication also provides for smoother migration to and from changing authentication types. Intermediate systems continue to use the original authentication method until all the area routers are updated to use the new method. Authentication key chain A key chain is a list of one or more authentication keys including the send and receive lifetimes for each key. Keys are used for authenticating routing packets only during the specified lifetimes. A router migrates from one key to the next according to the scheduled send and receive lifetimes. If an active key is unavailable, then the PDU is automatically discarded. From RFC 5310: It should be noted that the cryptographic strength of the HMAC depends upon the cryptographic strength of the underlying hash function and on the size and quality of the key. Troubleshooting IS-IS This section includes: l Routing loops l Split horizon and Poison reverse updates Networking in FortiOS 5.4.3 Fortinet Technologies Inc. 238 Troubleshooting IS-IS Intermediate System to Intermediate System Protocol(IS-IS) Routing loops Normally in routing, a path between two addresses is chosen and traffic is routed along that path from one address to the other. When there is a routing loop, that normal path doubles back on itself creating a loop. When there are loops, the network has problems. A routing loop happens when a normally functioning network has an outage, and one or more routers are offline. When packets encounter this, an alternate route is attempted to maneuver around the outage. During this phase it is possible for a route to be attempted that involves going back a hop, and trying a different hop forward. If that hop forward is blocked by the outage as well, a hop back and possibly the original hop forward may be selected. You can see if this continues, how it can consume not only network bandwidth but also many resources on those routers affected. The worst part is this situation will continue until the network administrator changes the router settings, or the downed routers come back online. Routing loop effect on the network In addition to this “traffic jam” of routed packets, every time the routing table for a router changes that router sends an update out to all of the IS-IS routers connected to it. In a network loop, its possible for a router to change its routes very quickly as it tries and fails along these new routes. This can quickly result in a flood of updates being sent out, which can effectively grind the network to a halt until the problem is fixed. How can you spot a routing loop Any time network traffic slows down, you will be asking yourself if it is a network loop or not. Often slowdowns are normal, they are not a full stoppage, and normal traffic resumes in a short period of time. If the slow down is a full halt of traffic or a major slowdown does not return to normal quickly, you need to do serious troubleshooting quickly. Some methods to troubleshoot your outage include: l Checking your logs l Using SNMP network monitoring l Using Link Health Monitor and e-mail alerts l Looking at the packet flow If you aren’t running SNMP, dead gateway detection, or you have non-Fortinet routers in your network, you can use networking tools such as ping and traceroute to define the outage on your network and begin to fix it. Checking your logs If your routers log events to a central location, it can be easy to check the logs for your network for any outages. On your FortiGate unit, go to Log & Report > Log & Archive Access. You will want to look at both event logs and traffic logs. Events to look for will generally fall under CPU and memory usage, interfaces going offline (due to dead gateway detection), and other similar system events. Once you have found and fixed your network problem, you can go back to the logs and create a report to better see how things developed during the problem. This type of forensics analysis can better help you prepare for next time. 239 Networking in FortiOS 5.4.3 Fortinet Technologies Inc. Intermediate System to Intermediate System Protocol(IS-IS) Troubleshooting IS-IS Using SNMP network monitoring If your network had no problems one minute and slows to a halt the next, chances are something changed to cause that problem. Most of the time an offline router is the cause, and once you find that router and bring it back online, things will return to normal. If you can enable a hardware monitoring system such as SNMP or sFlow on your routers, you can be notified of the outage and where it is exactly as soon as it happens. Ideally you can configure SNMP on all your FortiGate routers and be alerted to all outages as they occur. To use SNMP to detect potential routing loops 1. Go to System > SNMP. 2. Enable SNMP Agent. 3. Optionally enter the Description, Location, and Contact information for this device for easier location of the problem report. 4. In either SNMP v1/v2c section or SNMP v3 section, as appropriate, select Create New. 5. Enter the Community Name that you want to use. 6. In Hosts, select Add to add an IP address where you will be monitoring the FortiGate unit. You can add up to 8 different addresses. 7. Ensure that ports 161 and 162 (SNMP queries and traps) are allowed through your security policies. 8. In SNMP Event, select the events you want to be notified of. For routing loops this should include CPU Overusage, Memory Low, and possibly Log disk space low. If there are problems, the log will be filling up quickly, and the FortiGate unit’s resources will be overused. 9. Select OK. 10. Configure SNMP host (manager) software on your administration computer. This will monitor the SNMP information sent out by the FortiGate unit. Typically you can configure this software to alert you to outages or CPU spikes that may indicate a routing loop. Using Link Health Monitor and e-mail alerts Another tool available to you on FortiGate units is the Link Health Monitor, useful for dead gateway detection. This feature allows the FortiGate unit to ping a gateway at regular intervals to ensure it is online and working. When the gateway is not accessible, that interface is marked as down. To detect possible routing loops with Link Health Monitor Use the following command to configure dead gateway detection: config system link-monitor edit "test" set srcintf "internal4" set server "8.8.8.8" set interval 5 set failtime 1 end Set the Interval (how often to send a ping) and failtime (how many lost pings is considered a failure). A smaller interval and smaller number of lost pings will result in faster detection, but will create more traffic on your network. You may also want to log CPU and Memory usage as a network outage will cause your CPU activity to spike. Networking in FortiOS 5.4.3 Fortinet Technologies Inc. 240 Troubleshooting IS-IS Intermediate System to Intermediate System Protocol(IS-IS) If you have VDOMs configured, you will have to enter the basic SMTP server information in the Global section, and the rest of the configuration within the VDOM that includes this interface. After this configuration, when this interface on the FortiGate unit cannot connect to the next router, the FortiGate unit will bring down the interface and alert you with an email to the outage. Looking at the packet flow If you want to see what is happening on your network, look at the packets travelling on the network. In this situation, you are looking for routes that have metrics higher than 15 as that indicates they are unreachable. Ideally if you debug the flow of the packets, and record the routes that are unreachable, you can create an accurate picture of the network outage. Action to take on discovering a routing loop Once you have mapped the problem on your network, and determined it is in fact a routing loop there are a number of steps to take in correcting it. 1. Get any offline routers back online. This may be a simple reboot, or you may have to replace hardware. Often this first step will restore your network to its normal operation, once the routing tables finish being updated. 2. Change your routing configuration on the edges of the outage. Even if step 1 brought your network back online, you should consider making changes to improve your network before the next outage occurs. These changes can include configuring features like holddowns and triggers for updates, split horizon, and poison reverse updates. Split horizon and Poison reverse updates Split horizon is best explained with an example. You have three routers linked serially, let’s call them A, B, and C. A is only linked to B, C is only linked to B, and B is linked to both A and C. To get to C, A must go through B. If the link to C goes down, it is possible that B will try to use A’s route to get to C. This route is A-B-C, so it will not work. However, if B tries to use it this begins an endless loop. This situation is called a split horizon because from B’s point of view the horizon stretches out in each direction, but in reality it only is on one side. Poison reverse is the method used to prevent routes from running into split horizon problems. Poison reverse “poisons” routes away from the destination that use the current router in their route to the destination. This “poisoned” route is marked as unreachable for routers that cannot use it. In IS-IS this means that route is marked with a distance of 16. Simple IS-IS example This is an example of a typical medium-sized network configuration using IS-IS routing. Imagine a company with four FortiGate devices connected to one another. A FortiGate at one end of the network connects to two routers, each with its own local subnet; one of these routers uses OSPF and the other uses RIP. Your task is to configure the four FortiGates to route traffic and process network updates using IS-IS, such that the farthest FortiGate (see ‘FGT4’ in Network layout and assumptions on page 242) receives route updates for the two routers at the opposite end of the network. Furthermore, FGT4 has been given a loopback subnet that must be identified by the router running RIP. 241 Networking in FortiOS 5.4.3 Fortinet Technologies Inc. Intermediate System to Intermediate System Protocol(IS-IS) Troubleshooting IS-IS Since the internal networks use OSPF and RIP, those protocols will need to be redistributed through the IS-IS network. To keep the example simple, there will be no authentication of router traffic. With IS-IS properly configured in this example, if a router fails or temporarily goes offline, the route change will propagate throughout the system. This section includes the following topics: l Network layout and assumptions l Expectations l CLI configuration l Verification l Troubleshooting Network layout and assumptions Routing domains FGT2 RTR1 RIP do ma in PF OS in ma do IS- g tin ou r L1 48 IS 00 IS- ea Ar IS L Are 2 rou tin ag 00 48 -IS IS r L2 ea Ar g tin ou FGT1 FG - 9 FG FGT3 4 00 RTR2 FGT4 Networking in FortiOS 5.4.3 Fortinet Technologies Inc. 242 Troubleshooting IS-IS Intermediate System to Intermediate System Protocol(IS-IS) IP scheme and interfaces FGT2 Local subnets 10.1.1.0/24 ◄ 10.2.2.0/24 RTR1 ← 0 0.3 .10 .0/ 24 rt 2 Po /24 0.0 t 5 2 . r .20 Po 10 ← Local subnets 10.3.3.0/24 ◄ 10.4.4.0/24 24 .0/ 10 .10 .3 10 → 3 .1 ort P ← .2 3 rt Po . Po 2 → rt 2 .40 .40 .0/ 24 ← wa . n1 1 .0/ FGT1 FG RTR2 10 0 0.5 24 .5 10 → .2 an1 w ← .1 1 z dm FG FGT3 FGT4 Loopback 10.60.60.1/32 l It is assumed that each FortiGate is operating in NAT mode, running FortiOS 4.0MR2+. l All interfaces have been previously assigned and no static routes are required. l The AFI (Authority and Format Identifier) used is 49 : Locally administered (private). l The Area identifiers are 0048 and 0049. Expectations l FGT4 must get the IS-IS route updates for RTR1 and RTR2 local subnets (10.1.1.0, 10.2.2.0, 10.3.3.0, 10.4.4.0). l RTR1 must receive (via RIP2) the loopback subnet of FGT4 (10.60.60.1/32). CLI configuration The following CLI configuration occurs on each FortiGate (as identified), including only the relevant parts. FGT1 config router isis config isis-interface edit "port3" set circuit-type level-1 set network-type broadcast set status enable next end config isis-net edit 1 set net 49.0048.1921.6818.2136.00 next end 243 Networking in FortiOS 5.4.3 Fortinet Technologies Inc. Intermediate System to Intermediate System Protocol(IS-IS) Troubleshooting IS-IS config redistribute "connected" end config redistribute "rip" set status enable set level level-1 end config redistribute "ospf" set status enable set level level-1 end end config router rip config interface edit "port2" set receive-version 2 set send-version 2 next end config network edit 1 set prefix 10.10.10.0 255.255.255.0 next end config redistribute "isis" set status enable end end FGT2 config router isis config isis-interface edit "port3" set circuit-type level-1 set network-type broadcast set status enable next edit "port2" set network-type broadcast set status enable next end config isis-net edit 1 set net 49.0048.1221.6818.2110.00 next end set redistribute-l1 enable set redistribute-l2 enable end FGT3 config router isis set is-type level-2-only Networking in FortiOS 5.4.3 Fortinet Technologies Inc. 244 Troubleshooting IS-IS Intermediate System to Intermediate System Protocol(IS-IS) config isis-interface edit "wan1" set network-type broadcast set status enable next edit "dmz1" set network-type broadcast set status enable next end config isis-net edit 1 set net 49.0048.1921.6818.2108.00 next edit 2 set net 49.0049.1921.6818.2108.00 next end end FGT4 config router isis set is-type level-2-only config isis-interface edit "wan1" set network-type broadcast set status enable next end config isis-net edit 1 set net 49.0049.1721.0160.1004.00 next end config redistribute "connected" set status enable end end Verification Once the network has been configured, you need to test that it works as expected. Use the following CLI commands on the devices indicated. Verifying if RTR1 receives loopback subnet of FGT4 (RTR1) # get router info routing-table all Result: C C C R 245 10.1.1.0/24 is directly connected, vlan1 10.2.2.0/24 is directly connected, vlan2 10.10.10.0/24 is directly connected, dmz1 10.40.40.0/24 [120/2] via 10.10.10.1, dmz1, 00:04:07 Networking in FortiOS 5.4.3 Fortinet Technologies Inc. Intermediate System to Intermediate System Protocol(IS-IS) Troubleshooting IS-IS R 10.50.50.0/24 [120/2] via 10.10.10.1, dmz1, 00:04:07 R 10.60.60.1/32 [120/2] via 10.10.10.1, dmz1, 00:04:07 (*) If required, filtering out 10.50.50.0 and 10.40.40.0 from the routing table could be done with a route-map. Verification on FGT2, which is the border between L1 and L2 routing levels; looking at IS-IS information FGT2 # get router info isis interface Result: port2 is up, line protocol is up Routing Protocol: IS-IS ((null)) Network Type: Broadcast Circuit Type: level-1-2 Local circuit ID: 0x01 Extended Local circuit ID: 0x00000003 Local SNPA: 0009.0f85.ad8c IP interface address: 10.40.40.2/24 IPv4 interface address: Level-1 Metric: 10/10, Priority: 64, Circuit ID: 1221.6818.2110.01 Number of active level-1 adjacencies: 0 Level-2 Metric: 10/10, Priority: 64, Circuit ID: 1221.6818.2110.01 Number of active level-2 adjacencies: 1 Next IS-IS LAN Level-1 Hello in 6 seconds Next IS-IS LAN Level-2 Hello in 1 seconds port3 is up, line protocol is up Routing Protocol: IS-IS ((null)) Network Type: Broadcast Circuit Type: level-1 Local circuit ID: 0x02 Extended Local circuit ID: 0x00000004 Local SNPA: 0009.0f85.ad8d IP interface address: 10.30.30.2/24 IPv4 interface address: Level-1 Metric: 10/10, Priority: 64, Circuit ID: 1221.6818.2110.02 Number of active level-1 adjacencies: 1 Next IS-IS LAN Level-1 Hello in 2 seconds FGT2 # get router info isis neighbor Result: System Id Interface SNPA State Holdtime Type Protocol 1921.6818.2108 port2 0009.0f04.0794 Up 22 L2 IS-IS 1921.6818.2136 port3 0009.0f85.acf7 Up 29 L1 IS-IS Verification on FGT3, which is border between 2 areas; looking at IS-IS information IS-IS router CLI commands available: Networking in FortiOS 5.4.3 Fortinet Technologies Inc. 246 Troubleshooting IS-IS Intermediate System to Intermediate System Protocol(IS-IS) FGT3 # get router info isis ? Result: interface show isis interfaces neighbour show CLNS neighbor adjacencies is-neighbour show IS neighbor adjacencies database show IS-IS link state database route show IS-IS IP routing table topology show IS-IS paths Example of interface status and neighbors: FGT3 # get router info isis interface Result: wan1 is up, line protocol is up Routing Protocol: IS-IS ((null)) Network Type: Broadcast Circuit Type: level-1-2 Local circuit ID: 0x01 Extended Local circuit ID: 0x00000003 Local SNPA: 0009.0f04.0794 IP interface address: 10.40.40.1/24 IPv4 interface address: Level-2 Metric: 10/10, Priority: 64, Circuit ID: 1221.6818.2110.01 Number of active level-2 adjacencies: 1 Next IS-IS LAN Level-2 Hello in 3 seconds dmz1 is up, line protocol is up Routing Protocol: IS-IS ((null)) Network Type: Broadcast Circuit Type: level-1-2 Local circuit ID: 0x02 Extended Local circuit ID: 0x00000005 Local SNPA: 0009.0f04.0792 IP interface address: 10.50.50.1/24 IPv4 interface address: Level-2 Metric: 10/10, Priority: 64, Circuit ID: 1721.0160.1004.01 Number of active level-2 adjacencies: 1 Next IS-IS LAN Level-2 Hello in 7 seconds FGT3 # get router info isis neighbor 247 Networking in FortiOS 5.4.3 Fortinet Technologies Inc. Intermediate System to Intermediate System Protocol(IS-IS) Troubleshooting IS-IS Result: System Id Interface SNPA State Holdtime Type Protocol 1221.6818.2110 wan1 0009.0f85.ad8c Up 8 L2 IS-IS 1721.0160.1004 dmz1 0009.0f52.7704 Up 8 L2 IS-IS Verification on FGT4 that the remote subnets from RTR1 and RTR2 are in the routing table and learned with IS-IS FGT4 # get router info routing-table all Result: Codes: K - kernel, C - connected, S - static, R - RIP, B - BGP O - OSPF, IA - OSPF inter area N1 - OSPF NSSA external type 1, N2 - OSPF NSSA external type 2 E1 - OSPF external type 1, E2 - OSPF external type 2 i - IS-IS, L1 - IS-IS level-1, L2 - IS-IS level-2, ia - IS-IS inter area * - candidate default i L2 10.1.1.0/24 [115/30] via 10.50.50.1, wan1, 00:12:46 i L2 10.2.2.0/24 [115/30] via 10.50.50.1, wan1, 00:12:46 i L2 10.3.3.0/24 [115/30] via 10.50.50.1, wan1, 00:12:46 i L2 10.4.4.0/24 [115/30] via 10.50.50.1, wan1, 00:12:46 i L2 10.10.10.0/24 [115/30] via 10.50.50.1, wan1, 00:12:46 i L2 10.11.11.0/24 [115/30] via 10.50.50.1, wan1, 00:12:46 i L2 10.20.20.0/24 [115/30] via 10.50.50.1, wan1, 00:12:46 i L2 10.30.30.0/24 [115/30] via 10.50.50.1, wan1, 00:13:55 i L2 10.40.40.0/24 [115/20] via 10.50.50.1, wan1, 00:15:30 C 10.50.50.0/24 is directly connected, wan1 C 10.60.60.1/32 is directly connected, loopback Troubleshooting The following diagnose commands are available for further IS-IS troubleshooting and will display all IS-IS activity (sent and received packets): FGT # diagnose ip router isis level info FGT # diagnose ip router isis all enable FGT # diagnose debug enable ...to stop the debug type output: FGT # diagnose ip router isis level none Output and interpretation depends on the issue faced. You can provide this information to TAC if you open a support ticket. Networking in FortiOS 5.4.3 Fortinet Technologies Inc. 248 Multicast forwarding Sparse mode Multicast forwarding Multicasting (also called IP multicasting) consists of using a single multicast source to send data to many receivers. Multicasting can be used to send data to many receivers simultaneously while conserving bandwidth and reducing network traffic. Multicasting can be used for one-way delivery of media streams to multiple receivers and for one-way data transmission for news feeds, financial information, and so on. Also RIPv2 uses multicasting to share routing table information, OSPF uses multicasting to send hello packets and routing updates, Enhanced Interior Gateway Routing Protocol (EIGRP) uses multicasting to send routing information to all EIGRP routers on a network segment and the Bonjour network service uses multicasting for DNS. A FortiGate unit can operate as a Protocol Independent Multicast (PIM) version 2 router. FortiGate units support PIM sparse mode (RFC 4601) and PIM dense mode (RFC 3973) and can service multicast servers or receivers on the network segment to which a FortiGate unit interface is connected. Multicast routing is not supported in transparent mode (TP mode). To support PIM communications, the sending/receiving applications and all connecting PIM routers in between must be enabled with PIM version 2. PIM can use static routes, RIP, OSPF, or BGP to forward multicast packets to their destinations. To enable source-to-destination packet delivery, either sparse mode or dense mode must be enabled on the PIM-router interfaces. Sparse mode routers cannot send multicast messages to dense mode routers. In addition, if a FortiGate unit is located between a source and a PIM router, two PIM routers, or is connected directly to a receiver, you must create a security policy manually to pass encapsulated (multicast) packets or decapsulated data (IP traffic) between the source and destination. A PIM domain is a logical area comprising a number of contiguous networks. The domain contains at least one Boot Strap Router (BSR), and if sparse mode is enabled, a number of Rendezvous Points (RPs) and Designated Routers (DRs). When PIM is enabled on a FortiGate unit, the FortiGate unit can perform any of these functions at any time as configured. Sparse mode Initially, all candidate BSRs in a PIM domain exchange bootstrap messages to select one BSR to which each RP sends the multicast address or addresses of the multicast group(s) that it can service. The selected BSR chooses one RP per multicast group and makes this information available to all of the PIM routers in the domain through bootstrap messages. PIM routers use the information to build packet distribution trees, which map each multicast group to a specific RP. Packet distribution trees may also contain information about the sources and receivers associated with particular multicast groups. Networking in FortiOS 5.4.3 Fortinet Technologies Inc. 249 Sparse mode Multicast forwarding When a FortiGate unit interface is configured as a multicast interface, sparse mode is enabled on it by default to ensure that distribution trees are not built unless at least one downstream receiver requests multicast traffic from a specific source. If the sources of multicast traffic and their receivers are close to each other and the PIM domain contains a dense population of active receivers, you may choose to enable dense mode throughout the PIM domain instead. An RP represents the root of a non-source-specific distribution tree to a multicast group. By joining and pruning the information contained in distribution trees, a single stream of multicast packets (for example, a video feed) originating from the source can be forwarded to a certain RP to reach a multicast destination. Each PIM router maintains a Multicast Routing Information Base (MRIB) that determines to which neighboring PIM router join and prune messages are sent. An MRIB contains reverse-path information that reveals the path of a multicast packet from its source to the PIM router that maintains the MRIB. To send multicast traffic, a server application sends IP traffic to a multicast group address. The locally elected DR registers the sender with the RP that is associated with the target multicast group. The RP uses its MRIB to forward a single stream of IP packets from the source to the members of the multicast group. The IP packets are replicated only when necessary to distribute the data to branches of the RP’s distribution tree. To receive multicast traffic, a client application can use Internet Group Management Protocol (IGMP) version 1 (RFC 1112), 2 (RFC 2236), or 3 (RFC 3376) control messages to request the traffic for a particular multicast group. The locally elected DR receives the request and adds the host to the multicast group that is associated with the connected network segment by sending a join message towards the RP for the group. Afterward, the DR queries the hosts on the connected network segment continually to determine whether the hosts are active. When the DR no longer receives confirmation that at least one member of the multicast group is still active, the DR sends a prune message towards the RP for the group. FortiOS supports PIM sparse mode multicast routing for IPv6 multicast (multicast6) traffic and is compliant with RFC 4601: Protocol Independent Multicast - Sparse Mode (PIM-SM). You can use the following command to configure IPv6 PIM sparse multicast routing. config router multicast6 set multicast-routing {enable | disable} config interface edit <interface-name> set hello-interval <1-65535 seconds> set hello-holdtime <1-65535 seconds> end config pim-sm-global config rp-address edit <index> set ipv6-address <ipv6-address> end The following diagnose commands for IPv6 PIM sparse mode are also available: diagnose ipv6 multicast status diagnose ipv6 multicast vif diagnose ipv6 multicast mroute 250 Networking in FortiOS 5.4.3 Fortinet Technologies Inc. Multicast forwarding Dense mode Dense mode The packet organization used in sparse mode is also used in dense mode. When a multicast source begins to send IP traffic and dense mode is enabled, the closest PIM router registers the IP traffic from the multicast source (S) and forwards multicast packets to the multicast group address (G). All PIM routers initially broadcast the multicast packets throughout the PIM domain to ensure that all receivers that have requested traffic for multicast group address G can access the information if needed. To forward multicast packets to specific destinations afterward, the PIM routers build distribution trees based on the information in multicast packets. Upstream PIM routers depend on prune/graft messages from downstream PIM routers to determine if receivers are actually present on directly connected network segments. The PIM routers exchange state refresh messages to update their distribution trees. FortiGate units store this state information in a Tree Information Base (TIB), which is used to build a multicast forwarding table. The information in the multicast forwarding table determines whether packets are forwarded downstream. The forwarding table is updated whenever the TIB is modified. PIM routers receive data streams every few minutes and update their forwarding tables using the source (S) and multicast group (G) information in the data stream. Superfluous multicast traffic is stopped by PIM routers that do not have downstream receivers—PIM routers that do not manage multicast groups send prune messages to the upstream PIM routers. When a receiver requests traffic for multicast address G, the closest PIM router sends a graft message upstream to begin receiving multicast packets. FortiGate units operating in NAT mode can also be configured as multicast routers. You can configure a FortiGate unit to be a Protocol Independent Multicast (PIM) router operating in Sparse Mode (SM) or Dense Mode (DM). PIM Support A FortiGate unit can be configured to support PIM by going to Network > Multicast and enabling multicast routing. You can also enable multicast routing using the config router multicast CLI command. When PIM is enabled, the FortiGate unit allocates memory to manage mapping information. The FortiGate unit communicates with neighboring PIM routers to acquire mapping information and if required, processes the multicast traffic associated with specific multicast groups. The end-user multicast client-server applications must be installed and configured to initiate Internet connections and handle broadband content such as audio/video information. Client applications send multicast data by registering IP traffic with a PIM-enabled router. An end-user could type in a class D multicast group address, an alias for the multicast group address, or a call-conference number to initiate the session. Rather than sending multiple copies of generated IP traffic to more than one specific IP destination address, PIMenabled routers encapsulate the data and use the one multicast group address to forward multicast packets to multiple destinations. Because one destination address is used, a single stream of data can be sent. Client applications receive multicast data by requesting that the traffic destined for a certain multicast group address be delivered to them — end-users may use phone books, a menu of ongoing or future sessions, or some other method through a user interface to select the address of interest. Networking in FortiOS 5.4.3 Fortinet Technologies Inc. 251 Multicast forwarding and FortiGate units Multicast forwarding A class D address in the 224.0.0.0 to 239.255.255.255 range may be used as a multicast group address, subject to the rules assigned by the Internet Assigned Numbers Authority (IANA). All class D addresses must be assigned in advance. Because there is no way to determine in advance if a certain multicast group address is in use, collisions may occur (to resolve this problem, end-users may switch to a different multicast address). To configure a PIM domain 1. If you will be using sparse mode, determine appropriate paths for multicast packets. 2. Make a note of the interfaces that will be PIM-enabled. These interfaces may run a unicast routing protocol. 3. If you will be using sparse mode and want multicast packets to be handled by specific (static) RPs, record the IP addresses of the PIM-enabled interfaces on those RPs. 4. Enable PIM version 2 on all participating routers between the source and receivers. On FortiGate units, use the config router multicast command to set global operating parameters. 5. Configure the PIM routers that have good connections throughout the PIM domain to be candidate BSRs. 6. If sparse mode is enabled, configure one or more of the PIM routers to be candidate RPs. 7. If required, adjust the default settings of PIM-enabled interface(s). Multicast forwarding and FortiGate units In both transparent mode and NAT mode you can configure FortiGate units to forward multicast traffic. For a FortiGate unit to forward multicast traffic you must add FortiGate multicast security policies. Basic multicast security policies accept any multicast packets at one FortiGate interface and forward the packets out another FortiGate interface. You can also use multicast security policies to be selective about the multicast traffic that is accepted based on source and destination address, and to perform NAT on multicast packets. In the example shown below, a multicast source on the Marketing network with IP address 192.168.5.18 sends multicast packets to the members of network 239.168.4.0. At the FortiGate unit, the source IP address for multicast packets originating from workstation 192.168.5.18 is translated to 192.168.18.10. In this example, the FortiGate unit is not acting as a multicast router. Multicast forwarding and RIPv2 RIPv2 uses multicast to share routing table information. If your FortiGate unit is installed on a network that includes RIPv2 routers, you must configure the FortiGate unit to forward multicast packets so that RIPv2 devices can share routing data through the FortiGate unit. No special FortiGate configuration is required to share RIPv2 data, you can simply use the information in the following sections to configure the FortiGate unit to forward multicast packets. RIPv1 uses broadcasting to share routing table information. To allow RIPv1 packets through a FortiGate unit you can add standard security policies. Security policies to accept RIPv1 packets can use the ANY predefined firewall service or the RIP predefined firewall service. 252 Networking in FortiOS 5.4.3 Fortinet Technologies Inc. Multicast forwarding Configuring FortiGate multicast forwarding Example multicast network including a FortiGate unit that forwards multicast packets Configuring FortiGate multicast forwarding You configure FortiGate multicast forwarding from the Command Line Interface (CLI). Two steps are required: l l Adding multicast security policies Enabling multicast forwarding This second step is only required if your FortiGate unit is operating in NAT mode. If your FortiGate unit is operating in transparent mode, adding a multicast policy enables multicast forwarding. There is sometimes a confusion between the terms “forwarding” and “routing”. These two functions should not be taking place at the same time. It is mentioned that multicast-forward should be enabled when the FortiGate unit is in NAT mode and that this will forward any multicast packet to all interfaces. However, this parameter should NOT be enabled when the FortiGate unit operates as a multicast router (i.e. with a routing protocol enabled. It should only be enabled when there is no routing protocols activated. Adding multicast security policies You need to add security policies to allow packets to pass from one interface to another. Multicast packets require multicast security policies. You add multicast security policies from the CLI using the config firewall multicast-policy command. As with unicast security policies, you specify the source and destination interfaces and optionally the allowed address ranges for the source and destination addresses of the packets. Networking in FortiOS 5.4.3 Fortinet Technologies Inc. 253 Configuring FortiGate multicast forwarding Multicast forwarding You can also use multicast security policies to configure source NAT and destination NAT for multicast packets. Keep the following in mind when configuring multicast security policies: l The matched forwarded (outgoing) IP multicast source IP address is changed to the configured IP address. l Source and Destination interfaces are optional. If left blank, then the multicast will be forwarded to ALL interfaces. l Source and Destination addresses are optional. If left un set, then it will mean ALL addresses. l The nat keyword is optional. Use it when source address translation is needed. Enabling multicast forwarding Multicast forwarding is enabled by default. In NAT mode you must use the multicast-forward keyword of the system settings CLI command to enable or disable multicast forwarding. When multicastforward is enabled, the FortiGate unit forwards any multicast IP packets in which the TTL is 2 or higher to all interfaces and VLAN interfaces except the receiving interface. The TTL in the IP header will be reduced by 1. Even though the multicast packets are forwarded to all interfaces, you must add security policies to actually allow multicast packets through the FortiGate. In our example, the security policy allows multicast packets received by the internal interface to exit to the external interface. Enabling multicast forwarding is only required if your FortiGate unit is operating in NAT mode. If your FortiGate unit is operating in transparent mode, adding a multicast policy enables multicast forwarding. Enter the following CLI command to enable multicast forwarding: config system settings set multicast-forward enable end If multicast forwarding is disabled and the FortiGate unit drops packets that have multicast source or destination addresses. You can also use the multicast-ttl-notchange keyword of the system settings command so that the FortiGate unit does not increase the TTL value for forwarded multicast packets. You should use this option only if packets are expiring before reaching the multicast router. config system settings set multicast-ttl-notchange enable end In transparent mode, the FortiGate unit does not forward frames with multicast destination addresses. Multicast traffic such as the one used by routing protocols or streaming media may need to traverse the FortiGate unit, and should not be interfere with the communication. To avoid any issues during transmission, you can set up multicast security policies. These types of security policies can only be enabled using the CLI. The CLI parameter multicast-skip-policy must be disabled when using multicast security policies. To disable enter the command config system settings set multicast-skip-policy disable end 254 Networking in FortiOS 5.4.3 Fortinet Technologies Inc. Multicast forwarding Configuring FortiGate multicast forwarding In this simple example, no check is performed on the source or destination interfaces. A multicast packet received on an interface is flooded unconditionally to all interfaces on the forwarding domain, except the incoming interface. To enable the multicast policy config firewall multicast-policy edit 1 set action accept end In this example, the multicast policy only applies to the source port of WAN1 and the destination port of Internal. To enable the restrictive multicast policy config firewall multicast-policy edit 1 set srcintf wan1 set dstinf internal set action accept end In this example, packets are allowed to flow from WAN1 to Internal, and sourced by the address 172.20.120.129, which is represented by the address object "example_addr-1". To enable the restrictive multicast policy config firewall multicast-policy edit 1 set srcintf wan1 set srcaddr example_addr-1 set dstinf internal set action accept end This example shows how to configure the multicast security policy required for the configuration shown. This policy accepts multicast packets that are sent from a PC with IP address 192.168.5.18 to destination address range 239.168.4.0. The policy allows the multicast packets to enter the internal interface and then exit the external interface. When the packets leave the external interface their source address is translated to 192.168.18.10 config firewall multicast-policy edit 5 set srcaddr 192.168.5.18 255.255.255.255 set srcintf internal set destaddr 239.168.4.0 255.255.255.0 set dstintf external set nat 192.168.18.10 end This example shows how to configure a multicast security policy so that the FortiGate unit forwards multicast packets from a multicast Server with an IP 10.10.10.10 is broadcasting to address 225.1.1.1. This Server is on the network connected to the FortiGate DMZ interface. Networking in FortiOS 5.4.3 Fortinet Technologies Inc. 255 Multicast routing examples Multicast forwarding config firewall multicast-policy edit 1 set srcintf DMZ set srcaddr 10.10.10.10 255.255.255.255 set dstintf Internal set dstaddr 225.1.1.1 255.255.255.255 set action accept edit 2 set action deny end Multicast routing examples This section contains the following multicast routing configuration examples and information: l Example FortiGate PIM-SM configuration using a static RP l FortiGate PIM-SM debugging examples l Example multicast destination NAT (DNAT) configuration l Example PIM configuration that uses BSR to find the RP Example FortiGate PIM-SM configuration using a static RP The example Protocol Independent Multicast Sparse Mode (PIM-SM) configuration shown below has been tested for multicast interoperability using PIM-SM between Cisco 3750 switches running 12.2 and a FortiGate-800 running FortiOS v3.0 MR5 patch 1. In this configuration, the receiver receives the multicast stream when it joins the group 233.254.200.1. 256 Networking in FortiOS 5.4.3 Fortinet Technologies Inc. Multicast forwarding Multicast routing examples Example FortiGate PIM-SM topology The configuration uses a statically configured rendezvous point (RP) which resides on the Cisco_3750_1. Using a bootstrap router (BSR) was not tested in this example. See “Example PIM configuration that uses BSR to find the RP” for an example that uses a BSR. Configuration steps The following procedures show how to configure the multicast configuration settings for the devices in the example configuration. l Cisco_3750_1 router configuration l Cisco_3750_2 router configuration l To configure the FortiGate-800 unit l Cisco_3750_3 router configuration Networking in FortiOS 5.4.3 Fortinet Technologies Inc. 257 Multicast routing examples Multicast forwarding Cisco_3750_1 router configuration version 12.2 ! hostname Cisco-3750-1 ! switch 1 provision ws-c3750-24ts ip subnet-zero ip routing ! ip multicast-routing distributed ! spanning-tree mode pvst no spanning-tree optimize bpdu transmission spanning-tree extend system-id ! interface Loopback0 ip address 169.254.100.1 255.255.255.255 ! interface FastEthernet1/0/23 switchport access vlan 182 switchport mode access ! interface FastEthernet1/0/24 switchport access vlan 172 switchport mode access ! interface Vlan172 ip address 10.31.138.1 255.255.255.0 ip pim sparse-mode ip igmp query-interval 125 ip mroute-cache distributed ! interface Vlan182 ip address 169.254.82.250 255.255.255.0 ip pim sparse-mode ip mroute-cache distributed ! ip classless ip route 0.0.0.0 0.0.0.0 169.254.82.1 ip http server ip pim rp-address 169.254.100.1 Source-RP ! ip access-list standard Source-RP permit 233.254.200.0 0.0.0.255 Cisco_3750_2 router configuration version 12.2 ! hostname Cisco-3750-2 ! switch 1 provision ws-c3750-24ts ip subnet-zero ip routing ! ip multicast-routing distributed 258 Networking in FortiOS 5.4.3 Fortinet Technologies Inc. Multicast forwarding Multicast routing examples ! spanning-tree mode pvst no spanning-tree optimize bpdu transmission spanning-tree extend system-id ! interface FastEthernet1/0/23 switchport access vlan 138 switchport mode access ! interface FastEthernet1/0/24 switchport access vlan 182 witchport mode access ! interface Vlan138 ip address 10.31.138.250 255.255.255.0 ip pim sparse-mode ip mroute-cache distributed ! interface Vlan182 ip address 169.254.82.1 255.255.255.0 ip pim sparse-mode ip mroute-cache distributed ! ip classless ip route 0.0.0.0 0.0.0.0 10.31.138.253 ip route 169.254.100.1 255.255.255.255 169.254.82.250 ip http server ip pim rp-address 169.254.100.1 Source-RP ! ! ip access-list standard Source-RP permit 233.254.200.0 0.0.0.255 To configure the FortiGate-800 unit 1. Configure the internal and external interfaces. l Internal Go to Network > Interfaces. Select the internal interface. Verify the following settings: Type: Physical Interface Addressing mode: Manual IP/Network Mask: 10.31.138.253 255.255.255.0 Administrative Access: PING Select OK. l External Networking in FortiOS 5.4.3 Fortinet Technologies Inc. 259 Multicast routing examples Multicast forwarding Go to System > Network > Interfaces. Select the external interface. Verify the following settings: Type: Physical Interface Addressing mode: Manual IP/Network Mask: 10.31.130.253 255.255.255.0 Administrative Access: HTTPS and PING Select OK. 2. Add a firewall addresses. Go to Policy & Objects > Addresses. l RP Select Create New. Use the following settings: Category: Address Name: RP Type: Subnet Subnet/IP Range: 169.254.100.1/32 Interface: Any Visibility: <enabled> Select OK. l Multicast source subnet Select Create New. Use the following settings: 260 Category: Address Name: multicast_source_subnet Type: Subnet Subnet/IP Range: 169.254.82.0/24 Networking in FortiOS 5.4.3 Fortinet Technologies Inc. Multicast forwarding Multicast routing examples Interface: Any Visibility: <enabled> Select OK. 3. Add destination multicast address Go to Policy & Objects > Addresses. Select Create New. Use the following settings: Category: Multicast Address Name: Multicast_stream Type: Broadcast Subnet Broadcast Subnet: 233.254.200.0/24 Interface: Any Visibility: <enabled> Select OK. 4. Add standard security policies to allow traffic to reach the RP. Go to Policy & Objects > IPv4 Policy. l 1st policy Select Create New Use the following settings: Incoming Interface: internal Source Address: all Outgoing Interface: external Destination Address: RP Schedule: always Service: ALL Action: ACCEPT Select OK. l 2nd policy Select Create New Use the following settings: Networking in FortiOS 5.4.3 Fortinet Technologies Inc. 261 Multicast routing examples Multicast forwarding Incoming Interface: external Source Address: RP Outgoing Interface: internal Destination Address: all Schedule: always Service: ALL Action: ACCEPT Select OK. 5. Add the multicast security policy. Go to Policy & Objects > Multicast Policy. Select Create New. Use the following settings: Incoming Interface: external Source Address: multicast_source_subnet Outgoing Interface: internal Destination Address: multicast_stream Protocol: Any Action: ACCEPT Select OK. 6. Add an access list. (CLI only) config router access-list edit Source-RP config rule edit 1 set prefix 233.254.200.0 255.255.255.0 set exact-match disable next end 7. Add some static routes. Go to Network > Static Routes. l Route 1 Select Create New. Use the following settings: 262 Networking in FortiOS 5.4.3 Fortinet Technologies Inc. Multicast forwarding Multicast routing examples Destination IP/Mask: 0.0.0.0/0.0.0.0 Device: internal Gateway: 10.31.130.250 Distance: <default> Priority: <default> Select OK. l Route 2 Select Create New. Use the following settings: Destination IP/Mask: 169.254.0.0/16 Device: external Gateway: 10.31.138.250 Distance: <default> Priority: <default> Select OK. 8. Configure multicast routing. Go to Network > Multicast. Add the following Static Rendezvous Point(s): • 169.254.100.1 l Route 1 Select Create New. Use the following settings: Interface: internal PIM Mode: Sparse Mode DR Priority: <not needed in this scenario> RP Candidate: <not needed in this scenario> RP Candidate Priority: <not needed in this scenario> Select OK. l Route 2 Networking in FortiOS 5.4.3 Fortinet Technologies Inc. 263 Multicast routing examples Multicast forwarding Select Create New. Use the following settings: Interface: external PIM Mode: Sparse Mode DR Priority: RP Candidate: RP Candidate Priority: Select OK. Cisco_3750_3 router configuration version 12.2 ! hostname Cisco-3750-3 ! switch 1 provision ws-c3750-24ts ip subnet-zero ip routing ! ip multicast-routing distributed ! spanning-tree mode pvst no spanning-tree optimize bpdu transmission spanning-tree extend system-id ! interface FastEthernet1/0/23 switchport access vlan 128 switchport mode access ! interface FastEthernet1/0/24 switchport access vlan 130 switchport mode access ! interface Vlan128 ip address 10.31.128.130 255.255.255.252 ip pim sparse-mode ip mroute-cache distributed ! interface Vlan130 ip address 10.31.130.250 255.255.255.0 ip pim sparse-mode ip mroute-cache distributed ! ip classless ip route 0.0.0.0 0.0.0.0 10.31.130.1 ip http server ip pim rp-address 169.254.100.1 Source-RP ! ! ip access-list standard Source-RP 264 Networking in FortiOS 5.4.3 Fortinet Technologies Inc. Multicast forwarding Multicast routing examples permit 233.254.200.0 0.0.0.255 FortiGate PIM-SM debugging examples Using the example topology shown below, you can trace the multicast streams and states within the three FortiGate units (FGT-1, FGT-2, and FGT-3) using the debug commands described in this section. The command output in this section is taken from FortiGate unit when the multicast stream is flowing correctly from source to receiver. PIM-SM debugging topology Checking that the receiver has joined the required group From the last hop router, FGT-3, you can use the following command to check that the receiver has correctly joined the required group. FGT-3 # get router info multicast igmp groups IGMP Connected Group Membership Group Address Interface Uptime Expires Last Reporter 239.255.255.1 port3 00:31:15 00:04:02 10.167.0.62 Only 1 receiver is displayed for a particular group, this is the device that responded to the IGMP query request from the FGT-3. If a receiver is active the expire time should drop to approximately 2 minutes before being refreshed. Checking the PIM-SM neighbors Next the PIM-SM neighbors should be checked. A PIM router becomes a neighbor when the PIM router receives a PIM hello. Use the following command to display the PIM-SM neighbors of FGT-3. FGT-3 # get router info multicast pim sparse-mode neighbour Neighbor Interface Uptime/Expires Ver DR Address Priority/Mode 10.132.0.156 port2 01:57:12/00:01:33 v2 1 / Checking that the PIM router can reach the RP The rendezvous point (RP) must be reachable for the PIM router (FGT-3) to be able to send the *,G join to request the stream. This can be checked for FGT-3 using the following command: FGT-3 # get router info multicast pim sparse-mode rp-mapping Networking in FortiOS 5.4.3 Fortinet Technologies Inc. 265 Multicast routing examples Multicast forwarding PIM Group-to-RP Mappings Group(s): 224.0.0.0/4, Static RP: 192.168.1.1 Uptime: 07:23:00 Viewing the multicast routing table (FGT-3) The FGT-3 unicast routing table can be used to determine the path taken to reach the RP at 192.168.1.1. You can then check the stream state entries using the following commands: FGT-3 # get router info multicast pim sparse-mode table IP Multicast Routing Table (*,*,RP) Entries: 0 (*,G) Entries: 1 (S,G) Entries: 1 (S,G,rpt) Entries: 1 FCR Entries: 0 (*,*,RP) Entries This state may be reached by general joins for all groups served by a specified RP. (*,G) Entries State that maintains the RP tree for a given group. (S,G) Entries State that maintains a source-specific tree for source S and group G. (S,G,rpt) Entries State that maintains source-specific information about source s on the RP tree for G. For example, if a source is being received on the source-specific tree, it will normally have been pruned off the RP tree. FCR The FCR state entries are for tracking the sources in the <*, G> when <S, G> is not available for any reason, the stream would typically be flowing when this state exists. Breaking down each entry in detail: (*, 239.255.255.1) RP: 192.168.1.1 RPF nbr: 10.132.0.156 RPF idx: port2 Upstream State: JOINED Local: port3 Joined: Asserted: FCR: The RP will always be listed in a *,G entry, the RPF neighbor and interface index will also be shown. In this topology these are the same in all downstream PIM routers. The state is active so the upstream state is joined. In this case FGT-3 is the last hop router so the IGMP join is received locally on port3. There is no PIM outgoing interface listed for this entry as it is used for the upstream PIM join. (10.166.0.11, 239.255.255.1) RPF nbr: 10.132.0.156 RPF idx: port2 SPT bit: 1 Upstream State: JOINED 266 Networking in FortiOS 5.4.3 Fortinet Technologies Inc. Multicast forwarding Multicast routing examples Local: Joined: Asserted: Outgoing: port3 This is the entry for the SPT, no RP IS listed. The S,G stream will be forwarded out of the stated outgoing interface. (10.166.0.11, 239.255.255.1, rpt) RP: 192.168.1.1 RPF nbr: 10.132.0.156 RPF idx: port2 Upstream State: NOT PRUNED Local: Pruned: Outgoing: The above S,G,RPT state is created for all streams that have both a S,G and a *,G entry on the router. This is not pruned in this case because of the topology, the RP and source are reachable over the same interface. Although not seen in this scenario, assert states may be seen when multiple PIM routers exist on the same LAN which can lead to more than one upstream router having a valid forwarding state. Assert messages are used to elect a single forwarder from the upstream devices. Viewing the PIM next-hop table The PIM next-hop table is also very useful for checking the various states, it can be used to quickly identify the states of multiple multicast streams FGT-3 # get router info multicast pim sparse-mode next-hop Flags: N = New, R = RP, S = Source, U = Unreachable Destination Type Nexthop Nexthop Nexthop Metric Pref Refcnt Num Addr Ifindex _______________________________________________________________ 10.166.0.11 ..S. 1 10.132.0.156 9 21 110 3 192.168.1.1 .R.. 1 10.132.0.156 9 111 110 2 Viewing the PIM multicast forwarding table Also you can check the multicast forwarding table showing the ingress and egress ports of the multicast stream. FGT-3 # get router info multicast table IP Multicast Routing Table Flags: I - Immediate Stat, T - Timed Stat, F - Forwarder installed Timers: Uptime/Stat Expiry Interface State: Interface (TTL threshold) (10.166.0.11, 239.255.255.1), uptime 04:02:55, stat expires 00:02:25 Owner PIM-SM, Flags: TF Incoming interface: port2 Outgoing interface list: port3 (TTL threshold 1) Viewing the kernel forwarding table Also the kernel forwarding table can be verified, however this should give similar information to the above command: Networking in FortiOS 5.4.3 Fortinet Technologies Inc. 267 Multicast routing examples Multicast forwarding FGT-3 # diag ip multicast mroute grp=239.255.255.1 src=10.166.0.11 intf=9 flags=(0x10000000)[ ] status=resolved last_assert=2615136 bytes=1192116 pkt=14538 wrong_if=0 num_ifs=1 index(ttl)=[6(1),] Viewing the multicast routing table (FGT-2) If you check the output on FGT-2 there are some small differences: FGT-2 # get router info multicast pim sparse-mode table IP Multicast Routing Table (*,*,RP) Entries: 0 (*,G) Entries: 1 (S,G) Entries: 1 (S,G,rpt) Entries: 1 FCR Entries: 0 (*, 239.255.255.1) RP: 192.168.1.1 RPF nbr: 0.0.0.0 RPF idx: None Upstream State: JOINED Local: Joined: external Asserted: FCR: The *,G entry now has a joined interface rather than local because it has received a PIM join from FGT-3 rather than a local IGMP join. (10.166.0.11, 239.255.255.1) RPF nbr: 10.130.0.237 RPF idx: internal SPT bit: 1 Upstream State: JOINED Local: Joined: external Asserted: Outgoing: external The S,G entry shows that we have received a join on the external interface and the stream is being forwarded out of this interface. (10.166.0.11, 239.255.255.1, rpt) RP: 192.168.1.1 RPF nbr: 0.0.0.0 RPF idx: None Upstream State: PRUNED Local: Pruned: Outgoing: External The S,G,RPT is different from FGT-3 because FGT-2 is the RP, it has pruned back the SPT for the RP to the first hop router. 268 Networking in FortiOS 5.4.3 Fortinet Technologies Inc. Multicast forwarding Multicast routing examples Viewing the multicast routing table (FGT-1) FGT-1 again has some differences with regard to the PIM-SM states, there is no *,G entry because it is not in the path of a receiver and the RP. FGT-1_master # get router info multicast pim sparse-mode table IP Multicast Routing Table (*,*,RP) Entries: 0 (*,G) Entries: 0 (S,G) Entries: 1 (S,G,rpt) Entries: 1 FCR Entries: 0 Below the S,G is the SPT termination because this FortiGate unit is the first hop router, the RPF neighbor always shows as 0.0.0.0 because the source is local to this device. Both the joined and outgoing fields show as external because the PIM join and the stream is egressing on this interface. (10.166.0.11, 239.255.255.1) RPF nbr: 0.0.0.0 RPF idx: None SPT bit: 1 Upstream State: JOINED Local: Joined: external Asserted: Outgoing: external The stream has been pruned back from the RP because the end-to-end SPT is flowing, there is no requirement for the stream to be sent to the RP in this case. (10.166.0.11, 239.255.255.1, rpt) RP: 0.0.0.0 RPF nbr: 10.130.0.156 RPF idx: external Upstream State: RPT NOT JOINED Local: Pruned: Outgoing: Example multicast destination NAT (DNAT) configuration The example topology shown and described below shows how to configure destination NAT (DNAT) for two multicast streams. Both of these streams originate from the same source IP address, which is 10.166.0.11. The example configuration keeps the streams separate by creating 2 multicast NAT policies. In this example the FortiGate units have the following roles: l FGT-1 is the RP for dirty networks, 233.0.0.0/8. l FGT-2 performs all firewall and DNAT translations. l FGT-3 is the RP for the clean networks, 239.254.0.0/16. l FGT-1 and FGT-3 are functioning as PM enabled routers and could be replaced can be any PIM enabled router. This example only describes the configuration of FGT-2. Networking in FortiOS 5.4.3 Fortinet Technologies Inc. 269 Multicast routing examples Multicast forwarding FGT-2 performs NAT so that the receivers connected to FGT-3 receive the following translated multicast streams. l l If the multicast source sends multicast packets with a source and destination IP of 10.166.0.11 and 233.2.2.1; FGT-3 translates the source and destination IPs to 192.168.20.1 and 239.254.1.1 If the multicast source sends multicast packets with a source and destination IP of 10.166.0.11 and 233.3.3.1; FGT-3 translates the source and destination IPs to 192.168.20.10 and 239.254.3.1 Example multicast DNAT topology To configure FGT-2 for DNAT multicast 1. Add a loopback interface. In the example, the loopback interface is named loopback. config system interface edit loopback set vdom root set ip 192.168.20.1 255.255.255.0 set type loopback next end 2. Add PIM and add a unicast routing protocol to the loopback interface as if it was a normal routed interface. Also add static joins to the loopback interface for any groups to be translated. config router multicast config interface edit loopback set pim-mode sparse-mode config join-group edit 233.2.2.1 next edit 233.3.3.1 next end next 270 Networking in FortiOS 5.4.3 Fortinet Technologies Inc. Multicast forwarding Multicast routing examples 3. In this example, to add firewall multicast policies, different source IP addresses are required so you must first add an IP pool: config firewall ippool edit Multicast_source set endip 192.168.20.20 set interface port6 set startip 192.168.20.10 next end 4. Add the translation security policies. Policy 2, which is the source NAT policy, uses the actual IP address of port6. Policy 1, the DNAT policy, uses an address from the IP pool. The source and destination addresses will need to be previously created address objects. For this example, 233.3.3.1 255.255.255.255 will be represented by "example-addr_1" and 10.166.0.11 255.255.255.255 will be represented by "example-addr_2". You will likely want to use something more intuitive from your own network. config firewall multicast-policy edit 1 set dnat 239.254.3.1 set dstaddr example-addr_1 set dstintf loopback set nat 192.168.20.10 set srcaddr example-addr_2 set srcintf port6 next edit 2 set dnat 239.254.1.1 set dstaddr 233.2.2.1 255.255.255.255 set dstintf loopback set nat 192.168.20.1 set srcaddr 10.166.0.11 255.255.255.255 set srcintf port6 next end 5. Add a firewall multicast policy to forward the stream from the loopback interface to the physical outbound interface. This example is an any/any policy that makes sure traffic accepted by the other multicast policies can exit the FortiGate unit. config firewall multicast-policy edit 3 set dstintf port7 set srcintf loopback next end Example PIM configuration that uses BSR to find the RP This example shows how to configure a multicast routing network for a network consisting of four FortiGate-500A units (FortiGate-500A_1 to FortiGate-550A_4). A multicast sender is connected to FortiGate-500A_2. FortiGate500A_2 forwards multicast packets in two directions to reach Receiver 1 and Receiver 2. Networking in FortiOS 5.4.3 Fortinet Technologies Inc. 271 Multicast routing examples Multicast forwarding The configuration uses a Boot Start Router (BSR) to find the Rendezvous Points (RPs) instead of using static RPs. Under interface configuration, the loopback interface lo0 must join the 236.1.1.1 group (source). This example describes: l Commands used in this example l Configuration steps l Example debug commands PIM network topology using BSR to find the RP Commands used in this example This example uses CLI commands for the following configuration settings: l Adding a loopback interface (lo0) l Defining the multicast routing l Adding the NAT multicast policy Adding a loopback interface (lo0) Where required, the following command is used to define a loopback interface named lo0. config system interface edit lo0 set vdom root set ip 1.4.50.4 255.255.255.255 set allowaccess ping https ssh snmp http telnet set type loopback next end 272 Networking in FortiOS 5.4.3 Fortinet Technologies Inc. Multicast forwarding Multicast routing examples Defining the multicast routing In this example, the following command syntax is used to define multicast routing. The example uses a Boot Start Router (BSR) to find the Rendezvous Points (RPs) instead of using static RPs. Under interface configuration, the loopback interface lo0 must join the 236.1.1.1 group (source). config router multicast config interface edit port6 set pim-mode sparse-mode next edit port1 set pim-mode sparse-mode next edit lo0 set pim-mode sparse-mode set rp-candidate enable config join-group edit 236.1.1.1 next end set rp-candidate-priority 1 next end set multicast-routing enable config pim-sm-global set bsr-allow-quick-refresh enable set bsr-candidate enable set bsr-interface lo0 set bsr-priority 200 end end Adding the NAT multicast policy In this example, the incoming multicast policy does the address translation. The NAT address should be the same as the IP address of the of loopback interface. The DNAT address is the translated address, which should be a new group. config firewall multicast-policy edit 1 set dstintf port6 set srcintf lo0 next edit 2 set dnat 238.1.1.1 set dstintf lo0 set nat 1.4.50.4 set srcintf port1 next Configuration steps In this sample, FortiGate-500A_1 is the RP for the group 228.1.1.1, 237.1.1.1, 238.1.1.1, and FortiGate-500A_4 is the RP for the other group which has a priority of1. OSPF is used in this example to distribute routes including Networking in FortiOS 5.4.3 Fortinet Technologies Inc. 273 Multicast routing examples Multicast forwarding the loopback interface. All firewalls have full mesh security policies to allow any to any. l In the FortiGate-500A_1 configuration, the NAT policy translates source address 236.1.1.1 to 237.1.1.1 l In the FortiGate-500A_4, configuration, the NAT policy translates source 236.1.1.1 to 238.1.1.1 l Source 236.1.1.1 is injected into network as well. The following procedures include the CLI commands for configuring each of the FortiGate units in the example configuration. To configure FortiGate-500A_1 1. Configure multicast routing. config router multicast config interface edit port5 set pim-mode sparse-mode next edit port4 set pim-mode sparse-mode next edit lan set pim-mode sparse-mode next edit port1 set pim-mode sparse-mode next edit lo999 set pim-mode sparse-mode next edit lo0 set pim-mode sparse-mode set rp-candidate enable set rp-candidate-group 1 next end set multicast-routing enable config pim-sm-global set bsr-candidate enable set bsr-interface lo0 end end 2. Add multicast security policies. config firewall multicast-policy edit 1 set dstintf port5 set srcintf port4 next edit 2 set dstintf port4 set srcintf port5 next edit 3 next end 274 Networking in FortiOS 5.4.3 Fortinet Technologies Inc. Multicast forwarding Multicast routing examples 3. Add router access lists. config router access-list edit 1 config rule edit 1 set prefix 228.1.1.1 255.255.255.255 set exact-match enable next edit 2 set prefix 237.1.1.1 255.255.255.255 set exact-match enable next edit 3 set prefix 238.1.1.1 255.255.255.255 set exact-match enable next end next end To configure FortiGate-500A_2 1. Configure multicast routing. config router multicast config interface edit "lan" set pim-mode sparse-mode next edit "port5" set pim-mode sparse-mode next edit "port2" set pim-mode sparse-mode next edit "port4" set pim-mode sparse-mode next edit "lo_5" set pim-mode sparse-mode config join-group edit 236.1.1.1 next end next end set multicast-routing enable end 2. Add multicast security policies. config firewall multicast-policy edit 1 set dstintf lan set srcintf port5 next edit 2 set dstintf port5 Networking in FortiOS 5.4.3 Fortinet Technologies Inc. 275 Multicast routing examples Multicast forwarding set srcintf lan next edit 4 set dstintf lan set srcintf port2 next edit 5 set dstintf port2 set srcintf lan next edit 7 set dstintf port1 set srcintf port2 next edit 8 set dstintf port2 set srcintf port1 next edit 9 set dstintf port5 set srcintf port2 next edit 10 set dstintf port2 set srcintf port5 next edit 11 set dnat 237.1.1.1 set dstintf lo_5 set nat 5.5.5.5 set srcintf port2 next edit 12 set dstintf lan set srcintf lo_5 next edit 13 set dstintf port1 set srcintf lo_5 next edit 14 set dstintf port5 set srcintf lo_5 next edit 15 set dstintf port2 set srcintf lo_5 next edit 16 next end To configure FortiGate-500A_3 1. Configure multicast routing. config router multicast config interface 276 Networking in FortiOS 5.4.3 Fortinet Technologies Inc. Multicast forwarding Multicast routing examples edit port5 set pim-mode sparse-mode next edit port6 set pim-mode sparse-mode next edit lo0 set pim-mode sparse-mode set rp-candidate enable set rp-candidate-priority 255 next edit lan set pim-mode sparse-mode next end set multicast-routing enable config pim-sm-global set bsr-candidate enable set bsr-interface lo0 end end 2. Add multicast security policies. config firewall multicast-policy edit 1 set dstintf port5 set srcintf port6 next edit 2 set dstintf port6 set srcintf port5 next edit 3 set dstintf port6 set srcintf lan next edit 4 set dstintf lan set srcintf port6 next edit 5 set dstintf port5 set srcintf lan next edit 6 set dstintf lan set srcintf port5 next end To configure FortiGate-500A_4 1. Configure multicast routing. config router multicast config interface edit port6 set pim-mode sparse-mode Networking in FortiOS 5.4.3 Fortinet Technologies Inc. 277 Multicast routing examples Multicast forwarding next edit lan set pim-mode sparse-mode next edit port1 set pim-mode sparse-mode next edit lo0 set pim-mode sparse-mode set rp-candidate enable config join-group edit 236.1.1.1 next end set rp-candidate-priority 1 next end set multicast-routing enable config pim-sm-global set bsr-allow-quick-refresh enable set bsr-candidate enable set bsr-interface lo0 set bsr-priority 1 end end 2. Add multicast security policies. config firewall policy edit 1 set srcintf lan set dstintf port6 set srcaddr all set dstaddr all set action accept set schedule always set service ANY next edit 2 set srcintf port6 set dstintf lan set srcaddr all set dstaddr all set action accept set schedule always set service ANY next edit 3 set srcintf port1 set dstintf port6 set srcaddr all set dstaddr all set action accept set schedule always set service ANY next edit 4 set srcintf port6 278 Networking in FortiOS 5.4.3 Fortinet Technologies Inc. Multicast forwarding Multicast routing examples set dstintf port1 set srcaddr all set dstaddr all set action accept set schedule always set service ANY next edit 5 set srcintf port1 set dstintf lan set srcaddr all set dstaddr all set action accept set schedule always set service ANY next edit 6 set srcintf lan set dstintf port1 set srcaddr all set dstaddr all set action accept set schedule always set service ANY next edit 7 set srcintf port1 set dstintf port1 set srcaddr all set dstaddr all set action accept set schedule always set service ANY next edit 8 set srcintf port6 set dstintf lo0 set srcaddr all set dstaddr all set action accept set schedule always set service ANY next edit 9 set srcintf port1 set dstintf lo0 set srcaddr all set dstaddr all set action accept set schedule always set service ANY next edit 10 set srcintf lan set dstintf lo0 set srcaddr all set dstaddr all Networking in FortiOS 5.4.3 Fortinet Technologies Inc. 279 Multicast routing examples 280 Multicast forwarding Networking in FortiOS 5.4.3 Fortinet Technologies Inc. Copyright© 2017 Fortinet, Inc. All rights reserved. Fortinet®, FortiGate®, FortiCare® and FortiGuard®, and certain other marks are registered trademarks of Fortinet, Inc., in the U.S. and other jurisdictions, and other Fortinet names herein may also be registered and/or common law trademarks of Fortinet. All other product or company names may be trademarks of their respective owners. Performance and other metrics contained herein were attained in internal lab tests under ideal conditions, and actual performance and other results may vary. Network variables, different network environments and other conditions may affect performance results. Nothing herein represents any binding commitment by Fortinet, and Fortinet disclaims all warranties, whether express or implied, except to the extent Fortinet enters a binding written contract, signed by Fortinet’s General Counsel, with a purchaser that expressly warrants that the identified product will perform according to certain expressly-identified performance metrics and, in such event, only the specific performance metrics expressly identified in such binding written contract shall be binding on Fortinet. For absolute clarity, any such warranty will be limited to performance in the same ideal conditions as in Fortinet’s internal lab tests. In no event does Fortinet make any commitment related to future deliverables, features, or development, and circumstances may change such that any forward-looking statements herein are not accurate. Fortinet disclaims in full any covenants, representations,and guarantees pursuant hereto, whether express or implied. Fortinet reserves the right to change, modify, transfer, or otherwise revise this publication without notice, and the most current version of the publication shall be applicable.