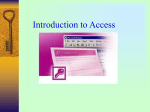* Your assessment is very important for improving the workof artificial intelligence, which forms the content of this project
Download Understanding and Creating Queries
Microsoft SQL Server wikipedia , lookup
Entity–attribute–value model wikipedia , lookup
Clusterpoint wikipedia , lookup
Relational algebra wikipedia , lookup
Microsoft Jet Database Engine wikipedia , lookup
Object-relational impedance mismatch wikipedia , lookup
Extensible Storage Engine wikipedia , lookup
Versant Object Database wikipedia , lookup
Microsoft Access 3: Understanding and
Creating Queries
In Access Level 2, we learned how to perform basic data retrievals by using Search & Replace functions
and Sort & Filter functions. For more complex tasks such as retrieving data records that meet particular
criteria, you can use queries. Queries are questions that you ask of your database. By using queries,
you can retrieve data from a single table or from multiple tables and display all data together. You can
also save and store the queries as reusable Access objects. Open LibraryDatabaseAccess3.accdb.
Let’s take a look at the Query Design Feature. Click on
Create>Query Design (in Other group). In the Show Table
window on the right, double click on one or more tables
to be included in your query. Or you can select each table
by clicking once and then click on the Add button. Click
on the Close button after finishing your selection. You
will see the Query Design ribbon under the Query Tools
tab and the new tab for your query opens up with two
segments. The upper segment shows selected tables
with existing relationships. Double-clicking on any
particular field from the table list will include that field in
the Lower Segment of the Query Design View window.
You may also drag and drop field names to the lower
segment. See below.
Click on a table in this segment then press
delete key to delete from the query
Double-clicking on the asterisk above field
names will include all the fields in that table.
Drag the field onto
the lower segment
or double click on it
to include in your
query
Field Name
Indicates which
table the field has
been taken from
Check this box for a
field to be displayed in results
Access 3: Queries
Click on this gray bar to select the
entire field then hit delete key on
keyboard to delete a field from query
Page 1 of 18
3/16/2011
Let’s explore the Query Design Ribbon.
Click to run the query
Change query type by clicking
Click to show
list of tables
Click to create
Totals on Query
Include the following fields to run a test query.
•
•
•
Title and Publication Year from the Book table
Last Name and First Name fields from the Author table
Company from the Publisher table
You can re-arrange the order of fields by grabbing the entire field and place it on an
empty field holder. Position your mouse on the top of a field and click once to select the
entire field just like in Excel as to select the entire column. The field will turn black. See
sample.
Once done, point to the gray bar and grab the entire field with your mouse to move to a new location.
Click on the Run command on the ribbon to run your query.
Click on the Run
command on the Design
Ribbon. Your result query
should appear in a new
tab named Query1 and
should look like this:
Access 3: Queries
Page 2 of 18
3/16/2011
You can switch between the Design view
and the Table view
the query in the Design view even after you created it.
on the Ribbon to modify
Saving the Query: Click the Save button
on the
Quick Access Tool bar or by closing out the query tab.
That will prompt you to save your query. Give a
name that reflects the nature of your query. See the
example.
Your saved query should display in the Navigation Pane under
the Queries object type.
Remember: Any change you make in a query (such as adding,
deleting, or editing data) will be changed in the tables too!!
Creating Subset of a Query:
OR Condition: To retrieve the subset of your records in the above query by using the“Or” condition, you
can specify the criteria you want in the Query Design. Not to start from scratch, follow the steps below
to copy the existing query and then create a subset out of it as a new query.
1. Right-click on the current query in the navigation pane and select “copy”.
2. Right-click on the empty area in the navigation pane and click on “paste”. Give a new name that
is meaningful to your new query.
3. A new query with the new name will appear in the navigation pane. Double-click on it to open.
Then click on the Design button to edit it in design view.
4. Assume you are only interested in retrieving titles in ascending order published by two
companies: “Arrows Publication” and “Beaver Books Ltd” regardless of the publication year.
o Set the sort order to “ascending” in the Title column.
o In the Company column, enter “Arrows Publication” in the first criteria row and “Beaver
Books Ltd” in the next criteria row below. Quotes will be automatically added when you
click off. You must enter the entire name NOT a partial name.
o Deselect the Show checkbox in the Publication Year column. Run your query and note
the results.
Access 3: Queries
Page 3 of 18
3/16/2011
See the criteria in design view below.
Your result should look like this.
Access returns
records that have
both names in
company column
And Condition: You can also combine criterion in your query.
1. Follow the first two steps above to create a new query
out of our first query “Title, Author, and Publisher
Details” and give a new name “And Condition of Title,
Author and Publisher Details.” See below.
2. Enter “Outreach College Press” in the criteria row of company column and the year “1991” in
the Publication Year. Run your query. You should retrieve one record that meets both of your
criteria as shown below.
In both conditions above, Access assumes that you are using the comparison operator “=” (equal). You
are looking for records where the text or value in the corresponding field in the datasheet is “equal” to
the text or value that you have entered in the Criteria row in the Query Design grid. There are other
comparison operators you can use. See below.
Access 3: Queries
Page 4 of 18
3/16/2011
More on Operators
You use the comparison and other special operators in criteria rows to compare values and return a
result that is True, False, or Null by using the following operator range.
Criteria
<
Definition
less than
Example
<3
>
greater than
>3
<=
less than or equal to
<=#1/12/1936#
>=
greater than or equal
to
>=#1/12/1936#
<>
not equal to
<>1994
=
equal to
=Ferguson
Ferguson
=“Ferguson”
“Ferguson”
Between 1 and 3
Between..And.. between the first and
the last value
entered (including
the values)
Is Null
is empty
Is Not Null
is not empty
Like
Like
Is Null
Is Not Null
Like "ferguson"
Description & Result
Finds records where the field is less than
a certain value – values less than 3.
Similar to above except finding records
that has field value is greater than 3.
Finds records where the field value is less
than or equal to a certain value – records
will have dates on or before January 12,
1936. Note: Dates are enclosed between
# signs.
Similar to above except finding records
that has value greater than or equal to a
certain value – January 12, 1936.
Find records where the field value is not
equal to a certain value – 1994.
Finds records where the value in the field
is Ferguson. Notes: In Access 2007, either
equal sign or double quotes around your
text value are not necessary.
Find records where the field is between
the two endpoints including 1 and 3.
Find records where the field is empty.
Find records where the field is not empty.
Find records with “ferguson” in the field.
Wild card Characters
When using “Like” and “=” operators, you can include “wild cards” characters to represent either
individual characters or a string of characters. Two wild card characters are:
*
?
used to present a string of characters
used to represent a single character
See examples below.
Like "*son"
-
Access 3: Queries
Find records that end in the letters “son” as in Ferguson,
Peterson, etc.
Page 5 of 18
3/16/2011
Like “NW1*”
-
Find records that begin with “NW1”
Like "[a-c]*"
-
Find records that begins with letters
a, b, or c
Like “*press*” -
Find records that contain the word
“press” in the field (beginning, middle,
or end)
Like "??ford"
Find records that begins with two
letters but ends with the letters
“ford” in the field.
-
Between..And This allows a user to put in
a range in query, called a parameter query. A
parameter query prompts the user for the value of
a particular query field, rather than having the
value built into the query itself. For example, if you
desire to find titles published in a specified range of
years, you can create a parameter query. Inside the brackets, type text telling the user what kind of
information to enter.
In this query, user will put in the first year and the
last year of publication. Example shows the
search result on titles published between 1990
and 2000 arranged in ascending order by the year.
Access 3: Queries
Page 6 of 18
3/16/2011
Creating a Concatenated field: As in Excel, Access allows you to create a combined [Concatenated] field
from more than one field in a new field [column]. Assume you want to combine the Last Names and
First Names fields into one field called “FullName”. Select the original query “Title, Author and Publisher
Details”, copy it and create a new query and give it the name “Concatenated field”. In Design view, click
in a blank column and type the following syntax in the field row.
FullName: [FirstName] & " " & [LastName]
Use double quotes to create a space between the FirstName and LastName fields. Use square brackets
around the field names and “&” to combine between every two fields. Uncheck the LastName and
FirstName columns not to show then run your query. The partial result should look like this:
Concatenated field
Creating a Calculated field: You can also create a calculated field in a new blank field in the Design form
similar to creating a Concatenated field above. Assume you want to find out the total figure of all the
copies of each title in the database. You can use normal mathematical operators (+ - * /). See more on
“Operators” in the Appendix. Create a copy of the original query “Title, Author and Publisher Details”,
copy and create a new query and give the name “Calculate on Title, Author and Publisher Details”. In
Design view, delete the “LastName” and “FirstName” fields; add “Price” and “Number of Copies” fields
from the Book table. Select a new field and type in the following syntax in the field row. Run the query.
Total Cost: [Number of Copies]*[Price]
The partial result should look like this. Access carried out the multiplication operator and provided
results in the new calculated field “Total Cost” column.
You can use the Totals function in your
query (in datasheet view) by using
on the Home ribbon. Simply
select the column where you want to see
Sum, Average, Count, Maximum, etc. For
practice, select Count in Number of Copies column and Sum in Total Cost
column or any column you want to see Math function results. Clicking on that
Totals function again will turn off those Math function results.
Access 3: Queries
Page 7 of 18
3/16/2011
You can also use the Totals function in your query (in the design grid) by using the
Totals function key in the Show/Hide group. The aggregate functions e.g. are sum,
average, min, max, and count. You can use this type of function to work out how
much you spend on each subject in your library. Create a new query by pulling out
the Book and Subject tables. Use the Subject Name field. Create a new field for Total
Cost by typing:
Total Cost: [Number of Copies]*[Price]
Click on Totals function button. A new line called “Total” will be
added. Select “sum” in the Total Cost field and select “Ascending”
in the sort row of the Subject Name field. Save the query as
“Totals in Query”. Run the query. The result shows how much in
total you spend on each subject.
On the other hand, if you want to count how many
books under each subject, just insert a “Number of
Copies” field. Uncheck the Show checkbox for the
Total Cost field and set it to group by the “count”
function under the Number of Copies field.
Is Null & Is Not Null: Useful in retrieving records that have blank or non-blank fields. For example, you
want to retrieve those publishers with business phone numbers listed in the fields. Create a new query
that includes only the Publisher Table. Pull in the Company and BusinessPhone fields in design grid. See
partial results below. Save the Query as “Null Query”.
Access 3: Queries
Page 8 of 18
3/16/2011
Date Function: In Access, the Date() function returns the current date from your computer system as a
number in days . You will have to convert days into weeks by using (/7) and into years by using (/365).
Say that you wanted to calculate the ages of those living authors. Create a new query by using the
Author Table alone. First, you need to pull out the authors into your query whose “DateofDeath” field is
blank (Is Null) and whose “DateofBirth” field is not blank (Is Not Null). Then create a new blank field to
calculate from today’s date. See example below.
Age=Today’s date minus
[DateofBirth] then divide by 365
days to convert to years.
In the Property Sheet button
while in the Age field, limit the
field format to “Fixed” and run
the Query. The age field will have
two decimals. Go back to Design
View and set zero to Decimal
places.
The result should look like this. (Note: DateofDeath field is unchecked not to show in the result page.)
save the query as “Author Age Query”.
Access 3: Queries
Page 9 of 18
3/16/2011
In level 2, we learned how to set relationships among tables. The lines between the tables that define
relationships are called join lines. There are two types of join lines: inner and outer joins. In queries,
you can define your joins based on what you need to ask of your database. Create a new query that
includes the Publisher and Book Tables. Pull in Company from the Publisher Table and Title from the
Book Table. Double-click on a join line to define join properties.
Inner Joins: These queries return
only those records from both
tables in the join that match on
the joining field. For example, if
you want to retrieve only the titles
that have corresponding publisher
company names, use inner joins option 1.
Outer Joins: On the other hand, if
you want to display all publisher
company names, regardless of
whether we own any titles from
them, use outer joins option 2 or 3.
Inner joins with option 1
Outer joins with option 2
In the outer joins example, the direction of the arrow indicates that every row in the company field in
the Publisher table will display whether or not a matching records exist in the title field of the Book
table. You can save the query as Join Properties Query.
Access 3: Queries
Page 10 of 18
3/16/2011
Creating a Query using a Wizard:
You can build a query by using the Query Wizard as follows:
1. Click the Create tab.
2. Click the Query Wizard button.
3. Click Simple Query Wizard, and then click OK.
4. Select a table or existing query to
include in your query. (When you
use an existing query to create a
new query, the existing one is
known as a subquery.)
5. Click to select the fields that you
want included in your query.
6. Click Next to continue.
7. If you selected numeric or date
fields in step 5, indicate whether
you want to see detail or summary
information.
8. If you choose Summary, click
Summary Options to specify the
calculation for each field, and then
click OK.
9. Click Next to continue.
Access 3: Queries
Page 11 of 18
3/16/2011
10. In the final wizard dialog box,
type the name of the query.
11. Select whether you want to view
the results of the query or modify
the query design in Design View.
12. Click Finish.
Backup Database: You should always create a back-up database before you create any action queries.
To do so, follow the steps below.
Back up a database
1. Click the Microsoft Office Button
Database.
, click the arrow next to Manage, and then click Back Up
The Save As dialog box appears, and Access appends the current date to the file name. For
example, if you have a database named Assets, Access creates the following type of file name:
Assets_2006-10-29.
2. Accept the default name and location, or select another name or location, and then click Save.
Access closes the original file, creates a backup, and then reopens the original file.
Access 3: Queries
Page 12 of 18
3/16/2011
Appendix (For Self-Learning)
(Create a Back-up Database before trying anything)
Types of Queries: As you were going through the first step of the Query Wizard, you may notice that
there are other types of queries.
1. A Select Query: Queries we have created so far either in Design View or by using the Query
Wizard are Select queries. A select query retrieves and displays records in the Table window in
Datasheet view.
2. A Crosstab Query: This query type displays summarized values (sums, counts, and averages, etc)
from one field in a table, and groups them by one set of fields listed down the left side of the
datasheet and by another set of fields listed across the top of the datasheet similar to
Spreadsheet.
3. An Action Query: It performs operations on the records that match your criteria. There are four
kinds of action queries:
a. Delete Queries: delete matching records (Caution: Once done, non-reversible)
b. Update Queries: make changes to matching records (Caution: Once done, you cannot
easily change them back)
c. Append Queries: add new records to the end of a table
d. Make-table Queries: create new tables based on matching records
4. A Parameter Query: it allows you to prompt for a single piece of information to use as selection
criteria in the query. You can enter the text of the prompt surrounded by square brackets. You
can enter multiple criteria in a field by using AND, or use different fields. Example: We have
created one by using “Between..And..” (see page 6).
The following picture shows different query types under the Design tab.
Make Table Query: The data that appears after you run a query appears in a table form and
Access allows you to work with those results like tables. However, they are not tables. Make
Table query is helpful when you want to save the query results to a new table in either the
current or a different database. Try the following exercise. Open
LibraryDatabaseAccess3.accdb.
1. In Query Design view, create a select query. Add all 4 tables: Subject, Book, Author, and
Publisher.
2. Select Subject Name, Title, LastName, Price, and Company fields from the appropriate
tables.
3. Set to sort the records - Ascending order by Subject Name.
4. Limit the Company records to “Borthwick-Henderson”. (Hint: In the Criteria row in the
Company field, type in Like "borthwick*".)
5. Click on the Data View button to preview the list of records.
6. If you’re satisfied that the appropriate records are displayed, click the Make Table
button. Type the name of the table (BorthworkBooks) and indicate you want to place it
in the current database. Click OK.
7. Click the Run button.
8. Click Yes when Access asks if you’re sure you want to create the new table.
9. Open the new table to view the records resulting from the query.
Access 3: Queries
Page 13 of 18
3/16/2011
10. Close the Query in Design grid. (You actually do not have to save this query unless you
need to run it again in future. If you do run it again, Access will delete the existing one
first before it presents you with a new table.)
Append Query: You can use a query to add records to a table by creating an append query. If
the fields you’ve selected have the same name in both tables, Access automatically fills the
matching name in the Append To row in the design grid. If the fields in the two tables do not
have the same name, enter the names of the fields in the Append To row in the design grid. If
the table you are appending records to includes a primary key field, the records you are
appending must have the same field or an equivalent field of the same data type. Access won’t
append any of the records if either duplicate or empty values would appear in the primary key
field. Try the following example (Source: Steve Johnson, Perspection, Inc. Microsoft Office
Access 2007.)
1. Open Vendor.accdb and open the “Low Price CL” query in Design View. The query
basically pulls Price, Vendor Code, and Product from Products Table and Vendor Name
from Vendor Table. We are going to append some records from this query into another
table by using Append Table query function.
2. In Design View, click the Append button in Query Type group.
3. Type the name of the table to which you want to append the records or click the list
arrow and then choose one. Select LightingElectric table. Then click the Current
Database option or click the Another Database option and type the name of another
database (including the file path, if necessary.) Click OK.
4. Specify which fields will contain the appended values by entering the field names in the
Append To row of the design grid. Place “Theil’s Electric” in the Criteria row under the
Vendor Name column since you want to add this vendor to the other table.
5. Click the Run button. Click Yes when Access asks if you’re sure you want to append
records to the table.
6. Open the LightingElectric table to view the appended records at the end. When you
close the query, you will be asked to save the changes and if you said yes, your query
now has the symbol of Append Query in front of the name.
Delete Query: Use Delete Query to remove records from a table based on a criterion or criteria.
The delete query searches the table you specify and removes all records that match your
criteria. Note: Access permanently deletes these records, so use with caution. You can
preview the results by clicking the Datasheet View button before you actually run the query.
Let’s try the example below.
1. Open Vendor.accdb. Not to change the data in original table, copy the Products Table
and paste it in the Table and give a name as “Copy of
Products”. (Hint: right-click to copy and right-click to
paste in the Table section.)
Access 3: Queries
Page 14 of 18
3/16/2011
2. Create a Select Query in Design View by selecting Copy of Products table.
3. Double-click on the * in the upper table grid to include every field. Double-click again
on Price field alone to specify that you want to delete records from the table where
price is less than $0.99.
4. Click on the Design tab under Query Tools.
5. Click the Delete button. The Delete row in the lower grid will indicate a “Where”
location. Type in <0.99 in the Criteria row to indicate all records with less than $0.99
will be deleted.
6. Click the Datasheet View button to preview the list of deleted records. If you are
satisfied that the appropriate records would be deleted, click the Design View again and
then click the Run button.
7. Click Yes when Access asks if you’re sure you want to delete records from the table. See
the criteria in design grid below.
Update Query: It allows you to make changes to a set of records that match your query’s
criteria. Assume you want to increase all the prices by a particular vendor in your product table
to 25%. Let’s try the example below.
1. Open Vendor.accdb. Not to change the data in original table, copy the Products Table
and Vendor Table; paste them in the Table area and give names as “Copy of Products”
and “Copy of Vendor”. (Hint: right-click to copy and right-click to paste in the Table
section.)
2. Create a Select Query in Design View by selecting the Copy of Products table and Copy
of Vendor. Create a relationship by connecting two Vendor ID fields from these two
tables.
3. Select the Product, Price, and Vendor ID fields in the lower grid of the Design grid.
4. Click the Update button.
5. Enter the expression to update the selected field. (Under the Price field, update to price
multiplied by 1.25 to increase prices to 25% and limit the criteria under Vendor ID field
to “LT”.) See below.
6. Click the Datasheet View button to preview the list of updated records. Remember
once you run the query, records are updated and you cannot change them back.
7. Click the Run button.
8. Click Yes to update the records.
Other Specialized Queries: There are other queries that you can explore on your own in the
Access help manual by clicking the Help button in the upper right corner of the screen.
Find Duplicate Query: Use this query to retrieve duplicate records in a table by
displaying a field containing duplicate values alongside additional query fields for
comparison purpose. The additional query fields will help you decide whether the
record is really a duplicate or not.
Access 3: Queries
Page 15 of 18
3/16/2011
Find Unmatched Query: Use this query to find the unmatched entries between two
tables. For example, use this if you want to find out whether there are any products in
Products Table that have no match in the Orders Table.
Crosstab Query: It allows you to summarize the contents of fields that contain numeric
values, such as Date fields or Number fields. The results of the summary calculations
are shown at the intersection of rows and columns. The value in a crosstab query
cannot be changed in order to change the source data.
SQL-Specific Queries: SQL is a powerful database language used in querying, updating,
and managing relational databases.
• Union Query – combines related fields from multiple tables into one field, thus
combining the data from several tables.
• Pass-Through - sends SQL commands directly into an SQL database server. This
allows you to work with tables on the server instead of linking the tables to your
Access database.
• Data Definition – creates, deletes, or alters tables, or creates indexes in a
database table.
Source: Microsoft.com
Operators
Arithmetic operators
You use the arithmetic operators to calculate a value from two or more numbers or to change the sign
of a number from positive to negative or vice versa.
Operator
Purpose
Example
+
Sum two numbers.
[Subtotal]+[SalesTax]
-
Find the difference between two numbers or indicate the
negative value of a number.
[Price]-[Discount]
*
Multiply two numbers.
[Quantity]*[Price]
/
Divide the first number by the second number.
[Total]/[ItemCount]
\
Round both numbers to integers, divide the first number by
the second number, and then truncate the result to an
integer.
[Registered]\[Rooms]
Mod
Divide the first number by the second number, and then
return only the remainder.
[Registered] Mod
[Rooms]
^
Raise a number to the power of an exponent.
Number ^ Exponent
Access 3: Queries
Page 16 of 18
3/16/2011
Comparison operators
You use the comparison operators to compare values and return a result that is True, False, or Null.
Operator Purpose
Example
<
Returns True if the first value is less than the second value.
Value1 < Value2
<=
Returns True if the first value is less than or equal to the second value.
Value1 <=
Value2
>
Returns True if the first value is greater than the second value.
Value1 > Value2
>=
Returns True if the first value is greater than or equal to the second
value.
Value1 >=
Value2
=
Returns True if the first value is equal to the second value.
Value1 = Value2
<>
Returns True if the first value is not equal to the second value.
Value1 <>
Value2
Note: In all cases, if either the first value or the second value is null, the result is then also null.
Because null represents an unknown value, the result of any comparison with a null value is also
unknown.
Logical operators
You use the logical operators to combine two Boolean values and return a true, false, or null result.
Logical operators are also referred to as Boolean operators.
Operator
Purpose
Example
And
Returns True when Expr1 and Expr2 are true.
Expr1 And
Expr2
Or
Returns True when either Expr1 or Expr2 is true.
Expr1 Or
Expr2
Eqv
Returns True when both Expr1 and Expr2 are true, or when both Expr1
and Expr2 are false.
Expr1 Eqv
Expr2
Not
Returns True when Expr is not true.
Not Expr
Xor
Returns True when either Expr1 is true or Expr2 is true, but not both.
Expr1 Xor
Expr2
Concatenation operators
You use the concatenation operators to combine two text values into one.
Operator
Purpose
Example
&
Combines two strings to form one string.
string1 &
string2
+
Combines two strings to form one string and propagates null values (if
one value is Null, the entire expression evaluates to Null).
string1 +
string2
Access 3: Queries
Page 17 of 18
3/16/2011
Special operators
You use the special operators to return a True or False result as described in the following table.
Operator
Purpose
Example
Is Null or Is Not
Null
Determines whether a value is Null or Not
Null.
Field1 Is Not Null
Like "pattern"
Matches string values by using the
wildcard operators ? and *.
Field1 Like "instruct*"
Between val1 And
val2
Determines whether a numeric or date
value is found within a range.
Field1 Between 1 And 10
- OR Field1 Between #07-01-07# And
#12-31-07#
In(val1,val2...)
Determines whether a value is found
within a set of values.
Field1 In ("red","green","blue")
- OR Field1 In (1,5,7,9)
Access 3: Queries
Page 18 of 18
3/16/2011