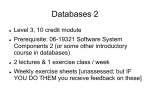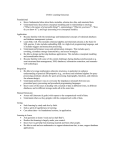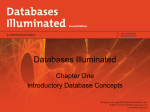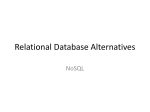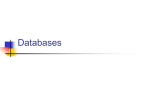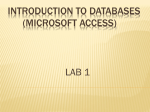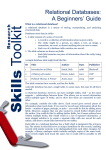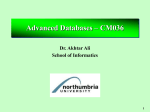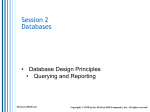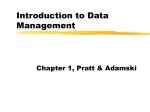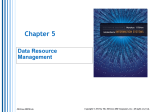* Your assessment is very important for improving the workof artificial intelligence, which forms the content of this project
Download Relational Databases and Microsoft Access
Concurrency control wikipedia , lookup
Microsoft SQL Server wikipedia , lookup
Functional Database Model wikipedia , lookup
Open Database Connectivity wikipedia , lookup
Ingres (database) wikipedia , lookup
Microsoft Access wikipedia , lookup
Extensible Storage Engine wikipedia , lookup
Clusterpoint wikipedia , lookup
Entity–attribute–value model wikipedia , lookup
Versant Object Database wikipedia , lookup
Microsoft Jet Database Engine wikipedia , lookup
Relational algebra wikipedia , lookup
Relational Databases and Microsoft Access Relational Databases and Microsoft Access Version 2.0, January 2015 1 Relational Databases and Microsoft Access © 2014-2015, Ron McFadyen [email protected] Department of Applied Computer Science University of Winnipeg 515 Portage Avenue Winnipeg, Manitoba, Canada R3B 2E9 [email protected] This work is licensed under Creative Commons Attribution-NonCommercial-ShareAlike 4.0 International Public License. To view a copy of this license visit http://creativecommons.org/licenses/by-nc-sa/4.0/. This work can be distributed in unmodified form for non-commercial purposes. Modified versions can be made and distributed for non-commercial purposes provided they are distributed under the same license as the original. Other uses require permission of the author. The website for this book is http://www.acs.uwinnipeg.ca/rmcfadyen/CreativeCommons/ 2 Relational Databases and Microsoft Access TABLE OF CONTENTS Table of Contents ............................................................................................................................ 3 Preface............................................................................................................................................. 8 1 Relational Databases and MS Access .......................................................................................... 9 1.1 Relational Databases ............................................................................................................. 9 1.2 Microsoft Access ................................................................................................................. 14 1.2.1 Modifying Rows ........................................................................................................... 18 1.2.2 Adding New Rows........................................................................................................ 19 1.2.3 Deleting Rows .............................................................................................................. 20 1.2.4 Table Design View ....................................................................................................... 21 2. Creating Tables ......................................................................................................................... 27 2.1 Using Design View to Create Tables .................................................................................. 29 2.1.1 Data Types .................................................................................................................... 31 2.1.2 Properties ...................................................................................................................... 34 2.1.3 Primary Keys ................................................................................................................ 38 3. Creating Forms.......................................................................................................................... 43 3.1 Using the Form Wizard ....................................................................................................... 43 3.2 Modifying the Form ............................................................................................................ 44 3.2.1 Adding a Button............................................................................................................ 45 3.2.2 Adding a Label ............................................................................................................. 46 3.2.3 Adding a Calculated Field ............................................................................................ 47 3.3 Advanced Forms ................................................................................................................ 48 4 Microsoft Access Queries .......................................................................................................... 49 3 Relational Databases and Microsoft Access 4.1 Simple Query....................................................................................................................... 51 4.2 Projection Query ................................................................................................................. 54 4.3 Selection Query ................................................................................................................... 55 4.4 Sorting the Result ................................................................................................................ 57 4.6 And ...................................................................................................................................... 59 4.7 Or......................................................................................................................................... 60 4.9 Joins..................................................................................................................................... 62 5 Relationships and the Relationships Tool .................................................................................. 65 5.1 Integrity ............................................................................................................................... 67 5.2 Relationships ....................................................................................................................... 68 5.2.1 One-to-Many ................................................................................................................ 69 5.2.2 One-to-One ................................................................................................................... 70 5.2.3 Many-to-Many .............................................................................................................. 70 6 Microsoft Access Queries – Advanced ...................................................................................... 74 6.1 Logical Expressions ............................................................................................................ 74 6.1.1 And ............................................................................................................................... 75 6.1.2 Or .................................................................................................................................. 76 6.1.3 Not ................................................................................................................................ 77 6.2 Query Operators .................................................................................................................. 79 6.2.1 Like ............................................................................................................................... 79 6.2.2 In ................................................................................................................................... 81 6.3 Query Properties .................................................................................................................. 83 6.3.1 Top Values .................................................................................................................... 83 4 Relational Databases and Microsoft Access 6.3.2 Unique Values .............................................................................................................. 85 6.4 Totals Query ........................................................................................................................ 87 6.5 Parameter Query.................................................................................................................. 92 6.6 Crosstab Query .................................................................................................................... 94 6.7 Action Queries..................................................................................................................... 96 6.8 Inner and Outer Joins ........................................................................................................ 100 6.8.1 Inner Join .................................................................................................................... 102 6.8.3 Outer Join ................................................................................................................... 105 6.8.5 Cartesian Product ........................................................................................................ 108 6.8.7 Self-Join ...................................................................................................................... 109 6.8.9 Anti-Join ..................................................................................................................... 111 6.8.11 Non-Equi Join ........................................................................................................... 112 6.9 SQL Select Statement........................................................................................................ 113 6.10 SQL Union and Union ALL ............................................................................................ 116 7 Entity Relationship Modelling ................................................................................................. 117 7.1 Introduction ....................................................................................................................... 117 7.2 Entities............................................................................................................................... 123 7.2.1 Weak Entities .............................................................................................................. 125 7.3 Attributes ........................................................................................................................... 128 7.3.1 Atomic Attributes ....................................................................................................... 129 7.3.2 Composite Attributes .................................................................................................. 130 7.3.3 Single-Valued Attributes ............................................................................................ 131 7.3.4 Multi-Valued Attributes ............................................................................................. 132 5 Relational Databases and Microsoft Access 7.3.5 Derived Attributes ...................................................................................................... 134 7.3.6 Key Attributes............................................................................................................. 135 7.3.7 Partial Key .................................................................................................................. 137 7.3.8 Surrogate Key ............................................................................................................. 140 7.3.9 Non-Key Attributes .................................................................................................... 140 7.3.10 Nulls.......................................................................................................................... 142 7.3.11 Domains .................................................................................................................... 142 7.4 Relationships ..................................................................................................................... 143 7.4.1 Degree ......................................................................................................................... 143 7.4.2 Participation ................................................................................................................ 144 7.4.3 Cardinality .................................................................................................................. 145 7.4.4 Recursive Relationships ............................................................................................. 149 7.4.5 Identifying Relationships ............................................................................................ 151 8 Mapping an ERD to a Relational Database ............................................................................. 155 8.1 Mapping Rules .................................................................................................................. 155 8.2 Examples ........................................................................................................................... 158 9 Data Definition Language (DDL) ............................................................................................ 162 9.1 Running DDL in MS Access ............................................................................................. 162 9.2 Example............................................................................................................................. 163 9.2.1 DDL Commands ......................................................................................................... 164 9.2.2 Creating the Database ................................................................................................. 165 10 Normalization ........................................................................................................................ 169 10.1 Functional Dependencies ................................................................................................ 171 6 Relational Databases and Microsoft Access 10.1.2 Keys and Non-Keys .................................................................................................. 176 10.1.3 Anomalies ................................................................................................................. 177 10.1.4 Partial Functional Dependencies .............................................................................. 179 10.1.6 Transitive Functional Dependencies ........................................................................ 181 10.2 First Normal Form (1NF) ................................................................................................ 183 10.3 Second Normal Form (2NF) ........................................................................................... 186 10.4 Third Normal Form (3NF) .............................................................................................. 188 10.5 Boyce-Codd Normal Form (BCNF) ................................................................................ 190 Appendix A: Forms Involving Multiple Tables.......................................................................... 195 Appendix B: SuperTypes and Subtypes ..................................................................................... 199 B.1 Drawing Supertypes and Subtypes on the ERD ............................................................... 199 B.2 Supertypes, Subtypes and Relationships .......................................................................... 201 B.3 Supertypes, Subtypes and Attributes ................................................................................ 201 B.3.1 Discriminator Attributes ............................................................................................ 202 B.4 Mapping Supertypes and Subtypes to a Relational Database........................................... 203 B.4.1 Relations for all Entity Types ................................................................................... 204 B.4.2 Relations for Bottom-Most Entity Types .................................................................. 208 B.4.3 One Relation Representing The Whole Hierarchy ................................................... 210 7 Relational Databases and Microsoft Access PREFACE This text is a free introductory text that introduces MS Access and relational database design. The motivation is to support a second-year course on database systems which, to the student, is either a service course providing an introduction to database concepts, or, as a prerequisite for more advanced study in the field. Various texts have been used with some success but were felt lacking for various reasons such as: (1) being workbook style with extensive tutorial lessons, (2) being too focussed on a technology, (3) having design material that did not fit well with more advanced courses, and (3) being so expensive that some students opted not to purchase. Our second-year course has no prerequisites and is taken by students from various disciplines. However, most students are registered in either a Computer Science major program or the Computer Science minor. Students who enroll in the course obtain: (1) a working knowledge of a personal database system (MS Access), (2) knowledge of SQL (primarily the Select statement), and (3) awareness of concepts and techniques necessary to database design. Following this course, students can take third- and fourth-year courses in the database subject area. The coverage of Entity Relationship Modelling in those courses is based on the Chen notation – as is usual for academic texts. To be consistent with those higher level courses the same approach is used here. It is our opinion that many students find normalization theory a difficult topic. Many presentations on normal forms are more complicated than necessary (e.g. some texts will give more than one definition of some normal forms). Our approach has been largely motivated by writings of Chris Date. We have attempted to give a suitable introduction to normalization theory for the beginning database student and to relate that material to other topics such as entity relationship diagrams. Version 2.0 includes two appendices that cover a) creating forms that display data in a parent/child format where two tables are related via a one-to-many relationship, and b) entityrelationship modeling for supertypes and subtypes. 8 Relational Databases and Microsoft Access 1 RELATIONAL DATABASES AND MS ACCESS A database is an organized collection of data. A database may be on paper, or held in computer files such as spreadsheets or more formally in a software system known as a computerized database management system (for example: DB2, db4o, IMS, MS Access, MS SQL Server, mySQL, Oracle, Sybase, Total, Versant). In this book we focus on Relational databases and one specific relational database system: Microsoft Access. There are many different commercial relational database systems and what you learn here will assist you in using those others. Because MS Access is a workstation/personal system it is a convenient system for beginners. 1.1 RELATIONAL DATABASES Relational Databases were introduced by E. F. Codd in 19691; Codd’s 1970 paper2 is considered one of the great papers in Computer Science. We begin with a very small example: a database with one relation, the list of employees shown in figure 1.1. You should notice this looks just like a two dimensional table of rows and columns. The name of the table is Employees, each column of the table has its own title, and each row has the same structure. Each row has a value for employee number, first name, last name, and gender. As tables of data appear in so many places (newspaper articles, text books, web pages, etc.) it is very likely you have seen and used this representation for data previously. 1 Derivability, Redundancy, and Consistency of Relations Stored in Large Data Banks, IBM Research Report, 1969. 2 A Relational Model of Data for Large Shared Data Banks, CACM 13, No. 6, June 1970. 9 Relational Databases and Microsoft Access Employees Employee ID First Name Last Name Gender 123 Joe Smith Male 333 Jim Jones Male 456 April Smith Female 842 Jenny Jones Female 777 Tom Lee Male Figure 1.1 A list of employees. Let us assume the Employees table in figure 1.1 has one row for each employee who works for some hypothetical company. Data kept for each employee comprises their employee identification number, their first and last names, and their gender. Information structured in tables is very concise; at a glance we can obtain useful information. According to the database design methodology in Information Modeling and Relational Databases 3, a database designer must be able to express structured information as verbalizations. A verbalization that fits the information in one row of the Employees table is: Employee with ID … has a first name …, a last name …, and is of … gender In verbalizations like this the ellipses are placeholders: we can use values from a single row to create complete statements that explain the meaning of a row. For example, Employee with ID 123 has a first name Joe, a last name Smith, and is of Male gender Employee with ID 333 has a first name Jim, a last name Jones, and is of Male gender A similar approach to organizing knowledge about data appears in the literature on literacy. In the Journal of Reading several articles by Kirsch and Mosenthal discuss the organization of information and its conceptualization as document sentences. In Building Documents by Combining Simple Lists4, Kirsch and Mosenthal present an example based on information from 3 nd Information modeling and relational databases, 2 edition, by Terry Halpin and Tony Morgan; Morgan Kaufmann Publishers; ISBN -13 978-0-12-373568-3. 4 Irwin S. Kirsch and Peter B. Mosenthal. Building documents by combining simple lists. Journal of Reading, Vol. 33, No. 2, pp. 132-134. 10 Relational Databases and Microsoft Access The World Almanac and Book of Facts: 1980 (Newspaper Enterprise Association, p. 427). That data is reproduced in figure 1.2. Circulation of Leading U.S. Magazines Magazines Circulation TV Guide 19,547,763 Reader's Digest 18,094,192 National Geographic 10, 249,748 Better Homes & Gardens 8,007,202 Family Circle 7,611,578 Woman 's Day 7,535,855 McCall's 6,502,880 Figure 1.2 Circulation of leading U.S. magazines. A major point the authors make is that such information can be re-conceptualized as a series of simple document sentences formed from a basic document sentence. This document sentence expresses an understanding of the tabular data in natural language. The document sentence for figure 1.2 is: Magazine X has a circulation of Y. Kirsch and Mosenthal use variables (X and Y) to stand for data that comes from a table. Taking values from a row, we plug values for X and Y into the document sentence to obtain sentence instantiations: TV Guide has a circulation of 19,547,763. Reader's Digest has a circulation of 18,094,192. National Geographic has a circulation of 10,249,748. Better Homes & Gardens has a circulation of 8,007,202. Family Circle has a circulation of 7,611,578. Woman's Day has a circulation of 7,535,855. McCall's has a circulation of 6,502,880. Document sentences and verbalization sentences are essentially the same. Both sentences use natural language to express in words the meaning of tabular data. Whether one is designing databases or reading structured information, it can be useful for understanding to re-formulate data as statements in natural language. Let us be a bit formal for a moment. Commercial relational database systems are systems where data is organized into relations. Figure 1.3 shows the general structure of a relation. We say a relation comprises a set of tuples where each tuple has the same number of attribute values, 11 Relational Databases and Microsoft Access where each attribute value is taken from some corresponding domain, and where a domain represents a set of valid values for an attribute. Figure 1.3 General structure of a relation The Employees table in figure 1.1 can be considered a relation of 5 tuples where each tuple has 4 values drawn from each of the employee identifier, first name, last name, and gender domains. Similarly we can say the lists comprising the Circulation of leading U.S. Magazines in figure 1.2 can be considered a relation with 7 tuples each having 2 attribute values. Relations are typically implemented in commercial databases as tabular structures comprising rows and a fixed number of columns. Everybody is familiar with tables as they are commonplace in textbooks, papers, magazines, etc. This simplicity of representation is one reason why relational databases have been very successful as repositories for important data. 12 Relational Databases and Microsoft Access Exercises To design a database, a database engineer needs to find good representations of how an organization uses data. Good sources include: input forms, reports, web pages, etc. A challenge for database designers is to find these sources and interpret them. 1. Consider the following table of product information sold by ABC Foods. Verbalize the information presented. Product ID Product Name Unit Price Units In Stock 1 Black Tea $2.00 44 2 Green Tea $3.00 33 3 Vegetarian Lasagne $10.00 20 4 Cajun Seasoning $11.00 29 5 Cranberry Sauce $21.00 0 2. Consider the following report that the Human Resources department of ABC Foods must produce. Verbalize the information in that report. Employee ID First Name Last Name Department 1 John Smith Receiving 2 Lee Daniels Sales 3 April Turner Sales 4 Thomas Trump Marketing 5 Lee Smith Marketing 3. Suppose the following input form is used to enter contact information. Verbalize the information that is being collected. 13 Relational Databases and Microsoft Access 1.2 MICROSOFT ACCESS MS Access is a relational database system for workstations that run the Microsoft Windows operating system. MS Access is typically used by individuals for data they use personally, but in some situations a single MS Access database may be used by a group of people or small department. MS Access databases are stored in a single file that has a file suffix of “.accdb” or “.mdb”. Databases created using MS Access 2007 and later have a file suffix “.accdb”, and databases created using MS Access 2003 or earlier have a file suffix “.mdb”. We will be using databases where the files have names ending in “.accdb”. You need to use MS Access 2007 or later to open these databases. Our first sample database is in a file named Library.accdb; this database is available from the website associated with this text. To use this database, you must first download the file containing the database, and then open the database by double-clicking the file name: Figure 1.4 Double-click the database file to open the sample database. When you open this database you see a list of objects (figure 1.5) in the database; you will see three tables: Book, Loan, Member: 14 Relational Databases and Microsoft Access Figure 1.5 The Home tab in MS Access shows you the table names. Double-click a table name and MS Access opens the table in Datasheet View; you can see the contents of Book in figure 1.6. The datasheet view for a table is easily obtained, but it’s not a particularly user-friendly way to view and manage data in a table. We will learn other ways of handling data with MS Access Forms. The Book table has three fields (i.e. attributes): callNo, title, author. When we view a table we see data organized into rows and columns. The data in one row corresponds to one book; if there are 11 books, then we have a table of 11 rows. Figure 1.6 Datasheet View of a table. 15 Relational Databases and Microsoft Access The Book table contains one row for each book in the library. We can verbalize the content of a row as The book identified by call number … is titled … and is authored by … Substituting actual values from rows we can make explicit statements such as: The book identified by call number PC 14 V48 1965 is titled Medieval miscellany and is authored by Frederick Whitehead The book identified by call number QA 76.76 A65P76 2011is titled Programming Android and is authored by Zigurd R Mednieks Knowing that books are identified by their call number and since the above statements use the conjunction ‘and’, the above verbalization can be expressed in an elementary form as: The book identified by call number … is titled … The book identified by call number … is authored by … Each of these expressions is considered elementary because each states one fact about a specific book. We cannot make these statements any simpler. Of course, we can now substitute values from the table and obtain: The book identified by call number PC 14 V48 1965 is titled Medieval miscellany The book identified by call number PC 14 V48 1965 is authored by Frederick Whitehead The book identified by call number QA 76.76 A65P76 2011 is titled Programming Android The book identified by call number QA 76.76 A65P76 2011 is authored by Zigurd R Mednieks At this point, expressing verbalizations this way may seem trivial and unnecessary, but they do serve a purpose – they make it clear that the title and the author’s name serve only to describe a book, and that the call number identifies the book. An aim of a database designer is to understand data requirements in terms of these elementary forms. We’ll have more to say about this in a later chapter. Up to this point we have seen how to open an MS Access database; recognize the database comprises a number of tables; open a table to see it displayed as a collection of rows and columns; verbalize the information in a table. Next we will examine the basic features of MS Access that allow us to change, insert, and delete data. 16 Relational Databases and Microsoft Access Exercises Recall that an elementary verbalization is one where the verbalization cannot be simplified in any further way. Simpler statements would result in a loss of information. 1. Rewrite the verbalization for the Employees table using elementary verbalizations. 2. Is the verbalization given for Circulation of Leading U.S. Magazines in elementary form? 3. What verbalizations apply to the Loan table in the Library database? 4. What verbalizations apply to the Member table in the Library database? 5. View the data in the Loan table. Each row in the table corresponds to a member borrowing a book. Notice how the call number field contains values that appear in the Book table and how the id field contains values that appear in the Member table. All rows have a value for the data borrowed field. Why would some of the date returned fields appear to have no value at all? 6. The web site for these notes has a number of databases. Download the University database and examine its contents. This database contains information about departments and courses in a fictional university. Typically a university is organized into faculties which comprise departments and those departments offer courses. For instance many universities have a Faculty of Science which itself may contain departments such as Mathematics, Statistics, and Physics. Each of these departments will offer courses for students to take: Introduction to Calculus, Introduction to Statistics, Discrete Mathematics, etc. 17 Relational Databases and Microsoft Access 1.2.1 MODIFYING ROWS With the Book table open in MS Access and with the cursor positioned in a row, try modifying the data recorded for that book. If you position the mouse cursor you can change the value recorded for the book’s call number, title or author. Try doing this - remember you can always download this database again if you wish to get back to what you started with. As you begin modifying a value (e.g. adding an ‘s’ to make the last name Matthews) an editing symbol appears to the left of the row: Figure 1.7 Editing a row. If you recognize that you are making a mistake you can undo your editing action by pressing the Escape key. To make your change permanent you must move the cursor to another row for the update to be completed – when you do this, you will note the editing symbol disappears. In some situations you will find MS Access provides a formal Undo capability. Consider the following figure that shows an Undo icon in the upper left corner that appeared after changed Matthew to Matthews and moving the cursor to the next row: Figure 1.8 The Undo icon – click it and the last action is undone. 18 Relational Databases and Microsoft Access 1.2.2 ADDING NEW ROWS Try adding a new book to the Book table. You can add a new book by first clicking on the New Record button shown near the bottom of the window: Figure 1.9 Add new record button. To complete your action you must type values for callNo, title, and author. As a first example use a call number that does not appear for any other book. As we will soon see the Book table is designed in such a way that each book must have a different call number. Your addition will be successful if your book is given a call number that no other book has. When you add a new row you must move the cursor out of the row for the addition to be completed. As a second example try to add a new book, but this time, use a call number that already appears in the table. In this case MS Access will reject your new record. Try this and you will see a response similar to: Figure 1.10 MS Access message for duplicate primary key The important part of this message for us is the part that refers to duplicate values or duplicate data. When we try to add a row with the same call number as some other row MS Access refers to the duplicated call number value. Note that you can press the Escape key to remove the new row from the table display. Soon we discuss table design where you will see that the call number field is designed to be the primary key of the Book table. Adding a row to a table is also referred to as inserting, or appending a row. 19 Relational Databases and Microsoft Access 1.2.3 DELETING ROWS You can remove a book from the table by highlighting a row (click in the cell just to the left of a call number) and then press the Delete key on the keyboard: Figure 1.11 Delete a record: select, press delete. When you press the Delete key MS Access will respond in one of two ways depending on whether or not there is an existing reference to the row you are trying to delete: No, a reference to the book does not appear in the Loan table. Yes, a reference to the book appears in the Loan table. Figure 1.12 Attempting to delete a row When you view the Loan table you are able to see the books that library members have taken out and whether or not a book has been returned. Rows in the Loan table have references to rows in the Book table and to rows in the Member table. The default action in MS Access is that a deletion is disallowed if there is some row in a table that has a reference to it. So we cannot delete a book if there is a Loan row referencing it. We have briefly shown how to modify, add and delete data in tables. Next we introduce the design perspective for tables. 20 Relational Databases and Microsoft Access 1.2.4 TABLE DESIGN VIEW So far we have been opening tables in Datasheet View where we can view and change data in rows of a table. When in Datasheet View we can switch from datasheet view to Design View by clicking on the design icon located near the upper left hand corner (see figure 1.13). When the Design View icon is clicked, the display changes: the icon becomes a Datasheet View icon and the display changes to reveal design information (see figure 1.14). Figure 1.13 Click on the Design View Icon to Switch to Design View. When you click the Design View icon you will see the display change as shown in figure 1.14 – you will see the field names listed along with their datatype, and according to the field where the cursor is located you see other properties for that field. Datatypes vary somewhat from one database system to another, but of course there are many similarities too. Properties are other characteristics that you can define for a field such as the maximum length of values stored for the field. Generally we want data in a database to be reasonable and correct. We can use datatypes and properties to achieve certain types of correctness. Consider the following integrity rules as rules we would like to enforce: Call numbers, titles, and authors are alphanumeric. Any text you can type on the keyboard is acceptable. Each call number must be unique (there can be no duplicates) Each book must have a title A value for call number must be no more than 50 characters long A value for title must be no more than 255 characters long 21 Relational Databases and Microsoft Access A value for author must be no more than 255 characters long The author field can be left out (it can be null). Now we discuss how these integrity rules are obtained in Table Design View. Figure 1.14 Table Design View In figure 1.14 the cursor is located on the callNo field; some properties of callNo are circled and discussed below: Beside the callNo field you can see the key icon. This means the callNo field is the primary key. A primary key is a unique identifier – every row in the table must have a unique value in that field. Every table should have a PK specified and there can be only one PK for a table. When a field is defined as the PK then a value must be provided in each and every row. 22 Relational Databases and Microsoft Access The callNo field has a datatype of Text and a field size of 50. Any value you can type on the keyboard is acceptable but the overall length, number of characters, is restricted to at most 50. The callNo field is indexed and in this case no duplicates are allowed. The index constructed by MS Access is similar in purpose to the index at the back of any book: the index allows MS Access to quickly locate a specified row. However, this index is different from that at the back of a book because it allows only one entry per indexed value (No Duplicates is specified for the Indexed property). Each call number is unique. As you move the cursor up and down you should note the following for this sample table: For title: The title field has a datatype of Text with a field size of 255. A text field can comprise any combination of letters, digits, and punctuation. Any value entered by a user cannot exceed 255 characters in length. A value is required. When entering data for some book, the user cannot omit the title. There is no index on title. For author: The author field has a datatype of Text with a field size of 255. A text field can comprise any combination of letters, digits, and punctuation. Any value entered by a user cannot exceed 255 characters in length. A value is not required. When entering data for some student, the user can omit the author. There is no index on author. 23 Relational Databases and Microsoft Access Now, open the Member table and then the Loan table in design view. Examine the properties of each field. For reference see figure 1.15. Member Table Field Datatype id Autonumber: MS Access will generate a unique number for each row. The user cannot enter id values. firstName Text lastName Text Field Datatype callNo Text id Number: numeric values must be entered by the user. This datatype is a proper match to the Autonumber datatype. dateBorrowed Date/Time: the user must enter a date dateReturned Date/Time dateDue Date/Time Fine Currency: the user must enter values in dollars and cents. Loan Table Figure 1.15 The fields of the Member and Loan tables. Later we will examine datatypes and properties in much more detail. 24 Relational Databases and Microsoft Access Exercises 1. Use Design View to add fields to the Member table as indicated: gender: Text field of length 6 to accommodate the values male and female. Make this a required field that is not indexed. birthDate: a Date/Time field; required; not indexed. Switch back to Datasheet View (You must reply yes to the system prompt to save your changes). You should notice there are no values for gender nor birthDate. 2. Now enter values you deem appropriate in the gender and birthdate fields for each member. Close the table and reopen it. You will see the values you entered are still there. 3. When new members join the library information about them must be entered into the Member table. Each member is given an id value automatically. Add new members to the library and note how MS Access will not let you enter id values; instead, MS Access generates those values for you – id values are generated sequentially. Close the table and then reopen the table to confirm your additions worked. 4. Typically a library assesses a fine the user must pay if they keep a book out past the due date. As well the library needs to track the amount, if any, the member has paid. In this exercise we add two fields to the Loan table so we can keep track of fines that are assessed and the amount the member has paid. a) Open the Loan table in design view and add two new fields named fineAssessed and finePaid. These fields must have a datatype of Currency. b) Save the Loan table and then view the rows of the table. There are no amounts for these fields. c) Choose some row(s) in the Loan table and enter values for the fineAssessed and finePaid fields. Note the values you enter will appear as dollars and cents. 5. In exercise 3 you added a new member and in exercise 4 you added fields to the Loan table. Consider that the person you added now borrows a book and so a row must be entered into the Loan table. Enter such a row. 6. After successfully entering data for exercises 3, 4, and 5 you are aware of a member and a book for which there are references in the Loan table. 25 Relational Databases and Microsoft Access a) View the Member table and try to delete that member, and then view the Book table and try to delete that book. These deletion attempts are unsuccessful because of the references to the Loan table. b) Now open the Loan table and find the loan record you entered in exercise 5. If you delete this row you will find that you are able to delete the member (provided you did not enter more loans for this person). These actions mirror the way in which data would typically be deleted from a database: if you want to delete a row you must first delete (or modify appropriately) any rows that reference it. 26 Relational Databases and Microsoft Access 2. CREATING TABLES The typical MS Access database comprises several kinds of database objects such as indexes and tables. Each table represents a kind of entity (persons, places, things, events, etc.), or relationship between entities. For instance, if we are keeping track of departments and courses at our University then we should have two tables: Department: to keep information about departments Course: to keep information about courses. For each department suppose we need to know things such as: department code, department name, location of the department (an office number), phone number for the department, and the name of the department’s chair. Suppose departments can be identified by their department code (e.g. ACS) and by their department name (e.g. Applied Computer Science); both of these fields are assigned by the University and each will be unique across departments. We will choose to use the department code as the primary key; that is, we choose to use department code as the primary identifier for departments. We show Department with some sample data: deptCode ENGL MATH ACS PHIL BIOL Department deptLocn English 3D05 Mathematics 2R33 Applied Computer Science 3D07 Philosophy 3C11 Biology 2L88 deptName deptPhone 786-9999 786-0033 786-0300 786-3322 786-9843 chairName April Jones Peter Smith Simon Lee Judy Chan James Dunn Figure 2.1 Department table Suppose the Course table keeps track of courses offered by the University and includes the fields: course number, title, short description and credit hours. At the University, what is a course number? The ways of identifying courses varies from one institution to another, but a common way is to give the department code followed by the course number, such as “ENGL-2221”; “ENGL-2221” comprises two parts: a department code and a course number (the dash is just there for formatting purposes). We will use this convention and so we must include department code as a field in the Course table, and the combination of department code and course number serve as a unique identifier (i.e. together they comprise the primary key). We show this structure with sample data: 27 Relational Databases and Microsoft Access Course deptCode courseNo title description creditHours ACS 1453 Introduction to Computers 3 ACS 1803 Introduction to Information Systems ENGL 2221 The Age of Chaucer PHIL 2219 Philosophy of Art BIOL 4451 Forest Ecosystems Field Course BIOL 4931 Immunology This course will introduce students to the basic concepts of computers: types of computers, hardware, software, and types of application systems. This course examines applications of information technology to businesses and other organizations. This course examines a selection of medieval poetry and drama with emphasis upon Chaucer's Canterbury Tales. Through reading key theorists in the history of esthetics, this course examines some of the fundamental problems in the philosophy of art, including those of the definition and purpose of art, the nature of beauty, the sources of genius and originality, the problem of forgery, and the possible connection between art and the moral good. This is an intensive three-week field course designed to give students a comprehensive overview of forest ecology field skills. Immunology is the study of the defence system which the body has evolved to protect itself from external threats such as viruses and internal threats such as tumour cells. 3 6 3 2 3 Figure 2.2 Course table 28 Relational Databases and Microsoft Access 2.1 USING DESIGN VIEW TO CREATE TABLES In this section we will step through the process of creating a table. From the web page for these notes download and open the MyUniversity Database. 1. Click on the Create tab – use the mouse and click it to see the options available (Table, Table Templates, SharePoint Lists, Table Design, etc.): Figure 2.3 Create a table using Table Design 2. Click the Table Design option to begin a process to create a new table, the Department table. You are presented with a form where you can enter field definitions for a table. A field definition comprises field name, data type, and description. You can also set the table’s primary key. The Table Design form is shown below: Figure 2.4 Table Design View 29 Relational Databases and Microsoft Access 3. Begin by entering each field name and choosing Text as the data type. In the description column you may enter a longer description of the field’s contents – these are treated as comments that may be useful for someone who is learning about your tables. Once you have done this you should have a form that looks like: Figure 2.5 Department Table 4. Next we set the primary key for the table to be the deptCode field. Click the mouse in the spot just to the left of deptCode and then click the Primary Key icon which is in the upper left area of the form beside the View button. Access uses an icon to show the deptCode as the PK: Figure 2.6 Setting the Primary Key 30 Relational Databases and Microsoft Access 5. At this point you should save your work by clicking the Save icon in the upper left hand corner of the form – you will be prompted to give the table a name – name it Department. You should still be in Design View for the Department table. Note that you can press the F1 function key to get help pertinent to the location of the mouse cursor. If your cursor is positioned on a Field Name and you press F1 you will see a window pop open that displays suggestions from MS Access regarding how you should name fields. Try this. Before going any further, try pressing F1 in other locations too, such as Data Type and Description. We recommend that you read some of the information available to become more familiar with MS Access. 2.1.1 DATA TYPES MS Access provides several data types – we will discuss Text, Memo, Number, Date/Time, Currency, AutoNumber, Yes/No, and Lookup Wizard. Figure 2.7 MS Access Data Types Text If you specify that a field has the Text data type then Access will permit any characters to be placed in that field in a row of the table. This is a common choice when the data will not be used in calculations. The Text data type provides for values that have fewer than 256 characters. If you know that a maximum length less than 255 would be appropriate then you could use the Field Size property (discussed in the next section) to limit the maximum length of a text string. 31 Relational Databases and Microsoft Access Memo A designer selects Memo if the field will have character data but the length might be longer than 255. Memo allows for a maximum length of 63,999 characters. Consider the description field of the Course table: could these be longer than 255 characters? Number If a field is used for storing values that are used in numerical calculations (e.g. quantity ordered) then Number is appropriate. The Field Size property (properties are discussed later) can be used to limit the number of storage locations used per value. Date/Time If a field contains date and or time values, then the Date/Time data type should be chosen. The Format property (discussed later) allows you to control how these values will appear to the user. Currency If a field will contain monetary values then the Currency data type should be chosen. This data type provides for numeric calculations that are accurate to 15 digits to the left of the decimal and 4 digits to the right of the decimal. AutoNumber If you choose AutoNumber MS Access will generate a value for you when a row is inserted into the table. You can, via the New Values property, arrange the numbers to be generated sequentially or randomly. Often control numbers for things like orders, invoices, registrations, etc. are numeric and we can leave it to the system to generate a next value for us. Yes/No This data type restricts possible values to yes or no. Lookup Wizard Sometimes you need to restrict values to a list of known values (e.g. a list of genders: Male, Female), or to values appearing as primary key values elsewhere in the database. Consider the creditHours field – a suitable list could be (1, 2, 3, 6). The Lookup Wizard is a suitable data type for these situations; when selected the system steps you through a series of windows where you can make the appropriate choices. 32 Relational Databases and Microsoft Access Exercises These exercises refer to the Library database. 1. Consider the Member table. The id field was defined with the AutoNumber datatype. Experiment by adding new members and you will note that id values increase by 1. Now try deleting the last two members that you added. If you add those members back in what id values do they get? Are id values reused? 2. Consider the Book table. Add a field, paperback, that can be used to indicate whether or not a book is a paperback. Choose the YES/NO datatype. Save the design and switch to datasheet view. Now you will see how to enter such values – MS Access provides a box that is to be checked, or not. You can select (a ‘Yes’) using the mouse or by using the space bar. You should experiment with this. 3. Consider the Member table. Previously you added a gender field. Open the Member table in design view and change the datatype for gender to be Lookup Wizard. The wizard will automatically present 3 successive popup windows where you will: i) ii) iii) specify that you are providing the lookup values; enter the values (Male and Female); specify that values are to be limited to your list. Save the table and enter datasheet view so you can test out the datatype you have just created. You will notice the user sees a drop down list containing Male and Female, and so the user cannot enter/select an inappropriate value. 33 Relational Databases and Microsoft Access 2.1.2 PROPERTIES Each field must have a data type as discussed above. According to the data type, MS Access will present to you a set of field properties that you can tailor for your table. We will discuss the following: Field Size, Format, Input Mask, Caption, Default Value, Validation Rule & Validation Text, Required, Indexed, Show Date Picker, and New Values. Field Size Consider a field like deptCode. Suppose the University uses 3 and 4 character values for department codes. Because of this it is reasonable to set the Field Size to 4 to limit the possibility that an end-user accidentally types a longer string of characters and thereby enters incorrect data. In this way we can limit the kinds of errors users make when they enter data and thus improve the overall quality of our database. Data integrity is a serious issue for databases. Setting Field Size for Text data and Number data is a common thing to do. Often organizations will limit the data they collect for fields such as last name and first name (for example, 30 characters). If the data type is Number then values selected for Field Size are values such as Byte, Integer, Long Integer, etc. These kinds of values are associated with increasing number of memory locations used per value. A selection of Byte restricts storage to 1 byte of memory (8 bits), and since the largest positive integer that can be stored in a byte is 255, the values stored in the field are forced to be in the range from 0 to 255. Further information is readily available if you use the F1 function key on Field Size for a Number data type. Format The Format property is used to customize the way text, number, dates, and times are displayed to the end user. For instance, selecting Medium Date causes values like January 14, 2013 to be displayed as 14-Jan-13; selecting Long Date results in the display January-14-13. See figure 2.8 for examples. If you have Text data such as department code then you could force the display to be in capital letters by specifying > as the format code. An interesting Format specification is @;None. If this is used and if there is no value at all to display the word None will be displayed to the user. Another example: suppose the field is for the Canadian SIN. You may have seen these displayed to users with hyphens between the 3rd and 4th digits and the 6th and 7th digits. If the SIN is a Text field of length 9 it can be displayed this way by using a Format specification of @@@-@@@-@@@. 34 Relational Databases and Microsoft Access Value in field barack obama January 14, 2013 January 14, 2013 786456789 Format Property > Medium Date Long Date @;None @@@-@@@-@@@ @@@-@@@-@@@;None Displayed as BARACK OBAMA 14-Jan-13 January-14-13 None 786-456-789 None Figure 2.8 Format Examples Input Mask The Input Mask property is used to force the user to add data according to some pattern. This is another nice feature to help improve the overall quality of data added to a database. When the cursor is in the Input Mask area a ‘builder button’ appears. When you click this button you will see a list of popular controls. If you were to choose the mask for phone number you will see the control !(999) 000-0000 appear. As a result of this choice, the user must enter a 7-digit phone number with an optional 3-digit area code). Caption If there is no caption, then the heading used in displays of data is the field name. Sometimes the field name is not what you want your users to see. For example, instead of the heading deptCode above a list of department codes, you may prefer to use the words Department Code. To accomplish this just enter such a heading in the caption property for the field. Default Value If some value for a field is very common then you should consider setting a default value. For example, if most courses are 3-credit hour courses then the value 3 can be set as the default for all new courses. Validation Rule & Validation Text If a field has a validation rule then the rule is tested whenever the user enters data. If the test fails the user is prompted with a message containing the validation text. A simple use of this could enforce the credit hours to be less than 10 by entering the rule <10 and the validation text Please enter a value between 0 and 10. Again, this is a nice feature to improve overall data quality. 35 Relational Databases and Microsoft Access Required Consider the deptName field of the Department table. If a user enters data for a new department then it is unreasonable for the deptName field to not have a value. To ensure there will be a value we make the field required – i.e. we choose Yes for the Required property. Indexed MS Access automatically creates an index (unique – no duplicates) on a field that is the primary key. A unique index is a special internal data structure that Access builds to facilitate two things: (1) to ensure fast access to rows of data when the user specifies a value for such a field in a query, and (2) to ensure in the case of no duplicates that no two rows of the indexed table could have the same value for that field. The index data structure is very similar to the index you see at the back of books. An index comprises several entries where each entry has a value (a term used in the book) and a reference (a page number in a book) – in the case of duplicates allowed there can be several references (several pages where the term appears). You may choose to have an index on any field. If a field could have duplicate values then you must choose an index that allows duplicates. Show Date Picker If the data type is Date/Time, then this selection enables the user to select a date using a picker – a convenient tool for data entry. New Values If the data type is AutoNumber you can use New Values to specify whether the next value for the field will be the next highest integer, or if it will be a random integer. 36 Relational Databases and Microsoft Access Exercises In the next two exercises you are working with your University database. 1. Consider the Department table. In design view, set the deptCode field to have a length of 4 and use > as the display format. Set the length of the deptPhone field to be 10, and choose the Phone Number input mask. Save the table and switch to datasheet view. Use figure 2.1 as a guide and enter data into the Department table. 2. Create a Course table with attributes for department code, course number, title, short description, and credit hours. The credit hours field should be numeric with no decimal places, and the other fields are Text fields. Set the deptCode field to be Text with a length of 4 so that it matches the properties of deptCode in Department. Later it will be important that the deptCode field in both Department and Course are defined the same. Use figure 2.2 as a guide and enter data into the Course table. The following exercises relate to the Library database. 3. Consider the firstName and lastName fields in the Member table of the Library database. Modify the caption for these fields to be First Name and Last Name respectively. Save the table and reopen in datasheet view. You will see these captions at the top of their respective columns. 4. The Loan table has fields that are defined with the DateTime datatype. Experiment with different formats for these dates. 5. Consider the id field in the Member table of the Library database. In design view change the increment property of the id field to be random instead of increment. This is a nonreversible action (but you can download the database later to get a fresh copy). Now add some new members. What can you say about the id values that are assigned? 6. Validation rules and validation text are important features to assist database users. a. Consider the Loan table and its date fields. MS Access has many built in functions one of which is Date() which always returns today’s date. So, to ensure that someone always enters a due date later than today, in the properties section for the date due field enter the following: Validation rule: >= Date() Validation text: Enter a future date. In this situation we are entering a field-level validation rule. These rules are useful when we can state a requirement independent of other fields. Test the effect of 37 Relational Databases and Microsoft Access this validation rule by switching to datasheet view and entering valid and invalid values for the due date. b. To ensure the date borrowed value is less than or equal to the date returned value we construct a validation rule that involves two fields. MS Access will not let you enter this rule at the field level; instead, such a rule must be specified at the table level. To enter a table level rule you must click in a small square just below the table name and choose properties: Figure 2.9 Table level properties and enter the properties: Validation rule: [dateBorrowed]<=[dateReturned] Validation text: Date returned cannot be prior to date borrowed. The square braces, [ ], that appear in the expression are required. These inform MS Access of references to fields in the table. Enter this rule and verify that it prevents the user from entering improper dates. 2.1.3 PRIMARY KEYS This section assumes you have created the Department and Course tables. Every table should have a primary key, but this is just a rule-of-thumb that most database designers follow. In our database: The Department table has deptCode as its primary key. The Course table has a composite primary key – a key formed using two attributes: deptCode and courseNo. 38 Relational Databases and Microsoft Access To set a primary key the table must be open in Design View. You must first select the field (or combination of fields) and then click the Primary Key icon. This is straightforward for the Department table, but not for the Course table because its’ primary key comprises two fields. Because the PK involves more than one field we say this primary key is composite. Exercises 1. Set the primary key for the Department table. With the Department table in Design View, select the deptCode field and then click on the Primary Key button. When done successfully you will see the deptCode field with a key icon beside it: Figure 2.10 Setting the PK for Department If MS Access rejects your primary key then you must examine the values you previously entered for deptCode – there must be some duplicated value. If this happens you must view the table in Datasheet View and find the duplicated value and make necessary changes. Once MS Access has accepted your primary key you should open the table in datasheet view and experiment: How does MS Access respond if you try to create a new row with an existing primary key value? 2. Set the composite primary key for the Course table. To do this you first select one field, and then while holding the Control key down select the other field. With both fields selected, click the Primary Key button: 39 Relational Databases and Microsoft Access a. Select the deptCode (click to the left of the deptCode field). b. To select the next field to be part of the PK: while holding the Control key down, click the courseNo field (and now release the Control key). c. Next, click the Primary Key icon. You will now see the key image beside both fields as in: If MS Access rejects your primary key then you must examine the values you previously entered for deptCode and courseNo – there must be some duplicated value. If this happens open the table in Datasheet View and examine the rows to find duplicate values of the combination {deptCode, courseNo}. Once MS Access has accepted your primary key you should open the table in datasheet view and experiment: How does MS Access respond if you try to create a new row with an existing primary key value? 3. (Advanced) Later on we discuss relationships between tables. Perhaps you are willing to try this now. The Department and Course tables are related to one another through the deptCode field. It is reasonable for us to expect that a deptCode value in a row of the Course table also appears in a row of the Department table. That is, if we are recording a course for the mathematics department then we expect the database to have a corresponding row in the Department table. To ensure this is the case we create a formal relationship between these two tables using the Relationships Tool: 40 Relational Databases and Microsoft Access a. First, click Database Tools. Then click Relationships: b. The Relationships Tool opens and you see a blank relationships diagram: c. Position the mouse in the window, then right-click and choose Show Table. From the list of tables, select both Department and Course, and then click Add. Course Department 41 Relational Databases and Microsoft Access d. With both tables showing on the diagram you must select the PK of Department, drag it to the Course table, and release the mouse button above the deptCode field of Course. If you follow the directions on the screen you will be able to select enforce referential integrity (RI) and then you end up with the following: e. If RI is enforced then it becomes impossible to have a row in Course without a matching row in Department. You can compare your MyUniversity database to the University database provided on the web page for these notes. 42 Relational Databases and Microsoft Access 3. CREATING FORMS For each table you should create a basic form that can be used to manage data for the table. Once forms have been created your users will have a more user-friendly way of entering and managing data in your database (datasheet view is not considered user-friendly). 3.1 USING THE FORM WIZARD There are many ways to create forms. We discuss the simplest approach here. Click the Create tab and then select the Form Wizard: Figure 3.1 Use Form Wizard The Form Wizard steps you through a sequence of choices where you choose the table for the form, the fields to appear on the form, the layout for the form, the style, and the title to appear at the top of the form. At this point you should create two forms in your University database, one for the Department table and one for the Course table. As the wizard steps you through each case, you should select/enter: 1. 2. 3. 4. All fields of the table to appear on the form (try clicking the A Columnar layout A style of your choice A title of your choice button when it shows) The last thing you do with the wizard is choose one of: Open the form and view data, or, to Modify the form’s design – choose to open the form to view data. Note that data appears according to information you provided for data types and properties. 43 Relational Databases and Microsoft Access A major difference now is that the user will see just one row at a time. Notice the navigation buttons at the bottom of the form where the user can click to navigate through the rows of the table or to add a new row: Figure 3.2 Navigation buttons on a form 3.2 MODIFYING THE FORM You can make forms easier to use by adding buttons for common operations of, say, 1. adding a new row 2. deleting the currently displayed row 3. closing the form 44 Relational Databases and Microsoft Access 3.2.1 ADDING A BUTTON To add buttons to an existing form you must open the form in Design View. At this point make sure that wizard capabilities are available – if necessary select the Use Control Wizards: (see below) to turn wizard capabilities on. To add a button you click the Button button: Figure 3.3 Use Control Wizards when adding controls to a form Next, you click a location on the form where you would like the button to be placed. Click in the area labeled Form Footer and space will be added to the form’s design to accommodate the button. Because Use Control Wizards is on, the system will take you through a series of prompts where you specify the nature of the button. You need to add three buttons to each form. Consider selecting/entering the following at the pertinent prompts: Button Add button Delete button Close button Category Record operations Record operations Form operations Action Add new record Delete a record Close form Text/Picture New Row Delete Row Close Figure 3.4 Button categories 45 Relational Databases and Microsoft Access A Course form in Design View with three buttons in the Form Footer section: Figure 3.5 Course form with three buttons in form footer Anytime after creating a button you can switch to Form View to test your design. If some button is not working as you like then just switch back to Design View, delete the button and try again. 3.2.2 ADDING A LABEL A label is a control that holds text for display purposes only. By default, MS Access adds a label containing the table name in the Form Header area of the form. To add a label you must click the Label control, then click (and drag for sizing) where you want the label placed. You can then type the content for the label and adjust its properties for formatting (e.g. font size, colour, ...). 46 Relational Databases and Microsoft Access 3.2.3 ADDING A CALCULATED FIELD A calculated field is one that involves a calculation using existing fields; for instance to multiply a quantity and a unit price to get an extended price. To add a control where a calculated value will be displayed you must click the Text Box control, then click (and drag for sizing) where you wish the control placed. You will see two controls placed in the form: a label and a text box. For the label one could enter Extended price, and in the text box you would enter a formula (e.g. for an extended price a formula would be: =[quantity]*[unitprice]). TextBox control Figure 3.6 A TextBox control on a form 47 Relational Databases and Microsoft Access Adjust the size and location of the controls as necessary. To do this can be a little tricky. To move a control you must select the control, and then click (and drag) the large dot in the control’s upper left corner: To resize a control you must position the mouse so you can see a resizing indicator: Exercises 1. Open the Orders database (see databases for these notes) and create a form for OrderDetails. You will be able to incorporate the calculated field discussed above. Open your form in Form View and view the data to verify your calculated field displays properly. Note that you can modify the properties of fields on a form. When you are in Design View for this form you can right-click a field and select properties – the first property on the Format tab is Format and, for this calculated field, you could choose Currency. 2. Open the Library database and create forms for each of Book, Loan and Member. 3.3 ADVANCED FORMS We have discussed simple forms based on single tables above. To manage a complex database a user will need to work with data that is obtained from more than one table. Later on we discuss MS Access queries and relationships. Once you have worked through those subjects we suggest that you read Appendix A: Forms Involving Multiple Tables. 48 Relational Databases and Microsoft Access 4 MICROSOFT ACCESS QUERIES Queries are used for multiple purposes in a database environment. They can be used directly to restrict the information a user can see, as the basis of a MS Access form, as the basis of a MS Access report. We shall use the Library database for examples. With MS Access you can create a query in multiple ways; we will examine the use of the Query Designer. To create a query, click the Create tab and then click the Query Design icon: Figure 4.1 Create a query As a result MS Access opens a Query By Example (QBE) window that you use to specify components of a query: Figure 4.2 QBE window This window comprises two areas: Relationships and Grid. The Relationships area will show each table that needs to be accessed and the relationships to be used with those tables. 49 Relational Databases and Microsoft Access The Grid area is used to specify: • fields and tables, • sort fields, • fields to be included in the results display, • criteria fields must meet for a row to be included in the query result, • calculations, • grouping of rows for displaying summary information We will use the Library database; we will start with simple examples and work our way to more complex situations. 50 Relational Databases and Microsoft Access 4.1 SIMPLE QUERY The simplest query is one that displays a complete table – all rows and columns. Suppose we want to list all books in the library. The process of creating the query is as follows: Click on the Create tab if necessary and then click on the Query Design icon. Now you can right-click in the Relationships area and choose the Show Table option A window pops up, and from the list of tables you must double-click Book: Figure 4.3 The QBE List of table Choose Close from the Show Table pop up window MS Access displays the Book table and its fields in the Relationships area. The first in this list is an * which stands for all attributes – double-click the *. This results in the following: Figure 4.4 Choosing all fields of the table 51 Relational Databases and Microsoft Access We can run the query to test it and confirm it does what we expect: list all rows in Book. To run a query, click the Run icon: Figure 4.5 Run a query There are other views of a query. If you click the drop down just below the View icon: Figure 4.6 Several views for a query You can see all the ways of viewing a query, including: Datasheet View Design View SQL View. You can also run a query by choosing Datasheet View. When developing a query one often alternates between Datasheet View and Design View in order to get the query working as required. When you run a query, MS Access will retrieve the information requested. In this case the results of running the query are: 52 Relational Databases and Microsoft Access callNo title author paperback CB 351 M293 1983 Atlas of medieval Europe Donald Matthew True HQ 1143 P68 1975 Medieval women Eileen Power False PC 14 V48 1965 Medieval miscellany Frederick Whitehead True QA 76.73 S67C435 2004 Joe Celko's Trees and hierarchies in SQL for smarties Joe Celko False QA 76.73 S67C46 1997 Joe Celko's SQL puzzles & answers Joe Celko True QA 76.76 A65P76 2011 Programming Android Zigurd R Mednieks True QA 76.9 D26H355 2008 Information modeling and relational databases T A Halpin True QA 76.9 D26H39 1996 Data model patterns : conventions of thought David Hay True QA 76.9 D35C45 1999 Joe Celko's data & databases : concepts in practice Joe Celko False R 141 E45 2006 Medieval medicine and the plague Lynne Elliott False R 487 T35 1967 Medicine in medieval England. Charles H Talbot False Figure 4.7 Query results You can save the query: Figure 4.8 Pop-up for saving a query Now you can see the query listed as a database object. The query can be run any time by an end user. The results of the query are not stored or saved – only the definition of the query. Whenever a user runs the query the current contents of the Book table are accessed. 53 Relational Databases and Microsoft Access 4.2 PROJECTION QUERY Next we build a query that displays a subset of the columns of a table. Suppose we need to produce a listing of call numbers and titles. Proceed as in the previous example so that the Book table is shown in the Relationships area. Now, double-click the callNo and title fields: Figure 4.9 Query showing specific fields The definition of the query is now complete. The grid area indicates the fields involved, and both fields will be displayed because each has a check mark on the Show line. Only fields checked on the Show line are displayed in the results. Running this query yields: callNo Title CB 351 M293 1983 Atlas of medieval Europe HQ 1143 P68 1975 Medieval women PC 14 V48 1965 Medieval miscellany QA 76.73 S67C435 2004 Joe Celko's Trees and hierarchies in SQL for smarties QA 76.73 S67C46 1997 Joe Celko's SQL puzzles & answers QA 76.76 A65P76 2011 Programming Android QA 76.9 D26H355 2008 Information modeling and relational databases QA 76.9 D26H39 1996 Data model patterns : conventions of thought QA 76.9 D35C45 1999 Joe Celko's data & databases : concepts in practice R 141 E45 2006 Medieval medicine and the plague R 487 T35 1967 Medicine in medieval England. Save the query. A projection query, because it displays a subset of the fields in the table, is said to produce a vertical slice of the table. 54 Relational Databases and Microsoft Access 4.3 SELECTION QUERY Suppose we want a list of paperbacks. That is, we want to list information about books where the paperback field has a value Yes. Requirements like this are placed on the criteria line of the pertinent field(s). To develop this query we need to select the Book table and then add its’ fields to the grid. For the paperback field we also enter the value Yes on the criteria line: Figure 4.10 Query with selection criteria When we run the query we get results listing paperbacks: callNo title author paperback CB 351 M293 1983 Atlas of medieval Europe Donald Matthew True PC 14 V48 1965 Medieval miscellany Frederick Whitehead True QA 76.73 S67C46 1997 Joe Celko's SQL puzzles & answers Joe Celko True QA 76.76 A65P76 2011 Programming Android Zigurd R Mednieks True QA 76.9 D26H355 2008 Information modeling and relational databases T A Halpin True QA 76.9 D26H39 1996 Data model patterns : conventions of thought True David Hay Figure 4.11 Query results 55 Relational Databases and Microsoft Access When a query runs, the query processor accesses the underlying table(s), and displays results where the data meets the criteria specified. For a query accessing a single table consider that the query processor is performing these actions: For each row in the table: o retrieve the row from the database o test the row to see if it meets the criteria specified o if the row meets the criteria then display the fields marked for show Save your query as paperbacksQuery. This is a selection query that selects, according to criteria, specific rows for display; this type of query produces a horizontal subset of a table. Most queries are a combination of selection and projection. It is typically the case that queries will select a subset of fields for display and criteria will be needed to constrain the rows retrieved. 56 Relational Databases and Microsoft Access 4.4 SORTING THE RESULT Sometimes an end user wants to see data in a particular order. Let us extend the previous example so books are listed in alphabetic order by title and, since they are all paperbacks we will not display the paperback field. Create another query similar to the last one. Now, place the cursor in the Sort line beneath the title field: click and select ascending from the choices. Then click the Show check box for paperback to turn Show off. Figure 4.12 Query results can be sorted Save this query and run it. Notice how the results are sequenced by title. 57 Relational Databases and Microsoft Access Exercises 1. List the titles of books in descending order. 2. List the titles of books written by Joe Celko. 3. List all members of the library. 4. List the members in sequence by last name. 5. List the members sequenced by last name and then by first name. (If members have the same last name they appear on consecutive lines, and those lines are in sequence by first name.) 6. Which of the above are a) simple queries, b) selection queries, c) projection queries, d) both selection and projection queries? 58 Relational Databases and Microsoft Access 4.6 AND Suppose we want to list Celko’s books on SQL. In this case there are two criteria a book must meet: criteria 1: the author’s name must end with “Celko” criteria 2: “SQL” must appear in the title. Criteria 1 must be true and criteria must be true – we say the two criteria are anded. When using QBE we must place these two criteria on the same criteria line in order that MS Access finds rows that match both criteria. In this example we are looking for titles that have the text SQL anywhere within the title. MS Access provides a way for us to define such a pattern. The character * when used in a text string is a wildcard character that matches any number (zero or more) of characters. For criteria 1 we need two wildcards and so we specify the pattern that title must match: Like “*SQL*”. For criteria 2 we specify the pattern that author must match: Like “*Celko”. Figure 4.13 Criteria on one criteria line are ANDed 59 Relational Databases and Microsoft Access 4.7 OR Instead of books with titles containing “SQL” and authored by Celko, suppose the end user wants a list of books with “SQL” in the title or where Celko is the author. In this situation we place the criteria on separate lines. MS Access ORs the criteria; a row is selected for the result set if either or both of the criteria are true for a row. Figure 4.14 Criteria on different criteria lines are ORed 60 Relational Databases and Microsoft Access Exercises 1. List the titles of books where the author name ends with “Celko”. 2. List the titles of books where the author name ends with “Celko” and the text “data” appears in the title. 3. List the titles of books where the author name ends with “Celko” or the text “data” appears in the title. 4. List titles of books where the title contains the word “medieval”. 5. List the titles of books where the title contains the words “medicine” and “medieval”. 6. List the titles of books where the title contains the words “medicine” or “medieval”. 61 Relational Databases and Microsoft Access 4.9 JOINS If a query must be answered using data that appears in more than one table then the query requires a database join. Suppose we wish to produce a list of member names and the call numbers of books they have borrowed. Important points about this query: The Loan table has the loan information we need The Member table has the member names we need. Before we compose the query consider how you would produce the results if you were to do this manually. If you had two listings showing the rows of each table in front of you on your desk you could proceed as follows going through the Loan table listing row by row starting with the first row: 1. For the current row in Loan: a) Write down the call number of this loan. b) Let N stand for the value of the member`s id for this loan. c) Now look at the Member listing row by row starting with the first row: Examine the row to determine if the row is for member N, and if it is, write down the member`s name beside the call number. 2. If there are more rows in Loan, advance to the next row and go back to step 1 In the above algorithm we have determined a member id at step 1.b) and we next look for a matching member id in step 1.c). For a human the process is simple but tedious. We could say we are trying to go from a row in Loan to a row in Member based on rows having the same value for member id. In database terminology we say we are joining Loan to Member based on a common value of member id. A tedious but well-defined task is something a computer can excel at, and fortunately we can get the database system to do the job of joining rows, based on values of a common attribute, for us. Construct the query in the following way: 62 Relational Databases and Microsoft Access 1. Create a new query 2. Right-click the Relationships Area and select both the Member and Loan tables from the popup window: 3. Note the line connecting the two tables. This is called a relationships line which causes MS Access to join pairs of rows - a row in Member is joined to a row in Loan where the two rows have the same value for id. 4. Select the call number, first name, and last name fields by double-clicking them to obtain: 5. Run the query and you see the results: callNo firstName lastName HQ 1143 P68 1975 John Smith QA 76.73 S67C46 1997 David Martin R 141 E45 2006 David Martin R 141 E45 2006 Betty Freeman 63 Relational Databases and Microsoft Access Exercises In each of the following exercises the necessary data is in more than one table and so it is necessary to specify a join. 1. For each loan show the title of the book and the date it was borrowed. Note that the title is in the Book table and the date borrowed is in the Loan table. 2. Modify the previous query to produce a listing that is in order by title and then by date. 3. Produce a list that shows for each loan the book title, the name of the member who borrowed the book, and the dates the book was borrowed and then returned. Note that 3 tables are needed for this query. 4. Produce a list of members and the books they have taken out on loan. Include the member’s last name, first name, and titles of the books. The information to be displayed is in 2 tables, but it is necessary to specify 3 tables for this query: Member joins to Loan Book joins to loan 5. Modify the previous query to produce a listing that is in order by last name and then by first name. 6. For member id 2, list the person`s name and the titles borrowed. 7. Produce a list of book titles and member names for those books that are due back May 18, 2014. 8. Produce a list of book titles and member names for those books that have not been returned. In this case you must give the criteria for dateReturned as null. Null is a special keyword that represents no value. 64 Relational Databases and Microsoft Access 5 RELATIONSHIPS AND THE RELATIONSHIPS TOOL The Relationships Tool is used to define relationships between tables based on common fields. Relationships defined using the Relationships Tool are important as they help ensure integrity of data and they provide us with default join criteria for queries involving more than one table. In this section we will use the University and the Library databases in our examples. Consider the University database we have been using that contains a Department table and a Course table. These two tables have the deptCode field in common: In the Department table, deptCode is the primary key and is used to identify a specific department. In the Course table, the deptCode field is a part of the primary key and indicates the department to which the course belongs. To ensure that a row in Course is related to an existing row in Department we can use the Relationships Tool to define a relationship between these two tables based on this common field. Using a diagram we can illustrate this connection between these two tables: Department Course deptCode deptName deptLocn deptPhone head deptCode courseNo title description creditHours Figure 5.1 Showing a relationship between two tables In this situation we say that deptCode in Course is a foreign key referencing the deptCode field in Department. 65 Relational Databases and Microsoft Access Now, consider the Library database: The Loan table has a callNo field and so does the Book table; the callNo field identifies a specific book. The Loan table has an id field and so does the Member table; the id field identifies an individual member. In the Library database we can establish a relationship between Loan and Book based on the callNo field, and a second relationship between Loan and Member based on the id field. Using a diagram we can illustrate these two relationships: Member id firstName lastName Loan callNo id dateBorrowed dateReturned dateDue fine Book callNo title author Figure 5.2 Showing relationships involving three tables The Loan table has two foreign keys, callNo and id: The callNo field in Loan references the primary key (callNo) in Book. The id field in Loan references the primary key (id) in Member. 66 Relational Databases and Microsoft Access 5.1 INTEGRITY Primary Key Recall that a table’s PK is a field (possibly composite) that has unique values – each row has a PK value different from any other row in the table. Such a field is a unique identifier – if a query were designed to retrieve a row of that table based on a value of the PK, then at most one row of the table will be retrieved. Foreign Key A foreign key is a field (or combination of fields) in a table B that is associated with a PK in a table A through a relationship (A and B can be the same table). Entity Integrity When we define a PK for a table we are enforcing entity integrity. Entity integrity means that each row in the table is identifiable through its primary key. MS Access requires a value for a PK in a newly added row, and MS Access enforces uniqueness of those values. Referential Integrity Suppose we have two tables, A and B, where a relationship is defined between the primary key of table A and a foreign key in table B. We say RI exists for this relationship if for each row in B either: the FK has no value at all (i.e. it is null), or the FK has a value that exists as a PK value in some row of A. 67 Relational Databases and Microsoft Access 5.2 RELATIONSHIPS Two tables can be related through one-to-one, one-to-many, or many-to-many relationships. If you open the Relationships Tool for the University database you will see the following diagram showing two tables and one relationship: Figure 5.3 Relationship: department offers courses There are two labels on the line which inform us the relationship is one-to-many for which there are two rules that are in place: for each department there will be zero or more courses for that department, and, each course is for exactly one department. To create a relationship in MS Access you must open the Relationships Tool add the pertinent tables to the diagram if they are not there already click, hold, and drag a field (normally this is the PK) of one table to the related field (to become a FK) in the other table. You will be asked whether or not Referential Integrity is to be enforced. As a general rule-ofthumb, you should select Yes – there must be some exceptional circumstance that makes you select No. Once relationships are established using the Relationships Tool they are used by MS Access when you create queries – the relationships are used as the default for table joins. 68 Relational Databases and Microsoft Access 5.2.1 ONE-TO-MANY If you drag the PK field of one table to the other table, and if the FK does not have unique values, then you are creating a one-to-many relationship. MS Access will know and will display that fact for you. For each row in the referenced table there can be several related rows in the other table; that is, for a PK value there can be many rows in the other table with that value stored in the FK. Example Department and Course are related through the deptCode field. You can go through the exercise of creating the relationship between these two tables, but first you must remove the current relationship: delete the existing relationships line (click the line, press delete, and follow through with the dialog to delete the relationship). Now, click and drag the deptCode field in Department and drop it on top of the deptCode field in Course. On releasing the mouse MS Access will present the following dialogue box: Figure 5.4 Defining a one-to-many relationship At this point MS Access is requesting the user to confirm the proper fields are being related, and for the user to make a choice regarding Referential Integrity and on some ‘Cascade’ options – we 69 Relational Databases and Microsoft Access do not discuss cascading in these notes. You should choose Enforce Referential Integrity in almost all cases as this helps reduce the chance of corrupting data. For the above, when the user clicks Create, MS Access shows the relationships line with 1 on the one side and an infinity symbol on the many side of the relationship: Figure 5.5 One-to-many relationship: department offers courses 5.2.2 ONE-TO-ONE If you drag a PK field of one table to another table, and if the FK has unique values (a unique index exists for it) then you are creating a one-to-one relationship. For each row in the first table there can be at most one related row in the other table; a row in the referenced table has a PK value that equals the FK value in at most one row of the referencing table. 5.2.3 MANY-TO-MANY If you create a relationship in MS access where both fields you associated (via the click, hold, and drag sequence) do not have unique values (i.e. neither have unique indexes) then MS Access creates an ‘indeterminant’ relationship. In this situation a row in one table, A, may be related to multiple rows in the other table, B, and where a row in table B may be related to multiple rows in the table A. This is not done very often and corresponds to a many-to-many relationship. Most database designers would avoid this in their database designs. If a database designer is faced with two tables, A and B, that are related via a many-to-many relationship, the designer would likely introduce a third table, say C, where A and C will be related via a one-to-many relationship and similarly, B and C will be related via a one-to-many relationship. Later in these notes we discuss database design. We will see how many-to-many relationships can be decomposed into two one-to-many relationships. 70 Relational Databases and Microsoft Access Exercises For these exercises use the Company database which does not have any relationships defined. The first few rows of Employee and Department are: firstName Tanya Heidi Hiroko Emmanuel Oliver Raphael Basia Bruno empId 1 2 3 4 5 6 7 8 Employee lastName Dickson Herring Hawkins Watkins Holt Delaney Franks Pena supervisor dept 1 1 1 2 3 2 2 1 2 3 1 2 1 1 Department deptId 1. department manager phone 1 Marketing 2 (204) 999-4444 2 Human Resources 3 (204) 999-3333 3 Sales 4 (204) 999-2222 Consider the Employee and Department tables. Note the Employee table has a field dept which indicates the department where the employee works. The relationship can be stated: Each department has zero or more employees, and, Each employee works in at most one department. Create a one-to-many “works in” relationship between Employee and Department. 2. The Department table has a field manager which indicates the employee who is the head of the department. The relationship is stated: each department has one employee who manages that department, and, an employee may manage at most one department. There is a unique index defined for the manager field and so you can create a one-to-one relationship “has manager” between Department and Employee. 71 Relational Databases and Microsoft Access If you do this exercise after exercise 1 has been completed, then you need to read the dialog boxes carefully when you create this second relationship between these tables. You must respond No to the following dialogue window. Note how MS Access represents two relationships between two tables. 3. Consider the empId and the supervisor fields of Employee. Most employees report to someone – someone who is their supervisor. Only employee 1 does not report to anyone else. The supervises relationship can be stated: an employee may supervise many other employees, and, an employee reports to at most one other employee. a) Create the supervises relationship. If you are doing this exercise after exercise 2 then your relationship diagram has 2 copies of the Employee table. If you are not doing this after exercise 2, then you must add Employee to the diagram twice so there are 2 copies of Employee on the diagram. Drag the PK, empId, from one copy of Employee to the supervisor field of the other copy. Note how MS Access draws this diagram. b) The supervisor field is an implementation of a hierarchical reporting structure for our company. Use a piece of paper and draw the reporting structure for the company (for the data given at the start of these exercises). We have started this exercise showing the reporting structure for the first 4 employees: 1 Tanya 2 Heidi 3 Hiroko 4 Emmanuel 72 Relational Databases and Microsoft Access The following exercises depend on the relationships diagram from the above exercises. When developing a query you will see that MS Access will include relationships when you include tables in the relationships area of a query. Do consider them closely to ensure they are the relationships and joins you need. 4. Create a query to list for each department, the name of the department and the name of its manager. 5. Create a query to list for each department, the name of the department and the names of its employees (the people who work in the department). Sequence your results by department name. 6. Create a query to list for each department, the name of the department head and the names of the department’s employees. Your query must list on each row of the result set the department name, the head’s last name, and the last name of each employee. Sequence your results by department name, and within department by employee last name. 7. Create a query that lists each supervisor and the employees he/she is supervising. Your query must list, on each row of the result set, the last name of the supervisor and the last name of the supervised employee. Sequence the results by supervisor and within supervisor by employee. 73 Relational Databases and Microsoft Access 6 MICROSOFT ACCESS QUERIES – ADVANCED Previously in Chapter 4 we saw how to construct queries using simple logical expressions where either all the criteria were ANDed, or where the criteria were all ORed. Now we’ll examine more complex situations. 6.1 LOGICAL EXPRESSIONS Sometimes we need to retrieve data based on multiple criteria which are expressed as logical expressions involving the logical operators and, or, and not. For example a student using the University database might want to know which courses offered by the Chemistry and Physics departments are not full courses (that is, they are not 6 credit hour courses). The criteria can be restated with emphasis on logical operators: a course is a Chemistry course or a course is a Physics course, and the course has any value for credit hours but not 6. Such criteria involves and, or, and not. Stating the requirements in natural language may seem easy, but stating these properly in the forms-based Query By Example design window requires specialized knowledge. MS Access provides a way for us to specify the above using the Criteria and Or lines in the Grid. We will consider each of the operators And, Or, and Not. 74 Relational Databases and Microsoft Access 6.1.1 AND If one specifies multiple criteria on one line in the Grid area, these criteria are ANDed. For a row to contribute to the result of the query the row must satisfy all the criteria. Example Suppose we want a list of all ACS 3 credit hour courses. We need to obtain the rows in Course where the logical expression (deptCode="ACS") AND (creditHours=3) is true. We code this in QBE as: Figure 6.1 Two expressions that are ANDed 75 Relational Databases and Microsoft Access 6.1.2 OR If one specifies multiple criteria on both the Criteria and Or lines the criteria on each line is ANDed, and those evaluations are then ORed. If for some row either one or both of the subexpressions evaluate to true, then the row will be selected for display. Example Suppose we need a list of all ACS courses that are 3 or 6 credit hour courses. Logically we can express this as: (deptCode="ACS" AND creditHours=3) OR (deptCode="ACS" AND creditHours=6) We code this in QBE as: Figure 6.2 Two expressions that are ORed 76 Relational Databases and Microsoft Access 6.1.3 NOT The NOT logical operator negates a logical expression. Example To get a list of 3-credit hour courses we would use a criteria of 3, but to list courses that are not 3 credit hours one could use the criteria: NOT 3, which, written in long form is : NOT (creditHours = 3) Coding this in QBE we have: Figure 6.3 Using NOT 77 Relational Databases and Microsoft Access Exercises Write queries to: 1. List all courses in Mathematics and Statistics. 2. List all courses in Mathematics and Statistics where the credit hours are greater than 1. 3. Lists the titles of courses offered by the Chemistry and Physics departments that are not full courses (that is, they are not 6 credit hour courses). 4. List all 3 and 6 credit hour courses that are not ACS courses. 78 Relational Databases and Microsoft Access 6.2 QUERY OPERATORS We present 2 more operators: LIKE which is used for pattern matching of text values and IN which is used to test for inclusion in a set. 6.2.1 LIKE Sometimes we need to get information based on partial information. Consider someone using the University database and wanting to find courses where the course description contains the word “computer”. To find courses matching this criterion we can use the Like operator where we specify an appropriate pattern. These patterns are defined using one or more wildcard characters. By default our MS Access databases use the ANSI-89 standard for special wildcard characters. Note: At some point you may want to investigate the more recent ANSI-92 standard for wildcards. You can change the standard your database is using by examining and changing the MS Access Options for Object Designers/Query Design. The ANSI-89 wildcard characters are: Wildcard Character Matching criteria Example * Matches any number of characters Like “1*” matches all text strings that start with “1” ? Matches any single character Like “a?c” matches “aac”, “abc”, “acc”, etc. but does not match longer strings such as “aacc” or “xabc” # [] ! - Matches any single numeric character Matches any single character within the brackets Used with [] when you do not want to match any of the enclosed characters Like “b#b” would match “b2b” and “b7b” but not “bam” Used with [] to specify a range of matching characters (given in ascending sequence) Like “b[0-9]b” would match to “b2b” but not to “bam” Like “b[a-c]b” would match “bab”, “bbb”, and “bcb” Like “j[ai]m” matches “jim” and “jam” but not “jaim” Like “b[!ao]b” matches “bim” and “bub” but not “bam” or “bob” Figure 6.4 ANSI-89 wildcard characters 79 Relational Databases and Microsoft Access Example To list courses where the description begins with “This course” you need a pattern where you specify that a text value begins with “This course” which can be followed by anything else: “This course*” . And so in QBE you enter the criteria for title: Like “This course*”: Figure 6.5 Using LIKE 80 Relational Databases and Microsoft Access 6.2.2 IN The IN operator can be used if you need to determine if a field value is in specific list of values. The list of values is a comma-separated list enclosed in parentheses; for example (1, 3, 6) Example To list those courses offered by the Physics, Statistics and Mathematics departments you need a list of values: (“PHYS”, “STAT”, “MATH”) Using QBE we code IN (“PHYS”, “STAT”, “MATH”) in the criteria line: Figure 6.6 Using IN Note: using IN is equivalent to using three simple logical expressions that are ORed, and is a convenient way of expression if there are several values in the list: Figure 6.7 IN vs OR 81 Relational Databases and Microsoft Access Exercises Develop queries to: 1. List courses offered by Physics or Applied Computer Science where the course description contains the word computer. 2. List courses where the course description contains the word computer but where the course is not offered by the Applied Computer Science department. 3. List courses where the credit hours are 1, 3, 6 or 9. 4. List courses where the credit hours are not 1, not 3, not 6, and not 9. 82 Relational Databases and Microsoft Access 6.3 QUERY PROPERTIES In the upper-right area of a query in Query Design View you will see a button labeled Property Sheet. Click this and you will see properties for a field in the Grid, or, for the query itself, depending on where the cursor is located. Click the mouse in an open area in the Relationships Diagram and you will see properties for the query. Two query properties we discuss are Top Values and Unique Values. Figure 6.8 Query properties 6.3.1 TOP VALUES You can change the selection for Top Values. The default is ALL which results in all rows displayed when the query is run, but you can use this property to limit the rows displayed. As indicated below you can type an explicit number of rows such as 5, or a specific percentage of rows to be displayed. Figure 6.9 Setting the Top Values property 83 Relational Databases and Microsoft Access Example Consider the Library database where the Member table has one row per member. Sample are shown below: id 1 2 3 4 firstName John David Betty John lastName Smith Martin Freeman Martin gender male male female male birthDate 15/05/1999 06/08/2000 18/09/1997 11/09/2000 Figure 6.10 Sample library members Suppose we wanted to know who is the youngest member. One way to find out is to sort the members by birthdate and then pick either the first or last row according to how you ordered them (descending or ascending). Consider the following where the members are sorted in descending order by birthdate and then we list the first row by specifying Top Values = 1: Figure 6.11 The youngest member using Top Values=1 For the sample rows the query produces the result: firstName John lastName Martin birthDate 11/09/2000 Figure 6.12 Query returns one result row 84 Relational Databases and Microsoft Access 6.3.2 UNIQUE VALUES If the Unique Values property is set to Yes then MS Access will eliminate duplicates rows from the result. Example Suppose a librarian wants a list of authors from the Library database. If we use a query to list the authors but we do not set Unique Values to Yes then the result could show an author several times, once for each of his/her books. The following result set shows Jeo Celko listed 3 times: author Donald Matthew Eileen Power Frederick Whitehead Joe Celko Joe Celko Zigurd R Mednieks T A Halpin David Hay Joe Celko Lynne Elliott Charles H Talbot Figure 6.13 Query with duplicates We can eliminate such duplicates by specifying Unique Values = Yes as in: Figure 6.14 Setting Unique Value to yes Instead of 11 names this query would only list the 9 different author names. 85 Relational Databases and Microsoft Access Exercises 1. Consider the Library database. a. Which member is the oldest? b. Which book was the first one to be taken out on loan? c. Which books have been taken out on loan? Any book listed should be listed only once – no duplicates 2. Consider the University database. a. Create a query to list the department codes (with no duplicates) of departments that offer 6 credit hour courses. b. Modify your query to list the department names too. 3. Consider the Company database and its Employee table. a. The empId field is assigned values sequentially starting at 1. What is the last empId value that was used? (What is the empId for the last employee added to the table?) b. Write a query to determine the name of the oldest employee. c. Write a query to list all of the employee last names. If at least two employees have the same last name then this list will be shorter that a list of employees. d. Suppose there is a field hireDate which holds the date when an employee was hired. Write a query to determine the name of the employee who was most recently hired? 86 Relational Databases and Microsoft Access 6.4 TOTALS QUERY A Totals query allows you to summarize information in the database. When you summarize data from one or more tables then either: you are producing summary data for the whole table, or you are producing summary data for specific groups. For instance, you may want to know how many courses there are the average of the credit hours the number of courses in each department To create a Totals query you begin by creating a simple query that retrieves all the attributes that will be needed in the summarization, and then click the Totals icon found in the upper-right hand corner of the MS Access window: Figure 6.15 Totals icon When you click the Totals icon the Grid changes to include a Total line. For each field in the grid you must choose from the drop down: Figure 6.16 Choices for the Total line 87 Relational Databases and Microsoft Access For each field in the grid you choose one of: “Group By”: if the field is used for grouping An aggregate function: if the field is to be summarized using that function. We will consider the standard set including sum, average, minimum, maximum, count. “Where”: if the field has criteria to be used for selecting rows. Only rows satisfying the criteria contribute to the grouping and display of results. Example The simplest type of totalling query displays an aggregate over an entire set of rows. For example, to sum the credit hours over all courses in the University database one can use: Figure 6.17 Determining the total for one field over all rows This query summarizes the entire table. The result of this query is one line displaying a sum. 88 Relational Databases and Microsoft Access Example Typically the use of the Totalling feature is more complicated. Consider the University database and that we need to obtain a count of the number of courses offered by each department. We begin with a query that lists the department code and any other field of the Course table (courseNo is a good choice because it can never be null – nulls are passed over when the counting of field values is performed). The query below lists the fields we need: Figure 6.18 Step 1: the fields needed In the upper right-hand corner of Design View for queries you must click the Totals icon. When you click the Totals icon a new line (Total line) is added to the grid: Figure 6.19 Step 2: Total line is added to the grid By default, MS Access sets each field up for grouping. To count the number of courses in each department you must click in the Total area for courseNo and change from Group By to Count: Figure 6.20 Step 3: Choose the appropriate aggregate for the group 89 Relational Databases and Microsoft Access Now you have a query that will show the value of each department code along with a count of the number of courses for the department. This query produces one row per department. Note the choices for aggregate functions – the first 5 are part of the SQL standard: SUM, AVG, MIN, MAX, COUNT and perform a sum, average, minimum, maximum or count over the values found within a group. When a Totalling query is executed, the following actions are performed by MS Access: 1. Rows are retrieved from the underlying table(s): Recall that when Where is specified in the Total line then there is criteria that must evaluate to true for a row to be part of this result). 2. The retrieved rows are organized into groups where the rows forming a group have the same value for the grouping field(s). 3. For each group aggregates are evaluated. 4. A group can be eliminated from the results: If there is a criteria specified for a group then if the criteria evaluates to false the group is excluded. Exercises Write queries for: 1. Consider the last example where the number of courses per department is listed. The sample database is small and so many departments have just 1 course. Modify the query to list results only for departments where there is more than 1 course. For this you must include a criteria >1 for the field where COUNT is specified: 2. Consider the University database: a. For each department list the department code and the largest value for credit hours. b. For each department list the department code, department name, and the number of courses. 90 Relational Databases and Microsoft Access 3. Consider the Library database. a. List the number of books that have SQL in the title. b. List the number of members by gender. c. What is the total for fines? 4. Consider the Company database a. List the number of employees in each department. b. List departments that have more than 25 employees. c. For each employee who is a supervisor, list the supervisor name and the number of employees they supervise. d. Suppose the Employee table has a salary field holding an employee’s salary. What is the average salary? 91 Relational Databases and Microsoft Access 6.5 PARAMETER QUERY If you need a query but the criteria will not be known until runtime you use a Parameter Query. A parameter query is one where, on the Criteria line for some field, one types square braces [] and inside the [] one types a prompt for the user who runs the query. When a user runs a parameterized query, MS Access will show the user the prompt and waits for the user to respond with a value for the parameter – MS Access replaces parameters with the user-supplied values just before it executes the query. Example Suppose a user in the University database needs a list of courses having a specific value for credit hours. The query below has a parameter in the criteria line for creditHours: Figure 6.21 Parameter query When the query is run, the query is temporarily suspended while the user is prompted with the message as given in the square braces []. Once the user responds to the prompt the running of the query continues with the value the user entered as the criteria value. 92 Relational Databases and Microsoft Access Exercises 1. Consider the University database. a. Create a query to list all courses in a department (for which the user supplies the department code). b. Create a query to list all course titles where the user supplies both the department code and the credit hours. Note that two separate criteria, each with their own parameter, must be specified. 2. Consider the Company database. a. Write a query to list the employees who manage a department where the department code is provided by the person running the query. b. Write a query to list all employees in some department where the department code is provided by the person running the query. c. Modify the employee data in the Company database so at least two employees have the same first and last names. Develop a query that lists all employees having a specific first name and last name that will be specified by the end user. 3. Consider the Genealogy database. a. Create a query with two parameters: a start date and an end date. The query will list all persons whose birth dates fall in the range from start date to end date. 4. Consider the Library database. a. Write a query to list books due on a specific date (a parameter). b. Write a query to list books written by a specific author (a parameter). 93 Relational Databases and Microsoft Access 6.6 CROSSTAB QUERY Standard MS Access queries produce results with column headings. Crosstab queries are queries where results are displayed with both row and column headings. We limit our discussion to the use of the Crosstab Query Wizard for creating crosstab queries. Example As an example suppose we wish to display for each department a count of the number of 3 and 6 credit hour courses. The counts are to appear in matrix format where rows are labeled with department names and are columns appear with labels 3 and 6. Below is an outline of how the results should appear: 3 6 Chemistry 16 7 Mathematic s … 22 11 … … Figure 6.22 Query results to appear with row and column headings Crosstab queries have at least three fields; one field (department code) is used for row labels, another field (credit hours) is used for column labels, and one field (course number) is used with an aggregate function (Count). We can begin by creating a Simple query that retrieves all the necessary values: Figure 6.23 Query with required fields 94 Relational Databases and Microsoft Access Next we save the query (say Q1) and create a new query using the Crosstab query wizard. The wizard prompts for the table/query to use as the basis for the new crosstab query (the query just saved Q1) the field to use for row labels deptName the field to use for column labels creditHours the field and the aggregate function to use for summarizing data courseNo / Count Running the query shows several columns: the department name (values in this column are the row labels), total over the remaining columns for the row, columns for credit hour values 3 and 6 (the column labels). For example: CrosstabQuery Dept Name Total Of courseNo 3 6 Statistics 16 15 1 Mathematics 18 6 12 Figure 6.24 Standard crosstab results Exercises 1. Create and run the query to display for each department a count of the number of 3 and 6 credit hour courses. 2. Modify the query so that credit hour values appear as row labels and department names appear as column labels. 95 Relational Databases and Microsoft Access 6.7 ACTION QUERIES Action Query is a category that MS Access uses to distinguish queries that can modify the data in the database. We discuss the query types: Make-Table, Append, Delete, and Update. To create such a query one typically starts with a Simple Query that is subsequently changed (by clicking the pertinent button) to an Action Query type. You will notice as you experiment running action queries that MS Access gives a warning message asking you to confirm the changes the query will make to the database. The reason for this is that you cannot click some Undo button to undo such changes as you can in other Office applications. To undo a database action query you need to design and execute a compensating action query. When you are in Design View for some query you will see the buttons for changing the query type: Figure 6.25 Types of queries Make Table Query Make-table queries are useful if you want to use existing data when you create a new table. Consider the University database and suppose we need to create a table of ACS courses. We would start with a query that retrieves all ACS courses: Figure 6.26 Begin with a select query 96 Relational Databases and Microsoft Access Next we change the query to a Make-Table Query by clicking the Make Table button. When you do this MS Access will prompt you for the name for your new table: Figure 6.27 Prompt for table name for Make-Table query The query does not run yet; you must either click the Run button or save the query and run it later. Each time you run the query MS Access will empty the table and insert rows into it. Append Query Suppose you wish to add rows to an existing table. To do that you must use an Append query. To create an Append query begin by creating a Simple query that lists the information you wish to see inserted to the table. Once you know the query retrieves the proper information click the Append button and MS Access will prompt you for the table name that should receive the new rows. After this you can run the query from the Run button, or you can save the query and run it later. Delete Query To remove entire rows from a table you use a Delete query. As in the previous query types discussed you can begin with a Simple query that retrieves the rows you wish to delete. Once the Simple query is working you can change its type to Delete and run the query (or save it and run it later). Be careful with these as a delete query can delete many rows in a single run. Update Query The type of query used to modify existing rows in a table is the Update query. In order to create such a query you should begin with a Simple query that retrieves the rows that are to be updated and then change the type to Update. When you change the type to Update MS Access will add a new row to the Grid area where you specify the new values for each field to be updated. The new value can be the result from a calculation. 97 Relational Databases and Microsoft Access Example Suppose we wish to update the course Table so the credit hours are doubled for each ACS course. We begin with a Simple query to retrieve the PK field, the fields to be updated, and the fields needed for selection criteria purposes. In this case we will need a Simple query to retrieve the department code, course number, and credit hours fields: Figure 6.28 Simple select query Next we change the query type to Update and MS Access modifies the Grid to include an UpdateTo line. On that line we enter an expression that generates the new values. To double the credit hours we need the expression [creditHours]*2, as in: Figure 6.29 Update query with Update To line 98 Relational Databases and Microsoft Access Exercises 1. Create a table of ACS courses, but name the new table ScienceCourses. 2. Does the table ScienceCourses have a primary key? If not, create one. 3. Run a delete query on ScienceCourses to delete all non 3-credit hour courses. 4. Append all 3-credit hour MATH courses to ScienceCourses. 5. Run an update query on ScienceCourses to double the credit hours of all 3-credit hour courses. 99 Relational Databases and Microsoft Access 6.8 INNER AND OUTER JOINS Whenever we use a query to retrieve data from two or more tables, the database query processor performs an operation called a join. In this section, we discuss inner joins, outer joins, and Cartesian products. Following that we discuss some interesting special cases: self-join, anti-join, non-equi joins. If we have previously established relationships between tables, and if we have more than one table in a query, then MS Access will create joins based on those relationships. If necessary, we can alter, delete, or include new relationships. MS Access creates joins where rows join if the join fields are equal in value; such joins are called equi-joins. If we create a query for the University database and add the Department and Course tables to the relationships area of the query we have: Figure 6.30 Standard equi-join If you edit the relationship line (double-click it), you see the join properties: 100 Relational Databases and Microsoft Access Figure 6.31 Join properties Here, we can see the join is based on the common attribute deptCode. If you click on the Join Type button, you will get information on the type of join used. You will see (as the following diagram shows) that Access has selected the first of three options: Figure 6.32 Choosing inner join or outer join Joins can be further characterized as inner or outer joins. Option 1 is an inner join. Options 2 and 3 are outer joins. One of these would also be called a Left Outer Join and the other a Right Outer Join. If you examine the SQL statement generated you will see which is used; Left and Right choices are related to the textual expression of the SQL statement – which table name is leftmost/rightmost in the From clause. 101 Relational Databases and Microsoft Access 6.8.1 INNER JOIN All of the joins we have seen up to this point have been inner joins. For a row of one table to be included in the result of an inner join, the row must match a row in the other table. Because all joins so far have also been equi-joins the matching is based on the values of the join fields of one table being equal to the values of the join fields of the other table. Consider the inner join between Department and Course based on deptCode: Figure 6.33 Inner join If the tables have the contents shown below: Course Dept Code ACS Course Number 1453 ACS 1803 Title Description Introduction to Computers This course will introduce students to the basic concepts of computers: types of computers, hardware, software, and types of application systems. Introduction to This course examines applications of information Information Systems technology to businesses and other organizations. Credit Hours 3 3 Department Dept Code Dept Name Location Phone Chair ACS Applied Computer Science 3D07 (204) 786-0300 Simon Lee ENG English 3D05 (204) 786-9999 April Jones MATH Mathematics 2R33 (204) 786-0033 Peter Smith Figure 6.34 Table contents 102 Relational Databases and Microsoft Access then the result of running the query is Dept Name Applied Computer Science Applied Computer Science Course Number 1453 1803 Title Introduction to Computers Introduction to Information Systems Figure 6.35 Query result In the above result notice there is no result line for English or Mathematics; this is because for the sample data there were no rows in Course that joined to the English or Mathematics rows in Department. Both rows in Course have a value of “ACS” in the deptCode field and so they joined to the ACS row in Department. This query demonstrates a distinguishing characteristic of the inner join: only rows that match other rows are included in the results. 103 Relational Databases and Microsoft Access Exercises 1. Consider the Library database: Write a query that joins Loan and Member. List the member name and date due. b. Write a query that joins Loan and Book. List the book title and date due. c. Write a query that joins all three tables and lists the member name, book title, and date due. a. 2. Consider the two tables A and B below. Table A X 1 2 4 Y 3 4 9 Z 5 6 9 X 1 1 2 3 Y 3 4 4 4 Q 5 6 7 5 Table B How many rows are in the result if A and B are joined based on the attribute X? b. How many rows are in the result if A and B are joined based on both attributes X and Y? a. 104 Relational Databases and Microsoft Access 6.8.3 OUTER JOIN Consider the Company database. Suppose we wanted to produce a report that lists each department and its employees, and that we must include every department. The two tables would be joined based on equal values of the dept id field. We want all departments and we know that an inner join will not include a department if there are no employees for the department to join to. To get all departments included when we are joining two tables we must use an outer join. Consider the query that is started below: Figure 6.36 Initial query By default the join is an inner join, but with MS Access you can get an outer join if you edit the relationship and specify either option 2 or option 3, as shown in the dialogue below: Figure 6.37 Default property is option 1 105 Relational Databases and Microsoft Access By choosing option 2 your query will include all departments whether or not the department can join to an employee. If there is no employee for a department to join to, then the row is joined to a row of nulls. When you do this notice the change in the relationship line – it is now a directed line; this is how MS Access illustrates outer joins: Figure 6.38 Outer join – all rows of Department The first few rows of the result are: deptId 4 3 3 3 department Special Operations Sales Sales Sales dept 3 3 3 lastName Long Craft Watkins Figure 6.39 Query result Notice that the Special Operations department joined to a null row. 106 Relational Databases and Microsoft Access Exercises 1. Consider the Company database and list each department and the number of employees in the department. 2. Consider the Orders database. a. Create a query to list each customer and their orders (order id and order date). Are there any customers who have not placed an order? b. Modify the above query to list each customer and the number of orders they have placed (include all customers). 3. Consider the library database. a. Create a query that will list every book and the date it was borrowed. Include all books in your result. b. Create a query to list every library member and the dates they borrowed books. Include all members c. Try creating a query that will list books that have never been borrowed. d. Try creating a query to list any members who have not borrowed a book. 107 Relational Databases and Microsoft Access 6.8.5 CARTESIAN PRODUCT Suppose you create a query, but without a join criteria. This is easily done by clicking on the relationship line and deleting it. When criteria for matching rows is not present, then each row of one table will join to each row of the other table. This type of join is called a Cartesian Product and these can easily have very large result sets. If Department has 4 rows and Employee has 100 rows then the Cartesian Product has (4x100=) 400 rows. Databases used in practice have hundreds, thousands, even millions of rows; a Cartesian Product may take a long, long time to run. Exercises 1. Consider the Sales database and its Store and Product tables. Construct a query to list the storeID and the productID. When you add Store and Product to the relationships area there is a line joining the two tables. Delete the join line. Run the query. Notice how many rows there are; the number of rows in the result set is the number of stores times the number of products. 2. Consider the Sales database and its Store, Product, and Sales tables. Suppose we want to obtain a list that shows for each store and product the total quantity sold. Note that the end user wants to see every store and product combination. Hint: An approach you can use with MS Access is to create two queries. The first of these performs a cross product of store and product (call this CP). The second query is developed as a join between the query CP and the table Sales. CP is outer-joined to Sales in order that every combination of Store and Product is in the final result. 108 Relational Databases and Microsoft Access 6.8.7 SELF-JOIN A self-join, also called a recursive join, is a case where a table is joined to itself. Consider the Company database and suppose we must obtain a list of employees who report to another employee named Raphael Delaney (i.e. List the employees Raphael Delaney supervises). To do this we need to find the row in Employee for Raphael Delaney and then join that row to other rows of Employee where the supervisor field is equal to the empId field for Raphael. When we build the query in MS Access we simply add the Employee table to the relationships area twice. One copy of Employee will be named Employee_1. Consider the following query: Figure 6.40 Self-join Note the following: the criteria specifies the row in Employee will be that of Raphael Delaney the join line connects supervisor to empId and so rows of Employee_1 will be employees who report to Raphael. 109 Relational Databases and Microsoft Access Exercises 1. Consider the Genealogy database and develop queries to obtain: a. b. c. d. e. 2. the father of Peter Chan. the mother of Peter Chan. the father and mother of Peter Chan. the children of Peter Chan. the grandchildren of Peter Chan. Consider the Orders database and the Employee table. a. Write a query to list the employee who does not report to anyone. b. Write a query to list each employee and the number of employees they supervise. 110 Relational Databases and Microsoft Access 6.8.9 ANTI-JOIN Suppose we need to list persons in our Company database that are not supervising anyone. One way of looking at this problem is to say we need to find those people that do not join to someone else based on the supervises relationship. That is, we need to find those employees whose employee id does not appear in the supervisor field of any employee. To do this with MS Access we can construct a query that uses an outer join to connect an employee to another employee based on employeeID equaling supervisor, but where the supervisor value is null. That is, we are looking for an employee who, in an outer join, does not join to another employee. See the query below: Figure 6.41 Anti-join This query involves a join, specifically an outer join, and because it retrieves that rows that do not join, it is sometimes referred to as a special case – an anti-join. Exercises 1. Consider the Genealogy database and develop a query to find people that do not have any sons. 2. Consider the Genealogy database and develop a query to find people that do not have any daughters. 111 Relational Databases and Microsoft Access 6.8.11 NON-EQUI JOIN A non-equi join is any join where the join criteria does not specify equals, “=”. Suppose we wish to list all persons in the Genealogy database who are younger than, say, Peter Chan. One approach to getting the results is to join the row for Peter Chan to another row in Person where the birthdate of Peter Chan is greater than the birthdate of the other person. This type of join would be a “greater than” join as opposed to an equi-join. Proceed in the following way: a) Add Person to the relationships area twice so there is a Person table and a Person_1 table. If there are any relationship lines delete them. b) In the criteria line for Person fields: for firstName type “Peter” and for LastName type “Chan”. c) In the criteria line for birthDate in Person_1 type “> [Person].[birthDate]” Figure 6.42 Non-equi join In this way you are creating a “greater than” join. d) Include attributes from Person_1 to display these younger people. e) Run your query. Exercises 1. Consider the genealogy database. Run the example from above. b. Modify the example to list those people who are older than Peter Chan. a. 112 Relational Databases and Microsoft Access 6.9 SQL SELECT STATEMENT SQL is the standard language for relational database systems. There are variations of SQL that appear in Object-oriented database systems, and elsewhere. The study of SQL is very important and the knowledge gained here is useful in other database environments. We will examine one SQL statement, the Select statement, used to retrieve data from a relational database. Other common data manipulation statements are the Insert, Update, and Delete used to modify or add data. Select, Insert, Update, and Delete all belong to the Data Manipulation Language (DML) subset of SQL. Another group of statements belong to the Data Definition Language (DDL) subset of SQL – these statements are used to create tables, indexes, and other structures and are discussed in a later section. The general SQL Select statement syntax: Select list of attributes or calculated results (1) From list of tables with/without join condition (2) Where criteria rows must meet beyond the join specifications (3) Group by list of attributes for creating groups (4) Order by list of attributes for ordering the results (5) Having criteria groups must meet (6) Each clause of the SQL statement has its counterpart in the Design View used by Access: (1) Attribute/calculated values are those for which Show is specified. If grouping is used, these must evaluate to a single value (group functions; grouping attribute) per group. (2) Tables that appear in the From clause are shown in the Relationships Area. (3) Specifications for the Where clause are found in the Criteria and Or rows. (4) Specifications for the Group By clause are made in the Totals row. (5) Specifications for sorting are made in the Sort row. (6) A Having clause specifies criteria that a group must meet to be included in the result. This clause is generated when you use an aggregate function with a criteria. When you design a query you can switch between various views including SQL view. You can easily confirm through examples how the SQL statement is generated from Design View. For example, consider the following query and its SQL expression below. Note how MS Access has 113 Relational Databases and Microsoft Access used names with dot-notation to fully specify fields and how MS Access has placed one criteria rows must meet in a Having clause. SELECT Department.deptName, Course.title, Count(Course.creditHours) AS CountOfcreditHours FROM Department INNER JOIN Course ON Department.deptCode = Course.deptCode WHERE (((Course.creditHours)=3)) GROUP BY Department.deptName, Course.title HAVING (((Department.deptName)="ACS")) ; Figure 6.43 QBE and SQL Select 114 Relational Databases and Microsoft Access Exercises 1. Consider any of the queries from a previous section. Translate the query into SQL manually and then compare your result to what you see when you view the query in SQL View. 2. Consider the following SQL statements and show how each statement would appear in Design View. You can confirm your result if you create a query, switch to SQL View, type the query statement and then switch to Design View. Unfortunately, if you make any syntax errors, Access will be unable to switch to Design View. Your database must contain the tables in the From clause. a. SELECT Products.ProductID, Products.ProductName, Categories.CategoryName FROM Categories INNER JOIN Products ON Categories.CategoryID = Products.CategoryID WHERE Categories.CategoryName = "Beverages" AND Products.Discontinued = Yes; b. SELECT Auto.Year, Dealer.name FROM Auto INNER JOIN Dealer ON Auto.Did = Dealer.Did WHERE Auto.Price > 10000 OR Auto.Colour = “blue” ; c. SELECT Auto.Year, Dealer.name FROM Auto RIGHT OUTER JOIN Dealer ON Auto.Did = Dealer.Did WHERE Auto.Price > 10000 OR Auto.Colour = “blue” ; 115 Relational Databases and Microsoft Access 6.10 SQL UNION AND UNION ALL The Union and Union All operators merge the results of two or more queries that are given as SQL Select statements. With MS Access you must switch to SQL View to use Union/Union All UNION removes duplicates and sorts the results UNION ALL returns all values (includes duplicates) without sorting The output fields must be identical (number and type) for each SELECT. The syntax for UNION of two Select’s : Union SQL Select Statement1 UNION SQL Select Statement2 ; Union all SQL Select Statement1 UNION ALL SQL Select Statement2 ; Figure 6.44 Union and Union All syntax Any number of Select statements can be UNIONed. A requirement for using UNION is that the queries are union-compatible – the queries must retrieve the same number of fields, and fields in the same position across the multiple Select clauses must be of matching types. Example Consider the Employee table in the Company database. To list all names (first and last) in a single column construct two queries: one to list the first names of employees and one to list the last names of employees. These two queries can be combined to produce a single list of names. Now, in SQL view type and run: Union (sorted with no duplicates) Select firstname from Employee UNION Select lastname from Employee ; Figure 6.45 Union Exercises 1. Modify the example above so that duplicates are eliminated. 116 Relational Databases and Microsoft Access 7 ENTITY RELATIONSHIP MODELLING When designing a database it is common practice for a database designer to develop an Entity Relationship model and to represent that model in a drawing, the entity relationship diagram (ERD). In this chapter we discuss the concepts required to develop an ERD and the Peter Chen notation. Peter Chen introduced entity relationship modeling in his paper The Entity-Relationship Model--Toward a Unified View of Data (ACM Transactions on Database Systems, Vol. 1, No. 1, 1976). This paper can be found at http://csc.lsu.edu/news/erd.pdf; it is one of the most cited papers in the computer field, and has been considered one of the most influential papers in computer science. Another later paper published in Software Pioneers: Contributions to Software Engineering (2002) is Entity-Relationship Modeling: Historical Events, Future Trends, and Lessons Learned and can be found at http://bit.csc.lsu.edu/~chen/pdf/Chen_Pioneers.pdf. Entity Relationship modeling is a process used to help us understand and document the informational requirements of a system as a logical or conceptual data model. When the model is complete we then create a physical model in some database management system (DBMS); typically a relational DBMS, or RDBMS. 7.1 INTRODUCTION In the entity relationship approach to modeling we analyze system requirements and classify our knowledge in terms of entities, relationships, and attributes. Entities Entities are the things we decide to keep track of. For example, if one considers a system to support an educational environment, one is likely to decide that we need to keep track of students, instructors, courses, etc. Typically entities are the people, places, things, and events that we need to remember something about. Suppose we know of four student entities and two course entities. For example, consider four students (say John, Amelia, Lee, and April) and two courses (Introduction to Art and Introduction to History). We can illustrate these in a number of ways: 117 Relational Databases and Microsoft Access As tables of information: Students Name John Amelia Lee April Courses Id Number 184 337 876 901 Phone 283-4984 838-3737 933-2211 644-3838 Title Introduction to Art Introduction to History Course Number 661 765 Department Art History Figure 7.1 Entities shown as rows in table As sets of entities: Set of student entities John Amelia Lee April Set of course entities Intro to Art Intro to History Figure 7.2 Entities shown as sets 118 Relational Databases and Microsoft Access Relationships Entities can be related to one another and so we use relationships to describe how entities relate to one another. Continuing with our educational example we know that students enroll in courses, and so this is one of the relationships we should know about. Suppose we have the two courses and four students listed previously. Suppose also that John and Amelia are enrolled in Introduction to Art John and Lee are enrolled in Introduction to History April is not enrolled in any course. Below, we depict four instances of the enroll-in relationship by drawing a line from a student to a course. Each relationship pairs one student with one course. Course entities Student entities Intro to Art Amelia Intro to History John Lee April Student enrolment Figure 7.3 Relationships shown as lines connecting entities 119 Relational Databases and Microsoft Access Attributes Entities and relationships have characteristics that describe them. For instance, the students in our example are described by the values for their name, id number, and phone number. As we look back we can see there is a student named John whose id number is 184 and his phone number is 283-4984. Courses are shown with a course title, a course number, and to belong to a department. There is a course numbered 661 that is offered by the Art department and it is titled Introduction to Art. If we consider the enroll-in relationship we know there is a date when the student enrolled in the course and a final grade that was awarded to the student when the course was completed. For instance, we could have that John enrolled in Introduction to Art on July 1, 2010 and was awarded an A+ on completion of that course. These characteristics that serve to describe entities and relationships are called attributes. We will be examining attributes in some detail. As we will see some attributes, such as student number, serve to distinguish one instance from another - each student has a student number distinct from any other student. Other attributes we consider to be purely descriptive, such as the name of a student - many students could have the same name. 120 Relational Databases and Microsoft Access Notation There are many notations in use today that illustrate database designs. In this text, as is done in many database textbooks, the Peter Chen notation is used; other popular notations include IDEF1X, IE and UML. There are many similarities, and so once you master the Peter Chen notation it is not difficult to adapt to a different notation. The following is an example of an ERD drawn using the Peter Chen notation. Note the following: Entity types are represented using rectangular shapes. Relationship types are shown with a diamond shape. Lines connect the relationship type to its related entity types with cardinality symbols (m and n). Attributes are shown as ovals with a line connecting it to the pertinent entity type or relationship type. name id date enrolled grade phone title number Student m enroll-in n department Course The m and n on the relationship lines are cardinality symbols meant to indicate that one course may have many students enrolled in it and that one student may enroll in many courses. Figure 7.4 An ERD in Chen notation 121 Relational Databases and Microsoft Access The various symbols we use with the Peter Chen notation: Entity Weak entity Relationship Identifying relationship Attribute Key attribute Partial key, discriminator Composite attribute name name Multivalued attribute Derived attribute Total participation 1, 2, N, n, m name Cardinality expressions Figure 7.5 Symbols used in the Chen notation 122 Relational Databases and Microsoft Access 7.2 ENTITIES name Entities are the people, places, things, or events that are of interest for a system that we are planning to build. In the previous section we considered there were several entities: four students and two courses. In general we find examples of entities when we think of people, places, things, or events in our area of interest: People: student, customer, employee Places: resort, city, country Things: restaurant, product, invoice, movie, painting, book, building, contract Events: registration, election, presentation, earthquake, hurricane Entity sets are named collections of related entities. From our example we have two entity sets: The Student entity set comprises at least the 4 student entities: John, Amelia, Lee, and April. The Course entity set comprises at least the 2 course entities: Introduction to Art and Introduction to History. Entity sets are the collections of entities of one type. We consider an Entity Type to be the definition of the entities in such a set. A common convention is to name entity types as singular nouns and that, at least, the first letter is capitalized. In an ERD entity types are shown as named rectangular shapes. For example: Student Department The Student and Department entity types shown above are drawn with a simple single-line border. This means that they are regular (or strong) entity types that are not existence-dependent on other entity types (see the next section). 123 Relational Databases and Microsoft Access Exercises 1. Consider your educational institution. Your educational institution needs to keep track of its students. How many student entities does the institution have? You have provided the institution with information about you. In your opinion, what attributes describe these entities? 2. Consider your place of work. The Human Resources department in your company needs to manage information about its employees. How many employee entities are there? What attributes describe these entities? 3. Consider your educational institution or place of work. a. b. c. d. What are some of the entity types that would be useful? What relationships exist that relate entity types to one another? What attributes would be useful to describe entities and relationships? Draw an ERD. 124 Relational Databases and Microsoft Access 7.2.1 WEAK ENTITIES Sometimes we know certain entities only exist in relationship to others. For example, a typical educational institution comprises a number of departments that offer courses. So we could have a History department, an Art department and so on. These departments would design and deliver courses that students would register for. In this framework the courses exist in the context of a department, and the identifier for a course is typically a department code and course number combination. So the history course, Introduction to History, belongs to the History department and it would be known by the identifier HIST-765. HIST is a code representing the History department and 765 is a number assigned to the course; other departments could have a course with that same number, 765. In these situations where the existence of an entity depends on the existence of another entity, we say the entity is a weak entity, and the corresponding entity type is a weak entity type. Weak entities often have identifiers that comprise multiple parts (such as department code and course number). Later on we will see other aspects of an ERD that relate to weak entity types. At this time we should be aware that weak entity types are illustrated in an ERD with a double-lined rectangle: name code title number Department 1 offers n department Course Course is a weak entity type – instances of Course only exist if there is a Department entity that it relates to in some way. Figure 7.6 Course as a weak entity type Often when we purchase things the vendor provides an invoice giving details of each item that is purchased (see the sample invoice below). Appearing on the invoice are detail lines specifying 125 Relational Databases and Microsoft Access the product, the quantity and price. Invoice lines are things that exist only in the context of an invoice and so each invoice line is a weak entity; the invoice lines are existence-dependent on an invoice: Figure 7.7 Sample Invoice The following includes a few attributes to show how Invoice and Invoice Line could appear in an ERD. number customer price quantity Invoice 1 contains n product Invoice Line Figure 7.8 Invoices (regular entity type) and Invoice Lines (weak entity type) 126 Relational Databases and Microsoft Access Exercises 1. Consider a requirement having to do with benefits that may be given to employees of a company. Suppose employees work in a department and that each employee may have several dependents (spouse, child). Draw an ERD that includes Department, Employee, and Dependent in your design. Include attributes for your entity types. 2. When you buy items in a store you often get a cash register receipt that details the items you have purchased. Develop an ERD that includes Store, Customer, Receipt, and Detail Lines. 127 Relational Databases and Microsoft Access 7.3 ATTRIBUTES Attributes are the characteristics that describe entities and relationships. For example, a Student entity may be described by attributes including: student number name first name last name address date of birth gender An Invoice entity may be described by attributes including: invoice number invoice date invoice total A common convention for naming attributes is to use singular nouns. Further, a naming convention may require one of: All characters are in upper case. All characters are in lower case. Only the first character is in upper case. All characters are lower case but each subsequent part of a multipart name has the first character capitalized Using the last convention mentioned, some examples of attribute names: lastName for last name empLastName for employee last name deptCode for department code prodCode for product code invNum for invoice number In practice a naming convention is important, and you should expect the organization you are working for to have a standard approach for naming things appearing in a model. A substantial data model will have tens, if not into the hundreds, of entity types, many more attributes and relationships. It becomes important to easily understand the concept underlying a specific name; a naming convention can be helpful. 128 Relational Databases and Microsoft Access There are many ways we can look at attributes including whether they are atomic, composite, single-valued, etc. We consider these next. 7.3.1 ATOMIC ATTRIBUTES A simple, or atomic, attribute is one that cannot be decomposed into meaningful components. For example, consider an attribute for gender – such an attribute will assume values such as Male or Female. Gender cannot be meaningfully decomposed into other smaller components. As another example consider an attribute for product price. A sample value for product price is $21.03. Of course, one could decompose this into two attributes where one attribute represents the dollar component (21), and the other attribute represents the cents component (03), but our assumption here is that such decompositions are not meaningful to the intended application or system. So we would consider product price to be atomic because it cannot be usefully decomposed into meaningful components. Similarly, an attribute for the employee’s last name cannot be decomposed, because you cannot subdivide last name into a finer set of meaningful attributes. Exercises 1. Consider that a Human Resources system must keep track of employees. If we are only including atomic attributes, what attributes would you include for the employee’s name. Some possibilities are first name, last name, middle name, fullname. 2. In some large organizations where there are several buildings and floors we see room numbers that encode information about the building, floor, and room number. For example in case the room 3C13 stands for room 13 on the third floor of the Centennial building. Suppose we need to include Room in an ERD. How would you represent the room number given that you must include atomic attributes only? 129 Relational Databases and Microsoft Access 7.3.2 COMPOSITE ATTRIBUTES Consider an attribute such as employee name which is to represent an employee’s complete name. For example, suppose an employee’s name is John McKenzie; the first name is John and the last name is McKenzie. It is easy to appreciate that one user may only need employee last names, and another user may need to display the first name followed by the last name, and yet another user may display the last name, a comma, and then the first name. If it’s reasonable for one to refer to the complete concept of employee name and to its component parts, first name and last name, then we can use a composite attribute. An attribute is composite if it comprises other attributes. To show that an attribute is composite and contains other attributes we show the components as attribute ovals connected to the composite as in: empLastName Employee empName empFirstName Figure 7.9 Composite attribute Attributes can be composite and some of its component attributes may be composite as well (see exercise 3). Exercises 1. How would you use a composite attribute to model a phone number. 2. Consider the previous exercise set. Show how we can include room number as a composite attribute that has multiple components. 3. Consider an address attribute. Show that this can be modeled as a multi-level composite attribute where the component attributes include street, city, province, country and where street includes apartment number, street number, street name. 130 Relational Databases and Microsoft Access 7.3.3 SINGLE-VALUED ATTRIBUTES We characterize an attribute as being single-valued if there is only one value at a given time for the attribute. Consider the Employee entity type for a typical business application where we need to include a gender attribute. Each employee is either male or female, and so there is only one value to store per employee. In this case, we have an attribute that is single-valued for each employee. Singlevalued attributes are shown with a simple oval as in all diagrams up to this point. In all of our examples so far, we have assumed that each attribute was single-valued. Exercises 1. A college or university will keep track of several addresses for a student, but each of these can be named differently: for example, consider that a student has a mailing address and a home address. Create an ERD for a student entity type with two composite attributes for student addresses where each comprises several single-valued attributes. 2. Consider a marriage entity type and attributes marriage date, marriage location, husband, wife. Each marriage will only have one value for each of these attributes. Illustrate the marriage entity and its single-valued attributes in an ERD . 131 Relational Databases and Microsoft Access 7.3.4 MULTI-VALUED ATTRIBUTES Now, suppose someone proposes to track each employee’s university degrees with an attribute named empDegree. Certainly many employees could have several degrees and so there are multiple values to be stored at one time. Consider the following sample data for three employees: each employee has a single employee number and phone number, but they have varying numbers of degrees. empNum 123 333 679 empPhone 233-9876 233-1231 233-1231 empDegree BA, BSc, PhD BSc, MSc Figure 7.10 Employees – number, phone, degrees For a given employee and point in time, empDegree could have multiple values as is the case for the last two employees listed above. In this case we say the attribute is multi-valued. Multi-valued attributes are illustrated in an ERD with a double-lined oval. empDegree Employee empPhone empNum Figure 7.11 Employee degrees shown as multi-valued We can use multi-valued attributes to (at least) document a requirement, and at a later time, refine the model replacing the multi-valued attribute with a more detailed representation. The presence of a multi-valued attribute indicates an area that may require more analysis; multivalued attributes are discussed again in Chapter 10. 132 Relational Databases and Microsoft Access Exercises 1. Consider the employee entity type. a. Suppose the company needs to track the names of dependents for each employee. Show the dependent name as a multi-valued attribute. b. Modify your ERD to show empDependentName as a composite multi-valued attribute comprising first and last names and middle initials. 2. Create an ERD that avoids the multi-valued attribute empDegrees in the previous example. Hint: Consider including another entity type and a relationship for keeping track of degrees. 133 Relational Databases and Microsoft Access 7.3.5 DERIVED ATTRIBUTES If an attribute’s value can be derived from the values of other attributes, then the attribute is derivable, and is said to be a derived attribute. For example, if we have an attribute for birth date then age is derivable. Derived attributes are shown with a dotted lined oval. birthdate Employee age The age of the employee is a derived attribute. Figure 7.12 Age as a derived attribute Sometimes an attribute of one entity type is derived from attributes from other entity types. Consider the attribute for the total of an Invoice. A value of InvTotal is derivable; it can be computed from invoice lines. Someone who implements a database and applications that access the database would need to decide whether the value of a derivable attribute should be computed when the entity is stored or updated versus computing the value (on-the-fly) when it is needed. Exercises 1. Consider an educational environment where the institution tracks the performance of each student. Often this is called the students overall average, or overall grade point average. Is such an attribute a derived attribute? How is its value determined? 2. Consider a library application that needs to keep track of books that have been borrowed. Suppose there is an entity type Loan that has attributes bookID, memberID, dateBorrowed and dateDue. Suppose the due date is always 2 weeks after the borrowed date. Show Loan and its attributes in an ERD. 134 Relational Databases and Microsoft Access 7.3.6 KEY ATTRIBUTES Some attributes, or combinations of attributes, serve to identify individual entities. For instance, suppose an educational institution assigns each student a student number that is different from all other student numbers. We say the student number attribute is a key attribute; student numbers are unique and distinguish students. In an ERD, keys are shown underlined: studentNo Student Student is shown to have a key named studentNo and a regular attribute firstName. firstName Figure 7.13 Key attribute is underlined We define a key to be a minimal set of attributes that uniquely identify entities in an entity type. By minimal we mean that all of the attributes are required – none can be omitted. For instance, a typical key for an invoice line entity type would be the combination of invoice number and invoice line number. Both attributes are required to identify a particular invoice line. It is not unusual for an entity type to have several keys. For instance suppose an educational institution has many departments such as Mathematics, Physics, and Computer Science. Each department is given a unique name and as well the institution assigns each one a unique code: MATH, PHYS, and CS. Both attributes would be underlined to show this in the ERD: deptCode Department deptCode and deptName are each key attributes. deptName building building is a regular attribute. Figure 7.14 Multiple key attributes 135 Relational Databases and Microsoft Access Exercises 1. Suppose a company that sells products has a product entity type with the following attributes: prodNum, prodDesc, prodPrice. Suppose all three attributes are single-valued and that prodNum is a key attribute - each product has a different product number. Illustrate this information in an ERD. 2. Consider a banking application where each account is identified first by an account number and then by its type (Savings, Chequing, and Loan). This scheme allows the customer to remember just one number instead of three, and then to pick a specific account by its type. Other attributes to be considered are the date the account was opened and the account’s current balance. Draw an ERD for the entity type Account with the attributes account number, account type, date opened, current balance. What is the key of the entity type? Is there an attribute that is likely a derived attribute? Show these attributes appropriately in the ERD. 136 Relational Databases and Microsoft Access 7.3.7 PARTIAL KEY Sometimes we have attributes that distinguish entities of an entity type from other entities of the same type, but only relative to some other related entity. This situation arises naturally when we model things like invoices and invoice lines. If invoice lines are assigned line numbers (1, 2, 3, etc.), these line numbers distinguish lines on a single invoice from other lines of the same invoice. However, for any given line number value, there could be many invoice lines (from separate invoices) with that same line number. A partial key (also called a discriminator) is an attribute that distinguishes instances of a weak entity type relative to a strong entity. Invoice line number is a partial key for invoice lines; each line on one invoice will have different line numbers. Using the Peter Chen notation the discriminator attribute is underlined with a dashed line: invNum Invoice An attribute that distinguishes instances relative to a strong entity is a partial key / discriminator. Partial keys are shown with a dashed underline. contains InvoiceLine invLineNum quantity product Figure 7.15 Line number distinquishes lines on the same invoice 137 Relational Databases and Microsoft Access Later when relationships are covered it will be clearer that attributes for relationships can be discriminators too. Consider that a library has books that members will borrow. Any book could be borrowed many times and even by the same member. However when a member borrows the same book more than once the date/time will distinguish those events. Consider the following ERD for this case: Member memberId firstName lastName borrows Relationships can have attributes too. In this case the date/time borrowed acts as a discriminator and properly allows for a library member to borrow the same book more than once. dateTimeBorrowed dateTimeReturned Book bookId title Figure 7.16 Relationship attribute as a discriminator 138 Relational Databases and Microsoft Access Exercises 1. Consider an educational institution that has departments and where each department offers courses. Suppose departments are assigned unique identifiers and so deptCode is a key for the department entity type. Courses are identified within a department by a course number; course numbers are unique within a department but not across departments. So, History may have a course numbered 215, and English could have a course numbered 215 too. In order to identify a particular course we need to know the department and we need to know the course number. Illustrate an ERD including department and course entity types. Include attributes for the Department (department code and department name), and for Course (course number, title, and description). 2. Consider a company that owns and operates parking lots. Develop an ERD with two entity types Parking Lot and Space and where: The address of a parking lot serves to identify the lot. Each space within a lot is rented at the same monthly rental charge. Each parking space is known by its number within the lot (within a lot these always start at 1). Each parking space is rented out to at most one vehicle. The vehicle’s identifier must be recorded. The identifier comprises a province code and license plate number. 139 Relational Databases and Microsoft Access 7.3.8 SURROGATE KEY When a key specified for an entity is meaningless to the entity and to end-users (it doesn’t describe any characteristic of an entity), the key is referred to as a surrogate key. A key that is not a surrogate key is often referred to as a natural key. Often a surrogate key is just a simple integer value assigned by the database system. When database designs are implemented surrogate keys can be useful to simplify references from one table to another (referential integrity) and the associated joins when tables are referenced in queries. Exercise 1. Assuming you have experience with some database system, what data type would you use for surrogate keys? 7.3.9 NON-KEY ATTRIBUTES Non-key attributes are attributes that are not part of any key. Generally, most attributes are simply descriptive, and fall into this category. Determining key and non-key attributes is an important modeling exercise, one that requires careful consideration. Consider an Employee entity type that has attributes for first name, last name, birth date; these attributes would serve to describe an employee but would not serve to uniquely identify employees. People may join an organization and their name is not likely unique for the organization; we expect many people in a large organization to have the same first name, same last name, and even the same combination of first and last name. Names cannot usually be used as a key. However, names chosen for entities such as departments in an organization could be keys because of the way the company would choose department names - they wouldn't give two different departments the same name. 140 Relational Databases and Microsoft Access Exercises 1. Consider an employee entity type and its attributes, and decide which attributes are key attributes and which ones are non-key attributes. Illustrate with an ERD. 2. A birthdate attribute would appear for many entity types – for example students, employees, children. What is a birthdate likely to be: key or non-key? 3. Consider a library and the fact that books are loaned out to library members. Dates could be used heavily for the date a book was borrowed, the date the book was returned, and the due date for a book. Consider an entity type Loan that has attributes book identifier, member identifier, date borrowed, date due, date returned. What combination of attributes would be a key? Which attributes are key attributes? Which attributes are non-key attributes? 141 Relational Databases and Microsoft Access 7.3.10 NULLS When a database design is implemented one of the important things to know for each attribute of an entity type is whether or not that attribute must have a value. For example when a book is borrowed from a library the date the book is borrowed is known, but the returned date is not known. Sometimes you will not know the value of an attribute until a certain event occurs. Consider an educational environment and when a student registers for a course. The date the student registers would be known, but the grade is yet to be determined. When an entity is created but some attribute does not have a value we say it is null. Null represents the absence of a value; null is different from zero or from blank. 7.3.11 DOMAINS To complete the analysis for a database design it is necessary to determine what constitutes a valid value for an attribute. A domain for an attribute is its set of valid values which includes a choice of datatype, but a full specification of domain is typically more than that. For instance, analysis for student identifiers may lead one to state that a student identifier is a positive whole number of exactly 7 digits with no leading zeros. The analysis of requirements for person names may lead one to state that the values stored in a database for a first name, last name, or middle name will not be more than 50 characters in length, and that names will not have any spaces at the beginning or end. For each attribute one must determine its domain. More than one attribute can share the same domain. Knowing the underlying domains in your model is important. They help to complete your analysis, they are indispensable for coding programs, and they are useful for defining meaningful error messages. Attribute domains are not usually shown in an ERD. Rather, domains are included in accompanying documentation which can be referred to when the database is being implemented. 142 Relational Databases and Microsoft Access 7.4 RELATIONSHIPS Up to this point we have made several references to the concept of relationship. Now, we will make our understanding of this concept more complete. A relationship is an association amongst entities. Relationships will have justification in business rules, in the way an enterprise manages its business. There are several ways of classifying relationships, according to degree, participation, cardinality, whether recursion is involved, and whether or not a relationship is identifying. 7.4.1 DEGREE We consider the degree as the number of entities that participate in the relationship. When we speak of a student enrolling in a course, we are considering a relationship (say, the enroll in relationship) where two entity types (Student and Course) are involved. This relationship is of degree 2 because each instance of the relationship will always involve one student entity and one course entity. Student enrolls in Course Figure 7.17 Binary relationship involves two entity types With binary relationships there must be two defining statements we can express, one from the perspective of each entity type. In this case our statements are: A student may enroll in any number of courses. A course may have any number of students enrolled. Many database modeling tools only support binary relationships. However there are situations where relationships of higher degree are useful. A relationship involving 3 entity types is called ternary; more generally we refer to relationships with n entity types as n-ary. Our primary focus in this text is on binary relationships. 143 Relational Databases and Microsoft Access 7.4.2 PARTICIPATION Suppose we are designing a database for a company that has several departments and employees. Suppose further that each employee must be assigned to work in one department. We can define a works in relationship involving Department and Employee. Employees must participate in the relationship and we show this using a double line joining the diamond symbol to the Employee entity type. Employee works in Department Figure 7.18 Employee must work in a department The double line stands for total or mandatory participation which means that instances of the adjacent entity type must participate in the relationship – in the case above, all instances of Employee must be assigned to some department. Any time we show a single line we are stating participation is optional; for the above we are saying that a department will have zero or more employees who work there. 144 Relational Databases and Microsoft Access 7.4.3 CARDINALITY Cardinality is a constraint on a relationship specifying the number of entity instances that a specific entity may be related to via the relationship. Suppose we have the following rules for departments and employees: A department can have several employees that work in the department An employee is assigned to work in one department. From these rules we know the cardinalities for the works in relationship and we express them with the cardinality symbols 1 and n below. Employee n works in 1 Department Figure 7.19 One-to-many relationships are most common The n represents an arbitrary number of instances, and the 1 represents at most one instance. For the above works in relationship we have a specific employee works in at most only one department, and a specific department may have many (zero or more) employees who work there. n, m, N, and M are common symbols used in ER diagrams for representing an arbitrary number of occurrences; however, any alphabetic character will suffice. Based on cardinality there are three types of binary relationships: one-to-one, one-to-many, and many-to-many. 145 Relational Databases and Microsoft Access One-to-One One-to-one relationships have 1 specified for both cardinalities. Suppose we have two entity types Driver and Vehicle. Assume that we are only concerned with the current driver of a vehicle, and that we are only concerned with the current vehicle that a driver is operating. Our two rules associate an instance of one entity type with at most one instance of the other entity type: a driver operates at most one vehicle, and a vehicle is operated by at most one driver. and so the relationship is one-to-one. Driver 1 operates 1 Vehicle Figure 7.20 One-to-one relationship 146 Relational Databases and Microsoft Access One-to-Many One-to-many relationships are the most common ones in database designs. Suppose we have customer entities and invoice entities and: an invoice is for exactly one customer, and a customer could have any number (zero or more) of invoices at any point in time. Because one instance of an Invoice can only be associated with a single instance of Customer, and because one instance of Customer can be associated with any number of Invoice instances, this is a one-to-many relationship: Customer 1 n Invoice Figure 7.21 One-to-many relationship 147 Relational Databases and Microsoft Access Many-to-Many Suppose we are interested in courses and students and the fact that students register for courses. Our two rule statements are: any student may enroll in several courses, a course may be taken by several students. This situation is represented as a many-to-many relationship between Course and Student: Student n enrolls in m Course Figure 7.22 Many-to-many relationship As will be discussed again later, a many-to-many relationship is implemented in a relational database in a separate relation. In a relational database for the above, there would be three relations: one for Student, one for Course, and one for the many-to-many. (Sometimes this 3rd relation is called an intersection table, a composite table, a bridge table.) Partly because of the need for a separate structure when the database is implemented, many modellers will ‘resolve’ a many-to-many relationship into two one-to-many relationships as they are modelling. We can restructure the above many-to-many as two one-to-many relationships where we have ‘invented’ a new entity type called Enrollment: is on 1 Student m Enrollment m has 1 Course 1 A student can have many enrollments, and each course may have many enrollments. An enrollment entity is related to one student entity and to one course entity. Figure 7.23 Many-to-many becomes two one-to-many relationships 148 Relational Databases and Microsoft Access 7.4.4 RECURSIVE RELATIONSHIPS A relationship is recursive if the same entity type appears more than once. A typical business example is a rule such as “an employee supervises other employees”. The supervises relationship is recursive; each instance of supervises will specify two employees, one of which is considered a supervisor and the other the supervised. In the following diagram the relationship symbol joins to the Employee entity type twice by two separate lines. Note the relationship is one-to-many: an employee may supervise many employees, and, an employee may be supervised by one other employee. Employee 1 supervises N Figure 7.24 Recursive relationship involving Employee twice With recursive relationships it is appropriate to name the roles each entity type plays. Suppose we have an instance of the relationship: John supervises Terry Then with respect to this instance, John is the supervisor employee and Terry is the supervised employee. We can show these two roles that entity types play in a relationship by placing labels on the relationship line: Employee supervisor 1 N supervises supervised Figure 7.25 Recursive relationship with role names This one-to-many supervises relationship can be visualized as a hierarchy. In the following we show five instances of the relationship: John supervises Lee, John supervises Peter, Peter supervises Don, Peter supervises Mary, and John supervises Noel. 149 Relational Databases and Microsoft Access John Lee Peter Don Noel Mary Figure 7.26 The supervising hierarchy In the above example note the participation constraint at both ends of supervises is optional. This has to be the case because some employee will not be supervised, and, for some employees there are no employees they supervise. Generally recursive relationships are difficult to master. Some other situations where recursive relationships can be used: A person marries another person A person is the parent of a person A team plays against another team An organizational units report to another organizational unit A part is composed of other parts. 150 Relational Databases and Microsoft Access 7.4.5 IDENTIFYING RELATION SHIPS When entity types were first introduced we discussed an example where a department offers courses and that a course must exist in the context of a department. In that case the Course entity type is considered a weak entity type as it is existence-dependent on Department. It is typical in such situations that the key of the strong entity type is used in the identification scheme for the weak entity type. For example, courses could be identified as MATH-123 or PHYS-329, or as Mathematics-123 or Physics-329. In order to convey the composite identification scheme for a weak entity type we specify the relationship as an identifying relationship which is visualized using a double-lined diamond symbol: Additionally in situations where we have an identifying relationship we usually have a weak entity type with a partial key a weak entity type that must participate in the relationship (total participation) and so the ERD for our hypothetical educational institution could be: deptName chair courseNo deptCode Department 1 n offers title creditHours Course Figure 7.27 An identifying relationship Note the keys for the strong entity type appear only at the strong entity type. The identifying relationship tells one that a department key will be needed to complete the identification of a course. 151 Relational Databases and Microsoft Access Exercises 1. Consider a company that owns and operates parking lots. Draw an ERD to include the following specifications. Each parking lot has a unique address (use the typical fields for addresses) and each parking lot has a certain number, say n, of parking spaces. Each space in a lot has a number between 1 and n. The cost of renting a parking space is the same for all spaces in a lot. The company rents individual spaces out to its customers. Each customer is identified by a driver’s license id, has a first and last name. Each customer will identify possibly several cars that they will park in the space rented to them. For each car the company needs to know the year, make, model, colour and its license plate number. 2. Modify your model from the previous question to allow for scrambled parking. By this we mean that a customer is rented a space in a lot, but the customer may park in any available space. 3. Draw an ERD involving employees and their dependents where each employee has a unique id number and where dependents of the same employee are numbered starting at 1. It may be rare, but we will allow for dependents of the same employee to have the same name and birthdates. Include typical attributes for an employee, and for a dependent include the birthdate, first and last names. 4. Draw an ERD for marriages between two people. For persons include birthdate, first name, last name, and a unique person id. Consider marriage to be a relationship between two people and suppose we want our model to allow for people to have more than one marriage. Use the date of the marriage as a discriminator. 5. Consider marriages again but now let marriage be an entity type. Suppose when people marry there is a marriage certificate that is granted by a government authority. Include attributes applicable to a marriage. 6. Suppose we are modeling marriage as a relationship between two people. When, or under what circumstances, can we model this as a one-to-one relationship? 7. Draw an ERD that allows for marriages between possibly more than two people. 8. Consider the one-to-one operates relationship in this chapter. Modify the example so that drivers have attributes: driver license, name (which comprises first name and last name), and vehicles have attributes: license plate number, VIN, year, colour, make and model. Note that 152 Relational Databases and Microsoft Access VIN stands for vehicle identification number and this is unique for each vehicle. Assume that each driver must be assigned to a vehicle. 9. Consider the enroll in relationship used in this chapter. Suppose we must allow for a student to repeat a course to improve their grade. Develop an ERD and include typical attributes for student, course, etc. We need to keep a complete history of all course attempts by students. 10. What problems arise if one makes the supervises relationship mandatory for either the supervising employee or the employee who is supervised? 11. Consider requirements for teams, players and games, and develop a suitable ERD. Each team would have a unique name, have a non-player who is the coach, and have several players. Each player has a first and last name and is identified by a number (1, 2, 3, etc.). One player is designated the captain of the team. Assume a game occurs on some date and time, and is played by two teams where one team is called the home team and the other team is called the visiting team. At the end of the game the score must be recorded. 12. Modify your ERD for the above to accommodate a specific sport such as curling, baseball, etc. 13. Consider an ERD for modelling customers, phones, and phone calls. Each customer owns one phone and so the phone number identifies the customer. Include other attributes such as credit card number, first name, and last name for a customer. We must record information for each phone call that is made: for each call there is a start time, end time, and of course the phone number/customers involved. 14. Create an ERD suitable for a database that will keep genealogy data. Suppose there is one entity type Person and you must model the two relationships: marries and child of. 15. Develop an ERD to support home real estate sales. Consider there are several sales employees who list and sell properties. For each employee we need to know their name (first and last), the date they started working for this company, and the number of years they have been with the company. Each property has owners (one or more people), and may have certain features such as number of baths, number of levels, number of bedrooms. For each owner we must keep track of their names (first and last). Each property has an address; each address has the usual attributes: street (comprising apartment number, street number, street name), city, province, and postal code. A home is listed at a certain price and sold at possibly a different price. Of course, we need to track the names of the buyers, the date of a listing and the date of a sale. 153 Relational Databases and Microsoft Access 16. Develop an ERD to keep track of information for an educational institution. Assume each course is taught by one instructor, and an instructor could teach several courses. For each instructor suppose we have a unique identifier, a first name, a last name, and a gender. Each course belongs to exactly one department. Within a department courses are identified by a course number. Departments are identified by a department code. 17. Develop an ERD to allow us to keep information on a survey. Suppose a survey will have several questions that can be answered true or false. Over a period of time the survey is conducted and there will be several responses. 18. Modify the ERD above to allow for surveys that have multiple choice answers. 19. Develop an ERD to support the management of credit cards. Each credit card has a unique number and has a customer associated with it. A customer may have several credit cards. The customer has a first name, last name, and an address. Each time a customer uses a credit card we must record the time, the date, the vendor, and the amount of money involved. 20. Modify the ERD for the above to accommodate the monthly billing of customers. Each month a customer receives a statement detailing the activity that month. 21. Develop an ERD to be used by a company to manage the orders it receives from its customers. Each customer is identified uniquely by a customer id; include the first name, last name, and address for each customer. The company has several products that it stocks and for which customers place orders. Each product has a unique id, unique name, unit price, and a quantity on hand. At any time a customer may place an order which will involve possibly many products. For each product ordered the database must know the quantity ordered and the unit price at that point in time. If the customer does this through a phone call then an employee is involved in the call and will be responsible for the order from the company side. Some orders are placed via the internet. For each order an order number is generated. For each order the database must keep track of the order number, the date the order was placed and the date by which the customer needs to receive the goods. 154 Relational Databases and Microsoft Access 8 MAPPING AN ERD TO A RELATIONAL DATABASE We use an Entity Relationship Diagram to represent the informational needs of a system. When we are convinced it is satisfactory, we map the ERD to a relational database and implement as a physical database. In general, relations are used to hold entity sets and to hold relationship sets. The considerations to be made are listed below. After we present the mapping rules, we illustrate their application in a few examples. 8.1 MAPPING RULES To complete the mapping from an ERD to relations we must consider the entity types, relationship types, and attributes that are specified for the model. Entity Types Each entity type is implemented with a separate relation. Entity types are either strong entity types or weak entity types. a. Strong Entities Strong, or regular, entity types are mapped to their own relation. The PK is chosen from the set of keys available. b. Weak Entities Weak entity types are mapped to their own relation, but the primary key of the relation is formed as follows. If there are any identifying relationships, then the PK of the weak entity is the combination of the PKs of entities related through identifying relationships and the discriminator of the weak entity type; otherwise the PK of the relation is the PK of the weak entity. 155 Relational Databases and Microsoft Access Relationship Types The implementation of relationships involves foreign keys. Recall, as discussed in point 1.b) above, that if the relationship is identifying, then the primary key of an entity type must be propagated to the relation for a weak entity type. We must consider both the degree and the cardinality of the relationship. In the following a), b), and c) deal with binary relationships and d) concerns n-ary relationships. c. Binary One-To-One In general, with a one-to-one relationship, a designer has a choice regarding where to implement the relationship. One may choose to place a foreign key in one of the two relations, or in both. Consider placing the foreign key such that nulls are minimized. If there are attributes on the relationship those can be placed in either relation. d. Binary One-To-Many With a one-to-many relationship the designer must place a foreign key in the relation corresponding to the ‘many’ side of the relationship. Any other attributes defined for the relationship are also included on the ‘many’ side. e. Binary Many-To-Many A many-to-many relationship must be implemented with a separate relation for the relationship. This new relation will have a composite primary key comprising the primary keys of the participating entity types and any discriminator attribute, plus other attributes of the relationship if any. f. n-ary, n>2 A new relation is generated for an n-ary relationship. This new relation has a composite primary key comprising the n primary keys of the participating entity types and any discriminator attribute, plus any other attributes. There is one exception to the formation of the PK: if the cardinality related for any entity type is 1, then the primary key of that entity type is only included as a foreign key and not as part of the primary key of the new relation. 156 Relational Databases and Microsoft Access Attributes All attributes, with the exception of derived and composite attributes, must appear in relations. You choose to include derived attributes if their presence will improve performance. In the following we consider attributes according to whether they are simple, atomic, multi-valued, or composite. g. Simple, atomic These are included in the relation created for the pertinent entity type, many-to-many relationship, or n-ary relationship. h. Multi-valued Each multi-valued attribute is implemented using a new relation. This relation will include the primary key of the original entity type. The primary key of the new relation will be the primary key of the original entity type plus the multi-valued attribute. Note that in this new relation, the attribute is no longer multi-valued. i. Composite and Derived attributes are not included. The above constitutes the standard rules for mapping an ERD to relations. A designer may make other choices but one expects there would be good reasons for doing so. 157 Relational Databases and Microsoft Access 8.2 EXAMPLES Example 1 Consider the ERD Member n memberId name firstName lastName borrows dateTimeBorrowed dateTimeReturned m Book bookId title The mapping rules lead to the relations: Book bookId title Member memberId firstName Borrow lastName memberId bookId dateTimeBorrowed dateTimeReturned Notes: The Member relation does not have a composite attribute name. Since Borrows is a many-to-many relationship the Borrow relation is defined with a composite primary key {memberId, bookId, dateTimeBorrowed}. memberId in the Borrow relation is a foreign key referencing Member. bookId in the Borrow relation is a foreign key referencing Book. 158 Relational Databases and Microsoft Access Example 2 Consider the ERD firstName empNo Employee supervisor supervises 1 N supervised The mapping rules lead to the relation: Employee empNo firstName supervisor Notes: The attribute supervisor is a foreign key referencing Employee. A foreign key is placed on the ‘many’ side of a relationship and so in this case the foreign key references the employee who is the supervisor (the role name on the ‘one’ side); hence the name supervisor was chosen as the attribute name. 159 Relational Databases and Microsoft Access Example 3 Consider the ERD deptName chair deptCode Department title courseNo 1 offers n creditHours Course The mapping rules lead to the relations. Department deptCode deptName Course chair deptCode courseNo title creditHours Notes: deptCode was chosen as the primary key of Department. deptName is a key and so a unique index can be defined to ensure uniqueness. Since Course is a weak entity type and is involved in an identifying relationship, the primary key of Course is composite comprising {deptCode, courseNo}. deptCode in Course is a foreign key referencing Department. 160 Relational Databases and Microsoft Access Exercises 1. Map the ERD to relations. coach name score visitor Team plays M N home 2. Map the ERD to relations. dateRegistered grade m is on m ClassList has 1 1 Student firstName Course 1 course lastName studentNo creditHours deptCode courseNo title 3. Map the ERD to relations. startTime name endTime number 1 Phone places call n Phone caller Call 1 receives call n 161 Relational Databases and Microsoft Access 9 DATA DEFINITION LANGUAGE (DDL) Many of the tools available for constructing ERDs are capable of generating data definition language commands that are used for creating tables, indexes, and relationships. You can find many references easily to DDL. For instance, if you are interested try http://en.wikipedia.org/wiki/Data_Definition_Language, or enter the phrase Data Definition Language in your favourite search engine. 9.1 RUNNING DDL IN MS ACCESS Most database systems provide a way for you to run data definition language commands. When such facility exists it can be relatively easy to create and re-create databases from a file of DDL commands. One way to run DDL commands in MS Access is through a query that is in SQL View. To run a DDL command we follow these two steps: Open a database and choose to create a query, and then instead of adding tables to your query, you just close the Show Table window: Figure 9.1 Close the Show Table window with no tables selected 162 Relational Databases and Microsoft Access Then, choose SQL View and you will be able to type a DDL command or paste one in : Figure 9.2 Choose SQL view for the query 9.2 EXAMPLE In this chapter we will create the tables for a Library database using DDL. Suppose we require the three tables: Book, Patron, Borrow: Figure 9.3 Sample database to create The above diagram (produced from the Relationships Tool) represents the database we wish to create but where we will do so using DDL commands. 163 Relational Databases and Microsoft Access 9.2.1 DDL COMMANDS We will illustrate three DDL commands (create table, alter table, create index) as we create the library database. CREATE TABLE Create the Book table Create the Patron table with a primary key Create the Borrow table with a primary key and a foreign key referencing Patron ALTER TABLE Alter the Book table so it has a primary key Alter the Borrow table with a foreign key referencing Book Add an attribute named gender to Patron CREATE INDEX Create an index DROP TABLE and DROP INDEX Remove a table or index from the database Figure 9.4 Data Definition Commands In some database environments we can run more than one command at a time; the commands would be located in a file and would be submitted as a batch to be executed. In the following we will demonstrate and run one command at a time. 164 Relational Databases and Microsoft Access 9.2.2 CREATING THE DATABASE Example 1 Consider the following create table command which is used to create a table named Book. The table has two fields: callNo and title. CREATE TABLE Book ( callNo Text(50), title Text(100) ); The command begins with the keywords CREATE TABLE. It’s usual for keywords in DDL to be written in upper case, but it’s not required to do so. The command is just text that is parsed and executed by a command processor. If humans are expected to read the DDL then the command is typically written on several lines as shown, one part per line. Example 2 Now consider the following Create Table command which creates a table and establishes an attribute as the primary key: CREATE TABLE Patron ( patronId Counter lastName Text(50), firstName Text(50) ); PRIMARY KEY, The primary key of Patron is the patronId field. Notice the data type is shown as Counter. After running this command you will be able to see that the Counter data type is transformed to AutoNumber. 165 Relational Databases and Microsoft Access Example 3 Our last example of the create table command is one that creates a table, sets its primary key and also creates a foreign key reference to another table: CREATE TABLE Borrow ( patronId Integer , callNo Text(50), dateDue DATETIME, returned YESNO, PRIMARY KEY (patronId, callNo, dateDue), FOREIGN KEY (patronId) REFERENCES Patron ); There are several things to notice in the above command: The primary key is composite and so it is defined in a separate PRIMARY KEY clause. The data type of patron id must match the data type used in the Patron table and so the data type is defined as Integer. The dateDue field will hold a due date and so its data type is defined as DATETIME. The returned field will hold a value to indicate whether or not a book has been returned and so its data type is defined as YESNO. A row in the Borrow table must refer to an existing row in Patron and so we establish a relationship between Borrow and Patron using the FOREIGN KEY clause. After running this create table command you can see the relationship in Access by opening the Relationships Tool. Example 4 The Book table was created previously but there is no specification for a primary key. To add a primary key we use the alter table command as shown below. ALTER TABLE Book ADD PRIMARY KEY (callNo) ; 166 Relational Databases and Microsoft Access Example 5 Now that Book has a primary key we can define the relationship that should exist between Borrow and Book. To do so we use the alter table command again: ALTER TABLE Borrow ADD FOREIGN KEY (callNo) REFERENCES Book (callNo) ; Example 6 Notice that the Patron table does not have a gender attribute. To add this later on we can use the alter table command: ALTER TABLE Patron ADD COLUMN gender Text(6) ; Example 7 For performance reasons we can add indexes to a table. DDL provides create index and drop index commands for managing these structures. To create an index for Patron on the combination last name and first name, we can execute: CREATE INDEX PatronNameIndex ON Patron (LastName, FirstName) ; Example 8 To remove the above index we need to identify the index by name: DROP INDEX PatronNameIndex; Example 9 To remove a table we use the drop table command. DROP TABLE Person; 167 Relational Databases and Microsoft Access Exercises 1. Try running the commands in examples 1 through 3. After running a DDL statement open the corresponding table in Design View and verify that the statement worked as intended. 2. Try running the commands in examples 4 through 6. After running a DDL statement open the corresponding table in Design View and verify that the statement worked as intended. 3. The effect of executing the commands in the first 6 examples can be accomplished by 3 create table commands. Example 9 shows a drop table command; use similar drop commands to delete all the tables you created in exercises 1 and 2. Now, write 3 create table commands that have the same effect as examples 1 through 6. After running the DDL statements open the relationships tool to verify your commands created the 3 tables and the 2 relationships. 4. Example 7 creates an index. Run this command in your database and then verify the index has been created. You can view index information by clicking the Indexes icon: Notice that the (primary) index has a name that was generated by MS Access. 5. Consider an ERD from the previous chapter. Write the DDL that could create the required relations. 168 Relational Databases and Microsoft Access 10 NORMALIZATION The theory of normal forms is concerned with the structure of relations in a relational database. There are several normal forms of which 1NF, 2NF, 3NF and BCNF are the most important for practical OLTP database design. OLTP stands for online transaction processing – OLTP systems are used to run the day-to-day events of a business. Normalization theory gives us a theoretical basis to judge the quality of a database and helps one understand the impact of some design decisions. In practice Entity Relationship Modelling is the primary technique used for designing databases and experienced practitioners will typically develop BCNF relations as a result. Normalization can be applied by the practitioner to understand better the semantics behind some relations and possibly make some design modifications. 1NF, 2NF, 3NF and BCNF are acronyms for first, second, third, and Boyce-Codd normal forms. There is a sequence to normal forms: 1NF is considered the weakest, 2NF is stronger than 1NF, 3NF is stronger than 2NF, and BCNF is considered the strongest of these four normal forms. Also, any relation that is in BCNF, is in 3NF; any relation in 3NF is in 2NF; and any relation in 2NF is in 1NF. This correspondence can be shown as: 1NF BCNF relations are in 3NF. 2NF 3NF 3NF relations are in 2NF. BCNF 2NF relations are in 1NF. Some 1NF relations are in 2NF. Figure 10.1 Normal forms Some 2NF relations are in 3NF. Transactions are units of work designed to meet the goals of users. For instance in a banking environment we would expect to find a deposit transaction, withdrawal transaction, Some 3NF arelations are in BCNF. a transfer transaction, and a balance lookup transaction. A unit of work is a collection of database operations that are executed in their entirety or not at all. For example, if you are transferring money from one account to another it’s important for the integrity of accounts that the transfer be completely done, and never partly done. If a transfer transaction is partly done (say, because of a system failure) then accounts would be out of balance. A database environment has capabilities to back out partly executed transactions so the system can be back where it was prior to a failed transfer transaction. A banking system could have thousands of users and we expect transactions 169 Relational Databases and Microsoft Access such as these to be correctly and efficiently executed. A normalized database is such that every relation is in at least 1NF. Generally speaking, normalized databases lead to the most efficient designs for these types of transactions. Normalization is a process that replaces a relation with other relations of a higher normal form. The process involves decomposing a relation into other relations in such a way as to preserve the original information and reduce redundancy of data. Reducing redundant data increases the number of relations, but makes the data easier to maintain. Later we give examples of decomposition. We say normalization is a process that improves a database design. The objective of normalization is sometimes stated: to create relations where every dependency is on the key, the whole key, and nothing but the key5. A relation that is fully normalized is about a single concept such as a student entity type, a course entity type, and so on. De-normalization is a process that changes relations from higher to lower normal forms, and hence generates redundant data in the tuples (rows/records) of a relation (table). If deemed necessary, this would be done to improve the performance (reduce the cost) of retrieving information from the database. The cost of querying de-normalized relations is generally less because fewer joins are required. We consider higher normal forms to be better because the update semantics for data are simplified. By this we mean that applications required to maintain the database are simpler to code and so they are easier to maintain. In the following we discuss Functional Dependencies Update Anomalies Partial Dependencies Transitive Dependencies 1NF 2NF 3NF BCNF 5 Kent, William. "A Simple Guide to Five Normal Forms in Relational Database Theory", Communications of the ACM 26 (2), Feb. 1983, pp. 120–125. 170 Relational Databases and Microsoft Access 10.1 FUNCTIONAL DEPENDENCIES To understand normalization theory (first, second, third and Boyce-Codd normal forms), we must understand what is meant by the term functional dependency. There is another type of dependency called a multi-valued dependency but that is important to the understanding of higher normal forms not covered in this text. A functional dependency is an association between two attributes. We say there is a functional dependency from attribute A to an attribute B if and only if for each value of A there can be at most one value for B. We can illustrate this by writing A functionally determines B, or B is functionally determined by A, or by a drawing such as: A B When we have a functional dependency from A to B we refer to attribute A as the determinant. Consider a company collects information about each employee such as the employee’s identification number (ID), their first name, last name, salary and gender. As is typical, each employee is given a unique ID which serves to identify the employee. Hence for each value of ID there is at most one value for first name, last name, salary and gender. Therefore we have four functional dependencies where ID is the determinant; we can show this as a list or graphically: ID first name ID last name ID salary ID gender ID first name last name salary gender Figure 10.2 Representing functional dependencies If you think about this case there cannot be any other FDs. For example, consider the gender attribute – we need to allow for more than one employee for a given gender, and so we cannot have a situation where gender functionally determines ID. So, gender ID cannot exist. Now consider the first name attribute. Again we need to allow for more than one employee to have the same first name and so first name cannot determine anything. Similarly for the other attributes. 171 Relational Databases and Microsoft Access For another example, consider the tables from Chapter 2 where data is collected about Departments and Courses. Recall the primary keys of these two tables: Table Department Course PK deptCode deptCode, courseNo Figure 10.3 Primary keys of Department and Course Consider the Department table where deptCode is the primary key. You should agree the following FDs exist: deptCode department name deptCode location deptCode phone number deptCode chair name Each row of the Course table has one value for title, one value for description, and one value for credit hours. The following FDs exist for this table: deptCode, courseNo title deptCode, courseNo description deptCode, courseNo credit hours In this case we have a determinant that comprises two attributes; the determinant is composite. Could there be other functional dependencies in this situation? We can draw the functional dependencies as: deptCode courseNo department name location phone number chair name title description credit hours Figure 10.4 Representing functional dependencies If there is a PK for a table then you know there are FDs from the primary key to each of the other attributes in the table. We can state more strongly that there must be a FD from each candidate key to each of the other attributes in the table. 172 Relational Databases and Microsoft Access Consider the ERD: id sin Employee firstName lastName Figure 10.5 ERD for an Employee entity type Each symbol in an ERD contains information about a model. From the above we see there are two keys: id and sin. An id value, or a sin value, will uniquely identify an employee and so we have the six FDs: id firstName id lastName sin firstName sin firstName id sin sin id id firstName lastName sin Figure 10.6 FDs that must be present given the ERD in figure 10.5 173 Relational Databases and Microsoft Access Exercises 6. Consider the Product table below where productID is the PK. What FDs must exist in this table: productID 33 41 45 46 47 description 16 oz. can tomato soup 454 gram box corn flakes Package red licorice Package black licorice 1 litre 1% milk unit price 1.00 4.50 1.00 1.00 1.99 quantity on hand 50 39 39 50 25 7. Consider the ERD and list the FDs that are present. id Employee lastName title n assigned to 1 firstName Position salary 8. Consider the ERD and list the FDs that are present. id Employee lastName title n firstName assigned to startDate m Position salary 174 Relational Databases and Microsoft Access 9. Consider the ERD and list the FDs that are present: deptCode courseNo Department 1 offers m location deptName Course title 10. Consider the table with attributes A, B and C. A 1 2 3 1 2 4 5 B 33 33 22 33 33 67 67 C 100 200 200 101 350 350 101 Suppose there are many more rows that are not shown. a) Is there a functional dependency from B to A? Explain your answer. b) The rows that are shown suggest there could be a functional dependency A B. Compose a database query that would list rows that are counterexamples to the functional dependency A B. 175 Relational Databases and Microsoft Access 10.1.2 KEYS AND NON-KEYS Before going further, we need to be clear regarding the concept of key. We define the key of a relation to be any minimal set of attributes that uniquely identify tuples in the relation. We say minimal in order to eliminate trivial cases. Consider: if attribute k is a key and uniquely identifies a tuple then any combination of attributes that include k must also uniquely identify tuples. So, we restrict keys to be minimal sets of attributes that retain the property of unique identification. Further, we define candidate keys to be the collection of keys for a relation; a database designer must choose one of the candidate keys to be the primary key. Additionally we define key attributes to be those attributes that are part of a key, and non-key attributes are those attributes that are not part of any key. Previously we stated the objective of normalization is to create relations where every dependency is on the key, the whole key, and nothing but the key. The distinction between key and non-key fields is important to the notions of 2NF and 3NF. 176 Relational Databases and Microsoft Access 10.1.3 ANOMALIES An anomaly is a variation that differs in some way from what is considered normal. With regards to maintaining a database, we consider the actions that must occur when data is updated, inserted, or deleted. In database applications where these update, insert, and/or delete operations are common (e.g. OLTP databases), it is desirable for these operations to be as simple and efficient as possible. When relations are not fully normalized they exhibit update anomalies because basic operations are not as simple as possible. When relations are not fully normalized, some aspect of the relation will be awkward to maintain. Consider the relation structure and sample data: deptNum 92 92 81 92 courseNum 101 115 101 226 studNum 3344 7654 7654 3344 grade A A C B studName Joe Brenda Brenda Joe This relation is used for keeping track of students enrollments, the grade assigned, and (oddly) the student’s name. What must happen if a student’s name were to change? We should want our databases to have correct information, and so the name may need to be changed in several records, not just one. This is an example of an update anomaly – the simple change of a student’s name affects, not just one record, but potentially several in the database. The update operation is more complex than necessary, and this means it is more expensive to do, resulting in slower performance. When operations become more complex than necessary there is also a chance the operation is programmed incorrectly resulting in corrupted data – another unfortunate consequence. Consider the Course and Department tables again, but now consider that they are combined into a single table. Obviously, this is a table with a considerable redundancy – for each course in the same department, the department location, phone, and chair must be repeated. dept Code dept Name dept Location Department_Course dept chair course Phone Name No title description credit Hours 177 Relational Databases and Microsoft Access The primary key of such a table must be {deptCode, courseNo}. Consider for the following, however unlikely the situation seems, that the Deparment_Course table is the only table where department information is kept. Note that our point here is only to show, for a simple example, how redundancy leads to difficult semantics for database operations. Insert anomaly Suppose the university added a new department but there are no courses for that department yet. How can a row be added to the above table? Recall that no part of a primary key can be null, and so we can’t insert a row for a new department because we do not have a value for courseNo. This is an example of an insertion anomaly. Delete anomaly Suppose some department is undergoing a major reorganization. All courses are to be removed and later on some new courses will be added. If we delete all courses then we lose all the information in the database for that department. The previous discussion concerning anomalies highlights some of the data management issues that arise when a relation is not fully normalized. Another way of describing the general problem here, as far as updating a database is concerned, is that redundant data makes it more complicated for us to keep the data consistent. 178 Relational Databases and Microsoft Access 10.1.4 PARTIAL FUNCTIONAL DEPENDENCIES Consider a relation with department number, department chair name, course number and course title attributes. The combination {department number, course number} must be a key. The directed lines depict the FDs that are present. department number course number chair name course title Figure 10.7 Chair name is partially dependent on the PK Note the functional dependency of chair name on department number. If two or more rows in the relation have the same value for department number, they must have the same value for chair name. We say this redundancy is due to the FD of chair name on department number. Because chair name is a non-key attribute and is dependent on department number, a subset of a key, we call this dependency a partial dependency. In general, if we have a composite key {A, B} and the dependencies below A B C Figure 10.8 Non-key attribute C is partially dependent on the key {A,B} we say that C is partially dependent on {A, B}. 179 Relational Databases and Microsoft Access Exercises 1. Suppose each delivery of a course is called a section. In any one term suppose a course may have multiple sections; each section is assigned a room, a time, and an instructor. Each course has a course title. Consider a Section relation where the PK is {dept number, course number, section number}. What FDs exist? Is there a partial dependency? deptNo courseNo sectionNo room time instructor title 91 1906 001 3C14 13:30 J. Smith Java I 91 1906 002 3C20 14:30 D. Grand Java I 91 1910 001 3C14 16:30 J. Smith Java II 91 1910 002 3C22 20:30 J. Daniels Java II 53 1906 001 3D02 13:30 S. Farrell History of the World … … … … … … … 2. Consider a relation of 3 attributes A, B, C where the only FDs are A B and B C. Is there a partial dependency? 180 Relational Databases and Microsoft Access 10.1.6 TRANSITIVE FUNCTIONAL DEPENDENCIES Consider a relation that describes a couple of concepts, say instructor and department, and where the building shown is the building where the department is located, and the attribute instructor number is the only key: instructor number 33 44 45 50 21 22 instructor name Joe Joe April Susan Peter Peter office 3D15 3D16 3D17 3D17 3D18 3D18 department code B&A ACS ACS ACS B&A MATH building Buhler Duckworth Duckworth Duckworth Buhler Duckworth As instructor number is the only key, we have the following FDs: instructor name instructor number office department code building Suppose we also have the FD: department code determines building. Now our FD diagram becomes: instructor name office instructor number department code building and we say the FD from instructor number to building is transitive via department code. 181 Relational Databases and Microsoft Access In general, if we have a relation with key A and functional dependencies: A B and B C, then we say attribute A transitively determines attribute C. B A C Figure 10.9 Non-key attributes and a transitive dependency Note: B and C above are non-key attributes. If we also had the functional dependency B A (and so A and B are candidate keys) then A does not transitively determine C. Exercises 1. Consider a relation that describes an employee including the province where the employee was born. Suppose the only key is employeeId and we have the attributes: name, birthDate, birthProvince, currentPopulation. employeeId 123 222 345 … name Joe Jennifer Jimmy … Employee birthDate birthProvince Jan 1, 1990 MB Jan 5, 1988 SK Feb 5, 1987 MB … … currentPopulation 1,200,000 1,450,000 1,200,000 … What FDs would exist? Is there a transitive dependency? 2. Consider a relation that describes a department where there are two candidate keys deptCode and deptName. That is, a department is uniquely identified by its code, or by its name. In this situation consider also that departments could share locations, phones, and even have the same chair. dept Code dept Name Department dept Location dept Phone chair Name What FDs exist? Is there a transitive dependency? 182 Relational Databases and Microsoft Access 10.2 FIRST NORMAL FORM (1NF) We say a relation is in 1NF if all values stored in the relation are single-valued and atomic. With this rule, we are simplifying the structure of a relation and the kinds of values that are stored in the relation. Consider the following EmployeeDegrees relation. empNo is the PK each employee has one first name and one salary each employee has zero or more degrees … stored as a single attribute empNo 111 200 205 210 EmployeeDegrees first name salary degrees Joe 29,000 BSc, MSc April 41,000 BA, MA Peter 33,000 BEng Joe 20,000 Figure 10.10 Non-1NF table has a multi-valued attribute This relation is not in 1NF because the degrees attribute can have multiple values. In an educational system where information about students is kept, both the first name and the last name would be required. In some cases a user may need to see just the first name, just the last name, or the two together but sometimes where the first name appears first and sometimes where the last name appears first. The point here is that each name attribute (first, last) would be a meaningful attribute, and so if they were combined into one attribute the attribute would not be atomic. So, an employee relation such as the following would not be 1NF: studentNo 444 254 333 765 Student name Jim Smith Donna Jones Peter Thomas Jim Smith Major Math Physics English English Figure 10.11 Non-1NF table has an attribute that is not atomic A relation in 1NF is said to be normalized; if a relation is not in 1NF then it is un-normalized and is a non first normal form (NFNF) relation. Below are two relations formed by splitting EmployeeDegrees into two relations – one relation has attributes empNo, name, and salary and the other has empNo and degree. We say we have 183 Relational Databases and Microsoft Access decomposed EmployeeDegrees into two relations and we have populated each with a projection of EmployeeDegrees based on the required attributes. Each of these is in 1NF, and if we join them on empNo we can get back the information shown in the relation above. The decomposition does not lose any information – it is a lossless decomposition. empNo 111 200 205 210 Employee first name Joe April Peter Joe salary 29,000 41,000 33,000 20,000 empNo is the PK. each employee has one name and one salary. Degree empNo 111 111 200 200 205 degree BSc MSc BA MA BEng {empNo, degree} is the PK. degree is single-valued. Figure 10.12 EmployeeDegrees decomposed into 1NF relations If we can say that a relation (or table) is in 1NF then we are saying that every attribute is atomic and every value is single-valued. This simplifies the form of a relation. 184 Relational Databases and Microsoft Access Exercises 1. Consider the Student relation discussed in this section. a) What attributes must it have to be in 1NF? b) Suppose the relation exists in a database. What queries/actions would be necessary to create the equivalent 1NF relation? c) Given the relations generated in part b), what MS Access query would reproduce the information in the original Student relation? 2. As per our first example in this section, consider we need to track information about employees. For each employee we need to know the employee number, first name, salary, and degrees. Consider further that: the degrees attribute holds the name of the degrees the employee has earned, and hence there can be more than one value employees are uniquely identified by their employee number. a) Create an ERD for the above b) Map the ERD to a relational database using the mapping rules from Chapter 7. c) Are the relations in 1NF? 185 Relational Databases and Microsoft Access 10.3 SECOND NORMAL FORM (2NF) 2NF involves the concepts of candidate key, non-key attributes and partial dependencies. Recall a key attribute is any attribute that is part of a key; any attribute that is not a key attribute is a non-key attribute. We say a relation is in 2NF if it is in 1NF, and every non-key attribute is fully dependent on each candidate key. A 2NF relation does not contain partial dependencies. Consider the following relation where {stuNum, course} is the only candidate key and so it is the primary key. There are 2 key attributes and 2 non-key attributes. One of these non-key attributes, grade point average (gpa), is dependent on stuNum (a subset of a key) and so the relation is not 2NF. In this case we have a partial dependency - gpa is partially dependent on the primary key. Note that a relation such as this has redundant data: a student's gpa is repeated in every row for the student. stuNum 111 113 113 course 2914 2914 3902 grade A B A gpa 2.6 3.5 3.5 Figure 10.13 non-2NF relation (partial dependency exists) {stuNum, courseNum} is the PK; for each course a student receives a grade; and each student has a gpa that is calculated using all the grades received by the student. When we have a relation such as the above, we can easily split the relation into two relations that will both be in 2NF, and where (importantly) we do not lose any information. Consider the following two relations as a decomposition of the above. stuNum 111 113 113 Student course 2914 2914 3902 grade A B A StudentGPA stuNum gpa 111 2.6 113 3.5 Figure 10.14 Decomposition to 2NF relations 186 Relational Databases and Microsoft Access Student and StudentGPA can be joined on stuNum to reproduce the original information (without loss of information). Because we have not lost any information, and noting that the FDs have been preserved as well, these two relations are equivalent to the one we started with. When we recognize a relation is not in 2NF, it is because of one or more partial dependencies. When we decompose to form 2NF relations, we remove partial dependencies and eliminate a source of redundant data. We have ensured that the non-key attributes describe the whole key. Exercises 1. Consider a relation that describes a section of a course where the PK is {dept number, course number, section number} and where we also have the attributes: room, time, instructor, course title. Suppose course title is the title of the course identified by dept number and course number. deptNo courseNo sectionNo room time instructor title 91 1906 001 3C14 13:30 J. Smith Java I 91 1906 002 3C20 14:30 D. Grand Java I 91 1910 001 3C14 16:30 J. Smith Java II 91 1910 002 3C22 20:30 J. Daniels Java II 53 1906 001 3D02 13:30 S. Farrell History of the World … … … … … … … a) Is this relation in 2NF? b) If the relation is not 2NF decompose to create 2NF relations without loss of information. 2. Suppose we have a 1NF relation with one non-composite candidate key. Is this relation in 2NF? 187 Relational Databases and Microsoft Access 10.4 THIRD NORMAL FORM (3NF) Third normal form involves the concepts of candidate key, non-key attribute and transitive dependency. We say a relation is in 3NF if the relation is in 1NF and all determinants of nonkey attributes are candidate keys. Consider the employee relation below. employeeId 123 222 345 … firstname Joe Jennifer Jimmy … Employee birthDate birthProvince Jan 1, 1990 MB Jan 5, 1988 SK Feb 5, 1987 MB … … population 1,200,000 1,450,000 1,200,000 … Figure 10.15 A non-3NF relation Each employee has one first name, one birth date, is born in one province that has a current population. The functional dependencies are: employeeId firstname birthDate birthProvince population Figure 10.16 A non-3NF relation (transitive dependency shown) The relation is in 1NF. The only candidate key is employeeId and so it is the primary key too. The relation satisfies the requirements for 2NF. Is the relation in 3NF? No, it is not in 3NF because of the transitive dependency of population on employeeId via birthProvince; population is dependent on birthProvince and birthProvince is not a candidate key. Note that any instance of this relation will have redundant data: the provincial population will be the same in every row that has the same value for birth province. To achieve 3NF, we decompose the relation into two relations. We replace the given relation by two or more other relations in such a way that each new relation is in 3NF and there is no loss of information. Consider the following decomposition into Employee and Province. Note that the two relations can be joined (where birthProvince equals province). 188 Relational Databases and Microsoft Access employeeId 123 222 345 … Employee firstname birthDate Joe Jan 1, 1990 Jennifer Jan 5, 1988 Jimmy Feb 5, 1987 … … birthProvince MB SK MB … Province population province MB 1,200,000 SK 1,450,000 … … Figure 10.17 Decomposition to 3NF When we decompose a relation that is not in 3NF into 3NF relations, we are removing unwanted transitive dependencies from the relation. We are ensuring that our relations only have non-key attributes that describe an entity represented by a key, and nothing but a key. Exercises 1. Consider a relation that describes an employee including the vehicle he/she can drive and the colour of that vehicle. The PK is employeeId and we have attributes: first name, license plate number, colour. Employee is in at least 1NF. More than one employee may drive the same vehicle and that each vehicle has a unique license plate number. employeeId 123 456 222 567 Employee firstname licensePlateNo Joe A12345 Jennifer C43434 Jimmy A12345 Tom C43434 colour blue red blue red a) What FDs exist? b) Is this relation in 3NF? c) If the relation is not 3NF decompose to create 3NF relations. 189 Relational Databases and Microsoft Access 10.5 BOYCE-CODD NORMAL FORM (BCNF) Initial research into normal forms led to 1NF, 2NF, and 3NF, but later6 it was realized that these were not strong enough. BCNF is defined very simply: a relation is in BCNF if the relation is in 1NF and every determinant is a candidate key. Notice the slight difference between BCNF and 3NF. 3NF limits us to consider only determinants of non-key attributes whereas BCNF considers the determinants of all attributes including key attributes. Example 1 For our first example consider the data in the following relation that contains data obtained from a 2011 Statistics Canada survey. Each row gives us information about the percentage of people in a Canadian province who speak a language considered their mother tongue7. “…” indicates there are more rows for this data collection. ProvinceLanguageStatistics is in at least 1NF. 6 Codd, E.F. (1974) ―Recent Investigations in Relational Database Systems‖, Proceedings of the IFIP Congress, pp. 1017–1021. 7 Mother tongue, as Statistics Canada defines it, refers to the first language learned at home in childhood and still understood by the person at the time the data was collected. If the person no longer understands the first language learned, the mother tongue is the second language learned. For a person who learned two languages at the same time in early childhood, the mother tongue is the language this person spoke most often at home before starting school. The person has two mother tongues only if the two languages were used equally often and are still understood by the person. For a child who has not yet learned to speak, the mother tongue is the language spoken most often to this child at home. The child has two mother tongues only if both languages are spoken equally often so that the child learns both languages at the same time. 190 Relational Databases and Microsoft Access ProvinceLanguageStatistics provCode MB provName Manitoba language English percentMotherTongue 72.9 MB Manitoba French MB Manitoba non-official 21.5 SK Saskatchewan English 84.5 SK Saskatchewan French 1.6 3.5 SK Saskatchewan non-official 12.7 NU Nunavut English 28.1 … … … … Figure 10.18 Provincial language statistics for mother tongue Since province codes and province names are unique, we have that province code determines province name, and that province name determines province code. For each combination of province and language there is one value for percent mother tongue, and so we have the four FDs shown below. provCode provName language percentMotherTongue Figure 10.19 FDs for Provincial language statistics for mother tongue To properly analyze the normal forms satisfied by the above scheme we need to know the candidate keys. There can be more than one row for any province, but for the combination of province and language there can be only one row and so there are two composite candidate keys: {provCode, language} {provName, language} 2NF and 3NF require us to determine which attributes are non-key attributes. Percent mother tongue is the only attribute that is not part of a candidate key and so it is the only non-key attribute. To determine if ProvinceLanguageStatistics is in 2NF, one must check for any partial dependencies. percentMotherTongue is fully dependent on each candidate key and not on any subset of a candidate key, and so there are no partial dependencies. Hence this relation is in 2NF. 191 Relational Databases and Microsoft Access To determine if ProvinceLanguageStatistics is in 3NF, one must check for any transitive dependencies. percentMotherTongue is fully dependent on each candidate key and not on any other attributes. As there are no transitive dependencies this relation is in 3NF. The ProvinceLanguageStatistics relation has redundant data. In the rows we have listed above we see that each province name and each province code appear multiple times. 2NF and 3NF are not designed to catch this type of redundancy. Because of this fact researchers developed the stronger normal form called BCNF. For a relation to be in BCNF, all determinants must be candidate keys. Since provCode is a determinant but is not itself a candidate key, the relation is not in BCNF (we can make a similar statement regarding provName). If our objective is to eliminate redundancy then we must decompose ProvinceLanguageStatistics in such a way that no information is lost. Consider the following decomposition into two relations ProvinceLanguageStatistics_1 and Province_1: ProvinceLanguageStatistics_1 provCode language percentMotherTongue Province_1 provCode provName When we populate these relations we have: provCode MB SK NU … Province_1 provName Manitoba Saskatchewan Nunavut … provCode MB MB MB SK SK SK NU NU NU … ProvinceLanguageStatistics_1 language percentMotherTongue English 72.9 French 3.5 non-official 21.5 English 84.5 French 1.6 non-official 12.7 English 28.1 French 1.4 non-official 69.6 … … Figure 10.20 Decomposition to BCNF 192 Relational Databases and Microsoft Access When we consider Province_1, we see it has one row per province provCode is a candidate key provName is a candidate key there are no non-key attributes and so Province_1 trivially satisfies requirements for each of 2NF, 3NF, and BCNF. There is no redundant data in the relation. When we consider ProvinceLanguageStatistics_1 we see it has one non-key attribute (percentMotherTongue) which is fully dependent on the only candidate key, the combination {provCode, language}. There are no other functional dependencies; this relation too is 2NF, 3NF, and BCNF. There is no redundancy in ProvinceLanguageStatistics_1. The decomposition into these two relations is lossless; a query can join these two relations (on provCode) and produce the same information as seen in the original relation ProvinceLanguageStatistics. The general consensus is that most 3NF relations will satisfy BCNF, and that those relations which are 3NF but not BCNF can be decomposed into BCNF relations without much difficulty. However there are cases where the decomposition is not simple, and not necessarily desired. Example 2 Consider the following relation which gives information about students and who their advisors are for specific subject areas. StudentSubjectAdvisors advisor subject student Joe Math 111 Joe Math 555 Tom Math 333 Gerry English 333 Donna English 444 Figure 10.21 Students, their subjects and subject area advisors The business rules are: Each advisor advises in only one subject area. Example: Joe advises students in Math. advisor subject Since an advisor advises in a single subject area {advisor, student} is a candidate key. For each subject a student can have only one advisor and so {subject, student} is a candidate key. Example: for English student 333 is advised by Gerry. subject, student advisor For any {advisor, subject} pair there can be several students. For example Joe advises two students in Math. 193 Relational Databases and Microsoft Access The StudentSubjectAdvisors relation has two candidate keys: {subject, student} and {advisor, student} There are no non-key attributes; hence the relation is in 3NF. However, the relation is not in BCNF as advisor is a determinant but not a candidate key. Now, consider the following lossless decomposition: Advisor advisor subject Joe Math Tom Math Gerry English Donna English Student advisor student Joe 111 Joe 555 Tom 333 Gerry 333 Donna 444 Figure 10.22 Decomposition to BCNF An interesting aspect of this decomposition is that the functional dependency subject, student advisor is spread across two tables. Because of this some designers may choose to fall back to 3NF if a situation like this were to arise. Exercises 1. Why is it true that a BCNF relation also satisfies the requirements for 3NF? 2. Is there another two-way decomposition of ProvinceLanguageStatistics? 3. Implement StudentSubjectAdvisors in a database. There are two candidate keys. Choose one for the primary key and create a unique index for the other. We cannot easily enforce the functional dependency advisor subject Compose a query that would display any violations of the functional dependency (that is, list any advisors where that advisor advises in more than one subject). 4. Implement the Advisor and Student tables in a database. a) Create a query to display the same information as in StudentSubjectAdvisors. b) Suppose the functional dependency subject, student advisor is not enforced, and we want to find out if there are any students who have more than one advisor for the same subject area. Compose a query that would display such violations of the functional dependency. 194 Relational Databases and Microsoft Access APPENDIX A: FORMS INVOLVING MULTIPLE TABLES In chapter 3 we created simple forms for single tables. A very useful form is one where the user can interact with data that comes from more than one table. We will consider how this can be done in cases where two tables are related by a one-to-many relationship. We will illustrate creating such a form using the form wizard. As you will see the form wizard will create a form and a subform. These two forms will have a connection established based on related fields: a primary key and a foreign key. Consider the Company database: 1. If the one-to-many relationship between Department and Employee does not exist, then create this now. Note that this is Exercise 1 in Chapter 5. After doing this you should have the relationship as shown: 2. Use the Create tab and create a form using the Form Wizard. Select all fields from the Department table: 195 Relational Databases and Microsoft Access 3. Do not click Next or Finish, instead choose the Employee table and select all of its fields and now the Selected Fields component shows fields from both tables: 4. Now, click Next and MS Access asks you how the data should be viewed: 5. We want the data displayed “by Department” and we want MS Access to use “Form with subform(s)” so you can select Next and MS Access will let you choose a layout. Choose Datasheet Layout. Click Next and MS Access will ask you to name the form – name the form EmployeesByDepartment and name the subform EmployeesSubform: 196 Relational Databases and Microsoft Access 6. Click Finish. MS Access will display the finished form called EmployeesByDepartment – see below. Experiment with the form: notice the two sets of navigation buttons - one that controls the department being viewed, and the other that controls the view of the department’s employees. 197 Relational Databases and Microsoft Access Exercises 1. Consider the University database. Create a form to allow a user to view courses by department. 2. Consider the Library database. There are two one-to-many relationships. Create a form to list the loan records for a book. Create another form to list the loan records for a member. 3. Consider the Orders database. This database has several one-to-many relationships. Create appropriate forms to list a) a customer and the customer’s orders; b) an order and its detail lines; c) a product and the order detail lines where the product is referenced; d) a category and the products belonging to the category. 198 Relational Databases and Microsoft Access APPENDIX B: SUPERTYPES AND SUBTYPES We have covered the basics of entity-relationship modeling and now we will extend our design capabilities to include supertypes and subtypes. It is often the case that an entity type has subgroupings that are useful to include in a data model. For instance, in a university environment persons could be grouped into employees and students; courses could be grouped into graduate courses and undergraduate courses. Previously we considered a library database where one entity type was book; instances of book are loaned out to library members. A library could have many other kinds of things that it loans out such as videos and magazines. A more general thing the library loans out can be referred to as an item; videos, magazines, and books can be considered subtypes of item. We will consider only supertype and subtype hierarchies. Hierarchies arise when an entity type appears as a subtype of only one supertype. So we are disallowing cases where an entity type has two or more supertypes. B.1 DRAWING SUPERTYPES AND SUBTYPES ON THE ERD There are different ways that supertypes and subtypes can be shown on an ERD. We will continue with the Peter Chen notation in this appendix. Between a supertype and its subtypes we show a connection symbol (a circle) where one line is drawn from the supertype to the connection symbol and then lines are drawn from the connection symbol to each subtype. A collection of related subtypes can be regarded as overlapping or disjoint. Subtypes are considered as disjoint if it is impossible for an instance of a supertype to be regarded as being an instance of more than one subtype. For example, a library item will be one of the subtypes (and only one). Subtypes are considered as overlapping if it is possible for an instance of a supertype to be regarded as being an instance of more than one subtype. An example of overlapping can exist with people in a university environment: it is possible that some person could be both an employee and a student at the same time. In our Peter Chen notation we will use a “d” in the connection symbol to represent disjoint subtyping, and we will use “o” to represent overlapping. In our notation we also include an arc on each of the lines joining the connection symbol to the subtypes that implies “containment”. To illustrate the drawing technique consider a library where items are loaned to members and where an item can be either a video, a magazine, or a book, and suppose also that an item belongs to exactly one (i.e. disjoint subtypes) of these subtypes. We can show this as: 199 Relational Databases and Microsoft Access We extend our notation once more. To indicate that a supertype must exist as one of its subtypes we show total participation in subtyping by using a double line. For example if we want to show that each item must be one of the subtypes: The double line from Item to the connection symbol shows total participation of Item in the subtyping: whenever there is an instance of an Item, then that item must also be one of the subtypes shown – a video, a magazine, or a book. If we did not specify total participation then we would be allowing an item to exist where that item is not a video, nor is it a magazine, nor is it a book. So, participation of a supertype in the subtyping is either total or optional. The converse is always true: if we have an instance of a subtype then that instance is an instance of the supertype. In the library model then, if we have an instance of book then that instance is of course an item. 200 Relational Databases and Microsoft Access B.2 SUPERTYPES, SUBTYPES AND RELATIONSHIPS If a supertype participates in a relationship then all of its subtypes also participate in that relationship. We say that a supertype’s relationships are inherited by its subtypes. The converse is not true: if the model specifies specifically that a subtype participates in a relationship, then its siblings (other entity types that are subtypes of the same supertype) and its supertype do not participate in that relationship. As an example consider that members can borrow items (i.e. any item of any type) from the library but only books have authors. Our model can be extended as follows: This model excludes the database from storing an author of a magazine or that a video has an author, but the model allows videos, magazines, and books to be borrowed by members. B.3 SUPERTYPES, SUBTYPES AND ATTRIBUTES All entity types including supertypes and subtypes can have attributes. Continuing with our library example suppose: all items have a call number and a title, and call number is a key (each item has a unique call number); videos have a duration (time required to play); books have a length (number of pages). Just as subtypes inherit relationships they also inherit any attributes of their supertype, and we also have that supertypes do not inherit the attributes of their subtypes. Attributes that are common to a supertype and its subtypes are only shown at the supertype. Consider our model now: 201 Relational Databases and Microsoft Access Our examples have been two-level hierarchies. In general a hierarchy can be as many levels as the designer requires. For instance books could be categorized as fiction and non-fiction and so book can be a subtype of item and at the same time a supertype of fiction and non-fiction. B.3.1 DISCRIMINATOR ATTRIB UTES It is common for designers to introduce or discover an attribute such that its value can be used to explicitly determine the subtype an entity belongs to. For example the item entity type can have an attribute, say itemType, which can have a value from the domain {“video”, “magazine”, “book”}. When this is done the diagram must include the attribute of course, but additionally the attribute is shown as a discriminator attribute for subtyping purposes and the pertinent value for discriminating shown as well. Below you will see how these are laid out above and below the connection symbol. This works well for disjoint subtyping but not necessarily for overlapping subtypes. When overlap is possible a designer may include a discriminator for each subtype, and so there are as many discriminator attributes as there are subtypes. Typically this is a boolean-valued attribute. In the overlapping case we not show discriminating values on the diagram. 202 Relational Databases and Microsoft Access B.4 MAPPING SUPERTYPES AND SUBTYPES TO A RELATIONAL DATABASE In chapter 8 we covered rules to be used when an ERD is mapped to a relational database. In this section we add rules for mapping supertypes and subtypes to relations. There are three basic options a designer considers when mapping these structures to a database: 1. Create a relation for each entity type in the hierarchy. 2. Create relations for only the bottom-most entity types. 3. Create one relation to represent the whole hierarchy. We use two examples to exhibit the mapping options; one where total participation is specified for the supertype and the other where participation is optional. The previous library model is modified to show that an item can be out on loan to a member, and that one of the subtypes, video, is produced by a producer: A university model where a person may be a student and/or an employee, and where students declare a major subject area: 203 Relational Databases and Microsoft Access Regardless of the option selected for hierarchies, the rules for mapping an ERD to a relational database discussed previously (Chapter 8) still apply. We must apply rules regarding relationships and attributes consistently. For example, if any entity type in a hierarchy is involved in a one-to-many relationship we must ensure the proper use of foreign keys. B.4.1 RELATIONS FOR ALL ENTITY TYPES With this option each entity type in a hierarchy is represented by its own relation. Important points here are that All relations representing entity types in the same hierarchy have the same primary key. The primary key of a subtype relation will also be a foreign key that references its supertype relation. Attributes of a supertype (except for the primary key) appear only in the relation that represents the supertype. Example: The library model maps to the following relational design: Item callNumber title itemtype Video callNumber duration producerId Book callNumber length Magazine callNumber Producer producerId producerName Member memberId name memberId Note the foreign keys: Item has a foreign key referencing Member Video has a foreign key referencing Producer Each of Video, Book, and Magazine has a foreign key referencing Item. If a row exists in Video, Book, or Magazine then there must be a corresponding row in Item. A sample database is presented on the next page. 204 Relational Databases and Microsoft Access The tables are shown here with sample data. Note that each row of Video, Book, and Magazine has a related row in Item some items are out on loan to a member each video has a producer In the relationships diagram note the one-to-one relationships between the supertype relation and each of its subtype relations: 205 Relational Databases and Microsoft Access Example: Now consider the university model. The relational design for this mapping option: Person personId first last Employee personId employeeId Student personId studentNumber Subject Area subject description position salary yearStarted subject Since subtyping is optional in the university model there can be a row in Person with no corresponding row in Employee or Student. A person does not have to exist as one of the subtypes. Note the foreign keys: Student has a foreign key referencing SubjectArea Employee and Student have foreign keys referencing Person. If a row exists in Employee or Student then a corresponding row must exist in Person. On the following page we show tables with some sample data and the relationships diagram. 206 Relational Databases and Microsoft Access A sample database is presented below. Note that person 2 is both a student and an employee, and that person 4 is neither a student nor an employee. In the relationships diagram note the relationships are one-to-one between the supertype relation and each of its subtype relations: 207 Relational Databases and Microsoft Access B.4.2 RELATIONS FOR BOTTOM-MOST ENTITY TYPES In this case relations are created for only entity types that are at the “bottom” of the hierarchy. There are no relations created for a supertype. Important points here are that All relations derived from entity types in the same hierarchy will have the same primary key. No primary key value can be repeated (We have not seen how to handle this in MS Access. Further study of relational systems can include techniques that automate the checking for this kind of integrity constraint.) Attributes of a supertype must be included in each of its subtype relations. Example: For the library model, since there is total participation in subtyping this option works well. Every item will be stored in a relation, and each item is stored exactly once. The resulting design: Video callNumber title itemtype duration memberId Book callNumber title itemtype length memberId Magazine callNumber title itemtype memberId Member memberId name Producer producerId producerName producerId Note the foreign keys: Because there is no Item relation, each of Video, Book, and Magazine have foreign keys referencing Member. Video is the only relation with a foreign key referencing Producer. An issue the designer should be aware of is that callNumbers across the three relations must be unique (call number is the primary key of Item). Further study of database systems is needed to know how this rule can be enforced. It is left as an exercise for the student to create a database with sample data. 208 Relational Databases and Microsoft Access Example: Consider the university model. This approach (creating relations for bottom-most entity types) is not suitable for the university model because of the overlapping subtypes and because the participation in subtyping is not total. Applying the option we have: Employee personId first last employeeId Student personId first last studentNumber yearStarted subject SubjectArea subject position salary description If an entity exists in more than one subtype then such an entity will have data stored redundantly in the database. In the design above if a person is both an employee and a student then that person’s first and last names would be stored twice (in two different relations). The Employee and Student relations are not sufficient to store Person data. The participation is optional and so a person may exist who is neither an employee nor a student; in such a case the data for the person cannot be stored! It is left as an exercise for the student to create a database with sample data. 209 Relational Databases and Microsoft Access B.4.3 ONE RELATION REPRESENTING THE WHOLE HIERARCHY When this option is applied one relation is created for a complete hierarchy. All attributes appearing in the hierarchy are placed in one relation. Note that the value of a discriminator attribute will enable the user to know easily the subtype of a particular entity. For our example models, when we map a hierarchy to a single relation we obtain very simple relational designs. It is left as an exercise for the student to create databases with sample data. Example: the library model maps to the following design Item callNumber title itemtype duration Member memberId name Producer producerId producerName length memberId producerId In the Item relation the itemType attribute indicates if the row represents a video, a magazine, or a book. The memberId may have a value if the item is out on loan. producerId can only have a value if itemType is “video”. Example: When mapping a hierarchy to a single relation for the university model the designer should include discriminator attributes that are boolean-valued with one discriminator attribute per subtype. Applying this option to the university model we have: Person personId employeeFlag studentFlag first Subject Area subject last employeeId position salary studentNumber yearStarted subject description With this database each person is stored at most once in the database; there is no duplicated data as with the previous mapping option. If a person is neither an employee nor a student then the only attributes that can have values are: personId, employeeFlag, studentFlag, first and last – the others must be null. The values of employeeFlag and studentFlag would be false. 210 Relational Databases and Microsoft Access Exercises 1. Consider the database designs illustrated in this appendix. Implement one or more of these and populate with data. 2. Consider the two designs used in the examples of this appendix. Combine these two designs by replacing Member with the Person hierarchy. Illustrate the relational structures when the model is mapped to a database. Choose mapping options for the hierarchies. 3. Consider the design you created in exercise 2 but modify the one-to-many borrows relationship to be a many-to-many with attributes dateBorrowed and dateReturned where dateBorrowed is a discriminator for the relationship. Recall this discriminator is not the same as the discriminators suggested for mapping supertypes and subtypes. Note that this modification to the library example will allow history to be recorded for the borrowing of items. 4. For exercise 3 create the database and populate the database with sample data. 5. Create an ERD for a service station business that provides goods and services to its customers. Typically a customer comes in with their vehicle and requests certain work to be performed. For example a customer may request an oil change and for a new set of four tires to be provided and installed. The work items that can be performed or supplied can be of two types: a service (such as the oil change) and actual physical items (such as litres of oil). There will be several services that can be performed such as tire installation, changing oil, or fixing a flat tire. Each of these will have some cost to be charged to a customer. There are many concrete items that are supplied and charged to a customer such as fan belts, litres of oil, or tires – these are things that are kept in inventory. Consider creating a hierarchy for products (goods / services); make up reasonable attributes. This service station has customers that fall into two groups: some are private individuals and others are businesses. Individuals will have a first name, last name, address and phone number. A business will have a business name, address, phone number and a contact person who has a first name and last name. Consider creating a hierarchy for customers. The service station needs to keep track of all the goods and services it provides to its customers so that it has a historical record and knows what it has charged to each customer. Each visit to the service station by a customer will generate a work order that keeps track of the work that was done for the customer’s vehicle. Vehicles have license plate numbers, and other attributes to describe them (make, model, colour, …). For each visit of a customer to the station the system needs to know the date the visit occurred, the details of the work performed and goods provided, and the total charge to the customer. 211