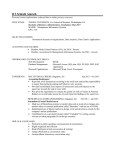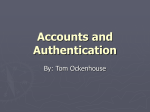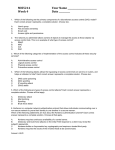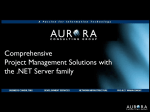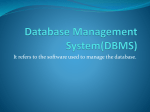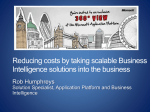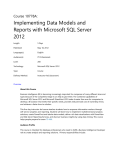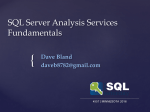* Your assessment is very important for improving the workof artificial intelligence, which forms the content of this project
Download How to Connect to a Microsoft SQL Server Database that Uses
Oracle Database wikipedia , lookup
Database model wikipedia , lookup
Microsoft Access wikipedia , lookup
Clusterpoint wikipedia , lookup
Relational model wikipedia , lookup
Team Foundation Server wikipedia , lookup
Microsoft Jet Database Engine wikipedia , lookup
How to Connect to a Microsoft SQL Server
Database that Uses Kerberos Authentication in
Informatica 9.6.x
© Copyright Informatica LLC 2015, 2017. Informatica Corporation. No part of this document may be reproduced or
transmitted in any form, by any means (electronic, photocopying, recording or otherwise) without prior consent of
Informatica Corporation. All other company and product names may be trade names or trademarks of their
respective owners and/or copyrighted materials of such owners.
Abstract
You can connect to a Microsoft SQL Server database with Kerberos authentication from PowerCenter. This article
describes how you can configure a connection to a Microsoft SQL Server database that uses Kerberos authentication
in Informatica 9.6.x.
Supported Versions
•
PowerCenter 9.6 x
Table of Contents
Overview. . . . . . . . . . . . . . . . . . . . . . . . . . . . . . . . . . . . . . . . . . . . . . . . . . . . . . . . . . . . . . . . . . 2
Prerequisites. . . . . . . . . . . . . . . . . . . . . . . . . . . . . . . . . . . . . . . . . . . . . . . . . . . . . . . . . . . . . . . 3
Step 1. Update the System Configuration Files. . . . . . . . . . . . . . . . . . . . . . . . . . . . . . . . . . . . . . . . . 3
Step 2. Verify and Test the Connection to the Microsoft SQL Server Database. . . . . . . . . . . . . . . . . . . . . 5
Step 3. Restart the Informatica Services with the Kerberos User. . . . . . . . . . . . . . . . . . . . . . . . . . . . . . 5
Step 4. Configure a Microsoft SQL Server Connection to Use Kerberos Authentication from the
PowerCenter Workflow Manager. . . . . . . . . . . . . . . . . . . . . . . . . . . . . . . . . . . . . . . . . . . . . . . . . . 5
Overview
Kerberos is a network authentication protocol that uses tickets to authenticate access to services and nodes in a
network. You can use Kerberos to provide mutual authentication between the machine where the PowerCenter
Integration Service runs and the Microsoft SQL Server database.
Kerberos uses a Key Distribution Center (KDC) to validate the identities of users and services and to grant tickets to
authenticated user and service accounts. In the Kerberos protocol, users and services are known as principals. The
KDC has a database of principals and their associated secret keys that are used as proof of identity. Kerberos
authentication is built on symmetric-key cryptography.
You can use Kerberos authentication when you connect to relational databases, like Microsoft SQL Server. You can
configure Kerberos authentication for a connection to Microsoft SQL Server on the machine where you install the
PowerCenter Integration Service. Compared to regular user name and password authentication, Kerberos
authentication is more secure because the passwords are not stored locally or sent over the network.
To configure Kerberos authentication for a connection to Microsoft SQL Server, perform the following tasks:
1.
Update the system configuration files.
2.
Verify and test the Microsoft SQL Server connection from the machine where the PowerCenter Integration
Service runs to the Microsoft SQL Server database.
3.
Restart the Informatica Services with the Kerberos user.
4.
Create the Microsoft SQL Server connection in PowerCenter with Kerberos authentication and run the
mapping.
2
Prerequisites
Before you configure the machine where the PowerCenter Integration Service runs for Kerberos authentication to
Microsoft SQL Server database, perform the following tasks:
1.
Ensure that the Microsoft SQL Server database and the machine where the PowerCenter Integration Service
runs are on the same Kerberos network. Verify that the Kerberos implementation of the network is based on
Microsoft Active Directory.
2.
Verify with your database administrator that the Microsoft SQL Server database uses Kerberos
authentication.
3.
Work with your system administrator to verify that the Microsoft SQL Server database user is a valid user in
the Microsoft Active Directory domain.
4.
Install the SQL Server Native Client 2012 (SNAC) on the machine where the PowerCenter Integration Service
runs.
5.
Install MIT Kerberos v5 client libraries on the machine where the PowerCenter Integration Service runs.
Step 1. Update the System Configuration Files
Configure the services and hosts file on the machine where the PowerCenter Integration Service runs.
1.
Work with your system administrator to get the krb5.conf file, which is the Kerberos configuration file.
The following example shows the content of the Kerberos configuration file named krb5.conf with the required
properties:
[libdefaults]
default_realm = AFNIKRB.AFNIDEV.COM
forwardable = true
default_tkt_enctypes = rc4-hmac
udp_preference_limit = 1
[realms]
AFNIKRB.AFNIDEV.COM = {
admin_server = SMPLKERDC01.AFNIKRB.AFNIDEV.COM
kdc = SMPLKERDC01.AFNIKRB.AFNIDEV.COM:88
}
[domain_realm]
afnikrb.afnidev.com = AFNIKRB.AFNIDEV.COM
.afnikrb.afnidev.com = AFNIKRB.AFNIDEV.COM
2.
To configure the Informatica domain to run with Kerberos authentication, perform one of the following steps:
•
Copy the krb5.conf configuration file to the following Informatica directory:
<INFA_HOME>/services/shared/security
If the domain has multiple nodes, copy the krb5.conf file to the same directory on all the nodes in the
domain.
•
Set the KRB5_CONFIG environment variable to store the complete path and file name of the Kerberos
configuration file, krb5.conf.
For example, set the environment variable as follows:
KRB5_CONFIG=C:\kerb\krb5.conf
You must set the KRB5_CONFIG environment variable on each machine that runs the PowerCenter
Integration Service.
For more information about the Kerberos configuration file, see the Kerberos network authentication
documentation.
3
3.
Work with your system administrator to edit the hosts file on the machine where the PowerCenter Integration
Service runs based on the sample syntax:
<IP address of the machine where the Microsoft SQL Server database runs> <fully qualified
domain name of the machine where the Microsoft SQL Server database runs> <alias of machine
where the Microsoft SQL Server database runs>
<IP address of the machine where the Microsoft Active Directory Key Distribution Center
runs> <fully qualified domain name of the machine where the Microsoft Active Directory KDC
runs> <alias of machine where the Microsoft Active Directory KDC runs>
For example, the system admin can enter the first line of the syntax as follows:
10.65.143.123 myMSSQLdb.afnikrb.afnidev.com myMSSQLdb
The system admin can enter the second line of the syntax as follows:
10.65.143.111 SMPLKERDC01.AFNIKRB.AFNIDEV.COM myKDC
On UNIX machines, the hosts file is present in the following path:
/etc/hosts
On Windows machines, the hosts file is present in the following path:
C:\Windows\System32\drivers\etc
4.
Work with your system administrator to ensure that the etc/services file contains the entry for Kerberos
service.
On UNIX machines, the services file is present in the following path:
/etc/services
On Windows machines, the hosts file is present in the following path:
C:\Windows\System32\drivers\etc
For example, the etc/services file contains the Kerberos service entries as follows:
kerberos
kerberos
88/tcp
88/udp
krb5 kerberos-sec
krb5 kerberos-sec
#Kerberos
#Kerberos
where kerberos is the service name. 88/tcp or 88/udp is port/protocol. Kerberos service can run on either the
tcp or udp protocol.
5.
In the command prompt, enter the kdstry command for cleaning up the credential cache:
kdstry
6.
Initialize the Kerberos ticket for the Active Directory user who is also a valid user in the Microsoft SQL Server
database with the following command:
kinit <AD_user>
7.
Enter the klist command to view all the entries present in the credential cache.
This displays the default principal, the ticket cache, and the ticket validity details.
Alternatively, if the Microsoft SQL Server database uses SSL encryption, install the server SSL certificate using the
Microsoft Management Console (MMC). For more information, see step 1 in the following Informatica How-to Library
article: How to Configure a Secure Connection to Microsoft SQL Server.
4
Step 2. Verify and Test the Connection to the Microsoft SQL
Server Database
Verify and test the connection to the Microsoft SQL Server database on the machine where the PowerCenter
Integration Service runs.
1.
2.
To verify the connection to the Microsoft SQL Server database:
•
Install the SQL Server Management Studio (SSMS) on the machine where the PowerCenter Integration
Service runs.
•
Install the SQLCMD command line utility to connect to the Microsoft SQL Server database.
To test connection to the Microsoft SQL Server Kerberos instance:
•
If you have installed SSMS, you can then attempt to connect to the Microsoft SQL Server Kerberos
instance from the SSMS.
•
If you have installed the SQLCMD command line utility, verify the connectivity to Microsoft SQL Server
kerberized instance with the following command: C:\> SQLCMD -S <server_name>
Step 3. Restart the Informatica Services with the Kerberos
User
Ensure that you start the Informatica Services with the same Kerberos user, who is a valid user in the Microsoft SQL
Server Kerberos database.
1.
Click Start > Run and enter services.msc.
2.
Click OK.
3.
Select Informatica <version>.
4.
Right-click and select Properties.
5.
In the Informatica Properties dialog box, navigate to the Log On tab and select This account.
6.
Enter the Kerberos user credentials.
7.
Click Apply.
8.
Click OK.
9.
Select Start the service.
The Informatica Services start on Windows.
10.
Start the PowerCenter Integration Service again that runs on the Windows machine.
Step 4. Configure a Microsoft SQL Server Connection to Use
Kerberos Authentication from the PowerCenter Workflow
Manager
You can select the option to use Kerberos authentication while configuring the Microsoft SQL Server connection from
the Workflow Manager.
1.
Open the Workflow Manager and log in to the PowerCenter repository.
2.
Click Connections > Relational.
The Relational Connection Browser dialog box appears.
3.
Click New.
The Select Subtype dialog box appears.
5
4.
To create a connection to a Microsoft SQL Server database, select MSSQL from the Select Subtype list.
5.
Click OK.
The Connection Object Definition dialog box appears.
6.
Select the Use Kerberos Authentication option.
The Use Kerberos Authentication option indicates that the database to connect to runs on a network that
uses Kerberos authentication. By selecting this option, you cannot set the user name and password in the
connection object. The connection uses the credentials of the user account that runs the session that connect
to the database. The user account must have a user principal on the Kerberos network where the database
runs.
7.
Enter the Database name and the Server name attributes.
Ensure that the server name is the fully qualified domain name of the machine where the Microsoft SQL
Server database runs.
8.
Click OK.
The database connection appears in the Relational Connection Browser list.
Select the Microsoft SQL Server connection to run the mapping with Kerberos authentication from the Workflow
Manager.
6
Authors
Anju Andrews
Principal QA Engineer
Sujitha Alexander
Technical Writer
7