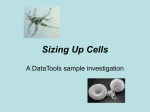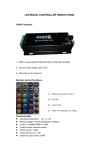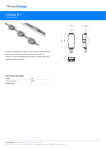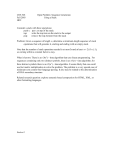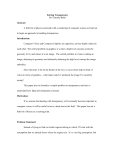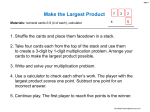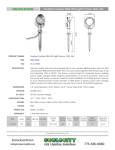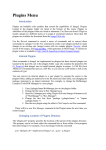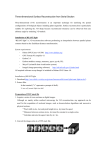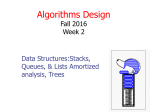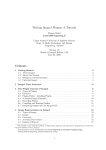* Your assessment is very important for improving the workof artificial intelligence, which forms the content of this project
Download Merging Colors Other than RGB - Integrated Light Microscopy Core
List of 8-bit computer hardware palettes wikipedia , lookup
Spatial anti-aliasing wikipedia , lookup
BSAVE (bitmap format) wikipedia , lookup
Hold-And-Modify wikipedia , lookup
Anaglyph 3D wikipedia , lookup
Stereoscopy wikipedia , lookup
Medical image computing wikipedia , lookup
Image editing wikipedia , lookup
Merging Colors Other than RGB with Image Calculator and Image5D If you have been using ImageJ for any length of time, you may have noticed that Image Color Merge Channels only works if you want your images displayed in red, green and/or blue. But what if you imaged a sample containing cyan fluorescent protein (CFP) or had a sample with more than three fluorphores. What then? ImageJ has at least two ways to combine colors beyond the usual RGB. We will demonstrate the two easiest ways we know. Merge with Image Calculator (no plugins required) 1) First, open at least two of the images you wish to merge. If there are not that many, or you are feeling adventurous, you can open all of the images you wish to merge. In this demo, we will be merging a CFP and a YFP image. 2) Use Image Lookup Tables Cyan (or magenta, or yellow or whatever) to assign a color to each image. 3) Once you have assigned a color to the image, convert each image to an RGB color image using Image Type RGB color. The 8-bit or 16-bit designation at the top of the image (circled) should change to RGB. Note: If you are adding a DIC/brightfield image that should be gray, you do not need to assign a color, but you must still convert the image to RGB color. 4) All images should now be in the colors you want in the final image and be converted to the RGB color type. Resaving is not necessary, although saving each image with a new filename would not hurt. Created by Christine Labno University of Chicago Integrated Light Microscopy Core Page 1 of 3 5) Select Process Image Calculator. A new window will appear. For Image1, select the name of one of the images from the pulldown menu. Only images that are open in ImageJ will appear in this menu. For operation, select “Add,” and for Image2, select a second image. Check the “Create new window” box, but do NOT check the 32-bit float result box (this will give you a gray image). Click OK. A new window with your merged image will appear. This is an RGB image, so when saved as a .TIF file it will open again as it appears now. 6) If you have additional colors you would like to add, you can use your new color image as Image1 in another round though the Image Calculator. Keep adding images until you have the image you want. Merge with Image5D (requires installation of a plugin .jar file) 1) To use Image5D, you must first install it in your ImageJ plugins folder. To do this, either go to the microscopy server, find the ~Image J plugins folder (it is the very first folder in the list) and copy the Image5D.jar file into your Image J Plugins folder. Alternatively, you can find and download the Image5D.jar file from the ImageJ Plugins page at: http://rsbweb.nih.gov/ij/plugins/index.html and install it in your ImageJ plugins folder. 2) Once you have installed Image5D, open the images you wish to merge. If they are already in a stack, you can leave them as they are and move to step 3. If you have individual images, you should make them a .tif stack using Image Stacks Images to Stack. 3) This example uses the “Neuron” file under File Open Samples. This is a 5 channel .tif stack file. Once the image is open and in stack form, go to Plugins Image5D Stack to Image5D. A new window will open. Depending on how your stack is arranged, you will fill in the information differently. If your stack has all the z or t images of one color, followed by all images of the second color (e.g. time 0-10 in blue, 010 in green, etc.), fill in the 3rd dimension with z or t and the 4th dimension with ch (channel, or color). If you have all images from one z plane or timepoint grouped regardless of color (e.g. time 0 blue, green, red; time 1 blue, green red) or you only have one z-plane/timepoint, as is the case here, fill in the 3rd dimension with ch and the 4th dimension with z or t. The dimension size is the number of colors for ch (in our case, 5) and the number of planes for z or t (in our case, 1). Click OK. Created by Christine Labno University of Chicago Integrated Light Microscopy Core Page 2 of 3 4) A new window will open displaying the first channel of your image in grayscale. A large slider on the right side will allow you to scroll through the color channels, and smaller sliders on the bottom will allow you to scroll through z and/or t planes (not shown here). If the images are too dim or too bright, you use Image Adjust Brightness and Contrast to adjust the levels of each channel, as you would in standard ImageJ. If the images are one solid color (saturated) try using the “Reset” button on the Brightness and Contrast menu, then adjust accordingly. To overlay the images into a multi-color image, use the pulldown on the right to select “overlay.” To change the colors, click the “Color” button at the top and choose a color for the display. This color will be assigned to channel selected with the dot. Channels can be toggled on and off using the checkboxes. 5) When the image looks the way you want it, go back to the main ImageJ menu and select Plugins Image5D Image5D stack to RGB to create a color image that you can open anywhere. Save this converted image as a .tif or .jpg file. 6) Other fun stuff: the “tiled” button will make a montage with each color channel individually plus the merge if you made one. This is similar to the RGB to montage plugin. Created by Christine Labno University of Chicago Integrated Light Microscopy Core Page 3 of 3