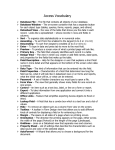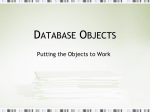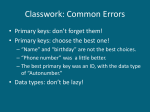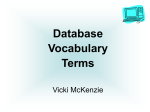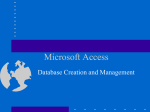* Your assessment is very important for improving the workof artificial intelligence, which forms the content of this project
Download Record
Concurrency control wikipedia , lookup
Ingres (database) wikipedia , lookup
Functional Database Model wikipedia , lookup
Entity–attribute–value model wikipedia , lookup
Microsoft Jet Database Engine wikipedia , lookup
Versant Object Database wikipedia , lookup
Extensible Storage Engine wikipedia , lookup
Clusterpoint wikipedia , lookup
ContactPoint wikipedia , lookup
Introduction to Access 2013 Lewis Smookler • Backstage view - Contains many of the commands that were on the File menu in previous versions. Enables you to create a new database, create a database from a template, open an existing database, view and edit properties, manage user accounts, and perform maintenance tasks. • Badges - Small square labels that contain Key Tips. • Change Help Location menu - A menu that enables you to choose between searching help topics online and help topics online • Database - A tool for collecting and organizing information. • Database management system (DBMS) - A system for managing data that allows the user to store, retrieve, and analyze information. Datasheet - A visual representation of the data contained in a table or of the results returned by a query. Data type - The kind of information a field contains - whether text, number, date/time, or some other type. Dialog box launcher - A small arrow in the lower right corner of a group that you click to launch a dialog box. Field - A column in a database table. File Tab - A tab that displays backstage view. Form - A database object that simplifies the process of entering, editing, and displaying data. Groups - Collections of records separated visually and displayed with its introductory or summary information • Key Tip - Small letters and number that display on the Ribbon when you press Alt; used for executing commands with the keyboard. • Normal Forms - The standards and guidelines of database design that can be used to determine if a database is structured correctly. • Normalization - The process of applying rules to a database design to ensure that information is divided into the appropriate tables. • Objects - Database elements, such as tables, queries, forms, and reports • Primary key - The column in a database that uniquely identifies each row. • Query - A database object that enables stored data to be searched and retrieved. • Quick access toolbar - A toolbar at the top left of the screen that contains the commands that you use most often--such as Save, Undo, Redo, and Print • Record - A row in a database table. • Redundant data - Duplicate information in a database. • Relational database - A group of database tables that is connected or linked by a defined relationship that ties the information together. • Report - A database object that presents information in a format that is easy to read and print. • Application Parts - A gallery that you can use to insert predefined templates consisting of objects like tables, forms, and reports into a preexisting database. Quick Start - A collection of predefined objects that you can add to your database, arranged by parts for tracking things such as comments, contacts, and issues. Template - A ready-to-use database that contains all of the tables, queries, forms, and reports needed for performing a specific task. Ascending - A sort order that sorts data from beginning to end. (alphabetical, low number to high number) Composite Key - Two or more primary keys used in a table. Descending - The sort order that sorts data from the end to the beginning, such as Z to A or 99 to 0. Filter - A set of rules for determining which records will be displayed. • Foreign Key - A primary key from a table that is used in another table. Innermost field - A secondary sort field in a multifold sort. Outermost field - The primary sort field in a multifold sort. Referential integrity - The rule that prevents orphaned records Sort - To arrange data alphabetically, numerically, or chronologically. Wildcard - A character used to find words or phrases that contain specific letters or combinations of letters. • Input mask - A set of placeholder characters that forces users to enter data in a specific format Multivalued lookup field - A field that allows you to select more than one value from a list. Properties - Controls the appearance or behavior characteristics for objects and related parts like fields and controls. Quick start field - A predefined set of characteristics and properties that describes a field, including a field name, a data type, and a number of other field properties Validation rule - An expression that limits the values that can be entered in the field Validation text - The text in the error message that appears when users violate a violation rule. Zero-length string - A string the contains no characters and is used to indicate that you know no value exists for a field. • Blank Form tool - Creates a new blank form in Layout view. • Common filters - Popular filters available as context menu commands, depending on the type and values of the field. • Filter - A set of rules for determining which records will be displayed. • Filter by Form - A tool that creates a blank form similar to the original; useful for filtering on several fields in a form or to find a specific record. • Form Design button - A tool that creates a new blank form in Design view. • Form tool - A tool that creates a simple form that includes all the fields from the underlying data source. • Form Wizard - A form-building tool that allows you to choose the form fields, style, and layout. • Themes - Predefined combinations of colors and fonts that you can select for a form or report. • Key Terms Record source - Tables or queries from which a query gets its data. Report - A database object that presents information in a format that is easy to read and print. • Field List - A window that lists all the fields in the underlying record source or database object. Parameter query - A query in which the user interactively specifies one or more criteria values Query criterion - A rule that identifies the records that you want to include in the query result. Select query - The most basic type of Access query that creates subsets of data displayed in Datasheet view, that can be used to anser specific questions or to supply data to other database objects. • Key Terms (Exercises 8) • Bound control - Uses a field in a table or query as the data source Calculated control - A control that displays the result of the calculation, or expression. Conditional formatting - Changes the appearance of a control or the value in a control when certain conditions are met. Control - An object that displays data, performs actions, and lets you improve the look and usability of a form or report. Control layouts - Used to align your controls horizontally and vertically to give your report or form a uniform appearance Control tab order - The order in which the selection moves from field to field when the Tab key is pressed Control wizard - Helps you create controls such as command buttons, list boxes, combo boxes, and option groups. • Expression builder - A feature that provides the names of the fields and controls in a database, lists the operators available, and has built-in functions to help you create an expression. • Stacked layout - A layout in which the controls are arranged vertically with a label on the left and the control on the right. Tabular layout - A layout in which the controls are arranged in rows and columns like a spreadsheet, with labels across the top. Unbound control - A control that displays information such as lines, shapes, or pictures; is not bound to a field. (date, page #, logo, title) • Aggregate function - Performs a calculation on a set of values and then returns a single value • Table Analyzer - A wizard that performs the normalization process by examining a table design and suggesting a way to divide the table for maximum efficiency. Total row - A row inserted at the bottom of a table that provides a menu of functions for each column in the row. Blank forms - Category in the Application Parts gallery that contains a collection of 10 form parts that allows you to add predefined forms to a database. Hierarchical form - A form/subform combination, also called a master/detail form or a parent/child form Main form - Primary form in a formsubform combination • Multiple Items tool - A tool that creates a customizable form that displays multiple records Navigation form - A form that includes a set of navigation tabs that you can click to display forms and reports Split form - A feature that gives you two views of your data at the same time - in both form view and Datasheet view Sub form - A form that is inserted into another form • Aggregate fields - Fields that uses an aggregate function to calculate data. Group - A collection of records separated visually and displayed with its introductory or summary information. Group footer - A section of a report where data in the group is summarized. • Group header - The section of a report where the name of a grouped field is displayed and printed. • Grouping fields - A field by which data is grouped. • Grouping intervals - The way that records are grouped. • Grouping levels - The nested arrangement of the groups in a report. • Label Wizard - A wizard that asks questions about the labels you want to create and the data you want to display on them, which then creates the labels based on the answers. • Print preview - A feature that displays a report as it will look when printed. • Advance Access Terms and Activities • Action query - Changes the data in its data source or creates a new table. • Aggregate function - Performs a calculation on a set of values and then returns a single value. • Append query - An action query that adds the records in the query's result set to the end of an existing table. • Calculated field - A column in a query that results from an expression. • Cross join - A join in which each row from one table is combined with each row from another table. • Crosstab query - A query that calculates a sum, average, count, or other type of total on records and then groups the results by two types of information: one down the left side of the datasheet and the other across the top. • Delete query - An action query that removes rows matching the criteria that you specify from one or more tables. • Innter join - Most common type of join; includes rows in the query only when the joined fields matches records on both tables. • Join - A relationship between identical fields in different tables. • Left outer join - A join that includes all of the rows from the first table in the query and only those records from the second table that match the join field in the first table. Make table query - An action query that creates a new table and then creates records in it by copying records from an existing table. • Outer join - A join that includes all of the rows from one table and only those rows from the other table that match the join field in the first table. • Right outer join - A join that includes all of the rows from the second table in the query and only those records from the first table that match the join field in the second table. • SELECT statement - A SQL command that instructs the Microsoft Access database engine to return information from the database as a set of records. • Subquery - An SQL SELECT statement that is inside another select or action query. • Unequal join - A join that is not based on the equivalence of the joined fields. • Update query - An action query that changes a set of records according to specified criteria. • Ribbon - A graphic band across the top of the screen that contains tabs and groups of commands • Tab - An area of activity on the Ribbon. • Table - The most basic database object; stores data in categories. What is a database? • A database is a collection of data that is stored in a computer system. Databases allow their users to enter, access, and analyze their data quickly and easily. • They're such a useful tool that you see them all the time. • Ever waited while a doctor's receptionist entered your personal information into a computer, or watched a store employee use a computer to see whether an item was in stock? Then you’ve seen a database in action. What is a Database This is one of the simplest databases imaginable. It contains two lists: a list of your friends, and a list of cookies. However, if you were a professional baker, you would have many more lists to keep track of: a list of customers, a list of products sold, a list of prices, a list of orders, and so on. The more lists you add, the more complex the database will be. What is a Database In Access, lists are a little more complex than the ones you write on paper. Access stores its lists of data in tables, which allow you to store even more detailed information Two Content Layout with Table Group A Group B Class 1 82 85 Class 2 76 88 Class 3 84 90 • First bullet point here • Second bullet point here • Third bullet point here Why use a database? • If a database is essentially a collection of lists stored in tables and you can build tables in Excel, why do you need a real database in the first place? • While Excel is great at storing and organizing numbers, Access is far stronger at handling non-numerical data, like names and descriptions. • Non-numerical data plays a significant role in almost any database, and it's important to be able to sort and analyze it. • Access a relational database. A relational database is able to understand how lists and the objects within them relate to one another Introductions Objects • Databases in Access are composed of four objects: tables, queries, forms, and reports. Together, these objects allow you to enter, store, analyze, and compile your data however you want. In Access, all data is stored in tables, which puts tables at the heart of any database. rows and columns are referred to as records and fields field is more than just a column; it’s a way of organizing information by the type of data it is Tables • Every piece of information within a field is of the same type. For example, every entry in a field called First Name would be a name, and every entry in field called Street Address would be an address. • Likewise, a record is more than just a row; it's a unit of information. Every cell in a given row is part of that row’s record. Notice how each record spans several fields. Even though the information in each record is organized into fields, it belongs with the other information in that record. See the number at the left of each row? It’s the ID number that identifies each record. The ID number for a record refers to every piece of information contained on that row. Tables are good for storing closely related information. Each customer would be represented by a unique record, and each type of information about these customers would be stored in its own field. Forms, queries, and reports • Forms are used for entering, modifying, and viewing records. You likely have had to fill out forms on many occasions, like when visiting a doctor's office, applying for a job, or registering for school. Queries • Queries are a way of searching for and compiling data from one or more tables. Running a query is like asking a detailed question of your database. When you build a query in Access, you are defining specific search conditions to find exactly the data you want. Queries are far more powerful than the simple searches you might carry out within a table Reports • Reports offer you the ability to present your data in print. Reports are useful because they allow you to present components of your database in an easy-to-read format. Access offers you the ability to create a report from any table or query. Putting it all together • Even if you have a good idea of how each object can be used, it can initially be difficult to understand how they all work together. It helps to remember that they all work with the same data. Every piece of data a query, form, or report uses is stored in one of your database tables. Working with your Access environment • Access 2013 uses a tabbed Ribbon system instead of traditional menus. The Ribbon contains multiple tabs, each with several groups of commands. You will use these tabs to perform the most common tasks in Access. Working with objects • It's helpful to think of your database as a large binder or folder in which you store your data. The data itself is contained in database objects. Access treats each of these objects as separate documents, which means you will have to open and save them individually in order to work with them. The object will appear as a tab in the Document Tabs bar. Select the object you want to save by clicking its tab in the Document Tabs bar. Click the Save command on the Quick Access toolbar, or press Ctrl+S on your keyboard. The first time you save an object, you will be prompted to name it. Enter the desired object name, then click OK. You can also close an object by right-clicking its tab on the Document Tabs bar and selecting Close. Select Close All to close all open objects. Working with Tables 1.Open your database, and locate the Navigation pane. 2.In the Navigation pane, locate the table you want to open. Tables are marked with the icon. 3.Double-click the desired table. It will open and appear as a tab in the Document Tabs bar. All tables are composed of horizontal rows and vertical columns, with small rectangles called cells in the places where rows and columns intersect. In Access, rows and columns are referred to as records and fields. • A field is a way of organizing information by type. Think of the field name as a question and every cell within that field as a response to that question. • • A record is one unit of information. Every cell on a given row is part of that row's record. Each record has its own ID number. Within a table, each ID number is unique to its record and refers to all of the information within that record. The ID number for a record cannot be changed. • To navigate through records in a table, you can use the up and down arrow keys, scroll up and down, or use the arrows in the Record Navigation bar located at the bottom of your table. You can also find any record in the currently open table by searching for it using the record search box. Simply place your cursor in the search box, type any word that appears in the record you want to find, and press the Enter key. To view additional records that match your search, press Enter again. • There are three ways to add a new record to a table: In the Records group on the Home tab, click the New command. Begin typing in the row below your last added record. The record will be permanently deleted. The ID numbers assigned to records stay the same even after you delete a record. For example, if you delete the 213th record in a table the sequence of record ID numbers will read ...212, 214, 215... rather than ...212, 213, 214, 215... • Place your cursor over the right gridline in the field title. Your mouse will become a double arrow. • Click and drag the gridline to the right to increase the field width or to the left to decrease the field width, then release the mouse. The field width will be changed. • Place your cursor over the bottom gridline in the gray area to the left of the row. Your mouse will become a double arrow to resize . • Click and drag the gridline downward to increase the row height or upward to decrease the row height, then release the mouse. The row height will be changed. • Hiding fields • Right-click the field title, then select Hide Fields. • By default, the background of every other row in an Access table is a few shades darker than the background of the rest of the table. This darker alternate row color makes your table easier to read by offering a visual distinction between each record and the records directly above and below it. • Select the Home tab, locate the Text Formatting group, and click the Alternate Row Color drop-down arrow. • To customize which gridlines appear: Select the gridlines you want to appear. You can choose to have horizontal gridlines between the rows ,vertical gridlines between the columns, both types of gridlines, or none at all. • The gridlines on your table will be updated. • To view additional formatting options, click the Datasheet Formatting arrow in the bottom-right corner of theText Formatting group. The Datasheet Formatting dialog box offers several advanced formatting options, including the ability to modify background color, gridline color, and border and line style. It even includes the ability to view a sample table with your formatting choices, so play around with the various formatting options until you get your table looking the way you want it. Working with Forms • For instance, the orders table in a bakery's database might link to information on customers, products, and prices drawn from related tables. For example, in the Orders Table below the Customer ID field is linked to the Customers table. • In fact, in order to see the entire order you would also have to look at the Order Items table, where the menu items that make up each order are recorded. A form containing the same data might look like this: As you can see, this record is much easier to understand when viewed in a form. Open your database, and locate the Navigation pane In the Navigation pane, locate the form you want to open. Forms are marked with the icon. Double-click the desired form. It will open and appear as a tab in the Document Tabs bar. . There are two ways to add a new record to a form: In the Records group other Home tab of the Ribbon, click the New command. • On the Record Navigation bar at the bottom of the window, click the New Record button. • To search for a record, type a word you know is contained in that record in the navigation search box. 1.Select the Home tab and locate the Records group. 2.Click the Save command. The current record will be saved. • Select the Home tab and locate the Records group. • Click the Delete command. Some forms may include more options, like calendar buttons, drop-down lists, yes-no checkboxes, sub forms, and embedded tables. • Sorting and Filtering Records • Select a field you want to sort by. In this example, we will sort by customers' last names. • Click the Home tab on the Ribbon, and locate the Sort & Filter group. • Sort the field by selecting the Ascending or Descending command. Select Ascending to sort text A to Z or to sort numbers from smallest to largest. We will select this in our example because we want the last names to be in A-to-Z order. Select Descending to sort text Z to A or to sort numbers from largest to smallest. The table will now be sorted by the selected field. • To save the new sort, click the Save command on the Quick Access toolbar. After you save the sort, the records will stay sorted this way until you perform another sort or remove the current one. To remove a sort, click the Remove Sort command. End of day one • Filtering text by a search term • You can also create a filter by entering a search term and specifying the way Access should match data to that term. Creating a filter from a search term is similar to creating a filter from a selection. • You can also create a filter by entering a search term and specifying the way Access should match data to that term. Creating a filter from a search term is similar to creating a filter from a selection. • Equals, which includes only records with data that is identical to the selected data • Does Not Equal, which includes all records except for the data that is identical to the selection • Begins With, which includes only records whose data for the selected field begins with the search term • Does Not Begin With, which includes all records except for those whose data for the selected field begins with the search term • To filter text by a search term: • Click the drop-down arrow next to the field you want to filter by. We want to filter the records in our orders table to display only those that contain notes with certain information, so we'll click the arrow in the Notes field. In the drop-down menu, hover your mouse over Text Filters. From the list that appears, select the way you want the filter to match the term you enter. In this example, we want to view only records whose notes indicate the order was placed for a party. We'll select Contains so we can search for records that contain the word party. • The Custom Filter dialog box will appear. Type the word you want to use in your filter. Click OK. The filter will be applied. Filtering numbers with a search term • The process for filtering numbers with a search term is similar to the process for filtering text. However, different filtering options are available to you when working with numbers. In addition to Equals and Does not Equal, you can choose: • Greater Than to include only records with numbers in that field that are greater than or equal to the number you enter • Less Than to include only records with numbers in that field that are less than or equal to the number you enter • Between to include records with numbers that fall within a certain range • To filter numbers by a search term: • Click the drop-down arrow next to the field you want to filter by. We want to filter the records in our menu items table by price, so we'll click the arrow in the Price field. • In the drop-down menu, hover your mouse over Number Filters. From the list that appears, select the way you want the filter to match your search term. In this example, we want to see items that are less than $5, so we'll select Less Than. • The Custom Filter dialog box will appear. Type the number or numbers you want to use in your filter. We'll type 5 so the filter will show us only menu items that cost $5 or less. • Click OK. The filter will be applied. • Specific types of numbers may include other filtering options. For instance, dates stored in numerical form (mm/dd/yyyy, or 12/01/2013) include options to filter by periods of time.