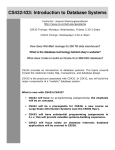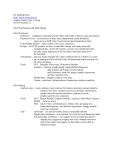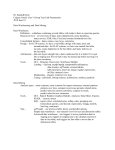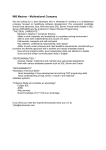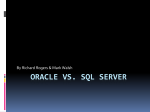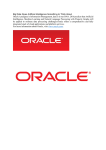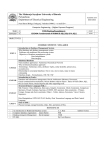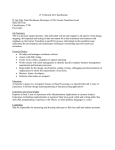* Your assessment is very important for improving the workof artificial intelligence, which forms the content of this project
Download Unit 2 Part 2 - WordPress.com
Survey
Document related concepts
Microsoft Access wikipedia , lookup
Entity–attribute–value model wikipedia , lookup
Extensible Storage Engine wikipedia , lookup
Concurrency control wikipedia , lookup
Functional Database Model wikipedia , lookup
Ingres (database) wikipedia , lookup
Microsoft Jet Database Engine wikipedia , lookup
Microsoft SQL Server wikipedia , lookup
Oracle Database wikipedia , lookup
Relational model wikipedia , lookup
Open Database Connectivity wikipedia , lookup
ContactPoint wikipedia , lookup
Transcript
Defining and Importing Source Data Structures Let's look at one more issue with this order management database before we move on. This issue is the relationship between the Or de r s table and the L i ne_ I t ems table. Each order is composed of a variable number of line items of ordered products. One person may place an order on the web site for a doll and a fire truck, whereas another may order a game, a deck of cards, and a baseball bat. We've seen that this relationship between tables is accomplished in the database by storing a foreign key to the other table to indicate the relationship, but there could be any number of line items in an order. This would mean you will need any number of line item foreign keys stored in the Or de r s table, but that is not possible. The reason is that the foreign key in this situation is going the other way. The L i ne_ I t ems table stores a foreign key to the order of which it is a part of as a line item can be associated with only one order. This was a brief overview of the source data structures we're going to be working with and also a very brief introduction to some database design issues. Without further ado, let's turn our attention to the Warehouse Builder, which is the real subject of this book. An overview of Warehouse Builder Design Center The Design Center is the main graphical interface that we will be using to design our data warehouse, but we also use it to define our data sources. So let's take some time at this point to go over the user interface and familiarize ourselves with it. We launch Design Center from the Start menu under the Oracle menu entry, as shown in the following image: [ 50 ] Download at Boykma.Com Chapter 2 The Design Center must connect to a workspace in our repository. To review briefly, we discussed the architecture of the Warehouse Builder in Chapter 1. This included the repository in which we created a workspace and a user, who would be the owner of the workspace. We used the Repository Assistant application to configure our repository and create that user. The repository is located in the OWBSYS schema that was the pre-installed schema the database installation provided for us. The user name chosen was acmeowb and the workspace name was acme_ws. Now it's time to make use of this user and workspace. The first screen we'll be presented with is the Logon screen: The first time we use this application, the Logon dialog box comes up all blank. But after we fill in our information for the first time, it will remember the User Name and Connection details on subsequent executions of the Design Center. Also, it will present us with a smaller version of the dialog box with just User Name and Password, so that we can just enter the password and don't have to re-enter the connection details. The button above the connection details that now displays Hide Details << will display Show Details >>. If we need to change the connection details in that case or to just see what they are set to, click on the Show Details >> button and it will display the full dialog box as above. [ 51 ] Download at Boykma.Com Defining and Importing Source Data Structures As this is our first time, we have to enter all the details. The User Name and Password are what we specified in the Repository Assistant for the workspace owner, and the Connection details are the Host, Port, and Service Name we specified when we used the Database Configuration Assistant to create our database. We'll enter acmeowb as the user name and acmedw as the service name. Use the Workspace Management button to invoke Repository Assistant from the Design Center Logon dialog box. This will allow us to configure our workspace for additional users or create a new workspace if needed. The main Design Center window will be displayed next upon a successful log on. An example is shown in the following image, which depicts the default appearance of the Design Center with the entries expanded in the Project Explorer and Connection Explorer windows: A project called MY_PROJECT appears, which is the default project that the Warehouse Builder will create in every workspace. [ 52 ] Download at Boykma.Com Chapter 2 We referred to MY_PROJECT back when we discussed the final results screen of the Repository Assistant, which showed this project name even though we hadn't specified one. Before discussing the project in more detail, let's talk about the three windows in the main Design Center screen. They are as follows: Project Explorer Connection Explorer Global Explorer The Project Explorer window is where we will work on the objects that we are going to design for our data warehouse. It has nodes for each of the design objects we'll be able to create. It is not necessary to make use of every one of them for every data warehouse we design, but the number of options available shows the flexibility of the tool. The objects we need will depend on what we have to work with in our particular situation. In our analysis earlier, we determined that we have to retrieve data from a database where it is stored. So, we will need to design an object under the Databases node to model that source database. If we expand the Databases node in the tree, we will notice that it includes both Oracle and Non-Oracle databases. We are not restricted to interacting with just Oracle in Warehouse Builder, which is one of its strengths. We will also talk about pulling data from a flat file, in which case we would define an object under the Files node. If our organization was running one of the applications listed under the Applications node (which includes Oracle E-Business Suite, PeopleSoft, Siebel, or SAP) and we wanted to pull data from it, we'd design an object under the Applications node. The Project Explorer isn't just for defining our source data, it also holds information about targets. Later on when we start defining our target data warehouse structure, we will revisit this topic to design our database to hold our data warehouse. So the Project Explorer defines both the sources of our data and the targets, but we also need to define how to connect to them. This is what the Connection Explorer is for. The Connection Explorer is where the connections are defined to our various objects in the Project Explorer. The workspace has to know how to connect to the various databases, files, and applications we may have defined in our Project Explorer. As we begin creating modules in the Project Explorer, it will ask for connection information and this information will be stored and be accessible from the Connection Explorer window. Connection information can also be created explicitly from within the Connection Explorer. [ 53 ] Download at Boykma.Com Defining and Importing Source Data Structures Multiple projects can be defined in Project Explorer, but connection information is not displayed projectwise in the Connection Explorer. Connections are applicable for the entire workspace, and not just the project we are working on. There are some objects that are common to all projects in a workspace. The Global Explorer is used to manage these objects. It includes objects such as Public Transformations or Public Data Rules. A transformation is a function, procedure, or package defined in the database in Oracle's procedural SQL language called PL/SQL. Data rules are rules that can be implemented to enforce certain formats in our data. Importing/defining source metadata Now that we've been introduced to the Design Center, it's time to make use of it to import or define our source metadata. Metadata is data that describes our data. We are going to tell the Warehouse Builder what our source data looks like and where it is located, so that it can build the code necessary to retrieve that data when we design and run mappings to populate our data warehouse. The metadata is represented in the Warehouse Builder as objects corresponding to the type of the source object. So if we're representing tables in a database, we will have tables defined in the Warehouse Builder. We have a couple of options for defining the source metadata. We can manually input the definitions into Design Center Project Explorer ourselves, or we can choose to have the Warehouse Builder automatically import the descriptions of our data for us. As we like having the computer do the work for us whenever possible, we will choose the second option whenever we can. We need to be clear about the difference between importing or defining the metadata for our sources and loading the actual data as it can be confusing. At this stage, we are just importing or defining the definitions of our objects. (Metadata, or data about data, is information that tells us what the data looks like, column names, data types, and so on.) Later when we implement our targets and actually create a mapping between the source and the target and deploy it, we will be loading the actual data. [ 54 ] Download at Boykma.Com Chapter 2 Creating a project The very first thing we have to do in Design Center is make sure we have a project defined that will hold all of our work. In the last image, we saw a depiction of the Design Center as it appears when we first log on. Launch the Design Center now if you haven't already and we'll start working with it. We can choose to use the default My Project project that was created for us, or create another new one. We are just going to use this default project as the Warehouse Builder was nice enough to create it for us. But, oh, that name is so boring. Let's give it a new name that is more appropriate for our company project. So right-click on the project name in the Project Explorer and select Rename from the resulting pop-up menu. Alternatively, we can select the project name, then click on the Edit menu entry, and then on Rename. In either case, the name will be highlighted and turned to italics and we'll be able to use the keyboard to type a new name. We'll name the project ACME_DW_PROJECT. If we wanted to create a new project, we would select New... either from the pop-up menu or from the Design dropdown menu. We can have any number of projects defined, but can work on only one at a time. There's a high possibility that we might be building more than one data warehouse at a time, and we could have a separate project defined for each. Creating a module Creating a project is the first step. But before we can define or import a source data definition, we must create a module to hold it. A module is an object in the Design Center that acts as a storage location for the various definitions and helps us logically group them. There are Files modules that contain file definitions and Databases modules that contain the database definitions. These Databases modules are organized as Oracle modules and Non-Oracle modules. Those are the main modules we're going to be concerned with here. We have to create an Oracle module for the ACME_WS_ORDERS database for the web site orders, and a non-Oracle module for the ACME _ P OS SQL Server database. We'll create the Oracle module first because it is the simplest. After that we'll create the module for the SQL Server database, which will involve a few more steps because Oracle has to communicate with the SQL Server database. [ 55 ] Download at Boykma.Com Defining and Importing Source Data Structures Creating an Oracle Database module To create an Oracle Database module, right-click on the Databases | Oracle node in the Project Explorer of Warehouse Builder and select New... from the pop-up menu. The first screen that will appear is the Welcome screen, so just click on the Next button to continue. Then we have the following two steps: 1. In this step we give our new module a name, a status, and a description that is optional. We do the following in this step: On the next window after the Welcome screen, type in a name for the module. The name should reflect the name of the source database for consistency and ease of matching the module to the source database later. We're going to name our module ACME_WS_ORDERS , which is the name of ACME's Web Site Orders Oracle database as we discovered earlier when doing our analysis of the existing systems. The module status is a way of associating our module with a particular phase of the process, and we'll leave it at Development. For the description, just enter any text that helps describe the source. We also have to indicate the module type—whether it is for a data source or a warehouse target. As this is an Oracle database module, we can select either one. As we'll see in the next section, this option won't be available for a SQL Server database using ODBC. In general, OWB supports Oracle natively as a target. But in Chapter 4 of the User's Guide, the Warehouse Builder documentation does mention that other databases and even spreadsheets can be targets. However, it also goes on to say that to load data into third-party databases or spreadsheets, first deploy to a commadelimited or XML formatted flat file. So, the support is not quite the same, which is why Non-Oracle Database modules only have Data Source available as an option. We'll select Data Source and our screen should now look similar to the following: [ 56 ] Download at Boykma.Com Chapter 2 Click on the Next button to proceed to defining the connection. 2. In this step, we define the connection information for Warehouse Builder so that it knows how to connect to the source. We do that in the next screen using the following steps: The screen starts by suggesting a connection name based on the name we gave the module. Click on the Edit button beside the Name field to fill in the details. This will display the following screen: [ 57 ] Download at Boykma.Com Defining and Importing Source Data Structures The name it suggested for us is ACME_WS_ORDERS_LOCATION1 . That's a fine name, except that 1 is on the end, so let's just remove it. For the connection details, we're going to enter User Name, acme _ws _o r d e r s , and the Password that was given to us by the DBA for the web site orders system. When we type in the username and move to the next field, the schema field will be automatically populated with the username. If you are using the scripts downloaded from our web site, the default password used is acme1234 for the acme _ws _o r d e r s user. Enter the Host where the Oracle database resides and contains the acme _ws _o r d e r s schema, which is l o ca l ho s t as we're running everything on one system. The Port that the listener is listening on is 1521so leave it as the default. Enter acmedw as the Service Name for the Oracle database. The schema we'll be connecting to has been automatically filled in for us. One final step is to make sure the version of the Oracle database is set correctly. The Version we're working with is 11.1, the most recent and the default. We should now have a screen that looks similar to the following: [ 58 ] Download at Boykma.Com Chapter 2 Press the Test Connection button and if everything is OK, we'll see a Successful! message as shown in the previous screenshot. If not, it will display the error(s) in that window for us so that we can debug the problem. If we do get any errors, it's a good idea to become intimately familiar with the error manual in the Oracle documentation, which can be found at h tt p : / / down l o a d . o r ac l e . c om/ do c s / c d / B28359_01 / s e r v e r . 111 / b28278 /t oc . h tm. The errors will usually start with the three characters ORA, followed by a hyphen and then the error number. We can use all this to look up an error in the error manual to get more information. Google, Yahoo, or any Internet search engine can also be our friend here as (unfortunately) some of the errors, even after we look them up in the error manual, are not exact about the cause of the problem. Usually, searching for the error message string on the Internet can turn up others who have encountered the same issue and explanations of what to do about it. Click on the O K button to proceed, even if an error was reported when we clicked on the Test Connection button. Now we will be back at the Step 2window where all the connection results will be filled in and it will be ready to create the module as shown here: [ 59 ] Download at Boykma.Com Defining and Importing Source Data Structures The Import after finish checkbox will be checked by default. But we're going to uncheck it because we're going to move on and create a module for the SQL Server database before we import any metadata. So, uncheck the box and click on the Finish button. We are now back at the main Warehouse Builder interface and we can see that it has added our new module under the Databases | Oracle node in the Project Explorer. If we expand the Locations | Databases | Oracle module in the Connection Explorer, we'll see our location ACME _ W S_ORDE RS_LOCATION listed as shown in the following image. We just defined this location as a part of the process of creating the module. Even if we had an error during the previous process of creating this connection, we would still see these entries created. If we could fix whatever caused the error, we'd then have a valid working connection without having to go back through the wizard to create it again. [ 60 ] Download at Boykma.Com Chapter 2 Creating a SQL Server database module Now that we have our module created for the Oracle database, let's create one for the SQL Server POS transactional database: ACME_POS. First, let's talk in brief about the external database connections in Oracle. If we expand the Databases node in the Project Explorer, we'll see Oracle, Non-Oracle, and Transportable Modules. The Non-Oracle entry has a little plus sign next to it that indicates there are further subnodes under it, so let's expand that to see what they are. In the following image, a number of databases are listed, including the one that says just ODBC: The POS transactional database is a Microsoft SQL Server database and we'll notice that it is one of the databases listed by name under the Non-Oracle databases. We might think this is where we're going to create our source module for this import, but no. [ 61 ] Download at Boykma.Com Defining and Importing Source Data Structures Oracle makes use of Oracle Heterogeneous Services to make connections to other databases. This is a feature that makes a non-Oracle database appear as a remote Oracle database server. There are two components to make this work—the heterogeneous service that comes by default with the Oracle database and a separate agent that runs independently of the database. The agent facilitates the communication with the external non-Oracle database. That agent can take one of these two forms: A transparent gateway agent that is tailored specifically to the database being accessed A generic connectivity agent that is included with the Oracle Database and which can be used for any external database The transparent gateway agents must be purchased and installed separately from the Oracle Database, and then configured to support the communication with the external database. They are provided for heavy-duty applications that do a large amount of external communication with other databases. This is much more than we need for this application and as we have to pay extra for it, we are going to stick with the generic connectivity agent that comes free with the Oracle Database. It is a low-end solution that makes use of ODBC or OLE-DB drivers for accessing the external database. OD BC (Open Database Connectivity) is a standard interface for accessing database systems and is platform and database independent. OLE-DB (Object Linking and Embedding-Database) is a Microsoft-provided programming interface that extends the capability provided by ODBC to add support for other types of non-relational data stores that do not implement SQL such as spreadsheets. There is a significant differences between transparent gateways and the generic connectivity agent. The generic connectivity agent is restricted to the features of ODBC or OLE-DB and is very generic as a result. Transparent gateways are specifically tailored to the non-Oracle database and support a much wider range of database access features. As a result, one aspect to consider is how extensive our access to the other database will be from Oracle and how many of Oracle's features we'll need to use. One of the benefits of Oracle Heterogeneous Services is that it allows us to make use of a non-Oracle database as if it were an Oracle database. This includes features of Oracle database access that aren't available from the database we are accessing (such as using PL/SQL to access the database). The generic connectivity agent is limited in some of the features it allows when accessing another non-Oracle database, and this factor may depend on whether we need these features or not. [ 62 ] Download at Boykma.Com Chapter 2 Refer to the documentation to make a decision about which would be an appropriate choice of the agent in your case. The Heterogeneous Connectivity Administrator's Guide can be found at the following URL: h tt p : / / down l o a d . o r ac l e . c om/ do c s / c d / B28359_01 / s e r v e r . 111 / b28277 /t o c . h tm. The Gateway for ODBC User's Guide documentation can be found here: h tt p : / / down l o a d . o r ac l e . c om/ do c s / c d / B28359_01 / g a t ewa y s . 111 / e 10311 /t o c . h tm. The agent we choose will determine which of the nodes under the Databases | to create our SQL Server database module. Non-Oracle node will be used The individually named database nodes are used if we're using a transparent gateway agent tailored for that database. The ODBC node is the one we use for any database connections using the generic connectivity agent. Now that we've decided to use the generic connectivity solution, we need to create an ODBC module in Warehouse Builder to hold our definitions of source data for the POS transactional database. As this is a database we're using for the source, the module will be created under the Databases | Non-Oracle node in the Warehouse Builder and not under the Databases | Oracle node as it is not an Oracle database. Expanding the Databases node and then the Non-Oracle node as shown in the previous image, we see that there is an ODBC node available. It is under this node that we will create our module for the source definitions for the POS transactional database. However, there is one problem—because this is a non-Oracle database we're connecting to, we have to provide information to our Oracle database so that it knows how to connect. Warehouse Builder uses the underlying Oracle database to make the connection. So this information must be provided before we define our module and location in the Warehouse Builder. In the following section, we will go through the steps to define our connection to the SQL Server database named ACME_POS. We're going to depart briefly from Warehouse Builder-specific topics here, but only because this is necessary for us to continue in the Warehouse Builder. [ 63 ] Download at Boykma.Com Defining and Importing Source Data Structures If you are following along with each of these steps and want to create the ACME_POS database, you can run the scripts that have been provided in SQL Server to create the database and tables. They are available for download from the Packt web site at h tt p : / / www. p ac k t pub . com/ f il e s / c od e / 5746_ Cod e . z i p. Microsoft SQL Server 2008 Express was used for this book to generate the scripts because it is available free of charge. It is available from Microsoft's web site at h tt p : / / www. mi c r o s o f t . c om/ e xp r e ss . It is available without charge and provides all the SQL Server functionality we'll need for this book. Creating a SQL Server database connection The first step that is required in making use of Oracle Heterogeneous Services to access a non-Oracle database using the generic connectivity agent is to create an ODBC connection. We do that by setting up a system D S N (Data Source Name). A DSN is the name you give to an ODBC connection. An OD BC connection defines which driver to use and other physical connection details that are needed to make a connection to a database. On Microsoft Windows, we configure DSNs in the OD BC Data Source Administrator. The following are the steps for configuring DSN: 1. You can access this application by navigating through the Start | Control Panel | Administrative Tools menu. The application is called Data Sources (ODBC). 2. In OD BC Data Source Administrator, click on the System D S N tab, and then click on the Add button to add a new system DSN. 3. The first screen asks you to select which driver you want to use for your data source. ODBC drivers are specific to a database, so you have to use the one that is defined for accessing a SQL Server database. Scroll down the list until you see the SQL Server entry and click on it. Now click on the Finish button. This will take you to the screens that create an ODBC data source for connecting to SQL Server. Each ODBC driver requires a different configuration depending on the database it is connecting to. 4. For SQL Server, the first screen will ask you for a Name, Description, and the host on which the SQL Server database is located. For clarity, let's name our DSN ACME _ P OS after the database, enter Data Source for connecting to the A C M E POS database for the description, and localhost\SqlExpress for the hostname in the Server field as illustrated in the following image: [ 64 ] Download at Boykma.Com Chapter 2 We're entering localhost here because in working through the examples in this book, all the required applications/databases are installed on one system. In actual business environments, the databases we are going to be using for source databases will most likely be located on other computers elsewhere on the network. We will enter the hostname for the other machine on which the SQL Server database is located. 5. Click on the Next button to proceed. Notice \SqlExpress at the end of the hostname. This is required because SQL Express is installed as what is called a named instance, which basically requires that the name be included with the hostname for it to be found successfully. 6. In the next screen we will specify the authentication method to use to connect to the database. We have two options here. We can use Windows NT Authentication using the network login ID. (SQL Server will use the network or local machine login ID of the user connected at that time.) Alternatively, we can use SQL Server authentication using a login ID and password provided to us. The A C M E DBA in charge of the ACME_POS database has kindly set up a username for us to access the ACME_POS database for importing definitions and data. He's given that user read permission on the tables in the database. The username is acme_dw_user. So we will use the second option. [ 65 ] Download at Boykma.Com Defining and Importing Source Data Structures The scripts that are provided with this book are available for download and can be used to set up the SQL Server database to work through the examples in the book. This database uses the names that are provided here for the database and user. 7. There is a checkbox at the bottom of the screen to check off and have the new data source wizard connect to the SQL Server to obtain additional information. We are going to check that box if it is not checked by default, and enter the username and password provided by the ACME_POS DBA. An important item to note here is that this username and password are used only by the DSN creation application to access the database for some additional configuration items during the DSN setup process. This username and password will not be used by any application that subsequently uses our ODBC DSN to connect to the SQL Server. We will provide those connection details in a moment when we get to define the connection in the Warehouse Builder. 8. This is how our screen looks and we will click on Next to continue: [ 66 ] Download at Boykma.Com Chapter 2 9. In the next screen, the primary item we want to verify is whether the default database is listed as ACME _ P OS so that when we use the ODBC connection it is connected to the correct database. It's quite possible for the username provided to have access to more than one database on the SQL Server instance if more than one exists. If the correct database is not showing, then check the box beside the database name and select the correct database as shown in the following screenshot: 10. Leave all the other options set as they are and click on the Next button to continue. 11. The next screen is full of configuration options that we should just leave set to the defaults and click on the Finish button to complete the process. This will present us with the final summary screen of the ODBC connection details as shown in the following screenshot: [ 67 ] Download at Boykma.Com Defining and Importing Source Data Structures If we want, we can test the newly created data source right here. If we click on the Test Data Source... button, it will make a connection to the database and return a screen indicating success or failure. Click on the O K button on this screen and the ODBC connection will be created. It will now appear on the System D S N tab of the OD BC Data Source Administrator. Configure Oracle to connect to SQL Server Let's move on to the next step in the process of getting Oracle Heterogeneous Services to connect to our SQL Server database. We will configure Oracle now that we have our ODBC connection created. The following are the two steps involved here: 1. Create a heterogeneous service configuration file. 2. Edit the li s t e n e r . o r a file. Creating a heterogeneous service configuration file We will be creating a heterogeneous service configuration file in the ORACLE_HOME \ h s \ a dmi n folder. Just substitute your applicable ORACLE_HOME location. The following are the steps to create this file: 1. Open Windows Explorer and navigate to this folder. There is a sample init file that Oracle has been kind enough to supply us with. We can easily modify this file to suit our purpose. It is a plain-text file, so we can use any text editor to edit it. 2. Let's open the file named i n it dg4odb c . o r a in our favorite text editor, or Windows Notepad if we don't have editor. # Th i s any i s otheratext s amp l e a g e n t i n it f il e t h a t c on t a i n s t h e HS p a r ame t e r s n ee d e d f o r t h e Da t a b a # t h a t a r e s e Ga t ewa y f oODBC r ODBC This is the default init file for using connections. The contents # p athe r ame ters will basically look like following: # HS i n it HS_FDS_CONNECT_ INFO = <odbc da t a_ s ource _name> HS_FDS_TRACE_LEVEL = < t r # a ce _ l e v e l > # # Env i r onme n t v a r i a b l e s r e qu i r e d f o r t h e non -Or ac l e s y s t em # # s e t < e nvv a r >=< v a l u e> [ 68 ] Download at Boykma.Com Chapter 2 The lines that begin with # are comment lines and will be ignored. The two lines we're interested in are the ones that are in bold in the code we just saw. 3. The HS_FDS_CONNECT_ INFO line is where we specify the ODBC DSN that we just created in the previous section. So replace the <odb c d a t a _ s ou r ce _ n ame> string with the name of the Data Source, which is (unless you changed it from what was suggested) ACME_POS. 4. The HS_FDS_TRACE_LEVEL line is for setting a trace level for the connection. The trace level determines how much detail gets logged by the service and it is O K to set the default as 0 (zero). To read more about what this entry's purpose is, refer to the Oracle Database Heterogeneous Connectivity Administrator's Guide 11g Release 1 at the following URL: h tt p : / / down l o a d . o r ac l e . c om/ do c s / c d / B28359_01 / s e r v e r . 111 / b28277 /t o c . h tm. # Th i s i s a s amp l e agent i n it f il e t h a t c on t a i n s t h e HS t h a t a r e Having changes, the following: # p a rmade ame t ethose rs t h e our Da tfile a b ashould s e Ga t now ewa y look f o r like ODBC # n ee d e d f o r # # HS i n it p a r ame t e r s # HS_FDS_CONNECT_ INFO = ACME_POS HS_FDS_TRACE_LEVEL = 0 # # Env i r onme n t v a r i a b l e s r e qu i r e d f o r t h e non -Or ac l e s y s t em # # s e t < e nvv a r >=< v a l u e> 5. Now we will save the file with a new name and will be careful not to overwrite the default file. We'll give it a name that begins with i n it and ends with . o r a , and contains a name in the middle that is descriptive and does not contain spaces or special characters. Let's save it as i n it acme po s . o ra . Leave out the underscore character as we're not allowed to use special characters. We might think it's just a filename and it is certainly allowed to use an underscore in the filename. However, this part of the file name must be used in the next step for a purpose that does not allow special characters to be used. [ 69 ] Download at Boykma.Com Defining and Importing Source Data Structures Editing the listener.ora file Now we're going to add a SID to our li s t e n e r . o r a file. When we configured the listener back in Chapter 1, it created a li s t e n e r . o r a file in ORACLE_HOME \ n e two r k \ a dmi n . The steps for thisare: 1. Load the li s t e n e r . o r a file into a text editor (or Notepad). Add the following lines to the file: S ID_LI ST_LI STENER= ( S ID_LI ST= (S ID_DESC= ( SID_NAME=acmepo s ) (ORACLE_HOME=D: \ app \ bob \ pr oduc t \ 11 . 1 . 0 \ db_1 ) ( PROGRAM=dg4odb c ) ) ) There is a sample li s t e n e r . o r a file called li s t e n e r . o r a . s amp l e, which is provided for us in the ORACLE_ HOME\ h s \ a dmi n folder. It contains the above lines that can be cut and pasted into our actual li s t e n e r . o r a. We just need to correct S ID_NAME to acme po s . For S ID_NAME, we have to specify the name we used as part of the name of our init file in the previous step. This is why no special characters were allowed because this name will become the SID for our database connection and SIDs cannot have special characters. However, don't include the i n it or . o r a from the name of this file. In the PROGRAM entry, we will specify the agent that will handle the connectivity for us and the name of the generic connectivity agent program supplied with the Oracle Database 11g is dg4odb c . For ORACLE_HOME, you will substitute your particular ORACLE_HOME location, which will be different unless your username is also bob and you installed Oracle using the default naming convention on the D drive . [ 70 ] Download at Boykma.Com Chapter 2 An important tip about the PRO GRAM name Make sure you use the correct name for PROGRAMfor your version of the database. In versions prior to 11g, the generic connectivity agent name was h s odbc. However, in Oracle Database 11g, it is known as dg 4odbc. If we use the wrong name for PROGRAM,or misspell it, we will get a strange error message when we try to define our connection information using this external link. Do not make the mistake of referring to the example in Chapter 13 of the OWB Users Guide (h t t p : / / down l oad . o r a c l e . com/ doc s / cd / B28359 _01 / owb . 111 / b31278 / t oc . h tm) about connecting to SQL Server. They list a nice example of how to edit the l i s t ene r . o r a file, but show h s odbc as the PROGRAMname. If we look closer, we'll see that ORACLE_HOME they reference is an Oracle 10g home even though this example is in the Warehouse Builder 11g Users Guide! There may already be a S ID_LI ST_LI STENER entry in the li s t e n e r . o ra file. If so, just add the S ID_DESC section above the existing S ID_LI ST_LI STENER entry. By studying that entry, you can see the syntax for how the S ID_DESC sections are listed; so just follow the same convention. 2. After we save the li s t e n e r . o r a file, we must restart the listener for the change to take effect. We can restart it by navigating to Start | Control Panel | Administrative Tools and then clicking on Services. Now, scroll down until you see the service for your database listener, which will be named starting with Oracle and ending in TNSListener. It will contain ORACLE_ HOME—OracleOraDb11g_home1TNSListener. Now right-click on it and select Restart. Creating the Warehouse Builder ODBC module for SQL Server Now that we have defined our source SQL Server database connection information in Oracle, we are done with our foray into non-Warehouse Builder-specific topics. We will get back to the main topic of creating the module and location in the Warehouse Builder. This process is very similar to creating a module for an Oracle database as we just did. There are some slight differences in a couple of screens, which we'll point out as we go along. The steps to create an ODBC module and location in Warehouse Builder are: 1. Right-click on the OD BC node in the Project Explorer of Design Center, and select New... from the popup menu. The first screen that will appear is the Welcome screen, so just click on the Next button to continue. 2. The screen with the label Step 1 is where we provide a name as we did for the Oracle module. We're going to name this ODBC module ACME_POS, which is the name of ACME's POS transactional database in SQL Server as we discovered earlier when analyzing the existing systems. [ 71 ] Download at Boykma.Com Defining and Importing Source Data Structures 3. We'll leave module status set to Development. 4. One difference we'll see from the Step 1screen earlier for an Oracle module is that there is no option to choose the type of module. It is a Data Source module by default. Click on the Next button to proceed to defining the connection. 5. The next screen labeled Step 2 is for the connection just as earlier. We'll click on the Edit button beside the name to fill in the details. This will display the following screen: We'll remove the 1 as we did for the Oracle connection. 6. For the connection details, we will enter the User Name as " a cme_ dw_u s e r " , and Password, which was given to us by the DBA for the transactional system. We have to make sure that both username and password are enclosed in double quotes. The Oracle database will automatically make them uppercase if we don't, and the SQL Server database does not like that. So, if we get a username and/or password incorrect error, we'll double-check that we enclosed them in double quotes; yes, even the password. The double quotes in the password will appear as asterisks like the rest of the password, but make sure to put them in there. [ 72 ] Download at Boykma.Com Chapter 2 7. Enter the Host where the Oracle database resides and where we configured the heterogeneous services. It is localhost as we're running everything on the same system. Here we might think that we have to enter the hostname of where the SQL Server database resides, as we're entering connection information to connect to it. Remember that although we're using Oracle Heterogeneous Services to make that connection for us and have already gone through the steps to configure it in the listener to connect to the ODBC DSN, where the actual connection information for the SQL Server database is specified. This means what we need to specify here is the connection information for the SID that we configured earlier as if we're connecting to an Oracle database. In reality, it will actually be connecting to the SQL Server database. 8. The Port the listener is listening on is 1521, so leave it as the default. Enter the Service Name that we configured in the previous section in the listener for the generic connectivity dg4odbc agent—acmepos. 9. Finally, enter the schema we'll be connecting to. For SQL Server, the owner of most databases is referred to internally as DBO and so this is what we're going to put here. We should now have a screen that looks similar to the following: 10. We can click on the Test Connection button to make sure everything is working properly and the results will be displayed in the Test Results field. [ 73 ] Download at Boykma.Com Defining and Importing Source Data Structures This is where we may encounter an error if the PROGRAM name is incorrect in the li s t e n e r . o r a file. Here's such an example of an error and you can see how unhelpful these error messages can be: ORA- 28545: error diagnosed by Net8 when connecting to an agent Unable to retrieve text of NETWORK/NCR message 65535. Even if we search the Internet and documentation for solutions, many suggestions will mention h s odb c, and not dg4odb c. The solution to this particular error actually refers to the PROGRAM name. In this case, the i n it dg4odb c . o r a and the li s t e n e r . o r a . s amp l e example files in the ORACLE_HOME \ h s \ a dmi n folder clearly say dg4odb c and not h s odb c. Those who work a lot with Oracle 10g may (out of habit) have used h s odb c, never once thinking about double-checking whether that was correct or not. The moral of the story: Use the example files as a starting point! 11. Click on the O K button to proceed even if there was an error reported when we clicked on the Test Connection button. We will be back at the Step 2window with all the connection results now filled in and we will be ready to create the module as shown here: 12. The Import after finish checkbox will be checked by default. But we're going to uncheck it, not because we're going to define any more modules, but because there is a problem that has not been fixed in this release of the database (11.1.0.6). This problem prevents us from being able to successfully import from a non-Oracle database and can cause an error when trying to test our connection. So, uncheck the box and click on the Finish button. [ 74 ] Download at Boykma.Com Chapter 2 There is a known bug in the ODBC gateway module code that heterogeneous services use to communicate with non-Oracle systems using ODBC. This bug should be fixed in the next release of the database as it can cause the location Connection Test feature and the metadata import feature to fail. The ability to retrieve data from a non-Oracle database is not affected by the bug and so we'll be able to load our data warehouse from the external database; but for now, we will just have to work around the bug. Currently, release 11.1.0.7 is the most recent version of the database that is made available to customers of Oracle. The bug has not been fixed yet as of this release, but is scheduled for the next one. The download version from Oracle's web site is still 11.1.0.6, which we are using. The 11.1.0.7 update is available as of this writing only from Oracle's official support site, which is restricted to customers with fully licensed copies of the database. If you have a licensed version of the database, download and install 11.1.0.7 as it contains fixes for some other gateway bugs. We are now back at the main Warehouse Builder interface and we can see that it has added our new module (ACME_POS) under Databases | Non-Oracle in the Project Explorer. In the Connection Explorer, if we expand the Locations | Databases | Non-Oracle | OD BC node or module, we'll see ACME _ P OS_ LOCATI ON listed, which is our location that we just defined as part of the process of creating the module. This is shown in the following screenshot: [ 75 ] Download at Boykma.Com Defining and Importing Source Data Structures Even if we had an error during the previous process of creating this connection, either caused by using the wrong name for the ODBC module or because of the bug just mentioned, we would still see these entries created. If we could fix whatever caused the error, we'd have a valid working connection without having to go back through the wizard to create it again. Importing source metadata from a database We are now at the point where we can finally import our metadata. However, we will not be able to import the metadata for our SQL Server database because of the bug mentioned above. We will have to manually define it. Importing from an Oracle database is not affected by the bug as we don't have to use ODBC to access an Oracle database. We'll walk through the process of importing from an Oracle database, which is very similar to the process in a non-Oracle database; so it will be a good exercise to walk through. After that, we will define the metadata for our SQL Server database using the Data Object Editor, which is the Warehouse Builder application for working with data objects. We are going to walk through the process for one source table here, the Re g i on s table, and will leave the rest as an exercise for the reader to be done in a similar manner. 1. We are going to begin by right-clicking on the ACME_WS_ORDERS module name under the Databases | Oracle node in the Project Explorer and selecting Import... from the pop-up menu. We will then be presented with the Import Metadata Wizard. This is the same wizard that will be used for importing from any of the available source data options, databases, files, and so on. It will tailor its prompts for the particular type of source we selected. 2. Click on the Next button on the Welcome screen and we'll be presented with a screen labeled Step 1 of the process where we choose what to import. [ 76 ] Download at Boykma.Com Chapter 2 We can make selections on this screen to filter out just what we want to import, or we can leave everything checked to be able to import anything. This screen will appear slightly different depending on what type of source we're importing from. We will have all these options for an Oracle database, but for our ODBC connection to the SQL Server database, it will have checkboxes for just Table and View. There will also be a checkbox for whether to use synonyms to look up the objects, and a text box where we can enter a search pattern to use if we want to further refine what is available to us. We're going to leave everything checked, which is the default. Leaving the Use a Synonyms box checked means that if there are any synonyms defined (alternative names for database objects), then the import wizard will use those names and present them to us; otherwise it uses the underlying actual object names. As there are no synonyms being used in the ACME_WS_ORDERS source database, it will not make a difference whether it's checked or not. [ 77 ] Download at Boykma.Com Defining and Importing Source Data Structures 3. Click on Next to move on to Step 2: This screen is where we will choose the specific objects that we wish to import. There will be an entry in the left window for each of the boxes we left checked in Step 1. Notice (at the bottom) the buttons for choosing the level for importing dependents. The Import Wizard can automatically import other objects that might depend on the object we're selecting based on foreign key definitions that it detects in the source database. The number of levels means how far it goes in tracing foreign key relationships. If we say one level, which is the default, then it will import any tables that have foreign key relationships to the table selected but will not check those tables for relationships. If you say All Levels, then it will follow relationships until it doesn't find any further relationships. We're going to select all the tables in our ACME_WS_ORDERS schema to import, so this setting will not have an effect on what gets imported. Therefore, we'll leave it set to the default. [ 78 ] Download at Boykma.Com Defining and Importing Source Data Structures 5. We'll click on the Next button to proceed to the Summary and Import page where it will summarize the selections we've made and tell us the action it is going to take for each selection—whether to create or reimport the object. There is also an Advanced Import Options... button that will be available on that screen as we can see in the following image: Clicking on the Advanced Import Options... button presents us with a dialog box similar to the following screenshot: [ 80 ] Download at Boykma.Com Chapter 2 This dialog box will be slightly different, depending on the type of object and the type of source being imported. The screenshot we just saw is an example for a table from an Oracle database. It specifies whether to import certain features, such as indexes or physical properties, and also whether any possible changes we've made to the objects in the Warehouse Builder workspace after import should be preserved. Preserving changes made in the workspace would definitely be something we will need to consider when the ODBC Gateway bug is fixed and we're able to import objects from SQL Server again. We could go back and import all the table objects just to make sure they are up-to-date. But if we don't uncheck the boxes for preserving workspace changes and we've already created all the tables manually as we're about to do, it will leave all our column definitions in place and add new columns for each of the columns in the table. In that case, we would definitely want to uncheck the preserve checkboxes so our manual edits are replaced with a clean copy. [ 81 ] Download at Boykma.Com Defining and Importing Source Data Structures We have verified on the Summary and Import screen that we have included everything we want to import and we don't need to bother with unchecking any of the advanced import options. So we will click on the Finish button, which will begin the import process. 6. During the import, a status dialog box will be displayed showing the progress of the import as each object is imported. When it completes, we'll be presented with the final Import Results screen showing the status of the import. We can click on the plus sign beside each entry to see the details as shown in the following screenshot with the Cu s t ome r s table expanded to show each of the columns: The other buttons you have on this screen are: A Save button which will allow us to save an M D L file of the activity we just accomplished. An M DL is a file the Warehouse Builder can save that contains information from the model that can be imported later. We can use it to transfer model information between databases if we have more than one, or we can use it as a backup. [ 82 ] Download at Boykma.Com Chapter 2 An Undo button that we could click on at this point to cancel the import. The Import Metadata Wizard has not actually saved any information to the database yet, so clicking on the Undo button will just throw away what we've done so far and not make any changes to the database. The O K button will save the changes to the module in Project Explorer from which we performed the import. In this case, clicking on O K is going to save the imported tables in the ACME_WS_ORDERS module that we created under the Databases | Oracle node. We can verify this by going back to the Project Explorer window and expanding that module if it's not already expanded by clicking on the plus sign, and we should see the list of tables. Congratulations! We've imported our first set of objects into the Warehouse Builder. When the ODBC gateway bug is fixed in the database and we can once again import successfully using it, the import process is identical. The only difference will be in a couple of screens and options available. The following is a list of some of the key differences for reference: The screen labeled Step 1that is used for choosing objects to import will be restricted to only tables and views Advanced import options will have far fewer options available; mainly preserve options for changes made in the workspace Even though we're not able to import from a SQL Server database using the ODBC gateway, we still need to define these tables in our project so that we can pull data from them. Let's take a look at the Data Object Editor now for manually defining our SQL Server tables. We should save our work at this point. So we'll select Design | Save All from the toolbar menu of the Design Center application or press the Ctrl + S key combination to save our work. [ 83 ] Download at Boykma.Com Defining and Importing Source Data Structures Defining source metadata manually with the Data Object Editor Before we can continue building our data warehouse, we must have all our source table metadata created. As we were unable to import our source metadata automatically for the SQL Server database for the POS transactional database, we must create the source metadata manually. It is not a particularly difficult task. However, attention to detail is important to make sure what we manually define in the Warehouse Builder actually matches the source tables we're defining. The tool the Warehouse Builder provides for creating source metadata is the Data Object Editor, which is the tool we can use to create any object in the Warehouse Builder that holds data such as database tables. The steps to manually define the source metadata using Data Object Editor are: 1. To start building our source tables for the POS transactional SQL Server database, let's launch the OWB Design Center if it's not already running. Expand the ACME_DW_PROJECT node and take a look at where we're going to create these new tables. We have imported the source metadata into the SQL Server ODBC module so that is where we will create the tables. Navigate to the Databases | Non-Oracle | OD BC node, and then select the ACME _ P OS module under this node. We will create our source tables under the Tables node, so let's rightclick on this node and select New, from the pop-up menu. As no wizard is available for creating a table, we are using the Data Object Editor to do this. 2. Upon selecting New, we are presented with the Data Object Editor screen. It's a clean slate that we get to fill in, and will look similar to the following screenshot: [ 84 ] Download at Boykma.Com Chapter 2 There are a number of facets to this interface but we will cover just what we need now in order to create our source tables. Later on, we'll get a chance to explore some of the other aspects of this interface for viewing and editing a data object. The fields to be edited in this Data Object Editor are as follows: The first tab it presents to us is the Name tab where we'll give a name to the first table we're creating. We should not make up table names here, but use the actual name of the table in the SQL Server database. Let's starts with the I t ems table. We'll just enter its name into the Name field replacing the default, TABLE_1, which it suggested for us. The Warehouse Builder will automatically capitalize everything we enter for consistency, so there is no need to worry about whether we type it in uppercase or lowercase. [ 85 ] Download at Boykma.Com Defining and Importing Source Data Structures Let's click on the Columns tab next and enter the information that describes the columns of the I t ems table. How do we know what to fill in here? Well, that is easy because the names must all match the existing names as found in the source POS transactional SQL Server database. For sizes and types, we just have to match the SQL Server types that each field is defined as, making allowances for slight differences between SQL Server data types and the corresponding Oracle data types. The following will be the columns, types, and sizes we'll use for the I t ems table based on what we found in the I t ems source table in the POS. transaction database: I TEMS_KEY numb e r( 22 ) I TEM_NAME v a r c h a r 2 ( 50 ) I TEM_CATEGORY v a r c h a r 2 ( 50 ) I TEM_VENDOR numb e r( 22 ) I TEM_SKU v a r c h a r 2 ( 50 ) I TEM_BRAND v a r c h a r 2 ( 50 ) I TEM_LI ST_PRICE numb e r( 6 , 2 ) I TEM_DEPT v a r c h a r 2 ( 50 ) We'll enter each of these column names on the Columns tab of the Data Object Editor for the I t ems table; and as we enter each name, it will suggest data types and sizes, which may or may not be adequate. It makes a best guess based on what we enter for the name, and may or may not relate to the source data type and size. For ITEMS_KEY, it suggests a numbe r with precision 22 . For ITEM_VENDOR, it actually suggested a va r cha r 2 type. We simply change it to match the ITEMS_KEY, as we see in the SQL Server database that both these fields are defined as type INT and 22 for the precision is large enough to hold an integer from SQL Server. An integer is a four-byte number, no larger than 2,147,483,647. The other character fields in the SQL Server I t ems table are all of the va r cha r type, which is the SQL Server equivalent to a va r cha r 2 in Oracle. So we make sure they are va r cha r 2 with sizes that match.The ITEM_L I ST_PRICE is defined with both a precision and scale because that is a decimal number in the I t ems table in SQL Server with that precision and scale. [ 86 ] Download at Boykma.Com Chapter 2 Precision and scale of numbers Properties of number data types can include a precision and scale. Oracle allows a numb e r data type to be specified without indicating a specific precision and scale. Precision indicates the maximum number of digits the number can contain, and scale indicates the number of decimal places to the right of the decimal. If we don't specify them, Oracle Database will accept a number of any precision and scale as long as the number doesn't fall outside the range allowed, which is between 1.0 x 10-130 and 1.0 x 10126. We would specify a precision and scale to enforce greater data integrity in the database. For example, if we enter a number that has more digits than the specified precision, it will generate an error even though the number might still fall in the acceptable range. When completed, our column list should look like the following screenshot: [ 87 ] Download at Boykma.Com Defining and Importing Source Data Structures We don't have to worry about specifying information for any of the other tabs for this source data. The important details are the column names, and their types and sizes. Later in the book, we'll have a chance to revisit the Data Object Editor and discuss the remainder of the tabs. 3. We can save our work at this point and close the Data Object Editor window now before proceeding. So we'll select Diagram | Save All from the toolbar menu of the Data Object Editor, or press the Ctrl + S key combination to save our work. We exit from the Data Object Editor by selecting Diagram | Close Window from Data Object Editor. We now have to continue this process to define the metadata for the remaining SQL Server tables that we'll need. The process is identical; just change the names of the tables and the types and sizes of the columns to match their respective tables. We will not need all the tables defined in the ACME_POS database—only a subset is used throughout the remainder of the book to build the data warehouse. The tables needed are the POS_TRANSACT IONS, REGI STERS, STORES, and REGIONS tables. The column information for each of them is provided here for reference and help in creating the corresponding tables in the Warehouse Builder: POS_TRANSACTIONS POS_TRANS_KEY numb e r( 22 ) SALES_QUANT I TY numb e r( 22 ) SALES_ASSOC IATE numb e r( 22 ) REGI STER numb e r( 22 ) I TEM_SOLD numb e r( 22 ) DATE_SOLD d a t e AMOUNT numb e r( 10 , 2 ) REGI STERS REGI STERS_KEY numb e r( 22 ) REGI STER_MANUFACTURER v a r c h a r 2 ( 60 ) MODEL v a r c h a r 2 ( 50 ) LOCATION numb e r( 22 ) SERIAL_NO v a r c h a r 2 ( 50 ) STORES STORES_KEY numb e r( 22 ) STORE_NAME v a r c h a r 2 ( 50 ) STORE_ADDRESS1 v a r c h a r 2 ( 60 ) STORE_ADDRESS2 v a r c h a r 2 ( 60 ) STORE_CI TY v a r c h a r 2 ( 50 ) STORE_STATE v a r c h a r 2 ( 50 ) STORE_ZI P v a r c h a r 2 ( 50 ) REGION_LOCATED_ IN numb e r( 22 ) STORE_NUMBER v a r c h a r 2 ( 10 ) [ 88 ] Download at Boykma.Com Chapter 2 REGIONS REGIONS_KEY numb e r( 22 ) REGION_NAME v a r c h a r 2 ( 50 ) CONT INENT v a r c h a r 2 ( 50 ) COUNTRY v a r c h a r 2 ( 50 ) Case sensitivity of column names in SQL Server We used all uppercase for the column names above because the Warehouse Builder defaults the case to upper for any column name that we enter. However, this could cause a problem later while retrieving data from the SQL Server tables using those column names if the case does not match the way they are defined in SQL Server. SQL Server will allow mixed case for column names, but the Oracle database assumes all uppercase for column names. It is possible to query a mixed-case column name in SQL Server from an Oracle database, but the name must be enclosed in double quotes. The code generated by the Warehouse Builder recognizes this and puts double quotes around any references to column name. If the import had worked, it would have created the column names with matching case and there would have been no problem. However, when the Data Object Editor manually enters columns, it has no option to enter a mixed-case name. We'll run into errors later if the corresponding SQL Server column names are not in all uppercase. The database scripts that can be downloaded from the Packt web site (h tt p : / / www. p ac k t pub . c om/ f il e s / c od e / 5746_ Cod e) to build the database contain the column names in all uppercase to avoid any problem. Be sure to save each table as it is created to make sure no work gets lost. When all the tables are entered, our defining and importing of source metadata is completed. Importing source metadata from files One final object type we need to discuss before we wrap up the source metadata importing and defining is the import of metadata from a file. The Warehouse Builder can take data from a flat file and make it available in the database as if it were a table, or just load it into an existing table. The metadata that describes this file must be defined or imported in the Warehouse Builder. The file format must be delimited, usually with commas separating each column and a carriage return at the end of a record (CSV file). The option to use a flat file greatly expands the flexibility of the Warehouse Builder because now it allows us to draw upon data from other sources, and not just databases. That can also be of great assistance even in loading data from a database if the database is not directly network accessible to our data warehouse. In that case, the data can be exported out of the source database tables and saved to a CSV file for us to import. [ 89 ] Download at Boykma.Com Defining and Importing Source Data Structures For our A C M E Toys and Gizmos company data warehouse, we've been provided a flat file. This file contains information for counties in the U S A that the management wanted to see in the data warehouse to allow analyzing by county. For stores in the USA, the store number includes a code that identifies the county the store is located in, and the flat file we've been provided with contains the cross reference of the code to the county that we'll need. The file name is c oun ti e s . c s v and it is available in the download files from the Packt web site at h tt p : / / www. p ac k t pub . c om/ f il e s / c od e / 5746_ Cod e. The process of creating the module and importing the metadata for a flat file is still the same as importing from Oracle or non-Oracle databases, but there are some minor differences. The steps involved in creating the module and importing the metadata for a flat file are: 1. The first task we need to perform, as we did earlier for the source databases, is to create a new module to contain our file definition. If we look in the Project Explorer under our project, we'll see that there is a Files node right below the Databases node. We will launch the Create Module Wizard the same way as we did earlier, but we'll do it on the Files node and not the Databases node. We'll right-click on the Files node and select New from the pop-up menu to launch the wizard. 2. When we click on the Next button on the Welcome screen, we notice a slight difference already. The Step 1 of the Create Module wizard only asks for a name and description. The other options we had for databases above are not applicable for file modules. We'll enter a name of ACME_FILES and click on the Next button to move to Step 2. 3. We need to edit the connection in Step 2 just as we did for the database previously. So we'll click on the Edit button and immediately notice the other major difference in the Create Module Wizard for a file compared to a database. As we see in the following image, it only asks us for a name, a description, and the path to the folder where the files are. [ 90 ] Download at Boykma.Com Chapter 2 4. The Name field is prefilled with the suggested name based on the module name. As it did for the database module location names, it adds that number 1to the end. So, we'll just edit it to remove the number and leave it set to ACME_FILES_LOCATION . 5. Notice the Type drop-down menu. It has two entries: General and FTP. If we select FTP (File Transfer Protocol—used for getting a file over the network), it will ask us for slightly more information as shown in the following image: The FTP option can be used if the file we need is located on another computer. We will need to know the name of the computer, and have a logon username and password to access that computer. We'll also need [ 91 ] Download at Boykma.Com Defining and Importing Source Data Structures to know the path to the location of the file. 6. The simplest option is to store the file on the same computer on which we are running the database. This way, all we have to do is enter the path to the folder that contains the file. We should have a standard path we can use for any files we might need to import in the future. So we create a folder called Ge t t i ng S t a r t e dWit hOWB_ f il e s , which we'll put in the D: drive. Choose any available drive with enough space and just substitute the appropriate drive letter. We'll click on the Browse button on the Edit File System Location dialog box, choose the D:\GettingStartedWithOWB_files path, and click on the O K button. 7. We'll then check the box for Import after finish and click on the Finish button. That's it for the Create Module Wizard for files. It's really very straightforward. The Import Metadata Wizard appears next and will have some additional differences, which we'll cover now. We'll work through this one in a little more detail as it is different from importing from a database. If the Import Wizard has not appeared, then just right-click on the module name under the Files node under our project, and select Import. The following are the steps to be performed on the Import Metadata Wizard: 1. The first difference we're going to notice is on the very first screen for selecting Filter Information. As we're working with files in this case, and not a database, the only option available for filtering what we choose to import is the file name. There are two options, All Data Files and Data files matching this pattern, as shown in the following screenshot: [ 92 ] Download at Boykma.Com Chapter 2 We're going to leave this set to the default for all files and just choose the file we want in the next step. 2. The next screen is the Object Selection screen, which is similar to the one we used for selecting the database objects to import from. But this one shows the folder contents of the files matching the filter criteria we specified on the previous screen. If we click on the plus sign beside the folder name, we'll see a list of files that shows the single c oun ti e s . c s v file as that's the only file in that folder, as shown in the following screenshot. [ 93 ] Download at Boykma.Com Defining and Importing Source Data Structures If no file appears, it means we forgot to copy the file into that folder. We can try again by copying it now, clicking on the Back button, and then on the Next button to get back to this screen: We'll also notice that there is no option for specifying the dependents in this case. The Import Metadata Wizard has no way to determine what files depend on each other as it can for database tables. The Wizard can look up that information in the database, but there is no way to look it up in a file. So if we had more than one file to import, we'd have to make sure we selected all the files that might depend in some way on this one. 3. We select the c oun ti e s . c s v file, click on the right arrow (>), and then move on to the Next step. This brings us to the next screen, which looks like the following: [ 94 ] Download at Boykma.Com Chapter 2 4. This looks rather different from the Summary and Import page of the database imports, doesn't it? One main difference is the red X in the Status column. This is a file we're importing and all it contains is a list of commaseparated values for each row. It contains no other information that could describe to the Import Wizard what these column names are called, or what kind of data the columns hold. Databases have system tables that store all the information that the Wizard can use to look up without having to ask us, but it needs us to specify it for files. The red X indicates that we have not yet specified that information for this file. [ 95 ] Download at Boykma.Com Defining and Importing Source Data Structures 5. We use the Sample button to enter that information. When we click on that button, we are presented with an entirely new screen that we haven't seen before. This is Flat File Sample Wizard, which has now been started. On the Welcome screen, we click on Next to move on to Step 1as shown in the following screenshot: This screen displays the information the wizard pulled out of the file, displayed as columns of information. It knows what's in the columns because the file has each column separated by a comma, but doesn't know at this point what type of data or column name to use for each column—so it just displays the data. It picks a name based on the file name, which is fine. So we'll leave this and the remaining options set to the default. The following are the options on this screen: More information about what those fields mean can be found by clicking on the Help button. The Characterset is language related. For English language, the default character set will work fine. The Number of characters to sample determines how much of the file the wizard will read to get an idea of what's in it. If we were to import a file with multiple record types, this field might have come into play. But for our purposes, the default is enough. [ 96 ] Download at Boykma.Com Chapter 2 6. In the next step, we'll specify even more information about the characteristics of the file as shown in the following screenshot: This is where we'll specify the record information, so the wizard will know how to tell where one record ends and the next one begins. The commas only determine where one column ends and another begins. But where does the next row start? We can see by the display that it already seems to have figured that out because it assumes that a carriage return <CR> character will indicate the end of a row. This is an invisible character that gets entered into a text file when we press the Enter key while editing a file to move to the next line. It's possible that we might get a file with some other character indicating the end of a row, but our files use the carriage return, which is the most common. So we'll leave it set to that. The other option here is to indicate whether or not the File contains logical records. Our file contains a physical record for each logical record. In other words, each row in the file is only one record. It's possible that one record's worth of information in a table might be contained in more than one physical row in the file. If this is the case, we can check that box and then specify the number of physical records that make up one complete logical record. [ 97 ] Download at Boykma.Com Defining and Importing Source Data Structures 7. The next step is where we specify the File Format, which tells the wizard how the columns are separated as shown here: Our records are separated by Comma, and that is the default, so we'll leave it at that. The Enclosures: selection is OWB's way of specifying the characters that surround the text values in the file. Frequently, in text-based files such as CSV files, the text is differentiated from numerical values by surrounding the text values in double quotes, single quotes, or something similar. This is where we specify, the characters if any, that surround the text-field values in this file. As our file does not use any character to surround text values and does not contain any double quotes, this setting will have no effect and we can safely ignore it. It is possible that double quotes, or any of the other characters available from the drop-down menu, might appear in text strings in the file but not as delimiters. We would need to set this to blank to indicate that there's no text delimiter in that case so that it wouldn't get confused. [ 98 ] Download at Boykma.Com Chapter 2 8. Moving to the next step, we get to specify the number of rows to skip and whether the file contains more than one record type as shown here: Sometimes the provided files may contain a number of rows of preliminary text information before the actual rows of data start. We can tell the wizard to skip over those rows at the start as they aren't formatted like the rows of data. All the rows in our file are formatted the same, so we will leave the default set to 0 as we want it to read all the rows. But wait, what about that first row? It looks like the header information that identifies what the row contains. Wouldn't we want it to skip over that so we're just looking at data? The answer is no, and we'll see why on the next screen. [ 99 ] Download at Boykma.Com Defining and Importing Source Data Structures The records are all of a Single Record type. So leaving that checked as the default, we move on to the next step by clicking on the Next button as shown in the following screenshot: 9. This is where we specify the details about what each field contains, and give each field a name. Here's where we can see why we didn't skip the first row in the previous step. Check the box that says Use the first record as the field names and we'll see that all the column names have changed to using the values from that first row. If we had skipped the first row, we would just have to manually enter a field name for each. That would not necessarily be a problem with our little sample file here, but it's not uncommon to receive a file with a large number of columns; and this can be a big time-saver. After clicking on the box, our screen now looks like the following screenshot: [ 100 ] Download at Boykma.Com Chapter 2 Notice that the field type for the first column has changed. The ID is now INTEGER instead of character, as it has now correctly detected that the remaining rows after that first one all contain integer data. Length is specified there, which defaults to 0. If we scroll the window to the right, we'll also notice an SQL data type that is set for each field name. The reason for these extra attributes is that Warehouse Builder can directly use this file in a mapping or can use it indirectly referenced by an external table. An external table is a table definition within the Oracle database that actually refers to information stored in a flat file. The direct access is via the SQL*Loader utility. This is used to load files of information into a table in the database and when we specify the source in a mapping to be that file, it builds an SQL*Loader configuration to load it using the information provided here. More details about this can be found by clicking on the Help button on this screen. We do not need to worry about specifying a length here as the columns are delimited by commas. We can enter a value if we happen to know the maximum length a field could be. [ 101 ] Download at Boykma.Com Defining and Importing Source Data Structures 10. Click on Next to get a summary screen of what the wizard will do, or just click on the Finish button to continue. This will take us back to the Import Metadata Wizard screen where we can see that the red X has now changed to a green check mark. This indicates that we have specified all the information about the file. What this File Sample Wizard just asked us for in these five steps is a direct example of what we mean when we talk about metadata. We just entered the data that describes our data contained in an imported file. 11. Click on the Finish button on the Step 3screen of the Import Metadata Wizard. It will create our file module under the Files node and we will be able to access it in the Project Explorer. We can see that the imported file is displayed as COUNTIES_CSV , which was the name it had defaulted to and which we left it set to. 12. We'll make sure to select Save All from the Design menu in Design Center to save the metadata we just entered. This concludes all the object types we want to cover here for importing. Let's summarize what we've learned so far, and move on to the next step, which is defining our target. Summary That was a lot of information presented in this chapter. We began with a brief discussion about the source data for our scenario using the A C M E Toys and Gizmos company. We then went through the process of importing metadata about our sources, and saw how to import metadata from an Oracle database as well as a flat file. Because we are dealing with a non-Oracle database, we were also exposed to configuring the Oracle database to communicate with a non-Oracle database using Oracle Heterogeneous Services. We also saw how to configure it for generic connectivity using the supplied ODBC agent. We worked through the process of manually creating table definitions for source tables for a SQL Server database. At this point, you should run through these procedures to import or define the remaining tables that were identified in the source databases. For this, you can use the procedures we walked through above for practice. We'll be using the SQL Server database tables for the POS transactional database throughout the remainder of book, so be sure to have those defined at a minimum. Now that we have our sources all defined and imported, we need a target where we're going to load the data into from these sources. That's what we're going to discuss in the next chapter where we talk about designing and building our target data structures. [ 102 ] Download at Boykma.Com