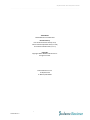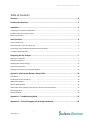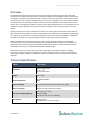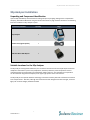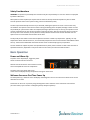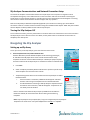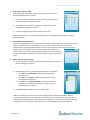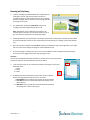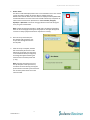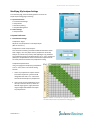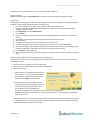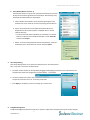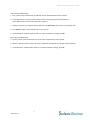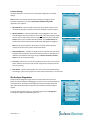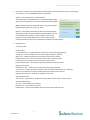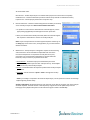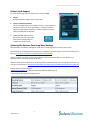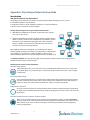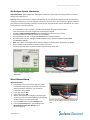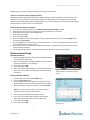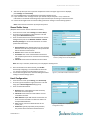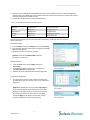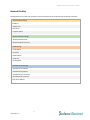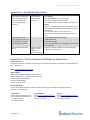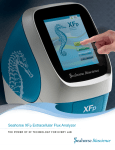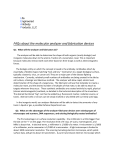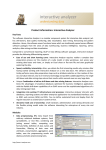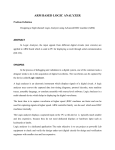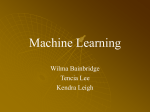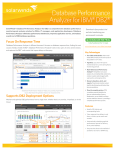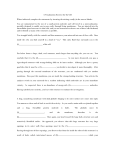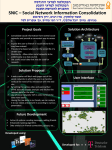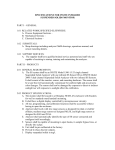* Your assessment is very important for improving the workof artificial intelligence, which forms the content of this project
Download Seahorse XFp Analyzer User Guide
SIP extensions for the IP Multimedia Subsystem wikipedia , lookup
Distributed firewall wikipedia , lookup
Policies promoting wireless broadband in the United States wikipedia , lookup
Wake-on-LAN wikipedia , lookup
Computer network wikipedia , lookup
Zero-configuration networking wikipedia , lookup
Wireless USB wikipedia , lookup
Wireless security wikipedia , lookup
Airborne Networking wikipedia , lookup
Network tap wikipedia , lookup
XFp Extracellular Flux Analyzer User Guide 102745-400 Rev. C XFp Extracellular Flux Analyzer User Guide ________________________________________________________________________________________________________ Third Edition: 102745-400 Rev C October 2015 Revision History: First release December 2014 (1.0.0.1) Second release September 2015 (1.1.0.40) Third release October 2015 (1.1.1.3) Copyright: Copyright ©2015 Seahorse Bioscience Inc. All rights reserved. Seahorse Bioscience Inc. 16 Esquire Road N. Billerica, MA 01862 2 102745-400 Rev. C XFp Extracellular Flux Analyzer User Guide ________________________________________________________________________________________________________ Table of Contents Overview............................................................................................................................... 4 Technical Specifications ......................................................................................................... 4 Installation ............................................................................................................................ 5 Unpacking and Component Identification .....................................................................................................................5 Suitable Locations for the XFp Analyzer ........................................................................................................................5 Safety Considerations ....................................................................................................................................................6 Basic Operation .................................................................................................................... 6 Power and Warm Up .....................................................................................................................................................6 Welcome Screen on First Time Power Up .....................................................................................................................6 XFp Analyzer Communications and Network Connection Setup ...................................................................................7 Turning the XFp Analyzer Off .........................................................................................................................................7 Navigating the XFp Analyzer .................................................................................................. 7 Setting up an XFp Assay .................................................................................................................................................7 Running an XFp Assay ....................................................................................................................................................9 Modifying XFp Analyzer Settings .................................................................................................................................11 XFp Analyzer Diagnostics .............................................................................................................................................15 Analyzing XFp Analyzer Data using Wave Desktop ......................................................................................................18 Appendix I: XFp Analyzer Network Setup Guide ................................................................... 19 Introduction .................................................................................................................................................................19 XFp Analyzer System Information ...............................................................................................................................20 Wired Network Setup ..................................................................................................................................................20 Wireless Network Setup ..............................................................................................................................................21 Shared Folder Setup (Requires active wired or wireless network connection) ..........................................................22 Email Configuration .....................................................................................................................................................22 Network Checklist ........................................................................................................................................................24 Appendix II – Troubleshooting Guide ................................................................................... 25 Appendix III – Technical Support and Ordering Information ................................................. 25 3 102745-400 Rev. C XFp Extracellular Flux Analyzer User Guide ________________________________________________________________________________________________________ Overview The Seahorse Bioscience XFp Analyzer measures the rate of change of dissolved oxygen and pH in the media immediately surrounding living cells cultured in a miniplate. Changes in the extracellular media are caused by the consumption or production of analytes by the cells. Therefore, a sensitive measurement of the media flux can be used to determine rates of cellular metabolism with precision and in a completely non-invasive, label-free manner. A unique feature of XF technology is its ability to make accurate and repeatable measurements in as little as five minutes. This is accomplished by isolating an extremely small volume (approximately 2 μL) of media above the cell monolayer. Cellular metabolism causes rapid, easily measured changes to the microenvironment in this small volume. Typically, a measurement cycle is performed for 6 minutes. The media is gently mixed and the analyte levels are then measured until the oxygen concentration drops approximately 20-30% and media pH declines approximately 0.1-0.2 pH units. The measurement is performed using optical fluorescent biosensors embedded in a disposable cartridge that is placed into the specially designed Seahorse XFp Analyzer Cell Culture miniplate. Baseline metabolic rates are typically measured 3-4 times, and are reported in pmol/min for OCR (Oxygen Consumption Rate) and in mpH/min for ECAR (Extracellular Acidification Rate). Compound is then added to the media and mixed, and then the post-treatment OCR and ECAR measurements are made and repeated. As cells shift metabolic pathways, the relationship between OCR and ECAR changes. The XFp Analyzer system includes a bench top analyzer, disposable sensor/compound delivery cartridges, tissue-culture treated miniplates for seeding cells for analysis, calibration solution, and Wave analysis software. Consumable cartridges, miniplates and calibration reagents are packaged and sold in sets under the trade name “FluxPaks”. Technical Specifications Model XFp Analyzer Width x height x depth 12” x 17” x 23” 30 cm x 43 cm x 58 cm Dimensions: Weight: 33 lbs / 15 Kg Power Requirements 100-240V AC 50/60Hz 6A/3A Power Cord Rating 3- wire (grounded) AC power cord rated 10A or greater Power Fuse Ratings 250V/5A Time Lag (2 fuses) 5mm X 20mm Environmental Operating Range +39°F - 86°F / +4°C - 30°C No direct sunlight Humidity 20 - 70 % RH, non-condensing Data Interface TCP/IP (external) USB Type A (one in front, two in back) 4 102745-400 Rev. C XFp Extracellular Flux Analyzer User Guide ________________________________________________________________________________________________________ XFp Analyzer Installation Unpacking and Component Identification Upon receipt immediately check each box for damage. Report any shipping damage to the transportation company, and Seahorse Bioscience using the contact information on page 24 of this document. The following items are included in an XFp Analyzer system: Instrument/Controller Quantity XFp Analyzer 1 Power Cord (region-specific) 1 Wireless Micro USB Adapter 1 Image Suitable Locations for the XFp Analyzer The XFp Analyzer is designed for laboratory use. The internal environment for the XFp Analyzer Cell Culture miniplate is controlled to a preset tray temperature; therefore, laboratory room temperature must be maintained within the range listed in the specification table in Section 2. The miniplate tray temperature can be monitored using the status display on the upper right portion of the user interface. The XFp Analyzer uses optical detection technology to measure extremely low levels of fluorescent emission from analyte sensors. Therefore, although the instrument has been designed to shield room light, excessive light (such as direct sunlight) should be avoided. 5 102745-400 Rev. C XFp Extracellular Flux Analyzer User Guide ________________________________________________________________________________________________________ Safety Considerations WARNING: The protection provided by this instrument may be compromised if it is used in a manner not specified by Seahorse Bioscience. Safe operation of the XFp Analyzer requires that all covers be securely attached and plate tray door is closed. This also prevents heat loss and system cooling, which can affect data quality. The door opens automatically when the tray is extended, allowing the operator to insert or remove the assay consumables. The operator must exercise caution during the loading of the miniplate/cartridge in order to avoid the possibility of a pinch hazard. After the miniplate/cartridge is placed securely on the tray, the operator’s hand must be removed from the area of the tray before continuing the assay. After the command is given to continue the assay via the user interface, the tray will move slowly back into the instrument and the door will close. An optical sensor is used to determine the status of the door. The XFp Analyzer has heaters around the miniplate that maintain a stable tray temperature. Typically, the tray temperature will be maintained at 37°C, as monitored by temperature sensors and controllers embedded in above the tray. A thermal fuse will disable the heater should it reach an abnormally high tray temperature. The user should not replace the power cord provided with any other power cord that is rated at less than what is specified in Section 2, dependent on the power mains of the country the instrument will be used in. Basic Operation Power and Warm Up To power on the XFp Analyzer, toggle the power switch on the back of the instrument. Allow at least 20 minutes for the instrument to fully warm and equilibrate to the set temperature. The status icon in the upper right corner of the screen will display the tray temperature and a green check mark. Welcome Screen on First Time Power Up On initial power up, a welcome screen will display initial diagnostic tests on the instrument. Follow the on-screen directions to run them. These tests can be run at any time by using the Diagnostics menu selection on the instrument user interface (For more details, refer to Section 5: Navigating the XFp Analyzer Software). 6 102745-400 Rev. C XFp Extracellular Flux Analyzer User Guide ________________________________________________________________________________________________________ XFp Analyzer Communications and Network Connection Setup The transfer of template and result files between the XFp Analyzer and a computer running Wave can be accomplished through any of the USB connectors on the instrument. Seahorse recommends connecting the XFp Analyzer to a local network directory to ease file movement and aid Seahorse Technical Support in servicing the instrument. Please contact Seahorse Technical Support with any questions. Refer to the XFp Analyzer Network Setup Guide (Appendix I) for instructions on setting up a wired network connection as well as a wireless network connection using the included wireless adapter. NOTE: Only the included wireless adapter has been qualified to work with the XFp Analyzer. Turning the XFp Analyzer Off To turn off the instrument, press the power button in the lower-left corner of the Home screen to first shut down the XFp Analyzer screen. After the screen turns black, use the power switch on the back of the instrument to completely shut down power. Navigating the XFp Analyzer Setting up an XFp Assay To set up an assay on the XFp Analyzer, press Start from the Home screen. 1. Select Template from Local, USB or Network drive Seahorse Bioscience provides default templates for XF Cell Energy Phenotype, XF Cell Mito and XF Glycolysis Stress Tests and cell characterization assays. Templates can also be created in Wave Desktop on a desktop or laptop computer and then transferred to the XFp Analyzer via network connection or USB flash drive. a. Press Start b. Select a template provided by Seahorse Bioscience to perform a specific assay. These templates can be found in the Local tab. c. Templates designed in Wave can be transferred to the XFp Analyzer via USB or Network location. I. If the instrument is networked, a Network tab will appear and allow selection and running of a template from the networked location. II. If a USB thumb drive containing a valid XFp Analyzer template has been inserted into the instrument, a USB tab will appear. Templates can be run directly from this location. Refer to the Wave User Guide for XFp Analyzer (available from the Seahorse Bioscience website) for more information about creating and transferring templates. Note: Only XFp Analyzer assay template files (*.asyt) are recognized by the XFp Analyzer. Templates must reside on the root of the USB flash drive and NOT in a subfolder. 7 102745-400 Rev. C XFp Extracellular Flux Analyzer User Guide ________________________________________________________________________________________________________ 2. Verify Groups and Plate Map After selecting the template file, make any necessary modifications to the Plate Map and Groups to be analyzed. a. To see the conditions defined for a Group, touch the group name and look at the header information, as shown. b. To change the wells assigned to each group, touch the Group name followed by the well(s) to be included. c. For other changes to Groups, Wave Desktop must be used. Please refer to the Wave User Guide for XFp Analyzer for more detailed information about modifying Groups/Conditions. 3. Review/Edit Instrument Protocol Check that all desired steps are selected (check boxes checked). Seahorse Bioscience strongly recommends performing equilibration for all cell-based XF assays. If needed, increase or decrease the number of measurements that will be performed during the assay on the Instrument Protocol page by touching the circled number corresponding to the step to be modified, then adjusting the number of cycles up or down. (Refer to Define the Instrument Protocol section of the Wave User Guide for XFp Analyzer for more information about measurement cycles). 4. Review Summary and Start Assay a. Review the General Information, and Errors and Warnings sections to verify that the settings are as desired. b. Before beginning an assay, the following optional steps may be taken: I. Press Edit next to Assay Name to customize the name of the Assay Result file. II. Press Edit next to Notes to add any notes related to the assay or protocol being performed. III. Press Edit next to Email Notification to add email addresses for recipients to be notified when the assay is complete (requires an active network connection). c. Press Start Assay then follow the on-screen instructions. Note: The XFp Analyzer will save assay results to a USB flash drive by default (if available). Seahorse Bioscience recommends inserting a USB flash drive into the instrument at the time of assay setup so that results will automatically be saved. Alternatively, if the XFp Analyzer does not detect a USB flash drive after completing an assay, the system will prompt the user to insert a USB to save their Assay Result file. 8 102745-400 Rev. C XFp Extracellular Flux Analyzer User Guide ________________________________________________________________________________________________________ Running an XFp Assay 1. Load the Cartridge (hydrated & loaded with compounds) and Utility Plate onto the tray when prompted. Ensure the cartridge fits properly on the Utility Plate, the lid is removed from the cartridge, and the direction of the cartridge matches the image on the screen. 2. The XFp Analyzer will perform Calibration of the sensor cartridge, which takes approximately 20 minutes. Note: Although the sensor calibration may appear to be complete after 15 minutes, the instrument will be busy for a few more minutes. Wait for the user prompt to appear. 3. Following calibration, the XFp Analyzer tray will open and present the utility plate. Remove the Utility Plate and load the Cell Plate. Ensure the lid is removed from the Cell Plate prior to loading onto the XFp Analyzer tray. 4. Once the Cell Plate is loaded, touch Continue to begin the equilibration step. The progress bar in the upperleft area of the screen displays the progress of the equilibration step. 5. Overview and OCR vs. ECAR are the two run-time views available as data is acquired by the XFp Analyzer. Press either tab to toggle between the views during the assay. Overview The overview tab displays both OCR and ECAR as a function of time. Red vertical lines indicate the injections and are labeled by injection port letter. a. In this view the charts can be zoomed and scaled by choosing one of the tools below the charts: I. Zoom II. Move III. Reset b. By default, Rate data is displayed in Group mode. Press the Options button to change display modes and turn on error bars. I. Show StdDev turns on display of error bars for the each Group. II. Level Data shows the concentration data from which the rate data is derived. III. Well Mode shows the data from the individual wells instead of the average of the wells in each group. 9 102745-400 Rev. C XFp Extracellular Flux Analyzer User Guide ________________________________________________________________________________________________________ c. OCR vs. ECAR The OCR vs. ECAR tab displays OCR on the Y-axis and ECAR on the X-axis. Choose a single time point at which to examine OCR vs. ECAR by using the Measurement selector below the chart. Data are displayed in Group Mode with standard deviations. The scale of this chart is fixed to allow easy comparison of values across measurements. Quadrants are labeled Aerobic, Energetic, Glycolytic or Quiescent to show the energy preference of the cell during the assay at a given measurement. Note: In both the Overview and OCR vs. ECAR views, the display of individual wells can be turned off by touching the well graphic on the right. Background correction is always performed while the experiment is running. 6. Once the assay has finished, the XFp Analyzer will prompt the user to eject the cartridge and remove the cell plate. 7. After the assay is complete, the data will automatically be saved to a USB flash drive (if inserted), the local drive, or the networked drive (if configured). A message will appear indicating the location of the save Assay Result File (*.asyr). Note: Canceling mid-assay may cause the XFp Analyzer to stall. If this occurs, shut down the instrument by pressing the power switch on the back of the instrument. Use the same power switch to turn the instrument ON. 10 102745-400 Rev. C XFp Extracellular Flux Analyzer User Guide ________________________________________________________________________________________________________ Modifying XFp Analyzer Settings From the Start page, touch the Settings button to access the XFp Analyzer Settings page containing: A. System Preferences 1. Environmental Settings 2. Assay Results 3. Auto Assay Naming 4. Template Management B. Device Settings 1. Setup Assistant A. System Preferences 1. Environmental Settings Temperature Target: Adjust the tray temperature on the XFp Analyzer. (New in Version 1.1) Temperature Control on XFp Analyzer: On instruments containing a heated manifold and firmware version 0.50 or higher, users may adjust the tray temperature of the XFp Analyzer for a wider array of assays and applications. The validated tray temperature range of the XFp Analyzer is 16oC – 40oC. See Figure 1 (below) for complete details of the environmental requirements to accurately achieve the desired tray temperature setting. Temperature Specifications: Users can change the sample (tray) temperature to 16oC – 40oC; there is no internal cooling function. I. Lower tray temperatures require that the instrument be placed in a cold room OR refrigerated unit that is 8oC – 20°C cooler than the desired sample tray temperature. II. Users can set the tray temperature to any value (in increments of 0.1°C) within the allowed range. Figure 1 (right) shows the range of supported ambient and sample tray temperatures. Figure 1: Ambient room temperature (yellow) required to achieve the desired XFp Analyzer tray temperature setting (green). 11 102745-400 Rev. C XFp Extracellular Flux Analyzer User Guide ________________________________________________________________________________________________________ Cartridge Hydration and Equilibration Steps for Temperatures 28 oC and below: Day prior to Assay: Hydrate the XFp Cartridge at room temperature in a dark environment (protected from light) overnight. Day of Assay: The Utility Plate + Cartridge require 40 minutes of equilibration time inside the XFp when running at temperatures below 20oC. Approximately 40 minutes before starting the assay: 1. Place the Cell Plate in an incubator at the desired XFp operational temperature. 2. Bring the hydrated Cartridge loaded with compounds and paired with its Utility Plate (with Calibrant solution) to the XFp Analyzer 3. Press Diagnostics, then press Maintenance. 4. Press Tray Out. 5. Once the tray fully extends, remove the lid from the Cartridge and place the Utility Plate + Cartridge on the tray. 6. Press Tray In, then press the lower-left arrow twice to return to the Home screen. 7. Wait 40 minutes. 8. Press Start on the home screen, then select the Assay Template to run. 9. Press the lower-right arrow twice to navigate to the Summary screen, then press Start Assay. 10. The Load Cartridge message will appear and the tray will extend with the Utility Plate + Cartridge. Do not remove the Utility Plate + Cartridge (ensure the lid is removed from the Cartridge!). 11. Press Continue to start Calibration. 12. After completing Calibration, the XFp will prompt the user for the Cell Plate. Load the Cell Plate and begin assay. Returning the XFp Analyzer to Room Temperature after Cold Room Use: If/when the user wishes to use the XFp Analyzer at room temperature after use in the cold room, the following steps should be taken: I. Unplug the analyzer and move it to the desired location II. Leave the instrument UNPLUGGED in the destination OVERNIGHT III. Resume normal usage. a. Adjust Tolerance: The temperature tolerance can be set from 0.2oC – 9.9oC. The tolerance defines the acceptable range the tray temperature may deviate from the target tray temperature. b. Temperature Alarm: When enabled, the XFp Analyzer will automatically notify users when the tray temperature of the XFp Analyzer is out of the acceptable range as specified by the temperature tolerance above (only while running an assay on the XFp Analyzer). Example: At a target tray temperature of 37 oC and a tolerance of 0.3 oC, the acceptable tray temperature range is: 36.7-37.3oC. c. Atmospheric Pressure: Customize the atmospheric pressure set on the XFp Analyzer to match that of the lab in which the instrument is located. This value must be entered manually, the local atmospheric pressure is not automatically detected by the XFp Analyzer. 12 102745-400 Rev. C XFp Extracellular Flux Analyzer User Guide ________________________________________________________________________________________________________ 2. Assay Results (New in version 1.1) Assay Results contains a copy of each assay performed within the previous 60 days on the local storage within the XFp Analyzer. After 60 days, Assay Result files are deleted from the XFp Analyzer. a. View: Individual Assay Results can be viewed by pressing the small checkbox next to the result file to view and pressing the View button. b. Export: Assay Result files may be exported to Microsoft Excel or GraphPad Prism file formats (requires a USB flash drive or shared network directory). i. To export these files either individually or collectively to a network location or USB, press the individual check box or touch Select All and then press Export. c. Delete: To remove Assay Result files from the XFp Analyzer, touch the checkboxes next to all result files to remove and press Delete. 3. Auto Assay Naming Auto Assay Naming allows one to specify the default name for each Assay Result File (*.asyr) that is created on the XFp Analyzer. a. The order of each variable can be adjusted by dragging and dropping the selection in the order desired. The example below shows the configuration (Template Name) – (Timestamp) b. The Custom field can be used to add a keyword, instrument name, etc. to all assay results files. c. Press Apply to complete the process of setting up a custom name 4. Template Management Template Management provides a simple way to import or export Assay Template files to/from the XFp Analyzer. 13 102745-400 Rev. C XFp Extracellular Flux Analyzer User Guide ________________________________________________________________________________________________________ Import Assay Template File(s): a. First, transfer Assay Template file(s) to USB flash drive or shared network directory location. b. On the XFp Analyzer, touch the location where the Assay Template file(s) will be imported from (insert USB flash drive then select the tab when it appears). c. Check the box next to an individual assay template or press Select All to select all the assay template files. d. Press Import to import Assay Template files to the Local tab. e. A successful Assay Template import results in an “Import Complete” message, press Ok. Export Assay Template File(s): a. On the Local tab, touch the checkbox next to the Assay Template file(s) to be exported. b. Select the desired location to export the Assay Template file (USB flash drive or shared network directory). c. A successful Assay Template export results in an “Export Complete” message, press Ok. 14 102745-400 Rev. C XFp Extracellular Flux Analyzer User Guide ________________________________________________________________________________________________________ B. Device Settings The Setup Assistant is a series of screens that guide configuration of network settings. Note: Seahorse recommends that the Device Settings be configured by the institution IT department using the XFp Analyzer Network Setup Guide (Appendix I) as a reference. a. Wired Network – Ethernet cable is required to set up wired network access. The Ethernet cable port is located on the lower backside of the XFp Analyzer. b. Wireless Network – A wireless USB adapter can be plugged into one of the available USB ports (recommended on lower back side of XFp Analyzer) to gain wireless access. Once finished, select an available SSID from the list and press Connect. If there are no visible networks available, press Refresh.Note: The XFp Analyzer must be restarted after the Wireless USB adapter is plugged in. Note: Saving Assay Template or Result files to a shared network directory requires an active wired or wireless network connection. c. Email Configuration – Configure an email account to automatically send ‘Assay Complete’ email notification as well as the Assay Result file to specified email addresses entered before starting an assay (see Review Summary and Start Assay section for more information). d. Time Zone – Set the time zone for the XFp Analyzer. Once set, the correct time will be visible on the screen as well as when using the time stamp function for auto assay naming. e. Date & Time – Adjust the date and/or time. This can be done automatically by connecting to a time server (requires an active network connection) or set manually. XFp Analyzer Diagnostics The XFp Analyzer Diagnostics page contains a variety of functions that assist Seahorse Technical Support in debugging any issues or errors encountered during normal operation. The System Check diagnostic function should be performed upon initial startup of the XFp Analyzer and upon Seahorse Technical Support request. To access the Diagnostics page, go to the Home page, then press Diagnostics. The Diagnostics page has the following sections: 15 102745-400 Rev. C XFp Extracellular Flux Analyzer User Guide ________________________________________________________________________________________________________ 1. System Files – Seahorse Technical Support routinely requests that System Files be sent if an XFp Analyzer encounters an error. Touch Send to collect the system files. Option 1 – Send System Files to a USB Flash Drive: Save System Files to a USB flash drive as a compressed (zipped) folder, which then can be attached to an email to Seahorse Technical Support. Note: The file will be named: Diagnostic Report_Date_Time (Example: Diagnostic Report_2015_08_19_15_34_14.zip Option 2 – Send System Files directly to Seahorse Technical Support: The Diagnostic Report compressed folder (described above) may also be emailed directly to Seahorse Technical Support from the XFp Analyzer. The XFp Analyzer must have an active wired or wireless network connection to directly send system files to Seahorse Technical Support. 2. Diagnostic Tests 2A. System Check Overall System: Communication Test – Verifies all system modules are communicating appropriately. Voltage Test – Ensures voltage levels are within specified ranges for operation. Motor Test – Verifies the movements and positions of the tray and probes Holding Pressure Test – Ensures the injection system does not have any leaks. Injection Zero Test – Ensures function of the zero pressure sensor. Injection Solenoid Test – Verifies proper open/close operation of internal valves. Measurement System: LED Reference Test – Verifies system records LED intensity signal when ON. Auto-zero Test – Analyze and record any offset values found within the channels on each board. Noise Test – Analyze and record the amplitude of the noise level on each channel. High-Gain Rise Time Test – Conducts an amplifier rise time test. Thermal Performance: Thermal Test – Verifies that the temperature remains within tolerance after a “Wait” period. Advanced Measurement: Drift Test – Tests stability of each channel. LED Drift Test – Tests stability of each LED. LED Noise Test – Analyze the amplitude of the noise level of each LED when ON. 16 102745-400 Rev. C XFp Extracellular Flux Analyzer User Guide ________________________________________________________________________________________________________ 2B. Consumable Check Barcode Test – Verifies XFp Analyzer can read barcodes (requires user interaction to complete). Calibration Test – Performs Calibration procedure and will verify all wells are calibrated correctly. Injection Test – Verifies proper performance of Injection step. 3. Remote Assistance – Seahorse Technical Support has the ability to remotely access each XFp Analyzer that has an active network connection. a. To perform a remote session with Seahorse Technical Support, call the appropriate geographically located support line then press Start. b. Next, an ID and Password will be presented; Seahorse Technical Support will request this information to connect to the XFp Analyzer. Note: To find a list of Seahorse Technical Support telephone numbers go to the Help page on the Home screen, see Appendix III, or go to the Seahorse Bioscience website. 4. Maintenance - The XFp Analyzer is designed to require minimal cleaning and maintenance. All consumables are disposable and none of the instrument components are exposed to the cell plate at any time, preventing cross-contamination of biological or chemical materials. However, it may be necessary to perform some tasks. Probe Cleaner – Performed only by trained Seahorse personnel. Tray – Press Tray Out to open the door and eject the tray. Press Tray In to return the tray inside the XFp Analyzer. Probes – Probe Movement will adjust the probes within the XFp Analyzer up or down. Cartridge – Use this function to Eject or Load a cartridge into the XFp Analyzer*. *Note: If a cartridge is suspected to be inside the XFp Analyzer, use this function to remove the cartridge before beginning another assay. Air filter replacement: At approximately one-year intervals, the air filter at the upper rear of the analyzer should be replaced. The filter retainer is held in place by magnets and can be pulled away from the housing by hand. [Replacement filters can be ordered using part number: 102799-000] 17 102745-400 Rev. C XFp Extracellular Flux Analyzer User Guide ________________________________________________________________________________________________________ Online Help & Support To access the Help page, go to the Home screen then press Help. 1. Support Worldwide Seahorse Support contact information. 2. Version of Software/Hardware Currently installed software and firmware versions on XFp Analyzer are displayed on this screen. If the XFp Analyzer is networked, Software Updates (Product Update Available) or Firmware Updates (Firmware Update Available) will be selectable. 3. “Help” Text Info - Most screens on the XFp Analyzer have a small Help button that will display Help text related to the current screen. Analyzing XFp Analyzer Data Using Wave Desktop Wave Desktop is the software package that allows users to create templates and analyze assay results. Wave Desktop can be downloaded and installed on any Windows* personal computer via the Seahorse Bioscience website: http://www.seahorsebio.com/support/software/update.php Refer to the Wave User Guide for XFp Analyzer (Seahorse Document 103244-400) for more information on template creation and analyzing XFp Analyzer data. Additional information and protocols for preparing medium associated with XF assays, designing experiments, and more can be found online at: http://www.seahorsebio.com/resources/documentation/basicprocedures/index.php Contact Seahorse Technical Support: [[email protected]; 1-800-671-0633 or 001-978-671-1600 (option 3)] * Wave Desktop Operating System Requirements: 18 102745-400 Rev. C XFp Extracellular Flux Analyzer User Guide ________________________________________________________________________________________________________ Appendix I: XFp Analyzer Network Setup Guide Introduction Why Should I Network my XFp Analyzer? Connecting your XFp Analyzer to a network provides unique workflow advantages to users, such as: Immediate acquisition of Assay Results. Simple File Transfer for Assay Templates and Results, no need for USB drives. Remote access for Seahorse Technical Support. The XFp Analyzer Supports Two Types of Network Connections 1. WAN (Wide Area Network): A computer network that covers a broad area, such as the internet. 2. LAN (Local Area Network): Smaller computer network, typically found in offices or schools, which connects multiple devices (computers, printers, lab devices, etc) to facilitate file sharing between those networked devices in addition to internet access. LANs also have some level of security to access the file sharing directory. Both a WAN and LAN can be configured via a wired (Ethernet cable) or wireless (USB Wi-Fi adapter) connection on the XFp Analyzer. Depending on your company’s IT infrastructure, configuring WAN or LAN access may require additional support from your local IT department to complete set up. The Network Checklist document found on page 23 of this guide should be passed to your IT department to facilitate network setup on the XFp Analyzer. Network Access Features on the XFp Analyzer Immediate Data Delivery Before starting an assay, users may enter in one or multiple email addresses to receive a copy of the Assay Result file (*.asyr) for data analysis. The email service also informs users when they can begin another assay. File Transfer Made Simple Use a shared network directory to simplify data transfer between Wave Desktop and the XFp Analyzer. A shared network directory allows users to easily transfer Assay Template files to the XFp Analyzer to perform an assay, then retrieve the Assay Results for analysis on a personal computer. Rapid Remote Assistance An active network connection on the XFp Analyzer allows a Seahorse Technical Support representative to diagnose and troubleshoot potential issues quickly by allowing remote access to view and control the XFp Analyzer. Send ‘System Files’ directly to Seahorse Technical Support When an issue is encountered by a user, Seahorse Technical Support routinely requests System Files from the XFp Analyzer, which assist Seahorse Technical Support in identifying the root cause of an issue. With network access, users are able to send System Files directly to Seahorse Technical Support by pressing a single button. 19 102745-400 Rev. C XFp Extracellular Flux Analyzer User Guide ________________________________________________________________________________________________________ XFp Analyzer System Information Required Materials: Approved Wireless USB Adapter or Wired Connection (ethernet cable); Network connection settings from IT Department. Note: XFp Analyzer instruments are shipped with Microsoft Security Essentials configured for Real Time protection and weekly scheduled virus scans using default actions for its four alert levels. This will provide sufficient protection from common threats originating in network connections and removable media, however MSE will not scan media automatically on connection/insertion. The XFp Analyzer can be connected to any Microsoft Windows compatible network and the Local Area connections can be configured as required by the network. Complete the Network Settings Checklist (located on last page) provided to ensure you have everything needed to successfully connect to a new network. The XFp Analyzer ships with an integrated 100Mbps Ethernet network adapter. The XFp Analyzer ships with a Netgear USB Wi-Fi Adapter (only 2 models are approved WNA1000M and WNA3100- 100ENS). Note: The software CD included with the USB Wi-Fi Adapter is installed on the XFp Analyzer by default. There is no internal Wi-Fi adapter in the XFp Analyzer instrument. The Ethernet (RJ-45) jack is located at the base of the instrument in the back. Figure 1 | USB Wi-Fi Adapter, model WNA1000M Figure 2 | Ethernet (RJ-45) jack location outlined in red. Wired Network Setup Wired Connection 1. 2. 3. 4. 5. 6. Plug the wired network connection (Ethernet cable) into the Ethernet port (Figure 3), located on the back of the XFp Analyzer instrument. Ensure that the connection is firmly seated. Power XFp Analyzer OFF. Power XFp Analyzer ON. Wait for the temperature to display in the upper right hand corner of the home screen before proceeding with the Wired Setup instructions (next page). From the Home screen press the Settings button. Press the Go To Setup button. This will bring up the Wired Network Connection Settings screen (shown in Figure 5). 20 102745-400 Rev. C Figure 3 | Wired network connection with Ethernet cable. XFp Extracellular Flux Analyzer User Guide ________________________________________________________________________________________________________ Depending on the network settings required by your facility’s IT Department: Option 1: Automatic IP Address Assignment (DHCP) DHCP (Dynamic Host Configuration Protocol) is enabled by default on the XFp Analyzer and automatically uses a DHCP server on the network to retrieve IP address values. The XFp Analyzer is set to obtain the IP address and subsequent information (Subnet mask, Default gateway, etc.). If these fields do not automatically populate, follow the steps below or contact your local IT administrator. Option 2: Manual IP Address Assignment 1. Press to remove the green check from the Obtain IP Address Automatically check box. 2. Manually enter the information provided by the local IT department in each field. 3. After setting the IP options press the Save button 4. Power XFp Analyzer OFF. 5. Power XFp Analyzer ON. 6. Once the temperature in the upper right corner of the user interface shows 37oC, press the Settings button and then press Go To Setup. 7. Press the Ping button to ensure you have a working connection. A “Pass” message will appear if the setting are working and the connection is active. 8. If the connection fails, re-confirm the IP address setting with the IT department and confirm the information in the hardware setup steps. 9. Use the left and right arrows to continue editing instrument settings or exit the settings options. Wireless Network Setup Wireless Connection 1. 2. 3. 4. 5. Plug in the USB Wi-Fi Adapter into one of the available USB ports on the back of the XFp Analyzer. Wait 1-2 minutes after installing the adapter and ensure that the lights on the adapter are on or blinking. Power XFp Analyzer OFF. Power XFp Analyzer ON. Wait for the temperature to display in the upper right hand corner of the home screen before proceeding with the Wireless Setup instructions. Figure 4 | USB Wi-Fi Adapter inserted into an available USB port on the back of the XFp Analyzer. Joining a Wireless Network 1. 2. 3. 4. From the Home screen press the Settings button Press the Go To Setup button. Press the right arrow (bottom right) once. This will bring up the Wireless Network Connection Settings screen (shown in Figure 5). Select the network you want to connect to, and press Connect. Note: If you do not see your wireless network on the list of available networks, press the Refresh button. 5. 6. 7. 8. Enter the password when prompted by the system. If no errors are received, select the desired network again and verify that the connect button now say disconnect. Power XFp Analyzer OFF. Power XFp Analyzer ON. 21 102745-400 Rev. C Figure 5 | Example wireless network selection table XFp Extracellular Flux Analyzer User Guide ________________________________________________________________________________________________________ 9. After the XFp Analyzer starts up and the temperature value in the upper right corner is displayed, press Settings then Go To Setup. 10. Press the Ping button in the Wired Network Connection Settings screen. 11. If you received a “Pass” message and icon your wireless setup is complete. If not, confirm the information in the wireless networking setup steps and reattempt connecting to a wireless network. 12. Use the left and right arrows to continue editing instrument settings or exit the settings options. Note: Active internet connection required for this feature. Shared Folder Setup (Requires active wired or wireless network connection) 1. 2. 3. From the Home screen select Settings, then Go to Setup. Press the right arrow (bottom right) two times. This will bring up the Network Directory tab. Enter the information for the shared network drive into the dialogue boxes (refer to the Network Checklist > Shared Directory Settings for the correct information. IT should provide this information) a. Shared Directory: The desired location on the Local Area Network where all Assay Template and Assay Result files will be saved and retrieved from. b. Domain: Name of the Local Area Network. c. User Name: User name of the Windows account that has read/write permission to access the shared directory location. d. Password: Password for the Windows account above. Figure 6 | Example of a complete Network Directory configured on the XFp Analyzer Note: Accuracy is essential; double check your entry before checking access. 4. 5. Once all information has been entered, press Enable. Successfully configuring a Local Area Network will result in a ‘Success’ message on the XFp Analyzer. (Figure 7.) Use the left and right arrows to continue editing instrument settings or exit the settings options. Figure 7 | Successful network connection status. Email Configuration 1. 2. 3. From the Home screen press Settings, then Go to Setup. Press the right arrow (bottom right) three times. This will bring up the Email Configuration tab (Figure 8). Enter the information below: a. Mail From: The email address that will send Assay Result files to email recipients. b. Password: Password for the email address account in the Mail From field. c. SMTP Address: Simple Mail Transfer Protocol for the email account in the Mail From field. See Table 1 for example SMTP Addresses. d. Port: Contact your local IT Administrator for the correct port. e. Enable SSL: Typically required by email providers, SSL protects data transmission between devices. 22 102745-400 Rev. C Figure 8 | Example of a completed Email Configuration setup. XFp Extracellular Flux Analyzer User Guide ________________________________________________________________________________________________________ 4. Verify the email configuration is completed by entering an email address to send a test email message from the XFp Analyzer. Press Test once an email address has been entered into the field. If an email is not received, ensure the information provided is correct. 5. Use the left and right arrows to exit the settings options. Table 1: Example SMTP Addresses for Common Providers: Provider Comcast Gmail Outlook.com Verizon Yahoo URL Comcast.net Gmail.com Outlook.com Verizon.net Yahoo.com SMTP Settings Smtp.comcast.net Smtp.gmail.com Smtp.live.com Outgoing.verizon.net Mail.yahoo.com Time can be set manually, or if you are connected to a network, it can be auto set. First you must choose a Time Zone. Time Zone Setup 1. From the Home screen press Settings, then press Go to Setup. 2. Press the lower-right arrow four times to navigate to the Time Zone settings (Figure 9). 3. Select the time zone from the list provided. Optional: Check the box 24 Hour Clock to activate the 24 hour clock setting. Setting the Time 1. 2. 3. From the Home screen press Settings, then press Go to Setup. Press the lower-right arrow five times to navigate to the Date &Time settings (Figure 10). Manually enter the appropriate date and time (Figure 10). Figure 9 | Select the local time zone for your XFp Analyzer. Time Server (Optional): 1. For XFp Analyzers with an active network connection, the XFp Analyzer can sync to a network’s time server, if provided (Figure 11) Optional: A national time server (example: time.nist.gov) can be used to automatically set the time and account for daylight savings adjustments, or any time server provided by your local IT department. Once entered, press Sync, then press Apply for the changes to take place. Use the left and right arrows to exit the settings options. 23 102745-400 Rev. C Figure 10 | Configure date and time for the XFp Analyzer. Figure 11 | Configuring a time server on the XFp Analyzer. XFp Extracellular Flux Analyzer User Guide ________________________________________________________________________________________________________ Network Checklist All fields below do not need to be completed, only those that pertain to the desired type of network connection. Wired Network Settings IP Address Subnet mask DNS Server Computer Name Wireless Network Settings Wireless Network Name Wireless Network Password Email Settings Email Address Password SMTP Address Email Port SSL Required? Shared Directory Settings Shared Directory Address Shared Directory Domain Shared Directory User Name Shared Directory Password Time Server Address 24 102745-400 Rev. C XFp Extracellular Flux Analyzer User Guide ________________________________________________________________________________________________________ Appendix II – Troubleshooting Guide Problem Slow response, particularly when selecting and Assay Template or Result file from a shared network directory. Possible Cause An incomplete or broken network connection Instrument give a “load error message” and it is not clear whether a cartridge has already been loaded Intermittent Barcode Read Errors USB Wi-Fi Adapter plugged into back USB port not actively being used Solution Press Settings. Press Go to Setup = on the Settings page. Browse to the Network Directory page. Press Disable. When the button changes to Enable, press Enable. If (after a brief delay) a green “OK” icon appears next tot the Enable/Disable button then the network connection is functional. If a “Fail” icon appears, contact your local IT administrator as there may be a network connectivity issue. Select Diagnostics from Home Screen Select Maintenance Select Eject Cartridge The XFp Analyzer will eject a cartridge if one is left inside the instrument. Unplug the USB Wi-Fi Adapter from the XFp Analyzer and store in a safe location. Appendix III – Technical Support and Ordering Information Product Questions For questions about XF technology, the XFp Analyzer, XF experimental design, data analysis, troubleshooting and other information: Email: [email protected] Phone Support: United States - Toll Free: (800) 671-0633, option #3 Global/ United States: +1 (978) 671-1600, option # 3 United Kingdom: 0800 096 7632 Germany: 0800 180 6678 Europe: +45 31 36 98 78 Consumables Order To order XFp Analyzer FluxPaks (including cell culture plates, sensor cartridges and calibrant solution), Assay Kits, or other supplies: United States: Email: [email protected] Phone: (978) 671-1600 option #2 or 1-800-671-0633 Fax: (978) 671-1611 United Kingdom: Email: [email protected] Phone: 0800.096.7632 Fax: +45.31.73.25.67 25 102745-400 Rev. C Europe: Email: [email protected] Phone: +45.31.36.98.78 Fax: +45.31.73.25.67