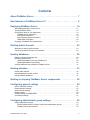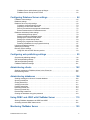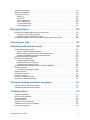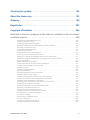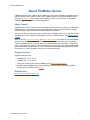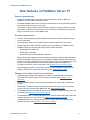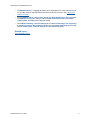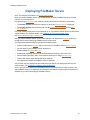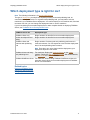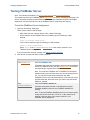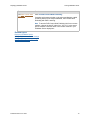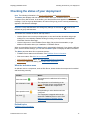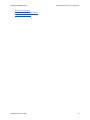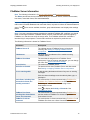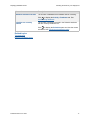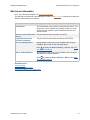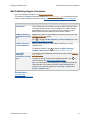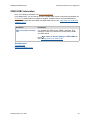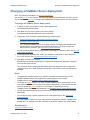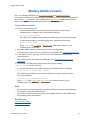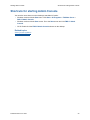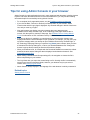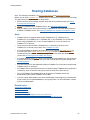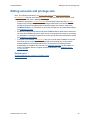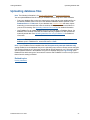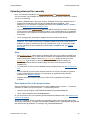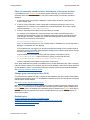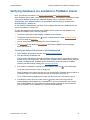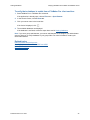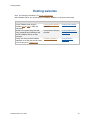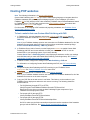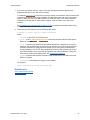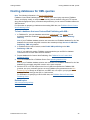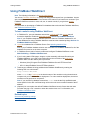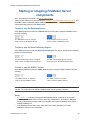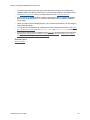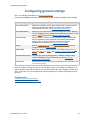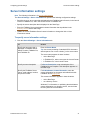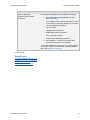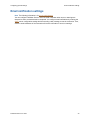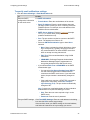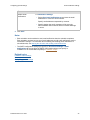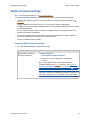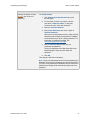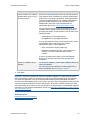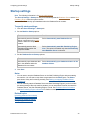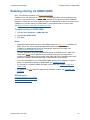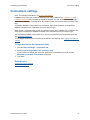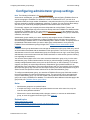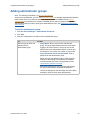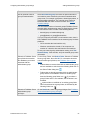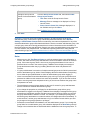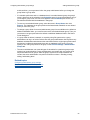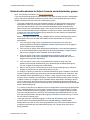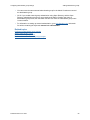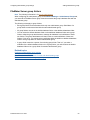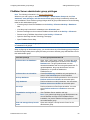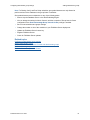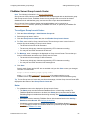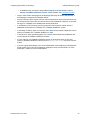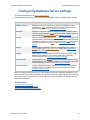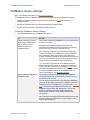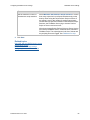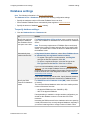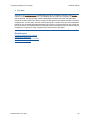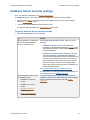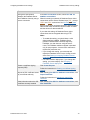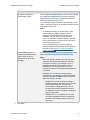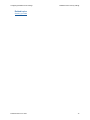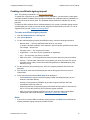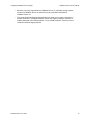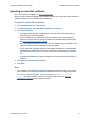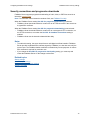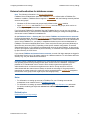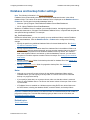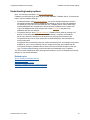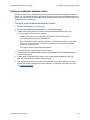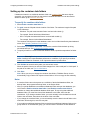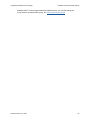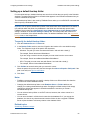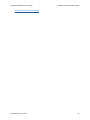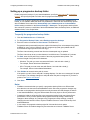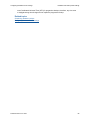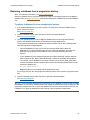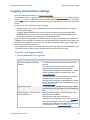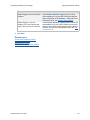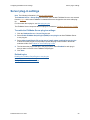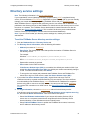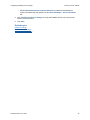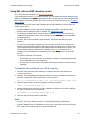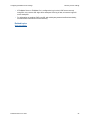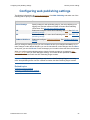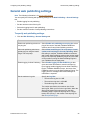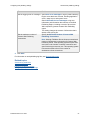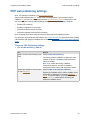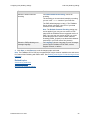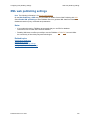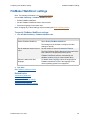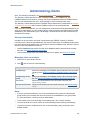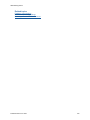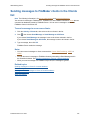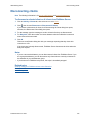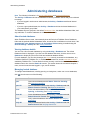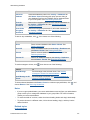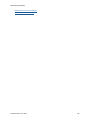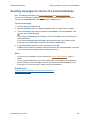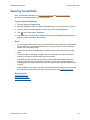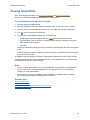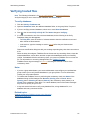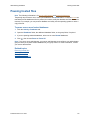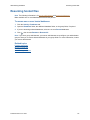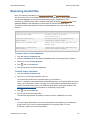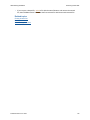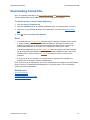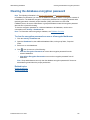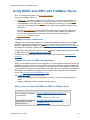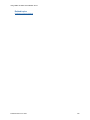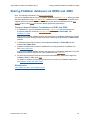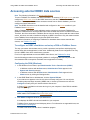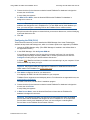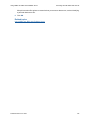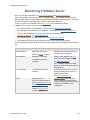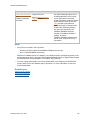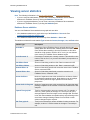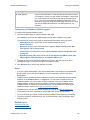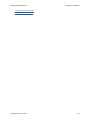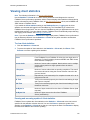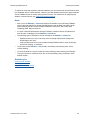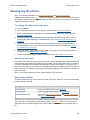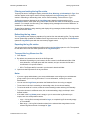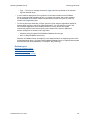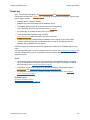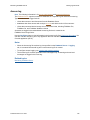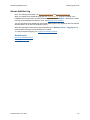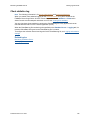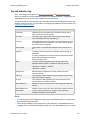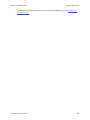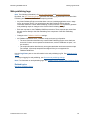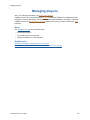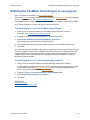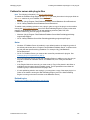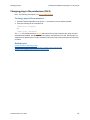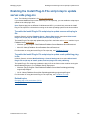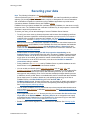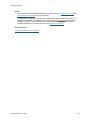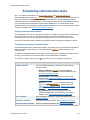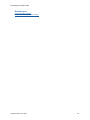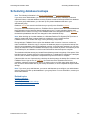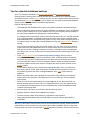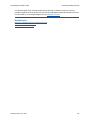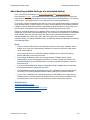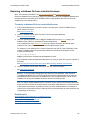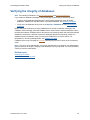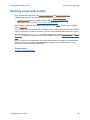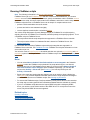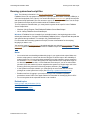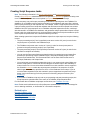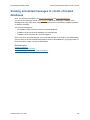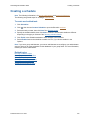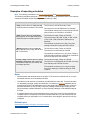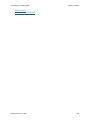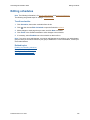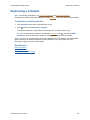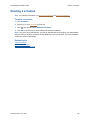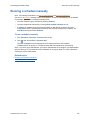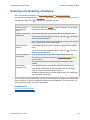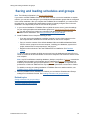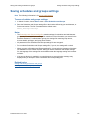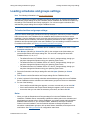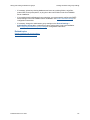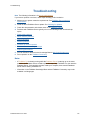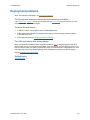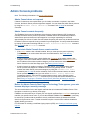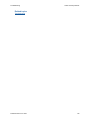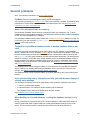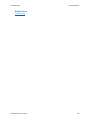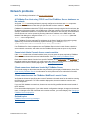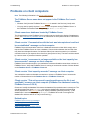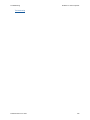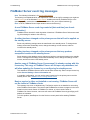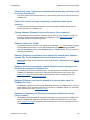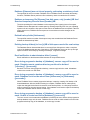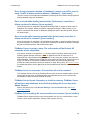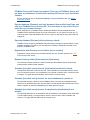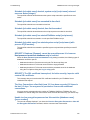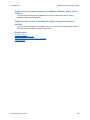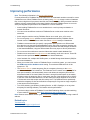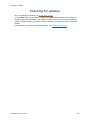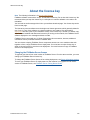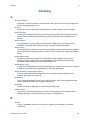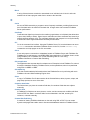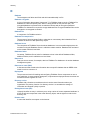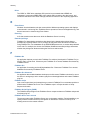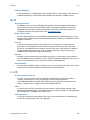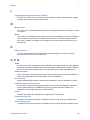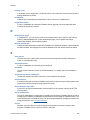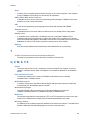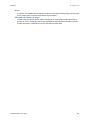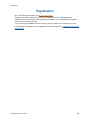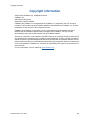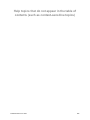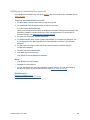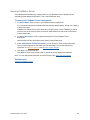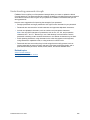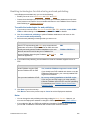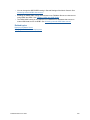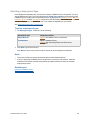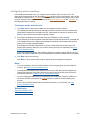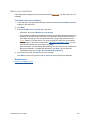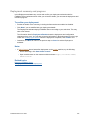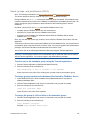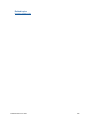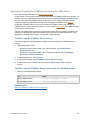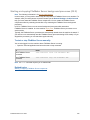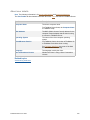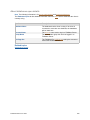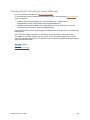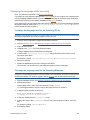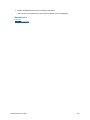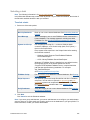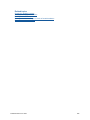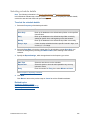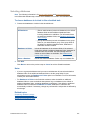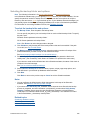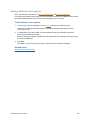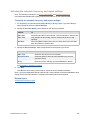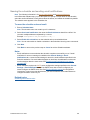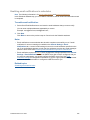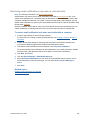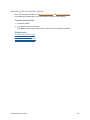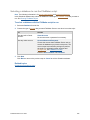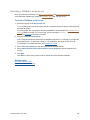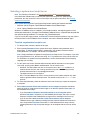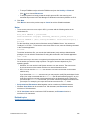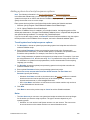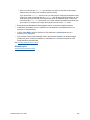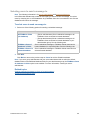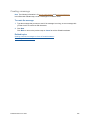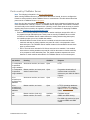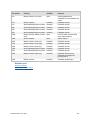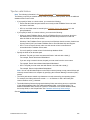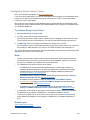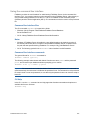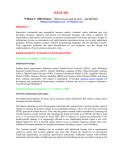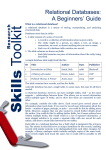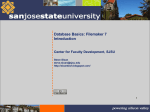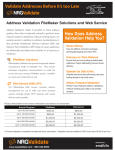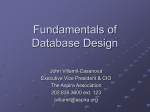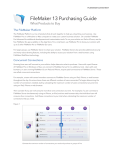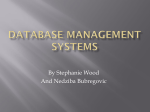* Your assessment is very important for improving the workof artificial intelligence, which forms the content of this project
Download FileMaker Server 15 Help
Extensible Storage Engine wikipedia , lookup
Microsoft Access wikipedia , lookup
Relational model wikipedia , lookup
Concurrency control wikipedia , lookup
Open Database Connectivity wikipedia , lookup
Microsoft Jet Database Engine wikipedia , lookup
Database model wikipedia , lookup
Object-relational impedance mismatch wikipedia , lookup
Team Foundation Server wikipedia , lookup
FileMaker Server 15 ® FileMaker Server Help Welcome Editorial Reviewers! Thanks for reviewing FileMaker Server 15, fast, reliable server software used to securely share data with groups of FileMaker Pro, FileMaker Go, and FileMaker WebDirect users. We encourage you to use this document, available within FileMaker Server 15, as your basic resource. Be sure to check out our FileMaker 15 platform videos available at www.filemaker.com/products/demos/. For images and other resources, visit http:// www.filemaker.com/company/media/. Finally, for live assistance during the course of your review, feel free to FileMaker Public Relations at [email protected] or 408-987-7227. © 2007–2016 FileMaker, Inc. All Rights Reserved. FileMaker, Inc. 5201 Patrick Henry Drive Santa Clara, California 95054 FileMaker and FileMaker Go are trademarks of FileMaker, Inc. registered in the U.S. and other countries. The file folder logo and FileMaker WebDirect are trademarks of FileMaker, Inc. All other trademarks are the property of their respective owners. FileMaker documentation is copyrighted. You are not authorized to make additional copies or distribute this documentation without written permission from FileMaker. You may use this documentation solely with a valid licensed copy of FileMaker software. All persons, companies, email addresses, and URLs listed in the examples are purely fictitious and any resemblance to existing persons, companies, email addresses, or URLs is purely coincidental. Credits are listed in the Acknowledgments documents provided with this software. Mention of third-party products and URLs is for informational purposes only and constitutes neither an endorsement nor a recommendation. FileMaker, Inc. assumes no responsibility with regard to the performance of these products. For more information, visit our website at http://www.filemaker.com. Edition: 01 Contents About FileMaker Server . . . . . . . . . . . . . . . . . . . . . . . . . . . . . . . . . . . . . . 7 New features in FileMaker Server 15 . . . . . . . . . . . . . . . . . . . . . . . . . . . 8 Deploying FileMaker Server . . . . . . . . . . . . . . . . . . . . . . . . . . . . . . . . . 10 Which deployment type is right for me? . . . . . . . . . . . . . . . . . . . . . . . . . . . . . . . . . . . . . . . . . . . . 11 Testing FileMaker Server . . . . . . . . . . . . . . . . . . . . . . . . . . . . . . . . . . . . . . . . . . . . . . . . . . . . . . . 12 Checking the status of your deployment . . . . . . . . . . . . . . . . . . . . . . . . . . . . . . . . . . . . . . . . . . . 14 FileMaker Server information . . . . . . . . . . . . . . . . . . . . . . . . . . . . . . . . . . . . . . . . . . . . . . . . . 16 Web Server information . . . . . . . . . . . . . . . . . . . . . . . . . . . . . . . . . . . . . . . . . . . . . . . . . . . . . 18 Web Publishing Engine information . . . . . . . . . . . . . . . . . . . . . . . . . . . . . . . . . . . . . . . . . . . . 19 ODBC/JDBC information . . . . . . . . . . . . . . . . . . . . . . . . . . . . . . . . . . . . . . . . . . . . . . . . . . . . 20 Changing a FileMaker Server deployment . . . . . . . . . . . . . . . . . . . . . . . . . . . . . . . . . . . . . . . . . . 21 Starting Admin Console . . . . . . . . . . . . . . . . . . . . . . . . . . . . . . . . . . . . 22 Shortcuts for starting Admin Console . . . . . . . . . . . . . . . . . . . . . . . . . . . . . . . . . . . . . . . . . . . . . . 23 Tips for using Admin Console in your browser . . . . . . . . . . . . . . . . . . . . . . . . . . . . . . . . . . . . . . . 24 Hosting databases . . . . . . . . . . . . . . . . . . . . . . . . . . . . . . . . . . . . . . . . . 25 Editing accounts and privilege sets . . . . . . . . . . . . . . . . . . . . . . . . . . . . . . . . . . . . . . . . . . . . . . . 26 Uploading database files . . . . . . . . . . . . . . . . . . . . . . . . . . . . . . . . . . . . . . . . . . . . . . . . . . . . . . . 27 Uploading database files using FileMaker Pro . . . . . . . . . . . . . . . . . . . . . . . . . . . . . . . . . . . 28 Uploading database files manually . . . . . . . . . . . . . . . . . . . . . . . . . . . . . . . . . . . . . . . . . . . . 29 Verifying databases are available to FileMaker clients . . . . . . . . . . . . . . . . . . . . . . . . . . . . . . . . 31 Hosting websites . . . . . . . . . . . . . . . . . . . . . . . . . . . . . . . . . . . . . . . . . . 33 Hosting PHP websites . . . . . . . . . . . . . . . . . . . . . . . . . . . . . . . . . . . . . . . . . . . . . . . . . . . . . . . . . 34 Hosting databases for XML queries . . . . . . . . . . . . . . . . . . . . . . . . . . . . . . . . . . . . . . . . . . . . . . . 36 Using FileMaker WebDirect . . . . . . . . . . . . . . . . . . . . . . . . . . . . . . . . . . . . . . . . . . . . . . . . . . . . . 37 Starting or stopping FileMaker Server components . . . . . . . . . . . . . 38 Configuring general settings . . . . . . . . . . . . . . . . . . . . . . . . . . . . . . . . 40 Server information settings . . . . . . . . . . . . . . . . . . . . . . . . . . . . . . . . . . . . . . . . . . . . . . . . . . . . . 41 Email notification settings . . . . . . . . . . . . . . . . . . . . . . . . . . . . . . . . . . . . . . . . . . . . . . . . . . . . . . . 43 Admin Console settings . . . . . . . . . . . . . . . . . . . . . . . . . . . . . . . . . . . . . . . . . . . . . . . . . . . . . . . . 46 Startup settings . . . . . . . . . . . . . . . . . . . . . . . . . . . . . . . . . . . . . . . . . . . . . . . . . . . . . . . . . . . . . . 49 Enabling sharing via ODBC/JDBC . . . . . . . . . . . . . . . . . . . . . . . . . . . . . . . . . . . . . . . . . . . . . . . . 50 Connections settings . . . . . . . . . . . . . . . . . . . . . . . . . . . . . . . . . . . . . . . . . . . . . . . . . . . . . . . . . . 51 Configuring administrator group settings . . . . . . . . . . . . . . . . . . . . . . 52 Adding administrator groups . . . . . . . . . . . . . . . . . . . . . . . . . . . . . . . . . . . . . . . . . . . . . . . . . . . . 53 External authentication for Admin Console and administrator groups . . . . . . . . . . . . . . . . . . 57 FileMaker Server group folders . . . . . . . . . . . . . . . . . . . . . . . . . . . . . . . . . . . . . . . . . . . . . . . 59 FILEMAKER SERVER 15 HELP 3 FileMaker Server administrator group privileges . . . . . . . . . . . . . . . . . . . . . . . . . . . . . . . . . . 60 FileMaker Server Group Launch Center . . . . . . . . . . . . . . . . . . . . . . . . . . . . . . . . . . . . . . . . 62 Configuring Database Server settings . . . . . . . . . . . . . . . . . . . . . . . . . 64 FileMaker clients settings . . . . . . . . . . . . . . . . . . . . . . . . . . . . . . . . . . . . . . . . . . . . . . . . . . . . . . . 65 Database settings . . . . . . . . . . . . . . . . . . . . . . . . . . . . . . . . . . . . . . . . . . . . . . . . . . . . . . . . . . . . 67 Database Server security settings . . . . . . . . . . . . . . . . . . . . . . . . . . . . . . . . . . . . . . . . . . . . . . . . 69 Creating a certificate signing request . . . . . . . . . . . . . . . . . . . . . . . . . . . . . . . . . . . . . . . . . . 73 Importing a custom SSL certificate . . . . . . . . . . . . . . . . . . . . . . . . . . . . . . . . . . . . . . . . . . . . 75 Security connections and progressive downloads . . . . . . . . . . . . . . . . . . . . . . . . . . . . . . . . . 76 External authentication for database access . . . . . . . . . . . . . . . . . . . . . . . . . . . . . . . . . . . . . 77 Database and backup folder settings . . . . . . . . . . . . . . . . . . . . . . . . . . . . . . . . . . . . . . . . . . . . . . 78 Understanding backup options . . . . . . . . . . . . . . . . . . . . . . . . . . . . . . . . . . . . . . . . . . . . . . . 79 Setting up additional database folders . . . . . . . . . . . . . . . . . . . . . . . . . . . . . . . . . . . . . . . . . . 80 Setting up the container data folders . . . . . . . . . . . . . . . . . . . . . . . . . . . . . . . . . . . . . . . . . . . 81 Setting up a default backup folder . . . . . . . . . . . . . . . . . . . . . . . . . . . . . . . . . . . . . . . . . . . . . 83 Setting up a progressive backup folder . . . . . . . . . . . . . . . . . . . . . . . . . . . . . . . . . . . . . . . . . 85 Restoring a database from a progressive backup . . . . . . . . . . . . . . . . . . . . . . . . . . . . . . . . . 87 Logging and statistics settings . . . . . . . . . . . . . . . . . . . . . . . . . . . . . . . . . . . . . . . . . . . . . . . . . . . 88 Server plug-in settings . . . . . . . . . . . . . . . . . . . . . . . . . . . . . . . . . . . . . . . . . . . . . . . . . . . . . . . . . 90 Directory service settings . . . . . . . . . . . . . . . . . . . . . . . . . . . . . . . . . . . . . . . . . . . . . . . . . . . . . . . 91 Using SSL with an LDAP directory service . . . . . . . . . . . . . . . . . . . . . . . . . . . . . . . . . . . . . . 93 Configuring web publishing settings . . . . . . . . . . . . . . . . . . . . . . . . . . 95 General web publishing settings . . . . . . . . . . . . . . . . . . . . . . . . . . . . . . . . . . . . . . . . . . . . . . . . . 96 PHP web publishing settings . . . . . . . . . . . . . . . . . . . . . . . . . . . . . . . . . . . . . . . . . . . . . . . . . . . . 98 XML web publishing settings . . . . . . . . . . . . . . . . . . . . . . . . . . . . . . . . . . . . . . . . . . . . . . . . . . . 100 FileMaker WebDirect settings . . . . . . . . . . . . . . . . . . . . . . . . . . . . . . . . . . . . . . . . . . . . . . . . . . 101 Administering clients . . . . . . . . . . . . . . . . . . . . . . . . . . . . . . . . . . . . . 102 Sending messages to FileMaker clients in the Clients list . . . . . . . . . . . . . . . . . . . . . . . . . . . . . 104 Disconnecting clients . . . . . . . . . . . . . . . . . . . . . . . . . . . . . . . . . . . . . . . . . . . . . . . . . . . . . . . . . 105 Administering databases . . . . . . . . . . . . . . . . . . . . . . . . . . . . . . . . . . 106 Sending messages to clients of a hosted database . . . . . . . . . . . . . . . . . . . . . . . . . . . . . . . . . . 109 Opening hosted files . . . . . . . . . . . . . . . . . . . . . . . . . . . . . . . . . . . . . . . . . . . . . . . . . . . . . . . . . 110 Closing hosted files . . . . . . . . . . . . . . . . . . . . . . . . . . . . . . . . . . . . . . . . . . . . . . . . . . . . . . . . . . 111 Verifying hosted files . . . . . . . . . . . . . . . . . . . . . . . . . . . . . . . . . . . . . . . . . . . . . . . . . . . . . . . . . 112 Pausing hosted files . . . . . . . . . . . . . . . . . . . . . . . . . . . . . . . . . . . . . . . . . . . . . . . . . . . . . . . . . . 113 Resuming hosted files . . . . . . . . . . . . . . . . . . . . . . . . . . . . . . . . . . . . . . . . . . . . . . . . . . . . . . . . 114 Removing hosted files . . . . . . . . . . . . . . . . . . . . . . . . . . . . . . . . . . . . . . . . . . . . . . . . . . . . . . . . 115 Downloading hosted files . . . . . . . . . . . . . . . . . . . . . . . . . . . . . . . . . . . . . . . . . . . . . . . . . . . . . . 117 Clearing the database encryption password . . . . . . . . . . . . . . . . . . . . . . . . . . . . . . . . . . . . . . . 118 Using ODBC and JDBC with FileMaker Server . . . . . . . . . . . . . . . . . 119 Sharing FileMaker databases via ODBC and JDBC . . . . . . . . . . . . . . . . . . . . . . . . . . . . . . . . . 121 Accessing external ODBC data sources . . . . . . . . . . . . . . . . . . . . . . . . . . . . . . . . . . . . . . . . . . 122 Monitoring FileMaker Server . . . . . . . . . . . . . . . . . . . . . . . . . . . . . . . . 125 FILEMAKER SERVER 15 HELP 4 Viewing server statistics . . . . . . . . . . . . . . . . . . . . . . . . . . . . . . . . . . . . . . . . . . . . . . . . . . . . . . . 127 Viewing client statistics . . . . . . . . . . . . . . . . . . . . . . . . . . . . . . . . . . . . . . . . . . . . . . . . . . . . . . . 130 Viewing log file entries . . . . . . . . . . . . . . . . . . . . . . . . . . . . . . . . . . . . . . . . . . . . . . . . . . . . . . . . 132 Event log . . . . . . . . . . . . . . . . . . . . . . . . . . . . . . . . . . . . . . . . . . . . . . . . . . . . . . . . . . . . . . . 135 Access log . . . . . . . . . . . . . . . . . . . . . . . . . . . . . . . . . . . . . . . . . . . . . . . . . . . . . . . . . . . . . . 136 Server statistics log . . . . . . . . . . . . . . . . . . . . . . . . . . . . . . . . . . . . . . . . . . . . . . . . . . . . . . . 137 Client statistics log . . . . . . . . . . . . . . . . . . . . . . . . . . . . . . . . . . . . . . . . . . . . . . . . . . . . . . . . 138 Top call statistics log . . . . . . . . . . . . . . . . . . . . . . . . . . . . . . . . . . . . . . . . . . . . . . . . . . . . . . 139 Web publishing logs . . . . . . . . . . . . . . . . . . . . . . . . . . . . . . . . . . . . . . . . . . . . . . . . . . . . . . . 141 Managing plug-ins . . . . . . . . . . . . . . . . . . . . . . . . . . . . . . . . . . . . . . . . 142 Enabling the FileMaker Script Engine to use plug-ins . . . . . . . . . . . . . . . . . . . . . . . . . . . . . . . . 143 Folders for server-side plug-in files . . . . . . . . . . . . . . . . . . . . . . . . . . . . . . . . . . . . . . . . . . . 144 Changing plug-in file permissions (OS X) . . . . . . . . . . . . . . . . . . . . . . . . . . . . . . . . . . . . . . 145 Enabling the Install Plug-In File script step to update server-side plug-ins . . . . . . . . . . . . . . . . 146 Securing your data . . . . . . . . . . . . . . . . . . . . . . . . . . . . . . . . . . . . . . . 147 Scheduling administrative tasks . . . . . . . . . . . . . . . . . . . . . . . . . . . . 149 Scheduling database backups . . . . . . . . . . . . . . . . . . . . . . . . . . . . . . . . . . . . . . . . . . . . . . . . . . 152 Tips for scheduled database backups . . . . . . . . . . . . . . . . . . . . . . . . . . . . . . . . . . . . . . . . . 153 About keeping multiple backups of a scheduled backup . . . . . . . . . . . . . . . . . . . . . . . . . . . 155 Restoring a database file from scheduled backups . . . . . . . . . . . . . . . . . . . . . . . . . . . . . . . 156 Verifying the integrity of databases . . . . . . . . . . . . . . . . . . . . . . . . . . . . . . . . . . . . . . . . . . . . . . 157 Running server-side scripts . . . . . . . . . . . . . . . . . . . . . . . . . . . . . . . . . . . . . . . . . . . . . . . . . . . . 158 Running FileMaker scripts . . . . . . . . . . . . . . . . . . . . . . . . . . . . . . . . . . . . . . . . . . . . . . . . . . 159 Running system-level script files . . . . . . . . . . . . . . . . . . . . . . . . . . . . . . . . . . . . . . . . . . . . . 160 Creating Script Sequence tasks . . . . . . . . . . . . . . . . . . . . . . . . . . . . . . . . . . . . . . . . . . . . . 161 Sending scheduled messages to clients of hosted databases . . . . . . . . . . . . . . . . . . . . . . . . . . 162 Creating a schedule . . . . . . . . . . . . . . . . . . . . . . . . . . . . . . . . . . . . . . . . . . . . . . . . . . . . . . . . . . 163 Examples of repeating schedules . . . . . . . . . . . . . . . . . . . . . . . . . . . . . . . . . . . . . . . . . . . . 164 Editing schedules . . . . . . . . . . . . . . . . . . . . . . . . . . . . . . . . . . . . . . . . . . . . . . . . . . . . . . . . . . . . 166 Duplicating a schedule . . . . . . . . . . . . . . . . . . . . . . . . . . . . . . . . . . . . . . . . . . . . . . . . . . . . . . . . 167 Deleting a schedule . . . . . . . . . . . . . . . . . . . . . . . . . . . . . . . . . . . . . . . . . . . . . . . . . . . . . . . . . . 168 Running a schedule manually . . . . . . . . . . . . . . . . . . . . . . . . . . . . . . . . . . . . . . . . . . . . . . . . . . 169 Enabling and disabling schedules . . . . . . . . . . . . . . . . . . . . . . . . . . . . . . . . . . . . . . . . . . . . . . . 170 Saving and loading schedules and groups . . . . . . . . . . . . . . . . . . . . 171 Saving schedules and groups settings . . . . . . . . . . . . . . . . . . . . . . . . . . . . . . . . . . . . . . . . . . . . 172 Loading schedules and groups settings . . . . . . . . . . . . . . . . . . . . . . . . . . . . . . . . . . . . . . . . . . . 173 Troubleshooting . . . . . . . . . . . . . . . . . . . . . . . . . . . . . . . . . . . . . . . . . . 175 Deployment problems . . . . . . . . . . . . . . . . . . . . . . . . . . . . . . . . . . . . . . . . . . . . . . . . . . . . . . . . 176 Admin Console problems . . . . . . . . . . . . . . . . . . . . . . . . . . . . . . . . . . . . . . . . . . . . . . . . . . . . . . 177 General problems . . . . . . . . . . . . . . . . . . . . . . . . . . . . . . . . . . . . . . . . . . . . . . . . . . . . . . . . . . . . 179 Network problems . . . . . . . . . . . . . . . . . . . . . . . . . . . . . . . . . . . . . . . . . . . . . . . . . . . . . . . . . . . 181 Problems on client computers . . . . . . . . . . . . . . . . . . . . . . . . . . . . . . . . . . . . . . . . . . . . . . . . . . 182 FileMaker Server event log messages . . . . . . . . . . . . . . . . . . . . . . . . . . . . . . . . . . . . . . . . . . . . 184 Improving performance . . . . . . . . . . . . . . . . . . . . . . . . . . . . . . . . . . . . . . . . . . . . . . . . . . . . . . . 191 FILEMAKER SERVER 15 HELP 5 Checking for updates . . . . . . . . . . . . . . . . . . . . . . . . . . . . . . . . . . . . . 192 About the license key . . . . . . . . . . . . . . . . . . . . . . . . . . . . . . . . . . . . . 193 Glossary . . . . . . . . . . . . . . . . . . . . . . . . . . . . . . . . . . . . . . . . . . . . . . . . 194 Registration . . . . . . . . . . . . . . . . . . . . . . . . . . . . . . . . . . . . . . . . . . . . . 203 Copyright information . . . . . . . . . . . . . . . . . . . . . . . . . . . . . . . . . . . . . 204 Help topics that do not appear in the table of contents (such as contextsensitive topics) . . . . . . . . . . . . . . . . . . . . . . . . . . . . . . . . . . . . . . . . . . 205 Setting up an administrator account . . . . . . . . . . . . . . . . . . . . . . . . . . . . . . . . . . . . . . . . . . 206 Naming FileMaker Server . . . . . . . . . . . . . . . . . . . . . . . . . . . . . . . . . . . . . . . . . . . . . . . . . . 207 Understanding password strength . . . . . . . . . . . . . . . . . . . . . . . . . . . . . . . . . . . . . . . . . . . . 208 Enabling technologies for data sharing and web publishing . . . . . . . . . . . . . . . . . . . . . . . . 209 Selecting a deployment type . . . . . . . . . . . . . . . . . . . . . . . . . . . . . . . . . . . . . . . . . . . . . . . . 211 Configuring worker machines . . . . . . . . . . . . . . . . . . . . . . . . . . . . . . . . . . . . . . . . . . . . . . . 212 Web server test failed . . . . . . . . . . . . . . . . . . . . . . . . . . . . . . . . . . . . . . . . . . . . . . . . . . . . . 213 Deployment summary and progress . . . . . . . . . . . . . . . . . . . . . . . . . . . . . . . . . . . . . . . . . . 214 Users, groups, and permissions (OS X) . . . . . . . . . . . . . . . . . . . . . . . . . . . . . . . . . . . . . . . 215 Starting or stopping the FileMaker Server service (Windows) . . . . . . . . . . . . . . . . . . . . . . . 217 Starting or stopping FileMaker Server background processes (OS X) . . . . . . . . . . . . . . . . 218 About user details . . . . . . . . . . . . . . . . . . . . . . . . . . . . . . . . . . . . . . . . . . . . . . . . . . . . . . . . 219 About databases open details . . . . . . . . . . . . . . . . . . . . . . . . . . . . . . . . . . . . . . . . . . . . . . . 220 Viewing activities in the Event Viewer (Windows) . . . . . . . . . . . . . . . . . . . . . . . . . . . . . . . . 221 Changing the language of the event log . . . . . . . . . . . . . . . . . . . . . . . . . . . . . . . . . . . . . . . 222 Selecting a task . . . . . . . . . . . . . . . . . . . . . . . . . . . . . . . . . . . . . . . . . . . . . . . . . . . . . . . . . . 224 Selecting schedule details . . . . . . . . . . . . . . . . . . . . . . . . . . . . . . . . . . . . . . . . . . . . . . . . . . 226 Selecting databases . . . . . . . . . . . . . . . . . . . . . . . . . . . . . . . . . . . . . . . . . . . . . . . . . . . . . . 227 Selecting the backup folder and options . . . . . . . . . . . . . . . . . . . . . . . . . . . . . . . . . . . . . . . 228 Adding database close options . . . . . . . . . . . . . . . . . . . . . . . . . . . . . . . . . . . . . . . . . . . . . . 229 Selecting the schedule frequency and repeat settings . . . . . . . . . . . . . . . . . . . . . . . . . . . . 230 Naming the schedule and sending email notifications . . . . . . . . . . . . . . . . . . . . . . . . . . . . . 231 Enabling email notifications in schedules . . . . . . . . . . . . . . . . . . . . . . . . . . . . . . . . . . . . . . 232 Receiving email notifications only when a schedule fails . . . . . . . . . . . . . . . . . . . . . . . . . . 233 Reviewing the schedule summary . . . . . . . . . . . . . . . . . . . . . . . . . . . . . . . . . . . . . . . . . . . . 234 Selecting a database to run the FileMaker script . . . . . . . . . . . . . . . . . . . . . . . . . . . . . . . . . 235 Selecting a FileMaker script to run . . . . . . . . . . . . . . . . . . . . . . . . . . . . . . . . . . . . . . . . . . . 236 Selecting a system-level script to run . . . . . . . . . . . . . . . . . . . . . . . . . . . . . . . . . . . . . . . . . 237 Adding system-level script sequence options . . . . . . . . . . . . . . . . . . . . . . . . . . . . . . . . . . . 239 Selecting users to send a message to . . . . . . . . . . . . . . . . . . . . . . . . . . . . . . . . . . . . . . . . . 241 Creating a message . . . . . . . . . . . . . . . . . . . . . . . . . . . . . . . . . . . . . . . . . . . . . . . . . . . . . . . 242 Ports used by FileMaker Server . . . . . . . . . . . . . . . . . . . . . . . . . . . . . . . . . . . . . . . . . . . . . 243 Tips for valid folders . . . . . . . . . . . . . . . . . . . . . . . . . . . . . . . . . . . . . . . . . . . . . . . . . . . . . . . 245 Configuring Group Launch Center . . . . . . . . . . . . . . . . . . . . . . . . . . . . . . . . . . . . . . . . . . . . 246 Using the command line interface . . . . . . . . . . . . . . . . . . . . . . . . . . . . . . . . . . . . . . . . . . . . 247 FILEMAKER SERVER 15 HELP 6 About FileMaker Server About FileMaker Server FileMaker® Server is fast, reliable server software for safely sharing FileMaker information among business teams on iOS, desktop, and the web. FileMaker Server is a dedicated database server that opens FileMaker Pro files, makes them available to clients on your network, and publishes FileMaker data in web pages or to other applications. Admin Console FileMaker Server Admin Console is a web application that lets you easily configure and administer FileMaker Server, work with and monitor hosted databases, manage connected clients, manage web publishing for hosted databases, and track statistical information. You can run Admin Console on the same machine where FileMaker Server is running or on almost any Windows or OS X machine that has network access to FileMaker Server. See Starting Admin Console. Note If you are a group administrator, your server administrator must configure your administrator group to allow you to do database administration tasks. Group administrators are not allowed to configure FileMaker Server or perform other server administration tasks described in many of the topics in this online Help system. A note at the beginning of each major topic indicates which tasks group administrators are allowed to do if the server administrator selects the appropriate privilege for the group. For more information, contact your server administrator. Supported clients Supported clients include: • FileMaker Pro 13, 14, and 15 • FileMaker Go 13, 14, and 15 • Web users accessing data via the FileMaker Server Web Publishing Engine • FileMaker Open Database Connectivity (ODBC) and Java Database Connectivity (JDBC) clients using the FileMaker client drivers Related topics New features in FileMaker Server 15 FILEMAKER SERVER 15 HELP 7 New features in FileMaker Server 15 New features in FileMaker Server 15 General enhancements • Support for FileMaker Pro clients using a User Connections License in addition to FileMaker Go and FileMaker WebDirect clients. • Get detailed statistics about client connections and about the client requests that require the most server resources (known as top calls). • Find errors in scripts using the improved format for script error logging. When server-side script errors are written to the Event.log, the error message now includes a line number to help you locate the error in the FileMaker script. Security enhancements • Create a certificate signing request (CSR) directly from Admin Console without having to use CLI commands. • View information about the current SSL certificate that is being used on your server. • Decide what type of SSL certificate works best for your installation of FileMaker Server. FileMaker Server now supports the following kinds of SSL certificates: • intermediate SSL certificates • wildcard SSL certificates • subject alternative name (SAN) SSL certificates • Require that hosted databases must be password-protected by using the Host passwordprotected databases only setting. Prevent hosting a database that has a Guest account using the Full Access privilege set, a Full Access account with an empty password, or a Full Access account with the password stored in the database using the FileMaker Pro File Options dialog box Log in using option. See Database Server security settings. • Log messages that relate to security features can be easily displayed in Log Viewer by using the “SECURITY:” keyword as a filter string. See Viewing log file entries. Changes to the Admin Console user interface • The Status pane displays IPv6 addresses in addition to IPv4 addresses and includes information about clients using a User Connections License. See FileMaker Server information. • The Status pane displays a security warning message if the current SSL certificate has expired. • The Activity > Clients tab includes information about clients using a User Connections License when you select the User Details tab. See Administering clients. • The Database Server > Security tab allows you to create a CSR without having to use CLI commands. See Database Server security settings. • The Database Server > Security tab allows you to view information about the current SSL certificate being used on your server. See Database Server security settings. • The Database Server > Security tab allows you to require that hosted databases are password-protected. See Database Server security settings. FILEMAKER SERVER 15 HELP 8 New features in FileMaker Server 15 • The Database Server > Logging tab allows you to log statistics for client connections and for top calls, the client requests that require the most server resources. See Logging and statistics settings. • On the Database Server > Server Plug-Ins tab, the Allow Install Plug-In File script step to update Server plug-ins setting is now the Allow Install Plug-In File script step to install, update, and load Server plug-ins setting. • On the Web Publishing > General Settings tab, the Allow Install Plug-In File script step to update plug-ins for web publishing setting is now the Allow Install Plug-In File script step to install, update, and load plug-ins for web publishing setting. Related topics About FileMaker Server FILEMAKER SERVER 15 HELP 9 Deploying FileMaker Server Deploying FileMaker Server Note The following information is for server administrators. When you install FileMaker Server, you decide whether to deploy FileMaker Server on a single machine or on two machines. In a two-machine deployment, one machine is always the master and the other is the worker. • The master machine is always the machine on which the Database Server is deployed. • The worker machine is the machine that runs the Web Publishing Engine and the Web Server Module. In a single-machine deployment, all components run on one machine, which can be considered the master machine. For complete details, see FileMaker Server Getting Started Guide. See Which deployment type is right for me? After you install FileMaker Server on the master machine, the Deployment assistant guides you through the process of deploying FileMaker Server components. The Deployment assistant helps you perform the following tasks: • Create an administrator account that you use to log in to FileMaker Server Admin Console • Set the name of your FileMaker Server deployment • Enable sharing via ODBC and JDBC • Enable web publishing and select the web publishing technologies you want to use • Select a deployment type, and in a two-machine deployment, assign machine roles • Test the web server (when web publishing is enabled) • View deployment results as FileMaker Server is deployed You can also test your deployment after initial setup and change your deployment later as your needs change. See Changing a FileMaker Server deployment. Note If you cancel the Deployment assistant during the initial deployment, Admin Console exits, and FileMaker Server is not deployed. Any attempt to start Admin Console starts the Deployment assistant so you can finish deploying FileMaker Server. FILEMAKER SERVER 15 HELP 10 Deploying FileMaker Server Which deployment type is right for me? Which deployment type is right for me? Note The following information is for server administrators. The type of deployment you should use depends primarily on the web publishing load, as summarized in the table below. For a greater web publishing load, you may want to use two machines in your FileMaker Server deployment. You can first deploy on one machine and, if the load increases over time, you can change the deployment later to use two machines. If you're considering a two-machine deployment or want complete details on deploying FileMaker Server, see FileMaker Server Getting Started Guide. FileMaker Server use Deployment type FileMaker clients only Single machine. No benefit from a two-machine deployment. Solution development and testing Single machine. No benefit from a two-machine deployment. FileMaker clients and moderate web publishing load Single machine. Provides good web publishing performance in most environments. You can expand to a two-machine deployment later, if the web publishing load increases. Note Even when you use a single-machine deployment, your deployment requires a web server. FileMaker clients and heavy web publishing load Two machines. Deploy the Database Server on the master machine. Deploy the Web Publishing Engine, Web Server Module, and web server on a worker machine. FileMaker WebDirect clients Two machines. When hosting FileMaker WebDirect solutions for more than seven clients, a two-machine deployment of FileMaker Server is recommended. Related topics Deploying FileMaker Server Selecting a deployment type Configuring worker machines FILEMAKER SERVER 15 HELP 11 Deploying FileMaker Server Testing FileMaker Server Testing FileMaker Server Note The following information is for server administrators and group administrators. The easiest way to test your FileMaker Server deployment is to use the Technology Tests page. The links on this page access the hosted FMServer_Sample.fmp12 database using the technologies listed below. If a test succeeds, then all the FileMaker Server components are working. To test the FileMaker Server deployment: 1. Open the Technology Tests page. There are two ways to view the page: • Start Admin Console. Choose Server menu > Open Test Page. • On the machine where FileMaker Server is installed, type the following in a web browser: http://localhost:16001/test/ From a remote machine, type the following in a web browser: https://<host>:16000/test/ where <host> is the IP address or domain name of the master machine in your FileMaker Server deployment. If you see a browser security message, see Admin Console problems. 2. Click the link for each test that you want to perform. To Do this Test FileMaker Pro Click Test FileMaker Pro. If FileMaker Pro starts and successfully opens the sample database hosted on FileMaker Server, then the Database Server is working and responding to requests from FileMaker Pro clients. Note You must have FileMaker Pro or FileMaker Pro Advanced installed locally on the machine where you are conducting the test. Tip You can perform the same test another way. Start FileMaker Pro from any networked machine. In the Launch Center, click the Hosts tab, select the server you want to test, and select FMServer_Sample. Test FileMaker WebDirect Click Test FileMaker WebDirect. If another web browser window or tab displays the sample FileMaker WebDirect solution, then FileMaker WebDirect is working. Note To test the FileMaker WebDirect link from a remote machine, change the host IP value from “127.0.0.1” to the actual host IP address or domain name of the master machine in your FileMaker Server deployment. FILEMAKER SERVER 15 HELP 12 Deploying FileMaker Server Testing FileMaker Server To Do this Test PHP Custom Web Publishing Click Test PHP Custom Web Publishing. If another web browser window or tab opens and displays a table containing data from the sample database, then Custom Web Publishing with PHP is working. Note To test the PHP Custom Web Publishing link from a remote machine, change the host IP value from “127.0.0.1” to the actual host IP address or domain name of the master machine in your FileMaker Server deployment. Related topics Deploying FileMaker Server Configuring Database Server settings Configuring web publishing settings Starting Admin Console FILEMAKER SERVER 15 HELP 13 Deploying FileMaker Server Checking the status of your deployment Checking the status of your deployment Note The following information is for server administrators and group administrators. The Status pane displays real-time status information about your FileMaker Server deployment that is updated every few seconds. In the toolbar, your administrator name appears in the Welcome message. If you are a group administrator, the name of the group you are currently administering appears in the Welcome message. Important Group administrators can’t change any settings. As a result, the available to group administrators. icons are not The toolbar also contains the Server and Help menus. • Use the Server menu to edit your deployment, to save and load the schedules and groups settings file, to test whether database hosting is working correctly, and to view additional information from the Start Page. • Use the Help menu to view FileMaker Server Help, find product documentation, or get additional information about your installation of FileMaker Server. When you start Admin Console, the Status pane is automatically displayed. If you choose a different pane, such as General Settings, you can select the Status pane to redisplay the status information. The Status pane has these four component sections: • FileMaker Server status and information. See FileMaker Server information. • Web server status. See Web Server information. • Web Publishing Engine status. See Web Publishing Engine information. • ODBC/JDBC status and sharing. See ODBC/JDBC information. What the indicators mean An indicator next to a component, such as Web Server, shows whether that component is enabled and functioning normally. Indicator Means Green check mark The component is enabled and is functioning normally. Red exclamation mark Yellow question mark Gray circle The component is not functioning or the master machine cannot communicate with the worker machine the component is running on. Web publishing is active but has not been configured. The component is stopped and must be started for FileMaker Server to use it. See Starting or stopping FileMaker Server components. Related topics FileMaker Server information FILEMAKER SERVER 15 HELP 14 Deploying FileMaker Server Checking the status of your deployment Web Server information Web Publishing Engine information ODBC/JDBC information FILEMAKER SERVER 15 HELP 15 Deploying FileMaker Server Checking the status of your deployment FileMaker Server information Note The following information is for server administrators and group administrators. The Status pane shows the key information about your FileMaker Server, such as current status, host name, connected clients, and hosted databases. Important When a group administrator logs in to FileMaker Server, the Status pane may show the total number of hosted databases and connected clients, not just the numbers for the administrator’s group. The panes. icons are not available; therefore, group administrators can’t display other settings Note If you see a warning message regarding the standard FileMaker SSL certificate, you should obtain a valid digital certificate. FileMaker Server provides a standard SSL certificate signed by FileMaker, Inc. that does not verify the server name. The FileMaker default SSL certificate is intended only for test purposes. A custom SSL certificate is required for production use. The following information is shown for FileMaker Server: Information Description FileMaker Server 15 The indicator shows if FileMaker Server is functioning normally. See Starting or stopping FileMaker Server components. IP Addresses The IPv4 and IPv6 addresses of the machine running FileMaker Server. FileMaker Host Name The name that is assigned to the FileMaker Server deployment. If you are a server administrator, you can change the name. See Server information settings. Server Version The version of FileMaker Server. Admin Server Started The date and time when FileMaker Server was last started. See Starting or stopping FileMaker Server components. Error or warning table A table showing the dates and times of any error or warning messages. Click the column headings to sort the table by date, type, or description. Total clients, including User Connections clients, are currently connected The total number of clients connected using FileMaker Pro, FileMaker Go, FileMaker WebDirect, or Custom Web Publishing, and the number of clients using a User Connections License. to display the Activity > Clients tab. See Click Administering clients. FileMaker Pro clients, including User Connections clients, are connected The total number of clients connected using FileMaker Pro, and the number of FileMaker Pro clients using a User Connections License. FileMaker Go clients connected The total number of clients connected using FileMaker Go. All FileMaker Go clients use a User Connections License. FILEMAKER SERVER 15 HELP 16 Deploying FileMaker Server Checking the status of your deployment Information Description Databases hosted out of total The number of databases that FileMaker Server is hosting. to display the Activity > Databases tab. See Click Administering databases. Schedules are currently enabled The number of schedules created in the Schedule assistant that are currently enabled to run. to display the Schedules pane and view the current Click schedules. See Scheduling administrative tasks. Related topics Troubleshooting Deploying FileMaker Server FILEMAKER SERVER 15 HELP 17 Deploying FileMaker Server Checking the status of your deployment Web Server information Note The following information is for server administrators. The Web Server information in the Status pane shows if the web server is functioning normally and whether certain features are enabled. Information Description IP Addresses The IP addresses of the machine running the Web Server. The Web Server can be installed on the master machine, or if you deployed on two machines, the IP addresses would be for a worker machine. Web Connection (HTTP) Port Number The port used for web connections over HTTP. Secure Web Connection (HTTPS) Port Number The port used for secure web connections over HTTPS. PHP is enabled/disabled Shows whether clients can access FileMaker data using the FileMaker API for PHP in PHP web applications. to display the Web Publishing > PHP tab. See PHP Click web publishing settings. XML is enabled/disabled Shows whether clients can access FileMaker data to generate XML data from hosted databases. to display the Web Publishing > XML tab. See XML Click web publishing settings. Related topics Troubleshooting Deploying FileMaker Server Checking the status of your deployment FILEMAKER SERVER 15 HELP 18 Deploying FileMaker Server Checking the status of your deployment Web Publishing Engine information Note The following information is for server administrators. This section of the Status pane shows whether the Web Publishing Engine is functioning and the number of web publishing connections. See Starting or stopping FileMaker Server components. Information Description IP Addresses The IP addresses of the machine running the Web Publishing Engine. The Web Publishing Engine can be installed on the master machine with FileMaker Server, or if you deployed on two machines, the IP address would show the addresses for the worker machine. FileMaker WebDirect connections currently open Displays the number of web publishing connections currently used by FileMaker WebDirect clients. FileMaker WebDirect is enabled/disabled Shows whether clients can use FileMaker WebDirect to access FileMaker data. to display the Web Publishing > General Settings tab. See Click General web publishing settings. to display the Web Publishing > To change this setting, click FileMaker WebDirect tab. See FileMaker WebDirect settings. Custom Web Publishing connections currently open The number of web publishing connections currently used by Custom Web Publishing. To enable or disable Custom Web Publishing with XML, click view the settings. See XML web publishing settings. to Note The count shown on the Status pane is updated automatically. This information is not subject to the five-second threshold that is required for connections to appear in the Activity > Clients tab or Activity > Databases tab. Related topics Troubleshooting Deploying FileMaker Server FILEMAKER SERVER 15 HELP 19 Deploying FileMaker Server Checking the status of your deployment ODBC/JDBC information Note The following information is for server administrators. In the Status pane, you can view the number of ODBC/JDBC current connections and whether the ODBC/JDBC sharing feature is enabled or disabled. FileMaker Server can host FileMaker Pro databases that share data from ODBC and JDBC data sources. See Using ODBC and JDBC with FileMaker Server. Information Description XDBC connections currently open For all ODBC and JDBC clients, XDBC is displayed. This shows the number of connections currently used by ODBC and JDBC clients. to display the General Settings > ODBC/JDBC tab. Click See Enabling sharing via ODBC/JDBC. Related topics Troubleshooting Deploying FileMaker Server FILEMAKER SERVER 15 HELP 20 Deploying FileMaker Server Changing a FileMaker Server deployment Changing a FileMaker Server deployment Note The following information is for server administrators. You can first deploy on one machine, and if the web publishing load increases over time, you can use the Deployment assistant to change your FileMaker Server deployment to use two machines. To change a FileMaker Server deployment: 1. In Admin Console, choose Server menu > Edit Deployment. The Deployment assistant starts. 2. Click Next until you see the options you want to change. The Deployment assistant shows the current selections. 3. Change any of the selections in these Deployment assistant steps: • Enabling technologies for data sharing and web publishing. • Selecting a deployment type. • If you deployed FileMaker Server on a single machine, the Deployment assistant tests the Web Server. If you selected a two-machine deployment, you must configure the worker machine and test it. See Configuring worker machines. You can enable or disable specific web publishing technologies in Admin Console. See General web publishing settings. 4. In the Deployment Summary step, review your selections. Click Back to make changes to any of your choices. See Deployment summary and progress. 5. Click Next to confirm your choices. The Deployment assistant implements your deployment changes and displays the progress. This may take a few minutes. The information listed in Deployment Progress shows the deployment and configuration changes as they occur. When deployment completes, click Finish to close the Deployment assistant. Notes • To upgrade the operating system on a machine, FileMaker recommends that you first uninstall FileMaker Server, then upgrade the operating system, then reinstall FileMaker Server. See FileMaker Server Getting Started Guide. • To change the master machine, you must uninstall FileMaker Server and reinstall it on the new master machine. If you are using a two-machine deployment, you should also uninstall and then reinstall the worker machine. For information on upgrading or moving FileMaker Server from an existing installation, see FileMaker Server Getting Started Guide. • You can add a worker machine but must select a two-machine deployment while editing the deployment. • You can also remove a worker machine from an existing deployment. See Selecting a deployment type. • For a two-machine deployment, if you make network configuration changes, changes to the domain name, or changes to the SSL certificate on the worker machine, you must redeploy. Related topics Deploying FileMaker Server FILEMAKER SERVER 15 HELP 21 Starting Admin Console Starting Admin Console Note The following information is for server administrators and group administrators. You can start FileMaker Server Admin Console on a Windows or OS X computer that has network access to the master machine in your FileMaker Server deployment. FileMaker Server delivers Admin Console as a web application that runs in a supported web browser. To start Admin Console: 1. Use one of the following ways: • To open the Start Page on the local host machine (the master machine where FileMaker Server is installed), open a web browser and enter: http://localhost:16001 Port 16001 is only available on the local host machine and not from a remote machine. • To open the Start Page on a remote machine, open a web browser and enter: https://[host]:16000 where [host] is the IP address or domain name of the master machine in your FileMaker Server deployment. 2. Click Start Admin Console, and the Admin Console Login page opens. If this page doesn’t open or you see a browser security message, see Admin Console problems. 3. In the Admin Console Login page, enter the user name and password for the Admin Console account. Admin Console starts and displays the Status pane. See Checking the status of your deployment. Tip You can also go directly to the Admin Console Login page by adding /admin-console to the end of the URL: • On the local host machine (the master machine where FileMaker Server is installed): http://localhost:16001/admin-console Port 16001 is only available on the local host machine and not from a remote machine. • On a remote machine: https://[host]:16000/admin-console where [host] is the IP address or domain name of the master machine in your FileMaker Server deployment. Notes • After you have successfully started the Admin Console from your browser, save the address as a favorite to easily open Admin Console. • If you need to restart the operating system, stop FileMaker Server first, then restart it after the operating system was restarted. Related topics Admin Console problems About FileMaker Server FILEMAKER SERVER 15 HELP 22 Starting Admin Console Shortcuts for starting Admin Console Shortcuts for starting Admin Console You can also use a shortcut on the desktop to start Admin Console: • Windows versions with the Start menu: Click Start > All Programs > FileMaker Server > FMS 15 Admin Console. • Windows versions with the Start screen: Go to the Start screen and click FMS 15 Admin Console. • OS X: Double-click the FMS 15 Admin Console shortcut on the desktop. Related topics Admin Console problems About FileMaker Server FILEMAKER SERVER 15 HELP 23 Starting Admin Console Tips for using Admin Console in your browser Tips for using Admin Console in your browser Admin Console is a web application that runs in many supported web browsers, including Internet Explorer and Safari. Because browsers do have some differences, you may find the following information helpful for successfully running Admin Console. • For a complete list of supported browsers, see the FileMaker system requirements. • If you click the Back, Forward, or Refresh (or Reload) button in your browser, Admin Console exits and the Login page is displayed. Any unsaved changes in Admin Console are lost, and you must log in again. • Your web browser may display a security message when you attempt to open FileMaker Server Help, the Start Page, or the Technology Tests page. Because this is normal, click the option to continue to that page. See FileMaker Server Getting Started Guide for information on SSL certificates used by FileMaker Server. • If the pop-up blocker is enabled in your web browser, a pop-up blocker message may display when Admin Console attempts to open a window. For example, you may see a popup blocker message when you attempt to open FileMaker Server Help, the Start Page, or the Technology Tests page, when you export the Log Viewer pane contents, when you save a Schedules and Groups settings file, or when you download database files. Change the browser’s pop-up blocker setting to allow these windows to display. • When you download a file, for example with the Download Database command, the default download location and the dialog box that is displayed varies between browsers. See Downloading hosted files. • When loading a Schedules and Groups settings file, the navigation to choose the file is different depending on your browser. • The Log Viewer lets you export the current listing to a file. Usually, the file is automatically saved in your browser’s download folder; however, your browser may let you select a location. See Viewing log file entries. • Admin Console always displays in the language of the web browser in which you started it. Related topics Starting Admin Console FILEMAKER SERVER 15 HELP 24 Hosting databases Hosting databases Note The following information is for server administrators and group administrators. Before you can share FileMaker Pro database files, it’s important to prepare the files for hosting. The steps below provide an overview of the process. 1. Edit the accounts and privileges sets that clients will use for shared access. See Editing accounts and privilege sets. 2. Upload the database files to FileMaker Server. See Uploading database files. 3. Verify the status of your files on the Activity > Databases tab, and verify that the files are available to FileMaker clients. See Verifying databases are available to FileMaker clients. Notes • FileMaker Server 15 supports these clients: FileMaker Pro 13, FileMaker Go 13, FileMaker Pro 14, FileMaker Go 14, FileMaker Pro 15, and FileMaker Go 15. Note that clients running FileMaker Pro 13 and 14 and FileMaker Go 13 and 14 cannot use FileMaker Pro 15 features. • You must convert files created in FileMaker Pro 11 and earlier (.fp7 files) to the FileMaker Pro 12 format (.fmp12 files). See FileMaker Pro Help. • If a hosted database is designed to access data from an external SQL data source, you must set up the same ODBC data source name (DSN) on the FileMaker Server master machine as was set up on the machine running FileMaker Pro when the database was created. See Accessing external ODBC data sources. • If a hosted database uses plug-in files or you want to allow the Install Plug-In File script step to update server-side plug-in files, then you need to set the Server Plug-Ins settings. See Managing plug-ins. • You cannot use peer-to-peer database hosting in FileMaker Pro on the same computer that FileMaker Server is running on. • As FileMaker Server opens files that were not closed properly, FileMaker Server performs a consistency check on each file and logs the result of the check in the event log. • Up to 125 FileMaker Pro database files can be hosted on FileMaker Server and automatically opened when FileMaker Server starts. • If you are a group administrator, your server administrator must configure your administrator group to allow you to upload databases to your group folder. For more information, contact your server administrator. Related topics Administering databases Closing hosted files Administering clients Viewing server statistics Sending messages to FileMaker clients in the Clients list Enabling the Install Plug-In File script step to update server-side plug-ins FILEMAKER SERVER 15 HELP 25 Hosting databases Editing accounts and privilege sets Editing accounts and privilege sets Note The following information is for server administrators and group administrators. In FileMaker Pro, edit the accounts and privilege sets that clients will use for access to each database. Choose File menu > Manage > Security. • Enable the appropriate extended privileges for particular privilege sets. Every account assigned to a privilege set with extended privileges will be able to access the database through the protocol associated with an extended privilege (for example, Access via FileMaker Network). For information on accounts, privilege sets, and extended privileges, see FileMaker Pro Help. • Enable the privilege to Disconnect user from FileMaker Server when idle to disconnect idle users from FileMaker Server for each account (or keep them connected), as necessary. For information on setting the length of time a user must be idle before being disconnected, see FileMaker clients settings. • If you plan to use external authentication, then you must edit each FileMaker Pro account that clients will use for shared access. In the Edit Account dialog box, for Account is authenticated via, choose External Server. For information on enabling external authentication for FileMaker Pro accounts, see FileMaker Pro Help. For information on setting up FileMaker Server to support external authentication, see Database Server security settings. Related topics Verifying databases are available to FileMaker clients Hosting databases FILEMAKER SERVER 15 HELP 26 Hosting databases Uploading database files Uploading database files Note The following information is for server administrators and group administrators. You can upload database files for hosting on FileMaker Server using one of these methods: • Copy your database files, using your system tools, along with any other additional files, to the default database folder or to one of the additional database folders specified on the Database Server > Folders tab. If your database has container fields that store objects externally, you must transfer the external container field objects to the correct folders on your server for hosting. See Uploading database files manually for detailed information. • Use FileMaker Pro to upload database files from your local drive to FileMaker Server. If a database uses container fields that store data externally, FileMaker Pro also uploads the externally stored data. See Uploading database files using FileMaker Pro for additional information. Important Database files must be closed before you can upload them. If you have a database open in FileMaker Pro, choose File menu > Close. Note If your FileMaker Server installation has the Host password-protected databases only setting enabled, then the database files you are uploading may not have a Guest account using the Full Access privilege set, a Full Access account with an empty password, or a Full Access account with the password stored in the database using the File Options dialog box Log in using option. Database files with these types of accounts are insecure and FileMaker Pro will not let you upload them when this setting is enabled. Related topics Hosting databases FILEMAKER SERVER 15 HELP 27 Hosting databases Uploading database files Uploading database files using FileMaker Pro Note The following information is for server administrators and group administrators. In FileMaker Pro, you can transfer files from your local computer to your FileMaker Server deployment for hosting. To transfer the files, choose File menu > Sharing > Upload to FileMaker Server in FileMaker Pro. The following notes provide helpful information you need before uploading files from FileMaker Pro. For complete details, see FileMaker Pro Help. Important To upload a database file, be sure to close it first. If you try to upload a database from FileMaker Pro that is open, a message reminds you to close the database. Notes • Before you can upload files, you must have the account name and password for the server administrator or for a group administrator that has the privilege to perform these actions on databases. See FileMaker Server administrator group privileges. • If you are the server administrator, you can upload a database to any folder for which you have permissions. If you are a group administrator, you can upload a database to your group folder. • You can upload encrypted database files; however, FileMaker Server can’t open encrypted databases automatically after they are uploaded. After an encrypted file is uploaded, it must be opened by a server administrator or a group administrator that has the privilege to perform those actions on databases. • When the uploaded database is opened, FileMaker Server checks whether the file has some form of sharing enabled. If no sharing is enabled, FileMaker Server automatically enables sharing via FileMaker Network (extended privilege fmapp) for the Full Access privilege set. If you enable only the fmwebdirect extended privilege for sharing via FileMaker WebDirect and don’t enable fmapp, then users can’t access the file with FileMaker Pro. Related topics Hosting databases Uploading database files manually FILEMAKER SERVER 15 HELP 28 Hosting databases Uploading database files Uploading database files manually Note The following information is for server administrators and group administrators. You can manually copy FileMaker Pro database files to FileMaker Server; however, you must be sure to do the following: • Place the database files in the proper location. FileMaker Server hosts database files in a default folder (Databases) and two optional additional folders (additional_1 and additional_2). You can select or change those folders on the Database Server > Folders tab. See Setting up additional database folders. • If your database uses container fields that store objects externally, then place the externally stored container field objects in the proper location. If you created folders for your database, then make sure you create the correct folders on the server and copy the field objects into those folder. • OS X: Change group ownership for database files and container field objects. Important If you need to move, copy, or rename a hosted file, be sure to close it first. A database file must be closed before you can manually move, copy, or rename the hosted file. You can close the open databases on the Activity > Databases tab. See Closing hosted files. Notes • The Database Server checks whether a database has some form of sharing enabled when the database is opened. If no other sharing is enabled, the Database Server automatically enables sharing via FileMaker Network (extended privilege fmapp) for the Full Access privilege set. If you enable only the fmwebdirect extended privilege for sharing via FileMaker WebDirect and don’t enable fmapp, then users can’t access the file with FileMaker Pro. • For information on how to remove databases that are already hosted, see Removing hosted files. • You can manually copy files with a filename extension of .fmp12 or files with a registered runtime solution filename extension. For information on registered runtime filename extensions, see Database settings. • Database filenames must be unique for the entire server regardless of the folder or subfolder. Place database files in the proper location Place the FileMaker Pro database files that you want FileMaker Server to open — or shortcuts (Windows) or aliases (OS X) to those files — in the following folders: • Windows: [drive]:\Program Files\FileMaker\FileMaker Server\Data\Databases\ • OS X: /Library/FileMaker Server/Data/Databases/ Or you can place the files in an optionally specified additional database folder. See Database and backup folder settings. Windows If FileMaker Server is installed in a non-default location, the beginning portion of the default path shown above, \Program Files\FileMaker\FileMaker Server, is replaced with the path that was specified during installation. For example: \My_Path\Data\Databases\ FILEMAKER SERVER 15 HELP 29 Hosting databases Uploading database files Place the externally stored container field objects in the proper location If your database uses container fields that store objects externally, you must also place the externally stored container field objects in the proper location when you manually upload the database. 1. In the folder where you placed the database, create a folder named RC_Data_FMS, if it doesn’t already exist. 2. In the RC_Data_FMS folder, create a folder with a name that matches the name of your database file. For example, if your database file is named Customers, then create a folder named Customers: RC_Data_FMS\Customers 3. Place the externally stored objects in the new folder you created. For example, your database file, Customers.fmp12, has a table named Rewards with a container field named Photo. Photo is a managed container that stores externally and uses open storage. By default, FileMaker Pro creates the following folder structure as the base directory for your externally stored objects: Files\Customers\Rewards\Photo Note To see the base directory for your container fields, in FileMaker Pro, choose File menu > Manage > Containers and click Storage. If your database file is encrypted, you should select Secure storage for the container fields to ensure the security of the data. Selecting Open storage for the container fields doesn’t encrypt the data. See FileMaker Pro Help. Copy the folders for your base directory (with the contents of the folders) into the RC_Data_FMS\Customers folder on the server, giving you this folder structure: RC_Data_FMS\Customers\Files\Customers\Rewards\Photo Place the externally stored objects into this folder on the server. Note When databases are hosted on FileMaker Server, multiple databases can’t share a common folder of container objects. The container objects for each database need to be in a folder identified by that database’s name. The information about the container folders is stored with the database. See Setting up additional database folders. Change group ownership for files (OS X) For files that will be shared from OS X, change the files (database files and container field objects) to belong to the fmsadmin group. To edit databases shared from OS X, files should also have group read and write access enabled. See Users, groups, and permissions (OS X). Note Any OS X subfolders containing databases, external container field objects, backups, script files, or plug-in files must also be readable and executable by the fmsadmin group. Database and backup folders need to be writable by the fmsadmin group for backups and uploads. Some plug-in files or scripts that use preferences or folders of additional files may require write permission to those files or folders. Related topics Verifying databases are available to FileMaker clients Enabling the Install Plug-In File script step to update server-side plug-ins Setting up additional database folders Understanding backup options FILEMAKER SERVER 15 HELP 30 Hosting databases Verifying databases are available to FileMaker clients Verifying databases are available to FileMaker clients Note The following information is for server administrators and group administrators. When FileMaker Server starts, it automatically opens and hosts all FileMaker Pro databases located in the default database folder and any additional database folders, if specified, when the Automatically open databases that are in the database folders setting is enabled on the General Settings > Startup tab. On the Activity > Databases tab, the Status column displays Normal for the databases that are open and available for clients to use. To verify that databases were opened when FileMaker Server started and that databases are available to FileMaker clients, check the following: • The status of files listed on the Activity > Databases tab is Normal. • The Go/Pro column shows a bullet ( ) symbol, indicating that the fmapp extended privilege is set for at least one account. • You can open remote files in FileMaker Pro and in FileMaker Go. • The Event.log (or the Windows Event Viewer) should have FileMaker Server messages about opening the file. To verify the status of files listed on the Databases tab: 1. Start FileMaker Server Admin Console. See Starting Admin Console. 2. Click the Activity > Databases tab. If you manually added files to the default database folder after startup, those files are listed as Closed, and you must open them. When you open a database from FileMaker Server using the Activity > Databases tab, FileMaker Server automatically enables sharing via FileMaker Network (extended privilege fmapp). See Opening hosted files. 3. If the status of a database is Closed, select the database, then click , and choose Open. It may take several minutes to open a complex file. When FileMaker Server opens files that were not closed properly, FileMaker Server performs a consistency check on each file and logs the result of the check in the event log. Tip If a folder containing databases is closed, click the arrow next to the folder to open it. 4. If the Go/Pro column does not contain a bullet ( ) symbol, then users can’t open the hosted database with FileMaker Go or FileMaker Pro. You must close the file on the server, open it with FileMaker Pro, then enable the fmapp extended privilege for the accounts that can use FileMaker Go or FileMaker Pro to open the hosted database. FILEMAKER SERVER 15 HELP 31 Hosting databases Verifying databases are available to FileMaker clients To verify that a database is usable from a FileMaker Pro client machine: 1. Start FileMaker Pro or FileMaker Pro Advanced. If the application is already open, choose File menu > Open Remote. 2. In the Launch Center, click the Hosts tab. 3. Click your server name in the hosts lists. If the list isn’t displayed, click . 4. The available databases are displayed. If the database is not listed, review the steps above and in Hosting databases. Note If you are a group administrator, your server administrator must configure your administrator group to allow you to verify databases in your group folder. For more information, contact your server administrator. Related topics Editing accounts and privilege sets Sharing FileMaker databases via ODBC and JDBC Hosting PHP websites Closing hosted files FILEMAKER SERVER 15 HELP 32 Hosting websites Hosting websites Note The following information is for server administrators. With FileMaker Server you can publish your FileMaker databases on the web in these ways: To Use See Access FileMaker data using the FileMaker API for PHP in PHP web applications Custom Web Publishing with PHP Hosting PHP websites Send HTTP requests along with XML query commands and parameters and retrieve FileMaker data as an XML document Custom Web Publishing with XML Hosting databases for XML queries Quickly and easily publish FileMaker databases on the web that look and work much like they do in FileMaker Pro FileMaker WebDirect Using FileMaker WebDirect FILEMAKER SERVER 15 HELP 33 Hosting websites Hosting PHP websites Hosting PHP websites Note The following information is for server administrators. Custom Web Publishing with PHP lets you use the PHP scripting language to integrate data from FileMaker databases with your customized webpage layouts. In your webpages, you call the FileMaker API for PHP, which is a PHP class created by FileMaker that accesses databases hosted by FileMaker Server. This PHP class connects to the Web Publishing Engine and makes data available to the web server’s PHP engine. For information on developing a PHP website and preparing a database, see FileMaker Server Custom Web Publishing Guide. To host a website that uses Custom Web Publishing with PHP: 1. In FileMaker Pro, open the database and edit the privilege set for the account that will access the database. Enable the extended privilege Access via PHP Web Publishing FMS only. Note If your FileMaker database solution uses more than one FileMaker database file, all of the database files accessed using PHP must use this privilege set with the extended privilege Access via PHP Web Publishing - FMS only enabled. 2. In FileMaker Server Admin Console, use the Deployment assistant to enable Custom Web Publishing with PHP and choose whether to install your own version of PHP or use the default PHP on your operating system, if you haven’t already. Choose Server menu > Edit Deployment. In the Deployment assistant, confirm your settings and click Next until you reach the Enable Web Publishing Technologies step. See Enabling technologies for data sharing and web publishing. 3. In Admin Console, configure the settings on the Web Publishing > PHP tab. For information on configuring Custom Web Publishing with PHP, see PHP web publishing settings. 4. Verify that Custom Web Publishing with PHP is working in your FileMaker Server deployment. See Testing FileMaker Server for instructions. 5. Upload the database file to FileMaker Server. See Hosting databases. Note If your FileMaker database solution uses more than one FileMaker database file, all of the database files must be on the same computer. 6. Copy your PHP files to the web server’s root folder. This folder is on the machine in your FileMaker Server deployment where the web server is running. The following shows the default locations: • For IIS (Windows) through HTTP or HTTPS: [drive]:\Program Files\FileMaker\FileMaker Server\HTTPServer\Conf where [drive] is the drive on which the Web Publishing Engine component of your FileMaker server deployment resides. • For Apache (OS X) through HTTP: /Library/FileMaker Server/HTTPServer/htdocs • For Apache (OS X) through HTTPS: /Library/FileMaker Server/HTTPServer/htdocs/httpsRoot On OS X, make sure the folder ownership and permissions allow members of the fmsadmin group to edit the PHP files. See Users, groups, and permissions (OS X). FILEMAKER SERVER 15 HELP 34 Hosting websites Hosting PHP websites 7. If you have not already done so, copy or move any referenced container objects to the appropriate directory on the web server machine. If a database container field stores a file reference instead of an actual file, then the referenced container object will be stored in the FileMaker Pro Web folder when the record is created or edited. To host your site on FileMaker Server, you must then copy or move the referenced containers to a folder with the same relative location in the root folder of the web server software. See FileMaker Server Custom Web Publishing Guide for additional information about using container fields with PHP solutions. 8. To access your PHP website, use the following URL syntax: <scheme>://<host>[:<port>]/<path>/<filename> where: • <scheme> is the HTTP or HTTPS protocol. • <host> is the IP address or domain name of the host computer where the Web Server Module is installed. • <port> is optional and specifies the port that the web server is listening on. If no port is specified, then the default port for the protocol is assumed. For HTTP, the port specified for Web Connections is used (port 80 by default, but you may specify a different port during installation). For HTTPS, the port specified for Secure Web Connections is used (port 443 by default, but you may specify a different port during installation). These port numbers are shown on the Status pane. See Web Server information. • <path> is optional and specifies the folder inside the web server root folder where the PHP file is located. • <filename> is the filename of a page in your website. For example: http://192.168.123.101/my_site/home.php Related topics PHP web publishing settings Hosting websites FILEMAKER SERVER 15 HELP 35 Hosting websites Hosting databases for XML queries Hosting databases for XML queries Note The following information is for server administrators. FileMaker Custom Web Publishing with XML enables you to send query requests to FileMaker Server, and display, modify, or manipulate the resulting data as needed. Using an HTTP request along with the appropriate query commands and parameters, you can retrieve FileMaker data as an XML document. For information on preparing a database and accessing XML data, see FileMaker Server Custom Web Publishing Guide. To host a database that uses Custom Web Publishing with XML: 1. In FileMaker Pro, open the database and edit the privilege set for the account that will access the database. Enable the extended privilege Access via XML Web Publishing FMS only. Note If your FileMaker database solution uses more than one FileMaker database file, all of the database files accessed using XML must have the extended privilege Access via XML Web Publishing - FMS only enabled. 2. In FileMaker Server Admin Console, select Enable XML publishing on the Web Publishing > XML tab. Note If you enable this setting, FileMaker recommends that you use SSL for database connections with a custom SSL certificate installed. 3. Prepare databases for Custom Web Publishing. See FileMaker Server Custom Web Publishing Guide. 4. Upload the database file to FileMaker Server. See Uploading database files. Note If your FileMaker database solution uses more than one FileMaker database file, all of the database files accessed using XML must be on the same computer. 5. Send an HTTP or HTTPS request in the form of a URL that specifies the FileMaker XML grammar, one query command, and one or more FileMaker query parameters to the Web Publishing Engine through an HTML form, an HREF link, or a script in your program or webpage. You can also type the URL in a web browser. For information on specifying a URL for XML data, see FileMaker Server Custom Web Publishing Guide. Related topics XML web publishing settings Hosting websites FILEMAKER SERVER 15 HELP 36 Hosting websites Using FileMaker WebDirect Using FileMaker WebDirect Note The following information is for server administrators. You can use FileMaker WebDirect to quickly and easily publish layouts from your database. Anyone with compatible web browser software and access to the Internet or an intranet can connect to your FileMaker WebDirect solution to view, edit, sort, or search records, if you give them access privileges. For information on developing a FileMaker Pro database that works well with FileMaker WebDirect, see FileMaker WebDirect Guide. To host a website using FileMaker WebDirect: 1. In FileMaker Pro, open the database and edit the privilege set for the account that will access the database. Enable the extended privilege Access via FileMaker WebDirect. Note If your FileMaker database solution uses more than one FileMaker database file, all of the database files using FileMaker WebDirect must have the extended privilege Access via FileMaker WebDirect enabled. 2. Upload the database file to FileMaker Server. See Uploading database files. Note If your FileMaker database solution uses more than one FileMaker database file, all of the database files must be on the same computer. 3. In FileMaker Server Admin Console, enable and configure FileMaker WebDirect on the Web Publishing > FileMaker WebDirect tab. 4. If you’re using static HTML pages, images, or other externally referenced files with your FileMaker database, you need to move those files to the root folder of the web server software. Make sure the relative path is preserved. • Windows: [drive]:\Program Files\FileMaker\FileMaker Server\HTTPServer\Conf • OS X: /Library/FileMaker Server/HTTPServer/htdocs 5. Test that your database is being published with FileMaker WebDirect by entering the following URL in a web browser: http://<host>/fmi/webd where <host> is the IP address or the domain name of the machine running the web server component in your FileMaker Server deployment. For a two-machine deployment, the worker machine runs the web server component. Note If you use SSL for database connections, <host> must be the fully qualified domain name specified in the SSL certificate being used on the web server machine instead of the IP address. 6. (Optional) You can replace the default FileMaker WebDirect Launch Center that web users see when they log out of a session or when the session times out. For information, see FileMaker WebDirect Guide. Related topics General web publishing settings Hosting websites FILEMAKER SERVER 15 HELP 37 Starting or stopping FileMaker Server components Starting or stopping FileMaker Server components Note The following information is for server administrators. Admin Console allows you to start and stop the Database Server, the Web Publishing Engine, and the XDBC Listener individually without restarting the machine. You can stop or start these components using controls on the Status pane. To start or stop the Database Server: In the Status pane across from the FileMaker Server 15 text, start or stop the Database Server using the following: The Database Server is stopped. Click to start the Database Server. The Database Server is running. Click to stop the Database Server. To start or stop the Web Publishing Engine: In the Status pane across from the Web Publishing Engine text, stop or start the Web Publishing Engine using the following: The Web Publishing Engine is stopped. Click to start the Web Publishing Engine. The Web Publishing Engine is running. Click to stop the Web Publishing Engine. To start or stop the XDBC Listener: In the Status pane across from the ODBC/JDBC text, stop or start the XDBC Listener using the following: The XDBC Listener is stopped. Click to start the XDBC Listener. The XDBC Listener is running. Click to stop the XDBC Listener. Important When you start or stop a component, it may take some time before the state actually changes. The component may display a disabled state until the process completes. Notes • If FileMaker Pro is already running while the Database Server is starting up on the same machine, the Database Server will fail to start. Stop FileMaker Pro, then start the Database Server. If this problem persists, restart your computer, then start the Database Server before starting FileMaker Pro. • If the Database Server fails to start, check the Event Viewer (Windows) or Console application (OS X) for error messages. FILEMAKER SERVER 15 HELP 38 Starting or stopping FileMaker Server components • If you have large files or files with many connected clients, the process of stopping the Database Server may take several minutes. If you encounter problems, disconnect clients. See Disconnecting clients. Also try closing hosted files. See Closing hosted files. • When you stop the Database Server, Admin Console functionality is limited to the Status pane and the Log Viewer pane. To use other functionality, you must start the Database Server again. • When you stop the Web Publishing Engine, you must start it again before you can configure web publishing settings. • You can also stop and start these components from the command line interface. See Using the command line interface for the fmsadmin start and fmsadmin stop commands. • If you need to start or stop the FileMaker Server service or background processes manually, see Starting or stopping the FileMaker Server service (Windows) or Starting or stopping FileMaker Server background processes (OS X). Related topics Startup settings FILEMAKER SERVER 15 HELP 39 Configuring general settings Configuring general settings Note The following information is for server administrators. Click General Settings and select one of the following tabs to specify FileMaker Server settings. Select To Server Information Specify the FileMaker Server name and description, specify optional server and administrator contact information, and update the FileMaker Server license. See Server information settings. Email Notifications Specify the users that will receive emails whenever errors or warnings occur in FileMaker Server. Sending email notification requires the email server’s SMTP information. See Email notification settings. Admin Console Restrict access to Admin Console, change the Admin Console user name and password, allow members of an external authentication group to log in to Admin Console, and enable checking for FileMaker Server updates. See Admin Console settings. Startup Start the Database Server or the Web Publishing Engine when the computer starts. See Startup settings. ODBC/JDBC Enable this feature to allow clients to use FileMaker Server as a data source via ODBC and JDBC. See Accessing external ODBC data sources. Administrator Groups Configure groups that manage specific FileMaker databases while control of FileMaker Server remains with you. See Configuring administrator group settings. Connections View the limit on User Connections clients that your license allows. See Connections settings. After you change a setting on a tab, you can click Save to save your changes immediately. Or, to make changes in other tabs in this pane, you can click another tab, make changes, and then click Save. At any time, you can click Revert to undo all changes you’ve made in these tabs since the last save. Related topics Configuring web publishing settings Accessing external ODBC data sources FILEMAKER SERVER 15 HELP 40 Configuring general settings Server information settings Server information settings Note The following information is for server administrators. The General Settings > Server Information tab specifies the following configuration settings: • Specify the host or server name that is displayed in the FileMaker Admin Console, in the Launch Center in FileMaker Pro, and in the Launch Center in FileMaker Go. • Specify the server description that is displayed on the Start Page. • Enter the FileMaker Server administrator contact information that is published in the directory service and the Start Page. • Update the current FileMaker Server license information or change the limit on User Connections clients. To specify server information settings: 1. Click the General Settings > Server Information tab. To Do this Specify the host name that is displayed in FileMaker Server Admin Console, FileMaker Pro, and FileMaker Go Enter the Server Name. Tip Use names consisting of standard ASCII characters without spaces. Do not use a slash (/) in the server name. The server name appears in these locations: • on the Start Page • in FileMaker Pro, when users open the Launch Center • in FileMaker Go, in the Launch Center Specify a server description For Server Description, enter a description of the FileMaker Server computer. This description appears on the Start Page. Specify the FileMaker Server owner, email address, location, and phone number For Administrator Contact Information, enter the contact information for the person who administers this FileMaker Server deployment. This contact information appears in these locations: • on the Start Page • on a directory service Windows: For information on publishing the administrator contact information to a directory service, see the Active Directory Schema documentation. FILEMAKER SERVER 15 HELP 41 Configuring general settings Server information settings To Do this View or update your FileMaker Server license information For License Information, click Change License Key. 1. Enter the Name and Organization and your new License Key. Your FileMaker Server license information is listed in the Change License Key dialog box. The dialog box also displays the following: • Type of license • FileMaker Pro connections • ODBC/JDBC client connections • User Connections clients • Custom Web Publishing connections 2. Click Update. If successful, a message tells you that the license key was updated. You can also update the license key if you were previously using a trial version. For information, visit the FileMaker Store. See About the license key. 2. Click Save. Related topics Uploading database files manually Database Server security settings Admin Console settings Configuring general settings FILEMAKER SERVER 15 HELP 42 Configuring general settings Email notification settings Email notification settings Note The following information is for server administrators. You can configure FileMaker Server to send an email notification when errors or warnings are detected or when a scheduled task is completed. You configure email notifications by entering the SMTP server configuration settings and then sending a test message to test the connection. Then, enter the email addresses of the users who will receive notification of errors or warnings. FILEMAKER SERVER 15 HELP 43 Configuring general settings Email notification settings To specify email notifications settings: 1. Click the General Settings > Email Notifications tab. To Do this Enter the SMTP configuration information for the email server For SMTP Information: • From Address: Enter the email address of the sender. • Reply-To Address: Enter the email address that users can reply to after receiving an error or warning email from FileMaker Server. For example, the email address of the FileMaker Server administrator. • SMTP Server Address: Enter an IP address (example: 127.1.1.1) or a host name (example: postoffice.emailserver.com). • Port: The port number required to connect to the SMTP server. The default port number is 25. • Select an SMTP Authentication type or leave None selected: • None: None is selected by default. With None, clients log in anonymously. Typically, anonymous access is only recommended for an internal SMTP server that does not accept incoming Internet mail. • Plain Text: Plain text authentication using LOGIN mechanism. • CRAM-MD5: Challenge-Response Authentication Mechanism-Message Digest 5 authentication to encrypt the password for the SMTP mail server. • If you selected Plain Text or CRAM-MD5 as the SMTP Authentication type: • You can select Use Secure Sockets Layer (SSL) to use SSL data encryption when FileMaker Server connects to the SMTP email server. If you select this option, the port number is automatically changed to 465. • If the email server requires a STARTTLS command to support SSL connections, select Use Transport Layer Security (TLS). The port number automatically changes to 587. Note Contact your email administrator to find out whether authentication is required and what type is used. • User: Enter the user name required to log in to the SMTP server. • Password: Enter the user’s password. Test your SMTP settings Click Test SMTP Settings. Enter an email address in the dialog box and click OK to send a test message. If the test fails, check your SMTP settings or the email address, and follow the instructions of any message you receive. FILEMAKER SERVER 15 HELP 44 Configuring general settings Email notification settings To Do this Enable email notifications For Notification Settings: • Select Send email notifications to and enter the email addresses for users who will be notified. Specify email addresses separated by commas. • Specify whether the email messages will be sent only when FileMaker Server detects errors or detects warnings or errors. 2. Click Save. Notes • Each schedule can be enabled to send email notification when the schedule completes. Each schedule can have its own set of email addresses, but all email notifications use the same SMTP settings. For information about enabling and sending email notifications in scheduled tasks, see Naming the schedule and sending email notifications. • The SMTP configuration settings you specify on the General Settings > Email Notifications tab do not affect the SMTP configuration settings you specify in FileMaker Pro for a Send Mail script step in FileMaker scripts. Related topics FileMaker clients settings Creating a schedule Configuring general settings FILEMAKER SERVER 15 HELP 45 Configuring general settings Admin Console settings Admin Console settings Note The following information is for server administrators. The General Settings > Admin Console tab specifies the following configuration settings: • Restrict running Admin Console to a specific system or a range of systems identified by IP addresses. Using FileMaker Server Admin Console, you can remotely control, or administer, FileMaker Server from a different computer than the one on which FileMaker Server is installed and hosting databases. You can restrict access to Admin Console to the system currently running the console or to systems with specific IP addresses. • Change the FileMaker Server administrator’s user name or password, or allow members of an external authentication group to log in to Admin Console. • Check for FileMaker Server updates. To specify Admin Console settings: 1. Click the General Settings > Admin Console tab. To Do this Restrict Admin Console to specific IP addresses For Restrict Access: • Select Enable access restrictions. • Enter one or more IP addresses, separated by commas. Note Any changes to this setting require restarting FileMaker Server on the master machine. See Starting or stopping the FileMaker Server service (Windows) or Starting or stopping FileMaker Server background processes (OS X). Important You can run FileMaker Server Admin Console on the master machine even if you enable access restrictions. FILEMAKER SERVER 15 HELP 46 Configuring general settings Admin Console settings To Do this Change the Admin Console account user name and password For Authentication: 1. Click Change User Name/Password to open the dialog box. 2. For the Admin Console user name, enter the new name in New User Name. To keep the current user name, leave the field blank. 3. Enter the Current Password. 4. Enter a New Password, then enter it again in Confirm Password. When you enter the password value, Admin Console determines the strength of the password. FileMaker recommends that you enter a strong password. For information on password strength, see Understanding password strength. 5. Enter a Password Hint that will help you remember the password. The hint is displayed on the Start Page after three failed attempts to enter the user name and password. 6. Click OK. This change is effective immediately. Note Admin Console passwords are securely hashed by the Database Server so the original text can never be retrieved. If you enter a new password, the Database Server checks if the password has changed and automatically hashes the new password. FILEMAKER SERVER 15 HELP 47 Configuring general settings Admin Console settings To Do this Allow members of an external authentication group to log in to Admin Console Select Use external group and enter an optional domain or local machine name followed by the external authentication group name. For example: groupname, domain\groupname, or groupname@localmachine. The external authentication group can be the fmsadmin group or another external authentication group that is not associated with an administrator group. See Adding administrator groups. You can limit the number of external authentication groups FileMaker Server searches when authenticating users by specifying the domain or local machine name in either of the following formats: • domain\group or localmachine\group • group@domain or group@localmachine If you do not specify a domain or local machine name, here is how FileMaker Server searches for the external authentication group on these platforms: • OS X: searches the local machine only • Windows: searches the domain, if the computer is a member of a domain, then searches the local machine To test your external group setting, click Test External Group. If the test fails, verify the external group name information. Check for FileMaker Server updates For Check for Updates, select Enable FileMaker Server to check for updates. You can also check for updates by choosing Help menu > Check for Update. See Checking for updates. 2. Click Save. Important To prevent unauthorized users from mistakenly logging in to Admin Console as the server administrator, make sure the Admin Console user name and password do not match any user name and password in any of the external authentication groups associated with Admin Console or any administrator group. Use a unique user name and a strong password that is at least 8 characters and a combination of letters and numbers. Note that the Admin Console user name and administrator group names are not case sensitive, but passwords are. For additional important guidelines for using external authentication groups, see External authentication for Admin Console and administrator groups. Related topics Database Server security settings Configuring general settings FILEMAKER SERVER 15 HELP 48 Configuring general settings Startup settings Startup settings Note The following information is for server administrators. The General Settings > Startup tab lets you automatically start the Database Server and the Web Publishing Engine when the system restarts. You can also automatically open databases when the Database Server restarts. To specify startup settings: 1. Click the General Settings > Startup tab. 2. Set the Machine Startup options: To Do this Automatically start the Database Server component on the master machine when the computer restarts Select Automatically start Database Server. Automatically start the Web Publishing Engine when the computer restarts Select Automatically start Web Publishing Engine. Note This option is available only when Automatically start Database Server is selected. 3. Set the Database Server Startup options: To Do this Automatically open databases that are in the database when the Database Server restarts Select Automatically open databases that are in the database folders. 4. Click Save. Notes • You can start or stop the Database Server or the Web Publishing Engine without restarting the machine. You can start or stop these components from the Status pane. The Status pane shows if they are functioning normally. See Starting or stopping FileMaker Server components. • You can manually start the Database Server and Web Publishing Engine if you don't enable the startup settings. When the machine restarts, you can start Admin Console, then start the Database Server, the Web Publishing Engine, or both. See FileMaker Server information and Web Publishing Engine information for details on starting either one. Related topics Uploading database files manually Database Server security settings General web publishing settings Configuring general settings FILEMAKER SERVER 15 HELP 49 Configuring general settings Enabling sharing via ODBC/JDBC Enabling sharing via ODBC/JDBC Note The following information is for server administrators. FileMaker Server can host data via ODBC/JDBC for other applications (like spreadsheets, word processors, and reporting tools). Users can view, analyze, and modify data in hosted FileMaker databases. To host data, you must enable this feature in FileMaker Server Admin Console and use FileMaker Pro to enable sharing via ODBC/JDBC in each database that you want to share. See Sharing FileMaker databases via ODBC and JDBC. To enable sharing via ODBC/JDBC: 1. Click the General Settings > ODBC/JDBC tab. 2. Select Enable ODBC/JDBC. 3. Click Save. Notes • Enabling this feature allows clients to use FileMaker Server as a data source via ODBC and JDBC. You do not need to enable this OBDC/JDBC data source feature to host FileMaker Pro databases that access an external SQL data source via ODBC. See Accessing external ODBC data sources. • For other applications to access FileMaker data hosted on FileMaker Server, ODBC and JDBC client drivers must be installed on the machines running the other applications. Installers for the client drivers are available in the xDBC folder in the installation disk image and on the FileMaker downloads page (http://www.filemaker.com/downloads). • You must use FileMaker Pro to enable ODBC/JDBC sharing in each database you want to share. For details about sharing via ODBC/JDBC, see FileMaker Pro Help. • For information on installing ODBC and JDBC client drivers, see FileMaker ODBC and JDBC Guide. • For details on the SQL statements supported by FileMaker software, see FileMaker SQL Reference. Related topics Uploading database files manually Database Server security settings Server information settings FILEMAKER SERVER 15 HELP 50 Configuring general settings Connections settings Connections settings Note The following information is for server administrators. FileMaker Server uses your license to determine how many FileMaker Pro, FileMaker Go, and FileMaker WebDirect User Connections clients are allowed. You can use the General Settings > Connections tab to log a message when the number of User Connections clients is at 80% of the limit. A FileMaker WebDirect connection is one connection. Each client connection is counted as a separate connection even if the same account is used to log in. When a user is connected using a User Connections License with FileMaker Pro or FileMaker Go, each client is counted as a separate connection even if the same account is used to log in. You can always purchase a new license if you need to increase the User Connections client limit. See About the license key. The messages about the client connections are stored in the Stats.log. See Logging and statistics settings. To log a warning for the connection limit: 1. Click the General Settings > Connections tab. 2. Select Log a warning at 80% of the connection limit. If your license is unlimited, the connection options are not available on this tab, and the Maximum Connections: Unrestricted is displayed. 3. Click Save. Related topics Configuring general settings About the license key FILEMAKER SERVER 15 HELP 51 Configuring administrator group settings Connections settings Configuring administrator group settings Note The following information is for server administrators. As the server administrator, you are responsible for installing and configuring FileMaker Server as well as managing the FileMaker Pro databases hosted on FileMaker Server. If you work in an organization that has a large number of databases, it may take some time for you to respond to all of the user requests for changes to databases, schedules, or scripts. You can eliminate these delays and reduce your workload by delegating database administration tasks to other users. For example, suppose your company has several departments such as Sales, Finance, and Marketing. Each department may have users who develop their own FileMaker Pro databases that are hosted on FileMaker Server. You can create an administrator group of the databases for each department and allow certain users called group administrators to manage their group’s databases, schedules, and scripts. Administrator groups enable you to retain exclusive and complete control of FileMaker Server. Group administrators are not allowed to configure FileMaker Server, and they cannot view the General Settings, Database Server, or Web Publishing tabs in Admin Console. You specify which of the database administration tasks you want to allow group administrators to do by selecting FileMaker Server administrator group privileges. See FileMaker Server administrator group privileges. FileMaker Server group administrators can manage the databases in their group folder only, as well as the schedules associated with the databases in their group folder. There can be only one group administrator account for each administrator group, but multiple users can log in to the same group administrator account at the same time with certain restrictions to avoid conflicts (see the following note regarding the restrictions). You can also allow multiple users in the same external authentication group to log in to the same administrator group. External authentication also lets you take advantage of existing groups in a centrally-managed authentication server such as Open Directory or Active Directory. For example, suppose you specify an external Open Directory authentication group called fmsSales for an administrator group called Sales. If the users named Susan and Tom are members of the fmsSales Open Directory group, they can both use their Open Directory user name and password to log in to Admin Console and perform the tasks authorized in the Sales administration group. To configure an administrator group, you associate a FileMaker Server group folder that contains the group’s database files with the administrator group. The group folder can be associated with only one administrator group. You can also create a Group Launch Center that users within the group use to open a FileMaker Pro database. For information about additional rules that apply to the group folder, see FileMaker Server group folders. Notes • Administrator groups are an optional feature. • If multiple users log in to the same group administrator account at the same time, only one user can edit a particular schedule. • Whenever the server administrator adds, changes, renames, or removes an administrator group, an event is logged in the Event.log file. See Event log. Related topics Adding administrator groups External authentication for Admin Console and administrator groups Saving schedules and groups settings FILEMAKER SERVER 15 HELP 52 Configuring administrator group settings Adding administrator groups Adding administrator groups Note The following information is for server administrators. As the server administrator, you can use administrator groups to delegate database administration tasks to other users. You retain exclusive and complete control of FileMaker Server. Group administrators are not allowed to configure FileMaker Server, and you specify which database administration tasks you want to allow group administrators to do. See Configuring administrator group settings. To add an administrator group: 1. Click the General Settings > Administrator Groups tab. 2. Click Add. 3. Enter the configuration information for the administrator group: To Enter the group name and password of the administrator group Do this • Group Name: Enter a name for the administrator group. The group administrator enters this name when logging in to Admin Console. The group can’t be the same as the Server Administrator name. It can be up to 50 characters. You cannot use a slash (/) in the name. • Group Password and Confirm Password: Enter a password for the administrator group. When you enter the password value, Admin Console determines the strength of the password. FileMaker recommends that you enter a strong password. See Understanding password strength. • Password Hint: Enter a word or phrase that will help the group administrators remember the password. The hint is displayed on the Start Page after three failed attempts to enter the user name and password. FILEMAKER SERVER 15 HELP 53 Configuring administrator group settings Adding administrator groups To Do this Use an optional external group for authentication Select Use external group and enter an optional domain or local machine name followed by the external authentication group name. For example: groupname, domain\groupname, or groupname@localmachine. The external group cannot be associated with the Admin Console account. See Admin Console settings. You can limit the number of external groups FileMaker Server searches when authenticating users by specifying the domain or local machine name in either of the following formats: • domain\group or localmachine\group • group@domain or group@localmachine If you do not specify a domain or local machine name, here is how FileMaker Server searches for the external group on these platforms: • OS X: searches the local machine only • Windows: searches the domain, if the computer is a member of a domain, then searches the local machine To test your external group authentication setting, click Test External Group. If the test fails, verify the external group name information. Select the FileMaker Server group folder that contains the databases you want to associate with the administrator group For the Group Folder, click Select Folder. Select the FileMaker Server group folder, then click OK. For information about the rules that affect group folders, see FileMaker Server group folders. • Folders that are not associated with an administrator group and are available to select have the following folder icon in the Select Folder dialog box: • Folders that are already associated with an administrator group and are not available to select for another group . If you select a have the following group folder icon: group’s folder and it is not available, the OK button is not available. • The parent folder or subfolder of an existing group folder cannot be selected as a group folder, as indicated by the following folder icon: Select the FileMaker Server administrator group privileges FILEMAKER SERVER 15 HELP On the Details tab, select the group privileges. See FileMaker Server administrator group privileges. 54 Configuring administrator group settings Adding administrator groups To Do this Configure Group Launch Center for the administrator group Click the Group Launch Center tab, then select Enable Group Launch Center. • Title: Enter a title for Group Launch Center. • Message: Enter a message to be displayed on Group Launch Center. • Group Launch Center link: Although displayed, it is not available until you click Save. See FileMaker Server Group Launch Center. 4. Click Save. Important To prevent users from mistakenly logging in to Admin Console or the wrong administrator group, make sure the group names and passwords defined on the General Settings > Administrator Groups tab do not match any user name and password in any of the external authentication groups associated with Admin Console or another administrator group. Use a unique group name and a strong password that is at least 8 characters and a combination of letters and numbers. Note that the Admin Console user name and administrator group names are not case sensitive, but passwords are. For additional important guidelines for using external authentication groups, see External authentication for Admin Console and administrator groups. Notes • Make sure you click Test External Group to verify the external group name information is correct. Also make sure the group administrator’s account information exists in the external group. If the external group name is incorrect or the group administrator’s user name or password does not exist in the external group, FileMaker Server displays a message to group administrators when they log in stating that the user name and password are incorrect. • If a group administrator is a member of multiple external groups each of which is associated with an administrator group, Admin Console displays the Select Administrator Group dialog box to allow the group administrator to select an administrator group when logging in. • Users in an associated external authentication group can log in using the group name and password in addition to their external user name and password. If you do not want to allow users to use the group name and password to log in, then do not distribute the group name and password to users. • The administrator group privileges determine the level of access for group administrators that are members of external authentication groups. • If you change the properties or privileges for an administrator group while a group administrator is logged in to that group, FileMaker Server displays a message that the group properties are immediately updated, and the current session will close. When you continue, the group administrator’s session is closed. For example, if you disable the privilege that allows the group administrator to create schedules, the change takes effect immediately. To avoid confusion, ask the group administrator to log out of Admin Console before you save any changes to the group properties or privileges. • Schedules are associated with databases, not with administrator groups. If you change the group folder for an administrator group, the schedules displayed in the Schedules pane will change to the schedules that are associated with the databases in the new group folder. To FILEMAKER SERVER 15 HELP 55 Configuring administrator group settings Adding administrator groups avoid confusion, you may want to inform the group administrator before you change the group folder or group name. • If a schedule performs a task on a database that is in an administrator group, the group’s name is listed next to the schedule in the Schedules pane for server administrators only. If you change a group name, the new name appears in the Schedules pane next to any schedules associated with the databases in that group. • To remove a saved administrator group, select the name in Group Name, then click Remove. The databases in the group folder and all associated schedules are not deleted when you remove a group. • To change a group folder for a saved administrator group from a subfolder to the default or additional database folder, you must first remove the saved administrator group. Then you can create a new group and select the default or additional database folder in the Select Folder dialog box. • If a group folder is deleted, renamed, or moved by using file system tools, a group administrator can log in to Admin Console. But the group administrator cannot perform any database administration tasks because the association with the original group folder name has become invalid and consequently there are no databases in the group. You must specify a new valid group folder for the group on the General Settings > Administrator Groups tab. • The server administrator can create all types of schedules for a particular group except system-level script schedules. Group administrators must create their own system-level script schedules for their groups. After the groups’ system-level script schedules are created, the server administrator can perform all actions on them—including running, editing, and deleting them. Related topics Configuring administrator group settings External authentication for database access FileMaker Server Group Launch Center FILEMAKER SERVER 15 HELP 56 Configuring administrator group settings Adding administrator groups External authentication for Admin Console and administrator groups Note The following information is for server administrators. If you are using external groups for authentication of the Admin Console account or administrator groups, follow these important guidelines to prevent incorrect user authentication and conflicts between the Admin Console account and administrator groups: • To prevent unauthorized users from mistakenly logging in to Admin Console as the server administrator, make sure the Admin Console user name and password do not match any user name and password in any of the external authentication groups associated with Admin Console or any administrator group. Use a unique user name and a strong password that is at least 8 characters and a combination of letters and numbers. Note that the Admin Console user name and administrator group names are not case sensitive, but passwords are. See Admin Console settings. When a user logs in to Admin Console, FileMaker Server uses the following priority rules to determine the user’s role as either the FileMaker Server administrator or as a group administrator: 1. If the user logs in using a name and password that matches the user name and password defined on the General Settings > Admin Console tab, the user is logged in as the FileMaker Server administrator. 2. If the user logs in using a name and password that matches a user name and password in an external authentication group defined on the General Settings > Admin Console tab, the user is logged in as the FileMaker Server administrator. 3. If the user logs in using a name and password that matches a group name and password defined on the General Settings >Administrator Groups tab, the user is logged in as that group’s administrator. 4. If the user logs in using a name and password that matches a group name and password in an external authentication group associated with an administrator group, the user is logged in as that group’s administrator. 5. When a user logs into an account that is set up to access multiple groups, a dialog box displays so that the user can select which group to log into. For example, suppose you associate an external authentication group “fmsadmin” with Admin Console. Suppose also that you associate an external authentication group “fmsfinance” with the FileMaker Server administrator group “Finance”. Lastly, suppose a user named Joe is a member of both “fmsadmin” and “fmsfinance” external authentication groups, When Joe logs in to Admin Console, he is logged in as the FileMaker Server administrator according to priority rule 2. In other words, his membership in the external authentication group associated with Admin Console has priority over his membership in the external authentication group associated with an administrator group. Tip Use the priority rules to troubleshoot incorrect configurations such as a group administrator who is mistakenly allowed to log in to Admin Console as the server administrator. To quickly prevent an unauthorized user from logging in to Admin Console, change the Admin Console user name and password to be unique by clicking Change User Name/Password. You can also change the association with the external group in the Admin Console account, or remove the user from the external group. • To prevent users from mistakenly logging in to the wrong administrator group, make sure the group names and passwords defined on the General Settings > Administrator Groups tab do not match any user name and password in any of the external authentication groups associated with any other administrator group. Use a unique group name and a strong password. FILEMAKER SERVER 15 HELP 57 Configuring administrator group settings Adding administrator groups • You cannot use the same external authentication group for the Admin Console account and an administrator group. • OS X: If you enable external group authentication using Open Directory, and the Open Directory authentication account or group matches the Admin Console user name or administrator group name, then the Admin Console user name or administrator group name is case sensitive. • For information on setting up external authentication, go to help.filemaker.com and search for articles containing the keywords external and authentication. Related topics Configuring administrator group settings Adding administrator groups FileMaker Server group folders FileMaker Server administrator group privileges FILEMAKER SERVER 15 HELP 58 Configuring administrator group settings Adding administrator groups FileMaker Server group folders Note The following information is for server administrators. When configuring an administrator group on the General Settings > Administrator Groups tab, you associate a FileMaker Server group folder that contains the group’s database files with the administrator group. The following rules apply to group folders: • Each group folder can be associated with only one administrator group. Subfolders of a group folder are also associated with the same administrator group. • All group folders must be in the default database folder or the additional database folder. • You can select the default database folder or the additional database folder as the group folder to allow the group administrator to manage all databases in all subfolders of those two folders. The group administrator will also be able to create subfolders of those two folders. If you do so, you cannot select a subfolder within the default or additional database folder to be a group folder for another administrator group. • A group folder cannot be a parent of an existing group folder. That is, if you select a subfolder of the default database folder to be a group folder, you cannot select the default database folder to be a group folder for another administrator group. Related topics Configuring administrator group settings Adding administrator groups External authentication for Admin Console and administrator groups FileMaker Server administrator group privileges FILEMAKER SERVER 15 HELP 59 Configuring administrator group settings Adding administrator groups FileMaker Server administrator group privileges Note The following information is for server administrators. Whenever you add a group on the General Settings > Administrator Groups tab, the View databases, send messages, and disconnect clients group privilege is enabled by default and can’t be disabled. These minimum group privileges allow all group administrators to do the following tasks for their administrator group: • View the group’s clients and databases on the Activity > Clients and Activity > Databases tabs. • View the group’s schedule for a database in the Schedules pane. • Send text messages to the connected FileMaker clients listed on the Activity > Clients tab. • Disconnect any FileMaker clients listed on the Activity > Clients tab. • Open the Start Page and the Technology Tests page. • Open FileMaker Server Help. Important In some cases, the group administrator can view the total number of clients, databases, or schedules for all groups. When configuring an administrator group, you can also select any of the following group privileges in the Edit Privileges dialog box to specify the tasks you want to allow the group administrator to do for their administrator group: Select this privilege To allow group administrators to Perform actions on databases Open, close, verify, pause, resume, or remove the group folder and send messages to all clients on the Activity > Databases tab. The group administrator can also download a database and clear encryption passwords. To upload databases, the group administrator must use FileMaker Pro to upload the database to FileMaker Server. Perform actions on schedules Create Send Message schedules only and perform all actions in the Schedules pane for this schedule. Back up databases Perform all actions on Backup schedules. You must select Perform actions on schedules to select this option. Verify databases Perform all actions on Verify schedules. You must select Perform actions on schedules to select this option. Run script Perform all actions on Run Script schedules. You must select Perform actions on schedules to select this option. View statistics and logs for all groups View FileMaker Server statistics and logs. Show and manage Group Launch Center Open and configure a Group Launch Center for the administrator group. FILEMAKER SERVER 15 HELP Note If you grant this privilege, group administrators can view all statistics and logs for the FileMaker Server installation, not just the statistics and logs specific to their own administrator group. 60 Configuring administrator group settings Adding administrator groups Note For Backup, Verify, and Run Script schedules, group administrators are only allowed to perform actions for the database in the group folder or subfolder. Group administrators are not allowed to do any of the following tasks: • Start or stop the Database Server or the Web Publishing Engine. • View or change the settings in Admin Console, with the exception of Group Launch Center configuration if the Show and manage Group Launch Center privilege is enabled. • Save or load schedules and groups settings. • Change the number or role of the machines in your FileMaker Server deployment. • Update the FileMaker Server license key. • Register FileMaker Server. • Check for FileMaker Server updates. Related topics Configuring administrator group settings Adding administrator groups External authentication for Admin Console and administrator groups FileMaker Server group folders FileMaker Server Group Launch Center FILEMAKER SERVER 15 HELP 61 Configuring administrator group settings Adding administrator groups FileMaker Server Group Launch Center Note The following information is for server administrators. Group Launch Center lists the hosted databases that are associated with an administrator group. With Group Launch Center, FileMaker clients can use a single URL to see all of the hosted databases in their administrator group, and use the URL to open the hosted database. Group Launch Center indicates whether the hosted database can be opened as a FileMaker WebDirect solution, opened by a FileMaker Pro client, or opened by a FileMaker Go client. To configure Group Launch Center: 1. Click the General Settings > Administrator Groups tab. 2. Select the group name in the list. 3. Click the Group Launch Center tab, then click Enable Group Launch Center. 4. For Title, enter a title for Group Launch Center. The text that you enter is used in the H1 element (top-level heading) of Group Launch Center. • The text limit for the title is 80 characters. • The text may include any character supported by UTF-8 character encoding. • You may not use HTML elements in the title text. 5. For Message, enter a message to be displayed on Group Launch Center. The text that you enter is used as static text at the top of Group Launch Center. • The text limit for the message is 1000 characters. • The text may include any character supported by UTF-8 character encoding. • You may not use HTML elements in the message text. 6. Click Save. Group Launch Center and its URL are not enabled until you click Save to save your changes. The URL is in this format: https://<host>:16000/groups/<group name> where <host> is the IP address or domain name of the master machine in your FileMaker Server deployment, and <group name> is the name of the administrator group. Tip To view Group Launch Center with your title and message, click the Group Launch Center URL displayed at the bottom of the Group Launch Center tab. Notes • For a database name to be displayed on Group Launch Center: • The Status pane must show that the Database Server is functioning normally. For FileMaker WebDirect solutions to be listed, the Status pane must show that the Web Publishing Engine is enabled and functioning normally. See Checking the status of your deployment. • A database must be hosted by FileMaker Server with the status listed on the Activity > Databases tab as Normal. See Verifying hosted files. • A database must be enabled for sharing using Access via FileMaker Network (extended privilege fmapp) or Access via FileMaker WebDirect (extended privilege fmwebdirect) or both. See FileMaker Pro Help. FILEMAKER SERVER 15 HELP 62 Configuring administrator group settings Adding administrator groups • A database must not have the options Don’t display in Launch Center or Don’t display in FileMaker WebDirect Launch Center enabled. See FileMaker Pro Help. • Group Launch Center is displayed in the language defined by the client’s web browser, if that language is supported by FileMaker Server. • Access to Group Launch Center does not require authorization. Anyone who has access to the Group Launch Center URL can view the list of hosted databases. However, a user must still log in to a database if the database has access restrictions. • In a Windows or OS X browser, the Group Launch Center’s Launch column shows if databases can be opened in FileMaker Pro, FileMaker WebDirect, or both. • In a browser on iPhone, iPad, or iPod touch, the Launch column shows if databases can be opened in FileMaker Go, FileMaker WebDirect, or both. • In a browser on other operating systems, the Launch column shows only databases that can be opened as FileMaker WebDirect solutions. • If a user logs out of a FileMaker WebDirect session or the session times out, the user returns to FileMaker WebDirect Launch Center (fmwebd_home.html), not Group Launch Center. • If you are a group administrator, your server administrator must configure your administrator group to allow you to view the configuration settings for Group Launch Center. For more information, contact your server administrator. FILEMAKER SERVER 15 HELP 63 Configuring Database Server settings Adding administrator groups Configuring Database Server settings The following information is for server administrators. Click Database Server and select one of the following tabs to specify FileMaker Server settings: Select To FileMaker Clients Specify the maximum number of simultaneous FileMaker Pro and FileMaker Go client connections and the maximum idle time before disconnecting clients. See FileMaker clients settings. Databases Specify the maximum number of database files that FileMaker Server can host, specify database cache values, and allow FileMaker Server to automatically host runtime solutions. See Database settings. Security Select how FileMaker clients are authenticated when connecting to the FileMaker Server and whether to display only databases that each user is allowed to access. You can also choose to encrypt client connections using Secure Sockets Layer (SSL). See Database Server security settings. Folders Specify additional database folders to host database files, folders, a backup folder, and a progressive backup folder. See Database and backup folder settings. Logging Select whether to log client access in the Access.log or server usage statistics in the Stats.log. You can also specify the log size and collection interval. See Logging and statistics settings. Server Plug-Ins Select whether to use plug-ins with hosted databases, specify whether the Install Plug-In File script step updates server-side plug-in files, and choose which plug-ins to use. See Server plug-in settings. Directory Service Configure FileMaker Server to register with a directory service as an alternate means for FileMaker Pro clients to locate the server. See Directory service settings. After you change a setting on a tab, you can click Save to save your changes immediately. Or, to make changes in other tabs in this pane, you can click another tab, make changes, then click Save when you are done. At any time, you can click Revert to undo all changes you’ve made in these tabs since the last save. Related topics Configuring general settings Configuring web publishing settings Accessing external ODBC data sources FILEMAKER SERVER 15 HELP 64 Configuring Database Server settings FileMaker clients settings FileMaker clients settings Note The following information is for server administrators. The Database Server > FileMaker Clients tab specifies the following configuration settings: • Specify the maximum number of simultaneous FileMaker Pro client connections to FileMaker Server. • Specify the maximum idle time before disconnecting FileMaker clients. • Set the maximum number of simultaneous script sessions. To specify FileMaker clients settings: 1. Click the Database Server > FileMaker Clients tab. To Do this Set the maximum number of simultaneous FileMaker Pro clients that can access databases hosted by FileMaker Server Select Limit number of FileMaker Pro client connections and enter a number. FileMaker Server allows an unrestricted number of simultaneous FileMaker Pro client connections for clients that are not using a User Connections License. Note Although FileMaker Server allows an unrestricted number of simultaneous FileMaker Pro client connections, most operating systems impose their own limits on the number of network connections and open files that a process may use. This operating system limit sets the effective limit on the number of simultaneous client connections. Tip The memory requirements of FileMaker Server are directly related to the number of connected FileMaker Pro clients, open files, and the size of database cache. If your server has large numbers of clients or files, you can increase the amount of RAM reserved for the database cache to improve performance. See Database settings. Set the maximum idle time for FileMaker clients Select Set maximum idle time allowed for FileMaker clients (minutes), then enter the time in minutes or leave the default of 720 minutes. You can set the maximum time in minutes that a FileMaker client can be idle when connected to a database hosted by FileMaker Server. In FileMaker Pro, you should edit privilege sets to enable the option Disconnect user from FileMaker Server when idle. Because you can set this option on a privilege set basis, certain users will be disconnected while other users always maintain their connections. Note Because clients who are disconnected have to reopen the files, make sure the idle time is long enough to avoid frequent disconnections. FILEMAKER SERVER 15 HELP 65 Configuring Database Server settings FileMaker clients settings To Do this Set the maximum number of simultaneous script sessions Select Maximum Simultaneous Script Sessions to control how many scripts can be performed simultaneously on the host by clients using the script Perform Script on Server. If the setting is zero or the number of sessions has already reached the limit specified in Maximum Simultaneous Script Sessions, the FileMaker client trying to execute Perform Script on Server receives an error. After the script specified by Perform Script on Server is being executed by FileMaker Server, it behaves like a scheduled FileMaker script. The script appears in the list of clients and any scripting errors are logged. See FileMaker Pro Help. 2. Click Save. Related topics Using SSL with an LDAP directory service Administering clients Database Server security settings Configuring Database Server settings FILEMAKER SERVER 15 HELP 66 Configuring Database Server settings Database settings Database settings Note The following information is for server administrators. The Database Server > Databases tab specifies the following configuration settings: • Specify the maximum number of files that FileMaker Server can host. • Select whether FileMaker Server automatically hosts registered runtime solutions. • Specify the amount of database cache memory. To specify database settings: 1. Click the Database Server > Databases tab. To Do this Specify the maximum number of database files FileMaker Server can open at one time For Maximum Number of Files to Host, enter a number up to 125. Up to 125 FileMaker Pro database files can be hosted on FileMaker Server. Automatically host runtime solution files In Registered Runtime Solutions, select Allow FileMaker Server to automatically host registered runtime solutions. Note The memory requirements of FileMaker Server are directly related to the number of clients and open files. If you specify large values, you should also increase the amount of RAM reserved for the database cache. • To register a file type for a runtime solution, click Register and type the filename extension. Click OK. • To remove a registered file type, select the file type in the File Type list and click Remove. Click Yes to confirm. If you host runtime database solutions created by FileMaker Pro Advanced, you can enable FileMaker Server to automatically open runtime solutions when FileMaker Server starts. Runtime solutions must be stored in one of the designated locations. See Database and backup folder settings. If the runtime solutions do not have the .fmp12 filename extension, you must register their filename extensions in FileMaker Server. Specify the RAM reserved for database cache For RAM Reserved for Database Cache (MB), select the amount of memory. The maximum allowed database cache size is the smaller positive number of these two formulas: • the physical RAM size minus 1024 MB (1 GB) • 90% of the physical RAM size If web publishing is enabled in a single-machine configuration, you should set the database cache to no more than 50% of the maximum. Increasing the RAM reserved for the database cache can speed up overall performance for a correctly designed database, especially if your server hosts large files or a large number of clients or files. FILEMAKER SERVER 15 HELP 67 Configuring Database Server settings Database settings 2. Click Save. Important The Database Server creates temporary files in a temporary directory on the master machine to cache data for hosted files. The Database Server creates one temporary file for each open hosted file, and automatically closes and deletes the temporary file when the associated hosted file is closed. Make sure there is enough free disk space on the master machine to store the temporary files. In most cases, the size of the temporary file is 10-20% of the size of the associated hosted file, but the actual percentage depends on the number of clients and server-side scripts and their activity level. The Database Server periodically checks the temporary file size and will shrink a temporary file if it grows too large compared to the amount of free disk space. Related topics Uploading database files manually Administering databases Configuring Database Server settings Directory service settings FILEMAKER SERVER 15 HELP 68 Configuring Database Server settings Database Server security settings Database Server security settings Note The following information is for server administrators. The Database Server > Security tab lets you configure the following security settings: • Specify whether clients are authenticated using FileMaker accounts only or also using an external authentication server. • Limit the list of hosted databases that clients can view. • Encrypt data passed between the Database Server and clients. To specify Database Server security settings: 1. Click the Database Server > Security tab. To Do this Specify whether to authenticate access to hosted databases using an external server In the Client Authentication section, select one of the following: • FileMaker accounts only: The user name and password are authenticated against the account name and password specified in the FileMaker Pro accounts of hosted databases. • FileMaker and external server accounts: The user name and password are authenticated against the account name and password specified in FileMaker Pro accounts or against an external server. The external server returns local and domain group accounts that the user belongs to, which are then authenticated against the group accounts specified in FileMaker Pro External Server accounts. See External authentication for database access. For information on creating accounts that authenticate via an external server, see FileMaker Pro Help. Specify whether to filter the list of databases in the: • FileMaker Pro Launch Center In the File Display Filter section, select List only the databases each user is authorized to access to display only the databases for which the user has access privileges. • FileMaker Go Launch Center • FileMaker WebDirect Launch Center • Custom Web Publishing database list requests FILEMAKER SERVER 15 HELP 69 Configuring Database Server settings Database Server security settings To Do this Encrypt the data passed between the Database Server and FileMaker clients by using a secure connection In the SSL Connections section, select Use SSL for database connections. When this setting is selected, all Database Server client connections use the Secure Sockets Layer (SSL), except ODBC and JDBC connections. See Securing your data. Secure connections are slower because of data encryption. Data transfer rates are affected by the number of clients and the amount of data transferred. If you clear this setting, all Database Server client connections send unencrypted data using HTTP. Notes • To enable this setting, you should have a valid digital certificate installed. FileMaker Server provides a standard SSL certificate signed by FileMaker, Inc. that does not verify the server name. The FileMaker default certificate is intended only for test purposes. A custom SSL certificate is required for production use. • If you change this setting, you must stop and restart the Database Server for the change to take effect. See Starting or stopping FileMaker Server components. • For a two-machine deployment, if you change this setting, you must redeploy. See Changing a FileMaker Server deployment. Create a certificate signing request (CSR) Click Create Request. Import an SSL certificate issued by a certificate authority After selecting Use SSL for database connections, click Import Certificate. Follow the instructions in Creating a certificate signing request. Follow the instructions in Importing a custom SSL certificate. View information about the SSL certificate currently installed FILEMAKER SERVER 15 HELP After selecting Use SSL for database connections, click View Certificate. 70 Configuring Database Server settings Database Server security settings To Do this Encrypt the progressive downloading of data In the Progressive Downloading section, select Use SSL for progressive downloading to encrypt progressive downloading of audio, video, or PDF files stored in an interactive container using HTTPS. If you clear this setting, progressive downloading of audio, video, or PDF files stored in an interactive container is sent unencrypted using HTTP. Notes • To enable this setting, you should have a valid digital certificate installed. FileMaker Server provides a standard SSL certificate signed by FileMaker, Inc. that does not verify the server name. The FileMaker default certificate is intended only for test purposes. A custom SSL certificate is required for production use. • If you change this setting, you must stop and restart the Database Server again for the change to take effect. See Starting or stopping FileMaker Server components. Limit FileMaker Server to hosting only databases that require users to enter a password for Full Access privileges In the Require Password-Protected Databases section, select Host password-protected databases only. Notes • When this setting is enabled, you can only open databases with password-protected Full Access privileges for hosting. If you attempt to open a database that doesn’t require users to enter a password for Full Access privileges, an error message is written to Event.log and the database is not opened. • FileMaker Pro 15 checks this setting when a FileMaker Pro user attempts to upload a database using the Upload to FileMaker Server menu item. When this setting is enabled: • FileMaker Pro 15 will not allow uploading of databases that have a Guest account using the Full Access privilege set, a Full Access account with an empty password, or a Full Access account with the password stored in the database using the File Options dialog box Log in using option. • FileMaker Pro 13 or FileMaker Pro 14 users can upload databases that are not password protected, but FileMaker Server 15 does not open them. 2. Click Save. FILEMAKER SERVER 15 HELP 71 Configuring Database Server settings Database Server security settings Related topics Securing your data FILEMAKER SERVER 15 HELP 72 Configuring Database Server settings Database Server security settings Creating a certificate signing request Note The following information is for server administrators. To enable SSL connections for your FileMaker Server installation, you should have a valid digital certificate installed. FileMaker Server provides a standard SSL certificate signed by FileMaker, Inc. that does not verify the server name. The FileMaker default certificate is intended only for test purposes. To request an SSL certificate from a certificate authority (CA), create a certificate signing request, serverRequest.pem, which you send to the CA using the process defined by the CA. For a list of supported CAs, see the FileMaker Knowledge Base. To create a certificate signing request: 1. Click the Database Server > Security tab. 2. Click Create Request. 3. For the certificate signing request (serverRequest.pem), enter the following information: • Domain name — The fully qualified domain name for your server. To create a wildcard certificate, use a wildcard in place of the fully qualified domain name. For example: *.domain.com • Company name — Your company’s full name. • Organization — The name of your organization or department. • City — The city where your server is located. • State or Province — The fully spelled-out state or province where your server is located. • Country — The two-letter code for the country where your server is located. For a list of two-letter country codes, see the International Organization for Standardization (ISO) website (iso.org). 4. For the private key file (serverKey.pem), enter an encryption password and confirm the password. 5. Click Create to create the serverRequest.pem and serverKey.pem files in the server’s CStore folder. 6. Follow the instructions listed as Next Steps in the dialog box: • Click Download to copy the certificate signing request (serverRequest.pem) to your browser’s download directory. • Contact a CA supported by FileMaker to purchase a signed certificate. Send the serverRequest.pem file to the CA. • Keep the private key file (serverKey.pem) in the CStore directory safe. Do not send it to the CA. You use the private key file to import the signed certificate. • After you receive the signed certificate from the CA, import the signed certificate by following the instructions described in Importing a custom SSL certificate. Notes • If you need to create a different certificate signing request, click Start Over and delete the existing certificate signing request and private key files. FILEMAKER SERVER 15 HELP 73 Configuring Database Server settings Database Server security settings • Because of security improvements in FileMaker Server 15, certificate signing requests created for FileMaker Server 14 cannot be used to create SSL certificates for FileMaker Server 15. • The Create Certificate Signing Request dialog box allows you to create a request for a domain certificate or a wildcard certificate. It does not support creating a request for a subject alternative name (SAN) certificate. To use a SAN certificate, contact your CA to create the certificate signing request. FILEMAKER SERVER 15 HELP 74 Configuring Database Server settings Database Server security settings Importing a custom SSL certificate Note The following information is for server administrators. After you receive a signed certificate from a certificate authority (CA), import the signed certificate to install the certificate for your FileMaker Server installation. To import a custom SSL certificate: 1. Click the Database Server > Security tab. 2. For SSL Connections, select Use SSL for database connections. 3. Click Import Certificate. • For Signed Certificate File, click Browse and select the SSL certificate file that you received from the certificate authority. • For Private Key File, click Browse and select the private key file (serverKey.pem) created in the CStore directory when you created the certificate signing request (CSR). See Creating a certificate signing request. If you use a different method to create the CSR, for example using a CA’s website, then select the private key file you obtained through that method. • If your custom SSL certificate requires an intermediate certificate file, for Intermediate Certificate File, click Browse and select the intermediate certificate file. You may get a CA certificate bundle from your CA. You can use this file as the intermediate certificate file. • For Private Key Password, enter the password used for your private key file when you created it. 4. Click Import to import the signed certificate. 5. Click Save. Note • If you change the Use SSL for progressive downloading setting or import a new custom SSL certificate, you must stop and restart the Database Server for the change to take effect. • To remove an imported certificate, use the CLI command fmsadmin certificate delete, and restart FileMaker Server for the change to take effect. See Using the command line interface for the certificate command. FILEMAKER SERVER 15 HELP 75 Configuring Database Server settings Database Server security settings Security connections and progressive downloads FileMaker Server supports progressive downloading of audio, video, or PDF files stored in an interactive container field. Note For information about interactive container fields, see FileMaker Pro Help. When the FileMaker Server setting Use SSL for progressive downloading is selected: • FileMaker clients download interactive content over an HTTPS connection if the server has a signed SSL certificate. When the FileMaker Server setting Use SSL for progressive downloading is not selected: • FileMaker clients download interactive content over an unencrypted HTTP connection, not an HTTPS connection, even when the Use SSL for database connections setting is enabled. • FileMaker clients see the interactive data with little delay. Notes • To enable this setting, the server should have a valid digital certificate installed. FileMaker Server provides a standard SSL certificate signed by FileMaker, Inc. that does not verify the server name. The FileMaker default certificate is intended only for test purposes. A custom SSL certificate is required for production use. • If you change the Use SSL for progressive downloading setting, you must stop and restart the Database Server for the change to take effect. Related topics Startup settings Admin Console settings Configuring Database Server settings Securing your data FILEMAKER SERVER 15 HELP 76 Configuring Database Server settings Database Server security settings External authentication for database access Note The following information is for server administrators. FileMaker Server authenticates users with FileMaker accounts defined within a FileMaker Pro database. In addition, FileMaker Server supports authentication with the following externally defined accounts and groups: • Windows or OS X accounts and groups locally defined on the master machine • Apple Open Directory and Windows Active Directory accounts and groups, which can be on a centrally-managed authentication server If you’re hosting FileMaker Pro database files with FileMaker Server, you can use your existing authentication server to control access to databases without having to manage an independent list of accounts in each FileMaker Pro database file. On the Database Server > Security tab, if you choose FileMaker and external server accounts for Client Authentication, the clients’ access privileges are determined by the accounts defined in the hosted databases and by accounts that are defined on the master machine or on an authentication server. Using FileMaker Pro, you specify in a database whether an account is authenticated via FileMaker or an external authentication server. These are Active Directory accounts (Windows) or Open Directory accounts (OS X). Depending on the specific network configuration, an external authentication server on one platform can authenticate users on the other platform. In other words, an OS X user might be authenticated by Active Directory, or a Windows user might be authenticated by Open Directory in OS X Server. If you choose FileMaker and external server accounts, records of all login attempts are logged in the Windows Security Log, if the master machine is a Windows machine. For information about the Security Log, see your Windows documentation. Important When a database file contains one or more External Server accounts, make sure you use operating system security settings to limit direct access to the file. Otherwise, it might be possible for an unauthorized user to move the file to another system that replicates your authentication server environment and gain access to the file. Group names for accounts authenticated with the external server feature are stored as text strings. If the group name is reproduced on another system, the copied file can be accessed with the privilege set assigned to the members of the group, which might expose data inappropriately. Notes • For information on setting up accounts in FileMaker Pro, see “Creating accounts that authenticate via an external server” in FileMaker Pro Help. • For information on setting up external authentication, go to help.filemaker.com and search for articles containing the keywords external and authentication (and optionally crossplatform). Related topics Database Server security settings Securing your data FILEMAKER SERVER 15 HELP 77 Configuring Database Server settings Database and backup folder settings Database and backup folder settings Note The following information is for server administrators. FileMaker Server automatically searches for and hosts the databases that are in the default database folder. The location of the default database folder is displayed on the Database Server > Folders tab. The full path for the default database folder is: • Windows: [drive]:\Program Files\FileMaker\FileMaker Server\Data\Databases\ • OS X: /Library/FileMaker Server/Data/Databases/ Windows: If FileMaker Server is installed in a non-default location, the beginning portion of the default path shown above, \Program Files\FileMaker\FileMaker Server, is replaced with the path that was specified during installation. For example: \My_Path\Data\Databases\ Besides the default folder, you can also specify up to two additional folders in which FileMaker Server hosts databases. Click the Database Server > Folders tab to configure the following settings: • Specify the path for any additional database folders for hosted database files. See Setting up additional database folders. • Specify separate folders for container data if the database files in the additional folders use container fields that store objects externally, and you want the container data to be stored in a folder hierarchy separate from the additional database folder. By default, the container data in the separate folders is not backed up with the databases; however, you can select an option to include the separate container folders in backups. See Setting up the container data folders. • Specify a default backup folder for the backup schedule for database files. See Setting up a default backup folder. • Specify a progressive backup folder for progressive backup files. See Setting up a progressive backup folder. Notes • Although you can specify remote volumes for the additional database folders and the container folders, you can’t specify a backup folder on a remote volume for a scheduled backup or a progressive backup. • If you specify a folder that is on a remote volume, make sure that the volume is mounted when you start FileMaker Server. The files on the remote volume will not open if the volume is not mounted. • If FileMaker Server is installed on a Windows system using ReFS, then all the folders can be ReFS folders, including the database folders, container folders, and backup folders. Important FileMaker Server allows you to define a folder for scheduled backups and a folder for progressive backup files. To decide which backup types you want to use or to use both, see Understanding backup options. Related topics Tips for valid folders FILEMAKER SERVER 15 HELP 78 Configuring Database Server settings Database and backup folder settings Understanding backup options Note The following information is for server administrators. FileMaker recommends that you back up your hosted databases. FileMaker Server 15 provides two ways to perform database backups: • Scheduled backups. With scheduled backups, you use the Schedule assistant to create a scheduled task that defines which databases are backed up, and how often the databases are backed up. Every time the scheduled task runs, FileMaker Server checks whether the selected databases have changed since the last backup. FileMaker Server creates a full copy of the databases that have changed and creates hard links to the backed up databases that have not changed. • Progressive backups. With progressive backups, FileMaker Server starts by creating a full backup of all hosted databases. After the initial full backup is complete, the Database Server only copies the changes from the hosted file to the progressive backup folder. Progressive backup can run more quickly than a scheduled backup, with less impact on server performance. Progressive backup essentially keeps two copies of the backup files: a timestamped copy that is available for you to use as a backup, and an in-progress copy that gets updated with the accumulated changes. (FileMaker Server refers to these accumulated changes as the redo logs.) The Save interval setting controls how often the timestamped copy is updated. You can use both scheduled backups and progressive backup to ensure a comprehensive backup strategy for your hosted databases. Related topics Tips for scheduled database backups Tips for valid folders Scheduling database backups Restoring a database file from scheduled backups Restoring a database from a progressive backup FILEMAKER SERVER 15 HELP 79 Configuring Database Server settings Database and backup folder settings Setting up additional database folders Besides the default folder, FileMaker Server can also host databases in two additional database folders. You can enable those folders and specify the path for each folder on the Database Server > Folders tab. You should create the folders on the master machine before specifying the path on the Database Server > Folders tab. To specify up to two additional database folders: 1. Click the Database Server > Folders tab. 2. Select Enable additional database folder 1. The Path field displays. 3. In Path, enter the full path to the location of the first additional database folder. The maximum length of the path is 255 characters. • Windows: The path you enter must start with filewin:/ and end with a slash (/). For example, filewin:/driveLetter:/folderName/ • OS X: The path you enter must start with filemac:/ and end with a slash (/). If the folder is located on a remote volume, make sure the volume is mounted so that FileMaker Server can validate the path. For example, filemac:/volumeName/folderName/ Note Click Revert to undo changes made to the path. 4. To specify the next additional database folder, select Enable additional database folder 2. The Path field displays. 5. In Path, enter the full path to the location of the second additional database folder. See step 3 for information and examples of path locations. 6. Click Validate to ensure that the paths you entered are correct. When the path is found to be valid, the message changes from “Not a valid path” to “Valid path”. If the path is not valid, see Tips for valid folders. FILEMAKER SERVER 15 HELP 80 Configuring Database Server settings Database and backup folder settings Setting up the container data folders If databases located in an additional database folder use container fields that store objects externally, you can specify a folder for that external container field data. You can also decide whether to back up the container data folder. To specify the container data folders: 1. Select Enable container data folder 1. 2. For path, enter the full path with the location of the folder. The maximum length of the path is 255 characters. • Windows: The path must start with filewin:/ and end with a slash (/). For example, filewin:/driveLetter:/folderName/ • OS X: The path must start with filemac:/ and end with a slash (/). For example, filemac:/volumeName/folderName/ The container field objects for each database need to be in a folder identified by that database’s name. See Uploading database files manually. 3. Select Back up container data folder 1 to have the container folder backed up during scheduled backups. See Understanding backup options. 4. To specify a folder for a second additional database folder, repeat the steps above for folder 2. Important Selecting Back up container data folder 1 and Back up container data folder 2 settings can impact database performance. In addition, if you specify a container folder that is located on a network, it can impact the network’s performance. 5. Click Validate to ensure that the paths you entered are correct. When the path is found to be valid, the label changes from “Not a valid path” to “Valid path”. If the path is not valid, see Tips for valid folders. 6. Click Save. Note When you set up or change the container data folders, FileMaker Server doesn’t automatically copy container file objects to these folders. You must copy the files manually. Notes • A container folder cannot be a parent or a subfolder of the default database folder, the backup folder, the progressive backup folder, or the Scripts folder. • After you upload databases to an additional database folder and open the databases, you can’t clear the Enable container data folder 1 and Enable container data folder 2 checkbox or change that additional database folder path. To stop using that additional database folder, you must first close all the databases in the folder, then clear the checkboxes. If you change container folder, you must manually move the data from the old folder to the new folder, then select the location of the new folder. • If you change the container folder, you must manually move the data in the old folder to the new folder. After doing this, enter the new path. • If you enable an additional database folder and select that additional database folder as the group folder for an administrator group, you cannot clear the checkbox for that additional FILEMAKER SERVER 15 HELP 81 Configuring Database Server settings Database and backup folder settings database folder. To stop using that additional database folder, you must first change the group folder for the administrator group. See Adding administrator groups. FILEMAKER SERVER 15 HELP 82 Configuring Database Server settings Database and backup folder settings Setting up a default backup folder For scheduled backups, database backups are saved in the folder that you specify in the Schedule assistant. The default backup folder is the default that appears in the Schedule assistant when you create a scheduled backup task. The default backup folder is also used by FileMaker Server when you run a BACKUP command that doesn’t specify a destination folder. Important Do not put the default backup folder in the same folder as the databases to be hosted, or in a subfolder within that folder. Any databases in that folder are automatically opened when FileMaker Server starts if the Automatically open databases that are in the database folders setting is enabled on the General Settings > Startup tab. The backup folder also cannot be a parent or a subfolder of the default database folder, an additional database folder, the progressive backup folder, or the Scripts folder. To specify the default backup folder: 1. Click the Database Server > Folders tab. 2. In the Backup Folder section, enter the full path to the location of the new default backup folder. The maximum length of the path is 255 characters. • Windows: The path you enter must start with filewin:/ and end with a slash (/). For example, filewin:/driveLetter:/folderName/ If you are using a network volume, the path you enter must have the server name. For example, filewin:/serverName/shareName/folderName/ • OS X: The path you enter must start with filemac:/ and end with a slash (/). For example, filemac:/volumeName/folderName/ 3. Click Validate to ensure that the path you entered is correct. When the path is found to be valid, the label changes from Not a valid path to Valid path. If the path is not valid, see Tips for valid folders. 4. Click Save. Notes • FileMaker recommends that you specify a backup folder on a different hard drive than the one where the hosted databases reside. • Changing the default backup folder on the Database Server > Folders tab does not change your existing scheduled backup tasks. Changing the default backup folder simply changes the default that appears in Schedule assistant the next time you create a scheduled backup task. • You can select a backup folder on an ReFS volume; however, that volume cannot be a remote volume. • You can store the data in a folder that is external to the database file. If you encrypt the database, the data in any related external container folders is also encrypted. FileMaker Server copies the data to a directory relative to the database folder. Related topics Scheduling database backups FILEMAKER SERVER 15 HELP 83 Configuring Database Server settings Database and backup folder settings Configuring Database Server settings FILEMAKER SERVER 15 HELP 84 Configuring Database Server settings Database and backup folder settings Setting up a progressive backup folder Enable progressive backups of your hosted databases, specify the save interval for progressive backups, and specify the path to a folder used for progressive backup files. Important Do not put the progressive backup folder in the same folder as the databases to be hosted, or in a subfolder within that folder. Any databases in that folder are automatically opened when FileMaker Server starts if the Automatically open databases that are in the database folders setting is enabled on the General Settings > Startup tab. The progressive backup folder also cannot be a parent or a subfolder of the default database folder, the backup folder, an additional database folder, or the Scripts folder. To specify the progressive backup folder: 1. Click the Database Server > Folders tab. 2. For Progressive Backup Folder, select Enable progressive backups. 3. Enter the number of minutes for Save interval. The default is 5. Progressive backup essentially keeps two copies of the backup files: a timestamped copy that is available for you to use as a backup, and an in-progress copy that gets updated with the accumulated changes (known as the redo logs). The Save interval setting controls how often the timestamped copy is updated. The Save interval can be any number between 1 and 99 minutes. The default is 5 minutes. 4. For Path, enter the full path to the location of the new progressive backup folder. The maximum length of the path is 255 characters. • Windows: The path you enter must start with filewin:/ and end with a slash (/). For example, filewin:/driveLetter:/folderName/ • OS X: The path you enter must start with filemac:/ and end with a slash (/). For example, filemac:/volumeName/folderName/ 5. Click Validate to ensure that the path is correct. If the path is not valid, “Not a valid path” message displays. You also see a message if the path is not unique. The message changes to valid path when the path is recognized. If you have a problem, see Tips for valid folders. 6. Click Save. Notes • FileMaker recommends that you specify a progressive backup folder on a different hard drive than the one where the hosted databases reside. Since the progressive changes may be written to the progressive backup folder at nearly the same time that changes are written to the hosted databases, using two different hard drives may improve Server performance. • Creating the initial set of backup files in the progressive backup folder may impact Server performance. Once you have specified the progressive backup settings, avoid making changes to these settings. Any changes to the progressive backup settings, except for changing the save interval number, requires FileMaker Server to create a full backup of all hosted databases. • In rare cases, the progressive backup might fail if the machine's clock where FileMaker Server is installed changes by more than the save interval. FileMaker Server FILEMAKER SERVER 15 HELP 85 Configuring Database Server settings Database and backup folder settings uses Coordinated Universal Time (UTC) for progressive backups; therefore, any time zone or daylight savings time changes do not impact the progressive backup. Related topics Scheduling database backups Configuring Database Server settings FILEMAKER SERVER 15 HELP 86 Configuring Database Server settings Database and backup folder settings Restoring a database from a progressive backup Note The following information is for server administrators. Restore a database from a progressive backup by using your operating system tools to copy the database from the progressive backup folder to the folder where FileMaker Server hosts database files. To restore a database file from a progressive backup: 1. If the hosted database file you want to restore is currently open, use the FileMaker Server Admin Console to close it. See Closing hosted files. 2. Use the FileMaker Server Admin Console to remove the hosted database. See Removing hosted files. 3. Use your operating system tools to copy the database file from the progressive backup folder to the database folder where you uploaded the hosted database file. The progressive backup folder contains time-stamped folders with the last full backups that have all progressive changes applied. • Copy the database from the most recent time-stamped folder that contains the database file. (If a time-stamped folder does not contain the database, then either the database was not hosted, or the database could not be paused during that save interval.) • If your database file uses container fields that store objects externally, the time-stamped folder contains an RC_Data_FMS subfolder that contains the externally stored objects. For example, if your database file is named Customers, then the RC_Data_FMS folder contains a subfolder named Customers that contains the externally stored objects for the Customers database file: RC_Data_FMS\Customers Copy this folder and its contents with the database file itself. Do not copy files from the other progressive backup folders, which contain in-progress backup files. 4. Use the FileMaker Server Admin Console to open the restored database. See Opening hosted files. Warning To avoid possibly damaging the only backup of your database, make sure that you copy the database file you want to restore and leave the original progressive backup file unchanged in the progressive backup folder. Do not move the database file out of the backup folder, and do not use FileMaker Pro to open the database file that is stored in the progressive backup folder. FILEMAKER SERVER 15 HELP 87 Configuring Database Server settings Logging and statistics settings Logging and statistics settings Note The following information is for server administrators. The Database Server > Logging tab lets you configure how the Database Server collects and logs events, client access, and statistical information while FileMaker Server is running. You can enable server usage statistics logging to collect performance information and write to your log at a specified interval. On this tab you can configure the following settings: • Statistics. Specify how often the Database Server collects statistical information for display and for optional logging. • Logging. Specify whether the client access events are written to the Access.log file while FileMaker Server is running. You can also enable the server usage statistics logging to write performance information to the Stats.log file at a specified interval. When you enable usage statistics for FileMaker Server, a log file named Stats.log is created in the FileMaker Server/Logs folder. The Stats.log is a tab-delimited text file. Real-time server statistics are displayed on the Statistics > Server tab. You can also view the Stats.log file using an application that can open tab-delimited text files. You can specify the maximum size for the Access.log, Event.log, Stats.log files, ClientStats.log, and a collection interval for Stats.log and ClientStats.log so that they don't get too large. To specify event logging settings: 1. Click the Database Server > Logging tab. To Do this Set the time between collecting statistics For Collection Interval (seconds), enter the time in seconds. The collection interval determines how frequently FileMaker Server collects the server statistical information that is displayed on the Statistics > Server tab and optionally logged in the Stats.log file. See Server statistics log. The collection interval also determines how frequently FileMaker Server collects the client statistical information that is displayed on the Statistics > Clients tab and optionally logged in the ClientStats.log file. See Client statistics log. Specify the log size For Log Size (MB), specify the maximum size in MB for the Access.log, Event.log, Stats.log, and ClientStats.log files. Enable logging of connections and server performance Events are always logged in the Event.log file. Event logging cannot be disabled. Select Access to log client connections to FileMaker Server in the Access.log file. See Access log. Select Usage statistics to log server performance measurements displayed on the Statistics > Server tab in the Stats.log file. See Server statistics log. FILEMAKER SERVER 15 HELP 88 Configuring Database Server settings Logging and statistics settings To Do this Enable logging of client connection statistics In the Detailed Statistics Logging section, select Client statistics to log the client connection statistics that are displayed on the Statistics > Client tab in the ClientStats.log file. See Viewing client statistics. Enable logging of “top call” statistics, the client requests that require the most server resources In the Detailed Statistics Logging section, select Top call statistics to log the client requests (remote calls) that have the longest elapsed time during the statistics collection interval in the TopCallStats.log file. See Top call statistics log. 2. Click Save. Related topics General web publishing settings Viewing server statistics Viewing log file entries Configuring Database Server settings FILEMAKER SERVER 15 HELP 89 Configuring Database Server settings Server plug-in settings Server plug-in settings Note The following information is for server administrators. The Database Server > Server Plug-Ins tab allows you to enable FileMaker Server to use external function plug-ins with hosted FileMaker Pro databases that are designed to use server-side plugins. For information about plug-ins, see Managing plug-ins. The FileMaker Server component that runs plug-ins is called the FileMaker Script Engine (FMSE). To enable the FileMaker Server plug-ins settings: 1. Click the Database Server > Server Plug-Ins tab. 2. Select Enable FileMaker Script Engine (FMSE) to use plug-ins to allow FileMaker Server to use plug-ins. 3. Select Allow Install Plug-In File script step to install, update, and load Server plug-ins to allow the Install Plug-In File script step to update the plug-in files located in the Server extensions folder. See Folders for server-side plug-in files. 4. The list shows the plug-ins that are in the plug-in folder. Select Enabled for each plug-in that you want to execute in the FileMaker Script Engine. 5. Click Save. Related topics Enabling the FileMaker Script Engine to use plug-ins Uploading database files manually Configuring Database Server settings FILEMAKER SERVER 15 HELP 90 Configuring Database Server settings Directory service settings Directory service settings Note The following information is for server administrators. If your organization uses a Lightweight Directory Access Protocol (LDAP) compliant directory service, such as Windows Active Directory, OpenLDAP, or Open Directory (OS X), you can centrally manage your hosted databases by registering FileMaker Server with your directory service. When FileMaker Server is registered with a directory service, host names and IP addresses are published to the directory service so that FileMaker Pro clients can use the directory service to find the server on a network. The FileMaker Server administrator's contact information can also be published (see Server information settings). This is useful if the directory service administrator needs to contact you (for example, if clients cannot access hosted databases). Note If you do not know what your directory service settings are, contact your network administrator. To set the FileMaker Server directory service settings: 1. Click the Database Server > Directory Service tab. 2. For Directory Server Information, enter the following information: • Address (host name or IP address). • Entry Point. The distinguished name that specifies the location of FileMaker Server in the directory service. For example: Windows: ou=FileMaker,dc=mydomain,dc=filemaker,dc=com OS X: cn=filemakerservers,dc=myservername,dc=mydomain,dc=com Spaces after commas are optional. • Port number for the LDAP connection. If Use Secure Sockets Layer (SSL) is not enabled, the default port number is 389. If you enable Use Secure Sockets Layer (SSL), the default port number automatically changes to 636. To restore the default value, click Default. • To encrypt the user names and passwords that FileMaker Server and FileMaker Pro clients use to log in to LDAP servers, select Use Secure Sockets Layer (SSL). 3. If you select Use Secure Sockets Layer (SSL), signed client and server root CA certificates issued by a trusted certificate authority (CA) are required. The client certificate must be installed on the FileMaker Server master machine and on FileMaker Pro computers that are using SSL to connect to an LDAP service. You cannot use self-signed certificates for a secure SSL connection to an LDAP server. See Using SSL with an LDAP directory service. 4. For Login Information, choose the authentication method for the directory service: If the directory services requires you to log in, select My directory server requires me to log on, and enter the Name and Password. Then select from these options: • Select Use Windows Authentication if your Internet Information Services (IIS) 8 server runs on a corporate network that is using Microsoft Active Directory service domain identities or other Windows accounts to identify users. • Select Publish FileMaker Server to publish the FileMaker Server name, host name, and IP address to the directory service. FILEMAKER SERVER 15 HELP 91 Configuring Database Server settings Directory service settings • Select Publish administrator contact information to publish the administrator’s contact information that was specified on the General Settings > Server Information tab. 5. Click Test Directory Service Settings to verify that FileMaker Server can communicate with the directory service. 6. Click Save. Related topics Database settings FileMaker clients settings Server information settings FILEMAKER SERVER 15 HELP 92 Configuring Database Server settings Directory service settings Using SSL with an LDAP directory service Note The following information is for server administrators. If your organization uses an LDAP directory service, you can enable Use Secure Sockets Layer (SSL) in the Database Server > Directory Service tab to encrypt the user names and passwords that FileMaker Server and FileMaker Pro clients use to log in to the LDAP server. See FileMaker clients settings. To use SSL with an LDAP service with FileMaker Server and FileMaker Pro clients, there are several requirements: • In each FileMaker Pro client, Use Secure Sockets Layer (SSL) in the Specify LDAP Directory Service dialog box must be enabled. See FileMaker Pro Help. • On Windows, the LDAP server must have Active Directory certificate services (AD CS) installed if using the LDAP server as the certificate authority (CA). See the documentation on Active Directory. • On OS X, SSL must be enabled in Open Directory. See the documentation for Open Directory. • You cannot use self-signed certificates for a secure SSL connection to an LDAP server. Signed server certificates and client certificates issued by a trusted CA are required. The server certificate must be installed on the machine where the LDAP server is running. The client certificate must be installed on the FileMaker Server master machine and on FileMaker Pro and FileMaker Go computers that are using SSL to connect to the LDAP service. To install the client root CA certificate: • On Windows, you can set a policy on the Domain Controller to automatically install the client certificates on the client computers. • On each OS X computer, perform the steps in the following section to install the client certificate. To install the client certificate on an OS X computer: 1. Save the client certificate on the desktop. For example, save the client certificate as “name1.name2.local”. 2. Open the Terminal application and type the following command; substitute the filename of your SSL certificate for “name1.name2.local” in the command: sudo cp ~/Desktop/name1.name2.local /etc/openldap/name1.name2.local 3. Open the ldap.conf file in an editor by typing the following command: sudo vi /etc/openldap/ldap.conf 4. Add the following entry to the ldap.conf file; substitute the filename of your SSL certificate for “name1.name2.local” in the command: TLS_CACERT /etc/openldap/name1.name2.local 5. Save the ldap.conf file and then exit the editor. Notes • On OS X, the client certificates must be in Privacy Enhanced Mail (.PEM) format. • If either FileMaker Server or FileMaker Pro fail to log in to the LDAP server securely using SSL, neither product will attempt to log in without using SSL. FILEMAKER SERVER 15 HELP 93 Configuring Database Server settings Directory service settings • If FileMaker Server or FileMaker Pro is configured to log in to the LDAP server securely using SSL, only a secure SSL login will be attempted. If the log in fails, an insecure login will not be attempted. • For information on enabling LDAP over SSL with a third-party external certification authority, see Microsoft’s information on Active Directory. Related topics About user details FILEMAKER SERVER 15 HELP 94 Configuring web publishing settings Directory service settings Configuring web publishing settings The following information is for server administrators. Click Web Publishing and select one of the following tabs to specify FileMaker Server settings: Select To General Settings Specify settings for web publishing plug-ins, the web publishing error logging level, and the maximum number of Custom Web Publishing connections. See General web publishing settings. PHP Enable and configure Custom Web Publishing with PHP. See PHP web publishing settings. XML Enable and configure Custom Web Publishing with XML. See XML web publishing settings. FileMaker WebDirect Enable and configure FileMaker WebDirect. See FileMaker WebDirect settings. After you change a setting on a tab, you can click Save to save your changes immediately. Or, to make changes in other tabs in this pane, you can click another tab, make changes, then click Save. At any time, you can click Revert to undo all changes you’ve made in these tabs since the last save. When you configure web publishing settings, Admin Console prompts you to restart the Web Publishing Engine after you save changes to settings. This makes all web published databases unavailable to web users while the Web Publishing Engine restarts. Important Change web publishing settings only when the Web Publishing Engine is not being used. Web publishing clients can lose unsaved work when the Web Publishing Engine restarts. Related topics Configuring general settings Configuring Database Server settings Accessing external ODBC data sources FILEMAKER SERVER 15 HELP 95 Configuring web publishing settings General web publishing settings General web publishing settings Note The following information is for server administrators. You can specify the following web publishing settings on the Web Publishing > General Settings tab: • Enable logging for web publishing. • Set the maximum size of the log file. • Select the logging level for web publishing. • Set the maximum number of web publishing connections. To specify web publishing settings: 1. Click the Web Publishing > General Settings tab. To Do this Enable web publishing solutions to use plug-ins Select Enable web publishing to use plug-ins so that plug-in files can be used with FileMaker WebDirect solutions and Custom Web Publishing solutions. Allow web publishing solutions to update plug-ins using the Install Plug-In File script step Select Allow Install Plug-In File script step to install, update, and load plug-ins for web publishing. When this setting is selected, FileMaker WebDirect solutions and Custom Web Publishing solutions that use the Install Plug-In File script step update the plug-in file in the folder on the machine running the Web Publishing Engine in your FileMaker Server deployment. Enable logging for Web Publishing Select Enable logging for Web Publishing so that errors and other information is stored in the wpe.log. Error logging enables logging from the Web Publishing Engine, FileMaker WebDirect errors, and errors from FileMaker scripts run by the Web Publishing Engine. The logging level for messages determines what type of information is captured. Set the maximum log size Specify the Log Size. • The minimum log size is 1 MB. • The maximum log size is 1000 MB. • The default log size is 40 MB. The number specified is the maximum size for the wpe.log file, which you find in the Logs folder. When the wpe.log file reaches this maximum size, the Web Publishing Engine copies the wpe.log file to a single backup file, wpe.log.1, and creates a new wpe.log file. See Web publishing logs. FILEMAKER SERVER 15 HELP 96 Configuring web publishing settings To General web publishing settings Do this Set the logging level for messages Select Error level messages to log any Web Publishing Engine errors that have occurred, including application errors, usage errors, and system errors. Select Info and Error level messages to log error information and information about access to the Web Publishing Engine, including a record of all end-user XML requests to generate Custom Web Publishing output. This setting changes the amount of information that is written to the wpe.log file. Set the maximum number of Custom Web Publishing connections Specify the Maximum Number of Custom Web Publishing Connections. Note Although FileMaker Server allows an unrestricted number of simultaneous connections for Custom Web Publishing clients, most operating systems impose their own limits on the number of network connections and open files that a process may use. This operating system limit sets the effective limit on the number of simultaneous client connections. 2. Click Save. For information on web publishing log files, see Web publishing logs. Related topics Administering databases Administering clients Logging and statistics settings Configuring web publishing settings FILEMAKER SERVER 15 HELP 97 Configuring web publishing settings PHP web publishing settings PHP web publishing settings Note The following information is for server administrators. Custom Web Publishing with PHP enables PHP web applications to access data using the FileMaker API for PHP. You can configure how the Web Publishing Engine responds to the API. You can specify the following PHP Publishing settings on the Web Publishing > PHP tab: • Enable PHP publishing. • Enable pre-validation of record data. • Select the default character encoding. • Select the language used with PHP publishing. Note Changing any of these settings requires restarting the Web Publishing Engine. For information about hosting a PHP website, see Hosting websites. For information about creating a PHP website and using the FileMaker API for PHP, see FileMaker Server Custom Web Publishing Guide. To specify PHP Publishing settings: 1. Click the Web Publishing > PHP tab. To Do this Enable Custom Web Publishing with PHP Select Enable PHP publishing. This setting must be enabled to configure the other settings on this tab. The Status pane shows if this feature is enabled. Note If you enable this setting, FileMaker recommends that you use SSL for database connections with a custom SSL certificate installed. Enable pre-validation of record data on the web server FILEMAKER SERVER 15 HELP Select Enable record data pre-validation. Enables the FileMaker API for PHP to validate record data before committing a record to the Database Server. To use this feature, your PHP code must call the validate() method where necessary and respond to validation errors. 98 Configuring web publishing settings PHP web publishing settings To Do this Select the default character encoding For Default Character Encoding, choose an encoding. The encoding you choose should match the encoding you use in the <head> section of your PHP files. The PHP default language is Latin-1. The FileMaker Server default is Unicode. Use UTF-8 if your data contains non-Latin characters. Note The Default Character Encoding setting may not be applied if you use your own version of PHP rather than the FileMaker Server supported version of PHP. If you use your own version of PHP, you could update the php.ini file to set the default character encoding (default_charset) or set the default character set directly in your PHP source files (charset). Select the PHP publishing error message language For Language, choose a language for error messages returned by the FileMaker API for PHP, such as English, Deutsch, or Italiano. 2. Click Save, or click Revert to undo all changes made on this tab. Note The FileMaker API for PHP and a supported PHP engine must be installed on the web server for Custom Web Publishing with PHP to work. See Enabling technologies for data sharing and web publishing. Related topics Administering databases Administering clients General web publishing settings FILEMAKER SERVER 15 HELP 99 Configuring web publishing settings XML web publishing settings XML web publishing settings Note The following information is for server administrators. On the Web Publishing > XML tab, you can enable or disable Custom Web Publishing with XML. Select Enable XML publishing to allow FileMaker Server to generate XML data from hosted databases based on query commands and parameters. Notes • If you enable this setting, FileMaker recommends that you use SSL for database connections with a custom SSL certificate installed. • Disabling XML does not affect your ability to use the FileMaker API for PHP, but could affect the connectivity of other third-party web technologies. Related topics Administering databases Administering clients General web publishing settings Configuring web publishing settings FILEMAKER SERVER 15 HELP 100 Configuring web publishing settings FileMaker WebDirect settings FileMaker WebDirect settings Note The following information is for server administrators. Use the Web Publishing > FileMaker WebDirect tab to: • Enable FileMaker WebDirect. • Set the FileMaker WebDirect session timeout value. • Select the language for the status area. Note Changing any of these settings requires restarting the Web Publishing Engine. To specify FileMaker WebDirect settings: 1. Click the Web Publishing > FileMaker WebDirect tab. To Do this Enable FileMaker WebDirect Select Enable FileMaker WebDirect. This setting must be enabled to configure the other settings on this tab. Set the database session timeout value Set the number of minutes for Session Timeout. The Web Publishing Engine disconnects users who have been inactive for the specified timeout period. FileMaker WebDirect solutions automatically use database sessions, and you cannot disable them. Select the status area label language For Status Area Language, select the language that FileMaker WebDirect will use if the language on the client’s operating system is not supported. 2. Click Save. See FileMaker WebDirect Guide. Related topics Administering databases Administering clients General web publishing settings Server information settings Configuring web publishing settings FILEMAKER SERVER 15 HELP 101 Administering clients Administering clients Note The following information is for server administrators and group administrators. The Activity > Clients tab lists the users, including FileMaker Pro, FileMaker Go, and FileMaker WebDirect connections, currently connected to databases hosted by FileMaker Server. You can view details about each user, send messages to users, and disconnect users. The Activity > Clients tab also lists the FileMaker Script clients that are created when a FileMaker script (or script sequence that includes a FileMaker script) runs as a scheduled task. If you are a server administrator, you can manage client connections for all hosted databases. If you are a group administrator, you can manage only the client connections associated with the hosted databases in your administrator group. The Activity > Clients tab lists the client connections you are allowed to manage. Viewing client details In addition to the user name, the clients’ list shows the type (FMAPP or Script), IP address, connection time, number of open databases, and version of each client. For FileMaker Script clients, user name shows the schedule name, and the type is listed as FileMaker Script. Select the client in the list to view client details below the list. • Use the Databases Open tab to view the list of databases that the selected client currently has open. See About databases open details. • Use the User Details tab to view details about the user’s system. See About user details. Managing client connections 1. Select one or more clients in the list. 2. Click , then choose one of the following: Choose To Send Message Send a text message to the FileMaker clients selected in the connected clients list. See Sending messages to FileMaker clients in the Clients list. Send Message to All Clients Send a text message to all FileMaker clients in the connected clients list. See Sending messages to FileMaker clients in the Clients list. Disconnect Disconnect clients selected in the connected clients list. See Disconnecting clients. Disconnect All Clients Disconnect all clients in the connected clients list. See Disconnecting clients. Notes • If you are a group administrator, your server administrator must create your administrator group to allow you to manage the client connections for the databases in your group folder. For more information, contact your server administrator. • To sort clients in the list in ascending or descending order, click a column heading. • To resize the width of a column, select the column heading border and drag it horizontally. • To put the columns in a different order, click a column heading, drag it, and drop it at the desired location. FILEMAKER SERVER 15 HELP 102 Administering clients Related topics FileMaker clients settings General web publishing settings Accessing external ODBC data sources FILEMAKER SERVER 15 HELP 103 Administering clients Sending messages to FileMaker clients in the Clients list Sending messages to FileMaker clients in the Clients list Note The following information is for server administrators and group administrators. You can send a message to FileMaker Pro, FileMaker Go, and FileMaker WebDirect clients that are connected to databases hosted by FileMaker Server. You can send a message to some or all FileMaker clients in the Clients list. To send a message to one or more clients: 1. Click the Activity > Clients tab, then select a client or clients in the list. 2. Click , then choose Send Message or Send Message to All Clients. If you choose Send Message, the message is sent to the clients selected in the list. If you choose Send Message to All Clients, the message is sent to all clients in the list. 3. Type a message, then click OK. FileMaker Server sends the message. Notes • You cannot send messages to clients connected via Custom Web Publishing, JDBC, or ODBC. • You can also send a message to FileMaker clients by scheduling a Send Message task in the Schedule assistant. See Sending messages to clients of a hosted database. • When you send a message to a FileMaker script client, the message is ignored. Related topics Sending messages to clients of a hosted database Disconnecting clients Sending scheduled messages to clients of hosted databases Administering clients About user details FILEMAKER SERVER 15 HELP 104 Administering clients Disconnecting clients Disconnecting clients Note The following information is for server administrators and group administrators. To disconnect a selected client or all clients from FileMaker Server: 1. Click the Activity > Clients tab, then select one or more clients. 2. Click , then choose Disconnect or Disconnect All Clients. If you choose to disconnect all clients, the Disconnecting All Clients dialog box opens; otherwise, the Disconnect Client dialog box opens. 3. For the message, type the message to send to clients before they are disconnected. 4. For Delay time, enter the number of minutes between when the notification is sent and when clients are disconnected. 5. Click OK. Clients see a notification dialog box with your message requesting that they close their connection to a file. If the client hasn’t already disconnected, FileMaker Server disconnects the client when the delay time elapses. Notes • If you are a server administrator, you can disconnect all clients from FileMaker Server. If you are a group administrator, you can disconnect only clients who are currently connected to the databases in your administrator group. • If you disconnect a FileMaker script client, the script is immediately stopped. Related topics Sending messages to FileMaker clients in the Clients list Closing hosted files Administering clients FILEMAKER SERVER 15 HELP 105 Administering databases Administering databases Note The following information is for server administrators and group administrators. The Activity > Databases tab lists the databases hosted by FileMaker Server that you are allowed to manage. • If you are logged in as the server administrator, the Activity > Databases tab lists all hosted databases. • If you are a group administrator, the Activity > Databases tab lists the hosted databases in your administrator group folder. The database files are grouped in the default Databases folder, the additional database folder, and any subfolders. To view the databases in a folder, click the arrow. About hosted databases When FileMaker Server starts, it automatically hosts all files in the FileMaker Server Databases folder and the optional additional database folder, as well as files in subfolders one level down, if the Automatically open databases that are in the database folders setting is enabled using the General Settings > Startup tab. See Hosting databases. Viewing database details You can view a list of hosted databases by using the Activity > Databases tab. The default Databases folder is displayed. If you don’t see the database filenames, click the arrow next to Databases to display any files in the folder and additional database folders. For each database, you can view the status, the clients currently connected to the database, any FileMaker WebDirect, FileMaker Pro, or FileMaker Go connections, and the extended privileges enabled by FileMaker Pro. To view details for clients currently connected to the database, select the database name, then view the Details for section. This section shows the connected computer’s name, account name that was logged in, type, and IP address. Managing hosted database To manage hosted databases, including opening or closing them, select one or more databases, click , then choose one of the following: Choose To Open Open selected databases with Status: Closed or Checking. See Opening hosted files. Open All Open all databases listed on the Activity > Databases tab with Status: Closed or Checking. See Opening hosted files. Close Close selected databases with Status: Normal, Paused, Opening, or Checking. See Closing hosted files. Close All Close all databases listed on the Activity > Databases tab with Status: Normal or Paused. See Closing hosted files. Verify Verify selected databases with Status: Normal. See Verifying hosted files. Verify All Verify all databases listed on the Activity > Databases tab with Status: Normal. See Verifying hosted files. FILEMAKER SERVER 15 HELP 106 Administering databases Choose To Download Database Download databases listed on the Activity > Databases tab with Status: Closed. Selecting this option opens a dialog to save database files from the FileMaker Server database folder to your local system. See Downloading hosted files. Clear the Encryption Passwords Remove the encryption password for the selected databases on the Activity > Databases tab. See Clearing the database encryption password. Clear All the Encryption Passwords Remove all encryption passwords for all hosted databases on the Activity > Databases tab. See Clearing the database encryption password. To start or stop a database, click , then choose one of the following: Choose To Pause Pause selected databases with Status: Normal. See Pausing hosted files. Pause All Pause all databases listed on the Activity > Databases tab with Status: Normal. See Pausing hosted files. Resume Resume selected databases with Status: Paused. See Resuming hosted files. Resume All Resume all databases listed on the Activity > Databases tab with Status: Paused. See Resuming hosted files. To send messages to clients, click , then choose one of the following: Choose To Send Message Send message to the selected clients. See Sending messages to clients of a hosted database. Send Message to All Clients Send message to all clients. See Sending messages to clients of a hosted database. To delete selected databases with Status: Closed or to delete empty subfolders, click choose Remove. See Removing hosted files. , and Notes • If you are a group administrator, your server administrator must configure your administrator group to allow you to manage the databases in your group folder. For more information, contact your server administrator. • To resize the width of a column, select the column heading border and drag it horizontally. • To put the columns in a different order, click a column heading, drag it, and drop it at the desired location. Related topics Hosting databases FILEMAKER SERVER 15 HELP 107 Administering databases Database Server security settings Scheduling database backups FILEMAKER SERVER 15 HELP 108 Administering databases Sending messages to clients of a hosted database Sending messages to clients of a hosted database Note The following information is for server administrators and group administrators. You can send a message to FileMaker clients connected to selected databases or all clients connected to hosted databases listed on the Activity > Databases tab. To send a message: 1. Click the Activity > Databases tab. 2. Open the Databases folder, the additional database folder, or a group folder, if required. 3. To send a message to the clients of a specific hosted database, select that database. Click , then choose Send Message. If you choose Send Message, the message is sent to all FileMaker clients connected to the selected databases. If you choose Send Message to All Clients, the message is sent to all FileMaker clients connected to any hosted database listed on the Activity > Databases tab. 4. In the Send Message dialog box, type a message, then click OK. FileMaker Server sends the message to clients connected to the selected database, or sends it to all clients connected depending on the command you chose. Notes • You cannot send messages to clients connected via Custom Web Publishing, JDBC, or ODBC. • If you are a group administrator, your server administrator must configure your administrator group to allow you to send messages to clients connected to the hosted databases in your group folder. For more information, contact your server administrator. Related topics Sending scheduled messages to clients of hosted databases Administering databases FILEMAKER SERVER 15 HELP 109 Administering databases Opening hosted files Opening hosted files Note The following information is for server administrators and group administrators. Open one or more database files with a Closed status. To open hosted databases: 1. Click the Activity > Databases tab. 2. Open the Databases folder, the additional database folder, or the group folder, if required. 3. If you are opening selected databases, select one or more Closed databases. 4. Click , then choose Open or Open All. 5. If the database is encrypted with a password, the Open Encrypted Password dialog box appears. Enter the password, then click OK. Notes • If you are a group administrator, your server administrator must configure your administrator group to allow you to open hosted databases in your group folder. For more information, contact your server administrator. • If you select a folder in the Databases list, FileMaker Server opens all of the files in that folder. • If Status changes to Checking, FileMaker Server is checking the file’s structure before opening it. Checking a large file may take several minutes. • If the database does not open and you need to access data in the damaged file prior to restoring from a backup or recovering the database, you can open a database with the Checking status to skip the consistency check. You should do this only if the database does not open. • When FileMaker Server opens a file with no sharing enabled, the Database Server enables the fmapp extended privilege in the Full Access privilege set. See FileMaker Pro Help. Related topics Closing hosted files Disconnecting clients Administering databases FILEMAKER SERVER 15 HELP 110 Administering databases Closing hosted files Closing hosted files Note The following information is for server administrators and group administrators. Close one or more hosted databases with Normal or Paused status. To close databases and disconnect clients: 1. Click the Activity > Databases tab. 2. Open the Databases folder, the additional database folder, or the group folder, if required. 3. If you are closing selected databases, select one or more Normal or Paused databases. 4. Click , then choose Close or Close All. 5. If you see the Close Databases dialog box, do the following: • For Message, type the message to send to clients before they are disconnected. • For Delay time, enter the number of minutes between when the notification is sent and when clients are disconnected. • Click OK. Clients see a notification dialog box with your message requesting they close their connection to a file. When the delay time elapses, FileMaker Server disconnects any remaining clients and closes the file or files in the folder. The Status of the files changes to Closed to indicate that FileMaker Server has closed the files. Completing the process of closing many database files, a large database file, or a file with many connected clients may take several minutes. Notes • If you are a group administrator, your server administrator must configure your administrator group to allow you to close hosted databases in your group folder. For more information, contact your server administrator. • Close can be performed on a database with the Opening or Checking status, canceling the consistency check performed when the file is opened. Related topics Disconnecting clients Viewing server statistics Sending messages to FileMaker clients in the Clients list Administering databases FILEMAKER SERVER 15 HELP 111 Administering databases Verifying hosted files Verifying hosted files Note The following information is for server administrators and group administrators. Verify the integrity of one or more hosted databases with Normal status. To verify databases: 1. Click the Activity > Databases tab. 2. Open the Databases folder, the additional database folder, or the group folder, if required. 3. If you are verifying selected databases, select one or more Normal databases. 4. Click , then choose Verify or Verify All. The Status changes to Verifying. 5. If a client is connected to one of the selected databases, do the following in the Verify Databases dialog box that appears: • For Delay time, enter the number of minutes between when the notification is sent and when clients are disconnected. • In the text box, type the message to send to clients before they are disconnected. • Click OK. Clients see a notification dialog box with your message requesting they close their connection to a file. When the delay time elapses, FileMaker Server disconnects any remaining clients, closes the selected databases, verifies them, and then reopens the databases that were successfully verified. If a database fails the consistency check, you must use FileMaker Pro to recover the file. For information on recovering damaged files, see FileMaker Pro Help. FileMaker Server logs a message in Event.log indicating the success or failure of the consistency check. Notes • If you are a group administrator, your server administrator must configure your administrator group to allow you to verify hosted databases in your group folder. For more information, contact your server administrator. • To indicate that FileMaker Server is performing the consistency check, the Status of the databases being verified changes from Normal to Closing, then to Closed, then to Opening, then to Checking and then to Normal (if the consistency check passes) or to Closed (if the consistency check fails). For a small database, some of the status messages may occur too quickly for you to see. • It may take several minutes to verify many database files, a large database file, or a database with many connected clients. Related topics Sending messages to FileMaker clients in the Clients list Administering databases FILEMAKER SERVER 15 HELP 112 Administering databases Pausing hosted files Pausing hosted files Note The following information is for server administrators and group administrators. Temporarily stop access to one or more open databases with Normal status. Connected clients can read data from the database while it is paused, but cannot modify the database until the database is resumed. For example, you can pause a database and safely use the operating system to make a copy of the file. To pause one or more hosted databases: 1. Click the Activity > Databases tab. 2. Open the Databases folder, the additional database folder, or the group folder, if required. 3. If you are pausing selected databases, select one or more Normal databases. 4. Click , then choose Pause or Pause All. Note If you are a group administrator, your server administrator must configure your administrator group to allow you to pause hosted databases in your group folder. For more information, contact your server administrator. Related topics Resuming hosted files Opening hosted files Closing hosted files Administering databases FILEMAKER SERVER 15 HELP 113 Administering databases Resuming hosted files Resuming hosted files Note The following information is for server administrators and group administrators. Make available one or more databases that have been paused. To resume one or more hosted databases: 1. Click the Activity > Databases tab. 2. Open the Databases folder, the additional database folder, or the group folder, if required. 3. If you are resuming selected databases, select one or more Paused databases. 4. Click , then choose Resume or Resume All. Note If you are a group administrator, your server administrator must configure your administrator group to allow you to resume hosted databases in your group folder. For more information, contact your server administrator. Related topics Pausing hosted files Opening hosted files Closing hosted files Administering databases FILEMAKER SERVER 15 HELP 114 Administering databases Removing hosted files Removing hosted files Note The following information is for server administrators and group administrators. You can remove one or more selected databases with Closed status or delete empty subfolders. The selected databases are moved to the folder Removed_by_FMS/Removed. The Removed_by_FMS/Removed folder is created inside either the default Databases folder or the additional database folder depending on which folder the selected databases are in. The following table shows examples of where hosted databases are moved to after they are removed: Location before remove Location after remove Databases\ABC.fmp12 Databases\Removed_By_FMS\ Removed\ABC.fmp12 Databases\[Subfolder]\ ABCsub.fmp12 Databases\Removed_By_FMS\Removed\ [Subfolder]\ABCsub.fmp12 [Additional]/ABCadd.fmp12 [Additional]/Removed_By_FMS/Removed/ ABCadd.fmp12 [Additional]/[Subfolder]/ ABCsub.fmp12 [Additional]/Removed_By_FMS/Removed/ [Subfolder]/ABCsub.fmp12 To remove one or more databases: 1. Click the Activity > Databases tab. 2. Open the Databases folder, the additional database folder, or the group folder, if required. 3. Select one or more Closed databases. 4. Click , then choose Remove. 5. Click Yes to remove the selected databases. To delete empty subfolders: 1. Click the Activity > Databases tab. 2. Select one or more empty subfolders in the list. You must remove all files from a subfolder before you can delete it. Note If a subfolder is associated with an administrator group or is the parent folder of a group folder, you cannot delete it even if it is empty. You must first delete the administrator group or redefine the administrator group to use a different folder before deleting the subfolder. See Adding administrator groups for information on configuring a group folder. 3. Click , then choose Remove. 4. Click Yes to remove the empty folder. The selected empty folders are deleted, not moved as when a database is removed. Notes • If you are a group administrator, your server administrator must configure your administrator group to allow you to remove hosted databases from your group folder. For more information, contact your server administrator. FILEMAKER SERVER 15 HELP 115 Administering databases Removing hosted files • If you remove a hosted file, upload a file with the same filename, and remove the second file, then FileMaker Server overwrites the first removed file with the second removed file. Related topics Closing hosted files Hosting databases Administering databases FILEMAKER SERVER 15 HELP 116 Administering databases Downloading hosted files Downloading hosted files Note The following information is for server administrators and group administrators. Transfer database files from FileMaker Server to your computer’s file system. To download one or more hosted databases: 1. Click the Activity > Databases tab. 2. Open the Databases folder, the additional database folder, or the group folder, if required. 3. Select one or more Closed databases. If the database is not closed, see Closing hosted files. 4. Click , then choose Download Database. Notes • If the databases use container fields that store objects externally, FileMaker Server creates a .zip file containing the selected databases and folders for the external container field objects. Depending on your web browser, the web browser may save the .zip file to the default downloads folder, or it may ask you to specify the location for the .zip file. • If the selected databases do not use container fields that store objects externally, FileMaker Server downloads large database files as .zip files and small database files as .fmp12 files. • FileMaker Server logs a message in Event.log indicating the success or failure of the download. • If the pop-up blocker is enabled in your web browser, a pop-up blocker message may display when you attempt to download database files. Note If you are a group administrator, your server administrator must configure your administrator group to allow you to download hosted databases in your group folder. For more information, contact your server administrator. Related topics Opening hosted files Closing hosted files Uploading database files manually Administering databases FILEMAKER SERVER 15 HELP 117 Administering databases Clearing the database encryption password Clearing the database encryption password Note The following information is for server administrators and group administrators. In FileMaker Pro Advanced, you can use the database encryption feature to encrypt the contents of a database file. The database encryption combines the database file’s encryption password and a randomly generated, universally unique identifier (UUID), also known as a salt. With FileMaker Server, the server administrator or group administrator enters the encryption password when the file is opened for hosting. To clear the encryption password for a selected database or all databases, use the menu commands on the Activity > Databases tab. Note For information about encrypting a database, see FileMaker Pro Help. To clear the encryption passwords on one or all encrypted databases: 1. Click the Activity > Databases tab. 2. Open the Databases list, the additional database folder, or the group folder, if required folder. 3. Select one or more databases. 4. Click , then choose one of the following: • Clear the Encryption Passwords to remove the encryption password from the selected databases. • Clear All the Encryption Passwords to remove the encryption password from all databases. Note Group administrators can only clear the database encryption passwords if the server administrator granted them the proper permissions. Related topics Closing hosted files Opening hosted files FILEMAKER SERVER 15 HELP 118 Using ODBC and JDBC with FileMaker Server Using ODBC and JDBC with FileMaker Server Note The following information is for server administrators. You can use FileMaker Server as: • a data source, if you have a FileMaker Server license. You can share hosted FileMaker Pro database files with other applications on the same computer or over a network using ODBC (Open Database Connectivity) and JDBC (Java Database Connectivity). For example, you can create charts, analyze numbers, and generate reports using FileMaker Pro data in other applications. • an ODBC client application. Hosted FileMaker Pro databases can interact with data sources on the same computer or over a network. For example, hosted FileMaker Pro databases can work with an Oracle data source interactively as defined in the FileMaker Pro relationships graph and in layouts. FileMaker Server as a data source FileMaker Server includes the software you need to share databases as data sources via ODBC and JDBC, including the FileMaker client drivers you use to access your databases from other ODBC- or JDBC-compliant applications. See Sharing FileMaker databases via ODBC and JDBC for information about enabling a database file for sharing. For information about using client drivers and using SQL with a FileMaker database file as an ODBC or JDBC source, see FileMaker ODBC and JDBC Guide. For details about supported SQL statements, expressions, and functions, see FileMaker SQL Reference. FileMaker Server as an ODBC client application When you use FileMaker Server as a client application, you must install and configure drivers for the ODBC data sources to access and set up the data source names (DSNs) that hosted FileMaker Pro databases are designed to use. For example, to access data from an Oracle database using ODBC, you must install and configure an Oracle ODBC client driver and set up exactly the same DSNs that the FileMaker Pro database was designed to use. FileMaker Server supports several third-party drivers. See Accessing external ODBC data sources. See FileMaker Pro Help for information about: • working with ODBC data sources interactively, in real-time, in the relationships graph and in layouts. • importing ODBC data in batch operations with SQL queries. What you need to work with ODBC and JDBC in FileMaker Server What do you want to do? See Host a FileMaker Pro database as a data source Sharing FileMaker databases via ODBC and JDBC FileMaker ODBC and JDBC Guide. Host a FileMaker Pro database that accesses an external ODBC data source FILEMAKER SERVER 15 HELP Accessing external ODBC data sources FileMaker Pro Help 119 Using ODBC and JDBC with FileMaker Server Related topics Configuring general settings FILEMAKER SERVER 15 HELP 120 Using ODBC and JDBC with FileMaker Server Sharing FileMaker databases via ODBC and JDBC Sharing FileMaker databases via ODBC and JDBC Note The following information is for server administrators. You can use FileMaker Server to host a FileMaker database file as a data source, sharing your data with other applications using ODBC and JDBC. FileMaker Server allows up to 50 connections and supports local access (same computer) and remote access (both for middleware such as web servers, and for remote client access from desktop productivity applications). To share a hosted FileMaker Pro database via ODBC and JDBC: 1. In FileMaker Pro, open the database and edit the privilege set for the accounts that will access the database. Enable the extended privilege Access via ODBC/JDBC. See FileMaker Pro Help. Note If your FileMaker database solution uses more than one FileMaker database file, all of the database files must use this privilege set with the extended privilege Access via ODBC/JDBC enabled. 2. In FileMaker Server Admin Console, click the General Settings > ODBC/JDBC tab and select Enable ODBC/JDBC. 3. Upload the database file manually to FileMaker Server using commands in FileMaker Pro. See Hosting databases. Note If your FileMaker database solution uses more than one FileMaker database file, all of the database files must be hosted on the same FileMaker Server deployment. 4. On each client computer that needs to access the hosted database, install and configure the FileMaker ODBC or JDBC client driver. For details on installing and configuring a client driver to access your FileMaker data source, see FileMaker ODBC and JDBC Guide. Related topics Using ODBC and JDBC with FileMaker Server FILEMAKER SERVER 15 HELP 121 Using ODBC and JDBC with FileMaker Server Accessing external ODBC data sources Accessing external ODBC data sources Note The following information is for server administrators. To host a FileMaker Pro database that works with data in an external ODBC data source, you must configure an ODBC client driver for the ODBC data source that the FileMaker Pro database accesses. For example, if the database accesses records from an Oracle database, you must configure an Oracle client driver. Note The ODBC client driver must be installed and configured on the master machine in your FileMaker Server deployment. When a FileMaker Pro client or web publishing session connects to the hosted FileMaker Pro database, FileMaker Server accesses data in the external ODBC data source on behalf of the client. Therefore, the client connected to FileMaker Server does not directly interact with the external data source, and does not need to install and configure an ODBC client driver. Only the master machine in the FileMaker Server deployment requires the ODBC client driver. For detailed information on designing a FileMaker Pro database that accesses external data sources, see FileMaker Pro Help. To configure an ODBC client driver and set up a DSN on FileMaker Server: The way you interact with the data source, provide a password, and perform and display query results varies with each application’s client driver. Additionally, data source configuration can vary from one ODBC client driver manufacturer to another. For a list of supported data sources and ODBC client drivers, see FileMaker Pro Help. Use the following procedures as a general guideline for configuring data sources (refer to the documentation that accompanies each data source application for details). Configuring the DSN (Windows) 1. In the Windows Control Panel, open Administrative Tools > Data Sources (ODBC). • In Windows versions with the Start menu, Administrative Tools appears in the System and Security category. • In Windows versions with the Start screen, Administrative Tools appears in the Charms menu by clicking the Settings button. 2. In the ODBC Data Source Administrator, click the System DSN tab. If your data source appears in the list, the driver is already configured. You can skip the remaining steps and begin accessing ODBC data, or choose your data source and click Configure to modify how you’ll interact with the data source. A System DSN is available to all users who log in to your computer. A User DSN is available only when you log in. Important Only System DSNs are supported for FileMaker Pro databases that work with ODBC tables in the FileMaker Pro relationships graph. 3. Click Add to configure a driver for your data source. A list displays all ODBC client drivers installed on your computer. FileMaker Server supports several third-party drivers. For information on supported drivers, see www.filemaker.com/support/. To install a new driver, use the driver’s installation program. FILEMAKER SERVER 15 HELP 122 Using ODBC and JDBC with FileMaker Server Accessing external ODBC data sources 4. Choose the driver for the data source that the hosted FileMaker Pro database is designed to access, then click Finish. A setup dialog box appears. 5. For Data Source Name, enter the identical DSN that the FileMaker Pro database is designed to connect to. Important The name you enter here must be exactly the same as the DSN that the database was designed to use in FileMaker Pro. For each DSN used by each database you host, you must configure a matching DSN on the FileMaker Server master machine. Many drivers also offer options to customize how you access a data source, such as identifying a particular data source file. 6. Click OK. Configuring the DSN (OS X) These instructions assume you have installed the ODBC Manager from Actual Technologies, available at http://www.odbcmanager.net, which is a freeware product not supported by FileMaker. 1. Launch the ODBC Manager utility. (The ODBC Manager is installed in the Utilities folder in the Applications folder.) 2. In the ODBC Manager, click the System DSN tab. If your data source appears in the list, the driver is already configured. You can skip the remaining steps and begin accessing ODBC data, or choose your data source and click Configure to modify how you’ll interact with the data source. A System DSN (Data Source Name) is available to all users who log in to your computer. A User DSN is available only when you log in. Important Only System DSNs are supported for FileMaker Pro databases that work with ODBC tables in the FileMaker Pro relationships graph. 3. Click Add to configure a driver for your data source. A list displays all ODBC client drivers installed on your computer. FileMaker Server supports several third-party drivers. For information on supported drivers, see www.filemaker.com/support/. To install a new driver, use the driver’s installation program. 4. Choose the driver for the data source that the hosted FileMaker Pro database is designed to access, then click Finish. A setup dialog box appears. 5. In Data Source Name, enter the identical Data Source Name that the FileMaker Pro database is designed to connect to. Important The Data Source Name you enter here must be exactly the same as the Data Source Name that the database was designed to use in FileMaker Pro. So for each Data Source Name used by each database you host, you must configure a matching Data Source Name on the FileMaker Server master machine. FILEMAKER SERVER 15 HELP 123 Using ODBC and JDBC with FileMaker Server Accessing external ODBC data sources Many drivers also offer options to customize how you access a data source, such as identifying a particular data source file. 6. Click OK. Related topics Using ODBC and JDBC with FileMaker Server FILEMAKER SERVER 15 HELP 124 Monitoring FileMaker Server Monitoring FileMaker Server Note The following information is for server administrators and group administrators. View usage statistics and track the activity of FileMaker Server and individual clients using the Statistics pane. Admin Console displays usage statistics and detailed client statistics for monitoring server performance and diagnosing the causes of performance problems. To help you monitor your FileMaker Server deployment and troubleshoot problems, FileMaker Server lets you perform the following tasks: • View server statistics on the Statistics > Server tab. See Viewing server statistics. • View individual client statistics on the Statistics > Clients tab. See Viewing client statistics. • View any Web Publishing Core errors for Custom Web Publishing and FileMaker WebDirect. See Web publishing logs. • View log file entries in the Log Viewer pane. See Viewing log file entries. • View additional log files using an application that can open tab-delimited text files. The following table summarizes where you can find the information that FileMaker Server tracks for you. To monitor See Description Server statistics Statistics > Server tab FileMaker Server performance and number of clients logged in. Stats.log (master machine) Client statistics Statistics > Client tab ClientStats.log (master machine) Detailed client statistics and client accesses to the Database Server. See Client statistics log. Note FileMaker WebDirect clients appear in the Stats.log rather than the ClientStats.log. Top call statistics TopCallStats.log (master machine) Detailed information about the client request operations that require the most server resources. See Top call statistics log. Events Log Viewer pane Event.log (master machine) (See Viewing activities in the Event Viewer (Windows) for instructions.) Database Server start and stop events, database files opened and closed, consistency checks, and error conditions in FileMaker Server configuration. Windows: Event Viewer (master machine) FILEMAKER SERVER 15 HELP 125 Monitoring FileMaker Server To monitor See Description Custom Web Publishing and FileMaker WebDirect information Log Viewer pane Any Web Publishing Engine errors, including application errors, usage errors, and system errors. May include information related to Custom Web Publishing, such as end-user XML requests to generate web publishing output or changes to the Custom Web Publishing settings. wpe.log (Web Publishing Engine machine) Any end-user requests to view FileMaker WebDirect solutions, changes to FileMaker WebDirect settings, as well as FileMaker WebDirect start and stop events, error, script, and user log information. Notes • All log files are located in the Logs folder: • Windows: [drive]:\Program Files\FileMaker\FileMaker Server\Logs • OS X: /Library/FileMaker Server/Logs Windows If FileMaker Server is installed in a non-default location, the beginning portion of the default path shown above, \Program Files\FileMaker\FileMaker Server, is replaced with the path that was specified during installation. For example: \My_Path\Logs • If you are a group administrator, your server administrator must configure your administrator group to allow you to view statistics and log file entries. For more information, contact your server administrator. Related topics Viewing server statistics Viewing client statistics Viewing log file entries FILEMAKER SERVER 15 HELP 126 Monitoring FileMaker Server Viewing server statistics Viewing server statistics Note The following information is for server administrators and group administrators. • If you are a server administrator, you can view a summary of Database Server statistics attributes for FileMaker Server by clicking the Statistics > Server tab. • If you are a group administrator, you can view a summary of Database Server statistics attributes for FileMaker Server, by clicking the Statistics pane. Database Server statistics You can view Database Server statistics as a graph and as a table. • View database statistics as a graph at the top of the Statistics > Server tab. See Configuring the Database Statistics graph. • View database statistics as a table at the top of the Statistics > Server tab. The attributes collected for each statistic Type include the Current, Average, Low, and Peak value. Statistic Type Description Cache Hit % Percentage of times FileMaker Server retrieved data from the cache (RAM) rather than the hard disk. Reading data from RAM is much more efficient than rereading it from the hard disk, so this value should be a high number, like 90 or 95. If it isn't, you can allocate more memory to FileMaker Server database cache. Cache Unsaved % Percentage of cache that is currently unsaved. This should be a low number, such as 0 or 5, so you won't lose data if you experience a system crash. Disk KB/sec Read Amount of data being read from disk. Data is measured in KB. Disk KB/sec Written Amount of data being written to disk. Data is measured in KB. Network KB/sec In Amount of data being transferred across the network into FileMaker Server, measured in KB. Network KB/sec Out Amount of data being transferred across the network out of FileMaker Server, measured in KB. Remote Calls/sec Number of separate remote calls received from all clients, divided by the statistics sampling interval. Note that there can be multiple remote calls to perform a single operation from the client's perspective. Remote Calls In Progress Number of separate remote calls received from all clients that were pending completion at the moment in time when statistics were last sampled. Elapsed Time (µs)/call Time (in microseconds) to process a remote call. For example, a value of 1 million means an average of 1 second per call. If the average Elapsed Time/Call is high, but the average Wait Time/Call is low, ask clients whether the operations they are performing on the server have changed. Adding indexes for more fields or other solution changes may be required. Wait Time (µs)/call Time (in microseconds) a remote call waits for other processes. For example, a value of 1 million means an average of 1 second per call. FILEMAKER SERVER 15 HELP 127 Monitoring FileMaker Server Viewing server statistics Statistic Type Description I/O Time (µs)/call Time (in microseconds) a remote call waits for disk reads or writes. For example, a value of 1 million means an average of 1 second per call. If the average I/O Time/Call is high and the average Cache Hit % is low, you can increase the Database Cache Size. If the average I/O Time/Call is high and the average Cache Hit % is high, you can use additional hard drives or a RAID system on your computer. Configuring the Database Statistics graph To configure the Database Statistics graph: 1. Select the statistic types you want to display in the graph. Click Statistics and select the statistics types that you want to appear in the graph. The vertical axis (Y-axis) of the graph is determined by the statistic types you select: • Percentage (%) is the vertical axis for the statistics Cache Hit % and Cache Unsaved %. • Microseconds (µs) is the vertical axis for the statistics Elapsed Time(µs)/call, Wait Time(µs)/call, and I/O Time(µs)/call. • Integer Value is the vertical axis for the statistics Remote Calls/sec and Remote Calls In Progress. • Kilobytes/second (kb/s) is the vertical axis for the statistics Disk KB/sec Read, Disk KB/sec Written, Network KB/sec In, and Network KB/sec Out. 2. To adjust the time range using the horizontal axis (X-axis), click and drag to the left to decrease the range, or drag it to the right to decrease the range. 3. Click Reset Zoom to remove any changes you made. Notes • If you are a group administrator, your server administrator must configure your administrator group to allow you to view server statistics. For more information, contact your server administrator. • FileMaker Server updates the server statistics list based on the Collection Interval setting specified on the Database Server > Logging tab. To reduce the overhead required to calculate statistics, you can increase the interval between each time FileMaker Server collects statistics. However, the server statistics could become approximations of how FileMaker Server is actually using system resources. For information on configuring the statistics collection interval, see Logging and statistics settings. • FileMaker Server can also store server statistics in a log file. See Server statistics log. • To sort items in the list in ascending or descending order, click a column heading. • To resize the width of a column, select the column heading border and drag it horizontally. • To put the columns in a different order, click a column heading, drag it, and drop it at the desired location. Related topics Administering clients Administering databases FILEMAKER SERVER 15 HELP 128 Monitoring FileMaker Server Viewing server statistics Logging and statistics settings Monitoring FileMaker Server FILEMAKER SERVER 15 HELP 129 Monitoring FileMaker Server Viewing client statistics Viewing client statistics Note The following information is for server administrators. Use the Statistics > Clients tab to monitor server performance and diagnose the causes of FileMaker Server performance problems. Admin Console displays client statistics collected during remote calls made by each FileMaker client, all Web Publishing Engine clients, and all ODBC and JDBC clients to FileMaker Server. If you enable the Client statistics setting on the Database Server > Logging tab, the client statistics are collected and logged in the ClientStats.log. The ClientStats.log is created in the FileMaker Server/Logs/ folder. You can view the ClientStats.log using an application that can open tab-delimited text files. If you stop Admin Console, FileMaker Server automatically stops collecting and logging client statistics. See Viewing log file entries. Note If you use the Statistics > Clients tab in larger deployments, FileMaker Server performance may be adversely affected. Use the Statistics > Clients tab only when needed to troubleshoot FileMaker Server performance problems. To view client statistics: 1. Click the Statistics > Clients tab. 2. To pause the update of client statistics in the Statistics > Clients tab, click Pause. Click Resume to continue updating client statistics. Statistic Description Client For a FileMaker Pro or FileMaker Go client, the user login name is displayed. For Web Publishing clients and ODBC and JDBC clients, the IP address is displayed. Remote Calls Number of remote calls completed. Note that there can be multiple remote calls to perform a single operation from the client's perspective. In Progress Number of remote calls which are pending completion. The start of the remote call can be during the current collection interval or the previous interval. Elapsed Time Elapsed time (in microseconds) of a completed remote call or an inprogress remote call. I/O Time Time (in microseconds) spent by the client’s thread waiting for input and output to complete. Wait Time Time (in microseconds) spent by the client’s thread waiting for other threads or resources. Net Bytes In Number of bytes received from the client to FileMaker Server (data requests). Net Bytes Out Number of bytes sent to the client from FileMaker Server (notifications). Pausing and resuming update of client statistics FileMaker Server updates the client statistics on the Statistics > Clients tab at the time interval specified for the statistics collection interval. You can click Pause to pause the update of the statistics on the Statistics > Clients tab so that you can inspect the data. Click Resume to display the latest client statistics and continue updating. FILEMAKER SERVER 15 HELP 130 Monitoring FileMaker Server Viewing client statistics To reduce the overhead required to calculate statistics, you can increase the interval between each time FileMaker Server collects statistics. However, the client statistics then become approximations of how FileMaker Server is actually using system resources. For information on configuring the statistics collection interval, see Logging and statistics settings. Notes • Each row of the Statistics > Clients tab displays the statistics for an individual FileMaker client or the total statistics for all Web Publishing clients and all ODBC and JDBC clients. Web Publishing clients includes FileMaker WebDirect connections and Custom Web Publishing (PHP, XML) connections. • If a client is disconnected anytime during the statistics collection interval, the statistics for that client are not displayed on the Statistics > Clients tab. • The following types of information are not included on the Statistics > Clients tab: • Operations that occur only on the client, such as sorting data that has already been downloaded to the client. • Local operations that occur on the machine hosting FileMaker Server, such as backups, server-side scripting, or schedules. • To sort items on the Statistics > Clients tab in ascending or descending order, click a column heading. • To resize the width of a column, select the column heading border and drag it horizontally. • To put the columns in a different order, click a column heading, drag it, and drop it at the desired location. Related topics Viewing server statistics Viewing log file entries Logging and statistics settings FILEMAKER SERVER 15 HELP 131 Monitoring FileMaker Server Viewing log file entries Viewing log file entries Note The following information is for server administrators and group administrators. FileMaker Server tracks activity, client access, and other information as it operates and stores this information in log files. Use the Log Viewer pane in Admin Console to view, sort, filter, and export a snapshot of the log file entries. To view log file entries in the log viewer: 1. Click Log Viewer. 2. Click Logs, then select one or more log files. Click OK. See Selecting the log files. 3. Select a date range on the calendars next to Start and End or leave the current date. See Selecting a date range. 4. To filter the log file entries displayed in the Log Viewer pane based on type, select a level of message (All, Error, Warning, or Information) for Type. See Filtering and sorting the log file entries. 5. To filter the log file entries displayed in the Log Viewer pane based on string matching in the Description column, enter a filter string in the Filter field and click Filter. See Filtering and sorting the log file entries. 6. To view the most recently logged events, based on the options selected in the steps above, click Refresh. See Refreshing the log viewer. 7. To export the displayed log file entries, click Export. See Exporting the log file entries. Selecting a date range To display events logged during a specific time period, click the calendars next to Start and End and select the start and end dates of the date range. All dates begin at 12:00 AM and end at 11:59 PM. If you select a start date and end date that are the same day, the date range is for a single 24-hour period. You can view log file events in the Log Viewer pane that were logged anytime in the past 15 days. Whenever you change the date range, Admin Console displays a new snapshot of the log files that are selected. Note To view older log entries in OS X, open the log file in OS X console. Selecting the log files To display entries from one or more specific log files, click Logs, select one or more of the following log files, and then click OK: For Logs, select To display entries from these log files Server Events Event.log and Event-old.log. See Event log. Server Access Access.log and Access-old.log. See Access log. Web Publishing Core wpe.log for Custom Web Publishing and FileMaker WebDirect. See Web publishing logs. Whenever you select log files, the log viewer displays a table of the logged events in the selected date range from the associated log files that are stored on the master machine. Each row of the table represents an individual logged event. See the Notes below for details on managing the log file. FILEMAKER SERVER 15 HELP 132 Monitoring FileMaker Server Viewing log file entries Filtering and sorting the log file entries To specify the level of message to display, select All, Error, Warning, or Information for Type. Your selection applies to the log file entries currently displayed in the Log Viewer pane. To sort the entries in ascending or descending order, click a column heading, such as Event or Type. To filter the messages displayed in the Log Viewer pane based on string matching in the Description column, enter a filter string in the Filter field and click Filter. The filter string is not case sensitive. For example, the filter string "max" displays all log messages that contain "Maximum" or "maximum" in the description. To stop filtering based on string matching and display all log messages, delete the filter string in the Filter field and click Filter. Refreshing the log viewer The Log Viewer pane displays a snapshot of log entries from the selected log files. The log entries are not dynamically updated as FileMaker Server logs new events in the log files. Click Refresh to update the Log Viewer pane with the most recently logged events. Exporting the log file entries You can export the currently displayed log file entries in the Log Viewer pane to a file. The exported file lists the events in the sort order specified in the Log Viewer pane. To export the Log Viewer to a file: 1. Click Export. 2. By default, the contents are saved in the file Export.tab. • Windows: Depending on your browser, the file is saved in the Downloads folder. With some browsers, a new tab opens with the contents, and you can save the file with a new filename in a specific location. • OS X: The Export.tab file is saved in your browser’s download folder. 3. Open and view Export.tab file in any text editor. Notes • If you are a group administrator, your server administrator must configure your administrator group to allow you to view log file entries. For more information, contact your server administrator. • You can use the Log Viewer pane when the Database Server is running or stopped. • To sort items in the list in ascending or descending order, click a column heading. • To resize the width of a column, select the column heading border and drag it horizontally. • To put the columns in a different order, click a column heading, drag it, and drop it at the desired location. • If the table in the Log Viewer pane is empty or you do not see the log file entries you expect, here are some possible causes: • Logs — No log file is currently selected for Logs, or a required log file is currently empty or not available. • Date range — No log file information exists for the selected date range based on the selected log files and level of message for Type. FILEMAKER SERVER 15 HELP 133 Monitoring FileMaker Server Viewing log file entries • Type — The level of message selected for Type does not exist based on the selected log files and date range. • In a two-machine deployment, the log files are on the same machine as the FileMaker Server component that generates the log. Log entries from master and worker machines are consolidated on the master machine so that Admin Console can open all of the Log entries in the Log Viewer pane. • To view log file events older than 15 days, open the log file using any application capable of opening plain text files or the OS X Console application. You can open the log file in the OS X Console application while FileMaker Server is running. Events are logged continuously, with the most recent log entry at the bottom of the Console application window. All log files are located in the Logs folder: • Windows: [drive]:\Program Files\FileMaker\FileMaker Server\Logs • OS X: /Library/FileMaker Server/Logs Windows: If FileMaker Server is installed in a non-default location, the beginning portion of the default path shown above, \Program Files\FileMaker\FileMaker Server, is replaced with the path that was specified during installation. For example: \My_Path\Logs Related topics Monitoring FileMaker Server Logging and statistics settings Viewing server statistics General web publishing settings FILEMAKER SERVER 15 HELP 134 Monitoring FileMaker Server Viewing log file entries Event log Note The following information is for server administrators and group administrators. Events that occur while the Database Server is running are logged and timestamped. Typical events that are logged include: • Database Server starting or stopping • database files opened and closed by the Database Server • consistency checks performed on files that were not closed properly • new, completed, upcoming, and currently running schedules • the reason why an enabled schedule was not successful • scripting errors from FileMaker script schedules • administrator groups added, changed, renamed, or removed • predefined errors and conditions that the Database Server detects in your configuration • current properties settings when the Database Server starts up, and settings that were changed during a Database Server session Events are logged in the tab-delimited Event.log file that is created in the FileMaker Server/Logs/ folder. Use the Log Viewer pane to view information in the Event.log file. See Viewing log file entries. You can also view the Event.log file in an application that can read tab-delimited data or in the Console application (OS X). Notes • When the Event.log file reaches the log size specified on the Database Server > Logging tab, it is renamed Event-old.log and a new Event.log file is created. To configure the size of the Event.log file, see Logging and statistics settings. • In Windows, events are also logged in the Windows Application Log accessed with the Event Viewer. See Viewing activities in the Event Viewer (Windows). • For information about the error conditions reported in the Event.log file, see FileMaker Server event log messages. Related topics Monitoring FileMaker Server Changing the language of the event log FILEMAKER SERVER 15 HELP 135 Monitoring FileMaker Server Viewing log file entries Access log Note The following information is for server administrators and group administrators. The Database Server logs the accesses to databases in a separate log file called the Access.log. Typical events that are logged include: • clients that connect to and disconnect from the Database Server • databases that clients access with a unique account and with the built-in Guest account • clients that connected denied access due to connection limits, including FileMaker Pro, FileMaker Go, and FileMaker WebDirect clients Accesses are logged in the tab-delimited Access.log file that is created in the FileMaker Server/Logs/ folder. Use the Log Viewer pane to view information in the Access.log file. See Viewing log file entries. You can also view the Access.log file in any application that can read tab-delimited data or in the Console application (OS X). Notes • When the Access.log file reaches log size specified on the Database Server > Logging tab, it is renamed Access-old.log and a new Access.log file is created. • To configure access logging, see Logging and statistics settings. • The Access.log file contains information-level messages only. All warning and error-level messages are logged in the Event.log. Related topics Monitoring FileMaker Server FILEMAKER SERVER 15 HELP 136 Monitoring FileMaker Server Viewing log file entries Server statistics log Note The following information is for server administrators and group administrators. When you enable server statistical logging for the Database Server, a log file is created in the FileMaker Server/Logs/ folder. All of the values that you see on the Statistics > Server tab in Admin Console are timestamped and written to a file. See Viewing server statistics. You can view these server statistics by opening the Stats.log file in any application that can read tabdelimited data or in the Console application (OS X). When the Stats.log file reaches the log size specified on the Database Server > Logging tab, it is renamed stats-old.log and a new Stats.log file is created. To configure statistics logging, see Logging and statistics settings. Related topics Monitoring FileMaker Server Viewing log file entries FILEMAKER SERVER 15 HELP 137 Monitoring FileMaker Server Viewing log file entries Client statistics log Note The following information is for server administrators and group administrators. When you enable client statistical logging for the Database Server, a log file is created in the FileMaker Server/Logs/ folder. All of the values that you see on the Statistics > Clients tab in Admin Console are timestamped and written to a file. See Viewing client statistics. You can view these client statistics by opening the ClientStats.log file in any application that can read tab-delimited data or in the Console application (OS X). When the ClientStats.log file reaches log size specified on the Database Server > Logging tab, it is renamed ClientStats-old.log and a new ClientStats.log file is created. To configure the collection interval and log size for the ClientStats.log file, see Logging and statistics settings. Related topics Monitoring FileMaker Server Viewing log file entries FILEMAKER SERVER 15 HELP 138 Monitoring FileMaker Server Viewing log file entries Top call statistics log Note The following information is for server administrators and group administrators. When you enable the Top call statistics setting on the Database Server > Logging tab, the TopCallStats.log file is created in the FileMaker Server/Logs/ folder. The log describes the client requests (up to 25) that have the longest elapsed time during the statistics collection interval. For information on configuring the statistics collection interval, see Logging and statistics settings. Column Name Explanation Timestamp Database Server timestamp at the collection interval, using same format as the other log files. Start Time Timestamp at the start of the remote call (seconds.fraction since the Database Server was started). End Time Timestamp at the end of the remote call (seconds.fraction since the Database Server was started). The column will be empty if the remote call is in progress. Total Elapsed Total number of microseconds elapsed for the remote call so far. Operation The name of the remote call; for example: Query, Upload, or Download. For some operations, this column includes a task name and the percentage completed; for example: Query (Indexing 10%). Target The name of the hosted file that a client has open, with additional data if possible. Possible formats may include: <filename>::<tableID>::<fieldID> <filename>::<layout> Elapsed Time Microseconds of elapsed time for the remote call in this collection interval. Wait Time Time waiting for other clients (in microseconds) for the remote call in this collection interval. I/O Time Time waiting for disk input/output (in microseconds) for the remote call in this collection interval. Network Bytes In Number of bytes received from the client during this collection interval. Network Bytes Out Number of bytes sent to the client during this collection interval. Client Name A client name or identifier; for example, an IP address or FileMaker WebDirect client identifier. Notes • You can view these client statistics by opening the TopCallStats.log file in any application that can read tab-delimited data. • When the TopCallStats.log file reaches the log size specified on the Database Server > Logging tab, it is renamed TopCallStats-old.log and a new TopCallStats.log file is created. FILEMAKER SERVER 15 HELP 139 Monitoring FileMaker Server Viewing log file entries • To configure the collection interval and log size for the TopCallStats.log file, see Logging and statistics settings. FILEMAKER SERVER 15 HELP 140 Monitoring FileMaker Server Viewing log file entries Web publishing logs Note The following information is for server administrators and group administrators. By default, the Web Publishing Engine generates the following log information for Custom Web Publishing and FileMaker WebDirect. The wpe.log records: • Any Web Publishing Engine errors that have occurred, including application errors, usage errors, and system errors. You can also have the Web Publishing Engine include information related to Custom Web Publishing, such as end-user XML requests to generate web publishing output or changes to the Custom Web Publishing settings. • End-user requests to view FileMaker WebDirect solutions. These requests are routed from the web server directly to the Web Publishing Core component of the Web Publishing Engine. • Changes to the FileMaker WebDirect settings. • All FileMaker WebDirect errors, FileMaker script, and user log information. • The error information describes any unusual Web Publishing Engine errors that have occurred. Common errors reported to the web user, such as “Database not open,” are not recorded. • The script information describes any errors generated when web users execute scripts. For example, it lists script steps that are skipped if they’re not supported for FileMaker WebDirect. Use the Log Viewer pane to view information in the web publishing log file. See Viewing log file entries. To configure logging for web publishing, see General web publishing settings. Note For information on web publishing logs, see FileMaker Server Custom Web Publishing Guide. Related topics Monitoring FileMaker Server FILEMAKER SERVER 15 HELP 141 Managing plug-ins Managing plug-ins Note The following information is for server administrators. FileMaker Server can use external function plug-ins with hosted FileMaker Pro databases that are designed to use the Install Plug-In File script step. When hosted databases use plug-ins enabled on FileMaker Server, the FileMaker Script Engine (FMSE) can run plug-in functions rather than client machines. Notes See FileMaker Pro Help for information about: • Working with plug-ins • The Install Plug-In File script step • Solving calculations on a host machine Related topics Enabling the FileMaker Script Engine to use plug-ins Enabling the Install Plug-In File script step to update server-side plug-ins FILEMAKER SERVER 15 HELP 142 Managing plug-ins Enabling the FileMaker Script Engine to use plug-ins Enabling the FileMaker Script Engine to use plug-ins Note The following information is for server administrators. Server-side plug-ins can provide external functions used in the FileMaker scripts that are scheduled to run on FileMaker Server (see Running FileMaker scripts). The FileMaker Server component that runs plug-ins is called the FileMaker Script Engine (FMSE). Note Stored calculations or server-side queries cannot use plug-ins. To enable plug-ins to run in the FileMaker Script Engine: 1. Place plug-ins in the proper folders so that FileMaker Script Engine can use them. For details, see Folders for server-side plug-in files. 2. In Admin Console, click the Database Server > Server Plug-Ins tab. 3. Select Enable FileMaker Script Engine (FMSE) to use plug-ins. The list shows the plug-ins that are in the plug-in folder. 4. Select Enabled for each plug-in that you want to execute in the FileMaker Script Engine. 5. Click Save. Note Some plug-ins (and the libraries they reference) load only when the process is executed by a user who is logged in to the system; FileMaker Script Engine executes as a background process, not as a user process. Consequently, developers need to write plug-ins differently to work with FileMaker Server. Users will need to see their operating system documentation to find which libraries are typically available. To enable plug-ins to run in the web publishing solutions: 1. Place plug-ins in the proper folders so that web publishing solutions can use them. If a web publishing solution uses a plug-in, you must place a copy of the same plug-in in a folder on the machine running the Web Publishing Engine (even if the Web Publishing Engine is running on the same machine as the Database Server). 2. In Admin Console, click the Web Publishing > General Settings tab. 3. Select Enable web publishing to use plug-ins. 4. Click Save. Related topics Managing plug-ins Folders for server-side plug-in files FILEMAKER SERVER 15 HELP 143 Managing plug-ins Enabling the FileMaker Script Engine to use plug-ins Folders for server-side plug-in files Note The following information is for server administrators. To enable the FileMaker Script Engine to use plug-ins, you must place them in the proper folder on the master machine in your FileMaker Server deployment. • Windows: [drive]:\Program Files\FileMaker\FileMaker Server\Database Server\Extensions\ • OS X: /Library/FileMaker Server/Database Server/Extensions/ To enable a web publishing solution to use a plug-in, place a copy of the plug-in on the machine running the Web Publishing Engine (even if the Web Publishing Engine is running on the same machine as the Database Server). For all web publishing solutions (XML, PHP, and FileMaker WebDirect), place the plug-ins in this folder: • Windows: [drive]:\Program Files\FileMaker\FileMaker Server\Web Publishing\publishingengine\cwpc\Plugins\ • OS X: /Library/FileMaker Server/Web Publishing/publishing-engine/cwpc/Plugins/ Notes • Windows: If FileMaker Server is installed in a non-default location, the beginning portion of the default path shown above, \Program Files\FileMaker\FileMaker Server, is replaced with the path that was specified during installation. For example: \My_Path\Database Server\Extensions\ • OS X: For FileMaker Server, you must set the correct file permissions for plug-ins. See Changing plug-in file permissions (OS X). • You must install the plug-ins for the Web Publishing Engine in addition to any plug-ins you may have installed for FileMaker Server or FileMaker Pro, even if they are the same plug-ins. • If the Plugins folder does not exist, you must create it. Plug-in files placed in this folder or subfolders must be owned by the fmsadmin group. The file permissions must allow the fmsadmin group to read and execute the plug-in files. • If a web publishing solution uses a plug-in, you must place a copy of the same plug-in in a folder on the machine running the Web Publishing Engine (even if the Web Publishing Engine is running on the same machine as the Database Server). Related topics Enabling the FileMaker Script Engine to use plug-ins FILEMAKER SERVER 15 HELP 144 Managing plug-ins Enabling the FileMaker Script Engine to use plug-ins Changing plug-in file permissions (OS X) Note The following information is for server administrators. To change plug-in file permissions: 1. Start the Terminal application and use the cd command to set your path as needed. 2. Enter the following at the command line: chmod g+rx <filepath> or chmod g+wrx <filepath> The g+rx is necessary because plug-ins and system-level scripts must have the group read and executable bits enabled. Use the g+wrx form to permit write permission as well. Some plug-ins or scripts that use preferences or folders of additional files may require write permission to those files or folders. Related topics Folders for server-side plug-in files Enabling the Install Plug-In File script step to update server-side plug-ins Enabling the FileMaker Script Engine to use plug-ins FILEMAKER SERVER 15 HELP 145 Managing plug-ins Enabling the Install Plug-In File script step to update server- Enabling the Install Plug-In File script step to update server-side plug-ins Note The following information is for server administrators. If your hosted database files use the Install Plug-In File script step, you can enable the script step to update server-side plug-in files. Note Because plug-ins are different for Windows and OS X, you should only execute the Install Plug-In File script from a client that is running on the same operating system as the host machine. To enable the Install Plug-In File script step to update a server-side plug-in file: In Admin Console, click the Database Server > Server Plug-Ins tab, then select Allow Install Plug-In File script step to install, update, and load Server plug-ins. The Install Plug-In File script step updates the plug-in file in the folder on the master machine in your FileMaker Server deployment. • Windows: [drive]:\Program Files\FileMaker\FileMaker Server\Database Server\Extensions\ • Mac OS: /Library/FileMaker Server/Database Server/Extensions/ For information on using the Install Plug-In File script step, see FileMaker Pro Help. To enable the Install Plug-In File script step to update a web publishing plugin file: In Admin Console, click the Web Publishing > General Settings tab, then select Allow Install Plug-In File script step to install, update, and load plug-ins for web publishing. The Install Plug-In File script step updates the plug-in file in the folder on the machine running the Web Publishing Engine in your FileMaker Server deployment. • Windows: [drive]:\Program Files\FileMaker\FileMaker Server\Web Publishing\publishingengine\cwpc\Plugins\ • OS X: /Library/FileMaker Server/Web Publishing/publishing-engine/cwpc/Plugins/ For information on using the Install Plug-In File script step, see FileMaker Pro Help. Related topics Changing plug-in file permissions (OS X) Managing plug-ins FILEMAKER SERVER 15 HELP 146 Securing your data Securing your data Note The following information is for server administrators. A Secure Sockets Layer (SSL) certificate, or root certificate, is a data file provided by a certificate authority (CA) that digitally identifies the sender, receiver, or both parties of a secure transaction. SSL certificates are installed on machines running FileMaker applications to provide secure connections between FileMaker Server and FileMaker clients. FileMaker Server provides a standard SSL certificate signed by FileMaker, Inc. that does not verify the server name. The FileMaker default certificate is intended only for test purposes. A custom SSL certificate is required for production use. To secure your data, you can take advantage of several FileMaker Server features: • To verify your server name to clients and prevent web browsers from displaying certificate warnings, request a signed SSL certificate that matches your server name. You request a certificate from a trusted CA supported by FileMaker, Inc. See FileMaker Server Getting Started Guide. See also Creating a certificate signing request. • After you have received a custom SSL certificate, to enable SSL connections between the Database Server and FileMaker Pro and FileMaker Go clients, and between the Database Server and the Web Publishing Engine, click the Database Server > Security tab and select Use SSL for database connections. Then import the custom SSL certificate. See Importing a custom SSL certificate. • Decide whether to use the setting Use SSL for progressive downloading on the Database Server > Security tab. When this option is enabled, FileMaker clients download interactive content over an HTTPS connection if you have a signed SSL certificate. When this is option is not enabled, the interactive content is downloaded over an unencrypted HTTP connection, not an HTTPS connection, even when the Use SSL for database connections setting is enabled. • During installation, the web server used by FileMaker Server to publish databases to webbased clients is configured with SSL connections enabled. • You can enable and disable specific extended privileges, such as PHP, XML, and FileMaker WebDirect, for the Web Publishing Engine. For example, if you know that all files on one server will be shared with Custom Web Publishing with PHP, you can disable all other types of web publishing. Even if a file includes extended privileges that allow access to XML data, access to XML data is not available while the file is hosted with that FileMaker Server deployment. To enable or disable any web publishing technology for all files on FileMaker Server, click Web Publishing, then click the PHP, XML, or FileMaker WebDirect tab. On each of these tabs, you can enable or disable web publishing for all hosted databases even if they have the corresponding extended privilege enabled. See Configuring web publishing settings. • You can enable FileMaker Server to authenticate users via an external authentication server such as Apple Open Directory or Windows Active Directory. See External authentication for database access. • If your organization uses an LDAP directory service, you can enable Use Secure Sockets Layer (SSL) in the Database Server > Directory Service tab to encrypt the user names and passwords that FileMaker Server and FileMaker Pro clients use to log in to the LDAP server. See FileMaker clients settings and About user details. • Enable FileMaker Server log files to monitor accesses to databases. See Viewing log file entries. FILEMAKER SERVER 15 HELP 147 Securing your data Notes • See “Creating accounts that authenticate via an external server” in FileMaker Pro Help and www.filemaker.com/support for more information. • In FileMaker Pro Advanced, you can use the Database Encryption feature to encrypt the contents of a database file. FileMaker Server supports hosting encrypted databases. With FileMaker Server, the server administrator or group administrator enters the encryption password when the file is opened for hosting. See Opening hosted files. Related topics Configuring Database Server settings FILEMAKER SERVER 15 HELP 148 Scheduling administrative tasks Scheduling administrative tasks Note The following information is for server administrators and group administrators. The Schedules pane lists the scheduled tasks performed on databases hosted by FileMaker Server that you are allowed to manage. If you are a server administrator, the Schedules pane lists all scheduled tasks for all hosted databases. If you are a group administrator, the Schedules pane lists only the scheduled tasks associated with the hosted databases in your administrator group. Scheduled tasks run automatically if Allow enabled schedules to run is selected and the selected schedule is enabled. See Enabling and disabling schedules. Viewing scheduled tasks details The list displays a summary of each defined schedule, including the task it performs, the last time it ran, and the next time it will run. If a schedule performs a task on a database that is in an administrator group, the list also displays the group’s name if you are a server administrator. You can view selected schedule details in the Details for table by selecting a schedule in the list. Creating and managing scheduled tasks Use the Schedules pane to create new schedules, edit existing ones, and manage other schedules. When you create a new schedule, you use the Schedule assistant to define each part of the scheduled task. The Schedule assistant guides you through the steps to specify the scheduled task details, set the frequency, and send an email notification when the scheduled task is completed. To create or manage a schedule, click , then choose one of the following commands. Choose To Create a Schedule Use the Schedule assistant to create one of the following scheduled tasks: • Back up databases: Back up all hosted databases, databases in selected folders, or selected databases. See Scheduling database backups. • Send message: Send messages to clients of hosted databases. See Sending scheduled messages to clients of hosted databases. • Script: Run FileMaker scripts, run system-level script files, or create a script sequence. See the section you need: Running FileMaker scripts, Running system-level script files, or Creating Script Sequence tasks. • Verify databases: Verify the integrity of all hosted databases, databases in selected folders, or selected databases. See Verifying the integrity of databases. Edit a Schedule Use the Schedule assistant to change scheduled tasks. See Editing schedules. Duplicate a Schedule Duplicate an existing schedule. See Duplicating a schedule. Delete Selected Schedules Delete the selected schedules. See Deleting a schedule. FILEMAKER SERVER 15 HELP 149 Scheduling administrative tasks Choose To Run a Schedule Now Run the selected schedule immediately. See Running a schedule manually Enabling or disabling schedule tasks In the Schedules pane, you can enable or disable a schedule. Click following commands. See Enabling and disabling schedules. , then choose one of the Choose To Enable Selected Schedules Enable schedules that you select. Disable Selected Schedules Disable schedules that you select. Enable All Schedules Enable all listed schedules in the Schedules pane. Disable All Schedules Disable all listed schedules in the Schedules pane. Notes • If you are a group administrator, your server administrator must configure your administrator group to allow you to enable, disable, create, run, edit, or view the details of the scheduled tasks associated with the databases in your group folder. For more information, contact your server administrator. • A new scheduled task is not enabled by default but can be enabled by selecting that option in the Schedule assistant. For more information about enabling and disabling scheduled tasks, see Enabling and disabling schedules. • To sort scheduled tasks in a list in ascending or descending order, click a column heading. • To resize the width of a column, select the column heading border and drag it horizontally. • When a scheduled task completes, FileMaker Server can send an email notification, if you enable this feature for a specific schedule. See Enabling email notifications in schedules. • FileMaker Server adds entries in the Event.log file when a scheduled task runs. See Viewing log file entries. • FileMaker Server puts tasks and file-related commands from Admin Console and the command line interface into the following separate queues: • Back up Database, Verify Database, and file-related commands (for example, Open, Close, Pause, and Resume). Only one task or command runs at one time from this queue. The remaining tasks or commands are delayed until the current one is complete. • Send Message and Run Script tasks (FileMaker scripts and system-level script files). Multiple tasks can run at the same time from this queue. FileMaker Server runs tasks from both queues at the same time. For example, the first queue has a Back Up Database task and a Pause command. The second queue has a Run Script task and a Send Message task. FileMaker Server runs the Back Up Database, Run Script, and Send Message tasks at the same time. The Pause command is not executed until the Back Up Database task completes. FILEMAKER SERVER 15 HELP 150 Scheduling administrative tasks Related topics Email notification settings Database and backup folder settings FILEMAKER SERVER 15 HELP 151 Scheduling administrative tasks Scheduling database backups Scheduling database backups Note The following information is for server administrators and group administrators. If you are a server administrator, you can back up all hosted databases, databases in selected additional folders, a selected database, and any separate container folders specified for a database. If you are a group administrator, you can back up only hosted databases that are in your administrator group. Database backups are saved in the folder that you specify in the Schedule assistant. Every time a scheduled backup task runs, FileMaker Server checks whether the selected databases have changed since the last time that scheduled backup ran. For each scheduled backup task, FileMaker Server creates a full copy of the databases that have changed and creates hard links to the backed up databases that have not changed for that scheduled backup. Note When backing up a hosted database to a Windows Resilient File System (ReFS) volume or other file system that doesn’t support hard links, making the copy is slower because FileMaker Server must create a full copy of every file during every backup. During backups, FileMaker Server copies the database while it is active. Users can continue to make modifications. When the copy is complete, the database pauses to synchronize backup files with the current database and then the database resumes. In the Schedule assistant, you can also specify the maximum number of database backups to keep, whether to perform a consistency check on the backup file, and whether to receive email notifications when backups are complete. The destination disk that stores your hosted files and backups must have plenty of free space. If the hard disk runs out of space while a file is being modified or if a database file reaches the 8 terabytes size limit, the file will be compressed. Compression may take some time to complete. If the hard disk runs out of space during a backup, the backup stops, the backup file is deleted, and FileMaker Server logs an error in Event.log. You should check the Schedules list for error conditions, which are reported in the status. To avoid running out of disk space when backing up files, choose a different hard disk as your backup destination, or move completed backups to offline storage. Note If you are a group administrator, your server administrator must configure your administrator group to allow you to back up the databases in your group folder. For more information, contact your server administrator. Related topics Creating a schedule Viewing log file entries Database and backup folder settings Scheduling administrative tasks FILEMAKER SERVER 15 HELP 152 Scheduling administrative tasks Scheduling database backups Tips for scheduled database backups Note The following information is for server administrators and group administrators. Develop plans for restoring data, including alternate sites and systems to run business-critical information services. A current backup can help you recover from a situation where someone loses the administrator account information for a file, or where user error (and sometimes bad database design) causes data to be deleted or modified inappropriately. Keep the following in mind: • Host databases with FileMaker Server and create regularly-scheduled, automated backups. Don’t use third-party backup software on hosted FileMaker Pro databases. First, use FileMaker Server to make a backup copy of your database, then run your third-party backup software on the copy. Backup software can damage open, hosted databases. For example, make local backups of files at 6:00 AM, 9:00 AM, 12:00 noon, 3:00 PM, 6:00 PM, and 11:30 PM weekdays. At midnight, make a backup of the entire system (excluding active hosted databases) to the enterprise backup system. Finally, Friday night at midnight, perform a full system backup, excluding active hosted databases or stop the Database Server during the backup. Copy and store the backup media at a remote location. This way, if the server goes down for some reason other than catastrophic failure of multiple drives, the more recent backup of the data files can be used, meaning a maximum of 3 hours of lost data. If there is a catastrophic drive failure, then you can use the previous evening’s backup media, minimizing the loss to one day’s data. • In the Schedule assistant, you can select Verify backup integrity. After a backup is complete, FileMaker Server performs a consistency check, confirming whether the backup file is internally consistent. Enabling this option can detect errors in the backup file and send you email notification when the check is complete. However, backup operations that have this option enabled can take much longer to complete and may slow other activities on the master machine. • In the Schedule assistant, you can select Clone the backup file to save your backed up file’s tables, layouts, scripts, page setup options, and field definitions without the data. You can possibly import the data from a damaged database into a clone of the backed up database. • Make sure backup copies aren’t damaged or inaccessible. Verify that they are functioning properly before you need them. Run diagnostic tools on your hard drive and your backup files regularly. • When you need to work with a backup file, always copy the file first. Never edit a file in a backup directory and never move a file out of a backup directory. Leave the original backup file unchanged in the backup folder. Do not use FileMaker Pro to open the database file that is stored in the backup folder. • Ensure that you can restore an entire set of files from backup copies. • Regularly export the data to protect against file corruption. • Protect the backup media. Store backups in a separate fire-proof location. • Assign backup administrators who can retrieve files, in case the network administrator is unavailable. Warning In the event of a server failure, such as an unexpected loss of power, hard drive failure, or software failure, use the backup files. Any system failure causing FileMaker Server to shut down inappropriately can result in corrupted files if cached data was not written to disk and the files were FILEMAKER SERVER 15 HELP 153 Scheduling administrative tasks Scheduling database backups not closed properly. Even if the files reopen and go through a consistency check or recovery, corruption might be buried in the file. File recovery cannot guarantee that problems have been fixed. For information on recovering damaged files, see FileMaker Pro Help. Related topics Restoring a database file from scheduled backups Examples of repeating schedules Scheduling database backups FILEMAKER SERVER 15 HELP 154 Scheduling administrative tasks Scheduling database backups About keeping multiple backups of a scheduled backup Note The following information is for server administrators and group administrators. In the Schedule assistant, use the Maximum number of backups to keep option to select how many backups of the selected databases you want to keep for a scheduled backup. The maximum is 99; however, your machine may run out of disk space if you did keep 99 backups. For example, create a scheduled backup that runs once a day at 6:00 PM and keep a maximum of seven backups, which is a daily backup for one week. On the eighth day of the scheduled backup, FileMaker Server automatically deletes the oldest backup, which was done on the first day of the previous week, and replaces it with a new backup on the first day of the current week. Each time a scheduled backup runs, FileMaker Server creates a new subfolder within the Backup Folder that you specified in the scheduled backup. The name of the new subfolder is a combination of the schedule name and the local server date and time when the scheduled backup runs (for example, DailyBackup_2016-07-25_1800). When the total number of backups reaches the maximum number you specify, FileMaker Server automatically deletes the oldest backup subfolder in the Backup Folder. Notes • If there is insufficient disk space on the destination disk for a new backup, FileMaker Server deletes one or more of the oldest backup subfolders to create the required free disk space for the newest backup. • If you change the name of a scheduled backup, FileMaker Server renames all existing backup subfolders to match the new name. • If you change the Backup Folder of a scheduled backup, FileMaker Server cannot automatically move the existing backup subfolders. You must manually move them to the new Backup Folder to have FileMaker Server count them towards the maximum number of backups to keep. • If you decrease the Maximum number of backups to keep, FileMaker Server deletes the extra backup subfolders, starting with the oldest. • If you set Maximum number of backups to keep to 0, FileMaker Server places the backup file directly in the specified destination folder without creating a time-stamped subfolder. • If you remove a database from a scheduled backup or if the database is no longer hosted, FileMaker Server eventually deletes that database from all of the backup subfolders as the scheduled backup runs over time and the maximum number of backups is reached. Related topics Scheduling database backups Tips for scheduled database backups Restoring a database file from scheduled backups Selecting the backup folder and options FILEMAKER SERVER 15 HELP 155 Scheduling administrative tasks Scheduling database backups Restoring a database file from scheduled backups Note The following information is for server administrators and group administrators. Restore a database from a backup by using your operating system tools to copy the database from the backup folder to the folder where FileMaker Server hosts database files. (Do not move the database out of the backup folder.) To restore a database file from a scheduled backup: 1. If the hosted database file you want to restore is currently open, use the FileMaker Server Admin Console to close it. See Closing hosted files. 2. Use the FileMaker Server Admin Console to remove the hosted database. See Removing hosted files. 3. Use your operating system tools to copy the database file from the backup folder to the database folder where you uploaded the hosted database file. If your database file uses container fields that store objects externally, the backup folder contains an RC_Data_FMS subfolder in which the objects will be stored. For example, if your database file is named Customers, then the RC_Data_FMS folder could contain a subfolder named Customers that contains the externally stored objects for the Customers database file: RC_Data_FMS\Customers Copy this folder and its contents with the database file itself. If you specified a folder and had that folder backed up, then you must also copy the contents of that folder. See Selecting the backup folder and options and Uploading database files manually. 4. Use the FileMaker Server Admin Console to open the restored database. See Opening hosted files. Warning To avoid possibly damaging the only backup of your database, make sure that you copy the database file you want to restore and leave the original backup file unchanged in the backup folder. Do not move the database file out of the backup folder, and do not use FileMaker Pro to open the database file that is stored in the backup folder. Note To restore multiple database files in a solution at once, perform the preceding procedure on the set of files if all of the files were backed up together at the same time. If some of the files in the solution were backed up at different times, you must decide whether it is necessary to restore from an older backup folder in which all of the files were backed up at the same time and consequently are all in sync. Related topics About keeping multiple backups of a scheduled backup Scheduling database backups Tips for scheduled database backups Selecting the backup folder and options FILEMAKER SERVER 15 HELP 156 Scheduling administrative tasks Verifying the integrity of databases Verifying the integrity of databases Note The following information is for server administrators and group administrators. If you suspect a database is damaged, verify its integrity by performing a consistency check: • Create a Verify Database scheduled task in the Schedule assistant to verify all hosted databases, databases in selected folders, or a selected database. See Creating a schedule. • Verify one or all databases at any time on the Activity > Databases tab. See Administering databases. Before starting the verification process, FileMaker Server sends a notification message to the FileMaker clients informing users that FileMaker Server must close the selected databases. When the delay time elapses, FileMaker Server disconnects any remaining clients and closes the selected databases, verifies them, and then reopens the databases that were successfully verified. If a database fails the consistency check, you must use FileMaker Pro to recover the file. For information on recovering damaged files, see FileMaker Pro Help. FileMaker Server logs a message in Event.log indicating the success or failure of the consistency check. Note If you are a group administrator, your server administrator must configure your administrator group to allow you to verify the integrity of the databases in your group folder. For more information, contact your server administrator. Related topics Viewing log file entries Scheduling administrative tasks FILEMAKER SERVER 15 HELP 157 Scheduling administrative tasks Running server-side scripts Running server-side scripts Note The following information is for server administrators and group administrators. FileMaker Server can run two types of scripts to automate administrative tasks: • FileMaker scripts defined in hosted databases. See Running FileMaker scripts. • System-level script files. See Running system-level script files. Both FileMaker scripts and system-level scripts execute on the master machine in your FileMaker Server deployment. To run a script, create a scheduled task on FileMaker Server. Specify the script, and when and how often to run the script. As with any schedule, you can run the scheduled task manually at any time. You can also create a Script Sequence scheduled task that runs optional pre-processing and postprocessing system-level scripts before and after a FileMaker script. See Creating Script Sequence tasks. Note If you are a group administrator, your server administrator must configure your administrator group to allow you to run scripts associated with the databases in your group folder. For more information, contact your server administrator. Related topics Scheduling administrative tasks FILEMAKER SERVER 15 HELP 158 Scheduling administrative tasks Running server-side scripts Running FileMaker scripts Note The following information is for server administrators and group administrators. FileMaker Server can run FileMaker scripts that are created in hosted databases. You create a schedule to run a FileMaker script scheduled task, specify the database and the FileMaker account to use to run the script, choose a script created in the database, and when to run the script. FileMaker scripts that run on FileMaker Server can do simple or complex tasks such as: • perform a field recalculation across all records • process and archive new transactions nightly • remove duplicate records before a scheduled backup You use the Script Workspace (formerly Manage Scripts) in FileMaker Pro to build scripts by selecting from a list of FileMaker Pro commands, called script steps, and specifying options. To run a FileMaker script on FileMaker Server: • The script should include script steps that are supported in a FileMaker Server schedule. • The script must be defined in a database file that is hosted on FileMaker Server. See Hosting databases. For information about creating FileMaker scripts with script steps that are supported in a FileMaker Server schedule, see FileMaker Pro Help. FileMaker Pro Help has information on how server-side scripts run. You can also create a Script Sequence scheduled task that runs optional pre-processing and postprocessing system-level scripts before and after a FileMaker script. See Creating Script Sequence tasks. Notes • You can select Abort schedule if time limit reached or server stopped in the Schedule assistant to abort the FileMaker script schedule if the script takes longer to run than the specified time limit, or if the Database Server stops. If you do not select Abort schedule if time limit reached or server stopped, and a FileMaker script hangs, you can stop the script on the Activity > Clients tab. (See Event log.) You can stop the script on the Activity > Clients tab. • Some script steps have options that are skipped, such as an option to show a dialog box. The Event.log file contains detailed information about errors or script steps that are skipped when FileMaker Server runs FileMaker scripts. See Viewing log file entries. • For server-side FileMaker scripts, Get(AccountName) initially returns the account name that the script was run under (specified in the Schedule assistant when the schedule is created). • If you run a FileMaker script that uses the import ODBC script with a third-party ODBC driver, you need to use the 64-bit version of the ODBC driver. For a script that runs on the server, only 64-bit ODBC drivers are supported. Related topics Creating a schedule Running server-side scripts Scheduling administrative tasks FILEMAKER SERVER 15 HELP 159 Scheduling administrative tasks Running server-side scripts Running system-level script files Note The following information is for server administrators and group administrators. FileMaker Server can run system-level script files, such as a Windows batch command, VBScript, or OS X shell script (bash, Perl, Python). You create a Run Script scheduled task, specify the script file and optional script parameters, the user account to use to run the script, and when to run the script. Use system-level scripts to perform tasks outside of FileMaker Server. To run a script as a scheduled task, you must place the system-level script file in the FileMaker Server Scripts folder: • Windows: [drive]:\Program Files\FileMaker\FileMaker Server\Data\Scripts\ • OS X: /Library/FileMaker Server/Data/Scripts/ Windows If FileMaker Server is installed in a non-default location, the beginning portion of the default path shown above, \Program Files\FileMaker\FileMaker Server, is replaced with the path that was specified during installation. For example: \My_Path\Data\Scripts\ For information about creating system-level scripts, see the documentation for the scripting language you want to use. You can also create a Script Sequence scheduled task that runs optional pre-processing and postprocessing system-level scripts before and after a FileMaker script. See Creating Script Sequence tasks. Notes • You must include error-handling and branching logic in your system-level scripts. Make sure that the script syntax is correct and does not hang due to infinite loops or the availability of external resources. You can select Abort schedule if time limit reached or server stopped in the Schedule assistant to abort the system-level script schedule if the script takes longer to run than the specified time limit, or if the Database Server stops. If you do not select Abort schedule if time limit reached or server stopped and a system-level script hangs, look in the Event.log file for the process ID of the hung script to terminate. (See Event log.) • In the System-level Script schedule, you must specify an account that has the correct privileges to run the system-level script. (See Selecting a system-level script to run.) • Enable some form of logging in your script so that you can troubleshoot possible permissions issues. Refer to the Apple website for information on creating log files in OS X. • Do not use system-level scripts that invoke a user interface. Related topics Users, groups, and permissions (OS X) Creating a schedule Running server-side scripts Scheduling administrative tasks FILEMAKER SERVER 15 HELP 160 Scheduling administrative tasks Running server-side scripts Creating Script Sequence tasks Note The following information is for server administrators and group administrators. Create a Script Sequence scheduled task to run an optional pre-processing system-level script, next run a FileMaker script, and then run an optional post-processing system-level script. A script sequence can perform pre-processing on files before importing them into FileMaker Pro database, run a FileMaker script to perform processing on the database and export files, and then perform post-processing on the exported files. For example, create a script sequence that first runs a pre-processing system-level script that validates and reformats a text file exported from another database. Next, the script sequence runs a FileMaker script that imports the text file, combines it with data stored in a FileMaker Pro database, and generates multiple personalized reports in Excel format. Lastly, the script sequence runs a post-processing system-level script that creates a zip file of the reports and places them into a download directory for users. When creating system-level scripts and FileMaker scripts for a script sequence, keep the following in mind: • The pre-processing script (if one is specified) must return a value of 0 (zero) in order for the script sequence to proceed to the FileMaker script. • The FileMaker script must return a value of 0 (zero) in order for the script sequence to proceed to the post-processing script (if one is specified). • The post-processing script (if one is specified) must return a value of 0 (zero) in order for the schedule to complete successfully. • You can use the Documents folder as a shared location for passing import and export files between pre-processing scripts, FileMaker scripts, and post-processing scripts in Script Sequence scheduled tasks. The Documents folder is in the same folder as the server’s Backups, Databases, and Scripts folder. • You must include error-handling and branching logic in your system-level scripts. Make sure that the script syntax is correct and does not hang due to infinite loops or the availability of external resources. You can select Abort schedule if time limit reached or server stopped in the Schedule assistant to abort the script sequence schedule if the sequence of scripts takes longer to run than the specified time limit, or if the Database Server stops. If you do not select Abort schedule if time limit reached or server stopped and a system-level script hangs, look in the Event.log file for the process ID of the hung script to terminate. (See Event log.) • If you select a FileMaker script only and no pre-processing and post-processing scripts, the Script Sequence scheduled task is the same as a FileMaker Script scheduled task. For information about FileMaker script steps and functions, see FileMaker Pro Help. Note Enable email notifications in the Script Sequence scheduled task to receive a message for error or warning conditions, or confirmation of a successful completion. Related topics Running FileMaker scripts Running system-level script files Creating a schedule Scheduling administrative tasks FILEMAKER SERVER 15 HELP 161 Scheduling administrative tasks Sending scheduled messages to clients of hosted Sending scheduled messages to clients of hosted databases Note The following information is for server administrators and group administrators. You can create a message and set up a schedule to deliver the message to FileMaker users. Messages can notify users about important events such as server shutdowns, database upgrades, or deadline reminders. You can send messages to: • All FileMaker clients currently connected to hosted databases • FileMaker clients connected to databases in a selected folder • FileMaker clients connected to a selected database Note If you are a group administrator, your server administrator must configure your administrator group to allow you to send scheduled messages to clients of the databases in your group folder. For more information, contact your server administrator. Related topics Creating a schedule Scheduling administrative tasks Sending messages to clients of a hosted database FILEMAKER SERVER 15 HELP 162 Scheduling administrative tasks Creating a schedule Creating a schedule Note The following information is for server administrators and group administrators. The following are general steps for creating a scheduled task. To create a scheduled task: 1. Click Schedules. 2. Click , then choose Create a Schedule to open the Schedule assistant. 3. Select the task you want, then click Next. See Selecting a task. 4. Specify the schedule details, then click Next to continue. The schedule details are different depending on the type you selected. See Selecting schedule details. 5. Click Finish in the Schedule assistant to save changes to the schedule. 6. Select Enabled next to the schedule to enable it to run, if you did not enable it in the Options. Note If you are a group administrator, your server administrator must configure your administrator group to allow you to create schedules for the databases in your group folder. For more information, contact your server administrator. Related topics Running FileMaker scripts Running system-level script files Creating Script Sequence tasks Enabling and disabling schedules Running a schedule manually Scheduling administrative tasks FILEMAKER SERVER 15 HELP 163 Scheduling administrative tasks Creating a schedule Examples of repeating schedules Note The following information is for server administrators and group administrators. The following examples show how schedules work when they run more than once. For a schedule created and enabled at 4:30 PM today, assuming today is Friday: A schedule defined this way Runs at these times A Daily schedule that runs once per day The first time is at 5:00 PM today, Friday. at 5:00 PM, with an end date of 12/31/2016 The next time is at 5:00 PM tomorrow, Saturday. The schedule continues to run once daily at 5:00 PM, with its final run at 5:00 PM on 12/31/2016. A Daily schedule that runs every hour with a start time of 9:00 AM and end time of 5:00 PM, with no end date specified The first time is today, Friday, at 5:00 PM. The next times are at 9 AM, 10 AM, 11 AM, 12 PM, 1 PM, 2 PM, 3 PM, 4 PM and 5 PM tomorrow, Saturday. The schedule continues to run daily, every hour starting at 9 AM and ending at 5 PM, inclusive. A Weekly schedule that runs once per day at 5:00 PM, every Friday, with an end date of 12/31/2016 The first time is today, Friday, at 5:00 PM. An Every n days schedule that runs every three days, every hour, with a start time of 9:00 AM and end time of 5:00 PM, with no end date specified The first time is today, Friday, at 5:00 PM. The next time is next Friday at 5:00 PM. The schedule continues to run once every Friday at 5:00 PM, with its final time at 5:00 PM on 12/30/2016 (the last Friday before the end date). The next time is next Monday at 9:00 AM, and every hour that day until 5:00 PM, inclusive. The schedule continues to run every three days every hour starting at 9 AM and ending at 5 PM, inclusive. Notes • Start/end dates and start/end times are inclusive. The last time a schedule can run is at the scheduled end time on the scheduled end date. • The start time and end time of a schedule must fall within the same day. To have a schedule run repeatedly overnight, create two schedules. For example, to back up databases hourly between 9:00 PM and 5:00 AM starting every Friday night and running overnight, create one schedule that backs up every Friday, every hour, starting at 9:00 PM and ending at 11:00 PM, and another schedule that backs up every Saturday, starting at 12:00 AM and ending at 5:00 AM. • A schedule starts running at the specified time but it may have to wait for other schedules to complete before it can proceed. If the other schedules take too long, the schedule may not complete before you expected it to run a second time. If this happens, that second run time is skipped. Related topics Selecting the schedule frequency and repeat settings Creating a schedule FILEMAKER SERVER 15 HELP 164 Scheduling administrative tasks Creating a schedule Editing schedules Scheduling administrative tasks FILEMAKER SERVER 15 HELP 165 Scheduling administrative tasks Editing schedules Editing schedules Note The following information is for server administrators and group administrators. The following are general steps for editing a scheduled task. To edit a schedule: 1. Click Schedules, then select a schedule from the list. 2. Click , then choose Edit a Schedule to open the Schedule assistant. 3. Make changes to each page that you want, and click Next to continue. 4. Click Finish in the Schedule assistant to save changes to the schedule. 5. If necessary, select Enabled next to the schedule so that it will run. Note If you are a group administrator, your server administrator must configure your administrator group to allow you to edit schedules for your group’s databases. For more information, contact your server administrator. Related topics Enabling and disabling schedules Examples of repeating schedules Running a schedule manually Scheduling administrative tasks FILEMAKER SERVER 15 HELP 166 Scheduling administrative tasks Duplicating a schedule Duplicating a schedule Note The following information is for server administrators and group administrators. Sometimes it is easier to duplicate and edit an existing schedule rather than define a new schedule. To duplicate an existing schedule: 1. Click Schedules, then select a schedule from the list. 2. Click , then choose Duplicate a Schedule. The selected schedule is copied with the following name: <schedule name> Copy , then choose Edit a Tip You can rename the schedule in the Schedule assistant. Click Schedule to open the Schedule assistant and change the schedule name in Options. Note If you are a group administrator, your server administrator must configure your administrator group to allow you to duplicate schedules for the databases in your group folder. For more information, contact your server administrator. Related topics Editing schedules Deleting a schedule Scheduling administrative tasks FILEMAKER SERVER 15 HELP 167 Scheduling administrative tasks Deleting a schedule Deleting a schedule Note The following information is for server administrators and group administrators. To delete a schedule: 1. Click Schedules. 2. Select one or more schedules from the list. 3. Click , then choose Delete Selected Schedules. 4. Click OK to confirm that you want to delete the selected schedules. Note If you are a group administrator, your server administrator must configure your administrator group to allow you to delete schedules for the databases in your group folder. For more information, contact your server administrator. Related topics Editing schedules Duplicating a schedule Scheduling administrative tasks FILEMAKER SERVER 15 HELP 168 Scheduling administrative tasks Running a schedule manually Running a schedule manually Note The following information is for server administrators and group administrators. You can run a schedule manually even in cases where it will not run automatically or it is disabled. For example, you can run a schedule manually when: • You have disabled a given schedule by clearing Enabled. • You have disabled all schedules by clearing Allow enabled schedules to run. • A schedule is disabled because its final scheduled run has already occurred. The Last Completed column is updated with the last time the schedule successfully completed. The Next Run column will remain Disabled. To run a schedule manually: 1. Click Schedules, then select a schedule from the list. 2. Click , then choose Run a Schedule Now. The Last Completed column displays the current date and time of the computer FileMaker Server is running on. The status shows OK if the schedule ran successfully. Note If you are a group administrator, your server administrator must configure your administrator group to allow you to run schedules for the databases in your group folder. For more information, contact your server administrator. Related topics Enabling and disabling schedules Scheduling administrative tasks FILEMAKER SERVER 15 HELP 169 Scheduling administrative tasks Enabling and disabling schedules Enabling and disabling schedules Note The following information is for server administrators and group administrators. You can enable or disable specific schedules, or you can enable or disable all schedules at once. In the Schedules pane, click and choose the command you want. To Do this Enable a schedule when creating or editing it If you use the Schedule assistant to create a schedule, you can enable the schedule when you are defining it. Enable a schedule that was disabled In the Schedules pane, select Enabled next to the schedule name. You can also select the schedule in the list, then click Enable Selected Schedule. , and choose Note If the schedule’s final run time has already occurred, you must edit the run time before it can be enabled again. Disable a selected schedule In the Schedules pane, clear the checkbox to the left of the schedule name. You can also select the schedule in the list, then click Disable Selected Schedule. Prevent all schedules from running , and choose In the Schedules pane, clear Allow enabled schedules to run. This option is convenient for performing administrative tasks on the server computer. This setting overrides any individual schedule settings you have enabled. Allow enabled schedules to run In the Schedules pane, select Allow enabled schedules to run. A checkmark indicates that all scheduled tasks that are individually checked in the scheduled task list are enabled. Scheduled tasks that were individually disabled are not re-enabled until you enable them individually. Note If you are a group administrator, your server administrator must configure your administrator group to allow you to enable or disable the schedules for the databases in your group folder. For more information, contact your server administrator. Related topics Running a schedule manually Scheduling administrative tasks FILEMAKER SERVER 15 HELP 170 Saving and loading schedules and groups Saving and loading schedules and groups Note The following information is for server administrators. If you need to reinstall FileMaker Server on the same machine or move the installation to another machine, you can save the settings for your schedules and administrator groups that are configured in the current installation. After you complete the FileMaker Server installation, you can then load the settings for your schedules and administrator groups to instantly configure them in the new installation. The steps below provide an overview of the process. 1. In your current installation of FileMaker Server (called the source server), save the settings for your existing schedules and administrator groups in a Schedules and Groups settings file. You will use this file to create your schedules and administrator groups in the new FileMaker Server installation. See Saving schedules and groups settings. 2. Install FileMaker Server. Keep the following in mind: • If you are moving the installation to another computer, create a folder structure on the new computer that is identical to the folder structure on the source computer. • Copy or move the contents of the default database folder and additional database folder from the source computer to the new computer, including your databases, system-level scripts, external files for script sequences, and plug-ins. • Register runtime solutions in the new FileMaker Server installation. See Database settings. Tip An easy way to recreate the folder structure and copy the databases and other files is to create an archive of the files and folders on the source computer and extract the archive on the new computer. Note Any OS X subfolders containing databases, backups, script files, or plug-ins must also be readable and executable by the fmsadmin group. Database and backup folders need to be writable by the fmsadmin group for backups and uploads. Some plug-ins or scripts that use preferences or folders of additional files may require write permission to those files or folders. For details on moving an existing installation of FileMaker Server to another machine, see FileMaker Server Getting Started Guide. 3. After the FileMaker Server installation is finished, you can load the Schedules and Groups settings file in the Admin Console. See Loading schedules and groups settings. Related topics Saving schedules and groups settings Loading schedules and groups settings Uploading database files manually FILEMAKER SERVER 15 HELP 171 Saving and loading schedules and groups Saving schedules and groups settings Saving schedules and groups settings Note The following information is for server administrators. To save schedules and groups settings: 1. In Admin Console, choose Server menu > Save Schedules and Groups. 2. Save the Schedules and Groups settings file to the location defined by your web browser, or find a new location. The file is created with the default name fms15_settings.settings. Notes • The Schedules and Groups settings file contains settings for schedules and administrator groups only. For schedules, the settings file contains all of the information you entered in the Schedule assistant. For administrator groups, the settings file contains group names, account details, privileges, and group home folders. • All passwords in the Schedules and Groups settings file are encrypted. • Do not edit the Schedules and Groups settings file; if you do, the settings will not load. • When you save a Schedules and Groups settings file, it is saved in the language of the base OS installation on the master machine. When you load a Schedules and Groups settings file, the language of the settings file can be different than the language setting on the master machine. • If the pop-up blocker is enabled in your web browser, a pop-up blocker message may display when you attempt to save a Schedules and Group settings file. Related topics Saving and loading schedules and groups Loading schedules and groups settings FILEMAKER SERVER 15 HELP 172 Saving and loading schedules and groups Loading schedules and groups settings Loading schedules and groups settings Note The following information is for server administrators. Important Whenever you load a Schedules and Groups settings file, all existing schedules and administrator groups settings in the new FileMaker Server installation are deleted and replaced by the settings in the Schedules and Groups settings file. You cannot merge the schedules and administrator groups settings from multiple FileMaker Servers. To load schedules and groups settings: Important Before loading the Schedules and Groups settings file, make sure you have created a folder structure in the new FileMaker Server installation that is identical to the source server installation. Copy the databases, scripts, and other solution files from the source installation to the new FileMaker Server installation, and set the appropriate permissions on OS X. Copy the Schedules and Groups settings file to the new installation if you are installing on a different machine. For additional information, see Saving and loading schedules and groups. 1. In Admin Console for the new FileMaker Server installation, choose Server menu > Load Schedules and Groups. 2. Click Browse (Windows) or Choose File (OS X), then navigate to the folder where you saved the Schedules and Groups settings file. You can load a settings file saved with FileMaker Server 13, 14, or 15. • The default filename for FileMaker Server 13 is fms13_settings.settings, though you may have changed the filename using your operating system tools. • The default filename for FileMaker Server 14 is fms14_settings.settings, though you may have changed the filename using your operating system tools. • The default filename for FileMaker Server 15 is fms15_settings.settings, though you may have changed the filename using your operating system tools. 3. Select the Schedules and Groups settings file and click Open (Windows) or Choose (OS X). 4. Click Load to load the Schedules and Groups settings file into FileMaker Server. 5. If asked, replace all of the existing schedules and administrator groups in the new FileMaker Server installation with the schedules and administrator groups from the source installation. 6. Do one of the following: • If the Load Successful dialog box appears, no errors occurred and you can click OK. • If the Load Schedules and Groups Results dialog box appears, note the errors that occurred so that you can make the necessary corrections, and then click OK. Notes • When you load the Schedules and Groups settings file in the new FileMaker Server installation, FileMaker Server automatically updates the relative paths in the schedules and administrator groups that refer to folders, databases, and scripts located within the default database folder structure. If you moved the folders, databases, and scripts to different folders in the new installation, use the Schedule assistant to change the paths in all schedules or administrator groups to refer to those folders, databases, and scripts in their new folders. See Editing schedules for configuration instructions. FILEMAKER SERVER 15 HELP 173 Saving and loading schedules and groups Loading schedules and groups settings • If necessary, upload any missing databases and move any missing folders, script files, external files for script sequences, or plug-ins to the correct folders in the new FileMaker Server installation. • If you enabled email notifications for any schedules, you must manually configure the SMTP server settings in the new FileMaker Server installation. See Email notification settings for configuration instructions. • If necessary, change the administrator group settings on the General Settings > Administrator Groups tab to enable the groups to work properly in the new installation. See Configuring administrator group settings for configuration instructions. Related topics Saving schedules and groups settings Uploading database files manually FILEMAKER SERVER 15 HELP 174 Troubleshooting Troubleshooting Note The following information is for server administrators. If you have a question or an issue, these steps can help you find a solution. 1. Make sure your system meets the requirements. See FileMaker Server technical specifications. 2. Install the latest FileMaker Server update. See Checking for updates. 3. Check the documentation and release notes on the FileMaker website. 4. Problems with FileMaker Server typically occur in the following areas. See these help topics: • Deployment problems • Admin Console problems • General problems • Network problems • Problems on client computers • FileMaker Server event log messages • Improving performance 5. You can search for answers in the Knowledge Base at http://help.filemaker.com. 6. Post a question on the FileMaker Community. Notes • If FileMaker Pro is already running while the Database Server is starting up on the same machine, the Database Server will start up but then stop. Stop FileMaker Pro, then start the Database Server. If this problem persists, restart your computer, then start the Database Server before starting FileMaker Pro. • Information in the FileMaker Knowledge Base and the FileMaker Community may not be available in all languages. FILEMAKER SERVER 15 HELP 175 Troubleshooting Deployment problems Deployment problems Note The following information is for server administrators. The Deployment assistant reports that the web server test failed If the Deployment assistant cannot communicate with the web server that you specified, you can provide more information and try again. To detect the web server: 1. In Admin Console, choose Server menu > Edit Deployment. 2. In the Deployment assistant, click Next until you see the screen to assign a worker machine to the web server role. 3. Follow the instructions in Configuring worker machines. The OS X web server fails during startup When you install the FileMaker Server supported version of PHP, it does not appear in the OS X Server Admin tool; it is not supposed to be listed. If you use the OS X Server Admin tool to turn on PHP, the Server Admin tool adds a second PHP engine to the web server's configuration files. As a result, the web server may fail during startup when it attempts to load the second PHP engine. See the FileMaker Knowledge Base. Related topics Troubleshooting FILEMAKER SERVER 15 HELP 176 Troubleshooting Admin Console problems Admin Console problems Note The following information is for server administrators. Admin Console does not respond If Admin Console does not respond when you click tabs, commands, or options in the Admin Console, the Admin Server process might have stopped. You can restart the Admin Server process by using the fmsadmin restart adminserver command. See CLI Help for the restart command. Admin Console restarts frequently The FileMaker Server service (Windows) or the fmserver_helperd daemon (OS X) starts and monitors the Admin Server process. By default, FileMaker Server will automatically restart the Admin Server process whenever it has stopped or is no longer responding for more than approximately one minute. If Admin Console restarts frequently, the cause may be that the time limit for Admin Console to respond is being exceeded in your deployment. You can prevent this behavior by turning off automatic monitoring with the fmsadmin autorestart adminserver command. See CLI Help for the autorestart command. Cannot start Admin Console from a remote machine • If the master machine has a firewall enabled, then you must open the ports required by FileMaker Server to communicate with users and administrators. See Ports used by FileMaker Server. • If Admin Console doesn’t open, check whether the IP address of the master machine has changed. Each shortcut starts Admin Console for a specific FileMaker Server deployment. If the IP address of the master machine changes, you must remove the shortcut and start Admin Console from the Start Page again. See Starting Admin Console. • If Admin Console is unable to connect to FileMaker Server, it is possible that the Admin Server process has stopped or FileMaker Server has only partially started. To check whether the Admin Server process has stopped, try using the fmsadmin list files command (see CLI Help for the list command). If the list files command works, the Admin Server process has stopped and you can use the fmsadmin restart adminserver command to restart it. If the list files command does not work, use the Services control panel (Windows) or the launchctl command (OS X) to stop and restart FileMaker Server. See Starting or stopping the FileMaker Server service (Windows) or Starting or stopping FileMaker Server background processes (OS X). Before the Admin Console Start Page or Technology Tests appears, your web browser displays a security message This is normal behavior for the self-signed certificate that is included with FileMaker Server. Click the option to continue or go directly to the page. FileMaker recommends that you request your own signed certificate from a certificate authority that matches your specific server name. If you use the standard FileMaker Server certificate, users may be warned of a problem with the website’s security certificate because the standard certificate doesn’t verify the server name. Trusted connections require a custom SSL certificate installed to digitally identify your server. For information on creating a certificate signing request (CSR), see Creating a certificate signing request. FILEMAKER SERVER 15 HELP 177 Troubleshooting Admin Console problems Related topics Troubleshooting FILEMAKER SERVER 15 HELP 178 Troubleshooting General problems General problems Note The following information is for server administrators. FileMaker Server is sending too many email messages You have many, frequently-run scheduled tasks with email notifications enabled. Try disabling email notifications or remove email addresses for some scheduled tasks. Also, see Receiving email notifications only when a schedule fails. None of the scheduled tasks are running Check whether FileMaker Server has been configured to allow any schedules to run. To allow FileMaker Server to run enabled schedules, click Schedules and select Allow enabled schedules to run. Also select Enabled for the schedule. For scheduled FileMaker scripts, check whether the FileMaker Script Engine (FMSE) is running. If it is not running, use the command fmsadmin start fmse to start it. See Using the command line interface for the start command. The path for my additional database folder or backup database folder is not valid Check the ownership and permissions of the folder. When you click Validate on the Database Server > Folders tab or in the Schedule assistant, Admin Console may fail to validate a folder path because the folder does not have the correct permissions. Check that the folder is owned by the user fmserver (or in the group fmsadmin) and has read and write permissions. The backup folder cannot be a parent or a subfolder of the default database folder, the additional database folder, or the Scripts folder. The additional database folder cannot be a parent or a subfolder of the default database folder, the backup folder, or the Scripts folder. See Database and backup folder settings and Tips for valid folders. The Database Server cannot recognize folders on volumes that are mounted after the Database Server is started. Try stopping and starting the Database Server to access the newly mounted volumes. See Starting or stopping FileMaker Server components. The Database Server cannot recognize folders on volumes attached by other users of the master machine. If you click the Help icon or choose Server Help, your web browser displays a security error message This security error displays if the server administrator hasn’t created a certificate for the server. • In Chrome, click Proceed anyway. • In Internet Explorer, click Continue to this website (not recommend). The FileMaker Server Help should display in the browser window. See FileMaker Server Getting Started Guide. When backing up a hosted database, creating the database backup is very slow. During a scheduled or progressive backup for a hosted database to a Windows ReFS volume or other file system that doesn’t support hard links, creating the database backups may be much slower. This is caused because the backup process copies every file during the backup. FILEMAKER SERVER 15 HELP 179 Troubleshooting General problems Related Topics Troubleshooting FILEMAKER SERVER 15 HELP 180 Troubleshooting Network problems Network problems Note The following information is for server administrators. A FileMaker Pro client using TCP/IP can't find FileMaker Server databases on the network Verify that TCP/IP networking software is properly configured on the host and client computers. Verify that the simultaneous client limit you specified has not been reached. FileMaker Pro databases shared via TCP/IP can be opened remotely using the list of local hosts, the IP address of the host machine, or the DNS name of the host machine if one has been defined. For example, a database hosted from a computer with an IP address of 192.168.10.0, and a DNS name of host.domain.com can be opened by entering either the IP address or the DNS name in the Network Path dialog box, using the format fmnet:/192.168.10.0/<filename>. (Note that fmnet:/ uses a single slash.) Note FileMaker Pro also supports IPv6 addresses in the form of eight four-digit number groups, separated by colons and surrounded by square brackets ([]). For example, fmnet:/ [2001:0DB8:85A3:08D3:1319:8A2E:0370:7334]/<filename> If no FileMaker Pro client computers can see FileMaker Server in the Launch Center, check the server network connection, and make sure the FileMaker Server ports are open on any firewall. Cannot start Admin Console from a remote machine If the master machine has a firewall enabled, then you must open the ports required by FileMaker Server to communicate with users and administrators. See Ports used by FileMaker Server. Each shortcut starts Admin Console for a specific FileMaker Server deployment. If the IP address of the master machine has changed, you must remove the shortcut and start Admin Console from the FileMaker Server Admin Console page again. See Starting Admin Console. Clients cannot see databases hosted by FileMaker Server The firewall settings on the master machine may be blocking the display of databases to clients. See Ports used by FileMaker Server for information on which ports need to be unblocked in firewalls. Clients cannot access the FileMaker WebDirect Launch Center Verify that the clients are specifying the correct IP address or domain name for the machine running the web server component. For a two-machine deployment, the worker machine runs the web server component. If you use SSL database connections, clients must use the fully qualified domain name instead of the IP address. For a two-machine deployment, if you make network configuration changes, changes to the domain name, or changes to the SSL certificate on the worker machine, you must redeploy. See Changing a FileMaker Server deployment. Related topics FileMaker Server event log messages Troubleshooting FILEMAKER SERVER 15 HELP 181 Troubleshooting Problems on client computers Problems on client computers Note The following information is for server administrators. The FileMaker Server name does not appear in the FileMaker Pro Launch Center • Windows: Verify that the FileMaker Server service is started in the Services (Local) node. • You may need to specify the host IP address of the computer running FileMaker Server. In the FileMaker Pro Network Path dialog box, type: fmnet:/<IP address>. Clients cannot see databases hosted by FileMaker Server The firewall settings on the FileMaker Server machine may be blocking the display of databases to clients. See Ports used by FileMaker Server for information on which ports need to be unblocked in firewalls. Clients receive “Communication with the host was interrupted and could not be re-established” message on client computer FileMaker Server disconnected a client from a database because the client didn't comply with a request from FileMaker Server to close a database. Communication between the host and client may have been disrupted because of a hardware failure (lost network connection) or a software connection time-out (no response from client for a given period of time). The latter could be caused by a screen saver or processor-intensive operation. Clients receive “servername is no longer available or the host capacity has been exceeded” message on client computer FileMaker Server has shut down or you reached the maximum allowable connections or clients on FileMaker Server. Verify that FileMaker Server is running or increase the number of clients allowed on the Database Server > FileMaker Clients tab. Clients receive “Host capacity exceeded” message on client computer You reached the maximum allowable connections or clients on FileMaker Server. Increase the number of clients allowed on the Database Server > FileMaker Clients tab. Clients receive “This action cannot be performed because the file is not modifiable” message on client computer (FileMaker Pro databases hosted by FileMaker Server on OS X) Clients can’t modify the database file because the database file permissions are incorrectly set. The operating-system-level group fmsadmin must own the database file and have read and write access permissions. The Event.log will report “Opened database [filename] read only”. (If the database file is not owned by the group fmsadmin, FileMaker Server will not recognize the database file and there will be no entry in the Event.log.) Related topics FileMaker Server event log messages Configuring Database Server settings Improving performance Users, groups, and permissions (OS X) FILEMAKER SERVER 15 HELP 182 Troubleshooting Problems on client computers Troubleshooting FILEMAKER SERVER 15 HELP 183 Troubleshooting FileMaker Server event log messages FileMaker Server event log messages Note The following information is for server administrators. The following is an alphabetical list and explanation of some of the log file messages you might see in the Event.log or in the Windows Event Viewer. Variables returned by FileMaker Server or the operating system, such as the name of the destination or file, are in square brackets ([]). Note In OS X, FileMaker Server Helper writes events to the Event.log. A new FileMaker Server crash log created at [date and time] was found: [destination] FileMaker Server checks for crash logs when it launches. If FileMaker Server finds a new crash log, this message is written to the event log. A setting has been changed on the primary server that will not be applied on the standby server. Some web publishing settings cannot be transferred to the standby server. To change these settings, disconnect the standby server, change the settings on both servers, and then reconnect the standby server. A setting has been changed on the primary server that may produce unexpected results on the standby server. Some changes to the database server settings may produce unexpected results on the standby server. To change these settings, disconnect the standby server, change the settings on both servers, and then reconnect the standby server. Another copy of FileMaker Server ([servername]) is already running with this license key. This copy of FileMaker Server will not open any databases, but will allow updating the license key or configuring for standby server. Two standalone FileMaker Servers cannot use the same license key. Enter a unique license key on the General Settings > Server Information tab. In a standby configuration, you can use the same license key for the primary server and the standby server. See FileMaker Server Getting Started Guide. Bonjour service is either not installed or not running. FileMaker Server will not be visible to FileMaker clients. This message can occur on Windows only. The Bonjour service is not installed or not running when FileMaker Server starts. The result is that FileMaker Server does not appear in the Local Hosts list in the Launch Center of FileMaker Pro clients, or in the Launch Center of FileMaker Go clients. However, users can still connect to FileMaker Server by specifying an IP address or hostname. To fix this problem, start Bonjour from the Services control panel before starting FileMaker Server. FILEMAKER SERVER 15 HELP 184 Troubleshooting FileMaker Server event log messages Client [client name 1] denied access because the license key is already in use by client [client name 2]. Two clients cannot use the same license key. [Client name 2] must enter a unique license key in FileMaker Pro. Client [client name] no longer responding; connection closed. ([error number]) A connected client's computer has stopped communicating with FileMaker Server due to a network disruption or a software error. Closing database [filename] due to serious error. ([error number]) The specified file is being closed by FileMaker Server due to an error condition. The file may need to be recovered in an earlier version of FileMaker Pro. See FileMaker Pro Help for information about recovering damaged files. Database cache size: [x] MB. The specified amount (x) of memory is usable for the database cache. This message is logged when FileMaker Server starts. You can adjust application memory by changing the RAM reserved for database cache on the Database Server > Databases tab. The new cache size takes effect immediately. Database [filename] consistency check skipped by administrator, database opened. Use of this database could result in data corruption. Administrator omitted the file consistency check via the Activity > Databases tab. See Opening hosted files. Database [filename] could not be opened. Database may be damaged; use the Recover command in FileMaker Pro. The specified file failed the consistency check. Try opening the file in FileMaker Pro: start the FileMaker Pro application, open the file, and follow any instructions on your screen. (See FileMaker Pro Help for information about recovering files.) Then try opening the file with FileMaker Server. See Opening hosted files. Database [filename] could not be opened in its current state: open it in FileMaker Pro first. The database might be in an older format. Databases need to be in FileMaker Pro 12 (.fmp12) format before you can host them using the current version of FileMaker Server. For information about converting files, see FileMaker Pro Help. Database or temporary file [filename] is damaged and has been closed. ([error number]) The database or its associated temporary file is damaged. Try opening the file in FileMaker Pro: start the FileMaker Pro application, open the file, and follow any instructions on your screen. (See FileMaker Pro Help for information about recovering files.) Then try opening the file with FileMaker Server. FILEMAKER SERVER 15 HELP 185 Troubleshooting FileMaker Server event log messages Database [filename] was not closed properly, performing consistency check. The specified file was in use when FileMaker Pro or FileMaker Server shut down abnormally; therefore, FileMaker Server performs a file consistency check to examine the file’s blocks. Database or temporary file [filename] low disk space, only [number] KB free! Searched temporary files and freed [number] KB. The disk containing the hosted database or the temporary files is getting low on free space. FileMaker Server attempted to increase space by deleting temporary files. Use your operating system tools to increase the free space on the disk so the database files can expand. If the free space gets too low, FileMaker Server reports an error and does not allow changes to the databases. Deleted backup folder [foldername]. The specified maximum number of backups to keep was exceeded and the Database Server deleted the oldest backup folder. Deleting backup folder(s) to free [x] KB of disk space needed for new backup. The Database Server detected that there is not enough free disk space to make a complete copy of the databases that are part of the backup. If the Database Server can free up enough space to make a new backup by deleting old backups, it logs this message. Email notification to administrators failed: [reason] Email notification to administrators failed because of the specified reason. Error during progressive backup of [database]; a newer copy will be used or made. Obsolete remote container directory could not be deleted: “[directory]”. ([errorcode]) Because of an error during progressive backup, a newer copy had to be made. A database could not be moved to a new folder. Error during progressive backup of [database], a newer copy will be used or made. Database could not be moved from [foldername] to [foldername]. ([errorcode]) When FileMaker Server creates progressive backups, it starts by creating a full backup of all hosted databases. After the initial full backup is complete, FileMaker Server subsequently copies the changed blocks from the hosted file to the backup folder, on a frequency based on what you specify for the save interval setting. If the database could not be copied to the backup folder, then FileMaker Server makes a newer copy. Error during progressive backup of [database], a newer copy will be used or made. Unable to create hard link to [database]. ([errorcode]) This error occurs in rare cases when a database is locked by the user, and the older progressive backup database copy can’t be used. FileMaker Server could not make a hard link to the older progressive backup copy of the database, so a new copy is made. FILEMAKER SERVER 15 HELP 186 Troubleshooting FileMaker Server event log messages Error during progressive backup of [database], a newer copy will be used or made. Unable to delete obsolete database “[database]”. ([errorcode]) This error occurs in rare cases when a database is locked by the user, and the older progressive backup database copy can’t be deleted. Error occurred while deleting backup folder [foldername], some files or folders could not be deleted. ([error number]) Some other process is using files in the specified backup folder or using the backup folder or subfolders. For example, another program is copying the backups to offline storage, or you opened a command line window on Windows, changed the path to the backup folder, and left the window open. Error occurred while renaming backup folder [foldername], some files or folders could not be renamed. ([error number]) Some other process is using files in the specified backup folder or using the backup folder and any of its subfolders. For example, you opened a command line window on Windows, changed the path to the backup folder, and left the window open. FileMaker Server is going to sleep. The entire cache will be flushed. All schedules will be suspended. If the server computer is configured to sleep during periods of inactivity, before doing so the operating system prompts each open service or application to find out if the service or application can accommodate energy-saving mode. If any clients are currently connected to a hosted database, FileMaker Server denies the sleep request and the server computer does not sleep. If no clients are connected, FileMaker Server writes any unsaved changes to disk (flushes the cache) and allows the server computer to sleep. During sleep, all scheduled tasks are suspended and do not run again until the next scheduled time when the server computer is awake. FileMaker Server is now awake. All schedules will now be resumed. This message is sent to the log by FileMaker Server when the server computer wakes up from sleep mode. During sleep, all scheduled tasks are suspended and do not run until the next scheduled time when the server computer is awake. FileMaker Server license information is invalid or missing. FileMaker Server will not open any databases, but will allow updating the license key in the Admin Console. Enter a valid license key on the General Settings > Server Information tab. See Server information settings. FileMaker Server quitting! An unrecoverable error occurred. ([error number]) FileMaker Server detects a severe error during network use, due to a network failure or other causes. Check network installation, settings, and the system error log. FILEMAKER SERVER 15 HELP 187 Troubleshooting FileMaker Server event log messages FileMaker Server trial license has expired. This copy of FileMaker Server will not open any databases, but will allow updating the license key in the Admin Console. Enter a valid license key on the General Settings > Server Information tab. See Server information settings. Opened database [filename] read only because it has multiple hard links and may be a FileMaker Server backup file. You must make a copy of the file and open the copy to make changes. When opening a file, if FileMaker Server finds that a database file has multiple hard links, FileMaker Server assumes that the file may be a backup file, so it is opened for read only. To correct this issue, close the database file, make a copy of it, and host the copy rather than the original file. Opening database [filename] with consistency check... FileMaker Server is opening a database and performing a consistency check because a Verify Database schedule is running or you manually ran the Verify or Verify All command on the Activity > Databases tab. Registration with directory service failed. ([error number]) Registration with the directory service failed because the error number reported is an LDAP error from the LDAP server. Renamed backup folder [foldername] to [foldername]. You renamed a backup schedule in Admin Console and the Database Server renamed the existing backup folders for that schedule. Schedule [schedule name] aborted; [destination] could not be found. The specified destination could not be found. If the destination is a removable medium, make sure it is inserted in its drive. If the destination is an external or network drive, connect the drive or network. Try again after the destination volume drive is correctly set up. Schedule [schedule name] aborted; no open databases to operate on. The schedule specifies a folder in which FileMaker Server currently has no databases open. Therefore, the scheduled task can't proceed. Make sure that the schedule specifies the correct folder to operate on and that all databases have been opened correctly. Schedule [schedule name] aborted; the destination [destination] is not writable. The specified destination is not accessible, and the schedule is now disabled. If the destination is a removable medium, you might need to remove it from the drive, make it writable, and reinsert it. Try again after the destination is correctly set up. FILEMAKER SERVER 15 HELP 188 Troubleshooting FileMaker Server event log messages Schedule [schedule name] aborted; system script [script name] returned non-zero status [integer]. The specified schedule aborted because the system script returned the specified non-zero status. Schedule [schedule name] has exceeded its time limit. The specified schedule has exceeded its time limit. Schedule [schedule name] aborted; time limit exceeded. The specified schedule aborted because the script sequence exceeded its time limit. Schedule [schedule name] has started FileMaker script [script name]. The specified schedule has started to run the specified FileMaker script. Schedule [schedule name] has started system script [script name] with process ID [ID number]. The specified schedule has started the specified system script with the specified process ID number. SECURITY: Database [filename] cannot be opened because it is insecure. Host password-protected databases only is enabled. When the Host password-protected databases only setting is enabled, the following types of databases cannot be opened: • databases that have a Guest account using the Full Access privilege set • databases that have a Full Access account with an empty password • databases that have a Full Access account with the password stored in the database using the File Options dialog box Log in using option SECURITY: The SSL certificate has expired; for better security, import a valid custom SSL certificate. This message lets you know that the SSL certificate installed for your FileMaker Server installation has expired. The User Connections client limit (now %1) has been exceeded %2 times in the last %3 days. You may need to purchase a license with additional connections. You may see this message when the number of FileMaker WebDirect, FileMaker Go, and FileMaker Pro clients using User Connections clients exceeds the limit set by your license key. Unable to clear encryption password on this machine [database name]. ([error number]) The second message displays if you chose the Clear the Encryption Passwords or Clear All the Encryption Passwords command, and the command was unsuccessful. FILEMAKER SERVER 15 HELP 189 Troubleshooting FileMaker Server event log messages Unable to save encryption password for database: [database name]. ([error number]) You may see this message if the Database Server was not able to save the encryption password for the specified database. Unable to create or write to backup folder [path]. Progressive backup is disabled. You may see this message if the FileMaker Server user account does not have write access to the folder specified as the progressive backup folder. Related topics Network problems Problems on client computers Viewing activities in the Event Viewer (Windows) Troubleshooting FILEMAKER SERVER 15 HELP 190 Troubleshooting Improving performance Improving performance Note The following information is for server administrators. For best performance, FileMaker Server should be run on a dedicated machine reserved for use as a database server. When FileMaker Server is hosting many clients or a large number of database files, it uses a high level of processor, hard disk, and network capacity. Other processor-intensive software or heavy network traffic on the same machine will cause FileMaker Server to run more slowly and degrade the performance of FileMaker Pro on client machines. • Avoid installing FileMaker Server on a machine that is a user’s primary workstation or network file server. • You cannot run two different versions of FileMaker Server on the same machine at the same time. • Avoid using the machine running FileMaker Server as an email, print, or file server. • Do not use system backup software to back up databases hosted by FileMaker Server. Instead use the FileMaker Server Admin Console to schedule backups of databases. • FileMaker recommends that you specify a progressive backup folder on a different hard drive than the one where the hosted databases reside. Since the progressive changes may be written to the progressive backup folder at nearly the same time that changes are written to the hosted databases, using two different hard drives may improve Server performance • Do not use anti-virus software to scan the folders that contain hosted database files. • Disable screen savers and sleep (or hibernate and standby) mode on the server. These OS features reduce performance or suspend access to hosted databases. • Use a fast hard disk, multiple-disk RAID system, or reliable Storage Area Network (SAN) for the hosted databases. • When you use the 64-bit version of FileMaker Server on a 64-bit system, you can increase the RAM reserved for database cache setting. The maximum RAM cache for 64-bit systems is 1 TB. • The Database Server creates temporary files in a temporary directory on the master machine to cache data for hosted files. The Database Server creates one temporary file for each open hosted file, and automatically closes and deletes the temporary file when the associated hosted file is closed. Make sure there is enough free disk space on the master machine to store the temporary files. In most cases, the size of the temporary file is 10-20% of the size of the associated hosted file, but the actual percentage depends on the number of clients and server-side scripts and their activity level. The Database Server periodically checks the temporary file size and will shrink a temporary file if it grows too large compared to the amount of free disk space. • Turn off file indexing (on Windows, Indexing Service; on OS X, Spotlight; or on any other third-party file indexing software). This feature reduces performance. • If you have a large number of FileMaker Pro and Web Publishing clients, consider switching to a two-machine deployment. See Which deployment type is right for me? Note Because some DHCP servers cycle IP addresses, FileMaker recommends using a static IP address. Related topics Troubleshooting Which deployment type is right for me? FILEMAKER SERVER 15 HELP 191 Checking for updates Checking for updates Note The following information is for server administrators. From the Start Page, you can check for updates to FileMaker Server software. In the Software Update section, click Check Now. If an update is available, you can click a link to download the update. In Admin Console, you can also check for updates by choosing Help menu > Check for Update. For information on enabling or disabling this feature, see Admin Console settings. FILEMAKER SERVER 15 HELP 192 About the license key About the license key Note The following information is for server administrators. FileMaker software comes with a unique, 35-character license key. Do not lose this license key. We recommend that you keep the license key in a safe place in case the software ever needs to be reinstalled. You received an email message with a link to your software download page. Your license key can be found on that page. The license key ensures adherence to the single user license agreement, which generally allows for use of one (1) copy of the software on a single machine or one instance of a two-machine deployment at a time (refer to your Software License). If the license key is invalid or if another copy of the software installed with that same license key is running on the network, the FileMaker Server software displays an error message and does not start. FileMaker Server comes with one (1) User Connections client connection; however, additional connections can be purchased from the FileMaker Store. You can choose to deploy FileMaker Server components across one or two machines that work together to form a single FileMaker Server deployment. You must have a unique license key or obtain a volume license for more than one deployment. You must license one copy of FileMaker Server for each deployment. Changing the FileMaker Server license To upgrade your license from a trial version of FileMaker Server 15 on the same machine, you must change your FileMaker Server license key. To change the FileMaker Server license of an existing deployment, see Server information settings. To move your FileMaker Server 15 deployment to a new machine or to upgrade from an earlier version of FileMaker Server, see FileMaker Server Getting Started Guide. FILEMAKER SERVER 15 HELP 193 Glossary A Glossary A Access privileges Permission to view and work with certain records, fields, layouts, value lists, and scripts and to perform selected activities in a file. Account A username and (usually) password that accesses a file with a defined level of privileges. Active Directory In Windows, the distributed directory service that is included with modern Microsoft Windows Server operating systems. Active Directory provides centralized, secure management of a network. Admin Console The application you use to configure and administer FileMaker Server, work with hosted databases, view details about connected clients, and track statistical information. Admin Server The FileMaker Server software component that manages the deployment of the other FileMaker Server components and displays Admin Console on client computers for configuring FileMaker Server. Administrative tasks Procedures performed regularly by the administrator to keep FileMaker Server running efficiently and insure data integrity in hosted databases. For example, running regularly scheduled database backups is a typical administrative task. Administrator group A group of hosted databases that a group administrator can manage, according to the privileges granted by the FileMaker server administrator to the group administrator. API (Application Programming Interface) A set of software application building blocks, such as classes, methods, data structures, variables, procedures, and functions. AppleScript OS X: A scripting language you can use to control functions of OS X and of applications that support AppleScript (often called scriptable applications). Assistants Onscreen instructions that guide you step-by-step through a task. Authentication The process of checking the validity of an account and password (if one is defined) before assigning privileges and allowing access to a system or a database file. B Backup A copy of a database file that can be used if the original is lost, damaged, or otherwise irretrievable. FILEMAKER SERVER 15 HELP 194 Glossary C Block A string of data elements recorded or transmitted as an individual unit. A block is often the smallest unit of data a program reads from or writes to the hard disk. C Cache An area of RAM reserved by a program to store frequently used data, providing faster access than if the data had to be read from the hard disk. A larger cache size increases FileMaker Server performance. Certificate Certificates are digital keys issued to other entities (organizations or individuals) that allow them to prove their identity to others. Signed server certificates and client certificates are issued by a trusted certificate authority (CA). The certificate authority's main purpose is to verify the identity of entities and issue digital certificates that identify those entities. CLI CLI is the command line interface. Using the FileMaker Server CLI, an administrator can enter fmsadmin commands to administer FileMaker Server. In the CLI, use the fmsadmin help command to see Help pages on the CLI commands. Client A user who opens a connection to a database hosted on FileMaker Server with FileMaker Go, FileMaker Pro, a web browser, or an ODBC/JDBC client application. A FileMaker client is a user using FileMaker Go or FileMaker Pro. A Web Publishing client is a user using FileMaker WebDirect or Custom Web Publishing. Client application The application that requests data from a data source. Examples include FileMaker Pro, when it accesses a database hosted by FileMaker Server, and a spreadsheet, when it requests data using SQL via ODBC or JDBC. ClientStats.log A file that records statistical information about how FileMaker Server is performing with each FileMaker client and Web Publishing Engine client. Clone A copy of a FileMaker Pro file that contains all the field definitions, tables, layouts, scripts, and page setup options, but none of the data. Container data folder The folder where you place the container field data, for container fields that store objects externally. Container field A FileMaker Pro field that can store pictures, movies, and documents such as Microsoft Word files and PDF files. Data in container fields can be embedded in the field, stored by file reference, or stored externally. Custom Web Publishing A method of sharing FileMaker databases on the web using XML or PHP. You can create dynamic web pages that enable users to interact with databases hosted on FileMaker Server. FILEMAKER SERVER 15 HELP 195 Glossary D D Database The arrangement of tables and fields and their interrelationship in a file. Database encryption A form of encryption that protects “data at rest.” For FileMaker, data at rest is a FileMaker Pro database file, and its temporary files, while it is being stored on disk (and not open). An encrypted database is protected from unauthorized access with an encryption password. FileMaker Pro Advanced is required to encrypt database files. Encrypted database files can be decrypted or re-encrypted as needed. Database file A component of a FileMaker solution. Database file compression The process of removing empty fields or redundant or unnecessary data in database files to minimize the amount of disk space they require. Database Server The component of FileMaker Server that hosts databases. In a two-machine deployment, the machine running the Database Server is called the master machine. Database files are stored on the master machine’s hard disk. Databases folder On startup, FileMaker Server looks for databases to host in the default Databases folder, additional folders, and in subfolders one level down. Data source Data you want to access, for example, data in a FileMaker Pro database or in another database management system. Data source name (DSN) A data structure that contains the information about a specific database that an ODBC driver needs in order to connect to it. Deployment The process and result of installing and configuring FileMaker Server components on one or more machines. In a two-machine deployment, components are deployed across more than one machine and work together as a unit. Directory service Software with a client/server architecture that is used to store information about your organization.The primary function of a directory service is to centralize the storage of information and respond quickly to queries. Distinguished name (DN) Uniquely identifies an entry in a directory tree, using a series of comma-separated attributes. In a DN, the left-most component is the actual directory object, and the right-most value is the directory root. Domain name A name that identifies a computer on the Internet. FILEMAKER SERVER 15 HELP 196 Glossary E Driver The ODBC or JDBC driver translates SQL queries into commands that a DBMS can understand. It processes ODBC/JDBC calls, submits SQL requests to the data source, and returns the data back to the driver manager, which then routes it to the requesting application. E Event Viewer Windows: An administrative tool that comes with the Windows operating system and displays events stored in various log files. FileMaker Server reports its events to the Application log, and these events can be viewed using Event Viewer. Event.log A file that records events that occur while the Database Server is running. Extended privilege FileMaker Pro data sharing permissions that determine the data sharing options that are permitted by a privilege set for a file. A privilege set may allow users to access a hosted file using FileMaker Pro, use a database as an ODBC/JDBC data source, or access data published on the web. For example, the Access via FileMaker WebDirect extended privilege determines whether the privilege set allows accessing the file from a web browser. F FileMaker Go An application that lets you work with FileMaker Pro solutions (developed in FileMaker Pro) on iPhone, iPad, or iPod touch. Clients may use FileMaker Go to access database files hosted by FileMaker Server. FileMaker Pro An application for creating and modifying database files. Clients use FileMaker Pro to access database files hosted by FileMaker Server. FileMaker Pro Advanced An application that enables database developers to build custom FileMaker solutions for use on the web or in workgroups, and to create royalty-free runtime applications and custom FileMaker plug-ins. FileMaker script One or more instructions (script steps) that you create in FileMaker Pro to automate repetitive or difficult tasks. FileMaker Server can run a FileMaker script in a Script schedule or Script Sequence schedule. FileMaker Script Engine (FMSE) The FileMaker Script Engine is the FileMaker Server component that runs FileMaker scripts and third-party plug-ins. FileMaker Server user account The account under which FileMaker Server runs on the master machine. During installation, you specify either the default account (Local System on Windows or fmserver on OS X) or an existing account on the master machine. FILEMAKER SERVER 15 HELP 197 Glossary G, H FileMaker WebDirect A web application for accessing layouts from database files in a web browser. Web clients use FileMaker WebDirect to access layouts from database files hosted by FileMaker Server. G, H Group administrator A FileMaker Server user who is delegated the authority to perform database administration tasks in Admin Console by the server administrator. The group administrator manages the databases associated with a specific administrator group and is not allowed access to the configuration sections of Admin Console. See Server administrator. Group Launch Center An HTML page that lists the hosted databases associated with an administrator group. Group Launch Center indicates whether the hosted database can be opened by a FileMaker client or in FileMaker WebDirect. Hard link A directory entry that associates a name with a file on a file system. To improve backup performance, if the Database Server finds that a hosted file is identical to the most recent backup file, the Database Server creates a hard link to the most recent backup file instead of creating an additional backup copy of the file. ReFS volumes don’t support hard links, so FileMaker Server creates a full copy of the database. Hibernate Windows: A power conservation mode that saves energy on an idle system. If the computer running FileMaker Server hibernates, all client activity is suspended. Hibernation will not occur on the server machine if there are clients connected to hosted databases. Hosted database A file opened by FileMaker Server for clients to use on a computer network. One or more clients can access and change information simultaneously in hosted databases. I, J, K IP (Internet Protocol) address For IPv4, a four-part number, usually formatted as 12.34.56.78, that uniquely identifies a computer on the internet; for IPv6, an eight-part number, usually formatted as [2001:0DB8:85A3:08D3:1319:8A2E:0370:7334], that uniquely identifies a computer on the internet. FileMaker Server supports IPv4 and IPv6 address formats. JDBC A Java API that uses SQL statements to access data from, and exchange data with, many database management systems. The JDBC driver communicates between your Java applet and the FileMaker Pro or FileMaker Server data source. JDBC client driver A JAR (Java Archive) file that sends an SQL query to access data stored in a database and delivers the requested data to the client application. FILEMAKER SERVER 15 HELP 198 Glossary L L Lightweight Directory Access Protocol (LDAP) This protocol, which runs over TCP/IP, makes it possible for system administrators to centrally manage users, groups, devices, and other data. M Machine roles Each computer in a FileMaker Server deployment is assigned a machine role as either a master or a worker. Master The machine in a FileMaker Server deployment that runs the Database Server and manages all worker machines. The master communicates with the workers to handle database requests from users, configure the settings on all machines, and monitor the status and activity of all components. N Network protocol A set of rules that governs how computers exchange messages on a network. Common protocols include TCP/IP, HTTP, and HTTPS. O, P, Q ODBC An API that uses SQL statements to access data from, and exchange data with, many database management systems. FileMaker Server can share data as a data source via ODBC. FileMaker Server can also interact with data from other applications (as an ODBC client application). ODBC client driver A DLL (Windows) or shared library (OS X) that sends an SQL query to access data stored in a data source and delivers the requested data to the client application. Open Directory Apple’s standards-based directory and network authentication services architecture for OS X. PHP (PHP: Hypertext Preprocessor) An open-source programming language primarily used in server-side application software to create dynamic web pages. FileMaker Server lets you publish data from FileMaker Pro databases on customized web pages created with PHP. Plug-in Software that extends the capabilities of an application in a specific way. Post-processing script A system-level script that runs after a FileMaker script in a Script Sequence scheduled task. Pre-processing script A system-level script that runs before a FileMaker script in a Script Sequence scheduled task. FILEMAKER SERVER 15 HELP 199 Glossary R Primary server In a standby server configuration, the primary server is the production server, the server that is hosting databases for clients. Privilege set A defined set of permissions that determines a level of access to a database file. Progressive backup A copy of a database file created by FileMaker Server applying only the changes that have occurred during the save interval. R Relationships graph In FileMaker Pro, you can see the occurrences of tables both in the current file and from any external, related database files. In this relationships graph, you join tables and change relationships between fields in different tables. Runtime solution file A database file that has been created with FileMaker Pro Advanced software in which data can be added, deleted, and changed, but in which database fields and layouts cannot be altered. S Save interval The Save interval is a setting that controls how often the progressive backup changes are written to a timestamped copy. Scheduled backup A copy of a database file created by a scheduled task. Schedules You can create schedules to back up hosted databases, run scripts, and send messages to clients. Schedules and Groups settings file The file that contains information required to create schedules and groups. Script sequence A scheduled task that combines a FileMaker script with an optional pre-processing system-level script and an optional post-processing system-level script. Secure Sockets Layer (SSL) A protocol to encrypt and authenticate communications on the Internet. Used by the HTTPS access method. Server administrator The server administrator is responsible for installing and configuring FileMaker Server as well as managing the FileMaker Pro databases and solutions that are hosted on FileMaker Server. The server administrator for FileMaker Server can also delegate database management tasks to the group administrator. See Group administrator. Service Windows: a process that runs in the background and performs functions to support other programs. FileMaker Server runs as a service in Windows. FILEMAKER SERVER 15 HELP 200 Glossary T Sleep A feature of the operating system that saves energy on an inactive computer. If the computer running FileMaker Server sleeps, all client activity is suspended. SMTP (Simple Mail Transfer Protocol) A standard server-to-server protocol for transferring email messages. FileMaker Server uses this protocol to send email notifications. SQL A structured programming query language that controls and interacts with a DBMS. Standalone server A standalone server is a server that is not defined to be in a standby server configuration. Standby server In a standby server configuration, the standby server is a redundant FileMaker Server installation that can be brought online to replace the primary server. Changes to the primary server are automatically applied to the standby server as well. The standby server does not host databases for clients, but is ready to replace the primary server when needed. Stats.log A file that records statistical information about how FileMaker Server is performing. T TCP/IP (Transmission Control Protocol/Internet Protocol) The basic communication protocol that is the foundation of the Internet. U, V, W, X, Y, Z Upload To transfer data or files from one computer to a remote computer. For example, to use the Upload to FileMaker Server option in FileMaker Pro to transfer a database to the FileMaker Server. User Connections License A license type based on the number of FileMaker clients allowed to be connected simultaneously to FileMaker Server. Web Publishing Core A software component of the Web Publishing Engine that processes requests for data and converts data from the Database Server into XML. Web Publishing Engine The Web Publishing Engine provides the Custom Web Publishing services and FileMaker WebDirect services for databases hosted by FileMaker Server. Web server The software responsible for responding to HTTP or HTTPS requests from users on the web. Required in a FileMaker Server deployment for publishing databases on the web. Web Server Module A FileMaker Server software component installed on the web server machine. The Web Server Module enables the Web Publishing Engine to connect to the web server. FILEMAKER SERVER 15 HELP 201 Glossary U, V, W, X, Y, Z Worker A machine in a FileMaker Server deployment that runs the Web Publishing Engine and the web server. Workers are configured and monitored by the master. XML (Extensible Markup Language) Instead of being a rigid file format, XML is a language for defining agreed-upon formats that groups can use for exchanging data. Many organizations and businesses use XML to transfer product information, transactions, inventory, and other business data. FILEMAKER SERVER 15 HELP 202 Registration Registration Note The following information is for server administrators. Please take the time to register your product by choosing Help menu > Register Now in FileMaker Server Admin Console. By registering your software, you may be eligible for upgrade offers and other customer services. If you are using the FileMaker Server trial version, you must register your software prior to use. For information on registration, see “Registration and customer support” in FileMaker Server Getting Started Guide. FILEMAKER SERVER 15 HELP 203 Copyright information Copyright information © 2007–2016 FileMaker, Inc. All Rights Reserved. FileMaker, Inc. 5201 Patrick Henry Drive Santa Clara, California 95054 FileMaker and FileMaker Go are trademarks of FileMaker, Inc. registered in the U.S. and other countries. The file folder logo and FileMaker WebDirect are trademarks of FileMaker, Inc. All other trademarks are the property of their respective owners. FileMaker documentation is copyrighted. You are not authorized to make additional copies or distribute this documentation without written permission from FileMaker. You may use this documentation solely with a valid licensed copy of FileMaker software. All persons, companies, email addresses, and URLs listed in the examples are purely fictitious and any resemblance to existing persons, companies, email addresses, or URLs is purely coincidental. Credits are listed in the Acknowledgments documents provided with this software. Mention of thirdparty products and URLs is for informational purposes only and constitutes neither an endorsement nor a recommendation. FileMaker, Inc. assumes no responsibility with regard to the performance of these products. For more information, visit our website at www.filemaker.com. FILEMAKER SERVER 15 HELP 204 Help topics that do not appear in the table of contents (such as context-sensitive topics) FILEMAKER SERVER 15 HELP 205 Setting up an administrator account In this Deployment assistant step, set up the account that you’ll use to log in to FileMaker Server Admin Console. To set up an administrator account: 1. For User Name, enter the name that you want to log in with. 2. For Password, enter the password that you want to log in with. You cannot leave Password empty. When you enter the password value, the Deployment assistant determines the strength of the password. FileMaker recommends that you enter a strong password. For information on password strength, see Understanding password strength. 3. Re-enter your password in Confirm Password. 4. For Password Hint, enter a word or phrase that will help you remember the password. The hint is displayed on the Start Page after three failed attempts to enter the user name and password. 5. For PIN, enter a four-digit number that can be used to reset the password using the command line interface. 6. Re-enter your PIN in Confirm PIN. 7. Click Next to go to the next step. Click Cancel to exit the Deployment assistant. Notes • User Name is not case-sensitive. • Password is case-sensitive. • You can change the user name and password in Admin Console. You can also enable all members of a group to access Admin Console. See Admin Console settings. Related topics Deploying FileMaker Server Configuring administrator group settings FILEMAKER SERVER 15 HELP 206 Naming FileMaker Server In this Deployment assistant step, assign a name to your FileMaker Server deployment and optionally provide additional information. This is the Identification step. To name your FileMaker Server deployment: 1. For Server Name, enter a name for your FileMaker Server deployment. Tip Use names consisting of standard ASCII characters without spaces. Do not use a slash (/) in the server name. FileMaker Pro clients see this name when they use the Launch Center, FileMaker Go clients see this name in the Launch Center, and server administrators see this name on the Admin Console Start Page. 2. For Server Description, enter an optional description of your FileMaker Server deployment. Administrators see this information on the Admin Console Start Page. 3. Under Administrator Contact Information, you can choose to enter contact information. This information appears on the Admin Console Start Page. You can also publish this information to a directory service. See Directory service settings. 4. Click Next to go to the next step. Click Back to return to the previous step or Cancel to exit the Deployment assistant. Note You can change this information in Admin Console. See Admin Console settings. Related topics Deploying FileMaker Server FILEMAKER SERVER 15 HELP 207 Understanding password strength FileMaker Server notifies you of the password strength when you create or update the Admin Console password. The password strength evaluation is based on calculating how many guesses it would take for someone else to figure out your password. FileMaker recommends that you use strong passwords. Here are some suggestions for improving the strength of your password: • Stronger passwords are longer passwords. Use eight or more characters in your password. • Passwords are case-sensitive. Include lowercase and uppercase alphabetic characters. • Include non-alphabetic characters, such as numbers and punctuation characters. Note Use only ASCII characters in passwords, such as a-z, A-Z, 0-9, and punctuation characters like “!” and “%.” Because you use a web browser to access Admin Console, passwords containing certain accented characters or non-Roman characters may not work. • Avoid repeating characters, using characters in the order they appear on the keyboard, using characters in alphabetic order, or using numbers in numeric order. • Passwords are less secure when they include strings that are easily guessed, such as names (especially the names of family and pets), birth dates, anniversary dates, and in particular the words password, default, master, admin, and similar standard terms. Related topics Admin Console settings Setting up an administrator account FILEMAKER SERVER 15 HELP 208 Enabling technologies for data sharing and web publishing In this Deployment assistant step, you can do the following: • Enable your server to be a data source via ODBC and JDBC. • Choose the technologies you want to use to publish your FileMaker databases to web users on the Internet or an intranet. You must enable this feature to use FileMaker Server Custom Web Publishing or FileMaker WebDirect. To enable the technologies for web publishing: 1. If you want your server to be a data source via ODBC and JDBC, click Yes, enable ODBC/ JDBC to enable sharing or click No, do not enable ODBC/JDBC to disable. 2. Click Yes, enable web publishing to publish FileMaker databases to web users or click No, do not enable web publishing. 3. Select the web publishing technologies that you want to use. To Select Send HTTP requests along with XML query commands and parameters and retrieve FileMaker data as an XML document. XML Quickly and easily publish FileMaker databases on the web that look and work much like they do in FileMaker Pro. FileMaker WebDirect Access FileMaker data using the FileMaker API for PHP in PHP web applications. PHP 4. If you enable PHP publishing, choose whether to install the FileMaker supplied version of PHP. To Select Install FileMaker supplied PHP and the FileMaker API for PHP Yes, install the FileMaker supported version of PHP Use your own installation of PHP No, use my existing installation of the PHP engine If you already have PHP installed and choose to use the FileMaker supplied engine, your currently installed PHP engine will be disabled. If you use your own PHP engine, you must manually install the FileMaker API for PHP to use PHP publishing. For instructions, see FileMaker Server Custom Web Publishing Guide. 5. Click Next to go to the next step. Click Back to return to the previous step or Cancel to exit the Deployment assistant. Notes • You can change the web publishing technology settings in Admin Console. However, you must use the Deployment assistant to change the PHP engine. See Hosting PHP websites. • If you enable the XML and PHP web publishing technologies, FileMaker recommends that you use SSL for database connections with a custom SSL certificate installed. FILEMAKER SERVER 15 HELP 209 • You can change the OBDC/JDBC setting in General Settings of the Admin Console. See Accessing external ODBC data sources. • Enabling the ODBC/JDBC setting allows clients to use FileMaker Server as a data source using ODBC and JDBC. See FileMaker ODBC and JDBC Guide. • The OBDC/JDBC setting is not needed to host FileMaker Pro databases that access an external SQL data source via ODBC. See Accessing external ODBC data sources. Related topics Deploying FileMaker Server Changing a FileMaker Server deployment FILEMAKER SERVER 15 HELP 210 Selecting a deployment type In this Deployment assistant step, choose how to deploy FileMaker Server components. You only see the Deployment Type if you have selected Yes, enable web publishing on the previous step. FileMaker Server includes three components that can be deployed: the Database Server, the Web Publishing Engine, and the Web Server components. With the Deployment assistant, you can choose to deploy these components on one or two machines depending on your needs. See Which deployment type is right for me? To select a deployment type: 1. For Deployment Type, choose one of the following: Deployment type Deployment details Single Machine Master: all FileMaker Server components Two Machines Master: Database Server Worker: Web Publishing Engine and Web Server component 2. Click Next to go to the next step. Click Back to return to the previous step or Cancel to exit the Deployment assistant. Notes • The master machine is always the machine that runs the Database Server. • If you are deploying FileMaker Server components on more than one machine, install the software on the worker machine first and then the master machine to ensure a smoother deployment process. Related topics Deploying FileMaker Server Configuring worker machines FILEMAKER SERVER 15 HELP 211 Configuring worker machines In this Deployment assistant step, you assign a worker machine to the web server role. The Deployment assistant looks for the unassigned worker machine on your local network, and if it finds that machine, it displays the IP addresses in the list. If a worker machine isn’t detected, you can look up the IP address of the machine. You can deploy the Web Publishing Engine and web server on the designated worker machine. To assign a worker machine role: 1. From Web Server, choose the IP address of an unassigned worker machine. The Deployment assistant detects all unassigned worker machines on the local network and shows their IP addresses in the Web Server list. If the address of a worker is not listed, click Rescan. Then check to see whether the worker is listed. 2. If a worker's IP address is still not listed, enter the IP address, and click Lookup. The IP address you entered is added to the Web Server list if the machine can be contacted and is an available worker. If the Deployment assistant successfully communicates with the web server, the successful message displays. If the Deployment assistant detected but could not communicate with the web server and displays this message, make sure you have the correct ports open and available. See Ports used by FileMaker Server. If you cannot locate the server, web publishing will not be available, and you will have to click Back, and select One Machine. You can edit the deployment after FileMaker Server is installed. 3. Click Next to go to the next step. Click Back to return to the previous step or Cancel to exit the Deployment assistant. Notes • You will not be able to see your worker machines if the necessary ports of your firewall are not open. See Ports used by FileMaker Server. • If the Deployment assistant fails to detect the web server, check that you have installed and enabled the web server. Also check that the necessary firewall ports are open. Review the instructions provided in FileMaker Server Getting Started Guide. • If you are deploying FileMaker Server components on two machines, install the software on the worker machine first and then the master machine to ensure a smoother deployment process. • If you cannot find the IP addresses for the worker machines on your network, see Ports used by FileMaker Server. Related topics Deploying FileMaker Server Selecting a deployment type FILEMAKER SERVER 15 HELP 212 Web server test failed If the Deployment assistant cannot communicate with the web server, you will receive an error message. To confirm web server settings: 1. In the Test step in the Deployment assistant, confirm the Protocol, Host address, and Port settings for the web server. 2. Click Retry. 3. Examine the Web Server Test Results. If the test is: • Successful: the result is Web Server Test Passed. • Unsuccessful: the Deployment assistant could not communicate with the web server on the Web Connections port (port 80 unless you specified a different Web Connections port). Make sure that you can access the web server using a web browser from the master machine. If the web server is on a worker machine, make sure the necessary ports are open on the worker machine (see Ports used by FileMaker Server). To try to communicate with the web server again, click Retry. • Still unsuccessful: you can disable web publishing for now so that you can complete the Deployment assistant. To disable web publishing, click Back until you reach the Technologies step, then click No, do not enable web publishing. 4. If the test is successful, click Next to go to the next step. Click Back to return to the previous step or Cancel to exit the Deployment assistant. Related topics Deploying FileMaker Server FILEMAKER SERVER 15 HELP 213 Deployment summary and progress In this Deployment assistant step, review and confirm your deployment selections before FileMaker Server implements them. After you review the details, you can start the deployment and review its progress. To confirm your deployment: • Review the details of the summary, including the features that are enabled or disabled. • Click Next if you are satisfied with your deployment details. The Deployment assistant deploys FileMaker Server according to your selections. This may take a few minutes. The information listed in Deployment Results shows the deployment and configuration changes as they occur. You can also review the information in the deployment.log in the Logs folder. See Viewing log file entries. When the deployment completes, click Finish to exit. • Otherwise, click Back to return to the previous step or Cancel to exit the Deployment assistant. Notes • If Admin Console doesn’t start after deployment on the master machine, try the following: • On the Start Page, click Start Admin Console. • Open a web browser on the master machine and enter http://localhost:16001/ admin-console. Related topics Deploying FileMaker Server Changing a FileMaker Server deployment FILEMAKER SERVER 15 HELP 214 Users, groups, and permissions (OS X) Note The following information is for server administrators and group administrators. This section describes what you must do only if you upload databases manually. During installation, the fmserver user and the fmsadmin group are created. The fmsadmin group must have read and write access to the FileMaker Pro databases that FileMaker Server hosts. You need to change the group permission to allow members of the fmsadmin group to edit the databases. By default, only the OS X user account that installed FileMaker Server can: • manually operate FileMaker Server from the command line • add files to or remove files from the FileMaker Server folder • access any of the FileMaker Pro databases stored within the FileMaker Server default database and backup folders Note Any user with the correct login, however, can access the FileMaker Server Admin Console application. To allow other user accounts to work with FileMaker Server and database files, you can add them to the fmsadmin group using the OS X Server Admin Tools. You must be logged in with administrative privileges. See the documentation included with the Server Admin Tools. You can also refer to the following procedures to add users using the Terminal application. Important The following procedures are recommended only for advanced users who are familiar with the Terminal application. You must be logged in with administrative privileges. To add a user to the fmsadmin group using the Terminal application: 1. Start the Terminal application (/Applications/Utilities/Terminal/). 2. Enter the following at the command line: sudo dseditgroup -o edit -a username -t user fmsadmin where username is the name of the existing user you wish to add to the fmsadmin group. To change group permissions for database files hosted by FileMaker Server: 1. Place database files in the folder /FileMaker Server/Data/Databases/ or the optional additional database folder. 2. Start the Terminal application and use the cd command to set your path as needed. 3. Enter the following at the command line: chmod g+rw <filename>.fmp12 where filename is the name of the database To change the group of a file or folder to the fmsadmin group: 1. Start the Terminal application and use the cd command to set your path as needed. 2. Enter the following at the command line: chgrp fmsadmin <filepath> Example: chgrp fmsadmin dbfile.fmp12 FILEMAKER SERVER 15 HELP 215 Related topics Uploading database files FILEMAKER SERVER 15 HELP 216 Starting or stopping the FileMaker Server service (Windows) Note The following information is for server administrators. In some cases, you may need to start or stop all components of FileMaker Server on a machine. For example, after you restrict access to Admin Console (on the General Settings > Admin Console tab), you must restart all FileMaker Server components. You can restart all FileMaker Server components either by restarting the machine or by restarting the FileMaker Server service. In Windows, FileMaker Server runs as a service named “FileMaker Server” that manages all FileMaker Server components on the machine. In a two-machine deployment, the FileMaker Server service runs on each machine. Typically, the FileMaker Server service is automatically started when the machine is started. If you choose not to automatically start the FileMaker Server service during Windows startup or if you stopped the FileMaker Server service, you can start it again manually. To start or stop the FileMaker Server service: You must be logged in with administrator privileges on the machine where FileMaker Server is running. 1. Open Administrative Tools: • Windows versions with the Start menu: On the Desktop, click Control Panel > Administrative Tools. • Windows versions with the Start screen: Display the Charms, then click Settings. Select Show administrative tools. 2. In Administrative Tools, open Services. 3. In the Services window, select FileMaker Server in the Name column. 4. Choose Action menu > Start to start the service or Action menu > Stop to stop the service. To start or stop the FileMaker Server service from the command prompt: • Open the Command Prompt window. To Enter Start FileMaker Server net start "FileMaker Server" Stop FileMaker Server net stop "FileMaker Server" Related topics Starting or stopping FileMaker Server components FILEMAKER SERVER 15 HELP 217 Starting or stopping FileMaker Server background processes (OS X) Note The following information is for server administrators. In some cases, you may need to start or stop all components of FileMaker Server on a machine. For example, after you restrict access to Admin Console (on the General Settings > Admin Console tab), you must restart all FileMaker Server components. You can restart all FileMaker Server components either by restarting the machine or by restarting the FileMaker Server background processes. In OS X, FileMaker Server runs as several background processes which start when FileMaker Server is installed. In a two-machine deployment, FileMaker Server processes run on each machine. Typically, the FileMaker Server processes are automatically started when the machine is started. If you choose not to automatically start the FileMaker Server processes during OS X startup or if you stopped the processes, you can start them again manually. To start or stop FileMaker Server manually: You must be logged in to the machine where FileMaker Server is running. • Open the Terminal application and enter the start or stop command: To Enter Start FileMaker Server processes sudo launchctl start com.filemaker.fms Stop FileMaker Server processes sudo launchctl stop com.filemaker.fms Note The sudo command requires you to authenticate. Related topics Starting or stopping FileMaker Server components FILEMAKER SERVER 15 HELP 218 About user details Note The following information is for server administrators and group administrators. The User Details tab lists detailed information about the client connected to FileMaker Server. Detail Description Computer Name The client's computer name. For FileMaker Script clients, the Computer Name is FileMaker Script. MAC Address The MAC (Media Access Control) address for the computer network adapter that the client is using to connect to FileMaker Server. Operating System The name of the client computer operating system. Client/Browser Version For FileMaker clients, the version of FileMaker Go or FileMaker Pro that the client is using. For FileMaker WebDirect, the name of the Web Browser that the client is using. Language The language used by the client. User Connections License Whether the client is using a User Connections License. Related topics Administering databases FILEMAKER SERVER 15 HELP 219 About databases open details Note The following information is for server administrators and group administrators. The Databases Open tab lists detailed information about the client and the databases the client is currently using. Detail Description Database Name The database that the client is using. If the client is connected to more than one database, the databases will be listed here. Account Name The account name used to log in to FileMaker Server. Group Name The administrator group the user has logged in to FileMaker Server. Privilege Set The FileMaker Pro privilege set used by the account to access the hosted database. Related topics Administering clients FILEMAKER SERVER 15 HELP 220 Viewing activities in the Event Viewer (Windows) Note The following information is for server administrators. To view information about FileMaker Server activities, you can use the Windows Event Viewer. To open Event Viewer: • Windows versions with the Start menu: Choose Start menu > Control Panel > Administrative Tools > Event Viewer. Select the Application log. • Windows versions with the Start screen: Open Search, then type eventvwr.mc to find the Event Viewer. Double-click it. Select the Application log. In the Source column, look for events logged by FileMaker Server. Double-click an event to display details about it. Note The Event Viewer messages are saved in the Event.log text file. If the Event.log file is unreadable, you can click Export in the Log Viewer to save information displayed in the Event Viewer as a tab-delimited text file (.TXT) and then view the information using an application that can open tab-delimited text files. Related topics Event log Viewing log file entries FILEMAKER SERVER 15 HELP 221 Changing the language of the event log Note The following information is for server administrators. If you prefer to use a different language in the Event.log than the one used by your computer at the time you installed FileMaker Server, you can change the language of the Event.log by modifying a preferences file (OS X) or the registry (Windows) on the master machine. In the steps below, you can change the locale setting to the name of one of the following supported languages exactly as shown here: English, French, German, Japanese, Italian, or Swedish. (Locale names are case-sensitive.) To change the language used for the Event.log (OS X): Important The following procedure is recommended only for advanced users who are familiar with the Terminal application. You must be logged in as the root user. 1. Start the Terminal application (/Applications/Utilities/Terminal/). 2. Stop the Database Server. See Starting or stopping FileMaker Server components. 3. Log in as the root user. 4. Navigate to the .plist file in the following location: /Library/FileMaker Server/Library/Preferences/ByHost 5. In the line after <key>System Locale</key>, change the name of the locale to one of the values given above. For example, change <string>Japanese</string> to <string>French</string>. 6. Save your changes. 7. Restart the Database Server for the change to take effect. The next time you open Event.log, the entries will appear in the new language. To change the language used for the Event.log (Windows): Important The following procedure is recommended only for advanced users who are familiar with the Windows registry. You must be logged in with an account that has administrator privileges. 1. Stop the Database Server. See Starting or stopping FileMaker Server components. 2. Start Registry Editor. Choose Start menu > Run. In the Run dialog box, enter regedit. Tip Use Registry Editor to export a copy of the registry before you continue. 3. In Registry Editor, find the following key: HKEY_LOCAL_MACHINE\SOFTWARE\FileMaker\ FileMaker Server\15.0\Preferences 4. In this key, double-click the SystemLocale entry. 5. Change the value of the SystemLocale entry to one of the values given above, then click OK. For example, change Japanese to French. 6. Exit Registry Editor. FILEMAKER SERVER 15 HELP 222 7. Restart the Database Server for the change to take effect. The next time you open Event.log, the entries will appear in the new language. Related topics Event log Viewing log file entries FILEMAKER SERVER 15 HELP 223 Selecting a task Note The following information is for server administrators and group administrators. In this Schedule assistant step, select a task to perform. As you create the schedule, the title bar of the Schedule assistant shows the task you selected. To select a task: 1. Select one of the task options: Choose To Back Up Databases Back up one or more hosted databases. See Scheduling database backups. Send Message Send a message to one or more FileMaker clients connected to a hosted database. The message appears in a dialog box within FileMaker Pro. See Sending scheduled messages to clients of hosted databases. System-level Script Run a system-level script file — such as a Windows batch command, VBScript, or OS X shell script (bash, Perl, Python) — that is in the Scripts folder. Place system-level script files in the Scripts folder before starting the Schedule assistant: • Windows: [drive]:\Program Files\FileMaker\FileMaker Server\Data\Scripts\ • OS X: /Library/FileMaker Server/Data/Scripts/ Windows: If FileMaker Server is installed in a non-default location, the beginning portion of the default path shown above, \Program Files\FileMaker\FileMaker Server, is replaced with the path that was specified during installation. For example: \My_Path\Data\Scripts\ See Running system-level script files. FileMaker Script Run a FileMaker script defined in a hosted database. See Running FileMaker scripts. Script Sequence Run optional system-level script files before and after a FileMaker script runs. You can also run optional pre-processing and postprocessing system-level scripts before and after a FileMaker script in a Script Sequence scheduled task. See Creating Script Sequence tasks. Verify Databases Verify the integrity of one or more hosted databases. See Verifying the integrity of databases. 2. Click Next. Click Cancel to exit the Schedule assistant. Note If you are a group administrator, your server administrator must configure your administrator group to allow you to select each type of task to perform on the databases in your group folder. For more information, contact your server administrator. FILEMAKER SERVER 15 HELP 224 Related topics Scheduling database backups Verifying the integrity of databases Running server-side scripts Sending scheduled messages to clients of hosted databases Scheduling administrative tasks FILEMAKER SERVER 15 HELP 225 Selecting schedule details Note The following information is for server administrators and group administrators. In this Schedule assistant step, choose a preset backup schedule or specify the schedule details, such as the start and end dates and repeat settings. To select the schedule details: 1. Select the Frequency of the backup schedule: Choose To Once Only Back up all databases to the default backup folder on the specified date and time. Daily Back up all databases to the default backup folder once daily, starting at specific time, and beginning on the date entered. Weekly Back up all databases to the default backup folder once weekly. Every n days Create a backup schedule that has a specific interval in days, such as every 2, 3, or 4 days. 2. Select the Start Date or leave the current date. For all schedules, except Once Only, you can set an ending date by selecting End Date Enabled, then selecting a date from the calendar. 3. Specify the Repeat Settings, which change based on the frequency you select: Choose To Start Time Select the start time to run the schedule. Repeat Task Select this option to have the task repeated every so many minutes or hours. Every Enter the number for Every, then select Minutes or Hours. See Examples of repeating schedules. 4. Click Next. Click Back to return to the previous step or Cancel to exit the Schedule assistant. Related topics Scheduling database backups Database and backup folder settings Scheduling administrative tasks FILEMAKER SERVER 15 HELP 226 Selecting databases Note The following information is for server administrators and group administrators. In this Schedule assistant step, choose which databases to include in this scheduled task. To choose databases to include in this scheduled task: 1. Choose the databases to include in this scheduled task: Choose All Databases To • (Server administrators) Include all databases in the default database folder and the additional database folder, including databases in subfolders. For information about the additional database folder, see Database and backup folder settings. • (Group administrators) Include all databases in the group folder for your administration group. If the group folder is the default or additional database folder, databases in subfolders are also included. Databases in Folder Include all databases in the selected folder. If the selected folder is the default or additional database folder, databases in subfolders are also included. See the following notes for details on which folders are available. See Database and backup folder settings. Select a Database Include the selected database. Select only one database file. 2. Click Next. Click Back to return to the previous step or Cancel to exit the Schedule assistant. Notes • If you are a group administrator and your server administrator did not select the default database folder or the additional database folder to be the group folder for your administrator group, the Databases in Folder option is not available. For more information, contact your server administrator. • For Databases in Folder in the Schedule assistant, select the default or additional database folder to create a schedule that operates only on databases in the default or additional database folder, excluding databases in subfolders. If the default or additional database folder is selected for Databases in Folder, databases in subfolders are automatically included. If necessary, change any command-line scripts that are affected by this change. Related topics Scheduling database backups Verifying the integrity of databases Scheduling administrative tasks FILEMAKER SERVER 15 HELP 227 Selecting the backup folder and options Note The following information is for server administrators and group administrators. In this Schedule assistant step, you can specify a backup folder for your hosted database. You can specify the maximum number of backup files to keep. You can also select options to verify the backed up files and save a clone of your backed up files. If your database becomes damaged, you can possibly import the data from the damaged database into a clone of the backed up database. For information on recovering FileMaker Pro files, see FileMaker Pro Help. To select the backup folder and options: 1. For Backup Folder, enter the path to the backup folder. You can specify the path to your own backup folder or use the default backup folder. To specify the path, enter: Windows: filewin:/pathname-to-backup-folder/ OS X: filemac:/pathname-to-backup-folder/ Note Click Restore to undo changes made to the path. 2. Click Validate to verify that the path of the backup folder exists and is accessible. If the path is not valid, see Tips for valid folders. 3. For Maximum number of backups to keep, select the maximum number of backups of the selected databases you want to keep for this scheduled backup. See About keeping multiple backups of a scheduled backup. 4. Select Verify backup integrity to check whether the backup file passes the block-level validity tests. (The consistency check feature in FileMaker Pro performs the same tests.) If you choose to send email notification later in the Schedule assistant, the status of this check is included in the email message. See Tips for scheduled database backups. 5. Select Clone the backup file to save the tables, layouts, scripts, page setup options, and field definitions in your backed up databases without the data. 6. Click Next. Click Back to return to the previous step or Cancel to exit the Schedule assistant. Notes • You can configure the default backup folder that appears in this step of the Schedule assistant. See Database and backup folder settings. • If you select Clone the backup file, FileMaker Server saves the clone files after the backup process is completed, and after verification is completed if you also select Verify backup integrity. FileMaker Server saves the clone files with the filenames <original-filename> Clone.fmp12 in a subfolder called Cloned_by_FMS_<timestamp>. This subfolder is located in the ScheduleName_<timestamp> backup folder. Related topics Scheduling database backups Scheduling administrative tasks Understanding backup options FILEMAKER SERVER 15 HELP 228 Adding database close options Note The following information is for server administrators and group administrators. In this Schedule assistant step, specify the Close Options that affect how FileMaker Server closes the selected databases and enter the text of the message sent to the clients. To add database close options: 1. In the text box, type the message to send to clients before they are disconnected. Clients see a notification dialog box with your message requesting that they close their connection to a file. 2. For Delay time, enter the number of minutes between when the notification is sent and when clients will be disconnected. When the delay time elapses, FileMaker Server disconnects any remaining clients and closes the selected databases. 3. Click Next. Click Back to return to the previous step or Cancel to exit the Schedule assistant. Related topics Scheduling administrative tasks FILEMAKER SERVER 15 HELP 229 Selecting the schedule frequency and repeat settings Note The following information is for server administrators and group administrators. In this Schedule assistant step, specify when and how often to run the scheduled task. To specify the schedule frequency and repeat settings: 1. For Frequency, choose Once Only, Daily, Weekly, or Every n days. If you select Every n days, specify the interval in Repeat Settings. 2. Specify the Schedule Details, which depend on the frequency selected: Choose To Start Date Select the start date for this schedule. Click the calender to select a date. Start Time Only available for Once Only. Run the schedule at the time of day specified. End Date Select End Date Enabled, then enter an ending date for this schedule. Click the calender to select a date. 3. Specify the Repeat Settings, which change based on the frequency you select: Choose To Start Time Select the start time to run the schedule. Repeat the task Select this option to have the task repeated every so many minutes or hours. Every Enter the number in Every, then select Minutes or Hours. See Examples of repeating schedules. 4. Click Next. Click Back to return to the previous step or Cancel to exit the Schedule assistant. Note If you have scheduled a backup schedule and a verify schedule on the same databases, allow enough time for the first schedule to complete before starting the second schedule. Related topics Scheduling administrative tasks FILEMAKER SERVER 15 HELP 230 Naming the schedule and sending email notifications Note The following information is for server administrators and group administrators. In this Schedule assistant step, you use the Options to specify a unique name for this schedule, select the email notifications to notify others about the status, and enable the schedule by default. The schedule name appears in the Schedules list. To name the schedule and send email: 1. Enter a Schedule Name. Note The schedule name can contain up to 31 characters. 2. Select Send email notification, then enter the Email Addresses that will be notified. You can enter multiple addresses separated by a comma. Example: [email protected],[email protected],... 3. Select Enable this schedule to run the schedule at the next scheduled time. Note You can also enable or disable a schedule in the Schedules list using menu commands. 4. Click Next. Click Back to return to the previous step or Cancel to exit the Schedule assistant. Notes • Email notifications are sent whether the schedule completes successfully or not. If email notification for errors or warnings is enabled on the General Settings > Email Notifications tab, a second email message is sent to the email addresses specified in the Schedule assistant. If an email address appears on both lists, the addressee receives two email messages about the same event. See Receiving email notifications only when a schedule fails. • Email notification requires the SMTP server configuration settings specified on the General Settings > Email Notifications tab. If the SMTP server has not been configured, you should configure the SMTP server first. See Email notification settings for configuration instructions. If you are a group administrator, you must contact the server administrator to configure the SMTP server for you. Related topics Scheduling administrative tasks FILEMAKER SERVER 15 HELP 231 Enabling email notifications in schedules Note The following information is for server administrators and group administrators. In this Schedule assistant step, you can enable a schedule to send an email notification when a task is completed. To enable email notification: 1. Select Send Email Notifications to and enter the email addresses that you want to notify. You can enter multiple addresses separated by a comma. Example: [email protected],[email protected],... 2. Click Next. Click Back to return to the previous step or Cancel to exit the Schedule assistant. Notes • Email notifications are sent whether the schedule completes successfully or not. If email notification for errors or warnings is enabled on the General Settings > Email Notifications tab, a second email message is sent to the email addresses specified on the tab. If an email address appears on both lists, the addressee receives two email messages about the same event. See Receiving email notifications only when a schedule fails. • Email notification requires the SMTP server configuration settings specified on the General Settings > Email Notifications tab. If the SMTP server has not been configured, and you are a server administrator, you should configure the SMTP server first. See Email notification settings for configuration instructions. If you are a group administrator, you must contact the server administrator to configure the SMTP server for you. Related topics Scheduling administrative tasks FILEMAKER SERVER 15 HELP 232 Receiving email notifications only when a schedule fails Note The following information is for server administrators. Administrators may want to receive email notifications only when a scheduled task fails. If you enable email notifications for a scheduled task, all addressees receive emails every time the task completes, whether the task fails or succeeds. To stop receiving these email messages, you can disable email notifications (or remove your email address from the list) for a specific schedule using the Schedule assistant. Because FileMaker Server adds an entry in the Event.log file whenever a schedule fails, you can enable notifications for warnings and errors and receive an email only when a schedule fails. To receive email notification only when a schedule fails to complete: 1. Create a new schedule or edit an existing schedule. For instructions on creating or editing a scheduled task, see Creating a schedule or Editing schedules. 2. Confirm the schedule settings in each step and click Next in the Schedule assistant until you reach the Options page with the Enable Email Notifications feature. 3. To disable all email notifications for this schedule, clear Send email notification. To continue sending email notifications to other addressees, leave email notifications enabled but remove the email addresses that you don’t want to receive email notifications. 4. Click Next, then Finish. 5. Click the General Settings > Email Notifications tab. 6. Select Send Email Notifications to, then enter the email address that you want to receive email notifications of errors and warnings. You can select Errors only and Warnings or errors. 7. Click Save. Related topics Enabling email notifications in schedules Viewing log file entries FILEMAKER SERVER 15 HELP 233 Reviewing the schedule summary Note The following information is for server administrators and group administrators. In this Schedule assistant step, review the details or summary of this schedule. To review the schedule: 1. Review the details. 2. Click Finish to save the schedule. Click Back to return to the previous step or Cancel to exit the Schedule assistant. Related topics Scheduling administrative tasks Running FileMaker scripts Running system-level script files Scheduling administrative tasks FILEMAKER SERVER 15 HELP 234 Selecting a database to run the FileMaker script Note The following information is for server administrators and group administrators. In this Schedule assistant step, select the database containing the FileMaker script that you want to run. See Running FileMaker scripts. To select a database with the FileMaker script to run: 1. Select the Database from the list. 2. Choose the type of account that you want FileMaker Server to use when it runs the script. To Choose Use the built-in Guest account Guest Account Use any other account Account Name and Password No account name or password is necessary. Choose the account that FileMaker Server uses to access the database every time the script runs. The account must have sufficient privileges to perform the script. For information about accounts and privilege sets, see FileMaker Pro Help. Enter the Account Name and Password. 3. Click Next. Click Back to return to the previous step or Cancel to exit the Schedule assistant. Related topics Scheduling administrative tasks FILEMAKER SERVER 15 HELP 235 Selecting a FileMaker script to run Note The following information is for server administrators and group administrators. In this Schedule assistant step, select the FileMaker script that you want to run. To select a FileMaker script to run: 1. Select the script from the Script Name list. Tip If a script group in the list is closed, click the icon beside the group name to open the group and view the scripts. If you still cannot see any scripts for the selected database, check whether the FileMaker Script Engine (FMSE) is running. If it is not running, use the command fmsadmin start fmse to start it. See CLI Help for the start command. 2. Enter an optional Script parameter. Note Script parameters are passed to the FileMaker script as text. For example, if you enter the script parameter 5 + 5, then the text string “5 + 5” is passed to the script, not the value 10. For information on script parameters, see FileMaker Pro Help. 3. Select Time limit (minutes) to stop the script after the minutes entered. 4. Select Abort schedule if time limit reached or server stopped to stop the schedule from running. 5. Click Next. Click Back to return to the previous step or Cancel to exit the Schedule assistant. Related topics Running FileMaker scripts Scheduling administrative tasks FILEMAKER SERVER 15 HELP 236 Selecting a system-level script to run Note The following information is for server administrators and group administrators. In this Schedule assistant step, you specify the system-level script to run, optional script parameters, the user account to use to run the script, and an optional time limit. See Running system-level script files. Place system-level script files in the Scripts folder before starting the Schedule assistant: • Windows: [drive]:\Program Files\FileMaker\FileMaker Server\Data\Scripts\ • OS X: /Library/FileMaker Server/Data/Scripts/ Windows: If FileMaker Server is installed in a non-default location, the beginning portion of the default path shown above, \Program Files\FileMaker\FileMaker Server, is replaced with the path that was specified during installation. For example: \My_Path\Data\Scripts\ If you do not see the script you want, click Cancel to exit the Schedule assistant, copy the script to the Scripts folder on the FileMaker Server computer, and run the Schedule assistant again. To select a system-level script to run: 1. For Script name, select the system-level script. 2. Enter optional Parameters for the system-level script. Separate each parameter with a blank space. To include a blank space in a parameter, use quotation marks around the entire parameter. For example, “two words” is one parameter. Note Script parameters are passed to the system-level script as text. For example, if you enter the script parameter 5 + 5, then the text string “5 + 5” is passed to the script, not the value 10. For information on system-level script parameters, see the documentation for the scripting language you are using. 3. For the option Use a user account rather than the default account to run the systemlevel script, specify a User Name and Password. For the user account: • Windows: The User Name can refer to a local account on the master machine or a network domain account, and it can be specified using one of the following formats: domainname\username or username@domainname. The default account is Local System. • OS X: The User Name must refer to a local account on the master machine only and it must be specified without a domain name. The default account is the fmserver user account. 4. For Time limit (minutes), select the maximum amount of minutes you expect the sequence to complete. 5. Select Abort schedule if time limit reached or server stopped to abort the scheduled task if the script or script sequence takes longer to run than the specified Time limit, or if the Database Server stops. • If you select Abort schedule if time limit reached or server stopped and the specified Time limit is exceeded, or if the Database Server stops, the script or script sequence is aborted and FileMaker Server logs an Error message in the event log. • If you do not select Abort schedule if time limit reached or server stopped, FileMaker Server logs a Warning message and the script scheduled task continues to run if the specified Time limit is exceeded, or if the Database Server stops. Use the following methods to stop a script that hangs in an incomplete state such as an infinite loop: FILEMAKER SERVER 15 HELP 237 • To stop a FileMaker script, select the FileMaker script on the Activity > Clients tab. Click , then choose Disconnect. • To stop a system-level script, locate the script’s process ID in the event log and terminate the process in the Task Manager on Windows or the Activity Monitor on OS X. 6. Click Next. Click Back to return to the previous step or Cancel to exit the Schedule assistant. Notes • To use a user account to run a script in OS X, you must add the following entries to the /etc/sudoers file: Host_Alias FMSHOST = yourhostname Defaults:fmserver targetpw, timestamp_timeout=0, passwd_tries=1 fmserver FMSHOST = (ALL) /Library/FileMaker\ Server/Data/Scripts/*, / bin/kill For the Host Alias, enter the name of the host running FileMaker Server. You cannot use “localhost” or 127.0.0.1. To find out the correct host name to use, enter the following command in the Terminal application: hostname To edit the /etc/sudoers file, you must be the Administrator (root) and have Administrative privileges. You can edit the /etc/sudoers file using this command in the Terminal application: sudo visudo • The user account you can use to run system-level scripts must have the correct privileges for the actions you want the script to perform. The type of account depends on your operating system: • Windows: You can use the Local System account or a user account. The account can be a local account on the master machine or a network domain account. • OS X: You can use the fmserver user account or a local user account on the master machine only. If you choose the fmserver user account, you may need to modify file permissions for the script. Your script is executed with the fmserver user ID and fmsadmin group ID, so your script file must have read and execute permissions for the fmsadmin group. Therefore, if you choose the fmserver user account, you cannot call some privileged commands from your scripts. For example, your script does not have access to the /etc folder. • Script name and Parameters added together can be a maximum of 2048 characters. • Windows: User Name can be a maximum of 104 characters, and Password can be a maximum of 128 characters. • OS X: User Name can be a maximum of 255 characters, and Password can be a maximum of 31 characters. Related topics Scheduling administrative tasks FILEMAKER SERVER 15 HELP 238 Adding system-level script sequence options Note The following information is for server administrators and group administrators. In this Schedule assistant step, you can select the optional pre-processing and post-processing system-level scripts to run before and after the FileMaker script, optional script parameters, and specify the account to use to run the scripts. Place system-level script files in the Scripts folder before starting the Schedule assistant: • Windows: [drive]:\Program Files\FileMaker\FileMaker Server\Data\Scripts\ • OS X: /Library/FileMaker Server/Data/Scripts/ Windows: If FileMaker Server is installed in a non-default location, the beginning portion of the default path shown above, \Program Files\FileMaker\FileMaker Server, is replaced with the path that was specified during installation. For example: \My_Path\Data\Scripts\ If you do not see the script you want, click Cancel to exit the Schedule assistant, copy the script to the Scripts folder on the FileMaker Server computer, and run the Schedule assistant again. To add system-level script sequence options: 1. For Run before, choose an optional pre-processing system-level script that runs before the selected FileMaker script. 2. Enter optional Parameters for the pre-processing system-level script. Separate each parameter with a blank space. To include a blank space in a parameter, use quotation marks around the entire parameter. For example, “two words” is one parameter. Note Script parameters are passed to the system-level script as text. For example, if you enter the script parameter 5 + 5, then the text string “5 + 5” is passed to the script, not the value 10. For information on system-level script parameters, see the documentation for the scripting language you are using. 3. For Run after, choose an optional post-processing system-level script that runs after the selected FileMaker script. 4. Enter optional Parameters for the post-processing system-level script. 5. Select Use a user account rather than the default account. For User Name and Password, specify the following: • Windows: User Name can refer to a local account on the master machine or a network domain account and can be specified in any of the following formats: username, domainname\username, or username@domainname. • OS X: User Name must refer to a local account on the master machine only and must be specified without a domain name. 6. Click Next. Click Back to return to the previous step or Cancel to exit the Schedule assistant. Notes • The User Account you can use to run system-level scripts must have the correct privileges for the actions you want the script to perform. The type of account depends on your operating system: • Windows: You can use the Local System account or a user account. The account can be a local account on the master machine or a network domain account. FILEMAKER SERVER 15 HELP 239 • OS X: You can use the fmserver user account or a local user account on the master machine only. You cannot use a network domain account. If you choose the fmserver user account, you may need to modify file permissions for the script. Your script is executed with the fmserver user ID and fmsadmin group ID, so your script file must have read and execute permissions for the fmsadmin group. Therefore, if you choose the fmserver user account, you cannot call some privileged commands from your scripts. For example, your script does not have access to the /etc folder. • Script name and Parameters added together can be a maximum of 2048 characters. • In Windows, User Name can be a maximum of 104 characters, and Password can be a maximum of 128 characters. • In OS X, User Name can be a maximum of 255 characters, and Password can be a maximum of 31 characters. • If you choose to send email notification later in the Schedule assistant, the email message includes any error or warning conditions or confirmation of a successful completion of the Script Sequence scheduled task. See Creating Script Sequence tasks. Related topics Scheduling administrative tasks FILEMAKER SERVER 15 HELP 240 Selecting users to send a message to Note The following information is for server administrators and group administrators. In this Schedule assistant step, select the users that you want to receive a message. You select users by choosing one or more databases. Any FileMaker client who is connected to one of these databases will receive the message. To select users to send a message to: 1. Select one of the following options for sending a scheduled message: Choose All FileMaker clients (all databases) To • (Server administrators) Send a scheduled message to all FileMaker clients connected to hosted databases. • (Group administrators) Send a scheduled message to all FileMaker clients connected to hosted databases in your administration group. See the following note. FileMaker clients of databases in folder Send a scheduled message to FileMaker clients connected to hosted databases in a specified folder. See the following note. FileMaker clients of a selected database Send a scheduled message to FileMaker clients connected to a selected hosted database. 2. Click Next. Click Back to return to the previous step or Cancel to exit the Schedule assistant. Note If you are a group administrator and your server administrator did not select the default database folder or the additional database folder for your administrator group, the FileMaker clients of databases in folder option is not available. For more information, contact your server administrator. Related topics Sending scheduled messages to clients of hosted databases Scheduling administrative tasks FILEMAKER SERVER 15 HELP 241 Creating a message Note The following information is for server administrators and group administrators. In this Schedule assistant step, create a message for FileMaker clients. To create the message: 1. Type the message that you want to send. If the message is too long, an error message tells you that it can’t be more than 200 characters. 2. Click Next. Click Back to return to the previous step or Cancel to exit the Schedule assistant. Related topics Sending scheduled messages to clients of hosted databases Scheduling administrative tasks FILEMAKER SERVER 15 HELP 242 Ports used by FileMaker Server Note The following information is for server administrators. When running FileMaker Server in an environment that uses a firewall, be sure to configure the firewall on each machine to allow FileMaker Server to communicate. The table below lists all the ports used in a FileMaker Server deployment. Note Not all of the ports listed below need to be open to end users or between all machines or end users indicated in the “Used by” column in a FileMaker Server deployment. Ports marked “Available” are used locally on the machine indicated in the “Used by” column; these ports must not be used for anything else but do not need to be opened in a firewall. For information on deploying FileMaker Server, see FileMaker Server Getting Started Guide. • Ensure that no existing websites on the master or worker machines use port 80 or 443, or be prepared to enter alternative ports. These ports are used by FileMaker Server on both machines. If the FileMaker Server installer detects an existing website using these ports, the installer prompts you to let it disable that website. • Windows: Make sure the IIS web server is enabled on both the master and worker machines and that no existing websites use ports 80 or 443, or be prepared to enter alternative ports. The FileMaker Server installer creates its own website that uses these ports on each machine. • OS X: The web server included in OS X does not need to be enabled; if it is enabled, ensure that no existing websites use ports 80 or 443 on the master or worker machines, or be prepared to enter alternative ports. The installer creates a separate web server instance on each machine and enables it for FileMaker Server to use on these ports. Open/ available Purpose 80, or alternative Web server machine, end users port specified during installation Open HTTP 80, or alternative Master machine, end users, and port specified Admin Console users during installation Open Progressive downloading of container data to all clients, redirects to port 16000 for Admin Console 443, or alternative port specified during installation Web server machine, end users Open HTTPS 443, or alternative port specified during installation Master machine, end users Open HTTPS: Uploading databases from FileMaker Pro, inserting data in container fields from all clients 1895 Master machine (local only) Available FileMaker internal 2399 Master machine, end users Open ODBC and JDBC sharing. Port number Used by Port 2399 only needs to be open to support ODBC and JDBC clients. FILEMAKER SERVER 15 HELP 243 Port number Used by Open/ available 5003 Master machine, end users Open Hosting databases for FileMaker Pro and FileMaker Go clients 5013 Worker machine Available FileMaker internal 5015 Web Publishing Engine machine Available FileMaker internal 8998 Web Publishing Engine machine Available FileMaker internal 9889 Web Publishing Engine machine Available FileMaker internal 9898 Web Publishing Engine machine Available FileMaker internal 16000 Master machine, Admin Console users Open HTTPS: Admin Console Start Page, Admin Helpers 16000 Worker machine Open Admin Helpers 16001 Master machine (local only) Available FileMaker internal 16001 Worker machine (local only) Available FileMaker internal 16004 Master machine (local only) Available FileMaker internal 16020 Web Publishing Engine machine Available FileMaker internal 16021 Web Publishing Engine machine Available FileMaker internal 50003 Master machine (local only) Available FileMaker Server service (Windows) or background process (OS X) 50004 Master machine Available FileMaker Script Engine Purpose Related topics Network problems Deploying FileMaker Server FILEMAKER SERVER 15 HELP 244 Tips for valid folders Note The following information is for server administrators and group administrators. The folders you specify as a default backup folder, a progressive backup folder, and as an additional database folder must be valid. • If you specify a folder on a local volume, you must do the following: • Ensure that the folder has permissions set correctly so that FileMaker Server can read and write to the folder. • OS X: a local folder must be owned by the FileMaker Server user account (or in the group fmsadmin). • If you specify a folder on a remote volume, you must do the following: • When you install FileMaker Server, specify a FileMaker Server user account other than the default account. Ensure that this account has sufficient permissions to read and write the folder on the remote volume. Windows: If the FileMaker Server user account is a Windows domain account, disable User Access Control (UAC) and restart FileMaker Server. See Windows Help and Support. • OS X: To use a remote volume, make sure the remote volume is mounted and accessible before FileMaker Server starts. • You can’t specify a remote volume for the backup database folder. • Specify the folder as an absolute path: • Windows: The path you enter must start with filewin:/ and end with a slash (/). For example, filewin:/driveLetter:/folderName/ If you are using a network volume, the path you enter must have the server name. For example, filewin://serverName/shareName/folderName/ • OS X: The path you enter must start with filemac:/ and end with a slash (/). For example, filemac:/volumeName/folderName/ Note You can use Windows Explorer or the DOS command prompt to map network drives and remotely access folders on a computer by specifying the Universal Naming Convention (UNC) names. • The folder path cannot contain any characters or words reserved by the operating system. For example, the folder path cannot contain com1 in Windows. In OS X the folder path cannot contain a colon (:) character. • The default backup folder and progressive backup folder cannot be a parent or a subfolder of the default database folder, the additional database folder, or the Scripts folder. The additional database folder cannot be a parent or a subfolder of the default database folder, the backup folder, or the Scripts folder. See Database and backup folder settings. See the FileMaker Knowledge Base. FILEMAKER SERVER 15 HELP 245 Configuring Group Launch Center Note The following information is for group administrators. If you are a group administrator, your server administrator must configure your administrator group to allow you to view the configuration settings for Group Launch Center. For more information, contact your server administrator. Group Launch Center lists the hosted databases that are associated with an administrator group. Group Launch Center indicates whether the hosted database can be opened by a FileMaker client or in FileMaker WebDirect. To configure Group Launch Center: 1. Select Enable Group Launch Center. 2. For Title, enter a title for Group Launch Center. The text that you enter is used in the H1 element (top-level heading) of Group Launch Center. The text limit for the title is 80 characters. You may not use HTML elements in the title text. 3. For Message, enter the message to be displayed on Group Launch Center. The text that you enter is used as static text at the top of Group Launch Center. The text limit for the message is 1000 characters. You may not use HTML elements in the message text. Tip To view Group Launch Center with your title and message, click the Group Launch Center URL displayed in the Group Launch Center pane. Notes • Access to Group Launch Center does not require authorization. Anyone who has access to the Group Launch Center URL can view the list of hosted databases. However, a user must still log in to a database if the database has access restrictions. • For a database to be listed on Group Launch Center: • The Status pane must show that the Database Server is functioning normally. For FileMaker WebDirect solutions to be listed, the Status pane must show that the Web Publishing Engine is functioning normally with FileMaker WebDirect enabled. See Checking the status of your deployment. • A database must be hosted by FileMaker Server with the status listed on the Activity > Databases tab as Normal. See Verifying hosted files. • A database must be enabled for sharing using Access via FileMaker Network (extended privilege fmapp) or Access via FileMaker WebDirect (extended privilege fmwebdirect) or both. See FileMaker Pro Help. • A database must not have the option Don’t display in Launch Center or Don’t display in FileMaker WebDirect Launch Center enabled. See FileMaker Pro Help. • In a Windows or OS X browser, the Group Launch Center’s Launch column shows whether the database can be opened in FileMaker Pro, in FileMaker WebDirect, or both. • In a browser on iPhone, iPad, or iPod touch, the Group Launch Center’s Launch column shows whether the database can be opened in FileMaker Go, in FileMaker WebDirect, or both. Related topics Adding administrator groups FileMaker Server Group Launch Center FILEMAKER SERVER 15 HELP 246 Using the command line interface FileMaker provides the tool fmsadmin for administering FileMaker Server via the command line interface (CLI). You must be logged on to the computer running FileMaker Server, either directly or using remote desktop software, to use the CLI. The CLI is available via the command prompt (Windows) and the Terminal application (OS X). CLI commands can also be used in a script or batch file. Command line interface files The CLI executable fmsadmin is located in the folder: • Windows: [drive]:\Program Files\FileMaker\FileMaker Server\Database Server\fmsadmin.exe • OS X: /Library/FileMaker Server/Database Server/bin/fmsadmin Notes • Windows: If FileMaker Server is installed in a non-default location, the beginning portion of the default path shown above, \Program Files\FileMaker\FileMaker Server, is replaced with the path that was specified during installation. For example: \My_Path\Database Server\ • OS X: The following symbolic link to fmsadmin is also installed: /usr/bin/fmsadmin Command line interface commands The general format for fmsadmin commands is: fmsadmin command [options] The following example authenticates with Admin Console user name admin and the password pword, and closes all open databases without prompting you to confirm: fmsadmin close -y -u admin -p pword Important CLI commands can include the Admin Console name and password. If a command is used interactively, the user name is visible but the password is not. If a command in a script or batch file must include a name and password, be sure that only the password owner can view the script or batch file. CLI Help In the CLI, use the help command to see Help pages that list what commands and options are available and how to use them: fmsadmin help FILEMAKER SERVER 15 HELP 247