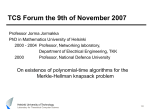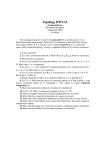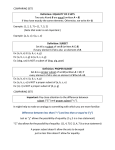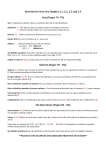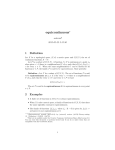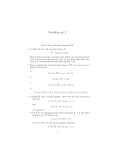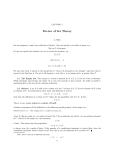* Your assessment is very important for improving the workof artificial intelligence, which forms the content of this project
Download Slide 1 - HSLS - University of Pittsburgh
Survey
Document related concepts
Microsoft SQL Server wikipedia , lookup
Entity–attribute–value model wikipedia , lookup
Open Database Connectivity wikipedia , lookup
Serializability wikipedia , lookup
Oracle Database wikipedia , lookup
Extensible Storage Engine wikipedia , lookup
Functional Database Model wikipedia , lookup
Ingres (database) wikipedia , lookup
Microsoft Jet Database Engine wikipedia , lookup
Relational model wikipedia , lookup
Concurrency control wikipedia , lookup
Versant Object Database wikipedia , lookup
Astrophysics Data System wikipedia , lookup
Database model wikipedia , lookup
Transcript
Advanced Workshops on Vector NTI Part I – Managing Vector NTI Database Yi-Bu Chen, Ph.D. Ansuman Chattopadhyay, Ph.D. Health Sciences Library System Molecular Biology and Genetics Information Service University of Pittsburgh Overview of the Workshop A. Navigate the Vector NTI Database Explorer B. Menu and Toolbar Comments C. Create New Database Subsets D. Edit or add new user-fields to database objects E. Search and report database objects F. Backup and archive databases G. Import, export, migrate databases H. Hands on Exercises The Vector NTI Database Explorer Navigate the Database Explorer: Tables DNA/RNA Molecule Table – Stores DNA and RNA Molecules, including constructed and designed molecules. Protein Molecules Table – Stores Protein Molecules. Enzymes Table – Stores restriction enzymes. Oligos Table – Stores oligonucleotides up to 1000 bases in length. Gel Markers Table – Stores gel markers that can be used in Vector NTI’s simulated electrophoresis. Citations Table – Stores citations retrieved through the Vector NTI PubMed Search engine, from the NCBI website or from other searches. It provides complete bibliographic conversion features. BLAST Results – Stores independent of molecules in a BLAST Results database. Analysis Results – Stores results from various analysis, such as PCR analysis, PFAM analyses, etc. Navigate the Database Explorer: Panes and View Options Subset Pane – Displays the subsets for the selected table. Database Objects Pane – Displays the contents of a subset. View Options – Choose from “large icons, small icons, list and details”. ☺MENU > View > ; OR Right click on mouse > Select the desired option Arrange and Sort Database Objects – Arrange command designates a column to be sorted; Sort command allows either ascending or descending. ☺ MENU > Arrange; OR right click on mouse > Arrange Icons Navigate the Database Explorer: More View Options Edit and Arrange Column List – Customize the columns and their layout in the Database Objects Pane. ☺Move mouse cursor on any column name > Right click on mouse > Columns > Open the Options dialog window > customize the column selections and layout. ☺OR Menu|View > Options > “Details View Tab” Note: The Options dialog window also allows configuration of default settings for a few other commands. Menu, Toolbar Commands and Selections Menu/Toolbars – Notice the switch between the panes. Popular Toolbar -- Create a new subset -- Remove a subset without affecting the database objects. -- Search database objects. -- Rename a subset or database object. Selecting multiple database objects ☺ SHIFT + CLICK to select all objects within a range ☺ CTRL + CLICK to select non-contiguous objects in a list ☺ “Wire-frame” selection (press the mouse button somewhere outside item names/icons and drag the selection rectangle) Creating A New Database Subset 1. Select Table > New > Subset OR click the New Subset button to create a new (empty) subset with a default name, Group 1. The default name can be changed later. 2. Select Table > New > Subset (using Subset Editor) to create a new subset and select its contents in the Edit Subset dialog window. 3. To create a new subset and place objects in it at the same time: > Select objects for the new subset in the Database Objects Pane > click the New Subset button > use the default name or enter a new name. Adding or Removing Objects from A Database Subset The simple way of adding Open the source subset in the Subset Pane > Select and drag selected objects from the list to the new subset. Add or remove objects from a subset Select the subset > Menu|Table > Edit Subset > Make selections in the Editing Subset dialog window. Editing A Database Subset Dismiss a subset Select the subset > Menu|Table > Dismiss Subset, OR click the Dismiss Subset button. This operation removes a selected subset, but DOES NOT affect the database objects. Clear a subset Select the subset > Menu|Table > Table > Clear Subset to exclude all objects from the selected subset. The subset itself is emptied but not removed. This operation DOES NOT affect database objects. Delete content of a subset Select the subset > Menu|Table > Delete Contents from Database to physically delete from the database all objects of the specified subset. The objects in the subset are permanently deleted from the Vector NTI database, and the subset itself is removed. Rename a subset Select the subset > Menu|Table > Rename Subset OR click the Rename button. OR: Mouse click right button All above operations can be done by clicking the right mouse button while the desired subset is selected > then choose desire actions from the menu. Editing a Subset Based on the Existing Subsets In the Subset Pane, select the subset > Menu|Table|Edit Subset > In the Editing subset dialog box, select all desired source subsets in the Source Subsets column > Configure criteria (Intersection, Difference, Union) for the desired Source Content > Select the desired molecules in the Source Content column > Click Add button to add desired molecules to the Resulting Content column, which represents the subset being edited. > Click OK button to complete the editing. Intersection – Only molecules presented in ALL selected Source Subsets are displayed in the Source Content column. Difference – Only molecules presented in ONE of the selected Source Subsets are displayed. Union – ALL molecules in the selected Source Subsets are displayed. Import Molecules into a Database Subset Drag and Drop Import In Windows Explorer, select molecule(s) from text files/or a folder containing the files > Drag and drop the selections onto the desired subset in Vector NTI Explorer. (Exercise: drag and drop nm_002660.gb and nm_002660-fasta.txt into a subset from the “Vector NTI workshop” folder on the desktop.) Import using menu options > Select Menu|Table > Import, select one of the following options: 1. Import Molecule From Text File – imports DNA/RNA/protein molecule data. Accepted format: GenBank/GenPept, EMBL/SWISS-PROT, and FASTA files. 2. Import Sequence From Text File – imports a nucleotide or amino acid sequence text file, creating a new DNA/RNA/protein molecule with the sequence. Accepted format: ASCII format text files. 3. Import Molecules From Archive – imports objects from a Vector NTI archive. Accepted format: Vector NTI archive .mr format. 4. Import Molecules From Directory of Text Files (molecules and oligos only) Accepted format: GenBank (DNA/RNA), GenPept (protein) or Vector NTI’s oligo text format (oligonucleotides). Batch Import Molecules into a Database Subset 1. Create a text file containing multiple molecules Use Notepad or MS Word to create a file contains multiple sequences from your source; make sure that each sequence is separated by blank lines; make sure all sequences are in the same format (anyone of the accepted format); save the sequence file as a .txt file Accepted format: GenBank/GenPept, EMBL/SWISS-PROT, and FASTA files. 2. Import Multiple Sequences From the Text File ►In Vector NTI Database Explorer, select the appropriate Table ►Create a new subset to store the molecules to be imported ►Open Windows Explorer, locate the file containing the multiple sequences; > Drag and drop the file into the newly created subset in Vector NTI Explorer ►The multiple sequences in the sequence file will be converted to multiple individual molecule file in the selected subset, with each molecule file corresponds to each sequence in the original sequence file. (Exercise: drag and drop 2 genes-fasta.txt and 2 genes-genbank format.txt into a subset from the “Vector NTI workshop” folder on the desktop.) Export a Subset Export subset into a Vector NTI Archive Select Menu|Table > Export > Subset into Archive to export all objects of the specified subset to a VNTI archive > In the Write To dialog box, indicate the directory or folder, and file name for archive storage > Click the Save button. Export All subset objects into a directory of text files (molecules and oligos only) Select Menu|Table > Export > Subset to Directory of Text Files to export all objects of the specified subset into a directory of text files in GenBank (DNA/RNA molecules), GenPept (protein molecules) or Vector NTI’s oligo text format (oligonucleotides) > In the dialog box, browse for the location and enter the file name under which the subset is to be stored. Important Operations on Database Objects Most of the commands below are applicable to all database objects, and many can be accessed from the short cut menu or the toolbars (OR right mouse click while pointing at a database object). 1. Open – opens selected objects; available only for DNA/RNA/protein molecules. 2. Edit – modify user fields, comments, keywords, etc. for an object selected in the Database Objects Pane. This command is enabled only with a single selected object. You can also use the Edit button. 3. Exclude from a subset – removes the selected objects from current subset. The objects are still stored in the database and are included in all other subsets where they were included before this operation. 4. Delete from the database – physically deletes the selected object from the entire database. If a DNA molecule is deleted, Vector NTI scans all its descendants and disconnects them from the deleted molecule. 5. Export – allows to export molecules or sequence to text files (for DNA/RNA/protein objects); or export any selected objects to an archive. 6. Report – Produce a report for selected DNA/RNA/protein molecules. Very useful for lab documentation. Basic Steps for Database Search The Database Explorer allows sophisticated search by different criteria to locate any object in the database. 1. Select a desired database table – Any searches are confined within a specific type of database objects, one must specify a database type before the search. 2. Select filters – Menu|Database > Search OR Click the Search button > in the Database Search Dialog Box, check the boxes for desired filters. Basic Steps for Database Search—Continued 3. Define filters – Open the Filter Setup Dialog Box for desired filters and further configure the filters. When multiple filters are checked, a search that satisfies all the search criteria (an AND search) will be performed. Check ONLY the filter(s) that you want to include into the search. 4. Start search – Inspect the final configuration of the Search Database Dialog Box > Click Start Search button. 5. Save the search results – when the search is finished, the Insert Search Results into Subset dialog box will appear > select an existing subset and Vector NTI will remove all existing contents in that subset before placing the search results into it; OR Enter a new name for the subset and all the search results will be saved to this new subset. Configure the Database Search Filters — the Attribute Filters for DNA/RNA/Protein Molecules Configure the Database Search Filters — the Text Filter The Text Filter enables text search from selected field(s). Users can use the Text Filter to search for the database objects containing desired author names, organisms names, and other textual information. Select only the fields where the desired text should occur. Example: Search all molecules created by yibu: Text filter > check Author field > type “yibu” in “New substring” field > Click Add button > Ok button Start Search > save the search results in a new subset yibu. Configure the Database Search Filters — the Keyword Filter The Keyword Filter enables text search ONLY in the Keyword field. Keywords can be entered by editing the existing objects, or when a new object is created. Keywords search are very helpful for locating specific objects in a large database. Always enter keywords when you create a new object so you can find it easily later on. Popular keywords: user’s last name, organism name, gene name, project name, etc. Configure the Database Search Filters — the Ancestors Filter The Ancestors Filter allows user to find molecules that have specified ancestor(s) molecules. The Ancestors Filter is useful for finding constructed or designed molecules. Configure the Database Search Filters — the Oligo & Peptides Filter The Oligo & Peptides Filter allows user to find molecules that are similar to the sequences of the specified Oligo/peptides. Click the Add Oligo or Add Peptide button > in the subsequent dialog box, enter the oligos from the existing oligo database by clicking the Oligo Database, OR enter new oligo or peptide by clicking the Add New… button. Select the desired genetic code to be used for the search from the Genetic Code drop-down box. Automatic translation/back translation is carried out whenever needed. Configure the Database Search Filters — the Features Filter The Features Filter allows user to find molecules with specific features. Click the <Add… button > in the subsequent dialog box, select desired feature type and then one or multiple features within the group > Click the OK button to complete the filter setup. Feature types differ for DNA/RNA searches and protein searches. Configure the Enzyme Database Search 1. Recognition String Filter – Enter a nucleotide string that must be found in the recognition site of the desired enzyme. 2. Attributes Filter – Specify enzyme attributes necessary for the search. “Ambiguous” recognition site – the site containing any nucleotide besides A, T, G, or C. 3. Text Filter – Filter search results based on text in various object fields. 4. Keyword Filter – Filter search results based on keywords. Configure the Oligo Database Search 1. Nucleotide String Filter – Enter a Nucleotide String filter that must be found in the sequence of the desired enzyme and select the strand to search, direct or complementary. 2. Attributes Filter – Check to limit the search space to gel markers with specified length of the longest fragment. If all are checked or unchecked, the filter has no effect. 3. Text Filter – Filter search results based on text inside various object fields. 4. Keyword Filter – Filter search results based on keywords. Configure the Gel Marker Database Search Gel Markers are sets of fragments of known sizes. They are used as standards for measuring migration speed in Vector NTI simulated electrophoresis. 1. Attributes Filter – Check to limit the search space to gel markers with specified length of the longest fragment. If all are checked or unchecked, the filter has no effect.. 2. Text Filter – Filter search results based on text inside various object fields. 3. Keyword Filter – Filter search results based on keywords. Configure the Citation Database Search The Citation Database Search allows users to search citations by Citation, Text, and/or Keywords. Using the Vector NTI Citation Database Users can use the Citation Table to generate references list for a manuscript just like what they can do with reference software, such as Endnote. Formatting Bibliographic References embedded in a document 1. Tag the reference – In Citation Table > Select desired reference > Menu|Citation|Copy Tag > Paste the tag in your document opened with a word processor. Save your document as a Rich Text Format file when done. 2. Generate the references – In Citation Table > Menu|Citation|Format Manuscript > in the Format manuscript dialog box, click Browse button to select the RTF document > in the Format reference for drop down menu, select a desired journal name > Click Start button > the tagged the document will be formatted with proper citations and bibliographies. Using the Vector NTI Citation Database -- continued Users can also use the Citation Table to copy selected references in desired journal format for later use. Copy Selected References 1. Select desired references – In Citation Table > Select desired references with Ctrl + left mouse click 2. Generate the references – In Citation Table > Menu|Citation|Copy Bibliography > In the Copy Bibliography dialog box, select the journal whose formatting the bibliography should follow > click OK button. 3. Save the references – Open your word processing document and paste the formatted citations. Vector NTI Database Maintenance 1. Database Backup Backing up your database is extremely important. It should be performed at least every month, but a weekly backup is recommended. Backups should be stored on both the hard drive and a removable media, such as a CD. – Menu|Database > Database Backup > in the Choose Backup Directory dialog box, select an existing folder OR create a new folder to store the backup. Note: Vector NTI Database Backups are NOT cross-platform compatible (i.e. the Vector NTI Database on a PC cannot be restored using a VNTI Database Backup made from Vector NTI on a Macintosh, and vice versa. For cross-platform backup/restore, users must use VNTI Archive command with each subset (Export and Import command). 2. Database Restore This operation restores ALL database files from a specified backup. – Menu|Database > Database Restore > in the Choose Backup Directory dialog box, select the directory where the last backup was stored > the database will be restored. Warning: the restored database will overwrite all current database files. 3. Database Cleanup This operation removes accumulated “junk” data. It may also be used to recover lost or damaged files or tables. The cleanup should be performed on monthly basis. – Menu|Database > Database Cleanup. Vector NTI Database Migration Strategies 1. Moving/copying entire database from PC to PC From Version 9.0 or later to Version 10 > Copy the entire database folder in the source PC (200-500 MB) > Move the source folder to the hard drive of the target PC > Open ONLY the Vector NTI Database Explorer on the target PC > set the local database by Menu|Database|Select local database > navigate to locate the database folder > the Vector NTI Database Explorer will restart to take the newly selected database as the default database. Note: this is the BEST strategy as it moves everything (data and program settings) without too much efforts. From Version older than 9.0 – same as the strategy used for moving between PC and MAC as described below. 2. Moving/copying entire database between PC and MAC > Archive each subset of each database table from the source computer > Import each archived file using Vector NTI Database Explorer on the target computer. Note: This strategy requires some efforts, but it ensures that all subsets will be correctly moved between different platform or between old and new version of Vector NTI. 3. Copy entire database using the database backup function or Vector NTI Database Migration Utility These two methods are NOT recommended as they only move data (molecules, enzymes etc) but not subset information. Vector NTI Database Management Workshop Exercise 1 – Edit A Molecule Object Modify a DNA molecule CREB1 by adding your last name to the keyword field, and generate a report about this molecule. The answer key 1. Select the DNA/RNA Molecule Table > Sort the name column to locate CREB1 molecule > click right mouse button > Edit. 2. In the Edit CREB1 dialog box > browse all the tabs > under the keywords tab, enter your last name and click Add. Note the Author change for CREB1. 3. Click right mouse button on CREB1 > Report|General > In Select Report Type dialog box, select New Report > In Molecular Display Setup dialog box, select Default > Browse the options in the Set General Report Options > Browse the feature options in the Set Feature Map Options dialog box > Click Finish button > Print the report, or Click Camera button > in the Camera dialog box, make desired selection and copy-to destination. The contents can be pasted to a word processor. Vector NTI Database Management Workshop Exercise 2 – Create a new subset Create a new subset (subset name: “your last name-kinase”) which consists protein kinase molecules with a size between 500-1500 amino acid residues. The answer key 1. Select the Protein Molecule Table > Click on the Search Database Button. 2. Configure the search criteria: Check the Text Filter > Set up the search for “kinase” in the Description Field > Check the Attribute Filter > Check the size “500 aa -1500 aa” > Click Start Search Button 3. Save the search results to a new subset: In the Insert search results into subset dialog box, enter the new subset name > Click Ok button. Vector NTI Database Management Workshop Exercise 3 – Search and Create a new subset Search the existing protein molecules database to find all Transmembrane proteins and store them in a new subset The answer key 1. Select the Protein Molecule Table > Click on the Search Database Button. 2. Configure the search criteria: Check the Feature Filter > Click Add > In the Add Features dialog Window, locate the “Transmembrane” feature under the Protein Functional Features > Domains> Check Add all features of this type > Click OK > Click OK > Click Start Search 3. Save the search results to a new subset: In the Insert search results into subset dialog box, enter the new subset name > Click Ok. Vector NTI Database Management Workshop Exercise 4 – Archive/Export a subset Archive and export the newly created subset. The answer key 1. Export a Subset: Select the newly created subset > Menu|Table|Export|Subset into a directory of text file > in Export Protein To dialog box, create a new folder on the desktop and enter the subset name as the file name, click OK > all molecules in the new subset are now exported into the directory. 2. Archive a Subset: Select the newly created subset > Menu|Table|Export|Subset into Archive > in Write Proteins To dialog box, enter the subset name as the archive file name and select the desktop as the destination, click Save button > a single archive file is created. 3. Delete the newly created subset: > Select the subset in the Subset Pane > Table|Delete Contents from Database > Table|Dismiss Subset Vector NTI Database Management Workshop Exercise 5 – Import Molecules Import protein molecules from the archive file and the directory of text files created from the previous exercise. The imported molecules are to be stored in new subsets (name your own). The answer key 1. Import molecules from a directory of text files: Select the proper database table, Menu|Table|Protein Molecules > Menu|Table|Import|Molecules from Directory of Text Files > in the Import Proteins dialog box, locate the folder, and select the protein list file (.pls file) > click Open > in the Insert Protein Molecules into Subset dialog box, enter the name for the new subset > click OK, and all the molecules in the directory are now successfully imported into the new subset. 2. Import molecules from an archive file: Select the proper database table, Menu|Table|Protein Molecules > Menu|Table|Import|Molecules from Archive > in the Import Protein Archive From dialog box, locate the protein archive file (.pa4 file), click Open > in the Insert Protein Molecules into Subset dialog box, enter the name for the new subset > click OK, and all the molecules in the archive file are successfully imported into the new subset. Vector NTI Database Management Workshop Exercise 6 – Database Backup and Restore Backup the entire local database and then restore it. The answer key 1. Backup the database: Menu|Database|Database Backup > in the Choose a Backup Directory dialog box, select a desired drive (hard drive or a removable drive), and click New Dir button to create a new directory for the database backup > click OK > the entire database is now backed up. 2. Restore the database from a backup: Menu|Database|Database Restore > in the Choose a Backup Directory dialog box, navigate to locate the backup directory, click OK > click Ok to overwrite all current database files > click Ok to the “Are You Sure?” question > click Yes to replace the existing address book > the entire database is now restored.