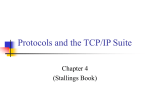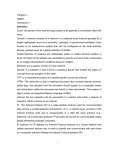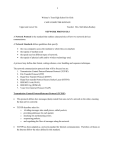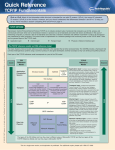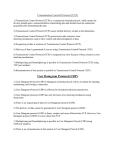* Your assessment is very important for improving the workof artificial intelligence, which forms the content of this project
Download Wi-Fi™ Module Product Training
Parallel port wikipedia , lookup
Wireless USB wikipedia , lookup
Wake-on-LAN wikipedia , lookup
Recursive InterNetwork Architecture (RINA) wikipedia , lookup
Policies promoting wireless broadband in the United States wikipedia , lookup
Remote Desktop Services wikipedia , lookup
List of wireless community networks by region wikipedia , lookup
Internet protocol suite wikipedia , lookup
TCP congestion control wikipedia , lookup
Zero-configuration networking wikipedia , lookup
UniPro protocol stack wikipedia , lookup
Wireless security wikipedia , lookup
Real-Time Messaging Protocol wikipedia , lookup
Wi-Fi™ Module Product Training April, 2012 Wireless Products Division Wi-Fi™ Overview Protocol Built on the IEEE 802.11 standard Conformance testing performed by the non-profit Wi-Fi Alliance (formed in 1999) Consumer Wi-Fi Growth (2009 - 2010) 158% growth in Wi-Fi enabled consumer electronics 90% cell phones 3 in 4 consumers considered buying a Wi-Fi enabled device 34% laptops 15% Wi-Fi connected 3-D TVs Embedded Systems Evangelizes on huge hotspot availability Provides data with ultra-low cost transport Wireless Products Division 2 Wi-Fi™ Overview Roving Networks’ Wi-Fi Solution Industry’s lowest power, complete system-on-module solution 4-uA sleep 30-mA Rx Tx variable depending on PA options Compact surface mount design Quick & simple to integrate Complete TCP/IP solution: no external processor or drivers required Feature Rich, Robust Firmware Standard build: serial port profile Extensions: WebScan™ & sensor Wireless Products Division 3 Firmware April, 2012 Wireless Products Division Roving Networks Firmware Standard Firmware Simplifies customer design No register-level configurations Manages standard TCP/IP service, e.g., HTTP, DHCP, FTP Firmware Extensions Builds on the robust, standard firmware Provides application-specific extensions Sensor Extensible Firmware Interface Remote provisioning Automatic sensor data acquisitions Data logging WebScan™ Firmware Hardware RTLS (Real-Time Location System) Wireless Products Division 5 Firmware Extensions Sensor: Real-Time Monitoring Uses Roving Networks silicon Monitors I/O pin & ADC status Data logger If module disconnects from access point, it stores data until reconnect when data can be sent to server Supports remote provisioning Supports remote software upgrade Wireless Products Division 6 Firmware Extensions WebScan: Real-Time Location System Uses Roving Networks silicon Uses I/O pins, ADCs, RFID & timers for wakeup & data generation Measures RSSI levels for triangulation Creates full data packet for server upload Wireless Products Division 7 Firmware Extensions WebScan Example Application Goods monitored by tag attached to pallet Pallets arrive at docking bay A Tag wakes by MAG exciter near docking bay door Tag probes for access points & measures their RSSI level Tag sends RSSI data to company’s server via Wi-Fi Tag reports logged data • Refrigeration truck temperatures • Tag wake up reasons • Battery life Wireless Products Division 8 Wi-Fi Lab: Introduction April, 2012 Wireless Products Division Lab Agenda Introducing WiFly Hands-On Wi-Fi Labs Firmware Hardware architecture Capabilities Association & UDP TCP connections & embedded applications Roaming & FTP HTML client & sensors Location tracking (optional) Ad hoc & further FTP (optional) Resources Wireless Products Division 10 Data & Command Modes Data Mode (Default State) – – – – WiFly module like data pipe TCP/UDP header stripped or added, transparent to UART Data written to UART is sent out over Wi-Fi Data received over Wi-Fi is read from UART Command Mode ($$$) – Special configuration mode entered using $$$ – Used to assign data, e.g., SSID, pass phrase, etc. Wireless Products Division 11 Command Mode: Configuration Settings Performed Using ASCII Commands User Guide Configuration Settings Stored in Module’s Flash Changes are persistent & reloaded after power cycling Changes kept using save command Many settings require reboot to take effect Wireless Products Division UART WiFly Module Wi-Fi Interface $$$ Command Mode 12 Command Mode: Syntax Commands Use Keyword Followed by Additional Information Command Rules Case sensitive Spaces not allowed, substitute $ “MY NETWORK” = “MY$NETWORK” Can Use Shorthand set uart baudrate 115200 set uart b 115200 set u b 115200 valid s uart baudrate 115200 Invalid UART valid valid Wireless Products Division WiFly Module Wi-Fi Interface $$$ Command Mode 13 Command Mode: Keywords Set: Immediate Effect, Permanent If Saved to Configuration File Set Command Function AdHoc Controls the ad hoc parameters Broadcast Controls the broadcast hello/heartbeat UDP message COMM Communication & data transfer, matching characters DNS DNS host & domain FTP FTP host address & login information IP IP settings Option Optional & infrequently used parameters Sys System settings such as sleep & wake timers Time Real-time clock settings UART Serial port settings such as baud rate & parity WLAN Wireless interface, such as SSID, channel & security options Get: Retrieve & Display Permanently Stored Information Status: Current Interface Status, IP Address, etc. Action: Perform Actions Such As Scan, Connect & Disconnect File: Upgrade, Load & Save Configuration, Delete Files, etc. Wireless Products Division 14 Hardware Architecture: Key Features 2.4-GHz IEEE 802.11b/g Tx/Rx Ultra Low-Power Consumption • 4-uA sleep • 40-mA RX/connected • 200-mA maximum TX • 0 to 1.2 V • UART: 1-Mbps streaming • SPI slave: 2.7-Mbps streaming 10 GPIO Pins • Status & control Security: Hardware Encryption Engine • WEP128 • WPA-PSK Embedded TCP/UDP/IP stacks Hardware Interfaces 8 Analog Sensor Inputs • 14-bit, 35-us frequency Sparc 32-Bit Micro • • WPA2-PSK (TKIP & AES) Real-Time Clock 1-MB Flash Memory for Data Logging 2-KB NV RAM Battery Boost Regulator Wireless Products Division 15 Hardware Architecture: Silicon Wireless Products Division 16 Hardware Architecture: Development Environment Wireless Products Division 17 Wi-Fi Lab April, 2012 Wireless Products Division Lab Prerequisites Hardware RN-134-K or RN-174-K evaluation kit Configured access point (AP) Security: WEP-128, WPA-TKIP or WPA2-AES FTP server to upload & store data Utility Software Available from http://www.rovingnetworks.com support page Tera Term (terminal emulator) PortPeeker (packet sniffer) Wireless Products Division 19 Lab 1: Association & UDP Lab Overview Infrastructure & ad hoc networks Hardware setup Configuration parameters & factory resets Scan, join & authenticate Broadcast UDP Device name Sensor mask UDP auto-pair Wireless Products Division 20 Lab 1: Association & UDP Roving Networks Device 192.168.0.3 174.201.25.16 192.168.0.1 Access Point DHCP server 192.168.0.2 Roving Networks Device To Internet Roving Networks Device Infrastructure Networking 169.254.1.2 Supported Security Modes WEP 64, WEP 128 OLD/NOT SECURE WPA1 TKIP WPA2 AES has not been compromised Enterprise not currently supported Roving Networks Device 169.254.1.1 169.254.1.3 Roving Networks Device 169.254.1.3 Roving Networks Device Ad Hoc Networking Finding Devices on Network Wireless Products Division 21 Lab 1: Hardware Setup Connect Evaluation Board Connect board to your computer Connect battery Blue LED lights up (RN-134-K only) Green LED blinks slowly Use device manager to find the COM port Wireless Products Division 22 Lab 1: Configure Module via UART Launch Command Mode Run Tera Term Open assigned COM port Serial port settings: 9600 baud, 8 bits, No Parity, 1 stop bit Type $$$ Module responds with <CMD> Review & Reset Configuration Check configuration & firmware version get e ver Perform factory reset (starts module in known state) factory R reboot Wireless Products Division 23 Lab 1: Joining/Associating with Networks Search for Networks – $$$ (enter command mode) – scan Join a network – join # 1 (remember spaces) – leave – join <string> (e.g., join RovingNET) – leave Auto-Join Network with Persistent Configuration – – – – set wlan ssid <string> set wlan pass <string> save reboot TIP: If Network Is Secure, Set Pass Phrase with set wlan pass <string> before Joining Network Wireless Products Division 24 Lab 1: Interim Summary Configured Module via the UART in Command Mode Wi-Fi User Data A B UART WiFly Module Wi-Fi Interface $$$ Command Mode Next, Observe Wi-Fi Activity Using PortPeeker Wireless Products Division 25 Lab 1: Configure & Capture UDP with PortPeeker Associate PC with Same AP as Module – Enter command mode & retrieve module’s IP address – Ensure PC is on same subnet Launch & Configure PortPeeker – – – – Click configure Set port number to 55555 (default) Set protocol to UDP Click OK Start UDP Packet Capture – Click Start – If PC & module are on same subnet, broadcast packets shown – If multiple nodes on network, look for YOUR IP address Wireless Products Division 26 Lab 1: UDP Broadcast Module Sends UDP Broadcast at Specified Intervals UDP Broadcast Contains Information that Identifies Module on Network Set UDP Broadcast Interval Enter command mode get broadcast set b i 3 save & reboot (observe current interval) (b=broadcast, i=interval) Review UDP messages in PortPeeker Enable Sensor Data in UDP Broadcast Enter command mode set q s 0xff (set sensor mask) save to make persistent Reboot not required Review UDP messages in PortPeeker Sensor data highlighted Wireless Products Division 27 Lab 1: Setting Device Name Device Names Can Identify Products on Network Can Append Device ID to UDP Broadcast Set Device ID Enter command mode get option set o d RockAndRollWiFi(o=optional, d=deviceID) save & reboot Review UDP messages in PortPeeker Set Broadcast UDP Port Enter command mode get broadcast set b p 50000 (b=broadcast, p=port) Save & reboot not required Reconfigure PortPeeker to listen for UDP packets on port 50000 Review UDP messages in PortPeeker TIP: UDP Broadcast on by Default Set Interval to 0 to Turn It Off Wireless Products Division 28 Lab 1: Sending UDP Packets UDP Mode Not Enabled by Default Enable UDP by Setting Remote Host, Port & Protocol Enter command mode factory R Associate with AP set ip host <address> set ip remote 50000 set ip proto 1 (IP protocol bitmask; 1 = UDP) set comm timer 1000 (try 10, see the change) get ip save & reboot Type characters; they appear in PortPeeker Bit Position 0 1 2 3 4 Protocol UDP TCP Server & Client (Default) Secure (only receive packets with IP address matches the store host IP) TCP Client only HTTP client mode TIP: IP Protocol Value Is a Bit Mask You Can Enable Both TCP & UDP Messages Wireless Products Division 29 Lab 1: UDP Auto Pairing Mode (Optional Slide) Similar to Bluetooth Pairing, Module Can Store IP Addresses for Fast UDP Message Setup Example Requires 2 Modules Module 1: Clear Host IP & Port & Set Auto Pair Mode Module 2: Set Module 1 Host IP & Port $$$ (enter command mode) set ip host 0.0.0.0 set ip remote 2000 set ip local 2000 set ip flag 0x40 save & reboot $$$ (enter command mode) set ip host <module 1 address> set ip remote 2000 set comm timer 1000 save & reboot Test System Type characters in module 2’s terminal; they appear in module 1’s terminal window Type characters in module 1’s terminal; they appear in module 2’s terminal window Wireless Products Division 30 Lab 1: Conclusion RN-134-K or RN-174-K with Terminal Emulator & Serial Cable Provides Simple, Effective Development Environment Joining Networks Is Easy Use Broadcast UDP to Find Modules on Network Using Device Names & MAC Addresses Module Sends UART Data as UDP Packets when Associated with Network in UDP Mode Wireless Products Division 31 Lab 2: TCP Objective Connect from module to remote host using TCP Connect to module from remote host using TCP TCP modes Auto-connect features Alternative GPIO functions Event-based TCP packet forwarding Prerequisites RN-134-K set up as in Lab 1 Module associated to access point (AP) Computer associated to same AP Telnet client (Tera Term) PortPeeker application Wireless Products Division 32 Lab 2: TCP Connections Remote Host RN-134-K 192.168.1.50 Listen on Port 2000 Access Point DHCP server 192.168.1.200 Listen on Port 5000 TCP Connections Are Point to Point Provide Reliable, Guaranteed, In Order Data Delivery Also Known As Sockets open 192.168.1.200 5000 open 192.168.1.50 2000 WiFly Module Opens TCP Connection Remote Host Opens TCP Connection Sensing applications Sending data to web server Data acquisition systems Fleet management Industrial controls Home automation Universal remotes Wireless Products Division 33 Lab 2: Setup PortPeeker Associate Computer with AP Launch PortPeeker Configure PortPeeker Click Configure (Note PC’s IP address in Interface box) Set port to 5000 (port number matches remote port of WiFly module) Set protocol to TCP Click Start to Capture TCP Packets Wireless Products Division 34 Lab 2: Open TCP Connection from Module With Module Connected to PC over USB-Serial Cable, Open Tera Term on Serial COM Port Restore Module to Factory Defaults Open TCP connection Enter command mode factory R Associate with AP save & reboot open <remote host address> 5000 *OPEN* shown on serial port (Tera Term window) & packet with *HELLO* on PortPeeker Close TCP Connection Enter command mode close Close string *CLOS* displayed in Tera Term Wireless Products Division 35 Lab 2: Connecting from Remote Host to WiFly module In Command Mode, Obtain Module’s IP Address Open Telnet Connection from PC Using Tera Term (Use Existing Instance) get ip Click File > New connection Select TCP/IP Select Telnet In Host field, type module’s IP address TCP port# is 2000 (default listening port) Click OK *HELLO* Message Shown in Telnet Window Indicating Successful TCP Connection Type in Telnet Window; Data Appears on Serial Port Window & Vice Versa Can Configure Module Remotely over Telnet by Entering Command Mode Wireless Products Division *HELLO* 36 Lab 2: TCP modes Module Supports Three TCP Modes TCP client & server mode TCP client ONLY mode Default mode initiates & accepts TCP connections Currently supports one active connection at a time Concurrent TCP connections supported in future ONLY initiates TCP connections; cannot accept incoming connections Secure mode ONLY receives packets from host that matches stored host IP address TIP: Refer to User Manual for More Details on TCP Modes Wireless Products Division 37 Lab 2: TCP Client Mode Set Up Module in TCP Client Mode set ip proto 8 save & reboot Open New Telnet Connection to Module from Tera Term Second Connection Is Refused Indicating TCP_Client Mode Works Correctly Wireless Products Division 38 Lab 2: Auto-Connect Feature Module Can Automatically Open TCP Connection to Remote Host on Power Up or Waking from Sleep Auto-Connect Controlled by autoconn Setting set ip host <host IP address> set ip remote <port> Once TCP Connection Is Opened, It Can Be Closed in Several Ways // Attempts to open TCP connection immediately once only // Attempts to open TCP connection every <value> seconds // Attempts to open TCP connection once & go back to sleep immediately // when connection is closed Auto-Connect Requires Module to Store Remote Host’s IP Address & Port # set sys auto 1 set sys auto <value> set sys auto 255 close command Idle timer Remote host Idle Timer Closes TCP Connection after Preset # of Seconds of No Activity (No Tx or Rx) on the TCP Link set com idle <value> //Closes the TCP connection after <value> seconds of inactivity Wireless Products Division 39 Lab 2: Auto Connect Feature (Timers) Module Attempts a TCP Connection Every 10 seconds, Drops Connection after 3 seconds Inactivity set ip host <address> set ip remote 5000 set sys auto 10 set comm idle 3 save reboot PortPeeker: Connection Opens & Closes Tera Term: Open & Close Strings Shown when Each Connection Opens & Closes Wireless Products Division *OPEN**CLOS* … 40 Lab 2: Alternative GPIO Functions Firmware Uses GPIO 4, 5 & 6 to Blink Evaluation Board’s Status LEDs (See Section 2.4 in User Manual for Standard LED Function) GPIO Description 4 (GRN) Output High once associated, authenticated & has IP address. 5 (RED) Input Set high to trigger TCP connection, low to disconnect. 6 (YLW) Output High when connected over TCP, low when disconnected. Microcontroller Opens or Closes TCP Connection to Stored Remote Host by Driving GPIO5 High or Low Function This setup requires a hardware configuration that is not part of this lab Microcontroller Can Monitor TCP Connection Status by Reading GPIO6 High = Connected Low = Not Connected Wireless Products Division 41 Lab 2: Alternative GPIO Functions Enable Alternative Functions After Module Associates with AP set wlan ssid <string> set sys iofunc 0x70 save reboot Evaluation board LEDs do not turn on Associate with AP save & reboot Green LED goes on (GPIO4) Connect/Disconnect TCP Connection Enter command mode ($$$) open <address><value> Red LED blinks & connection closed because RN-134-K board’s GPIO5 pulled to GND Enter command mode ($$$) leave // disassociate from AP Green LED goes OFF Wireless Products Division 42 Lab 2: Setting Comm Strings Microcontroller Can Look for UART comm Strings as Indication of TCP Connection Status Factory reset reboot Associate with AP set ip host <address> set ip remote 5000 set comm open HAPPY set comm close HOLIDAYS set comm remote HAPPY_NEW_YEAR save & reboot Enter command mode open See open string in Tera Term See remote string in PortPeeker Enter command mode close See close string in Tera Term Tip: Microcontroller Can Read UART Open & Close Strings to Determine TCP Connection Status Wireless Products Division 43 Lab 2: Forwarding TCP packets When Data Is Written to Module’s UART, TCP Packets Forwarded Based On Flush timer Flush size Match character TCP Packet Sent When Any of These Events Occur Parameters Logically ORed to Determine when TCP Packet Is Sent When Configured Correctly, Module Can Be Optimized for Low Latency or High Throughput Low latency: use lower flush timer value & flush size High throughput: use higher flush timer value & flush size Tip: Module Tries to Optimize Automatically for Bandwidth by Increasing Default Flush Size with Higher Baud Rates Wireless Products Division 44 Lab 2: Forwarding TCP packets Forwarding Packets Based on Flush Timer Forward Packets Based on Match Character set comm timer 1000 save open Type text after TCP connection opens After you stop typing, TCP packet is sent 1 second later set c t 0 (why do we send this command ?) set comm match 65 This parameter expects ASCII decimal character or HEX value of the match character (e.g., 65= Capital A) save open Type 12345678A TCP packet sent out after you type A character Observe packet in PortPeeker What Do You Learn from Using ‘get c’ Command? Wireless Products Division 45 Lab 2: Conclusion Module Can Open TCP Connection to Remote Host & Accept Incoming Connections from Remote Host Auto-Connect Automatically Opens TCP Connection Idle Timer Can Automatically Close TCP Connection Alternative GPIO Functions Allow Microcontroller to Control & Monitor TCP Connections comm open, close & remote Strings Can Indicate TCP Connection Status TCP Packets Forwarded Based On Packet size Match character Flush timer Wireless Products Division 46 Lab 3: Association/Roaming & FTP Objective Wake & sleep timers Auto join Roaming configuration (Linkmon/IP flags) FTP Prerequisites User has completed Labs 1 & 2 Evaluation board & computer set up as described in Lab 1 Wireless Products Division 47 Lab 3: Where in the World Wide Web are you? 192.168.0.1 Roving Networks Device www.google.com 192.168.0.2 10.10.10.3 Access Point SSID RovingNet DHCP server 74.125.19.103 10.10.10.2 DNS server Internet 10.10.10.3 101.11.2.15 Worldwide Web 135.201.25.15 Router DHCP server Gateway To internet Intranet 10.10.10.1 Local Network Access Point SSID RovingNet1 Bridge 10.10.10.4 Roving Networks Device Module Associates with AP Based on SSID Password required depending on security Multiple security modes Multiple AP with same SSID and/or password Dynamic Name Service (DNS) Maps URL (www.google.com) to an IP Address 74.125.19.103 Each Wi-Fi Device Must Have Unique IP Address Provided by DHCP server Gateway bridges multiple networks, typically Internet with Intranet Wireless Products Division 48 Lab 3: Wake & Sleep Timers Several Options to Wake Module Restore Factory Default Parameters & Training AP Enter command mode factory R Associate module with AP save & reboot Set Wake Timer: # Seconds in Deep Sleep before Wake Up FORCE WAKE Signal Sensors Internal Timers set sys wake 10 Set Sleep Timer: # Seconds before Entering Deep Sleep set sys sleep 5 save & reboot LEDs cycle on & off (except blue), Observe module reboot on wake up in Tera Term TIP: Do Not Set Sleep Timer to Less than 2 Seconds or It Is Hard to Go into Command Mode & Reconfigure Module before It Sleeps Again Wireless Products Division 49 Lab 3: Join Modes Useful for Module to Associate with Network Automatically Association Controlled with join Command or join Parameter Setting Turn Off Auto-Join & Join Manually Value Enter command mode factory R & reboot Associate module with AP set wlan join 0 save & reboot Enter command mode Join Modules associates with AP Policy 0 Manual. Do not join automatically. 1 Attempt to join the AP that matches the stored SSID, pass phrase & channel. Channel can be set to 0 for scanning. (Default) 2 Join any AP with security matching the stored authentication mode. This setting ignores the stored SSID and searches for the AP with the strongest signal. The channels searched can be limited by setting the channel mas. 3 Reserved. Do not use. 4 Create an ad hoc network using the stored SSID, IP address & netmask. You must set the channel. Auto-Associate with Any Open-Security AP set wlan ssid <string> set wlan join 2 set wlan auth 0 save & reboot Module attempts to join any open network (no security) TIP: If Network is Secure, Set Pass Phrase with “set wlan pass <password>” before Joining Network Wireless Products Division 50 Lab 3: Roaming (Optional Slide) Module Wakes, Searches for Aps, Connects, Off Loads Data & Returns to Sleep Used for Asset Tracking, Fleet Management & Remote Sensor Applications Combine Broadcast UDP, Wake Timers & Auto Join Enter command mode factory R & reboot set broad interval 3 set opt device <string> set wlan join 2 set wlan auth 0 set sys sleep 15 set sys wake 5 save & reboot Open PortPeeker to Receive UDP Broadcast Messages (Lab 1) Confirm Module’s UDP Broadcast Message Move Module Near AP_SSID1 AP Move Module Near AP_SSID2 AP PortPeeker shows AP MAC address in broadcast UDP message change Wireless Products Division 51 Lab 3: FTP Update (REQUIRES Internet Access) Use Module’s FTP Client to Update Firmware & Put/Get Data Default Username/Password Set to Roving Networks’ FTP Server Associate to Internet-Connected Network & Use “ftp update” Command Use Local FTP Server Enter command mode factory R Associate module with AP save & reboot Update Firmware Enter command mode ftp update ver reboot Enter command mode Ver TIP: After Downloading New Firmware, Restore Module to Factory Defaults Before Using It Wireless Products Division 52 Lab 3: Setting Firmware Boot Image Firmware Stored in Embedded Flash Memory Boot Image is Firmware Version Module Is Currently Running After Successful Update, Boot Image Changes to New Firmware File Change Boot Image View Files in Flash Enter command mode Enter command mode ls Change Boot Image Enter command mode boot image <value> reboot Wireless Products Division 53 Lab 3: FTP put & get FTP Client Can Stream Files to/from FTP Server FTP Servers Can Accept Multiple Clients Concurrently Configure FTP Setup Useful in data logger applications Enter command mode factory R & reboot Associate module with AP set ftp address <address> set ftp user <string> set ftp pass <string> set ftp dir <string> set ftp timer 20 save & reboot (e.g., ftp svr addr) (e.g., roving) (e.g., Pass123) (e.g., public) Create & Read File on Server Enter command mode ftp put <string> Type characters, wait until *CLOS* shown ftp get <string> Wireless Products Division 54 Lab 3: Conclusion Sleep & Wake Timers Allow Module to Deep Sleep to Save Power & Periodically Connect to Network Roaming Allows Module to Connect to AP with Strongest Signal that Matches SSID or Authentication Mode Use FTP to Update Firmware Use FTP put & get Commands to Transfer Files FTP put Combined with Sleep/Wake/Roaming Useful for Data Logging Applications Wireless Products Division 55 Lab 4: HTTP Client Objective Post data to web server Uses built-in feature Does not require external processor Configure HTTP client mode Periodically send sensor data web server Wake on UART data Prerequisites Hardware same as in previous labs Module associated to Access Point (AP) with Internet connectivity Tera Term running on PC Web server configured to accept HTTP messages (Roving Networks Website) Wireless Products Division 56 Lab 4: Solutions Architecture Host Web Server Application RN-370 GPS Unit AP RN-370 Weather Station Internet RN-370 Remote Sensors AP RN-370 Weighing Gauge Wireless Products Division 57 Lab 4: Enabling HTTP Client Mode HTTP Client Mode Disabled by Default To enable use set ip proto 18 command Module Connects to Web Server Using the IP Address or URL Web Server Listens on Port 80 (Default) for Incoming Connections For Each Request Web server responds with 200 OK Closes the connection Wireless Products Division 58 Lab 4: Auto-Posting Sensor Data In HTTP Client Mode, Module Sends Request Message GET /server.php?value=0F3000001111222233334444555566667777\n\n Request message includes comm remote string & sensor readings Configure HTTP Client Mode & Request Message Go into command mode Associate the module with AP set ip proto 18 set ip host 0 set dns name www.rovingnetworks.com set ip remote 80 set comm remote GET$/server3.php?value= set q sensor 0xff set option format 7 save & reboot Enter command mode open2 Bytes Chan Format GPIO 0F30 0 0000 // Enable HTTP & TCP protocols // Set IP address if known // Set DNS name if not // Standard web server port // $ is replaced by space character // Sample all sensors inputs // Send header & sample sensor data Chan 1 Chan 2 Chan 3 Chan 4 Chan 5 Chan 6 Chan 7 1111 2222 3333 4444 5555 6666 7777 Wireless Products Division 59 Lab 4: Web Server Open Web Browser The PC must be associated with your AP connected to the internet In Address Bar, Type www.rovingnetworks.com/result.htm Scroll to bottom of log to see data All module data looks the same *OPEN*HTTP/1.1 200 OK Date: Fri, 19 Nov 2010 19:24:07 GMT Server: Apache X-Powered-By: PHP/5.2.13 Connection: close Content-Type: text/html Server accepted values <br /> ID: 0<br /> VALUE: 0D16CF2907ED3EB640AB07E607F4321C3219 RTC: 0 *CLOS* Wireless Products Division GPIO values Sensor Data 60 Lab 4: Add Device Name & RTC to Sensor Data Append Device ID & RTC Value to Sensor Data so Server Can Identify It Turn Off Auto Connect Go into command mode Set sys auto 0 Save & reboot Go into command mode set option device <string> time time set option format 31 save & reboot *OPEN*SEND-WEBPOST HTTP/1.1 200 OK Date: Mon, 06 Dec 2010 17:56:28 GMT Server: Apache X-Powered-By: PHP/5.2.13 Connection: close Content-Type: text/html Server accepted values <br /> Device ID ID: servertest<br /> VALUE: 0D16CF2908043E854020080108043236323A RTC: 3ad82 *CLOS* Real Time Clock Append Device Name & RTC Device String: Appends &id=<value>, where <value> is device ID string set with set opt device <string> command Real-Time Clock: Appends &rtc=<time>, where <time> is real-time clock value in message as 32-bit HEX value in format aabbccddeeff Tera Term Output // Get network Post Data Go into command mode open Wireless Products Division 61 Lab 4: Auto-Posting UART Data Module Can Wake on Receiving UART Data, Associate with AP & Send Request Message Containing the UART Data factory R & reboot Associate module to AP set ip proto 18 set ip host 0 set dns name www.rovingnetworks.com set ip remote 80 set comm remote GET$/server3.php?value= set uart mode 2 set sys trigger 1 set sys sleep 10 set option format 1 set comm timer 2500 save & reboot // set HTTP client mode // IP address of web server // OR DNS name // Web server port // Set request message header // Automatically connect using trigger mode // Wake up on uart RX data // Put WiFly module to sleep after 10 seconds // Sends out HTTP header // Allows multiple keystrokes per request In Tera Term, Type Characters to Wake Module, Associate to AP & Send Data as HTTP Message to Web Server NOTE: You Cannot Send both Sensor & UART Data in Same Request Message Wireless Products Division 62 Lab 4: Auto-Posting Serial Data When Serial UART Data Arrives, Module Auto-Connects to Web Server & Sends GET /server3.php?value=<user’s serial data> \n\n OPEN*SEND-WEBPOST HTTP/1.1 200 OK Date: Mon, 06 Dec 2010 18:25:36 GMT Server: Apache X-Powered-By: PHP/5.2.13 Connection: close Content-Type: text/html Server accepted values <br /> ID: 0<br /> VALUE: oving Data with first byte missing RTC: 0 *CLOS* NOTE: First Data Byte Dropped because Module Must Initialize before Sending Data over Wireless Interface To Avoid This Issue, Module Should Wake on CTS Signal Using set sys trigger 2 or Send First Byte Twice Company Confidential Wireless Products Division 63 Lab 4: Conclusion Module Supports HTTP Client Mode Natively When Configured, Module Can Append GPIO values Sensor data Real-time clock Device name UART data Module Can Wake Up on UART Data May result in dropping first byte Waking up on CTS is better option Company Confidential Wireless Products Division 64 Lab 5: Access Point Mode Advantages Enables Android devices to talk to modules without infrastructure Runs DHCP server Supports up to 10 clients Supports routing between clients Supports WPA2-AES personal security Wireless Products Division 65 Lab 5: Creating a Default AP Network Download Firmware Supporting AP Mode via FTP RN-131: ftp update wifly-241.img RN-171: ftp update wifly7-241.img RN-370: ftp update wiflyA-241.img Install Jumper at J6 to Enable AP Mode in Hardware SSID: WiFlyAP-XX, where XX is last two bytes of MAC address Channel: 1 DHCP server: Enabled IP address: 1.2.3.4 Netmask: 255.25.5255.0 Gateway: 1.2.3.4 Wireless Products Division 66 Lab 5: Create Custom AP Network in Software Create Custom AP Network with User-Defined Settings set wlan join 7 set wlan channel <value> set wlan ssid <string> set ip dhcp 4 set ip address <address> set ip net <address> set ip gateway <address> save reboot // Create AP mode network // Specify channel to create // network // Set up network SSID // Enable DHCP server // Specify IP address // Specify subnetmask // Spcify gateway // Store settings // Reboot module in AP mode Wireless Products Division 67 Lab 5: Connect to AP Network Created by Module From PC/Mobile Phone/Tablet, Connect to Module-Created Network Module Displays Client’s Device Name Wireless Products Division 68 Lab 5: View Associated Devices & Lease Times View Device Lease Times show associated show lease View List of Connected Devices Wireless Products Division 69 Wi-Fi Training Session Questions Wireless Products Division 70







































































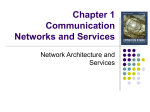
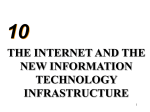
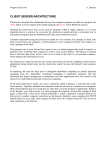
![Introduction - start [kondor.etf.rs]](http://s1.studyres.com/store/data/000507900_1-4612cc6372b2ee158f9c52bcf8aea7c5-150x150.png)