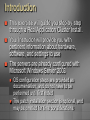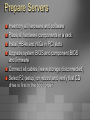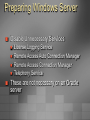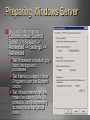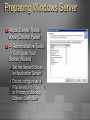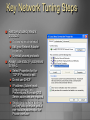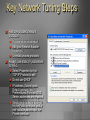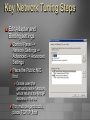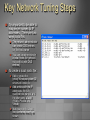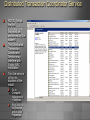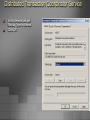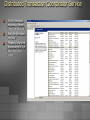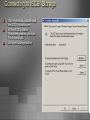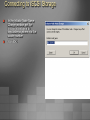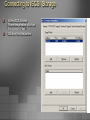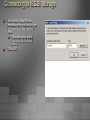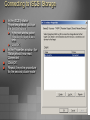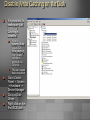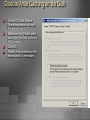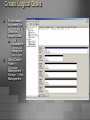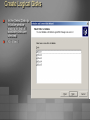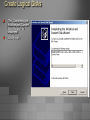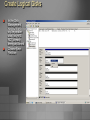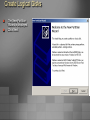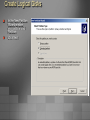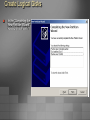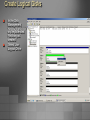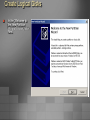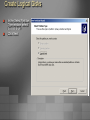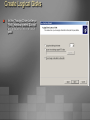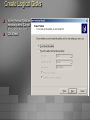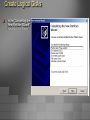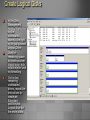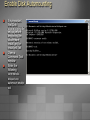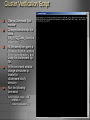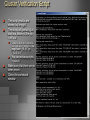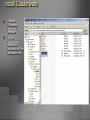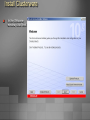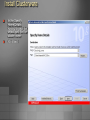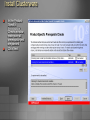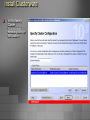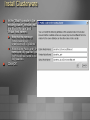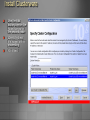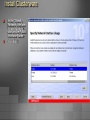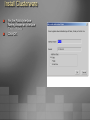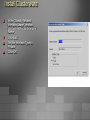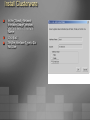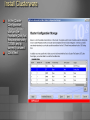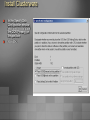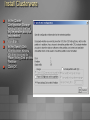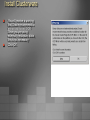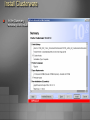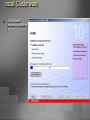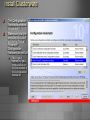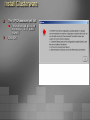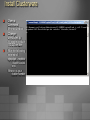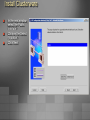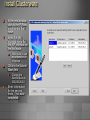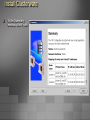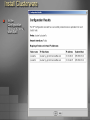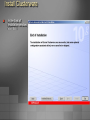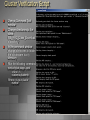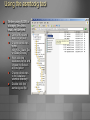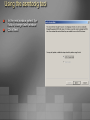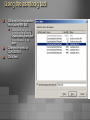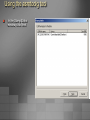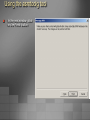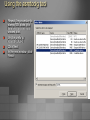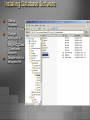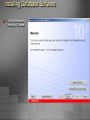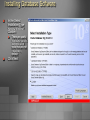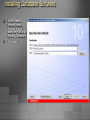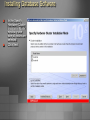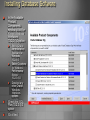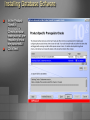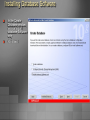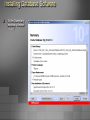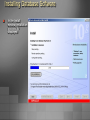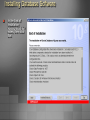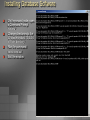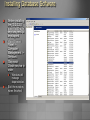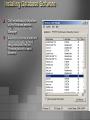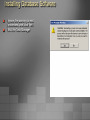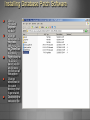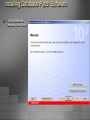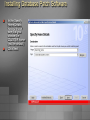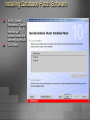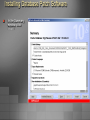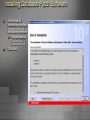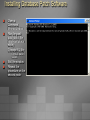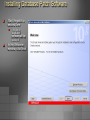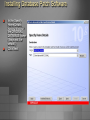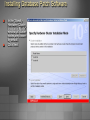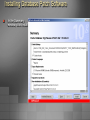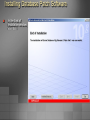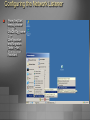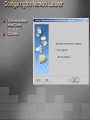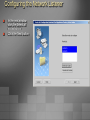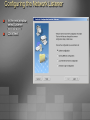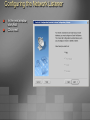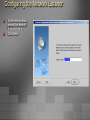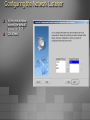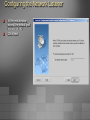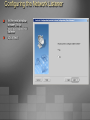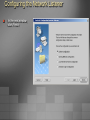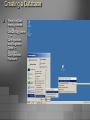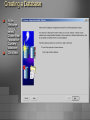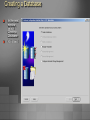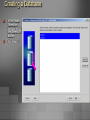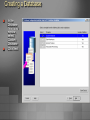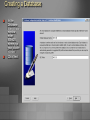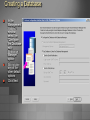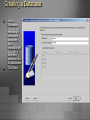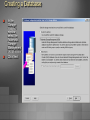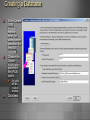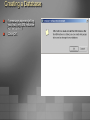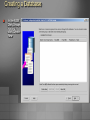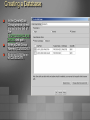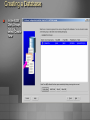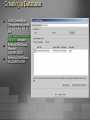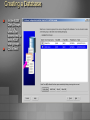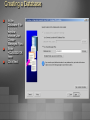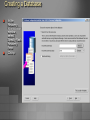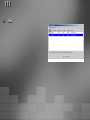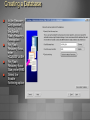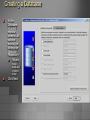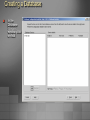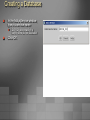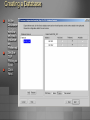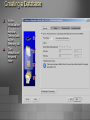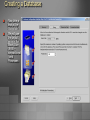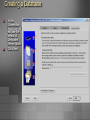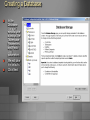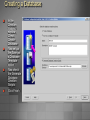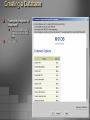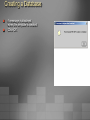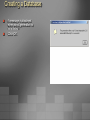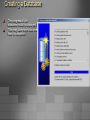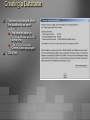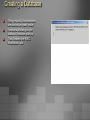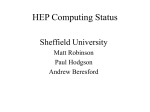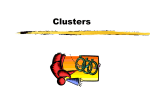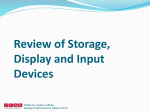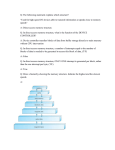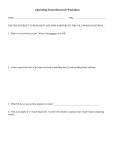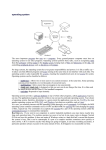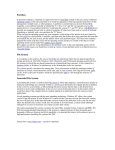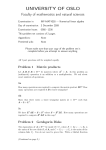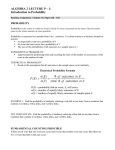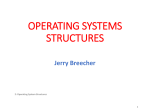* Your assessment is very important for improving the workof artificial intelligence, which forms the content of this project
Download Intro to the Class
Survey
Document related concepts
Transcript
RAC Installation Lab
Installing and Configuring a
Real Application Cluster on
Windows Server 2003
Introduction
This exercise will guide you step-by-step
through a Real Application Cluster Install.
Your instructor will provide you with
pertinent information about hardware,
software, and settings to use
The servers are already configured with
Microsoft Windows Server 2003
OS configuration steps are provided as
documentation, and do not have to be
performed until first noted
The patch installation section is optional, and
may be omitted for time considerations
Pre-installation System
Requirements
Processors:
Pentium III + or equivalent, 500 MHz + for Windows 2003 32-bit
version
EM64T or AMD Opteron processor required for Windows 2003
X64 version
Itanium2 processor required for IA64 version
RAM: 512 MB (1 GB + strongly recommended)
Virtual Memory: Initial Size 200 MB, Maximum Size
400 MB
1.7 GB storage minimum on each node for Oracle
software install
7 GB shared storage minimum for database install
Video Adapter: 256 color
Pre-installation Software
Requirements
Windows 2003 Server: Standard, Enterprise, or
Datacenter Edition (depending on CPU and
Memory requirements)
32-bit version of OS required for Oracle 9i
32-bit or 64-bit version of OS for Oracle 10g
Uninstall unused Java SDK or Java Runtime
Uninstall old Oracle software (if not upgrading)
With regedit, manually remove Oracle-related folders
under HKEY_LOCAL_MACHINE -> SOFTWARE and
HKEY_LOCAL_MACHINE -> SYSTEM ->
ControlSet001, ControlSet002, and CurrentControlSet
Prepare Servers
Inventory all hardware and software
Place all hardware components in a rack
Install HBAs and NICs in PCI slots
Upgrade system BIOS and component BIOS
and firmware
Connect all cables (leave storage disconnected)
Select F2 (setup) on reboot and verify that CD
drive is first in the boot order
Preparing Windows Server
Disable Unnecessary Services
License Logging Service
Remote Access Auto Connection Manager
Remote Access Connection Manager
Telephony Service
These are not necessary on an Oracle
server
Preparing Windows Server
Close unnecessary foreground
applications
Remove all applications from Startup folders
of Windows Server console operators.
Minimize the window when executing longrunning scripts from a command prompt, to
prevent excessive window repaints.
Disable screen savers, which can saturate
the CPU. If necessary, choose Blank Screen.
Preparing Windows Server
Apply the Latest reliable Service Pack
In general, Microsoft Service Packs improve
performance and are desirable.
However, some new Service Packs can interfere with
Oracle Performance.
It is usually best to wait a few weeks until a Service
pack is known to be effective and problem-free.
Always install with an Uninstall folder, so that the
Service Pack can be reversed later, if necessary.
Preparing Windows Server
Adjust Performance
Options under Control
Panel -> System ->
Advanced -> Settings ->
Advanced
Set Processor scheduling to
favor background
processes
Set Memory usage to favor
Programs over the System
cache
Set Virtual memory to 1-4
times the size of RAM. If
possible, split the memory
across multiple physical
disks
Preparing Windows Server
Adjust Server Roles
under Control Panel
-> Administrative Tools
-> Configure Your
Server Wizard
Set the Server Role as
an Application Server
Do not configure as a
File Server, Print Server,
or Primary or Backup
Domain Controller
Key Network Tuning Steps
Remove unused network
protocols
Causes excess overhead
Edit your Network Adapter
properties
Uninstall unused protocols
Always use static IP addresses
for RAC
Select Properties for the
TCP/IP Protocol to edit
Do not use DHCP
IP address, Subnet mask,
Default gateway, and
Preferred and Alternate DNS
Server addresses are required
Should be a routable address
for the Public interface, and a
non-routable address for the
Private interface
Key Network Tuning Steps
Remove unused network
protocols
Causes excess overhead
Edit your Network Adapter
properties
Uninstall unused protocols
Always use static IP addresses
for RAC
Select Properties for the
TCP/IP Protocol to edit
Do not use DHCP
IP address, Subnet mask,
Default gateway, and
Preferred and Alternate DNS
Server addresses are required
Should be a routable address
for the Public interface, and a
non-routable address for the
Private interface
Key Network Tuning Steps
Edit Adapter and
Binding settings
Control Panel ->
Network Settings ->
Advanced -> Advanced
Settings
Place the Public NIC
first
Oracle uses the
gethostbyname function,
which returns the first IP
address in the list
For multiple protocols,
place TCP/IP first
Key Network Tuning Steps
It is important to be able to
map server names to IP
addresses. There are two
ways to do this:
The network administrator
can create DNS entries
for the host name
You can create entries in
a local hosts file (should
not conflict with DNS
entries)
To create a local hosts file:
Edit or create the
{drive}\Windows\system32\
drivers\etc\hosts file
Add entries with the IP
addresses, the fully
qualified host names, and
the shortname aliases
(Public, Private, and
Virtual)
Make sure the localhost
line is entered exactly as
shown
Distributed Transaction Coordinator Service
NOTE: This is
the first
installation step
that must be
performed by the
student
The Distributed
Transaction
Coordinator
Service may
interfere with
Oracle RAC
installation
Turn the service
off for the
duration of the
install
Go to
Computer
Management > Services
Right click on
the Service
and choose
Properties
Distributed Transaction Coordinator Service
In the General tab, set
Startup Type to Manual
Click OK
Distributed Transaction Coordinator Service
In the Services
window, choose,
Stop the service
Exit the Services
window
Repeat the entire
procesure for the
second cluster
node
Connecting to iSCSI Storage
On the desktop, double click
the iSCSI Initiator icon
In the iSCSI Initiator
Properties window, click on
the General tab
Click the Change button
Connecting to iSCSI Storage
In the Initiator Node Name
Change window, set the
Initiator node name to
iqn.clusterna, where n is the
cluster number
Click OK
Connecting to iSCSI Storage
In the iSCS Initiator
Properties window, click on
the Discovery tab
Click on the Add button
Connecting to iSCSI Storage
In the Add Target Portal
window, enter vic-iscsi in the
IP address or DNS name
field
This is the name of the
Windows 2003 Storage
Server
Click OK
Connecting to iSCSI Storage
In the iSCSI Initiator
Properties window, click on
the Log On button
In the next window, select
the option to logon at boot
time
Click OK
In the Properties window, the
Status should now read
Connected
Click OK
Repeat the entire procedure
for the second cluster node
Disable Write Caching on the Disk
It is important to
make sure that
OS Write
Caching is
disabled
When a
system failure
occurs, OS
Write caching
may “strand”
commited
writes at the
OS level
This can cause
data corruption
Go to Control
Panel -> System
-> Hardware ->
Device Manager
Click on Disk
Drives
Right click on the
first iSCSI disk
Disable Write Caching on the Disk
In the SCSI Disk Device
Properties window, click on
the Policies tab
Make sure the “Enable write
caching on the disk” option is
NOT checked
Click OK
Repeat the procedure on the
second node, if necessary
Create Logical Disks
It is necessary
to present the
disk devices to
Oracle as
Logical Disks
ASM
accesses the
raw devices
through the
asmlib layer
Go to Control
Panel ->
Computer
Management ->
Storage -> Disk
Management
Create Logical Disks
The first time into the
Disk Management
interface, the Initialize
and Convert Disk
Wizard appears
Click Next
Create Logical Disks
In the Select Disks to
Initialize window,
make sure that all
available disks are
checked
Click Next
Create Logical Disks
In the Select Disks to
Convert window,
make sure NO disks
are selected
Click Next
Create Logical Disks
The “Completing the
Initialize and Convert
Disk Window” is
displayed
Click Finish
Create Logical Disks
In the Disk
Management
window, right click
on the smaller
disk that HAS
NOT already
been partitioned
Choose New
Partition
Create Logical Disks
The New Partition
Wizard is displayed
Click Next
Create Logical Disks
In the New Partition
Wizard window,
choose Extended
Partition
Click Next
Create Logical Disks
In the Specify Partition
Size window, leave
the Partition size at
the maximum (default)
Click Next
Create Logical Disks
In the “Completing the
New Partition Wizard”
window, click Finish
Create Logical Disks
In the Disk
Management
window, right click
on the Extended
Partition just
created
Select Use
Logical Drive
Create Logical Disks
In the “Welcome to
the New Partition
Wizard” window, click
Next
Create Logical Disks
In the Select Partition
Type window, select
Logical drive
Click Next
Create Logical Disks
In the Specify Partition
Size Window, set the
Partition size to 100
MB
Click Next
Create Logical Disks
In the “Assign Drive Letter or
Path” window, select Do not
assign a drive letter or drive
path
Create Logical Disks
In the Format Partition
window, select Co not
format this partition
Click Next
Create Logical Disks
In the “Completing the
New Partition Wizard”
window, Click Finish
Create Logical Disks
In the Disk
Management
window, right click
on the
unallocated
space to the right
of the just created
Logical Drive
Use the
remaining space
to create another
logical drive, with
no drive letter and
no formatting
On the two
remaining
unallocated
drives, repeat the
instructions to
create an
Extended
partition and
Logical drive for
the entire disks
Enable Disk Automounting
It is important
that Disk
automounting be
set up before
beginning the
clusterware
install, or the
install will fail
Open a
Command Tool
window
Enter the
following
commands:
diskpart.exe
automount enable
exit
Cluster Verification Script
Open a Command Tool
window
Change directories to the
class
MS_RAC_Class_Downloa
ds directory
At the same time, open a
Windows Explorer window
to the same directory, and
unzip the clusterware zip
file.
In the command window,
change directories to
locate the
clusterware\cluvfy
directory
Run the following
command
runcluvfy.bat stage –pre
crsinst –n
cluster1a,cluster1b
Cluster Verification Script
The script results are
shown to the right
The script will partially fail
due to a failure of the vip
interface
Oracle does not endorse
using public networks that
begin with “10.10” or
“192.168.1”
You can workaround this
limitation
Make sure that there ae no
other errors
Close the command
window
Install Clusterware
Open a
Windows
Explorer
window
In the
clusterware
directory,
double click the
setup.exe file
Install Clusterware
In the Welcome
window, click Next
Install Clusterware
In the Specify
Home Details
window, accept the
default path for the
cluster home
Click Next
Install Clusterware
In the ProductSpecific
Prerequisite
Checks window,
make sure all
prerequisite test
are passed
Click Next
Install Clusterware
In the Specify
Cluster
Configuration
window, click the
Edit button
Install Clusterware
In the “Modify a node in the
existing cluster” window, edit
the Public, Private, and
Virtual host names
Note that the names on
these clusters use
underscores, NOT dashes
Note that the Public and VIP
names are fully qualified, but
the Private host name is not
fully qualified
Click OK
Install Clusterware
Use the Add
button to enter the
Node Names for
the second node
Carefully check
the names before
proceeding
Click Next
Install Clusterware
In the “Specify
Network Interface
Usage” window,
click on the Public
Interface Name
Click Edit
Install Clusterware
For the Public Interface
Name, choose an Interface
Type of Public
Click OK
Install Clusterware
In the “Specify Network
Interface Usage” window,
click on the Private Interface
Name
Click Edit
Set the Interface Type to
Private
Click OK
Install Clusterware
In the “Specify Network
Interface Usage” window,
click on the iscsi Interface
Name
Click Edit
Set the Interface Type to Do
Not Use
Install Clusterware
In the Cluster
Configuration
Storage window,
click on the
Available Disk that
has approximately
100MB and is
currently unused
Click Next
Install Clusterware
In the Specify Disk
Configuration window,
check the box to place
the OCR(Primary) on
this partition
Click OK
Install Clusterware
In the Cluster
Configuration Storage
window, select the line
for the smaller disk that
you created
Click Edit
In the Specify Disk
Configuration window,
Click the box next to
Place Voting Disk on this
Partition
Clcik OK
Install Clusterware
You will receive a warning
that Oracle recommends a
mirror disk for the OCR.
Since you are using
externally redundant disks,
this is not necessary
Click OK
Install Clusterware
In the Summary
window, click Install
Install Clusterware
In the Install
window, installation
progress is shown
Install Clusterware
The Configuration
Assistants window
is displayed
Make sure that the
assistants located
above the Virtual
Private IP
Configuration
Assistant do not fail
Talk to your
instructor if you
have a failure in
the first section of
the Configuration
Assistants
Install Clusterware
The VIPCA assistant will fail
This is expected, since we
are using a “10.10” public
network
Click OK
Install Clusterware
Open a
Command
Prompt window
Change
directories to
C:\oracle\product
\10.2.0\crs\bin
Run the following
command
vipca.bat – nodelist
“clusterna,clust
ernb”
Where n is your
cluster number
Install Clusterware
The VIP
Configuration
Assistant appears
Click Next
Install Clusterware
In the next window,
select the Public
interface
Click on the Select
All button
Click Next
Install Clusterware
In the next window,
click in the IP Alias
name for the first
node
Enter the fully
qualified name for
the VIP interface on
the first node
Click in the Subnet
Mask field
Make sure to use
an underscore in
the name
Change the
Subnet Mask to
255.255.252.0
Enter information
for the second
node, if not autocompleted
Install Clusterware
In the Summary
window, click Finish
Install Clusterware
Status for cluster service
startup is shown
Click OK
Install Clusterware
In the
Configuration
Results window,
click Exit
Install Clusterware
In the End of
Installation window,
click Exit
Cluster Verification Script
Open a Command Tool
window
Change directories to the
class
MS_RAC_Class_Download
s directory
In the command window,
change directories to locate
the clusterware\cluvfy
directory
Run the following command
runcluvfy.bat stage –post
crsinst –n
clusterna,clusternb
Where n is your cluster
number
Using the asmtoolg tool
Before using ASM for
storage, the disks
must be stamped
Open a Windows
Explorer window
Change directories
to the
MS_RAC_Class_Do
wnloads directory
Right click the
database zip file and
choose the Extract
all files option
Change directories
to the database
\asmtool directory
Double-click the
asmtoolg.exe file
Using the asmtoolg tool
In the next wndow, select the
Add or change label window
Click Next
Using the asmtoolg tool
Click on the first available
file of size 9985 MB
Make sure that you do
not write over existing
Oracle disks, check with
your instructor to be
sure
Change the prefix to
CLASSDATA
Click Next
Using the asmtoolg tool
In the Stamp Disks
window, click Next
Using the asmtoolg tool
In the next window, click
on the Finish button
Using the asmtoolg tool
Repeat the procedure to
stamp ASM disks, this
time choosing the next
unused disk
Set the prefix to
CLASSFLASH
Click Next
In the next window, click
Finish
Installing Database Software
Open a
Windows
Explorer window
Change
directories to
the class
MS_RAC_Class
_Downloads
directory
Double-click the
setup.exe file
Installing Database Software
In the Welcome
window, Choose
Next
Installing Database Software
In the Select
Installation Type
window, choose
Custom
There are useful
Windows-specific
administrative
tools that are not
installed by
default
Click Next
Installing Database Software
In the Specify
Home Details
window, make
sure the Path is to
the db_1 directory
Click Next
Installing Database Software
In the Specify
Hardware Cluster
Installation Mode
window, make
sure all nodes are
selected
Click Next
Installing Database Software
In the Available
Product
Components
window, click the
Oracle Windows
Interfaces
10.2.0.1.0 option
Select Oracle
Administration
Assistant for
Windows
10.2.1.0
Select Counters
for Windows
Performance
Monitor
10.2.0.1.0
Deselect any
other Oracle
Windows
Interfaces
options
Check the iSQL
Plus 10.2.0.1.0
option
Click Next
Installing Database Software
In the ProductSpecific
Prerequisite
Checks window,
make sure all prerequisite checks
are successful
Click Next
Installing Database Software
In the Create
Database window,
choose Install
database Software
only
Click Next
Installing Database Software
In the Summary
window, choose
Install
Installing Database Software
In the Install
window, installation
progress is
displayed
Installing Database Software
In the End of
Installation
window, read the
notes, then click
Exit
Installing Database Software
On the second node, open
a Command Prompt
window
Change directories to the
C:\oracle\product\10.2.0\d
b_1\bin directory
Run the command
selecthome.bat
Exit the window
Installing Database Software
Before installing
the 10.2.0.2.0
patch, all Oracle
services need to
be stopped
Go to Control
Panel ->
Computer
Management ->
Services
Stop each
Oracle service in
order
Windows will
manage
dependencies
Exit the window
when finished
Installing Database Software
On the taskbar at the bottom
of the Windows session,
right-click and select Task
Manager
Locate all ons.exe processes
(there are usually at least
two), and click the End
Process button for each
process
Installing Database Software
Ignore the warning to end
processes, and click Yes
Exit the Task Manager
Installing Database Patch Software
Open a
Windows
Explorer
window
Change
directories to
the class
MS_RAC_Cla
ss_Download
s directory
Right click the
10.2.0.2.0
patch zip file
and choose
the Extract all
files option
Change
directories to
the patch
directory that
is generated
Doubleick the
setup.exe file
Installing Database Patch Software
In the Welcome
window, click Next
Installing Database Patch Software
In the Specify
Home Details
window, make
sure that you
choose the
CLUSTER home
(not the default)
Click Next
Installing Database Patch Software
In the “Specify
Hardware Cluster
Installation Mode”
window, all
cluster nodes are
chosen by default
Click Next
Installing Database Patch Software
In the Summary
window, click
Install
Installing Database Patch Software
In the End of
Installation window,
ignore the note to
shut down services
You will need to
run the postpatch batch file
Click Exit
Installing Database Patch Software
Open a
Command
Prompt window
Run the postpatch batch file
(this may take a
while)
C:\oracle\10.2.0\cr
s\install\patch1
02.bat
Exit the window
Repeat the
procedure on the
second node
Installing Database Patch Software
Start the patch a
second time
This time,
database
software will be
patched
In the Welcome
window, click Next
Installing Database Patch Software
In the Specify
Home Details
window, choose
the ORIGINAL
DATABASE home
(this is not the
default)
Click Next
Installing Database Patch Software
In the “Specify
Hardware Cluster
Installation Mode”
window, all cluster
nodes are chosen
by default
Click Next
Installing Database Patch Software
In the Summary
window, click Install
Installing Database Patch Software
In the End of
Installation window,
click Exit
Configuring the Network Listener
From the Start
menu, choose
OracleOraDb10g_home
1 ->
Configuration
and Migration
Tools ->Net
Configuration
Assistant
Configuring the Network Listener
In the next window,
select Cluster
configuration
Click Next
Configuring the Network Listener
In the next window,
click the Select all
nodes button
Click the Next button
Configuring the Network Listener
In the next window,
select Listener
configuration
Click Next
Configuring the Network Listener
In the next window,
click Add
Click next
Configuring the Network Listener
In the next window,
accept the default
Listener name
Click Next
Configuring the Network Listener
In the next window,
accept the default
protocol of TCP
Click Next
Configuring the Network Listener
In the next window,
accept the default port
number of 1521
Click Next
Configuring the Network Listener
In the next window,
answer No to
configuring another
listener
Click Next
Configuring the Network Listener
In the next window,
click Finish
Creating a Database
From the Start
menu, choose
OracleOraDb10g_home
1 ->
Configuration
and Migration
Tools ->
Database
Configuration
Assistant
Creating a Database
In the
Welcome
window,
select
Oracle Real
Application
Clusters
database
Click Next
Creating a Database
In the next
window,
select
Create a
Database
Click Next
Creating a Database
In the Node
Selection
window, click
the Select All
button
Click Next
Creating a Database
In the
Database
Templates
window,
select
Custom
Database
Click Next
Creating a Database
In the
Database
Identification
window,
enter
MSnDB,
where n is
your cluster
number
Click Next
Creating a Database
In the
Management
Options
window,
select the
“Configure
the Database
with
Enterprise
Manager”
option
Do not alter
any of the
other default
options
Click Next
Creating a Database
In the
Database
Credentials
window, for
classroom
purposes,
your
instructor will
suggest a
common
password for
all databases
Click Next
Creating a Database
In the
Storage
Options
window,
select the
Automatic
Storage
Management
(ASM) option
Click Next
Creating a Database
In the Create
ASM
Instance
window,
enter the
class chosen
password for
the ASM
instance
Choose the
Create
initialization
parameter
file (IFILE)
option
An spfile
will be
created
anyway
Click Next
Creating a Database
A message appears telling
you that the ASM instance
will be started.
Click OK
Creating a Database
In the ASM
Disk Groups
window,
click Create
New
Creating a Database
In the Create Disk
Group window, check
the box to the left of
the
\\.\ORCLDISKCLASS
DATA0 disk path
Enter a Disk Group
Name of CLASSDATA
Enter an ASM Name
of CLASSDATA
Creating a Database
In the ASM
Disk Groups
window,
select Create
New
Creating a Database
In the Create Disk
Group window, check
the box to the left of
the
\\.\ORCLDISKCLASS
FLASH0 disk path
Enter a Disk Group
Name of
CLASSFLASH
Enter an ASM Name
of CLASSFLASH
Creating a Database
In the ASM
Disk Groups
window,
check the
boxes next to
both ASM
disk groups
Click Next
Creating a Database
In the
Database File
Locations
window,
choose Use
OracleManaged Files
Enter
+CLASSDATA
here
Click Next
Creating a Database
In the
Recovery
Configuration
window,
select
Specify Flash
Recovery
Area
Click o
110
Text
111
Text
Creating a Database
In the Recovery
Configuration
window, select
the Specify
Flash Recovery
Area option
For Flash
Recovery Area,
enter
+CLASSFLASH
For Flash
Recovery Area
Size, enter 9980
Select the
Enable
Archiving option
Creating a Database
In the
Database
Content
window,
deselect all
options
except the
Enterprise
Manager
Repository
This will
make
database
creation
faster
Click Next
Creating a Database
In the
Database
Services
window, click
on Add
Creating a Database
In the Add a Service window,
type in a service name
DO NOT use exactly the
same name as the database
Click OK
Creating a Database
In the
Database
Services
window,
set each
instance
as
Preferred
Set the
TAF
Policy as
Basic
Click
Next
Creating a Database
In the
Initialization
Parameters
window,
Take a look
at the
Memory tab
The
defaults will
be used
here
Creating a Database
Also take a
look at the
Sizing tab
We will use
the default
settings for
Block Size
(8 KB –
transactional
) and
Processes
Creating a Database
In the
Connection
Mode tab, we
will use the
default of
Dedicated
Server Mode
Click Next
Creating a Database
In the
Database
Storage
window, ake
a look at the
Tablespace
Parameters
and Redo
Log
parameters
We will take
the defaults
Click Next
Creating a Database
In the
Creation
Options
window,
Check
Create
Database
Also set up
the Save as
a Database
Template
option
Also check
the Generate
Database
Creation
Scripts
Click Finish
Creating a Database
A sample template is
displayed
You may optionally
save it to an HTML
file
Click OK
Creating a Database
A message is displayed
when the template is created
Click OK
Creating a Database
A message is displayed
when script generation is
completed
Click OK
Creating a Database
The progress of the
database install is displayed
This may take more than one
hour to complete
Creating a Database
A screen is displayed when
the database has been
created
You have the option to
unlock additional accounts
at this time
The URL for Database
Control is also diasplayed
Click Exit
Creating a Database
After you exit, the instances
are started on each node
A window shows you the
status of instance startup
That finishes the RAC
Installation Lab
© 2005 Microsoft Corporation. All rights reserved.
This presentation is for informational purposes only. Microsoft makes no warranties, express or implied, in this summary.