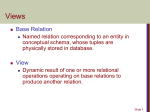* Your assessment is very important for improving the workof artificial intelligence, which forms the content of this project
Download Access 2002 Prepared by Angela Dejak November 2005 Access
Survey
Document related concepts
Open Database Connectivity wikipedia , lookup
Microsoft Access wikipedia , lookup
Microsoft SQL Server wikipedia , lookup
Concurrency control wikipedia , lookup
Functional Database Model wikipedia , lookup
Entity–attribute–value model wikipedia , lookup
Ingres (database) wikipedia , lookup
Microsoft Jet Database Engine wikipedia , lookup
Extensible Storage Engine wikipedia , lookup
Clusterpoint wikipedia , lookup
Versant Object Database wikipedia , lookup
ContactPoint wikipedia , lookup
Transcript
Access 2002 Prepared by Angela Dejak November 2005 Access 2002 Part 1 - Getting Started TOPICS TO BE COVERED What is a database? Starting Access Creating a Database Using Design and Datasheet Views Create a database Create a table Define fields in a table Open a table and add records to a table Preview and print the contents of a table Close a database and quit Access Open a database Use a form to view data Create a custom report Creating and Running Queries Use Microsoft Access Help Design a database to eliminate redundancy Prepared by Angela Dejak 2 Table of Contents Introduction ......................................................................................................................................5 What is a Database? .............................................................................................................5 Starting Access and Creating a New Database ................................................................................6 To Start Access ....................................................................................................................6 Creating a Table ...................................................................................................................6 To Create a Table .................................................................................................................7 To Save a Table ...................................................................................................................8 Adding Records to a Table...............................................................................................................8 To Add Records to a Table ..................................................................................................8 Closing the Table and Quitting Access ............................................................................................9 Opening a Database .........................................................................................................................9 Correcting Errors in the Data ...........................................................................................................9 Previewing and Printing a Table ....................................................................................................10 To Preview .........................................................................................................................10 To Change the Orientation .................................................................................................10 To Print a Table .................................................................................................................10 Creating Additional Tables ............................................................................................................11 Using a Form to View Data ...........................................................................................................11 Creating a Form .................................................................................................................11 To Close and Save a Form .................................................................................................11 To Open a Form .................................................................................................................12 Creating a Report ...........................................................................................................................12 To Create a Report .............................................................................................................13 Exercise on Creating the Report .......................................................................................13 Using Text Data in Criteria ............................................................................................................15 Using Wildcards.................................................................................................................16 To Use Criteria for a Field Not included in the Results.....................................................17 Using Comparison Operators .............................................................................................17 Prepared by Angela Dejak 3 Using Compound Criteria ..................................................................................................17 Using Compound Criterion Involving AND ......................................................................18 Using Compound Criterion Involving OR .........................................................................18 Sorting Data in a Query......................................................................................................19 Sort on Multiple Keys ........................................................................................................19 Omitting Duplicates ...........................................................................................................19 To Use a Computed Field in a Query.................................................................................20 To Calculate Statistics........................................................................................................20 Saving a Query ...................................................................................................................20 Joining Tables ................................................................................................................................21 Using Microsoft Access Help ........................................................................................................22 Designing A Database ....................................................................................................................23 Prepared by Angela Dejak 4 Introduction What is a Database? A database is a collection of data related to a particular topic or purpose. The data is organized in a manner that allows access, retrieval and use of that data. Information in a database is organized into fields, or categories, such as customer name, city or phone number. A key field is a field that contains unique information for each record, such as a student number for students or an ID number for staff. A group of related fields, such as all the information on a particular customer is called a record. A collection of related records is called a table. Access is a relational database which means that more than one table can share information and these tables are linked by a common field. Tables are the most important objects in an Access database because they contain all the data within the database. A database could also contain six other objects:- queries, forms, reports, pages, macros and modules. Data can be entered and edited in only four of these objects:tables, queries, forms and pages, however, no matter how the data is entered, it is physically stored in a table object. Data can be printed from a table, query, form, page or report. The macro and modules provide additional database productivity and automation features, however, all objects are stored in one database file. A database management system, such as Access, allows you to use a computer to: create a database, add, change and delete data in the database, sort the data in the database, retrieve data in the database, and create forms and reports using the data in the database. In Access, a database consists of a collection of tables and the one we will be working with consists of two tables. The Client table contains information about the clients. The Technician table contains information about the technicians to whom these clients are assigned. Prepared by Angela Dejak 5 Starting Access and Creating a New Database To Start Access 1. 2. 3. Put a formatted disc in the A drive and open the Microsoft Suite, or Click Start, Access, Select the File, New and from the right side of your screen, under the New From Template tab, select General Templates 4. You now have to Save the file to the A drive and provide a name for the database. In this case we will be calling the database Pilotech Services The Pilotech Services database is now created and the database window is displayed on the desktop. The Database window, is a special window that allows you to access easily and rapidly a variety of objects such as tables, queries, forms and reports. To do so, you will use the various components of the window. Creating a Table An Access database consists of a collection of tables. Once the database is created, you must create each of the tables within it. In this project you will create both the Client and Technician tables as shown on the next page. To create a table, you describe the structure of the table by describing the fields within the table. For each field you indicate the following: a) b) c) Field name - Each field must have a unique name. In the client table, the field names are Client number, Name etc Data Type - Shows the type of data that can be stored in the field. Some fields contain numbers, text or currency. Description - Allows you to enter a detailed description of the field. You also need to indicate which field or fields make up the primary key (the unique identifier) for the table. With the information below showing the structure and the data for the Client table you are ready to now start creating the table. Prepared by Angela Dejak 6 To Create a Table 1. 2. Click on the New button in the Pilotech Services database Click Design View, OK Start typing the information in the field name, Data type and description as per the information below You now have to select a Primary Key and the logical one to choose is the Client Number. Right click on the field and select Primary Key. . When the information is entered, the last step is to save the table within the database. A - Structure for the Client Table To Save a Table 1. 2. 3. Click the Save icon on the toolbar Type Client as the table name, OK Close the client table window There are two steps to creating a table, first we created the structure and saved the table. The second step is to add the records to the table. Prepared by Angela Dejak 7 Adding Records to a Table To Add Records to a Table 1. Right click the Client table, the following shortcut menu appears 2. Select Open on the shortcut menu The table window displays the Datasheet view for the Client table. The record selector is positioned on the first record. Start typing the information and use the tab key to move to the next column. When all the client information is added we will close the database. B - Data for the Client Table Prepared by Angela Dejak 8 Closing the Table and Quitting Access When you are finished working with a table it is a good idea to close it. This helps to keep the screen clear and prevents you from making accidental changes to the data in the table. If you are no longer working in the database, you should close the database as well. 1. 2. 3. Click the close button on the Client Table Click the close button on the Pilotech Services database Click the close button for Access Opening a Database To start working with any of the tables in the database, the database must be open. To open an existing database, 1. 2. 3. Click the Start button Click My Recent Documents. (Find your database file) Click on the name of the file to open it. The Client table will be displayed and if you were to add more data to the table you could access the table by right clicking on the client and opening the table. Correcting Errors in the Data Check your entries to ensure they are correct. Mistakes can be corrected by using either the backspace key (if you see the mistake before pressing the tab key) or by clicking in the cell with the error and make the necessary changes. If you have added a record in error. Select the record by clicking in the record selector area of the record in question, and press the DELETE button, or right click and select delete record. Prepared by Angela Dejak 9 Previewing and Printing a Table When working with a database, you will often need to print a copy of the table contents. The Client table is wider than the screen so you will need to change it to Landscape orientation in order to have all the fields printed. A good way to do this is by previewing what the table would look like. To Preview 1. 2. Right click the Client Select Print Preview from the shortcut menu It will only display up to the column with the Postal Codes. To change the orientation. To Change the Orientation 1. 2. 3. 4. Open the file then click on File on the menu bar Select Page Setup Click on the Page tab Change orientation to Landscape, OK To Print a Table While in Preview, check that the table will be printed with all fields visible and when satisfied, 1. 2. Click the Print icon, or File, Print Prepared by Angela Dejak 10 Creating Additional Tables Most databases consist of more than one table. The above process needs to be repeated to create the second table for this exercise. To Create an Additional Table Make sure the Pilotech Services database is open. 1. 2. 3. Click on the New button Select Design View Click OK Start adding data to the table and remember to select Tech Number as the Primary key. When finished adding the data, save the table and call it Technician. Using a Form to View Data In creating tables, you have used Datasheet view (data on the screen displayed as a table). You may also use Form view which allows you to see a single record at a time. With datasheet view, you can see multiple records at the same time, however, if the table has many fields you cannot see all the fields at the same time. With form view, you see one record, you see all the fields. Creating a Form You must first create a form to use Form view. 1. 2. 3. Open the Pilotech Services database Select the Client table Click on the New Object:AutoForm icon (This is on the Menu Bar) The form is now created for the first client listed. To Close and Save a Form 1. 2. 3. Click on the Close button (x), a dialogue box appears Click Yes (The name of the table becomes the name of the form automatically) Click OK Now that you have saved the form you may use it any time by opening it. This is similar to opening a table. With the Pilotech Services database open do the following: Prepared by Angela Dejak 11 To Open a Form 1. 2. 3. Click on the Forms tab Right click on Client Select Open You can now select records in the form by using the navigation buttons to move between records. To be able to view the data in Datasheet view, 1. 2. Click the view icon on the tool bar, as seen below Select Datasheet View You can now see all the information and the record selector will be on the record you were in when in Form view. You may close the window. Creating a Report We printed a table earlier by using the Print button. The data in the report was presented in an organized manner, however, it was not very flexible. It included all the fields and you were not able to change any of the fields, eg the title. Now we will create a report with a page header containing the title, which appears at the top of each page. The detail line, which are the lines printed for each record, contain only those fields you specify. Prepared by Angela Dejak 12 To Create a Report 1. 2. 3. 4. 5. Click the tables tab Select the Client table Click the New Object: AutoForm button Click on Report Select Report Wizard from the dialogue box and click OK The Report Wizard dialogue box appears and you can follow the instructions to create a report. To indicate the fields that will be used in the report, click the field in the Available Fields list box. Click the add (>) button and this will move the field from Available Fields to the Selected Fields list box. The selected fields will be the ones included in your report. Exercise on Creating the Report Create the report with the following features: 1. The report will have the following fields: Client Number Name Billed Paid 1. 2. 3. 4. 5. 6. There will be no grouping, nor need to sort the data Make sure the Tabular is selected as the layout and the orientation is Portrait Select Corporate style Type Billing Summary Report as the new title Click Preview Report Click Finish Your report appears . Prepared by Angela Dejak 13 What is a Query? A query is a question represented in a way that Access can understand. To find the answer to a question, you must first create the query and then you instruct Access to run the query. The query will perform the necessary steps to obtain the answer. Creating a New Query To create a query, entries are made in a special window called a Select Query Window. Let us create a query using the Pioltech Services database. 1. 2. 3. 4. 5. 6. 7. Open the Pilotech Services database Select the Tables tab Select the Client table Click on the New Object:AutoForm button arrow Click Query Click Design View Click OK Maximize the window and then point to the dividing line separating the upper and lower panes and when the mouse pointer becomes a two-headed arrow, drag down about half way. Now move the pointer to the lower edge of the Field List box and again drag so that all the fields in the Client table are visible. Only the fields that appear in the design grid will be included in the results of the query. To place the fields in the grid, a) b) Double-click the Client Number field to include in the query Do the same for the Name and Tech Number fields. Running the Query 1. Click on the Run button on the toolbar Closing a Query 1. 2. Click on the Close button Choose No (we do not wish to save the query as yet) ☺ TIP - To include all fields in a query, double-click on the * (asterisk) in the field list box and Prepared by Angela Dejak 14 then point to the Run button on the toolbar. Clearing a Query 1. 2. Click on Edit Click on Clear Grid Access clears the design grid so you can enter your next query. Entering Criteria When you use queries, usually you are checking records that satisfy some criterion. You enter criteria on the criteria row in the design grid below the field name to which the criteria applies. Listed below are some examples of criteria that are available: Using Text Data in criteria Using Wildcards Using Numeric Data in criteria Using Comparison Operator in a criterion Using Compound Criterion Involving AND Using Compound Criterion Involving OR Using Text Data in Criteria To use text data (data in a field whose type is text) in criteria, type the text in the criteria row below the corresponding field name. We are now going to query the Client table and display the client number, name, billed and paid amounts of the client DE76. To do this, 1. Include the following fields to the Query: Client Number, Name, Billed and Paid. 2. Type “DE76" as the criteria for the Client Number Field. Your screen should look like the one displayed on the following page. Prepared by Angela Dejak 15 3. Run the query. 4. After running the query to return to the query window, Click on the Design View button. NOTE: Before doing a new query, it is recommended that you delete the previous query, or clear the query grid. Using Wildcards Wildcards are symbols that represent any character or combination of characters. There are two special wildcards in Access. The asterisk (*) represents any collection of characters. Example Gr* represents Gr followed by any collection of characters. The question mark (?) represents any individual character. Example, t?m would be the letter T followed by any single character followed by the letter m, such as Tim or Tom. a) b) c) d) Return to the Query1:Select Query window Click the criteria row under the Name field Type LIKE Gr* Run the query Prepared by Angela Dejak 16 To Use Criteria for a Field Not included in the Results Sometimes you may choose to have criteria for a field that should not appear in the results of the query. You add the field to the query then remove the check mark from its Show row in the grid. 1. 2. 3. 4. Add the City field to the query. Type Toronto as the criteria for the City Field Remove the check mark from the Show check box. Run the query Using Comparison Operators Access assumes that the criteria you enter involves equal matches unless you specify otherwise. If you wish something other than an exact match, you must enter the comparison operator. These are:> (greater than), < (less than), >= (greater than or equal to) <= (less than or equal to) NOT (not equal to) To find all clients whose billed amount is greater than $300 1. 2. Type >300 as the criterion for the Billed field. Run the query. Using Compound Criteria At times you will have more than one criterion that the data for which you are searching must satisfy. This is referred to as compound criterion and there are two types. The AND criterion, each individual criterion must be true in order for the compound criterion to be true. Example, you would be able to find the clients that have a billed amount greater than $300 and whose technician is number 12. The OR criterion, this is true providing either individual criterion is true. Example, you would be able to find the clients that have billed amount greater than $300 or whose technician is 12. Prepared by Angela Dejak 17 Using Compound Criterion Involving AND Use an AND criterion to find those clients whose billed amount is greater than $300 and whose technician is number 12. 1. 2. 3. 4. 5. Clear the query window Include the Client Number, name, billed, paid and tech number fields in the query Type >300 as the criterion for the billed field Type 12 as the criterion for the Tech number field. Run the query Using Compound Criterion Involving OR Use an OR criterion to find those clients whose billed amount is more than $300 or whose technician is 12. 1. 2. 3. Remove the 12 from Tech number Type 12 in the or: field (below criteria) Run the query ☺ Tip To combine criteria with OR, the criteria must go on separate lines in the Criteria area of the grid. Prepared by Angela Dejak 18 Sorting Data in a Query In some queries, the order that the records are displayed does not matter. However, in some queries the order is very important. To place records in answer to a query in a particular way, you sort the records. The field or fields on which the records are sorted is called the sort key. If you are sorting on more than one field, the more important field is called the primary key (major), while the less important field is called the secondary key (minor). You can then choose the order, whether ascending or descending. NOTE: If you specify more than one sort key, the sort key on the left will be the major sort key and the one on the right will be the minor key. To sort the cities in the client table in alphabetical order, 1. 2. 3. 4. Clear the query grid Include the City field in the design grid Click on sort and then select ascending Run the query. Sort on Multiple Keys Sort the data by descending billed amount within the technician number. This means the technician number field is the primary key while the billed field is the secondary key. Omitting Duplicates Sometimes when you sort data, duplicates are included. To remove the duplicates, 1. 2. 3. 4. 5. 6. Right-click the empty field following City Click properties on the shortcut menu Click Unique Values and click the down arrow Select Yes Close the Query properties sheet Run the query. Prepared by Angela Dejak 19 To Use a Computed Field in a Query 1. 2. 3. 4. 5. 6. 7. Click Edit, Clear Grid Include the Client Number and Name fields Right-click the field row in the third column Click Zoom Type Outstanding Amount: [Billed] - [Paid] Click OK Run query. To Calculate Statistics 1. 2. 3. 4. 5. 6. 7. Click Edit, Clear Grid Right-click the grid Click Totals on the shortcut menu Include the billed field Click on the Total row in the Billed column Click the arrow and select AVG Run the query Saving a Query After running the query 1. 2. 3. Click the save button Give the query a name It will be saved under the Query tab Prepared by Angela Dejak 20 Joining Tables One of the key features that distinguishes database management systems from file systems is the ability to join tables, which is to create queries that draw data from two or more tables. There are a few types of joins available, however, the one we will be doing is the natural join. At present we have one table in our query so we have to add another table to the query. 1. 2. 3. 4. 5. 6. 7. 8. Right-click any area in the upper pane Click Show table on the shortcut menu Click on Technician to select it Click the add button Close the Show Table box Include the Client Number, Name and Tech Number fields from the Client table Include Last Name and First name fields from the Technician Table Run the query. You will notice that a join line appears joining the Tech number in both field lists. The join line indicates how the tables are related (linked through the matching fields). NOTE: If you fail to give the matching fields the same name, access will not insert the line. You can insert it manually by clicking one of the two fields and dragging the mouse to the other matching field. Prepared by Angela Dejak 21 Designing A Database Designing a Database refers to the way data is arranged in the tables and fields. In the examples we have the design is specified. However, in many cases the databases are large and complex and the design process can become quite extensive. If you keep one thing in mind this should help you to design an effective database. Design to remove redundancy. Redundancy means storing the same information in more than one place. These are some of the problems that arise when data is stored in multiple records: 1. 2. 3. Redundancy wastes disc space. Redundancy makes updating the database more difficult. A possibility of inconsistent data exists To resolve this problem, place the redundant information in a separate table. When this occurs, you need to have one field that is identical in each table. Designing to omit redundancy will help you to produce good and valid database designs. Prepared by Angela Dejak 22