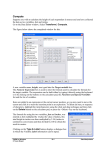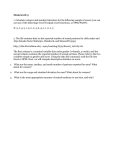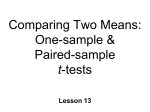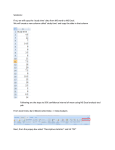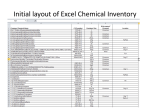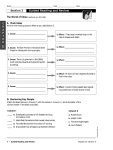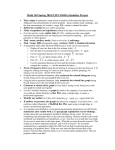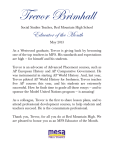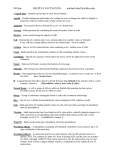* Your assessment is very important for improving the workof artificial intelligence, which forms the content of this project
Download Importing Data from Other Applications
Survey
Document related concepts
Open Database Connectivity wikipedia , lookup
Entity–attribute–value model wikipedia , lookup
Relational model wikipedia , lookup
Clusterpoint wikipedia , lookup
Extensible Storage Engine wikipedia , lookup
Object-relational impedance mismatch wikipedia , lookup
Transcript
Importing Data from Other Applications Data entered, or captured by another application can be analysed with PASW. There are several approaches: Using Copy | Paste This method is not the best approach. Highlight the data you want to analyse in the application you are using (e.g. an Excel spreadsheet). Copy the data, but not any column labels. Switch to the PASW - Data View click on the first cell and select Edit | Paste. Data is pasted into the Data Editor as Numeric or String variables. Date information is not converted. To paste data as a date you must set up the variable (column) as a date before pasting. After pasting you will need to modify the settings for each variable, changing Name, Width, Decimals, Labels, Values, Missing, and Measures as appropriate. Using File | Open (Excel files) PASW can read spreadsheet files using File | Open | Data menu option. This is more efficient than Copy and Paste described above. In the Open File panel select Files of type: Excel (*.xls, *.xlxs,*.xlsm). The data should be arranged as shown for an Excel file below in a rectangular grid format; the first row should contain a name for each column and data in the rows 2 onwards. Note: The file to be read by MUST NOT BE OPEN in Excel at this point or you will be asked to close it first. Check the Read variable names from the first row of data box if names are used. Select the appropriate Worksheet in the Excel file. If the data you want to read does not start in the first row of the spreadsheet, enter the Range of cells in the Opening Excel Data Source dialogue box. PASW for Windows © Trevor Bryant 5-1 Importing Data from Other Applications Rules for reading spreadsheet files Rows are cases and columns are variables. The number of cases is fixed by the last row with any nonblank cells. The last column with any nonblank cells fixes the number of variables. If the first row supplies variable names, columns are excluded if the cell in the first row is blank. Data types are determined by the column width and data type of the first cell. Data that cannot be converted are set to system-missing. If the first cell in a column is blank the default data type of the spreadsheet is used (typically numeric). Blank cells for numeric variables are set to system missing and for string variables they are treated as strings Numeric and date variables are set to Scale and Text data to Nominal. You will need to add Labels, Values and define Missing and, for some variables, change the Measure to the appropriate Type. Using the Database Wizard The wizard allows you to capture data from various sources. These can be a database format file, e.g. MS Access, an Excel file, or a text file. You can read data from any database, or other application for which you have an ODBC (Open DataBase Connectivity) driver. The process requires that you: Select the file. Enter a login name and password for the database if one is set. Select the table(s) and fields you want to read into PASW. Specify any relationships between your tables. Optionally, you can: Specify any selection criteria for your data. Add a prompt for user input to create a parameter query. Define any variable attributes. Save the query you have constructed before running it. The example described here uses a Microsoft Access database. Click on File | Open Database | New Query. A screen similar to the one below will appear, though you may have more or less items on the ODBC Data Sources list. Select MS Access Database from the ODBC Data Sources. Click on Next PASW for Windows © Trevor Bryant 5-2 Importing Data from Other Applications Click the Browse button to display an Open File dialogue box that enables you to select the Access database, which contains the data. Click on OK A Select Data window is displayed. Move the cursor over the table you wish to use. In this example, there is only soton. Select the table (soton in this example) by clicking on it. Either click the arrow button or Drag soton from the Available Tables list to the Retrieve Fields in this Order list. The cursor changes shape to If only some of the fields in the table are required, clicking on the plus symbol next to the soton table name displays all the field names in the table. One or more fields can be selected and dragged into the Retrieve Fields in this Order panel. Clicking on Next displays the Limit Retrieved Cases dialogue. PASW for Windows © Trevor Bryant 5-3 Importing Data from Other Applications The Limit Retrieved Cases dialogue allows selected data to be extracted from the database using various criteria. In this example all the data is required, so no criteria are specified. Note: There are features in PASW Statisics to analyse selected cases from the whole data set, these are described elsewhere in these notes. Click on Next Note: The next optional step of the Wizard does not appear in this example because only one table was selected. If two or more tables are selected, then a Specify Relationships dialogue is displayed. The Define Variables dialogue displays the database field names (in the grey column) and the names that PASW will use (Result Variable Name). PASW does not allow the space character in a variable name, so the underscore _ is substituted wherever a space occurs. The Result Variable Name is modified to conform to PASW naming rules. In this example the minus character has been removed from Height – Feet and Height – Inches. Text (string) database fields can be Recoded to Numeric variables, using the original text values as labels, by checking the box . Click on Next PASW for Windows © Trevor Bryant 5-4 Importing Data from Other Applications A Results dialogue with an SQL query is shown. At this stage the data can be retrieved directly from the Database table(s), the SQL query can be saved to a file for later recall, or the query can be pasted into a Syntax window as a GET CAPTURE ODBC command. Finally, Click on the Finish button and run any commands pasted into the Syntax Window. The data is placed in the Data Editor. Some changes to the variable definitions may be required, for example date variables have a width of 20 which includes a time element. Change this to 11 in Variable View. Modify the attributes for each variable, changing Name, Width, Decimals, Labels, Values, Missing, and Measures as necessary. PASW for Windows © Trevor Bryant 5-5 Importing Data from Other Applications Note: Database Capture offers more flexibility than the earlier two approaches (Copy & Paste and File Open) and can be used with Excel files. Reading ASCII Text Files using the Text Import Wizard Text files containing data can occur in two formats: Delimited Fixed Width One or more spaces, or a comma, separate each data value from the next. The data is recorded in the same column location and on the same line (record) for each case. This data file may have been prepared by a punching agency from a data collection form. To read an ASCII text file, choose, File | Read Text Data. A Text Import Wizard dialogue will appear, showing the first few lines of the data to be read in. If the data has been read in previously a predefined format may exist (This is created at step 6 of this wizard) Select either Delimited or Fixed Width. In the example shown the data is Fixed width without variable names at the top of the file. PASW for Windows © Trevor Bryant 5-6 Importing Data from Other Applications In the next step, the start of the data, line 1, is defined and the number of lines for each case (or subject) is specified. The number of cases to be read in can also be specified, if only a subset is required. The next stage asks where the data for each variable starts and ends. Inserting, moving or deleting vertical black lines controls this. These lines define the start and end columns of variables (data values). For each variable, a name and data format can be specified. The variable is selected by clicking on the column heading in the Data preview panel. The contents of the Variable name: and Data format: boxes can be changed. PASW for Windows © Trevor Bryant 5-7 Importing Data from Other Applications In the final step, the format of the text file (column, name and type settings) can be saved for future use. Also, these settings can be pasted into a Syntax window and saved as part of a syntax file. If you paste the syntax, then the four commands, GET DATA, CACHE, EXECUTE and DATASET NAME must be highlighted in the syntax window and run to successfully read the data into the data editor. GET DATA /TYPE=TXT /FILE= 'C:\Documents and Settings\tnb\My Documents\Statistics\SotonText.dat' /FIXCASE=1 /ARRANGEMENT=FIXED /FIRSTCASE=1 /IMPORTCASE=ALL /VARIABLES= /1 id 0-1 F2.0 doi 2-12 DATE11 dob 13-23 DATE11 sex 24-24 A1 mstatus 25-31 A7 feet 32-34 F3.0 inches 35-36 F2.0 V8 37-40 A4 V9 41-41 A1 V10 42-42 F1.0 V11 43-44 F2.0 V12 45-46 F2.0 V13 47-48 F2.0 V14 49-50 A2. CACHE. EXECUTE. DATASET NAME DataSet2 WINDOW=FRONT. PASW for Windows © Trevor Bryant 5-8 Importing Data from Other Applications