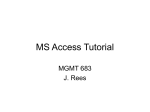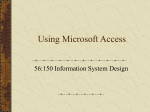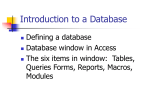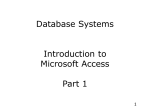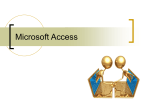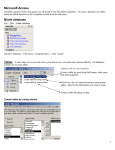* Your assessment is very important for improving the workof artificial intelligence, which forms the content of this project
Download 6. Create and use primary keys
Concurrency control wikipedia , lookup
Open Database Connectivity wikipedia , lookup
Entity–attribute–value model wikipedia , lookup
Functional Database Model wikipedia , lookup
Microsoft Access wikipedia , lookup
Clusterpoint wikipedia , lookup
Microsoft Jet Database Engine wikipedia , lookup
ContactPoint wikipedia , lookup
Extensible Storage Engine wikipedia , lookup
MICROSOFT® Access®2000 Level One Basic Version N2 ICT Training First Floor, Victoria House Queen Alexandra Hospital Cosham PO6 3LY Tel: 023 9228 6000 ext: 5867 Email: [email protected] Website: www.training.iphis.nhs.uk ICT TRAINING has made every effort to ensure that the material in this manual was correct at the time of publication but cannot be held responsible for any errors or inaccuracies. ICT TRAINING reserves the right to change or replace information contained in the manual without notice. For the most up to date version please refer to the ICT Training website. Access 2000 Version V.N1.1 CONTENTS 1. GENERAL COURSE INFORMATION ................................................................... 3 2. IDENTIFY WHAT TYPE OF INFORMATION A DATABASE HAS BEEN DESIGNED FOR . 4 3. 2.1. Microsoft Access ................................................................................... 4 2.2. Planning a Database .............................................................................. 4 2.3. Database Terminology ........................................................................... 4 CREATE AND MODIFY FIELDS FOR ENTERING DATA .......................................... 6 3.1. Creating a Database .............................................................................. 6 3.2. Creating Tables .................................................................................... 7 3.3. Defining Fields ...................................................................................... 8 3.4. Field Properties ....................................................................................10 3.5. Input Masks ........................................................................................12 3.6. Looking up Values from a list or table .....................................................12 4. PERFORM A DATA SORT ................................................................................17 5. CREATE RELATIONSHIPS...............................................................................19 5.1. 6. CREATE AND USE PRIMARY KEYS ...................................................................21 6.1. 7. Relationship Joins ................................................................................19 Setting the Primary Key ........................................................................21 CREATE AND EDIT A FORM TO ENTER OR VIEW DATA ......................................23 7.1. Forms.................................................................................................23 7.2. Form Wizard .......................................................................................24 8. CREATE QUERIES TO FIND AND RETRIEVE INFORMATION USING SINGLE OR MULTIPLE CRITERIA ..............................................................................................33 8.1. 9. Queries...............................................................................................33 PRODUCE, FORMAT AND EDIT REPORTS .........................................................37 9.1. Reports ..............................................................................................37 10. IMPORT DATA FROM EXCEL ...........................................................................41 11. FAULT REPORTING .......................................................................................46 11.1. Out of office hours ...............................................................................46 12. ICT TRAINING CANDIDATE APPEALS PROCEDURE ............................................47 13. VERSION CONTROL/LOG ...............................................................................48 Access 2000 Version V.N1.1 1. GENERAL COURSE INFORMATION _______________________________________________________________________ COURSE TITLE METHOD OF TRAINING DURATION PRE-REQUISITES MICROSOFT ACCESS 2000 LEVEL ONE Classroom 9 hours (3 half-days) Using Your Computer at Work (Parts 1, 2 and 3) or successful completion of an on-line skills test. _______________________________________________________________________ ABOUT THE COURSE This course covers the Access skills needed to enter information from a range of sources, retrieve information, create and modify database objects and introduces students to the concepts of relational databases. This course allows the attendees hands on practical experience with the help and guidance of a learning support officer or trainer. _______________________________________________________________________ SUITABLE FOR Those who are new to Microsoft Access _______________________________________________________________________ OBJECTIVES This course will enable the student to: 1. Identify what type of information a database is designed for 2. Create and modify fields for entering data with required field characteristics such as name, type, size and format 3. Create and edit a form to enter data 4. Create queries to find and retrieve information using single or multiple criteria 5. Input data appropriately to update fields or create new records 6. Produce, format and edit reports 7. Perform a data sort 8. Create and use primary keys 3 Access 2000 Version V.N1.1 2. IDENTIFY WHAT TYPE OF INFORMATION A DATABASE HAS BEEN DESIGNED FOR 2.1. Microsoft Access Access 2000 is a database software programme that runs on Windows. Database software is used to manage data that can be organised into lists of related information, such as customers, products, vendors, employees, projects or sales. Many small companies record customer, inventory and sales information in a spreadsheet programme like Excel. While this electronic format is more productive than writing information on index cards, Excel still lacks many of the database advantages provided by Access. The advantages that database software has over a manual index card system include: Data entry is faster and easier Information retrieval is faster and easier Information can be viewed and sorted in multiple ways Information is more secure Information can be shared among several users Duplicate data entry is minimised 2.2. Planning a Database The first and most important object in a database is the table object because it contains the raw data – the pieces of information stored in individual fields in the database. When you design a table, you identify the fields of information the table will contain and the type of data to be stored in each field. Some databases contain multiple tables linked together. In planning a database it is important to: 1. 2. 3. 4. Determine the purpose of the database and give it a meaningful name Determine what reports you want the database to produce Collect the raw data that will be stored in the database Sketch the structure of each table including field names and data types 2.3. Database Terminology A database is a collection of information associated with a topic (for example sales of products to customers). The smallest piece of information in a database is called a field. A key field (primary key) is a field that contains unique information for each record. A group of related fields such as a customer name, address and contact details is called a record. A collection of records for a single subject is called a table. An Access database is a relational database in which more than one table can share information. The term “relational database” comes from the fact that two tables are linked, or related by a common field. 4 Access 2000 Version V.N1.1 Tables are the most important object in an Access database because they contain the data within the database. An Access database may also contain six other objects, which serve to enhance the usability and value of the data. A list of these is provided below with a brief description. This course covers Tables, Queries, Forms and Reports. Object Table Query Form Report Page Macro Module Purpose Contains all the raw data within the database in a spreadsheet-like view. Tables can be linked with a common field to share information and therefore minimise data repetition/redundancy. Provides the user with fields or records from one or more tables. Queries are created when a user needs to extract data from a table. Provides and easy-to-use data entry screen. Provides a printout of data that may contain enhancements such as headers, footers and calculations on groups of records. Creates Web pages from Access objects as well as provides Web page connectivity features to an Access database. Also called Data Access page. Stores a collection of keystrokes or commands, such as printing several reports or displaying a toolbar when a form opens. Stores Visual Basic programming code that extends the functions and automated processes of Access. Data can be entered and edited in four of the objects: tables, queries, forms and pages. Regardless of how the data is entered, it is stored in a table. Data can be printed from a table, query, form, page or report object. All of the objects are stored in one database file. 5 Access 2000 Version V.N1.1 3. CREATE AND MODIFY FIELDS FOR ENTERING DATA 3.1. Creating a Database When creating a new database, you must give it a name. To create a new empty database, start Access and choose Blank Access database then click the OK button. Choose the drive and folder for your new database Type the name for your new database in the File Name box Click the Create button to name your database The Database window opens: Database name Database window (Control Centre) Objects Bar Once you have created your database, you need to create objects to store, print, query and present your data. 6 Access 2000 Version V.N1.1 3.2. Creating Tables Tables are the most important object in an Access database because they contain the data within the database displayed in a spreadsheet-like view. Tables can be linked to other tables with a common field to share information and therefore minimise data repetition/redundancy. Tables can be created from the database window by clicking onto the ‘New’ button, or by double-clicking one of the ‘Create table’ options: Create a table in design view is the preferred option for creating a table. In Design view, you specify field names and field attributes – including the type of data the field is to store e.g. Text, Yes/No, Date etc. This specification is then saved and data can be entered into the table via Datasheet view. Creating table by using wizard will create a table (within pre-set parameters) according to your responses to options that it presents to you. Create table by entering data will allow you to enter data directly into a table without any named fields 7 Access 2000 Version V.N1.1 Table Design View View button to switch between design and datasheet views Design View of a Table Properties Before you create your table, you will need to decide what Fields you want to include and what Data you want the fields to contain: A list of available data types is displayed when you click into Data Type column: 3.3. Defining Fields In Table Design view, enter the first field name. Field names can be up to 64 characters long but must not include full stops, exclamation marks or brackets – spaces are acceptable. The next step is to define what type of data will be stored in this field. Choose one of the following data types: 8 Access 2000 Version V.N1.1 Data Type Text Memo Number AutoNumber Yes/No Currency Date/Time OLE Hyperlink Lookup Wizard Description: The database default. Text fields can contain up to 255 alphanumeric characters. The default is 50. Similar to a text field, a memo field can hold up to 65,535 alphanumeric characters. Used for ‘real’ numbers. The field size property of a number data type will determine how large a number can be stored: Field Size Range of values that can be stored: Byte 0 – 255 Integer -32,768 – 32,767 Long Integer -2,147,483,648 – 2,147,483,647 Single -3.4 – 10^38 Double -1.797 to 10^308 Assigns a unique number to each record that is added. A single bit setting to indicate whether something is in one state or another – for example Yes or no, True or false etc Fixed format to 4 decimal places designed to prevent rounding errors. Used in conjunction with the format property, can be used to display any date or time in any format, e.g. Short Date, Long Date etc Used for objects such as Excel spreadsheets, images, etc. created in other applications. Can hold up to 1 gigabyte. Path names for ‘jumps’ Not actually a data type, this wizard can be used to help to create relationships between two tables and to provide combo-box (dropdown) lookups. The description column is optional; you can put explanatory notes in here if you wish. 9 Access 2000 Version V.N1.1 3.4. Field Properties Field properties allow you to define the characteristics of Data types, such as how they are displayed or how many characters can be entered. Each Data type has its own set of properties: Typical field properties for a number field Typical field properties for a text field Typical field properties for a date field To set a field with default settings, no further action is essential. You could move on to define the next field in the next row. However, you may find it appropriate to set some properties for the field: 10 Access 2000 Version V.N1.1 Property: Field Size Format Decimal Places Input Mask Caption Default Value Validation Rule Validation Text Required Indexed Description: If text is the data type, field size equals the number of characters to be allowed in this field. (This makes no difference to database size). If numeric is the data type, field size will have named size (e.g. integer). Some data types will have preset formats that you can utilise – e.g. short date. You can also use placeholders to create your own format, e.g. dddd, dd/mm/yy. Consider using the greater than sign (>) to ensure all text is displayed in upper case whether entered in upper case or not. For currency, auto will be set to 2 Different placeholders determine what sort of character is allowable in what columns e.g. a part number to be entered with three leading alphas, a dash and four numbers could have an input mask: AAA-0000. Any attempt to put a number in an alpha position would result in an error message and vice versa. If your field names do not make ‘good English’, you could use a caption as its label on forms. (Example: Some people prefer not to put spaces in field names and may abbreviate items. The field name ‘custno’ may then be given a caption of ‘customer number’ If nothing is entered by the data entry operator, the value that is to be automatically assigned to the field. Often used for current date by using the function =date() in the default property. Data entered into the field must conform to any rule placed here. For example, to ensure that the field ‘colour’ only has entries of red, white or blue in it, make the validation rule: red or white or blue The text of an error message returned to the user when they violate the rule above. Makes this field mandatory to complete An index speeds up queries on the indexed fields as well as sorting and grouping operations. For example, if you search for specific employee names in a LastName field, you can create an index for this field to speed up the search for a specific name. 11 Access 2000 Version V.N1.1 3.5. Input Masks An input mask ensures that the data will fit in the format you define, and you can specify the kind of values that can be entered in each blank. Input Mask Codes 0 Digit (0 through 9, entry required; plus [+] and minus [-] signs not allowed). 9 L Digit or space (entry not required; plus and minus signs not allowed). Digit or space (entry not required; blank positions converted to spaces, plus and minus signs allowed). Letter (A through S, entry required). ? Letter (A through S, entry optional). A Letter or digit (entry required). a Letter or digit (entry optional). < Causes all characters that follow to be converted to lowercase. > Causes all characters that follow to be converted to uppercase. # 3.6. Looking up Values from a list or table Access will create a field that allows you to choose a value from another table or from a list of values by using a list box or combo box. Ensure that the table is saved before using the lookup wizard 1. Choose data type lookup wizard 12 Access 2000 Version V.N1.1 2. To type your own values, choose the I will type the values that I want option then click Next: 3. Enter the text or values you want to be able to pick from then click Next: 4. Choose Finish: 13 Access 2000 Version V.N1.1 5. In the Datasheet view of the Table, the lookup is shown and the value can be selected: 6. The Lookup tab of Field Properties shows the Row Source with each entry in quotes and separated by a semi-colon. You can edit or add to the list by typing in the Row Source. 7. If the lookup values are stored on another table within the database: Choose data type lookup wizard 14 Access 2000 Version V.N1.1 8. Choose I want the lookup column to look up the values in a table or query then click Next: 9. The lookup wizard will display the other tables in your database. Select the table and click Next: 10. The available fields from the table are displayed. Add the fields you want to be able to pick from and click Next: 15 Access 2000 Version V.N1.1 In this example, hiding the key column suppresses the “Account No” column. If you choose to, you can leave this checkbox blank, and instead of seeing just a list of customer names, you would see account numbers in one column and their corresponding names in the second column. NOTE: It is important to remember that even if you are seeing names not numbers, the actual value being stored in the underlying database is the account number. Bear this in mind if you perform filters or finds on the table later! You can now enter some test data into your table in datasheet view. When you are satisfied that your table is working and you are able to collect data, you may want to create a Form to make it easier to display and enter the information. 16 Access 2000 Version V.N1.1 4. PERFORM A DATA SORT To change the order that data is displayed in a table, use the Sort buttons on the toolbar Click into the field you wish to sort by and then click the required sort button. 17 Access 2000 Version V.N1.1 Table showing sort ascending Table showing sort descending 18 Access 2000 Version V.N1.1 5. CREATE RELATIONSHIPS 5.1. Relationship Joins In a one to many relationship, a match is made between the primary key (in the one side of the relationship) and the foreign key (the corresponding field in the many side of the relationship). In this example, ‘customer id’ from the ‘customers’ table is the primary key. It is linked via a one to many relationship with the field ‘customer id’ from the contracts table – the foreign key. (One customer may appear on many contracts) There are two main types of table relationship: One to One One record in table (a) matches with one record in table (b) One to Many One record in table (a) may match with many records in table (b) A One to Many is the standard relationship to link two tables. Items (A) Items Description No one 12345 Acme Drawing Pens 25555 Acme Paper Price e.a. £0.50 £7.50 Stock Control (C) Item No Qty 12345 12 25555 2 12345 24 12345 6 Department 1 1 2 1 many Use a One to One relationship to: Subdivide a very wide (i.e. with lots of fields) table to improve performance to separate sensitive data – e.g. employee name and address in one table, salary and performance data in another. To create the relationships use the toolbar button: 19 Access 2000 Version V.N1.1 In the Show Tables dialogue, add all the tables that you need to relate; close the Show Table dialogue to proceed. The table ‘windows’ can be moved (via drag and drop) to the most convenient layout. To form the links, click onto the primary key and drag and drop it over its foreign key counterpart. When you drop over the foreign key, the Relationships Dialogue Box will appear – enforce the Referential Integrity and click onto the ‘Create’ button. 5.1.1. Referential integrity Referential integrity is a system of rules that Microsoft Access uses to ensure that relationships between records in related tables are valid and that you don't accidentally delete or change related data. Back in the relationships window, your two tables will appear to be joined by a line similar to the one shown in the picture below. Note that the ‘one’ and ‘infinity’ symbols are only shown when referential integrity has been switched on. . To edit the relationship at any time, double click the diagonal line between the two tables. 20 Access 2000 Version V.N1.1 6. CREATE AND USE PRIMARY KEYS 6.1. Setting the Primary Key The power of a relational database system comes from its ability to quickly find and bring together information stored in separate tables using queries, forms, and reports. In order to do this, each table should include a field or set of fields that uniquely identifies each record stored in the table. This information is called the primary key of the table. Once you designate a primary key for a table, to ensure uniqueness, Microsoft Access will prevent any duplicate or Null values from being entered in the primary key fields. There are three kinds of primary keys that can be defined in Microsoft Access: AutoNumber, single-field, and multiple-field. AutoNumber primary keys An AutoNumber field can be set to automatically enter a sequential number as each record is added to the table. Designating such a field as the primary key for a table is the simplest way to create a primary key. If you don't set a primary key before saving a newly created table, Microsoft Access will ask if you want it to create a primary key for you. If you answer Yes, Microsoft Access will create an AutoNumber primary key. Single-field primary keys If you have a field that contains unique values such as ID numbers or part numbers, you can designate that field as the primary key. If the field you select as primary key does have duplicate or Null values, Microsoft Access won't set the primary key. Multiple-field primary keys In situations where you can't guarantee the uniqueness of any single field, you may be able to designate two or more fields as the primary key. The most common situation where this arises is in the table used to relate two other tables in a many-to-many relationship. To nominate a field (or fields) as a primary key, open the appropriate table in design view: Click into or select the row(s) nominated for primary key Click onto the key symbol on the toolbar 21 Access 2000 Version V.N1.1 When a field has been nominated as a primary key, a key symbol will appear in its grey row header. 22 Access 2000 Version V.N1.1 7. CREATE AND EDIT A FORM TO ENTER OR VIEW DATA 7.1. Forms Properly organised and well-designed forms make a tremendous difference in the productivity of the end user. Since forms are the primary object used to enter and edit data, time spent planning a form is time well spent. Forms are often built to match a source document to facilitate fast and accurate data entry. Now however, it is becoming more common to type data directly into the database rather than first recording it on paper. Form design considerations, such as clearly labelled fields and appropriate formatting are important. Other considerations include how the user tabs from field to field and what type of control is used to display the data. When designing your form consider the following: Define the overall purpose of the form Determine the underlying record source Gather the source documents used to design your form or sketch the form on paper if it does not exist. Determine the best type of control to use for each element on the form. You can create a form from scratch using Form Design view or you can use the Form Wizard to create an initial form that can be modified later if needed. The Form Wizard provides options for selecting fields, an overall layout, a style and a form title. 1. Choose Forms from the Objects bar. 2. Choose Create from by using wizard. 23 Access 2000 Version V.N1.1 7.2. Form Wizard 1. Start the Form Wizard and choose the Table that you want to create a form for: You may have more than one table NOTE: in your database on which to base your form. You can also create forms based on queries. Field selectors: > Single field >> All fields 2. Select the fields you want to include in your form and click Next: 3. Choose a layout for your form. A preview of the layouts is displayed when the radio buttons for each style is selected. Columnar is the default option. Layouts can be edited once the form has been created. 24 Access 2000 Version V.N1.1 4. Click Next: 5. Choose a Style for your form. A preview is displayed when the style names are selected. 6. Click Next: 7. Type an appropriate name for your form: 8. Click Finish. The form is displayed in its own window: 25 Access 2000 Version V.N1.1 Maximise the form window for a complete view: The form is ready for use, records can be browsed and new records can be entered using the record navigation buttons: Number of displayed record in the table First record in table Previous record in table New record Next record in table Total number of records in table Last record in table Once you have your basic form, all elements can be moved or enhanced. Switch to design view to change form elements: The following example is the same form but with heading and image added. The fields have been arranged and command buttons added to make navigation easier. 26 Access 2000 Version V.N1.1 Command buttons set to browse records and add a new record. You can modify your form in Design view by moving and re-sizing controls: Field List button Toolbox button Labels Text Boxes 27 Access 2000 Version V.N1.1 Clicking onto a field in design view selects it. A selected field will have “blocks” around it: Hover your mouse pointer over one of the small blocks and it will change to a double headed arrow Dragging the mouse when you have the double headed arrow, will re-size the control. Hover your mouse pointer over one of the large blocks and it will change to a pointing hand. Dragging the mouse when you have the pointing hand will move the control. Hover your mouse pointer over one of the borders and it will change to a “flat” hand. Dragging the mouse when you have the flat hand will move both controls. Each control in the form has its own unique set of properties which can be customised. The Form itself can be customised e.g. background colour. Ensure the control is selected and choose the Properties button to open the properties list: 28 Access 2000 Version V.N1.1 Change the way your form is displayed by changing the form properties. Specify if the Stroll Bars, Record Selectors, Navigation buttons dividing lines etc. display in your form. It is advisable after each change to switch to form view, to see the effect of change. each Labels and Text boxes can be formatted using the formatting toolbar. They can be repositioned by dragging the control around the screen. a “pointing hand” will move a single control; a “flat hand” will move all the NOTE: selected controls. To create a Form Header, point between the Form Header and Detail sections. Your mouse pointer will change to a double-headed arrow Drag Down to create some space. 29 Access 2000 Version V.N1.1 Insert a label by clicking on the label tool in the Toolbox and dragging to create an area to type into: Label Type the label text and click off the label. Click on the label again to see its handles: With the handles showing, you can edit the font style and size To insert a picture or image choose Object from the Insert menu: 30 Access 2000 Version V.N1.1 Select Microsoft Clip Gallery and click OK Insert the image from the gallery. To re-size the image, set the Size Mode to Stretch 31 Access 2000 Version V.N1.1 To insert record navigation buttons e.g. next record, previous record, new record, click Command button on the Toolbox. Click onto the form where you want the button to appear. The command Button Wizard appears: Choose the record navigation Category and Action you want to perform and click next: Choose an image for the button and choose next: Give the button a name and click Finish 32 Access 2000 Version V.N1.1 8. CREATE QUERIES TO FIND AND RETRIEVE INFORMATION USING SINGLE OR MULTIPLE CRITERIA 8.1. Queries You can use a Select query to find records. As their name implies, select queries allow you to select records that match supplied criteria. They can also be used to create new calculated fields, total fields (domain aggregates) and sort. To create a new query, click Queries in the Objects bar then click the Create query in Design view option: The Show Table dialogue box appears: Select the table(s) that hold the records you wish to query and click Add (repeat for each table) then click Close 33 Access 2000 Version V.N1.1 The Query window opens with the selected tables in the upper section: Add the fields to the lower section (grid) by double-clicking the table name, then dragging the selected fields into the grid: Fields are added to the query grid: 34 Access 2000 Version V.N1.1 To add a single field to the query grid, double click it. Field: Table: Sort: Show: Criteria: or: Field Name Table Name Sort order (ascending/descending) Show the field in the result of the query Conditions for the query Alternative/additional conditions for the query In order for records to be output from the query, there must be matching records in all the tables shown. You can run the query at any time to see the records produced – these are shown in datasheet view. To switch back to design view – perhaps to modify the criteria for the query, click onto the design button on the toolbar: To add more tables whilst in design view, click onto the Show Tables toolbar button: To apply criteria to the select query, type an entry under the appropriate column on the row headed Criteria. Common logical operators include: < > <> less than greater than not equal Between x and y <= >= * And Or less than or equal to greater than or equal to wildcard (Like) 35 Access 2000 Version V.N1.1 To create a calculated query, in design view of the query, locate the first blank column in the grid and type the new field name followed by a colon, e.g. Commission: Type the formula placing field names in square brackets [] The example above is calculating 20% of the field “fee paid” 36 Access 2000 Version V.N1.1 9. PRODUCE, FORMAT AND EDIT REPORTS 9.1. Reports Reports are the means that Access provides for creating printed copies of the information in your database. To create a report using the Report Wizard, choose the Reports object and then choose Create report by using wizard. The Report Wizard dialogue box opens: Pick the table or query you want your report based on Select the fields you want included in your report, then click next Add any grouping levels you would like in your report, then click next. 37 Access 2000 Version V.N1.1 Choose a sort order for your report, then click next. Choose a layout for your report, then click next. Choose a style for your report, then click next. 38 Access 2000 Version V.N1.1 Type a title for your report, then click Finish. Your report opens in Print Preview: Click the View button to change to Design View 39 Access 2000 Version V.N1.1 Edit the Report using the same methods as for Form Controls. 40 Access 2000 Version V.N1.1 10. IMPORT DATA FROM EXCEL You can import data saved in a spreadsheet (Excel) into an Access table using the Import function. Choose File Get External Data Import Make sure Look in is displaying the folder where the spreadsheet is saved and Files of type is set to Microsoft Excel Choose the file you want to import and click Import 41 Access 2000 Version V.N1.1 You may need to prepare your spreadsheet before you import it into Access by ensuring that there are no blank rows or columns and that the headings can be easily converted. Follow the on-screen prompts: In a New Table 42 Access 2000 Version V.N1.1 43 Access 2000 Version V.N1.1 If you have an identifiable field to use as a primary key, specify it, otherwise choose Let Access add primary key. Name the Table and choose Finish 44 Access 2000 Version V.N1.1 45 Access 2000 Version V.N1.1 11. FAULT REPORTING Contact ICT Service Desk: Email [email protected] PHT network users phone 023 9268 2680 or SJH (7703) 2680. Some of the reasons you may need to contact the ICT Service Desk: EQUIPMENT FAILURE SOFTWARE PROBLEMS SCREEN FREEZES PASSWORD NON-ACCEPTANCE * You will need to give the Service Desk certain information, so always ensure you have the following information available. They may need to know: Your Username. The KB Number of the equipment. This is found on a small label (usually red or blue) stuck to the equipment. The function set and function you were working in. The patient’s details e.g. casenote no. Exactly what you were attempting to do, e.g. log on, admit patient, register patient. 11.1. Out of office hours Contact the ICT Service Desk and leave a message on the answer machine. They will deal with the problem as soon as they can. Alternatively email them. If you feel there is a major system problem contact the switchboard for them to contact the engineer on call. 46 Access 2000 Version V.N1.1 12. ICT TRAINING CANDIDATE APPEALS PROCEDURE Candidates who are unhappy with any aspect of the end of course/test assessment decision should first discuss the problem with the ICT Trainer at the time of receiving the result. The reasons must be made clear by the candidate at this time. If the candidate is still unhappy with the result further discussion should take place involving the ICT Training Team Leader or ICT Training Senior Trainer within 3 days of the course/test date. The ICT Training Department will keep a record of such discussion together with date and outcome. Where necessary the 1st marker will be asked to re-mark and the marking checked by the ICT Training Team Leader or Senior Trainer. It should be noted that if the candidate was borderline double marking should already have been undertaken. If this does not provide satisfaction the candidate may raise a formal appeal. Appeals will only be accepted if made in writing (not e-mail) to the ICT Training Audit & Quality Manager within 10 days of the candidate receiving their result, outlining clearly the circumstance of the appeal. The 1st & 2nd markers will meet with the Training Audit & Quality Manager to consider if there are any aspects that should be taken into account in the candidate’s performance. In some circumstances the candidate may be offered a re-test (e.g. hardware or software problems). If this is not the case and the result remains unchanged and the Training Audit & Quality Manager is unable to resolve the impasse then the candidate may write to the ICT Training Manager (within 5 days of receiving the 3rd result) who will consider all evidence and circumstances of the appeal also taking into consideration responsibilities to the Trust and Data Protection Act to make a final decision. ICT Training QAH July 2011 47 Access 2000 Version V.N1.1 13. VERSION CONTROL/LOG Manual Version Date Revisions Updated NEW NEW NEW NEW Access 2000 Level One Basic V.N2 April 2008 Formatting and text refinements (unlisted as content and meaning unchanged) Course Criteria Fault Reporting Candidate Appeals Procedure Version Control/Log added Page Various 3 46 47 48 48 Access 2000 Version V.N1.1