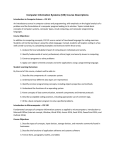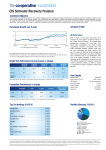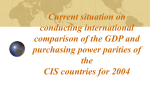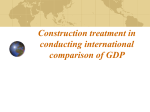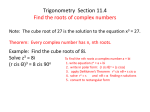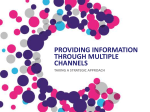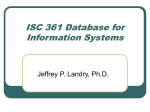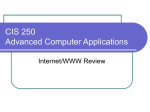* Your assessment is very important for improving the workof artificial intelligence, which forms the content of this project
Download ChemoCare User Guide - System Setup
Entity–attribute–value model wikipedia , lookup
Serializability wikipedia , lookup
Oracle Database wikipedia , lookup
Microsoft Access wikipedia , lookup
Functional Database Model wikipedia , lookup
Extensible Storage Engine wikipedia , lookup
Ingres (database) wikipedia , lookup
Concurrency control wikipedia , lookup
Relational model wikipedia , lookup
Microsoft SQL Server wikipedia , lookup
Versant Object Database wikipedia , lookup
Open Database Connectivity wikipedia , lookup
Microsoft Jet Database Engine wikipedia , lookup
Database model wikipedia , lookup
Implementation Guide – Technical Document Information Prepared for: Customer Document Prepared by: Darryl Mairs Date: September 2009 Reference no: Draft Contact Details: For further information, please contact: Darryl Mairs, Senior Implementation and Support Engineer, CIS Oncology, Unit 4 Channel Wharf, Old Channel Road, Belfast, BT3 9DE T:+44 (0)28 90735959, F: +44 (0)28 90735961, E: [email protected] © CIS Healthcare 2017. Commercial-in-Confidence. The information contained in this document is confidential and proprietary to CIS Healthcare Limited. It shall not be disclosed, duplicated or used, in whole or in part, for any purpose without the prior written consent of the Company. Change History Version Date Author/Editor Details of change Draft 15/09/09 DM First draft Statement of Confidentiality In preparing this document, CIS Oncology has included certain proprietary information containing certain business and trade secret information. By creating this document, CIS Oncology does not waive any of its rights to maintain confidentiality of such information and CIS Oncology requests that the Authority maintains confidentiality of this document and the information contained therein. CIS Oncology acknowledges that the Authority may be bound by the Freedom of Information Act 2000 (FOIA). CIS Oncology considers that the contents of this document are confidential and exempt from disclosure pursuant to section 41 of the FOIA. The Authority should consult CIS Oncology before making any disclosure of information relating to CIS Oncology under the FOIA. CIS Oncology pricing information, methodologies, any solution or solution approach, as well as reference to CIS Oncology clients and their projects are always considered by CIS Oncology to be exempt from disclosure by virtue of section 41 and 43 of the FOIA, whether indicated or not. © CIS Healthcare 2017. Commercial-in-Confidence. Contents 1 About this Manual 4 2 Contacting us 4 3 Roles and Responsibilities 4 4 Client installation procedure 5 5 Interface installation 12 6 System configuration options 20 7 System upgrade requirements 21 8 ChemoCare application functionality checks 36 9 Rollback upgrade 73 10 Disaster recovery 86 11 Backup Strategy 87 12 Server/PC Specification and Software Requirements 96 13 Interface Server/PC Specification 101 14 Standard Expectations 102 Appendices: Appendix A - Common Problems 104 Appendix B - Additional information 113 © CIS Healthcare 2017. Commercial-in-Confidence. 1 About this Manual This manual describes the recommended processes that are required for upgrading ChemoCare installed at a client site. It includes the procedures required to backup the existing system and upgrade to a later version. The manual does not describe how ChemoCare is prepared for clinical use as this is described in the User Guide – System Setup . This guide will be provided by the CIS product specialist working with the pharmacy staff. It is recommended that clinical set up of the system is only carried out by personnel that have been trained by CIS-Oncology. 2 Contacting us If at any time during the implementation phase you feel the need to contact us, please do so using either of the following: 1. Call our dedicated in-house support staff on the following number: 0845 070 8969. 2. Email our support staff at [email protected] 3 Roles and Responsibilities CIS Oncology accepts certain responsibilities: 1. 2. 3. 4. 5. To conduct any changes to the current installed CIS Oncology databases deployed on site. To carry out any changes to data held within the deployed CIS Oncology databases. To provide assistance with any queries regarding the CIS Oncology database schema. To carry out any investigation revolving around the databases and users. To carry out normal helpdesk activities logged against the database or data within. CIS Oncology will expect the Trust to be responsible for: 1. The initial install configuration and maintence of SQL server. SQL Server 2000 and 2005 can be used for the ChemoCare database. 2. The initial install,configuration and maintence of the ChemoCare® Clustered Server setup detailed in the Server/PC Specification and Software Requirements chapter in this document 3. All database administration activities for example but not limited to checkdb, repair database and indexing issues 4. Management of disk space on all machines where CIS applications are installed 5. Providing CIS Oncology with an adequate windows account to enable us to fulfill our requirements for implementation and support. 6. Carrying out the necessary security inclusions – according to the specific trust policy 7. Managing the daily activities through SQL Server, to ensure SQL server’s continuous operational use, this is to include: The set up and management of any elements of SQL Server Agent that the trust deems necessary Administration of server logs Controlling maintenance plans Devising and managing backup plans (CIS Oncology can provide recommendations for a standard back up strategy) The investigation of any SQL process/object locks/collisions found 8. The set up of any replication or support services through SQL server relating to CIS Oncology installed databases which aren’t requested by CIS Oncology. Page 4 of 113 9. 10. 11. 12. 13. Backup of all application files and databases Provide CIS access to run SQL upgrade scripts on the database Access to run Visual Fox Pro on all environments Access to ODBC System DSN for ChemoCare Installation of workstation setup files 4 Client installation procedure Installation of the ChemoCare application and database should be completed by CIS. Additional steps are required to allow the application to function correctly. Installation of Workstation Set-Up Routine It is necessary to run the latest Workstation Set-Up Routine on every machine which needs to run ChemoCare. A copy of the installation MSI will be delivered on the network next to the ChemoCare application directory. For every version 5.2 and above simply execute the Setup.exe file or associated MSI. For installs using WorkStation version 3.3 it will be necessary to remove all previously installed WorkStation versions such as 3.2. It will be necessary to remove it using the Add or Remove Programs function in Windows Control Panel before using the latest version of the Workstation setup routine. The Windows System Directory installation deploys files that are required by Chemocare to facilitate the proper functioning of the system. This is an automated process, started by double-clicking on the setup.exe contained in the root directory of the install CD or network destination directory. A) Runtimes, B) OCX files, C) FLL's and FLT's, D) DLL's, E) DCT and THE files See Appendix B for file list These files include runtimes necessary to run Visual FoxPro Applications, TX controls for graphing utilities, and for facilitating letter production from the ChemoCare system to Microsoft Word. NB Further Information CIS Oncology have tested the workstation set up in house on a machine that had previously not been used to run the ChemoCare application, and can confirm that the routine will not replace older versions of dll’s etc. XP professional service pack two includes the MDAC 2.8 service pack 1. Therefore there is no need to update the MDAC as yet. CIS Oncology can only be held responsible for the testing of the functionality of the ChemoCare application, and cannot be held accountable for other third party software products. Page 5 of 113 NOTE: Chemo Scheduling The ChemoCare scheduling application requires additional .ocx controls to be registered on the client machine in order to run the application successfully. This will be incorporated into a future release of the workstation setup routine where it will be installed automatically along with the above files but at present this needs to be registered manually (e.g. using Regsvr32.exe) and a copy of the ocx files ctschedule.ocx and cttips.ocx copied to the system32 directory on the client pc. Setting up the DSN connection(s). A DSN connection must be created for each of the application environments. This will enable the ChemoCare application to access the information stored within the ChemoCare database. Each connection for each environment is set-up in exactly the same way with the only difference being the identifying name given to the connection and where the connect points to. Follow the steps listed below to set-up each DSN connection, incorporating the site specific and relevant application environment details stated at the end of this document. Step-by-Step DSN Connection Instructions. 1. From the ‘Start’ menu select ‘Control Panel’. See Figure 1. 2. From the ‘Control Panel’ select ‘Administrative Tools’. See Figure 1. Figure 1. Page 6 of 113 3. From ‘Administrative Tools’ select ‘Data Sources (ODBC)’. See Figure 2. 4. The ‘OBDC Data Source Administrator’ window will now be displayed on screen. See Figure 2. Figure 2. 5. Select the ‘System DSN’ tab. See Figure 2. The ‘System Data Sources’ list should now be displayed. 6. Select the relevant database name from the list and click the ‘Configure’ button. The ‘Microsoft SQL Server DSN Configuration’ will now be displayed on screen. See Figure 3. Page 7 of 113 Figure 3. 7. Enter the following details in relation to the relevant DSN connection and application environment. See Figure 3. Name: This will be the name used to refer to the DSN connection for this application environment. E.g. Chemo_Test Our standard naming convention for the DSN connection is: Chemo_live - Is the ChemoCare live connection Chemo_test – Is the ChemoCare test connection Chemo_train – Is the ChemoCare training connection Description: This will be the description of the DSN connection. E.g. ChemoCare test environment database Server: Select the server on which the SQL database is located. Select the ‘Next’ button. The next section of the configuration will now be displayed on screen. See Figure 4. Page 8 of 113 NOTE: The database name and description will be specific for individual sites, and for each Chemocare environment. Figure 4. 8. Select the correct radio button for your authentication. With Windows NT authentication using the network login ID With SQL Server authentication using a login ID and password entered by the user’. See Figure 4. Select the ‘Next’ button. The next section of the configuration will now be displayed on screen. See step 10 9. For SQL Server authentication enter the following details: Login ID: chemouser Password: chemouser Page 9 of 113 See Figure 5. Figure 5. Select the ‘Next’ button. The next section of the configuration will now be displayed on screen. See Figure 6. Page 10 of 113 Figure 6. 10. Check the ‘Change the default database to:’ checkbox and select the relevant database from the database list box. See Figure 5. Select the ‘Next’ button. The next section of the configuration will now be displayed on screen 11. Our standard naming convention for databases are: Chemo_live – ChemoCare live database Chemo_test – ChemoCare test database Chemo_train – ChemoCare training database 12. Select the ‘Finish’ button. The ‘ODBC Microsoft SQL Server Setup’ will be shown on screen. See Figure 7. 13. Select the ‘Test Data Source’ button. The message ‘TESTS COMPLETED SUCCESSFULLY!’ should be displayed on screen. This indicates that the connection has been configured correctly. If an error message is displayed recheck all steps in the DSN connection instructions Figure 7 Page 11 of 113 5 Interface installation There are three interfaces which may be installed Get_pat, Hotkey and a Labs interface. Where multiple spokes are concerned a separate Hotkey/Labs interface shall be needed for each spoke. A basic representation of the interface structure and communication requirements can be viewed in Figure 1. Page 12 of 113 Figure 1. The following information and file versions are correct at the time of document creation. Prerequisites for any install will be: Microsoft SQL Server / Microsoft SQL Server 2005 ChemoCare Chemo test database (may be known as eval) Chemo training database Chemo live database Internet Explorer Notepad / Wordpad (basic text editor) Access from Interface server to Database Server Remote access to main chemo server (With administration rights) Remote access to interface server (With administration rights) Remote access to database server (With administration rights) Page 13 of 113 Administrator access to the test database Administrator access to the training database Administrator access to the live database Firewall clearance between servers for Mirth and Interfaces. .Net Framework 3.5 or above Details required from Trust Remote details to main chemo server Remote details to interface server Remote details to database server How messages are to be supplied to interface (text file or via socket) Name of Database server Name of Database Access criteria for database Applications we will install on site: Java (minimum version 6 update 7) Mirth (1.7.1.3422 or above) Intpoll.exe (one per interface) Hotkey Poller Labs Interface PAS Interface (trickle feed) Mabry Applications we may need if trouble occurs: DSChat Unlocker tool Page 14 of 113 Paint or screen shot capture tool Task Manager Ping Tracert Telnet Install files required: jre-6u7-windows-i586-p-s.exe (15,610kb) mirth-1.7.1.3422-setup.exe (63,605kb) Other files that maybe required: sqlserver2005-database.sql (7kb) sqlserver-database.sql (7kb) SITEPASchannel.xml 25KB SITELabsChannel.xml 25KB Config.fpw (2kb) (for Pas interface) Config.fpw (2kb) (for Labs interface) SITEPASIntpoll.exe (24kb) SITELABSIntpoll.exe (24kb) SITEPAS.app (350kb) SITELabs.app (350kb) intpoll.ini (2kb) (for Pas interface) intpoll.ini (2kb) (for Labs interface) pasInterface.ini (2kb) labsInterface.ini (2kb) The Mirth application reserves three port numbers for communicating Interface Server:8080 Page 15 of 113 Interface Server:8443 Database Server:1433 Permissions required for install will be: CIS require full rights to the database. The only application that will connect to the Mirth database is Mirth. Mirth is a windows service although it has a front end. Internet Explorer may be required to connect to the Sun site to install Java. After all software is installed its only purpose will be to initiate the start-up of Mirth Access from Interface server to Database Server :- Full access for all of our applications to each other should be provided. Firewall clearance between servers for Mirth and Interfaces :- Interface Server:8080 Interface Server:8443 Database Server:1433 The communication will be bi-direction using TCP. Interface connections are established in the following direction: LABS - CIS make the connection PAS Trickle feed - CIS make the connection Hotkey - Trust makes the connection Brief description of applications used: Mirth (1.7.1.3422 or above) Software specifically designed for use within the medical field for transferring, receiving and processing HL7 messages. Mirth mentions channels each channel is a program. These programs will Page 16 of 113 be listening on or sending to IP Addresses/Port numbers mentioned above. Intpoll.exe (one per interface) The intpoll is simply a timing device used to start an application at configurable amounts of time. Where interfaces are required to look for data from a text files within a directory as opposed to listening on an opened socket for it the intpoll will generally be set to run an interface every 5 minutes. Hotkey Poller Commonly referred to as the Hotkey. When a patient cannot be found in ChemoCare the Hotkey will send a query to the Hospital PAS. If the main Hospital PAS has that patient it will return the patient’s details and the Hotkey will add it to the ChemoCare database. Labs Interface Also known as a Pathology Interface. This will listen for results sent from the Laboratories (such as blood levels etc.). The interface receives these results and adds them to the relevant table within the ChemoCare database. PAS Interface (trickle feed) Patient Administration System Interface. The trickle feed listens on a socket. The Hospital Pas can then send Messages to this interface whenever patient details change and the Interface will then update the ChemoCare database to match the Hospitals. Mabry Mabry ASocket is an ocx that allows Visual Fox Pro applications to communicate over sockets. DSChat DSChat is a utility that allows communication over sockets. It allows CIS to test sockets via listening or sending information to them to ensure communication is possible. Installation Procedure: 1. Copy relevant files as shown above to site. This can take some time so a reliable remote connection will be required. Each machine that CIS dial Page 17 of 113 onto should have a screen resolution no larger than 1024 x 760. 2. Backup Database Before any changes are made to the database it is standard procedure for us to make a backup of the database. CIS will require a directory with read write access. This directory must be separate to where the hospital stores their backups and provide enough space to hold several backups. An example of an acceptable location may be ‘SQLServer:\\CIS\Database\Backups\’ 3. Make relevant changes to database CIS need to run the SQL scripts as listed above to alter the existing Chemo databases and add a new MirthDB database. Some of the scripts will create new tables, triggers and stored procedures within the chemo databases others will simply alter existing tables, triggers and stored procedures within the chemo databases. In some installs it is necessary for CIS to make manual alterations to the databases. This will include creation and amendment of fields within tables as well as the alteration of stored procedures, triggers and tables. Data within the tables shall also need manual amendment; this will include the addition, deletion and amendment of records within any or all of the tables. 4. Install Java Before installing Java it is necessary to check for previous installs on the interface server. If version 6 update 7 or higher is present there is no need to continue with this process. If it has been installed but is not version 6 update 7 or higher than the current version should be removed using the program manager within the control panel (or equivalent dependant on the windows version). To install Java the jre-6u7-windows-i586-p-s.exe file should be run from the interface server. In the majority of cases this will successfully install Java however on the very odd occasion it has been necessary to install Java directly from the Java download site – www.java.com. It may be necessary to reboot the machine at this stage. 5. Install Mirth It is necessary to ensure Mirth has not been previously installed on the interface server. If it has not then the mirth-1.7.1.3422-setup.exe should be run. All the necessary onscreen instructions should be followed until installation is complete. It may be necessary to reboot the machine at this stage. 6. Configure Mirth Before running Mirth for the first time it is necessary to know the IP address of the machine it is running on. It should be started from Internet Explorer navigating to ‘http://<IPaddress>:8080’ (where Page 18 of 113 <IPaddress> is the IP of the machine that is running Mirth. The default server address should then be changed to ‘https://<sqlIPAddress>:8443’ where sqlIPAddress is the IP address of the SQL server. CIS require that both these port numbers are reserved for the use of Mirth. CIS also need the firewall configured to allow Mirth to communicate between these two servers. 7. Add Mirth Channels On site CIS will add channels to Mirth from within the application. These may require onsite configuration both on deployment and throughout the life of their existence. CIS should be the only party authorised to access or amend these channels. 8. Install individual Interfaces Generally CIS start by installing the interfaces on the Test environment. Once these have been tested and signed off the test environment is copied and configured to point at the Live environment (sometimes another copy will be needed to point at the Training environment). A CIS folder is normally created on the Root directory of the Interface server and each interface is branched out in a separate folder from here. It is often necessary to request down time to work on interfaces. This will require any operators using ChemoCare to log out until given clearance to log back in. As it is often difficult to locate all operators using the system it may be necessary to manually boot them off. This is only ever done as a last resort and is accomplished through the Unlocker Tool. To install the individual interface it will be necessary for us to create the appropriate directory within the CIS folder mentioned above. CIS will then copy the necessary files from the list above into that directory and reconfigure them to point at the necessary folders, files, databases and sockets as required. The connection between the interfaces and the relevant database shall be provided by a System data source ODBC (System DSN). CIS will require the ability to add and change the ODBC connections at will. 9. Running Interfaces Throughout the running of the interface temporary files will be created, amended and deleted both within the application directory and occasionally (where it exists ‘C:\temp\’). The programs should be allowed to create, amend and delete files without interference. These files can have any number of forms and the names can be randomly generated. Page 19 of 113 6 System configuration options Label configuration process With each deployment, CIS Oncology will provide a standard format label template to enable testing of the functionality of the application. This will also allow the client to review the format, and request changes necessary to satisfy their individual need. CIS implementation staff will require official notification and a high level specification to enable them to make the label configuration changes. This should include a representation of the current label including required text and fonts used. Use of ChemoCare Letter templates As part of the ChemoCare functionality, the application will allow end users the ability to modify and save letters referring to ChemoCare patients – this will require the application to save these updated letter templates to a defined letters directory, meaning the user profile will need to have the appropriate network rights to modify and save these files. Read and execute permissions will be required to the directories where the templates are to be saved Go Live preparations CIS Oncology will carry out a number of actions prior systems going live. These will include: 1. Clearing down any patient and treatment related data that has been saved during testing and verification of the initial deployment. 2. Ensuring the feeds from any relevant interfaces are operational 3. Set up of the test and training systems Printing Requirements ChemoCare has various printing options available from straightforward default printing, to printing prescriptions across the client’s network. We recommend that for initial testing and configuration, we refine the printing options to local printing, before conducting any changes to the system to attempt remote printing. At this stage, we also recommend the client discuss their requirements for remote printing (if needed) with CIS Oncology Implementation staff and Product Specialist. Remote printing can be set up in two ways, either through the configuration file (which would be an action CIS staff would carry out) or through the ChemoCare application itself (if used in Multi pharmacy mode) please refer to our Product documentation for further information, or contact CIS staff. Page 20 of 113 7 System upgrade requirements The following actions need to be applied to the ChemoCare server installation. Upgrading ChemoCare Application Files The following actions can be completed by on site IT staff or CIS implementation staff. Prerequisite of an upgrade to ChemoCare Before any action can be completed on the upgrade path it is essential to backup the current ChemoCare database and application files a copy of the current chemo.ini file needs to be supplied to CIS. This is to allow the creation of upgrade steps. Current version backup procedure Before any action can be completed on the upgrade path it is essential to fully backup the current ChemoCare application files and database. Backup ChemoCare directory Make a copy of directory being upgraded (i.e. live/eval/test). e.g. if a version of ChemoCare 5.0F was to be upgraded to 5.0G. Step 1 – Open Windows Explorer Start | Programs | Accessories | Windows Explorer Page 21 of 113 Step 2 Right Click Directory | Copy Step 3 Select Backup location | Right Click Paste Page 22 of 113 Step 4 Rename the backup directory to have the naming convention: “Copy of Chemo_live before 5.0G upgrade” Right Click directory | Rename Page 23 of 113 Page 24 of 113 Backup ChemoCare Database Step 1 - Open Enterprise manager Start | Programs | Microsoft SQL Server | Enterprise Manager Step 2 - Open the server the database belongs to. You may only have access to the server on your local machine this may be called by the computer name e.g. CHEMOCARESQL01 or it may just be called local. Select the database you wish to backup, then open the right click menu, select all tasks then backup database. Step 3 - If the database has been backed up previously there may already be a destination for the backup. If you wish to save the new backup to the same destination simply select OK. The default is to append data to the existing backup. If there is no destination pathway or you wish to save the backup with a new file name. First delete any existing pathway then select Add to choose where to store the new backup Page 25 of 113 Step 4 - Select the button to open the backup device location. Step 5 - Select a suitable directory. Then add a file name that will allow you to easily recognise the backup for future restoration. Select OK Page 26 of 113 Step 6 – Select Ok at each screen until you are back to the initial dialogue screen. Ok here will start the backup. The progress bar will appear to monitor the status of the backup. Step 7 - The system will confirm when the backup is complete. Select Ok to close the backup dialogue. Page 27 of 113 ChemoCare Implementation Process Upgrade steps required for application files Step 1 Close access for the users to the application ChemoCare accesses the SQL database and the users will be running sessions on the database. This can be viewed by looking at SQL Enterprise Manager | Database | Management | Current Activity | Process Info The user name chemouser is the database user account which ChemoCare uses to access the database. Any Chemouser account with the ChemoCare database in the next column will be logged into ChemoCare. A column will be available to provide the host information of the logged in workstation. This information can be used to find the user which needs to logout of the system before the implementation can progress. The users should never be forcibly removed from the system without permission from the ChemoCare system manager on the site. This could impact patient care and treatment. When all users have been removed from the system the directory and executable should be renamed temporarily so no one can run ChemoCare. Page 28 of 113 Step 2 Typically when an upgrade is released the following files are upgraded: CHEMO.dbc CHEMO.dcx CHEMO.dct CHEMO.exe RELEASE NOTES PRESCIB.app PAEDS.app READONLY.fpt READONLY.dbf READONLY.cdx Typical Examples, other files may be included depending on details of upgrade When upgrading these files we replace the current version of the above with the updated versions. Confirm application directory has been backed up before completing the following steps Remove files that need to be replaced. Copy new version files to the following directories CHEMO.dbc CHEMO.dcx CHEMO.dct CHEMO.ini CHEMO.exe RELEASE NOTES CHEMO.chm Chemo_live\Root directory GET_PAT.app PRESCIB.app PAEDS.app CNOTES.exe Chemo_live\app directory READONLY.fpt READONLY.dbf READONLY.cdx Chemo_live\internal directory Step 3 Confirm that application files can access the database via the system DSN Pointing Application towards Database using ODBC 1. Open VFP6.exe or VFP8.exe Page 29 of 113 Visual Fox Pro Basic Command’s Overview In the command window… Command CD OPEN DATA CHEMO MODI DATA CHEMO MODI CONN CHEMO Action Displays the current directory Opens the database chemo.dbc Allows you to view/modify chemo.dbc database tables Allows you to view/modify chemo.dbc connection info. 2. Execute the “CD” command to be sure you’re the directory is correct. (e.g. c:\CIS\Chemo_Live) 3. Execute ‘’open data chemo’’ in the command window 4. Database identifier e.g. “chemo” will appear in the drop down area as above showing which database you have opened 5. Type ‘’modi conn chemo” in the command window Page 30 of 113 You should now see the following window which allows two connection methods. The first method allows connection via SQL authentication You can change the Data source in the drop down list to point towards an ODBC connection like the one above; there may be other connections available which relate to the TEST and TRAINING databases. The second method allows you to use a connection string Page 31 of 113 Select the … button at the end of the row to allow the required database to be selected. Page 32 of 113 Change to the Machine Data Source tab This will allow the required system DSN to be selected. Select OK Select used Trusted Connection. Select OK Use the verify connection button to test the application can access the database After selecting the Data source to be used for the particular version of the application and entering userid and password (where SQL authentication is used) Verify the connection, should return: Page 33 of 113 Userid & Password fields refer to the authentication used when creating a data source ODBC connection, which can be created by selecting the “New Data Source” button above or by Start -> Control Panel -> Administrative Tools -> Data Souces (ODBC) ->System DSN Tab Upgrade steps required for database Make sure that the database has been backed up Open SQL Query Analyzer Start | Programs | Microsoft SQL Server | Query Analyzer Login to required server Open SQL upgrade script File | Open Page 34 of 113 Run update script and this should not return any error messages. All error messages should be reported to CIS with screenshots. When the script have completed successfully run the command commit transaction to make sure that all actions have been completed. Page 35 of 113 8 ChemoCare application functionality checks We recommend the following basic test script is used for testing the Application Functionality after initial install or upgrade. These steps are used to the test login and the application works as expected. Test steps are as follows Login to chemo Search for * surname Page 36 of 113 Pick patient with information Page 37 of 113 Pat Review Select Chemolist Click Tabs Exit Page 38 of 113 Select laboratory Select all icons Do not enter any values Page 39 of 113 Select demographics Cancel Page 40 of 113 Select Annotations | Alerts Close Cancel Page 41 of 113 Documents Select test | Ok Take note of any messages Close out of all document screens Page 42 of 113 Cum Dose Select Preview | OK Select Door icon to left of printer Cancel Page 43 of 113 Mod History Exit Page 44 of 113 Toxicity Exit Disease tree Pharm Setup | Protocol tree view Select protocol | Expand All Exit Technician | Worksheet Page 45 of 113 Use Prev button to find patient Select Worksheet tab Confirm values are listed in grid Exit Page 46 of 113 Select Pharm setup | Protocol Tree Select Expand All Tree should expand Select Exit Page 47 of 113 Select Pharm Setup | Protocol Setup Select edit button to open highlighted Protocol Select All Tabs Close Exit Page 48 of 113 Select Pharm Setup | Course setup Select edit to open highlighted course Select all tabs Cancel Close Page 49 of 113 Select Pharm Setup | Drug Setup Select OK to open highlighted drug Select all tabs Cancel Close Page 50 of 113 Select Pharm Setup | Vehicle Select Tab Vehicle Details Select Tab Details of Vehicle Select Vehicle Sizes button Select Tab Details Cancel Exit Cancel Exit Page 51 of 113 Select Pharm Setup | Diluents Select Tab Diluents Details Cancel Exit Page 52 of 113 Select Pharm Setup | Critical Tests Select Tab Test Details Cancel Exit Page 53 of 113 Select Pharm Setup | Routes Select Tab Route Details Cancel Exit Page 54 of 113 Select Pharm Setup | Infusors Select Tab Details Cancel Exit Page 55 of 113 Select Pharm Setup | Standard Notes Select Tab Standard Notes Details Cancel Exit Page 56 of 113 Select Pharm Setup | Age / Weight Select Tab Details Cancel Exit Page 57 of 113 Select Pharm Setup | Small Bags Ok Page 58 of 113 Select Pharm Setup | Containers Select Tab Container Details Cancel Exit Page 59 of 113 Select Technician | Worksheets Select Prev until patient is available Select Worksheet tab Information should be available Exit Page 60 of 113 Select Utilities | Add/ Change User Select user | Edit Information should be available Cancel Exit Page 61 of 113 Select Utilities | Codelist Highlight Codelist | Select Select Details tab Information should be available Cancel Exit Cancel Page 62 of 113 Select Utilities | Disease Setup Select Edit Information should be available Cancel Exit Page 63 of 113 Select Utilities | Staging Highlight Staging System | Edit Information should be available Exit Exit Page 64 of 113 Select Utilities | Locations Select Ward | Edit Information should be available Cancel Exit Page 65 of 113 Select Utilities | Letter templates Information should be available Exit Page 66 of 113 Select Utilities | Flowchart Information should be available Exit Page 67 of 113 Select Utilities | Language Language for installed country should be selected Cancel Page 68 of 113 Select Utilities | Toxicity Setup Select Toxicity label | Edit Information should be available Cancel Exit Page 69 of 113 Select Utilities | Consultants Setup Select consultant | Edit Information should be available Cancel Exit Page 70 of 113 Select Utilities | Hyperlinks Setup Select Description | Edit Information should be available Cancel Exit Page 71 of 113 Select Pat review | Exit Please report any issues with the test to CIS. Should test be successful please rename chemo.exe and application directory. Test ChemoCare can be opened via desktop shortcut. Page 72 of 113 9 Rollback upgrade This section describes how to do a previous version restore; it is recommended that this is tested at regular intervals to ensure the integrity of the backups. To restore a database open enterprise manager as described previously. Step 1 - Select the server and database then from the right click menu, select all tasks then restore database. The restore database dialogue opens. You can restore over the selected database, select another database or create a new database by entering the new name in the restore database as box. Select the radio button “from a device”. Then click on select devices Step 2 - Select the backup you wish to restore. This is where careful naming of backups helps and being methodical in where you store them. Select OK. Page 73 of 113 Step 3 - On the restore dialogue now select the options tab. The options tab will give details of the original database name and also the pathway the database and log is to be restored to. This defaults to the pathway for the original database so it is necessary to check that the pathway is suitable for your pc setup. If it is not, amend the pathway; a simple way to do this is to open the destination folder then copy the path in the address bar, paste this over the path displayed in the restore database dialogue being careful to ensure the file names are left intact. Select OK. Step 4 – Once the restore starts a progress bar will be displayed. Step 5 - The system will notify you once the restore has been completed successfully. Select Ok to close the restore dialogue. Step 6 - Once the database is restored the default database user needs to be reset. Open the newly restored database by selecting the + sign to the left of the database name (double clicking the name also will work). Select users and all the defined database users will be displayed on the right hand side of the screen. Highlight “chemouser” select the right click menu and select delete. Select Yes at the confirm deletion dialogue. Page 74 of 113 Step 7 - Reselect the user table and from the right click menu select new database user. Fig Step 8 - Select “chemouser” as the login name, select the checkbox next to db_owner in the database role membership and OK. Step 9 – Select Stored Procedures then highlight the first stored procedure. Page 75 of 113 Page 76 of 113 Step 10 – Right click on the stored procedure and select All Tasks | Manage Permissions. Chemouser need to be in the list of Users/Database Roles/Public i.e. The following Stored procedures need to have Select permissions OPERATOR (dbo) TBL_MERGES (dbo) TBL_MERGES_AUDIT (dbo) Page 77 of 113 The following Stored procedures need to have EXEC permissions Sp_AddToTransLog (dbo) SP_CheckPatient (dbo) SP_CheckPMI (dbo) SP_CheckProcessed_TBL_Merges (dbo) SP_CheckTBL_Merges (dbo) SP_DeleteWithOutTreatment (dbo) SP_Errorlog (dbo) SP_Get_Pat_ToxicHistory (dbo) SP_GetInterfaceConnections (dbo) SP_Insert_Pathres_Results (dbo) SP_MasterMapCount (dbo) SP_MasterMapDelete (dbo) SP_MasterMapResults (dbo) SP_MasterMapUpdate (dbo) SP_Merge (dbo) SP_MergeAudit (dbo) SP_PatientDetails_PMI (dbo) Page 78 of 113 SP_RenumWithoutTreatment (dbo) SP_TreatmentCheckPATREGIM (dbo) spCheckLogin (dbo) Page 79 of 113 The following Stored procedure need to have ALL permissions TBL_USERS_TRTLOCS (dbo) The database is now fully restored and is ready to be attached to an appropriate program. Page 80 of 113 Alternatively you can create a new database and recover onto it: Open the server and list the databases Highlight database Right click Choose New Database Enter name ‘ChemoCareRestore’ followed by OK Highlight the database ChemoCareRestore’ Right Click Choose All tasks Choose Restore Database Click dropdown list labelled ‘Show backups of database’ and scroll to ChemoCare Select Backup from list Click options tab Check ‘Force restore over existing Database’ option Click OK The application files also need to be rolled back: Rename the directory Step 1 – Open Windows Explorer Start | Programs | Accessories | Windows Explorer Step 2 Right Click Directory | Rename © CIS Healthcare 2017. Commercial-in-Confidence. Page 81 of 113 Step 3 Rename the backup directory to the original name: Right Click directory | Rename © CIS Healthcare 2017. Commercial-in-Confidence. Page 82 of 113 © CIS Healthcare 2017. Commercial-in-Confidence. Page 83 of 113 Confirm that application files can access the database via the system DSN Pointing Application towards Database using ODBC 1. Open VFP6.exe or VFP8.exe Visual Fox Pro Basic Command’s Overview In the command window… Command CD OPEN DATA CHEMO MODI DATA CHEMO MODI CONN CHEMO Action Displays the current directory Opens the database chemo.dbc Allows you to view/modify chemo.dbc database tables Allows you to view/modify chemo.dbc connection info. 2. Execute the “CD” command to be sure you’re the directory is correct. (e.g. c:\CIS\Chemo_Live) 3. Execute ‘’open data chemo’’ in the command window 4. Database identifier e.g. “chemo” will appear in the drop down area as above showing which database you have opened 5. Type ‘’modi conn chemo” in the command window © CIS Healthcare 2017. Commercial-in-Confidence. Page 84 of 113 You should now see the following window… You can change the Data source in the drop down list to point towards an ODBC connection like the one above; there may be other connections available which relate to the TEST and TRAINING databases. Use the verify connection button to test the application can access the database After selecting the Data source to be used for the particular version of the application and entering userid and password (where SQL authentication is used) Verify the connection, should return: © CIS Healthcare 2017. Commercial-in-Confidence. Page 85 of 113 10 Disaster recovery This section describes how to do a test restore; it is recommended that this is tested at regular intervals to ensure the integrity of the backups. The disaster recovery plan is dependent upon your back up strategy. This example shows how to recover to a different database name. Recovery procedure: using SQL Server Enterprise Manager Open the server and list the databases Highlight the database to recover Right Click Choose All tasks Choose Restore Database Alter the name in the box labelled ‘Restore as database’ Select Backup from list Click OK Alternatively you can create a new database and recover onto it : Open the server and list the databases Highlight database Right click Choose New Database Enter name ‘ChemoCareRestore’ followed by OK Highlight the database ChemoCareRestore’ Right Click Choose All tasks Choose Restore Database Click dropdown list labelled ‘Show backups of database’ and scroll to ChemoCare Select Backup from list Click options tab Check ‘Force restore over existing Database’ option Click OK © CIS Healthcare 2017. Commercial-in-Confidence. Page 86 of 113 11 Backup Strategy This section describes the recommended backup procedure for the ChemoCare database. This section of the document describes how to setup a daily and weekly maintenance plan that will record to disk only. It is recommended to copy these backup files to another location on the network or backup to tape at regular intervals. This example only keeps the backup files for 4 weeks before they are deleted automatically by the maintenance script. The backup strategy should be in compliance with the Trusts strategy for Clinical applications. Auditing Please note: the transaction log holds the full history of transactions made to an individual database. We recommend you follow the appropriate procedures to ensure the transaction log can be audited in its entirety if the occasion arises. 1. Daily backup of ChemoCare data and logs using a maintenance plan The diagram below shows an overview of a plan using full backups and logs. Here a full backup is done and then backups of the transaction log at regular intervals with another full backup at the end of an appropriate interval. The easiest way to do scheduled backups is to use a Database Management Plan. These can be scheduled at frequent or infrequent intervals to suit different requirements. Below is a step through example of how to setup a daily backup of the ChemoCare database and transaction logs together with a schedule. © CIS Healthcare 2017. Commercial-in-Confidence. Page 87 of 113 This example does a full backup at 02:00 AM every morning followed by transaction logs backups every 2 hours between 08:00 AM and 22:00 PM. This plan is then scheduled by SQL Server Agent behind the scenes. NOTE - a new plan needs to be set up by the logon that runs SQL Server Agent and Sql Server Agent needs to be configured to start with the operating system. Login as the user that starts SQL Server Agent. Open Enterprise Manager Right click on the ChemoCare database and under all tasks select Maintenance Choose the database ChemoCare plus the database msdb as shown in the diagram below and click the next button. Leave the boxes unchecked on the Data Optimization stage and click the next button. Leave the boxes unchecked on the Database Integrity Check page and click the next button. © CIS Healthcare 2017. Commercial-in-Confidence. Page 88 of 113 Specify the Backup Plan by checking the backup & verify boxes - and specify Disk for location as shown in the diagram below Click on the change button - enter suitable daily times and click OK as shown in the diagram below followed by the Next button. © CIS Healthcare 2017. Commercial-in-Confidence. Page 89 of 113 Specify Directory - Use the ChemoCareDailyBackup sub directory that has already been created on disk Specify the transaction Log plan – check to backup the logs, check to verify backup and check Disk as location Click on the change button - enter suitable daily times and click OK as shown in the diagram below followed by the Next button. © CIS Healthcare 2017. Commercial-in-Confidence. Page 90 of 113 Specify Log Directory - Use the ChemoCareDailyBackup sub directory that has already been created on disk and click Next © CIS Healthcare 2017. Commercial-in-Confidence. Page 91 of 113 Reports - check the text file option and check delete old reports and click next History - take the defaults and click next © CIS Healthcare 2017. Commercial-in-Confidence. Page 92 of 113 On the final page you should name the plan ‘ChemoCare Daily Maintenance‘ and click finish Check the listing under Database Maintenance. The plan should be there under the name ChemoCare Daily Maintenance. It can be altered (right click/Properties) Look under Management/SQL Agent /Jobs for the history of backup and other scheduled jobs. These respond to a right-click for job history and error messages. (see diagram below) © CIS Healthcare 2017. Commercial-in-Confidence. Page 93 of 113 2. Weekly backup of ChemoCare data and logs using a maintenance plan This also uses the maintenance planner in a similar manner to the daily Below is a step through example of how to setup a weekly backup of the ChemoCare database. Login as the user that starts SQL Server Agent. Open Enterprise Manager Right click on the ChemoCare database and under all tasks select Maintenance Plan Choose the database ChemoCare plus the database Master and click the next button. On the Data Optimization stage check Reorganise data and index pages and accept the defaults. Also check remove unused space from the database files and accept the defaults Click on the change button – enter once a week at 00:00 AM click on OK and then the Next button. On the Database Integrity Check page tick the Check database integrity and accept the defaults Click on the change button – enter once a week at 01:00 AM click on OK and then the Next button Specify the Backup Plan by checking the backup & verify boxes - and specify Disk for location Click on the change button - enter once a week on a Sunday at 02:00 AM and click OK followed by the Next button. Specify Directory - Use the ChemoCareWeekly sub directory that has already been created on disk Specify the transaction Log plan – check to backup the logs, check to verify backup and check Disk as location Click on the change button - enter once a week on a Sunday at 02:00 AM and click OK followed by the Next button. Specify Log Directory - Use the ChemoCareWeekly sub directory that has already been created on disk and click Next Reports - check the text file option and check delete old reports and click next History - take the defaults and click next On the final page you should name the plan ‘ChemoCare Weekly Maintenance‘ and click finish Check the listing under Database Maintenance. The plan should be there under the name ‘ChemoCare Weekly Maintenance‘. It can be altered (right click/Properties) Look under Management/SQL Agent /Jobs for the history of backup and other scheduled jobs. These respond to a right-click for job history and error messages 3. Transaction log backups To provide an additional level of backup security it is possible to take a backup of the database transaction log. This can be integrated into the Database Maintenance Plan. The transaction log is a serial record of all the transactions that have been performed against the database since the transaction log was last backed up. With transaction log backups, you can recover the database to a specific point in time (for example, prior to entering unwanted data), or to the point of failure. © CIS Healthcare 2017. Commercial-in-Confidence. Page 94 of 113 When restoring a transaction log backup, Microsoft® SQL Server™ rolls forward all changes recorded in the transaction log. When SQL Server reaches the end of the transaction log, it has re-created the exact state of the database at the time the backup operation started. If the database is recovered, SQL Server then rolls back all transactions that were incomplete when the backup operation started. Transaction log backups generally use fewer resources than database backups. As a result, you can create them more frequently than database backups. Frequent backups decrease your risk of losing data. Note Sometimes a transaction log backup is larger than a database backup. For example, a database has a high transaction rate causing the transaction log to grow quickly. In this situation, create transaction log backups more frequently. Transaction log backups are used only with the Full and Bulk-Logged Recovery models For additional information on database backups please refer to Microsoft documentation. © CIS Healthcare 2017. Commercial-in-Confidence. Page 95 of 113 12 Server/PC Specification and Software Requirements Example ChemoCare® Clustered Server Specification Clustered rack mounted servers: - Servers will be configured in an active passive configuration thus enabling automatic swap over should the active node should fail. – Please see figure 5 for example configuration. System Quantity 5 2 Description Quantity PE1950 Quad-Core Xeon E5335 2.0GHz/2x4MB 1333FSB PE1950 PCIE Riser (2 Slots) 1 European - Documentation and Rack Power Cord 1 PE1950 Bezel Assembly 1 2GB FB 667MHz Memory (4x512MB single rank DIMMs) 1 No second Processor option 1 146GB SAS (15,000rpm) 3.5 inch Hard Drive 2 PE1950 3.5" HDD support chassis 1 PERC 5/i, Integrated Controller Card (8 ports, 256MB cache, battery backup) 1 24X IDE CD-ROM Drive 1 Redundant Power Supply - No Power Cord 1 Power Cord, PDU (Rack) 1 Broadcom TCP/IP Offload Engine functionality (TOE) Enabled 1 Drac 5 Card 1 English Windows 2003 R2 Std Svr 5 CAL + CD & Docs (12GB Partition) 1 PE1950 OpenManage FI Drivers, No Docs 1 Upg to Standard Gold 5Y 4Hr Premier Enterprise Support (4Hr location only) 1 PES Gold Warranty Support Guide 1 Server Installation 2 or more units 1 Base Warranty 1 1YR BASIC NBD ONSITE 1 Sliding Combination Rapid/Versa Rail with CMA 1 C3,MSSR1, Integrated PERC 5/i, min2/max2 1 PowerEdge Order - United Kingdom 1 PE2950 Quad-Core Xeon E5345 2.33GHz/2x4MB 1333FSB Riser with PCI Express Support (2x PCIe x8 slots; 1x PCIe x4 slot) 1 PE2950 English rack power cord 1 PE2950 Bezel Assembly 1 8GB FB 667MHz Memory (8x1GB dual rank DIMMs) 1 Additional Quad-Core Xeon E5345 2.33GHz/2x4MB 1333FSB 1 External 1.44MB USB Floppy Drive 1 146GB SAS (15,000rpm) 3.5 inch Hard Drive 2 SAS5/E Controller for external HDs, PCIe, 2x4 Connectors 2 Chassis 3.5HDD x6 Backplane 1 PERC 5/i, Integrated Controller Card (8 ports, 256MB cache, battery backup) x6 backplane 24X IDE CD-ROM Drive 1 CD/DVD CABLE 1 © CIS Healthcare 2017. Commercial-in-Confidence. 1 Page 96 of 113 System Quantity 1 1 1 Description Quantity Redundant PSU No Power Cord 1 Power Cord, PDU (Rack) 1 Intel PRO 1000PT Dual Port Server Adapter, Gigabit NIC, Cu, PCIe x4 1 Broadcom TCP/IP Offload Engine functionality (TOE) Enabled 1 Drac 5 Card 1 English Windows 2003 R2 Ent Svr 25 CAL + CD & Docs (12GB Partition) 1 PE2950 Open Manage CD + Drivers 1 Upg to Standard Gold 5Y 4Hr Premier Enterprise Support (4Hr location only) 1 PES Gold Warranty Support Guide 1 Server Installation 2 or more units 1 Base Warranty 1 1YR BASIC NBD ONSITE 1 PE2950 Rapid/Versa Rack Rails 1 C3,MSSR1, Integrated PERC 5/i, 2 HDD 1 PowerEdge Order - United Kingdom 1 MD3000 external RAID array with 2 dual-port controllers PV MD3000 Bezel Assembly 1 2 x 146GB,SAS,15K,3.5inch, Internal HDD 4 Blank HDD Filler 1 No SAS 5/E Option 1 External SAS Connector Cable, 4M 2 No Software Option 1 Upg to Standard Gold 5Y 4Hr Premier Enterprise Support (4Hr location only) 1 PES Gold Warranty Support Guide 1 MD3000 Installation 1 Base Warranty 1 1Y NBD (Next Business Day) On-site 1 Rapid Rails for Dell, or other Square Hole Racks, MDxx00 1 Power Vault Order - United Kingdom 1 PV TL2000, LTO-4, 800GB/1.6TB, 1 SAS Drive Documentation and Israeli Power Cord 1 SAS 5/E Controller Card, no cable 1 External 4 metre SAS Cable (MINI2IB) 1 Symantec Backup Exec 11d - Windows Remote Server Add-on Pack 6 Symantec Backup Exec 11d - Centralised Management Add-on Pack 1 2U Upg to Standard Gold 3Y 4Hr Premier Enterprise Support (4Hr location only) 1 PES Gold Warranty Support Guide 1 You have chosen not to take the Dell PowerVault installation service 1 2U -Base Warranty 1 2U - 1Y NBD (Next Business Day) On-site 1 Power Vault Order - United Kingdom 1 PE1950 Quad-Core Xeon E5335 2.0GHz/2x4MB 1333FSB PE1950 PCIE Riser (2 Slots) © CIS Healthcare 2017. Commercial-in-Confidence. 1 Page 97 of 113 System Quantity 1 Description Quantity European - Documentation and Rack Power Cord 1 PE1950 Bezel Assembly 1 2GB FB 667MHz Memory (4x512MB single rank DIMMs) 1 No second Processor option 1 146GB SAS (15,000rpm) 3.5 inch Hard Drive 2 SAS5/E Controller for external HDs, PCIe, 2x4 Connectors 1 PE1950 3.5" HDD support chassis 1 PERC 5/i, Integrated Controller Card (8 ports, 256MB cache, battery backup) 1 24X IDE CD-ROM Drive 1 Redundant Power Supply - No Power Cord 1 Power Cord, PDU (Rack) 1 Broadcom TCP/IP Offload Engine functionality (TOE) Enabled 1 Drac 5 Card 1 English Windows 2003 R2 Std Svr 5 CAL + CD & Docs (12GB Partition) 1 PE1950 OpenManage FI Drivers, No Docs 1 Upg to Standard Gold 5Y 4Hr Premier Enterprise Support (4Hr location only) 1 PES Gold Warranty Support Guide 1 Server Installation 2 or more units 1 Base Warranty 1 1YR BASIC NBD ONSITE 1 Sliding Combination Rapid/Versa Rail with CMA 1 C3,MSSR1, Integrated PERC 5/i, min2/max2 1 PowerEdge Order - United Kingdom 1 42U Rack 4210 Base with doors, side panels, ground ship packing, Service Tag doc (New) Upg to Bronze 5Y NBD Premier Enterprise Support 1 Recommended Enterprise Support declined. Basic support with limited HW support, NBD only You have chosen not to take the Dell PowerEdge installation service 1 Base warranty 1 1Y NBD (Next Business Day) 1 Side Stablizing Brace-Post May 17(Kit) 1 PowerEdge Order - United Kingdom 1 Delivery Plus Flag 1 1 1U LCD (15in) with DELL rack rails - MUST order local KB separately (Kit) 1 UK/Irish (QWERTY) Rack Keyboard (Kit) R 4 PDU,13xLow power connections, 16A 230V and 12 P/C's (Kit) (4x1.5m/6x2.0m/2x2.5m) 1 APC Smart-UPS 5000i, 3750Watt, rack mount (5U) (Kit) 1 UPS Network Management Card (Kit) © CIS Healthcare 2017. Commercial-in-Confidence. 1 Page 98 of 113 Figure 5 – Example ChemoCare® clustered server configuration © CIS Healthcare 2017. Commercial-in-Confidence. Page 99 of 113 Network Requirements The following network requirements are the recommended requirements needed to successfully operate ChemoCare®, all networking requirements are the responsibility of Harrogate and District NHS Foundation Trust. 100Mbps network interface cards for all PC’s Resilient 100Mbps LAN Resilient 100Mbps managed hubs / switches Cat5 or 6 UTP structured cabling Resilient switched networks for Oncology department Resilient LES100 link between all sites. The ChemoCare® solution can be deployed over a Citrix thin client environment. Should the Cancer Network wish to implement the ChemoCare® product in this method the above network requirements would be reduced. PC Specification The ChemoCare® system requires the following recommended PC specification: Standard Workstation Specification (Fat Client) 2.5GHz Intel Pentium 4 Processor with 256K Cache 3.5" 1.44Mb Floppy Drive 512Mb RAM 20Gb 7,200rpm IDE Hard Drive (minimum of 2Gb free space) 10/100 Network Interface Card 15" Monitor Microsoft Intelli-mouse USB Keyboard Microsoft Windows 2000/XP – Latest Service Pack Third Party Software Requirements SQL Server 2000 (Service Pack 4) MS Windows 2003 Server (Service Pack 1) MS Windows XP Pro (Service Pack 2 MS Office Suite o Office 2003 – Service Pack 2 o Office XP – Service Pack 3 o Office 2000 – Service Pack 3 MS Internet Explorer 6.0 (Service Pack 2) Trust anti-virus software Back-up software Remote connection and transfer facilities: o CIS Oncology’s preferred connection method to a client is Remote Desktop (RDP) over N3 to a Windows 2003 Server. Any client machine should have VNC installed so CIS Oncology can support via the Windows Server. If 2003 server CIS Oncology can transfer files by attaching local drives to the remote server. This is dependent on the Trusts security policy o PC Anywhere 10 or 11 o VNC Software version 4 o Terminal Services Cute FTP software (For FTP on occasion when client can help) © CIS Healthcare 2017. Commercial-in-Confidence. Page 100 of 113 13 Interface Server/PC Specification Currently, CIS Oncology are offering the following specification as a standard server build for an ‘interface server’ to be used as a dedicated resource. System Quantity 4 Description PE1950 Quad-Core Xeon E5335 2.0GHz/2x4MB 1333FSB PE1950 PCIE Riser (2 Slots) European - Documentation and Rack Power Cord PE1950 Bezel Assembly 2GB FB 667MHz Memory (4x512MB single rank DIMMs) No second Processor option 146GB SAS (15,000rpm) 3.5 inch Hard Drive PE1950 3.5" HDD support chassis PERC 5/i, Integrated Controller Card (8 ports, 256MB cache, battery backup) 24X IDE CD-ROM Drive Redundant Power Supply - No Power Cord Power Cord, PDU (Rack) Broadcom TCP/IP Offload Engine functionality (TOE) Enabled Drac 5 Card English Windows 2003 R2 Std Svr 5 CAL + CD & Docs (12GB Partition) PE1950 OpenManage FI Drivers, No Docs Upg to Standard Gold 5Y 4Hr Premier Enterprise Support (4Hr location only) PES Gold Warranty Support Guide Server Installation 2 or more units Base Warranty 1YR BASIC NBD ONSITE Sliding Combination Rapid/Versa Rail with CMA C3,MSSR1, Integrated PERC 5/i, min2/max2 PowerEdge Order - United Kingdom © CIS Healthcare 2017. Commercial-in-Confidence. Quantity 1 1 1 1 1 2 1 1 1 1 1 1 1 1 1 1 1 1 1 1 1 1 1 Page 101 of 113 14 Standard Expectations CIS Oncology has certain expectations with the configuration of our servers, these include: An up to date server running Server 2003. Other operating systems may be used but CIS have not tested other operating systems. Fully up to date on service packs. Windows update should install critical updates and service packs automatically. This may cause an impact to the application – like put a firewall in place and block the port being used for the interface. This should be dependent on the Trusts Update Policy. Industry standard amount of ram in the server. 4Gb is a good spec of ram but this depends on the system and hardware being used. On SQL server it would be a minimum of 4Gb. If it’s part of a virtual system then that depends on how many systems are running on that device. 25GB of space dedicated to our interface for data storage (enough to cover the interfaces life expectancy) The machine will need to be networked and able to connect to the ChemoCare SQL databases. CIS also list a number of preferences, these include: Server with raid configured – which is normally partitioned into 2 drives – with two physical drives for the C: (OS) with mirroring and 3 drives for data with redundancy. For our interface servers we recommend duel drive with mirroring. It is best to separate out the OS and data. This can be done on a mirrored system by simply partitioning the drives. This means a much more efficient system, easier to maintain etc SQL server tools installed on the interface machine Ensure our login to this machine allows for local admin rights. Firewall access between the ChemoCare application, the ChemoCare database, the Interface Server and the Mirth database will be granted Full read/write/edit access is available between the ChemoCare database, the ChemoCare application and the interface server including the Mirth database All permissions and access rights requested are required on a permanent basis or else are made available as and when requested and within a timeframe such that any support SLAs are not jeopardised There are 6 main areas to consider: Database CIS requires the ability to initially install the ChemoCare SQL database via a secure remote connection (e.g. VPN), and then to be able to perform the following tasks also remotely: - Copy the database and remove the copy off site to CIS offices © CIS Healthcare 2017. Commercial-in-Confidence. Page 102 of 113 - Back-up the database - Restore the database Application Files CIS requires the ability to initially install the ChemoCare application files via a secure remote connection (e.g. VPN), and then to be able to perform the following tasks remotely: - Copy and Paste the application files - Read and Write to the application files - Execute the application files DSN CIS requires the ability to add, remove and configure System DSN via ODBC Data Sources, again via a secure remote connection (e.g. VPN). The application files need to have full admin rights to the database and the DSN. The application files using the following files to communicate via the DSN to the database: - CHEMO.DBC CHEMO.DBT CHEMO.DBX Operating System CIS requires the ability to remotely: - Browse the application files location via Windows Explorer - Use Task Manager to ‘kill’ ChemoCare Interfaces CIS requires the ability to install the interfaces and Mirth database via a secure remote connection (e.g. VPN) onto the dedicated interface server. CIS requires full read/write/edit access to the interface server. CIS requires access to Internet Explorer in order to reach the Sun Microsystems website for the purposes of installing Java onto the Interface server. This is needed for the Mirth application that acts as a semi Integration Engine for ChemoCare interfaces. Third Party Software CIS requires the ability to remotely: - Open Word file from within ChemoCare - Open Excel file from within ChemoCare - Access to the ChemoCare database from Word and Excel © CIS Healthcare 2017. Commercial-in-Confidence. Page 103 of 113 Appendix A - Common Problems There are some issues which can occur during the checkout process Issue 1 - On the login screen the Username is always displayed in CAPS. This can cause issues for new users. Make sure the CAPS key is on if the users password should be in UPPERCASE. © CIS Healthcare 2017. Commercial-in-Confidence. Page 104 of 113 Issue 2 - The following error message is caused because there is another session already open in ChemoCare. Only one session is allowed on a machine at the same time. Select quit to close the window. Check for a ChemoCare version already running on the machine. © CIS Healthcare 2017. Commercial-in-Confidence. Page 105 of 113 Issue 3 – Unable to open ChemoCare. Error message Connection Failed. Login failed for user ‘USERNAME’ This error is caused by ChemoCare not using the correct user information to connect to the database. When OK is selected on the above prompt the following message will be displayed. This allows the login information to be entered if the details are known If the details are not known Cancel should be selected This will display a Connection handle is invalid message. Selecting cancel on this message will close ChemoCare. At this time the ChemoCare ODBC settings should be reviewed to make sure the Username and password supplied above are correct © CIS Healthcare 2017. Commercial-in-Confidence. Page 106 of 113 Issue 4 - The message ‘Qbrowser not found’ is displayed. Pharmacy Setup | Drug setup | New drug | Administration tab | Edit button | BNF button This button is linked to additional drug information which be present in the following location C:\bnf\exe\qbrowser.exe If this drug information is not available the message will be displayed. Drug information can be reviewed on the © CIS Healthcare 2017. Commercial-in-Confidence. Page 107 of 113 © CIS Healthcare 2017. Commercial-in-Confidence. Page 108 of 113 Issue 5 - Clicking on the disease tree returns the following error message Error loading file – record number 3. Icd10tree12 <or one of its members>. Loading form or the data environment : OLE error code 0x80040154: Class not registered This can happen because the workstation setup is incorrect. Contact CIS for additional information on Workstation setup files. OCX files are used for the tree views within ChemoCare. MSCOMCTL.OCX needs to present and registered on the server. To register DLLs and OCX file use regsrv32. i.e. Start | Run | CMD C: Cd windows/system32 Regsrv32 z mccomctl.ocx © CIS Healthcare 2017. Commercial-in-Confidence. Page 109 of 113 Issue 6 Clicking on Pat Review | Drugs causes an error After an upgrade the following screen displays a drug error message This error can be cancelled. Selecting the same screen again will allow the selected information to be displayed without error. © CIS Healthcare 2017. Commercial-in-Confidence. Page 110 of 113 Issue 7 Toxicity error message Pat Review | Toxicity Can cause an error to be displayed after upgrade © CIS Healthcare 2017. Commercial-in-Confidence. Page 111 of 113 This is caused by values being missing from Utilities | Toxicity Setup Values can be manually entered or the contents of the table can be exported from a working ChemoCare. The values are stored in the database in table TBL_PATTOXIC_CFG. © CIS Healthcare 2017. Commercial-in-Confidence. Page 112 of 113 Appendix B - Additional information Additional file information from Installation of Workstation Set-Up Routine section of Chapter 4 Note: The following files are listing in descending order of importance. First Phase Files: IC32.ini Regsvr32.exe Stdole2.tlb Vfp6run.exe Second Phase Files: Actbar.ocx Comdlg32.ocx Mscomcat.ocx Teechart.ocx Tx4ole.ocx Vsspell6.ocx Vsthehes6.ocx Third Phase Files: Foxtools.fll Tx_bmp32.flt Tx_tif32.flt Tx_wmf32.flt Fourth Phase Files: Note: Some of these files may already be in use by windows, most likely the following: Oleaut32.dll Olepro32.dll Msvcrt.dll Msvcrt40.dll Files not already in use Asycfilt.dll Comcat.dll Ic32.dll Mfc40.dll Tx_htm32.dll Tx_html.dll Tx_rtf32.dll Tx_word.dll Tx32.dll Txobj32.dll Txtls32.dll Vfp6r.dll Vfp6renu.dll Wndtls32.dll Fifth Phase File: Vssp_ae.dct Vssp_aec.dct Vsth_ae.the © CIS Healthcare 2017. Commercial-in-Confidence. Page 113 of 113