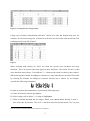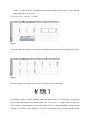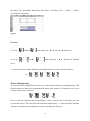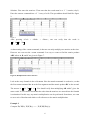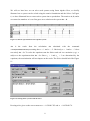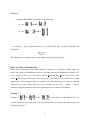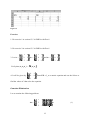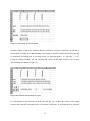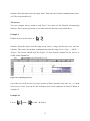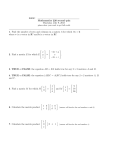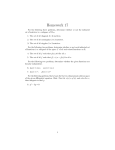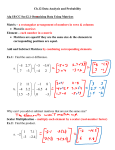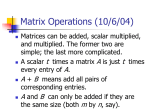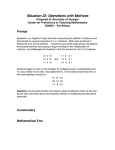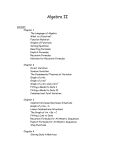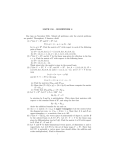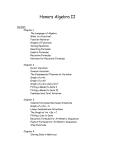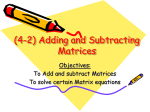* Your assessment is very important for improving the workof artificial intelligence, which forms the content of this project
Download Matrix and Vector Algebra
Elementary algebra wikipedia , lookup
Cartesian tensor wikipedia , lookup
Tensor operator wikipedia , lookup
Bra–ket notation wikipedia , lookup
Linear algebra wikipedia , lookup
Jordan normal form wikipedia , lookup
Eigenvalues and eigenvectors wikipedia , lookup
Capelli's identity wikipedia , lookup
Linear least squares (mathematics) wikipedia , lookup
Determinant wikipedia , lookup
Four-vector wikipedia , lookup
Matrix (mathematics) wikipedia , lookup
System of linear equations wikipedia , lookup
Singular-value decomposition wikipedia , lookup
Symmetry in quantum mechanics wikipedia , lookup
Perron–Frobenius theorem wikipedia , lookup
Non-negative matrix factorization wikipedia , lookup
Cayley–Hamilton theorem wikipedia , lookup
Matrix and Vector Algebra Many models in Economics lead to large systems of linear equations. These problems are particularly suited for computers. The main purpose of this chapter is to show how to work with matrices and vectors in Excel and use matrices and vectors to solve linear systems of equations. Matrices and Matrix Operations This section shows how matrices can be represented in Excel. A matrix may be thought of as a two-dimensional table. As such, it is easy to see how matrices may be represented in a spreadsheet. Figure 1, Defining matrices in Excel The matrices in Figure 2 correspond to the matrices in Example 1 in section 15.2 in EMEA. Note that the matrices are enclosed in brackets. We will adopt a convention that, whenever it may be unclear what matrix we are referring to in a figure, it is enclosed with lines on the left and right hand sides and it is named in the upper left corner. In the matrix B, 1.732051 = 3 is entered by entering the formula =SQRT(3). Often we must enter numbers manually, but sometimes we can use formulas to simplify the process. Let us construct a matrix where each element aij = 2i - j, where i is row number and j is column number. We first create two index vectors and use them to create formulas for the each element. 1 j i Figure 2, Creating matrices using formulas Using a mix of relative and absolute references1 allows us to enter the formula only once, for example, in cell E13 and copy the contents in each cell to the rest of the cells in E13:G16. The resulting matrix looks like Figure 3. Figure 3 When working with matrices in Excel one must use special array formulas and array functions. There are special rules that apply to these functions. The reason for this, is that array functions return arrays. If we add two 3 × 3 matrices the result is a three by three matrix. When entering the formula for adding two matrices we must take this into account. We do this by entering the formula for adding two matrices directly into a matrix. As an example, consider the following summation: 1 2O L 1 0O L 2 2O L M P M P M P 2 1Q N 0 1Q N 2 2Q N In order to perform this summation we perform the following steps. A) Enter the matrices into the spreadsheet. B) Select empty cells so that a 2 × 2 range is highlighted. C) Write a formula that adds the two ranges. Either write =B4:C5+E4:F5 directly or write = , then select the first matrix. The write + and then select the second matrix. Do not press 1See the section on absolute and relative references in chapter 1. 2 <Enter>. At this point the spreadsheet should look something like Figure 4. Note that the entire range B8:C9 is selected. D) Press <Ctrl> + <Shift > + <Enter>. Figure 4 If the procedure is followed correctly, the spreadsheet should now look something like Figure 5. Figure 5 We can multiply any matrix with a scalar. Lets show this by calculating: 4 1 2O L 4 8O L M M 2 1P 8 4P N QN Q In a manner similar to matrix addition, after entering the matrix, we must select a range that has the same dimensions as the result. In this case, we select a 2 × 2 range. Then we enter the array formula. Assuming that we have entered the matrix, we want to multiply with 4 into the cells B4:C5, we either write =4*B4:C5 or we write =4* without pressing <Enter> and then select 3 the matrix. The spreadsheet should look like Figure 7. Pressing <Ctrl> + <Shift> + <Enter> concludes the calculation. Figure 6 Exercises 3. Let A = 4. Let A = 0 1O 1 1O L L and B = and evaluate A + B, 3A and 3A + B with Excel. M 2 3P 5 2P N Q M N Q 0 1 L M 2 3 N 1 1 5O O L and B = and evaluate A + B, A – B and 5A –3B with M 7P 0 1 9P Q N Q 1 Excel. 5. Verify the rules for matrix addition and multiplication by scalars using the matrices: A 1 3 O L4 2O L 1 0O L ,B M ,C M P P M P 4 2Q 0 1Q 1 3Q N N N Matrix Multiplication To perform matrix multiplication's in Excel, we must use the function =mmult(arg1;arg2). This function takes two matrices as arguments and returns their product. To illustrate its use, let us verify the following calculation. 1 3O 7O 4 2O L1 L L M M 4 2P 18 14 P 1 3P N Q N Q N QM First, we enter two matrices into the spreadsheet. Then, we must select 4 cells where we want to place the answer. The selected 4 cells must have dimension 2 × 2. After doing this and then entering the formula, the spreadsheet will look something like Figure 6. 4 Figure 7 Pressing <Ctrl> + <Shift> + <Enter> completes the calculation. In order to do a proper matrix multiplication one must use mmult. If we try to use * multiplication in the same way we perform an element by element multiplication. To illustrate this try to enter =B4:C5*E4:F5 and then <Ctrl> + <Shift> + <Enter>. We then get the matrix: 4 L M 4 N 1 4 L O M 6P 4 1 QN 6 O 2 3 P Q 3 2 When using mmult you must make sure that when you multiply a m × n matrix with a k × h matrix, n must equal k. If not, the result will be a #VALUE message which is Excels way of telling you that your input is rubbish. You must also take care that the cells that you enter the answer into is a m × h matrix. If you enter the results into a larger matrix, then you will get a matrix where a subset of the cells contains the correct answer and the rest of the entries will return #N/A, which is Excels way of telling you that you are asking for output without giving input. The most important thing to note is that if you enter the result into a matrix that is too small, you will only get some of the elements, and Excel will not give you any message indicating this. Example 1 Let the matrices A and B be given by: 1 3O L 1 0 3O L M AM , BM 2 5P P P 2 1 5Q N M 6 2 N P Q Find AB by using the =mmult command. 5 Solution: First enter the matrices. Then note that the result must be a 2 ´ 2 matrix (why?). Enter the =mmult command into a 2 ´ 2 array of cells. The spreadsheet should look like figure 2. Figure 1. After pressing <Ctrl> + <Shift> + <Enter>, one can verify that the result is 19 9 , 34 21 . A shortcoming of the =mmult command, is that one can only multiply two matrices at the time. However one can nest the =mmult command. Lets say we want to find the matrix product ABC where A, B, and C are given in Figure 7. Figure 8, Multiplication of three matrices Look at the array formula in the cells B6:C8. Here the mmult command is used twice, so that the first mmult command has A as the first argument and the matrix product BC as the second. The answer is 11 7 , 2 6 . You should verify that multiplying AB with C gives the same result. It is of course crucial that the order that the matrices are entered into the formula is maintained. In this way, any matrix multiplication can be performed. Sometimes, we want to use a mix of absolute and relative cell references to do matrix multiplication. Example 2 Compute Ts, T(Ts), T(T(Ts)), ××× , T(T(T(T(Ts))))). 6 First we compute Ts, Since T is 3 ´ 3 and s is 3 ´ 1, the result must be a 3 ´ 1 matrix. The matrices and the array formula are shown in figure 4. Figure 9 Note how the reference to T uses an absolute cell reference while the reference to s uses a mix of relative and absolute cell references. This is in order to simplify the calculations that follow. Pressing <Ctrl> + <Shift> + <Enter> gives us Ts. In order to calculate T(Ts), the only thing we have to do is copy the contents of the cells F16:F18 and paste them into G16:G18. To find T(T(Ts))), we paste the formula into H16:H18 and so on. The result looks like Figure 9. Figure 10 You should verify that if we sum the elements in any column in Figure 5, they sum up to 1. In particular is 0.352539063 + 0.115625 + 0.531835938 = 1, so T(T(T(T(Ts))))) may be interpreted as the market share after 5 years. Systems of Equations in Matrix Form In EMEA it is shown how a system like: 3x1 4 x2 5 7 x1 2 x2 2 can be written more concisely as: 3 4O x OL 5O L L M M P M P 4 2Q x QN 2P N N Q 1 2 7 We will see later how we can solve such systems using linear algebra. Here, we briefly illustrate how a system can be solved using the matrix formulation and the Solver. In Figure 6, we have illustrated how to enter such a system into a spreadsheet. The matrices A, b, and x are entered as numbers. x is our first guess on a solution to the system Ax = b. Figure 11, Matrix representation of an equation system Ax is the result from =mmult(A25:B26;D25:D26) the calculation Ax calculated with the command assuming that x1 = 1 and x2 = 2. Obviously x1 = 1 and x2 = 2 does not satisfy Ax = b. To solve the equations start the Solver and ask it to maximize (e.g.) x1 subject to the requirement that Ax = b. Since x1 = 1 and x2 = 2 are determined by the equations, the maximization will not impact on the result. The Solver should look like Figure 11. Figure 12, Solving linear systems with the solver Pressing solve gives us the correct answers x1 = 0.529411765 and x2 = 0.852941176. 8 Exercises 1. Compute AB and BA, if possible for the following: 0 2O L 1 4O L and B = M P M P 3 1Q N N1 5Q L 3 1O 8 3 2O L M P 1 1P A= M and B = M P 1 0 4Q N M N0 1P Q a) A = b) 2. In example 2 above, repeat the process of copying cells until you have performed the calculation: TTT Ts 50 times What happens to the market shares as the number of years becomes large? Rules for Matrix Multiplication When doing calculations with a large number of matrices it is helpful to define names for them. This makes the spreadsheet easier to read and reduces the likelihood of mistakes. To give a matrix a name, select the matrix, choose Insert and then Name on the menu. Then choose Define and give the matrix a name. Any name is possible, bu it is useful to use a single capital letter. When using the name in formulas you must still take care to make sure that the dimensions you work with are the correct ones and that you use <Ctrl> + <Shift> + <Enter> whenever a matrix formula is entered. We illustrate the use of names in Example 3. Example 3 Letting A = 1 0O 1 3O 19 9 O L L L , B = and D = (the last matrix is named D since C is a M M 2 1P 2 5P N Q M N Q N0 2P Q reserved symbol in Excel.) we can verify the different rules by entering the following matrix formulas in Figure 13. 9 Figure 13, Matrix Multiplication You should study the formulas in Figure 13 carefully. Note how the associative as well as the two distributive laws are entered almost verbatim into the formulas. If the results are viewed as numbers rather than formulas we see the same answers as in the main text. Exercises 1. Do exercise 1 in section 15.4 in EMEA with Excel 2. Do exercise 4 in section 15.4 in EMEA with Excel 3. Do exercise 5 in section 15.4 in EMEA with Excel 4. Do exercise 6 (a) in section 15.4 in EMEA with Excel The Transpose Excel has a function for transposing matrices. The syntax of this function is =TRANSPOSE(arg). Again, you must take care to get the number of rows and columns correct. If transpose a m ´ n matrix you must select an n ´ m matrix to enter the results in. 10 Example 4 1 L M Let A M 2 M N5 O 1 1 L 3P , B M P N 2 1 1P Q 0 O , Find A and B using Excel 1P Q 0 4 1 Solution: Figure 1 shows the correct answer for A' and how to enter the array formula for B'. Figure 14, Calculating the Transpose Example 5 Let x = [ 1 -2 3]'. Note that x is a column vector. Calculate x'x and xx'. Solution since x is a 3 ´ 1 matrix, x' is a 1 ´ 3 matrix. It follows that x'x is a scalar and xx' is a 3 ´ 3 matrix. In order find the solution we combine the =mmult command and the =TRANSPOSE command. If x is in the cell range B2:B4, xx' can be calculated if the formula =MMULT(B2:B4;TRANSPOSE(B2:B4)) is entered into a 3 ´ 3 matrix. x'x can be calulated by entering =MMULT(TRANSPOSE(B2:B4);B2:B4). Example 6 Verify that XX' and X'X are symmetric for X = A in Example 1. Solution: If A is entered into the cell range A1:B3, then the array formula =MMULT(TRANSPOSE(A1:B3);A1:B3) entered into a 2 ´ 2 matrix will calculate A'A and =MMULT(A1:B3;TRANSPOSE(A1:B3)) entered into a 3 ´ 3 matrix will calculate AA'. The results are shown in Figure 15. Note that in both cases the matrices are symmetric. 11 Figure 15 Exercises 1. Do exercise 1 in section 15.5 in EMEA with Excel. 2. Do exercise 2 in section 15.5 in EMEA with Excel 1 L M 1 3. Let A = M M4 N 1 1 2 3 2 O L P M 2P 3 , A =M P M 1Q 4 N 6 2 b Verify that (A1A2A3)' = A 1 A 2 A 3 0 L M 0 4. Let P be given by M M N0 1 1 0 3 8 1 O L P M 2Pand A = M 0 0 P M 5Q 3 3 N 6 3 O 5P P P 0Q 1 g O P . Enter P'P = I P 0P Q 3 as a matrix equation and use the Solver to find the values of l that solve the equation. Gaussian Elimination Let us examine the following problem: 2 L M Ax M 2 M6 N 3 3 2 5O L O L O M P M P 1P x P M 0P b P M PN M PM 1Q x Q NP Q 5 x1 2 3 12 1 6 (1) We can perform the entire Gaussian elimination of the problem in the illustrated in Figure 16. Figure 16, Gaussian elimination The equation system is put in the same extended matrix form as in the text. The matrix in B46:E48 is the matrix [A b]. In the F column the formulas are shown. E.g. cell F50 shows the matrix formula entered into cells B50:E50. Entering the formulas in the F column as matrix formulas in to the B,C,D and E cloumns will perform all the elementary row operations needed to create the upper triangular matrix in cells B58:E60. Note that the way in which the formulas are entered is general enough to reduce any system of equations to an upper triangular matrix as long as a) a11 ¹ 0 and b) a solution to the equations actually exists. Exercises 1. Solve the systems exercise 1 in section 15.6 in EMEA, by Gaussian Elimination 2. Consider the system x yz 1 x y 2z 2 x 2 y az 3 13 This system will have a unique solution except for a specific value of a. Set up the formulas that solve the system by Gaussian elimination. Use the Solver to find the value of a for which the system has no unique solution. Vectors We have already seen the matrix formulas that we can use to add, subtract and multiply matrices. The same formulas obviously work with vectors. Excel provides an additional function for the multiplication of vectors that will produce the inner product of two vectors regardless of whether the vectors are column vectors, row vectors or both. This function is =SUMPRODUCT(arg1;arg2). This function does not have to be entered as an array formula. When entering the function, pressing <Enter> is enough. You can verify that the rules for the inner product holds for the =SUMPRODUCT function. Thus if a, b and c are n - vectors and a is a scalar, the rules for the inner product can be entered as follows: =SUMPRODUCT(a;b) ~ =SUMPRODUCT(b;a) =SUMPRODUCT(a;b + c) ~ =SUMPRODUCT(a;b)+=SUMPRODUCT(a;c) =SUMPRODUCT(a*a;b) ~ =SUMPRODUCT(a;a*b) ~ =a*SUMPRODUCT(a;b) Vectors have geometric interpretations discussed in section 15.8 in EMEA. The length of a vector a is calculated with the formula a = =SQRT(SUMPRODUCT(a;a)). a a . This formula can be entered in Excel as We can use this formula to examine the Cauchy-Scwartz inequality. Example 7 For the two vectors a = (1, -2, 3) and b = (-3, 2, 5) check the Cauchy-Scwartz inequality. 14 Figure 17, The Cauchy -Scwartz inequality Solution: Figure 17shows the formulas that are needed to verify the inequality. In cell B22 is the formula for |a×b|. In cell B23 and B23 is the length of a and b. In B24 the product ||a||×||b|| is calculated. Switching back to viewing results, we find that |a×b| = 8 ||a||×||b|| 23.07. Using the similar formulas, we can calculate the cosine of the angle between two vectors. The formulas are shown in Figure 18. Figure 18, Geometric interpretations of vectors In cells B20:22 are the formulas for a×b, ||a|| and ||b||. In cell B25, the cosine of the angle between then a and b (alternatively the correlation coefficient). In cell E25 the acos function 15 is used to calculate the actual angle.2 The results will be cos() = 0.346843988 and 1.216592. Note that = is measured in radians. Exercises 1. Solve exercise 1 in section 15.7 in EMEA. 2. Solve exercise 2 in section 15.7 in EMEA. 3. Use the Solver to find x, y and z in exercise 2 in section 15.7 in EMEA. 4. Solve exercise 7 in section 15.7 in EMEA. 8. Solve exercise 8 in section 15.7 in EMEA by using the Solver. 9. Solve exercise 1 in section 15.8 in EMEA. Determinants and The Inverse of a Matrix The Determinant When computing determinants, you will quickly see the use of computers. The determinant to a 5 5 matrix consists of 120 terms. Doing this calculation by hand requires patience, pedantry and lots of free time. Finding the determinant to a 5 5 matrix takes seconds. In order to find a determinant with Excel, you must use the =mdeterm(arg) function. The argument should be a n n range. The =mdeterm() function is not an array function so you can enter the function as a standard Excel function. Example 8 Find the determinant of the matrix A = 2Note 2 4O L M 3 6P N Q that the angle is calculated in radians rather degrees. 16 Solution. Enter the matrix into the range a1:b2. Then enter the formula =mdeterm(a1:b2) into a cell. The result should be 24. The Inverse You can compute inverse matrices with Excel. You must use the function =minverse(arg) function. This is an array function so you must enter the function as described above. Example 9 Find the inverse of the matrix A = 2 4O L M 3 6P N Q Solution: Enter the matrix into the range a1:b2. Select a range that has two rows and two columns. Then enter the formula =mdeterm(a1:b2) into the range. Press <Ctrl> + <Shift > + <Enter>. The answer should look like Figure 19. Note that the formula for the inverse is visible in the formula bar. Figure 19, Computing the inverse One of the uses of the inverse is to solve systems of linear equations since Ax = b x = A–1b if the inverse exists. You can use this formula to solve linear equations in Excel as shown in example 12. Example 10 Let A = 2 1O 3O L L and b = . Let Ax = b. Find x. M 2 2P 4P N Q M N Q 17 Solution: Enter A and b into separate cell ranges. In order to calculate A–1b, you must use the =mmult d1:d2, command to multiply the A–1 and b. If A is entered into a1:b2 and b is entered into then enter the formula =mmult(minverse(a1:a2);d1:d2) into a range with two rows and one column. The answer should be x A 1 b 1O L M 1P N Q When solving systems of linear equations with Excel, you can choose between a number of methods. EMEA presents three methods. Gaussian elimination, Cramer’s method and solving equations by matrix inversion. In Excel, solving equations by matrix inversion is by far the simplest. Cramer’s rule is so cumbersome that it is not recommended. Sometimes however, Excel produces errors. Excel rounds numbers and will occasionally compute A-1 even if a matrix has a determinant equal to zero. Also, if a determinant is close to zero, Excel may internally round numbers so that the inverse is incorrect. If this happens, your solution will be wrong. You should always examine the determinant. If the determinant is close to zero, you should try to verify the solution with other methods. For instance, you can always try to solve the system with the Solver. Exercises 1. Solve exercise 1 in section 16.5 in EMEA. 2. Solve exercise 2 (c) in section 16.5 in EMEA. 3. Consider the matrix L 1 M 3 A= M M N4 1 1 O P P 10 P Q 2 4 3 Use the =mdeterm function and the Solver to find the value of 4. Solve exercise 1 and 2 in section 16.6 in EMEA. 18 that makes det(A) = 0. 5. Solve exercise 6 (a) and (b) in section 16.6 in EMEA. 19