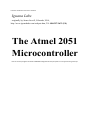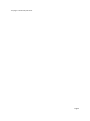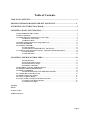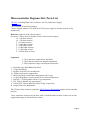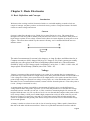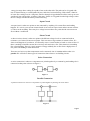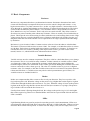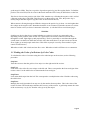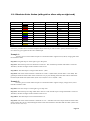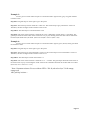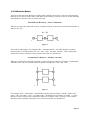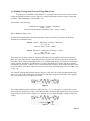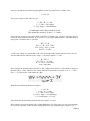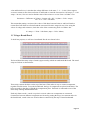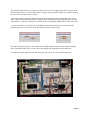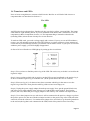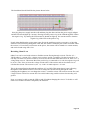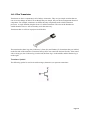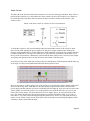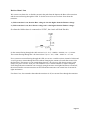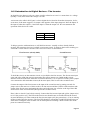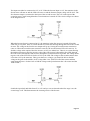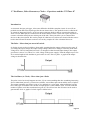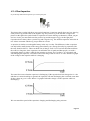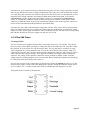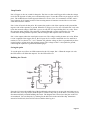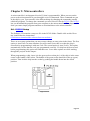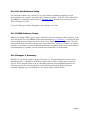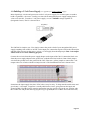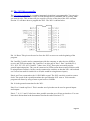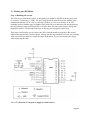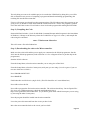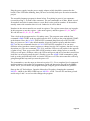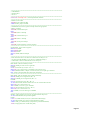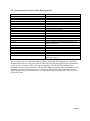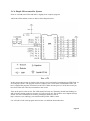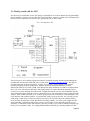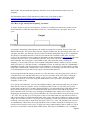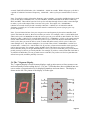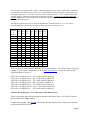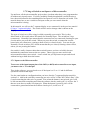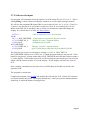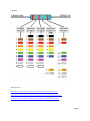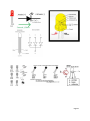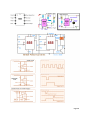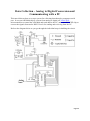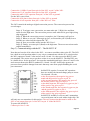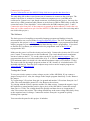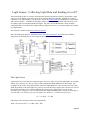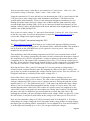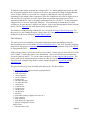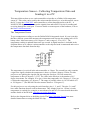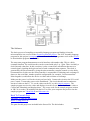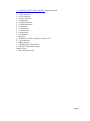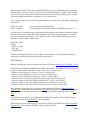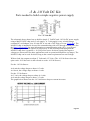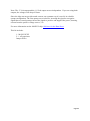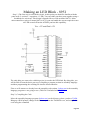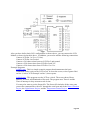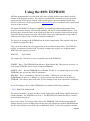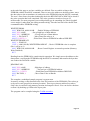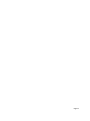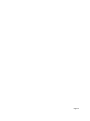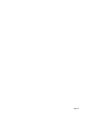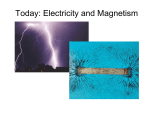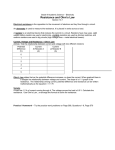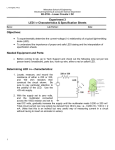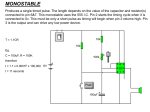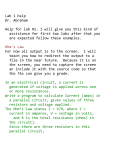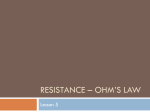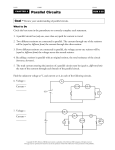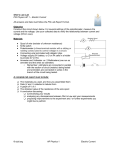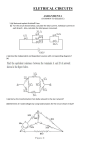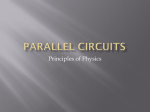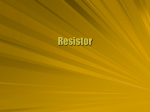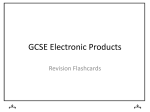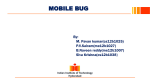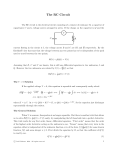* Your assessment is very important for improving the workof artificial intelligence, which forms the content of this project
Download Iguana Labs uC beginners kit manual 7th Oct 2014
Index of electronics articles wikipedia , lookup
Integrated circuit wikipedia , lookup
Josephson voltage standard wikipedia , lookup
Integrating ADC wikipedia , lookup
Microcontroller wikipedia , lookup
Transistor–transistor logic wikipedia , lookup
Valve RF amplifier wikipedia , lookup
Voltage regulator wikipedia , lookup
Two-port network wikipedia , lookup
Schmitt trigger wikipedia , lookup
Operational amplifier wikipedia , lookup
Power electronics wikipedia , lookup
Power MOSFET wikipedia , lookup
Electrical ballast wikipedia , lookup
Surge protector wikipedia , lookup
Current source wikipedia , lookup
Resistive opto-isolator wikipedia , lookup
Switched-mode power supply wikipedia , lookup
Current mirror wikipedia , lookup
Opto-isolator wikipedia , lookup
Immunity-aware programming wikipedia , lookup
From the excellent but now non-existent Iguana Labs - originally by James Atwell, Colorado, USA, http://www.iguanalabs.com/ordrprts.htm, Tel: 800-297-1633 (US) The Atmel 2051 Microcontroller How to use and program the Atmel AT89C2051 Integrated Circuit (computer on a chip) from the ground up. This page is intentionally left blank. Page 2 Table of Contents TABLE OF CONTENTS..................................................................................................... 3 MICROCONTROLLER BEGINNER KIT, PARTS LIST............................................. 4 OVERVIEW OF INSTRUCTION BOOK......................................................................... 5 CHAPTER 1: BASIC ELECTRONICS ............................................................................ 6 1.1 Basic Definitions and Concepts......................................................................................................6 1.2 Basic Components ..........................................................................................................................8 1.3 Finding the Value of a Resistor by Color Codes .........................................................................9 1.3.1 Resistor Color Codes ..................................................................................................10 1.3.2 Resistor Rules ..............................................................................................................12 1.4 Finding Voltage and Current Using Ohm's Law ......................................................................13 1.5 Using a Bread Board ....................................................................................................................15 1.6 Transistors and LEDs ..................................................................................................................17 1.6.1 The Transistor .............................................................................................................19 1.6.2 Introduction to Digital Devices - The Inverter .........................................................22 1.7 Oscillators, Pulse Generators, Clocks... Capacitors and the 555 Timer IC ............................24 1.7.1 The Capacitor ..............................................................................................................25 1.7.2 The 555 Timer..............................................................................................................26 CHAPTER 2: MICROCONTROLLERS.........................................................................30 2.0.1 PG302 Setup ................................................................................................................30 2.0.2 AY Pad Software Setup ..............................................................................................31 2.0.3 TASM Software Setup ................................................................................................31 2.0.4 Chapter 2 Summary ...................................................................................................31 2.1 BUILDING A 5 VOLT POWER SUPPLY ...............................................................................32 2.2 THE 2051 MICROCONTROLLER ..........................................................................................33 2.3 Making an LED Blink .................................................................................................................34 2.3.1 Partial Instruction Set for 2051 Microcontroller ....................................................38 2.4 A Simple Microcontroller System ..............................................................................................39 2.5 Making Sound with a Speaker ...................................................................................................40 2.6 Using a 7 Segment Display .........................................................................................................41 2.7 Using a Switch as an Input to the Microcontroller...................................................................42 2.7.1 Inputs to the Microcontroller....................................................................................44 2.7.2 Software for Inputs.....................................................................................................45 Appendix Pinouts 55 timer circuits Additional projects Page 3 Microcontroller Beginner Kit, Parts List 1 PG302, including DB9 Cable, Software (on CD), and Power Supply. 1 Breadboard 1 IC Extractor (4 inch metal gadget) 1 Power Supply Adapter (Use with the PG302 power supply to run the projects on the breadboard.) Resistors: (light tan with colored stripes) (Section 1.3 shows how to find the resistor value from the stripes) 10 - 100 ohm resistors 10 - 330 ohm resistors 5 - 510 ohm resistors 5 - 2,200 ohm resistors 5 - 8,200 ohm resistor 5 - 10,000 ohm resistors 5 - 15,000 ohm resistor 5 - 100,000 ohm resistors Capacitors 2 - 33pf capacitors (small brown flat disks) 2 - 10uf capacitor (small can shaped component) 2 - 220uf capacitor (larger can shaped component) 2 - Normally Open Push Button Switches 1 - 7 Segment Display 1 - Speaker (with wires for breadboard) 10 - LEDs (small green components) 5 - NPN Transistors (small black components with 3 legs) 1 - 11.0592 MegaHertz Crystal (metal, silver colored component) 1 - LM7805, 5 Volt Regulator (black 3 leg component) 2 - 555, Timers (black 8 leg components) 2 - AT89C2051, Microcontrollers (black 20 leg component) & Jumper Wires for Breadboard The CD has all the software needed for PG302 Device Programmer and the microcontroller projects. Note: sometimes resistors may be blue with 5 coloured bands on them. In this case see the supplemental page to determine their values. Page 4 Overview of Instruction Book The Microcontroller Beginner Kit includes all the parts necessary to do most of the projects offered by Iguana Labs. If you have no experience with electronics, start by reading the tutorials listed below. If you are already familiar with basic electronics you can skip to Chapter 2. 1.1 Basic Concepts 1.2 Basic Components 1.3 Finding the Value of a Resistor 1.4 Using Ohm’s Law 1.5 Using a Breadboard After reading Sections 1.1 through 1.5 you can start playing with the components by working through the first project in Section 1.6, LEDs and Transistors. Next work through section 1.7, the Pulses, Oscillators, Clocks... project. Chapter 2 starts with an introduction to microcontrollers and then explains how to set up the software we will use. This chapter assumes that you are familiar with computers (creating folders and files, using the CD drive, copying and pasting files, etc.) Section 2.1 builds the 5 volt power supply. You will use the 5 volt power supply for the microcontroller projects. Section 2.3 is a simple project that shows the process we go through to program a microcontroller. Section 2.4 goes through a slightly more complex project. Section 2.5 shows how to make sound with the microcontroller using a speaker. Section 2.6 shows how to use a 7 segment display to display numbers. Section 2.7 introduces inputs to the microcontroller using switches. Page 5 Chapter 1: Basic Electronics 1.1 Basic Definitions and Concepts Introduction Welcome to the exciting world of electronics. Before we can build anything we need to look at a couple of concepts. Anytime you have an electrical circuit, you have voltage and current. We build circuits to control voltage and current. Current Current is what flows through a wire. Think of it as water flowing in a river. The current flows through wires from one point to another point just like water in a river. Current flows from points of high voltage to points of low voltage. Current can be shown in circuit diagrams by using arrows as in Figure 1. The arrow shows which way the current is flowing. An I is included beside the arrow to indicate current. Figure 1 The unit of measurement for current is the Ampere, or Amp for short, and abbreviated as A. Common currents are 0.001 Amps (0.001A) to 0.5 Amps (0.5A). Since currents are usually small, they are often given in the form of milliAmps (abbreviated mA.) The milli means divided by 1000, so 0.001 Amps equals 1 milliAmp (1 mA) since 1 / 1000 = 0.001. Also, 0.5 Amps equals 500 milliAmps (500mA) since 500 / 1000 = 0.5. Voltage Voltage is a measure of how much electricity is at a point. If we continue the river comparison, a point at the top of a hill would be at a high voltage level and a point at the bottom of a hill would be at a low voltage level. Then, just as water flows from a high point to a low point, current flows from a point of high voltage to a point of low voltage. If one point is at 5 volts and another point is at 0 volts then when a wire is connected between them, current will flow from the point at 5 volts to the point at 0 volts. (Voltage is measured in volts.) A measurement of voltage is much like a measurement of height. It gives you the difference in voltage between those two points. If point A is at 10 volts and point B is at 2 volts then the voltage measured between A and B is 8 volts (10 -2). This is similar to measuring height. We measure the height of hills the same way. We say the sea level is at zero feet and then compare other points to that level. On top of Mary’s Peak you are 4000 ft high (compared to sea level). In the same way we call the lowest voltage in a circuit zero volts and give it the name ground. Then all other points in the circuit are compared to that ground point. Rivers always flow towards sea level and currents always flow towards ground. A battery is similar to a dam. On one side is a lot of stored up energy. When a path is formed from that side to the other side then current flows. If there is no path then current does not flow and the Page 6 energy just stays there waiting for a path to form to the other side. The path can be a big path with lots of current flowing or a small path with just a little bit of current flowing. With a dam, a little bit of water flow could go on for a long time, but flow through a big path that lets all the water go at once would only last a short while. A battery is the same. If there is a big path from the high voltage side to the low voltage side then the battery will not last long. Open Circuit An open circuit is when two points are not connected by anything. No current flows and nothing happens. If a wire in your vacuum cleaner breaks it can cause an open circuit and no current can flow so it does not do anything. There may be a voltage between those two points but the current can not flow without a connection. Short Circuit A short circuit (or short) is when two points with different voltage levels are connected with no resistance (see resistors) between two points. This can cause a large amount of current to flow. If a short circuit happens in your house, it will usually cause a circuit breaker to break or a fuse to blow. If there is nothing to limit the current, the wires may melt and cause a fire. This situation is something like a dam breaking. There is a large amount of energy suddenly free to flow from a high point to a low point with nothing to limit the current. There are two basic ways that components can be connected. One is in series and the other is in parallel. We will refer to these types of connections later when we are building circuits. Series Connection A series connection is when two components are joined together by a common leg and nothing else is connected to that point as shown in Figure 2. Figure 2 Parallel Connection A parallel connection is when two components are joined together by both legs as shown below. Figure 3 Page 7 1.2 Basic Components Resistors Resistors are components that have a predetermined resistance. Resistance determines how much current will flow through a component. Resistors are used to control voltages and currents. A very high resistance allows very little current to flow. Air has very high resistance. Current almost never flows through air. (Sparks and lightning are brief displays of current flowing through air. The light is created as the current burns parts of the air.) A low resistance allows a large amount of current to flow. Metals have very low resistance. That is why wires are made of metal. They allow current to flow from one point to another point without any resistance. Wires are usually covered with rubber or plastic. This keeps the wires from coming in contact with other wires and creating short circuits. High voltage power lines are covered with thick layers of plastic to make them safe, but they become very dangerous when the line breaks and the wire is exposed and is no longer separated from other things by insulation. Resistance is given in units of ohms. Common resistor values are from 100 ohms to 100,000 ohms. The letter k is often used with resistors to mean ‘1000’. For example, a 10,000 ohm resistor is written as 10k ohms. Each resistor is marked with colored stripes to indicate it’s resistance. To learn how to calculate the value of a resistor by looking at the stripes on the resistor, go to the resistor values tutorial, Section 1.3, which includes more information about resistors. Variable Resistors Variable resistors are also common components. They have a dial or a knob that allows you to change the resistance. This is very useful for many situations. Volume controls are variable resistors. When you change the volume you are changing the resistance which changes the current. Making the resistance higher will let less current flow so the volume goes down. Making the resistance lower will let more current flow so the volume goes up. The value of a variable resistor is given as it’s highest resistance value. For example, a 500 ohm variable resistor can have a resistance of anywhere between 0 ohms and 500 ohms. A variable resistor may also be called a potentiometer (pot for short). No variable resistors are included in this kit. Diodes Diodes are components that allow current to flow in only one direction. They have a positive side (leg) and a negative side. When the voltage on the positive leg is higher than on the negative leg then current flows through the diode (the resistance is very low). When the voltage is lower on the positive leg than on the negative leg then the current does not flow (the resistance is very high). The positive leg of a diode is the one with the line closest to it. Usually when current is flowing through a diode, the voltage on the positive leg is 0.65 volts higher than on the negative leg.There are no standard diodes in this kit but a special kind of diode called an LED is included. LEDs Light Emitting Diodes are great for projects because they provide visual entertainment. LEDs use a special material which emits light when current flows through it. Unlike light bulbs, LEDs never burn out unless their current limit is passed. A current of 0.002 Amps (2 mA) to 0.02 Amps (20 mA) is a Page 8 good range for LEDs. They have a positive leg and a negative leg just like regular diodes. To find the positive side of an LED, look for a line in the metal inside the LED. It may be difficult to see the line. This line is closest to the positive side of the LED. Another way of finding the negative side is to find a flat spot on the edge of the LED. This flat spot is on the negative side. Also, the positive leg is usually longer than the negative leg (this is true for the LEDs in this kit). When current is flowing through an LED the voltage on the positive leg is about 1.4 volts higher than the voltage on the negative side. Remember that there is no resistance to limit the current so a resistor must be used in series (see Series Connection in Section 1.1) with the LED to avoid destroying it. Switches Switches are devices that let you control whether two points in a circuit are connected or not, depending on the position of the switch. For a light switch, ON means connected (current flows through the switch, lights light up and people dance.) There is practically no resistance through the switch when it is turned on. When the switch is OFF, that means there is an open circuit (no current flows, lights go out and people settle down. This effect on people is used by some teachers to gain control of loud classes.) When the switch is ON it looks and acts like a wire. When the switch is OFF there is no connection. 1.3 Finding the Value of a Resistor by Color Codes To calculate the value of a resistor using the color coded stripes on the resistor, use the following procedure. Step One: Turn the resistor so that the gold or silver stripe is at the right end of the resistor. Step Two: Look at the color of the first two stripes on the left end. These correspond to the first two digits of the resistor value. Use the table below to determine the first two digits. Step Three: Look at the third stripe from the left. This corresponds to a multiplication value. Find the value using the table below. Step Four: Multiply the two digit number from step two by the number from step three. This is the value of the resistor in ohms. The fourth stripe indicates the accuracy of the resistor. A gold stripe means the value of the resistor may vary by 5% from the value given by the stripes. Page 9 1.3.1 Resistor Color Codes (with gold or silver strip on right end) Color Black Brown Red Orange Yellow Green Blue Purple Gray White Gold Silver Color First Stripe 0 Second Stripe 0 1 2 3 4 5 6 7 8 9 1 2 3 4 5 6 7 8 9 Third Stripe x1 x10 x100 x1,000 x10,000 x100,000 x1,000,000 Fourth Stripe 5% 10% Follow the procedure above with the examples below and soon you will be able to quickly determine the value of a resistor by just a glance at the color coded stripes. Example 1: You are given a resistor whose stripes are colored from left to right as brown, black, orange, gold. Find the resistance value. Step One: The gold stripe is on the right so go to Step Two. Step Two: The first stripe is brown which has a value of 1. The second stripe is black which has a value of 0. Therefore, the first two digits of the resistance value are 10. Step Three: The third stripe is orange which means x 1,000. Step Four: The value of the resistance is found as 10 x 1000 = 10,000 ohms (10 kilo ohms = 10 k ohms). The gold stripe means the actual value of the resistor mar vary by 5% meaning the actual value will be somewhere between 9,500 ohms and 10,500 ohms. (Since 5% of 10,000 = 0.05 x 10,000 = 500) Example 2: You are given a resistor whose stripes are colored from left to right as orange, orange, brown, silver. Find the resistance value. Step One: The silver stripe is on the right so go to Step Two. Step Two: The first stripe is orange which has a value of 3. The second stripe is orange which has a value of 3. Therefore, the first two digits of the resistance value are 33. Step Three: The third stripe is brown which means x 10. Step Four: The value of the resistance is found as 33 x 10 = 330 ohms. The silver stripe means the actual value of the resistor mar vary by 10% meaning the actual value will be between 297 ohms and 363 ohms. (Since 10% of 330 = 0.10 x 330 = 33) Page 10 Example 3: You are given a resistor whose stripes are colored from left to right as blue, gray, red, gold. Find the resistance value. Step One: The gold stripe is on the right so go to Step Two. Step Two: The first stripe is blue which has a value of 6. The second stripe is gray which has a value of 8. Therefore, the first two digits of the resistance value are 68. Step Three: The third stripe is red which means x 100. Step Four: The value of the resistance is found as 68 x 100 = 6800 ohms (6.8 kilo ohms = 6.8 k ohms). The gold stripe means the actual value of the resistor mar vary by 5% meaning the actual value will be somewhere between 6,460 ohms and 7,140 ohms. (Since 5% of 6,800 = 0.05 x 6,800 = 340) Example 4: You are given a resistor whose stripes are colored from left to right as green, brown, black, gold. Find the resistance value. Step One: The gold stripe is on the right so go to Step Two. Step Two: The first stripe is green which has a value of 5. The second stripe is brown which has a value of 1. Therefore, the first two digits of the resistance value are 51. Step Three: The third stripe is black which means x 1. Step Four: The value of the resistance is found as 51 x 1 = 51 ohms. The gold stripe means the actual value of the resistor mar vary by 5% meaning the actual value will be somewhere between 48.45 ohms and 53.55 ohms. (Since 5% of 51 = 0.05 x 51 = 2.55) Note: Common resistors. For use with an LED = 220 𝛺, red red red (or 330 𝛺 orange, orange red) 10K 'pull-up' resistor = Page 11 1.3.2 Resistor Rules There are some more rules that may be useful when working with resistors. You do not need to know them but if you need a resistor with a value that you do not have, you may be able to use the following information to create the value of resistor you need. First Rule for Resistors : Series Connection When two resistors are connected in series, as shown in Figure 4, the new resistance between points A and B is R1 + R2. R1 + R2 A B Figure 4 The resistors add together. For example if R1 = 500 ohms and R2 = 250 ohms then the resistance between points A and B would be R1 + R2 = 500 + 250 = 750 ohms. Section 1.5 has a picture that shows what a series connection of two resistors looks like on a breadboard. Second Rule for Resistors : Parallel Connection When two resistors are connected in parallel, as shown in Figure 5, the new resistance is smaller than either R1 or R2. The new resistance between points A and B is (R1 x R2) / (R1 + R2). A B Figure 5 For example, if R1 = 500 and R2 = 250 then the resistance between points A and B = (500 x 250) / (500 + 250)= (125,000) / (750) = 167 ohms. If R1 = R2 then the new resistance is just R1 / 2. Using these two rules, resistors can be combined to form new resistance values. Section 1.5 has a picture that shows what a parallel connection of two resistors looks like on a breadboard. Page 12 1.4 Finding Voltage and Current Using Ohm's Law Now that you are familiar with resistance, we can explore how resistors are used to control voltage and current in electric circuits. There is a simple relationship between current, voltage and resistance. This relationship is called Ohm’s Law. The formula is the following. Difference in Voltage = Current * Resistance or DV = I * R (in units of measurement, it looks like Volts = Amps * Ohms ) This is Form 1 of Ohm's Law. To find current and resistance the following forms can be used. They are the same as the above formula but in a different form. Form 2: Current = Difference in Voltage / Resistance or I = DV / R (units are Amps = Volts / Ohms) Form 3: Resistance = Difference in Voltage / Current or R = DV / I (units are Ohms = Volts / Amps) These formulas are always used for situations where there are two points with a resistor between them. DV is the difference in voltage between the two points and current is what flows between the two points. These simple relationships allow us to calculate many things. Given any two of the three values (Current, Resistance, and Difference in Voltage) the third can be found. The most common calculation is for current. Voltage is easy to measure and the resistance can be found from the resistor (see color codes). Once these values are known, current can be calculated using Form 2 of Ohm’s law, I = DV / R. For example, consider the problem shown in Figure 6. One side is at 0 volts (ground) and the other side is at 5 volts (with a multimeter, black probe on right side, red probe on left side). The squiggly line is the symbol we use to represent a resistor. Figure 6 The voltage difference between Point A and Point B is 5 - 0 = 5 volts (DV=5). Assume the resistor between the two points has a value of 500 ohms (R=500). We know that current flows from a point of high voltage to a point of low voltage so we can draw an arrow from the higher voltage to the lower voltage. Figure 7 Page 13 Now we can find the current flowing through the resistor by using Form 2 of Ohm's Law. I = DV / R If we put in values for DV and R we get I = DV / R = 5 / 500 I = 5 / 500 = 0.01 Amps I = 0.01 Amps = 10 milliAmps 10 milliamps can be abbreviated as 10 mA This means the current is 10 mA. ( I = 10mA ) Now to check our answer we can use Form 1 and Form 3 of Ohm’s law. We have to use the value of current in Amps for these formulas. So if we have I = 0.01 Amps and Resistance = 500 ohms then by using Form 1 of Ohm’s law we can find: DV = I * R DV = I * R = 0.01 * 500 DV = 0.01 * 500 = 5 volts So DV = 5 volts 5 volts is the voltage we started with so the value we found for the current must be correct. We can also check the answer with Form 3 by using I = 0.01 Amps and DV = 5 volts. R = DV / I R = DV / I = 5 / 0.01 R = 5 / 0.01 = 500 ohms So R = 500 ohms Now consider the problem shown in Figure 8. The voltage on one side is 10 volts and the voltage on the other side is 3 volts. Therefore the voltage difference between the two points is 10 - 3 = 7 volts (DV = 7 V). The resistor is 400 ohms (R = 400). Figure 8 Then the current flowing from left to right is I = DV / R I = DV / R = 7 / 400 I = 7 / 400 = 0.0175 Amps I = 0.0175 Amps = 17.5 milliAmps I = 17.5 milliAmps = 17.5 mA This means the current flowing from the left to the right is 17.5 mA. Now suppose we have two points with a voltage difference of 5 volts. Point A is at 5 volts and Point B is at 0 volts (ground). (Notice that the voltage difference is the important part. If Point A is at 7 Page 14 volts and Point B is at 2 volts then the voltage difference is the same, 7 - 2 = 5 volts.) Now suppose we want a current to flow between Points A and B and we want the current to be 0.02 Amps ( I = 0.02 Amps = 20 mA). Now we need to find the value of the resistor so we use Form 3 of Ohm’s Law. Resistance = Difference in Voltage / Current or R = DV / I (Ohms = Volts / Amps) DV / I = 5 / 0.02 = 250 ohms This means that putting a resistor with a value of 250 ohms between Points A and B will make a current flow from Point A to Point B and the current will be 0.02 Amps (20 mA). Now using the values of voltage and resistance, check the value of the current using Form 2 of Ohm’s law. 0.2 Amps = 5 Volts / 250 Ohms (Amps = Volts / Ohms) 1.5 Using a Bread Board To build our projects, we will use a breadboard like the one shown below. The bread board has many strips of metal (copper usually) which run underneath the board. The metal strips are laid out as shown below. These strips connect the holes on the top of the board. This makes it easy to connect components together to build circuits. To use the bread board, the legs of components are placed in the holes. The holes are made so that they will hold the component in place. Each hole is connected to one of the metal strips running underneath the hole. Each strip forms a node. A node is a point in a circuit where two components are connected. Connections between different components are formed by putting their legs in a common node. On the bread board, a node is the row of holes that are connected by the strip of metal underneath. Page 15 The long top and bottom row of holes are usually used for power supply connections. The row with the blue strip beside it is used for the negative voltage (usually ground) and the row with the red strip beside it is used for the positive voltage. The circuit is built by placing components and connecting them together with jumper wires. Then when a path is formed from the positive supply node to the negative supply node through wires and components, we can turn on the power and current flows through the path and the circuit comes alive. A series connection of 2 resistors on a breadboard looks like the picture below on the left and a parallel connection of 2 resistors looks like the picture below on the right. For chips with many legs (ICs), place them in the middle of the board (across the middle dividing line) so that half of the legs are on one side of the middle line and half are on the other side. A completed circuit might look like the following. This circuit uses two small breadboards. Page 16 1.6 Transistors and LEDs Now we know enough that we can start to build circuits. But first we will look a little closer at a component that was introduced in Section 1.2. The LED An LED is the device shown above. Besides red, they can also be yellow, green and blue. The letters LED stand for Light Emitting Diode. If you are unfamiliar with diodes, take a moment to review the components in Basic Components, Section 1.2. The important thing to remember about diodes (including LEDs) is that current can only flow in one direction. To make an LED work, you need a voltage supply and a resistor. If you try to use an LED without a resistor, you will probably burn out the LED. The LED has very little resistance so large amounts of current will try to flow through it unless you limit the current with a resistor. If you try to use an LED without a power supply, you will be highly disappointed. So first of all we will make our LED light up by setting up the circuit below. Step 1.) First you have to find the positive leg of the LED. The easiest way to do this is to look for the leg that is longer. Step 2.) Once you know which side is positive, put the LED on your breadboard so the positive leg is in one row and the negative leg is in another row. (In the picture below the rows are vertical.) Step 3.) Place one leg of a 2.2k ohm resistor (does not matter which leg) in the same row as the negative leg of the LED. Then place the other leg of the resistor in an empty row. Step 4.) Unplug the power supply adapter from the power supply. Next, put the ground (black wire) end of the power supply adapter in the sideways row with the blue stripe beside it. Then put the positive (red wire) end of the power supply adapter in the sideways row with the red stripe beside it. Step 5.) Use a short jumper wire (use red since it will be connected to the positive voltage) to go from the positive power row (the one with the red stripe beside it) to the positive leg of the LED (not in the same hole, but in the same row). Use another short jumper wire (use black) to go from the ground row to the resistor (the leg that is not connected to the LED). Refer to the picture below if necessary. Page 17 The breadboard should look like the picture shown below. Now plug the power supply into the wall and then plug the other end into the power supply adapter and the LED should light up. Current is flowing from the positive leg of the LED through the LED to the negative leg. Try turning the LED around. It should not light up. No current can flow from the negative leg of the LED to the positive leg. People often think that the resistor must come first in the path from positive to negative, to limit the amount of current flowing through the LED. But, the current is limited by the resistor no matter where the resistor is. Even when you first turn on the power, the current will be limited to a certain amount, and can be found using ohm’s law. Revisiting Ohm's Law Ohm's Law can be used with resistors to find the current flowing through a circuit. The law is I = VD/R (where I = current, VD = voltage across resistor, and R = resistance). For the circuit above we can only use Ohm's law for the resistor so we must use the fact that when the LED is on, there is a 1.4 voltage drop across it. This means that if the positive leg is connected to 12 volts, the negative leg will be at 10.6 volts. Now we know the voltage on both sides of the resistor and can use Ohm's law to calculate the current. The current is (10.6 - 0) / 2200 = 0.0048 Amperes = 4.8 mA This is the current flowing through the path from 12V to GND. This means that 4.8 mA is flowing through the LED and the resistor. If we want to change the current flowing through the LED (changing the brightness) we can change the resistor. A smaller resistor will let more current flow and a larger resistor will let less current flow. Be careful when using smaller resistors because they will get hot. Next, we want to be able to turn the LED on and off without changing the circuit. To do this we will learn to use another electronic component, the transistor. Page 18 1.6.1 The Transistor Transistors are basic components in all of today's electronics. They are just simple switches that we can use to turn things on and off. Even though they are simple, they are the most important electrical component. For example, transistors are almost the only components used to build a Pentium processor. A single Pentium chip has about 3.5 million transistors. The ones in the Pentium are smaller than the ones we will use but they work the same way. Transistors that we will use in projects look like this: The transistor has three legs, the Collector (C), Base (B), and Emitter (E). Sometimes they are labeled on the flat side of the transistor. Transistors always have one round side and one flat side. If the round side is facing you, the Collector leg is on the left, the Base leg is in the middle, and the Emitter leg is on the right. Transistor Symbol The following symbol is used in circuit drawings (schematics) to represent a transistor. Page 19 Basic Circuit The Base (B) is the On/Off switch for the transistor. If a current is flowing to the Base, there will be a path from the Collector (C) to the Emitter (E) where current can flow (The Switch is On.) If there is no current flowing to the Base, then no current can flow from the Collector to the Emitter. (The Switch is Off.) Below is the basic circuit we will use for all of our transistors. To build this circuit we only need to add the transistor and another resistor to the circuit we built above for the LED. Unplug the power supply from the power supply adapter before making any changes on the breadboard. To put the transistor in the breadboard, seperate the legs slightly and place it on the breadboard so each leg is in a different row. The collector leg should be in the same row as the leg of the resistor that is connected to ground (with the black jumper wire). Next move the jumper wire going from ground to the 2.2k ohm resistor to the Emitter of the transistor. Next place one leg of the 100k ohm resistor in the row with the Base of the transistor and the other leg in an empty row and your breadboard should look like the picture below. Now put one end of a yellow jumper wire in the positive row (beside the red line) and the other end in the row with the leg of the 100k ohm resistor (the end not connected to the Base). Reconnect the power supply and the transistor will come on and the LED will light up. Now move the one end of the yellow jumper wire from the positive row to the ground row (beside the blue line). As soon as you remove the yellow jumper wire from the positive power supply, there is no current flowing to the base. This makes the transistor turn off and current can not flow through the LED. As we will see later, there is very little current flowing through the 100k resistor. This is very important because it means we can control a large current in one part of the circuit (the current flowing through the LED) with only a small current from the input. Page 20 Back to Ohm's Law We want to use Ohm's law to find the current in the path from the Input to the Base of the transistor and the current flowing through the LED. To do this we need to use two basic facts about the transistor. 1.) If the transistor is on, then the Base voltage is 0.6 volts higher than the Emitter voltage. 2.) If the transistor is on, the Collector voltage is 0.2 volts higher than the Emitter voltage. So when the 100k resistor is connected to 12VDC, the circuit will look like this: So the current flowing through the 100k resistor is (12 - 0.6) / 100000 = 0.000114 A = 0.114 mA. The current flowing through the 2.2k ohm resistor is (10.6 - 0.2) / 2200 = 0.0047 A = 4.7 mA. If we want more current flowing through the LED, we can use a smaller resistor (instead of 2200) and we will get more current through the LED without changing the amount of current that comes from the Input line. This means we can control things that use a lot of power (like electric motors) with cheap, low power circuits. Soon you will learn how to use a microcontroller (a simple computer). Even though the microcontroller can not supply enough current to turn lights and motors on and off, the microcontroller can turn transistors on and off and the transistors can control lots of current for lights and motors. For Ohm’s law, also remember that when the transistor is off, no current flows through the transistor. Page 21 1.6.2 Introduction to Digital Devices - The Inverter In digital devices there are only two values, usually referred to as 0 and 1. 1 means there is a voltage (usually 5 volts) and 0 means the voltage is 0 volts. An inverter (also called a NOT gate) is a basic digital device found in all modern electronics. So for an inverter, as the name suggests, it's output is the opposite of the input (Output is NOT the Input). If the input is 0 then the output is 1 and if the input is 1 then the output is 0. We can summarize the operation of this device in a table. Input Output 1 0 0 1 To help us practice with transistors we will build an inverter. Actually we have already built an inverter. The transistor circuit we just built is an inverter circuit. To help see the inverter working, we will build a circuit with two inverters. The circuit we will use is shown below. First Inverter (already built) Second Inverter To build the circuit, use the transistor circuit we just built as the first inverter. The first inverter input is the end of the 100k ohm resistor connected to the yellow jumper wire. Build another circuit identical to the first (the basic transistor circuit from Section 1.6.1) except leave out the yellow jumper wire connected to the 100k ohm resistor (the inverter input). This circuit is the second inverter. Connect the output of the first inverter to the input of the second inverter by putting one end of a jumper wire in the same row of holes as the 2.2k ohm resistor and the Collector of the transistor (the output of the first inverter) and putting the other end in the same row of holes as the leg of the 100k ohm resistor of the second inverter (the input to the second inverter). Here is how to check if you built it correctly. Connect the first inverter input (the yellow jumper wire) to 12V (the positive row). The LED in the first inverter should come on and the LED in the second inverter should stay off. Then connect the first inverter input to 0V (the ground row). (You are turning off the switch of the first inverter.) The first LED should go off and the second LED should come on. If this does not happen, check to make sure no metal parts are touching. Check to make sure all the parts are connected correctly. Page 22 The input can either be connected to 12V or 0V. When the Inverter Input is 12V, the transistor in the first inverter will turn on and the LED will come on and the Inverter Output voltage will be 0.2V. The first Inverter Output is connected to the input of the second inverter. The 0.2V at the input of the second inverter is small enough that the second transistor is turned off. The circuit voltages are shown in the diagram below. When the Inverter Input is connected to 0V, the transistor in the first inverter is turned off and the LED will get very dim. There is a small amount of current still flowing through the LED to the second inverter. The voltage at the first Inverter Output will go up, forcing the second inverter transistor to come on. When the second inverter transistor comes on, the second inverter LED will come on. To find the voltage at the output of the first inverter (10.4V), use Ohm's law. There is no current flowing through the transistor in the first inverter so the path of the current is through the first LED, through the 2.2k resistor, through the 100k resistor, through the second transistor to ground. The voltage at the negative side of the first LED is fixed at 10.6V by the LED. The voltage at the second transistor base is fixed at 0.6V by the transistor. Then given those two voltages, you should be able to find the voltage at the point in the middle (10.4V) using Ohm’s law. (Hint: First find the current and then work through Form 1 of ohm’s law to find the voltage at the point between the 2.2k resistor and the 100k resistor.) Switch the input back and forth from 0V to 12V and you can see that when the first stage is on, the second stage is off. This demonstrates the inverting action of the Inverter. Page 23 1.7 Oscillators, Pulse Generators, Clocks... Capacitors and the 555 Timer IC Introduction As electronic designs get bigger, it becomes difficult to build the complete circuit. So we will use prebuilt circuits that come in packages like the one shown above. This prebuilt circuit is called an IC. IC stands for Integrated Circuit. An IC has many transistors inside it that are connected together to form a circuit. Metal pins are connected to the circuit and the circuit is stuck into a piece of plastic or ceramic so that the metal pins are sticking out of the side. These pins allow you to connect other devices to the circuit inside. We can buy simple ICs that have several inverter circuits like the one we built in the LED and Transistor section or we can buy complex ICs like a Pentium Processor. The Pulse - More than just an on/off switch So far the circuits we have built have been stable, meaning that the output voltage stays the same. If you change the input voltage, the output voltage changes and once it changes it will stay at the same voltage level. The 555 integrated circuit (IC) is designed so that when the input changes, the output goes from 0 volts to Vcc (where Vcc is the voltage of the power supply). Then the output stays at Vcc for a certain length of time and then it goes back to 0 volts. This is a pulse. A graph of the output voltage is shown below. The Oscillator (A Clock) - More than just a Pulse The pulse is nice but it only happens one time. If you want something that does something interesting forever rather than just once, you need an oscillator. An oscillator puts out an endless series of pulses. The output constantly goes from 0 volts to Vcc and back to 0 volts again. Almost all digital circuits have some type of oscillator. This stream of output pulses is often called a clock. You can count the number of pulses to tell how much time has gone by. We will see how the 555 timer can be used to generate this clock. A graph of a clock signal is shown below. Page 24 1.7.1 The Capacitor If you already understand capacitors you can skip this part. The picture above on the left shows two typical capacitors. Capacitors usually have two legs. One leg is the positive leg and the other is the negative leg. The positive leg is the one that is longer. The picture on the right is the symbol used for capacitors in circuit drawings (schematics). When you put one in a circuit, you must make sure the positive leg and the negative leg go in the right place. Capacitors do not always have a positive leg and a negative leg. The smallest capacitors in this kit do not. It does not matter which way you put them in a circuit. A capacitor is similar to a rechargable battery in the way it works. The difference is that a capacitor can only hold a small fraction of the energy that a battery can. (Except for really big capacitors like the ones found in old TVs. These can hold a lot of charge. Even if a TV has been disconnected from the wall for a long time, these capacitors can still make lots of sparks and hurt people.) As with a rechargable battery, it takes a while for the capacitor to charge. So if we have a 12 volt supply and start charging the capacitor, it will start with 0 volts and go from 0 volts to 12 volts. Below is a graph of the voltage in the capacitor while it is charging. The same idea is true when the capacitor is discharging. If the capacitor has been charged to 12 volts and then we connect both legs to ground, the capacitor will start discharging but it will take some time for the voltage to go to 0 volts. Below is a graph of what the voltage is in the capacitor while it is discharging. We can control the speed of the capacitor's charging and discharging using resistors. Page 25 Capacitors are given values based on how much electricity they can store. Larger capacitors can store more energy and take more time to charge and discharge. The values are given in Farads but a Farad is a really large unit of measure for common capacitors. In this kit we have 2 33pf capacitors, 2 10uf capacitors and 2 220uF capacitors. Pf means picofarad and uf means microfarad. A picofarad is 0.000000000001 Farads. So the 33pf capacitor has a value of 33 picofarads or 0.000000000033 Farads. A microfarad is 0.000001 Farads. So the 10uf capacitor is 0.00001 Farads and the 220uF capacitor is 0.000220 Farads. If you do any calculations using the value of the capacitor you have to use the Farad value rather than the picofarad or microfarad value. Capacitors are also rated by the maximum voltage they can take. This value is always written on the larger can shaped capacitors. For example, the 220uF capacitors in this kit have a maximum voltage rating of 25 volts. If you apply more than 25 volts to them they will die. We don’t have to worry about that with this kit because our power supply can only put out 12 volts. 1.7.2 The 555 Timer Creating a Pulse The 555 is made out of simple transistors that are about the same as on / off switches. They do not have any sense of time. When you apply a voltage they turn on and when you take away the voltage they turn off. So by itself, the 555 can not create a pulse. The way the pulse is created is by using some components in a circuit attached to the 555 (see the circuit below). This circuit is made of a capacitor and a resistor. We can flip a switch and start charging the capacitor. The resistor is used to control how fast the capacitor charges. The bigger the resistance, the longer it takes to charge the capacitor. The voltage in the capacitor can then be used as an input to another switch. Since the voltage starts at 0, nothing happens to the second switch. But eventually the capacitor will charge up to some point where the second switch comes on. The way the 555 timer works is that when you flip the first switch, the Output pin goes to Vcc (the positive power supply voltage) and starts charging the capacitor. When the capacitor voltage gets to 2/3 Vcc (that is Vcc * 2/3) the second switch turns on which makes the output go to 0 volts. The pinout for the 555 timer is shown below Page 26 Deep Details Pin 2 (Trigger) is the 'on' switch for the pulse. The line over the word Trigger tells us that the voltage levels are the opposite of what you would normally expect. To turn the switch on you apply 0 volts to pin 2. The technical term for this opposite behavior is 'Active Low'. It is common to see this 'Active Low' behavior for IC inputs because of the inverting nature of transistor circuits like we saw in the LED and Transistor Tutorial. Pin 6 is the off switch for the pulse. We connect the positive side of the capacitor to this pin and the negative side of the capacitor to ground. When Pin 2 (Trigger) is at Vcc, the 555 holds Pin 7 at 0 volts (Note the inverted voltage). When Pin 2 goes to 0 volts, the 555 stops holding Pin 7 at 0 volts. Then the capacitor starts charging. The capacitor is charged through a resistor connected to Vcc. The current starts flowing into the capacitor, and the voltage in the capacitor starts to increase. Pin 3 is the output (where the actual pulse comes out). The voltage on this pin starts at 0 volts. When 0 volts is applied to the trigger (Pin 2), the 555 puts out Vcc on Pin 3 and holds it at Vcc until Pin 6 reaches 2/3 of Vcc (that is Vcc * 2/3). Then the 555 pulls the voltage at Pin 3 to ground and you have created a pulse. (Again notice the inverting action.) The voltage on Pin 7 is also pulled to ground, connecting the capacitor to ground and discharging it. Seeing the pulse To see the pulse we will use an LED connected to the 555 output, Pin 3. When the output is 0 volts the LED will be off. When the output is Vcc the LED will be on. Building the Circuit Place the 555 across the middle line of the breadboard so that 4 pins are on one side and 4 pins are on the other side. (You may need to bend the pins in a little so they will go in the holes.) Leave the power disconnected until you finish building the circuit. The diagram above shows how the pins on the 555 are numbered. You can find pin 1 by looking for the half circle in the end of the chip. Sometimes instead of a half circle, there will be a dot or shallow hole by pin 1. Page 27 Before you start building the circuit, use jumper wires to connect the red and blue power rows to the red and blue power rows on the other side of the board. Then you will be able to easily reach Vcc and Ground lines from both sides of the board. (If the wires are too short, use two wires joined together in a row of holes for the positive power (Vcc) and two wires joined together in a different row of holes for the ground.) Connect Pin 1 to ground. Connect Pin 8 to Vcc. Connect Pin 4 to Vcc. Connect the positive leg of the LED to a 330 ohm resistor and connect the negative end of the LED to ground. Connect the other leg of the 330 ohm resistor to the output, Pin 3. Connect Pin 7 to Vcc with a 10k resistor (RA = 10K). Connect Pin 7 to Pin 6 with a jumper wire. Connect Pin 6 to the positive leg of the 220uF Capacitor (C = 220uF). (You will need to bend the positive (long leg) up and out some so that the negative leg can go in the breadboard. Connect the negative leg of the capacitor to ground. Connect a wire to Pin 2 to use as the trigger. Start with Pin 2 connected to Vcc. Now connect the power. The LED will come on and stay on for about 2 seconds. Remove the wire connected to Pin 2 from Vcc. You should be able to trigger the 555 again by touching the wire connected to pin 2 with your finger or by connecting it to ground and removing it. (It should be about a 2 second pulse.) Making it Oscillate Next we will make the LED flash continually without having to trigger it. We will hook up the 555 so that it triggers itself. The way this works is that we add in a resistor between the capacitor and the discharge pin, Pin 7. Now, the capacitor will charge up (through RA and RB) and when it reaches 2/3 Vcc, Pin 3 and Pin 7 will go to ground. But the capacitor can not discharge immediately because of RB. It takes some time for the charge to drain through RB. The more resistance RB has, the longer it takes to discharge. The time it takes to discharge the capacitor will be the time the LED is off. To trigger the 555 again, we connect Pin 6 to the trigger (Pin 2). As the capacitor is discharging, the voltage in the capacitor gets lower and lower. When it gets down to 1/3 Vcc this triggers Pin 2 causing Pin 3 to go to Vcc and the LED to come on. The 555 disconnects Pin 7 from ground, and the capacitor starts to charge up again through RA and RB. Page 28 To build this circuit from the previous circuit, do the following. Disconnect the power. Take out the jumper wire between Pin 6 and Pin 7 and replace it with a 2.2k resistor (RB = 2.2K). Use the jumper wire at pin 2 to connect Pin 2 to Pin 6. Now reconnect the power and the LED should flash forever (as long as you pay your electricity bill). Experiment with different resistor values of RA and RB to see how it changes the length of time that the LED flashes. (You are changing the amount of time that it takes for the Capacitor to charge and discharge.) Formulas These are the formulas we use for the 555 to control the length of the pulses. t1 = charge time (how long the LED is on) = 0.693 * (RA + RB) * C t2 = discharge time (how long the LED is off) = 0.693 * RB * C T = period = t1 + t2 = 0.693 * (RA + 2*RB) * C Frequency = 1 / T = 1.44 / ((RA + 2 * RB) * C) t1 and t2 are the time in seconds. C is the capacitor value in Farads. 220uF = 0.000220 F. So for our circuit we have: t1 = 0.693 * (10000 + 2200) * 0.000220 = 1.86 seconds t2 = 0.693 * 2200 * 0.000220 = 0.335 seconds T = 1.86 + 0.335 = 2.195 seconds Frequency = 0.456 (cycles per second) Page 29 Chapter 2: Microcontrollers A microcontroller is an integrated circuit (IC) that is programmable. When you turn on the power to the microcontroller it goes through a series of commands. These commands are put in the chip by you. You can make it do different things by changing the commands (usually called the program). To change the commands you need a device like the PG302. The PG302 lets you download the program from your computer to the microcontroller. This chapter will show you some simple programs and how to download those to the microcontroller. 2.0.1 PG302 Setup The Software CD contains a setup.exe file in the PG302 folder. Double click on this file to run it and follow the instructions. (Click here to download the software from our website.) There are two setup options that you may want to change at some point in the future. The first option is Auto Erase. In most situations you will want to leave this on so that the chip is erased before programming it with new code. The second option is Auto Verify. This option automatically verifies that the code was programmed correctly. If a chip has not been erased before programming, this option will find that error. Leave these options on while working through the projects in this chapter. When programming a chip, insert it in the green socket so that pin 1 of the chip is in the same corner as the handle of the socket. The handle of the green socket should be in the up (open) position. Then lock the chip into the socket by pushing the handle down into the closed position. Page 30 2.0.2 AY Pad Software Setup AY Pad is the software we will use to view and edit the commands (programs) for the microcontroller. It is a fancy text editor that colorizes text files. Look for a file on the CD in the MBKit/AY Pad folder called setup.exe (or click here). Double click the setup.exe file. This will install AY Pad. To run AY Pad, go to Start->Programs->AY Software->AY Pad 2.0.3 TASM Software Setup Make a new folder called tasm on your C hard drive that you can use for these projects. Look for a file on the CD in the MBKit folder called tasminst.exe (or click here). Copy this file and paste it in the new tasm folder on your C drive. Now double click on tasminst.exe. This will extract all the files we need for the projects. The main file we will use is TASM. It is called a compiler or assembler. It converts the microcontroller commands from a text version (that we can understand) to a number version (that the microcontroller can understand). 2.0.4 Chapter 2 Summary Build the 5 volt power supply as shown in Section 2.1. You should now be ready to work through section 2.3, Making an LED Blink, and section 2.4, the A Simple Microcontroller System. These show the basic steps of compiling programs and downloading them to the 2051 microcontroller. After doing these two projects you should be able to study the assembly language code and modify it to do various things with the LEDs. Page 31 2.1 Building a 5 Volt Power Supply (see appendix for negative voltage supply) Most digital logic circuits and processors need a 5 volt power supply. To use these parts we need to build a regulated 5 volt source. Usually you start with an unregulated power supply ranging from 9 volts to 24 volts DC. To make a 5 volt power supply, we use a LM7805 voltage regulator IC (Integrated Circuit). The IC is shown below. The LM7805 is simple to use. You simply connect the positive lead of your unregulated DC power supply (anything from 9VDC to 24VDC) to the Input pin, connect the negative lead to the Ground pin and then when you turn on the power, you get a 5 volt supply from the Output pin. This 5 volt output will be used as Vcc in the following projects. Connect the red wire from the power supply adapter to the input of the 7805. Connect the black wire from the power supply adapter to the ground row (with the blue line beside it). Run a black jumper wire from the ground row to the ground of the 7805. Then use a yellow jumper to connect the 5 volt output to the row of holes with the red stripe beside it. The breadboarded circuit is shown below. Sometimes the input supply line (the 12VDC above) may be noisy. To help smooth out this noise and get a better 5 volt output, a capacitor is usually added to the circuit, going between the input and ground (GND). Find the 220 uF capacitor and put the long leg (positive leg) in the row of holes with the 12VDC line and put the short leg (negative leg) in ground (the row of holes next to the blue line). Page 32 2.2 The 2051 Microcontroller The 2051 microcontroller is a complex integrated circuit that is programmable. You can give it a set of commands to follow and it will run through those commands and do exactly what you want it to do. This section will give a quick overview of the pins of the 2051 and then Section 2.3 will show how to program the 2051. The 2051 is shown below. Pin 1 is Reset. This pin can be used to force the 2051 to start over at the beginning of the program. Pin 2 and Pin 3 can be used to communicate with the computer or other devices (RXD is receive and TXD is transmit). Pin 2 and Pin 3 are also part of Port 3. Port 3 includes P3.0, P3.1, P3.2, P3.3, P3.4, P3.5 and P3.7 (there is no P3.6). These pins are usually used as general input/output pins. They can be connected to LEDs to turn them on and off (this would be using them as outputs). Or they can be connected to switches so that the 2051 can look and see if a user has turned a switch on or off (this would be using them as inputs). Pins 4 and 5 are connected to the 11.0592 MHz crystal. The 2051 uses this crystal to create a clock. The speed of the crystal determines the speed that the 2051 runs at. You can make programs run faster by using a faster crystal such as 24 MHz. Pin 10 is the ground connection for the 2051. Pins 12 to 19 make up Port 1. This is another set of pins that can be used as general inputs and outputs. Pins 6, 7, 8, 9, 12 and 13 also have other possible uses that we will not get into here. You can learn more about them in the documents listed at the end of Section 2.3.1 Page 33 2.3 Making an LED Blink Step 1.) Building the circuit. The first step is to build the circuit. At this point you should be familiar with the parts used. (2 resistors, 3 capacitors, 1 LED). The 2051 chip should be placed across the middle of the breadboard (like the 555 IC was) so each leg will have it’s own row of holes. You will probably need to bend the legs in slightly so the chip will go in the holes. Do this by placing the chip sideways on a hard flat surface so 10 pins from one side of the chip are laying flat against the surface. Then bend all the legs at once by pressing gently on the chip. This project will require you to remove the 2051 from the board to program it. Be careful when removing the 2051 from the board. Always use the chip extractor (or lever out carefully with a precision screwdriver) to pull the chip off the board. Try not to bend the pins (legs) when removing the chip. Vcc = 5V (from the 5 Volt power supply we built earlier) Page 34 The only thing we want to do with this project is to make the LED blink. By doing this, you will be able to learn the basic process of compiling a program and then downloading (programming) the resulting file into the microcontroller. First we will assume we already have the program written. The file ledtest.asm is the program we are going to use. (It should be in the folder with the TASM software at c:\tasm) The program is printed out at the end of this section. We will take a closer look at the program after making the LED blink. Step 2.) Compiling the Code Start an MS-DOS window. (Look for MS-DOS Command Prompt under Programs in the Start Menu in Windows.) Change to the directory where the TASM files are (type cd c:\tasm ), and compile the code using the command tasm -51 ledtest.asm ledtest.hex This will create a file called ledtest.hex. Step 3.) Downloading the code to the Microcontroller. Make sure the serial cable and the power supply are connected to the PG302 programmer. Put the 2051 into the PG302 programmer (look at Section 2.0.1 for a diagram of how to put the chip in the programmer). Start the PG302 software. From the Setup Menu, select the microcontroller you are using, the AT89C2051. From the Setup Menu, select the Comm port (serial port) you are using. (It is ok to guess if you are not sure which one is which.) Press PROGRAM DEVICE. Press BROWSE. Find ledtest.hex and click on it (single click). (This file should be at C:\tasm\ledtest.hex) Press OK to select the file. Press OK to program the file into the microcontroller. The software should say ‘Device Equals File’. If it gives you a different message, check the troubleshooting tips at http://www.iguanalabs.com/troublei.htm . (If you had to guess about which Comm port you are using, try choosing the other Comm ports). Now the program should be loaded into the microcontroller. Leave the power disconnected from the circuit you have built. Move the microcontroller back to the circuit you have built. Page 35 Plug the power supply into the power supply adapter (which should be connected to the board). If the LED starts blinking, then you have succesfully built your first microcontroller project. The assembly language program is shown below. Everything in green is just comments (created by using a ; in front of the comment). The real commands are in blue. Black is used for numbers and also for names that we create. Red is also used for numbers. If the number actually starts with a number then it is red. Otherwise it will be black. Numbers in the microcontroller are stored in registers. The register names show up in purple. In this program we use the register A (the main register), and the registers R5, R6, and R7. We can also use R0, R1, R2, R3, and R4. Take a look at the program and see if it makes sense. The program starts with the first command AJMP START at the top which tells the 2051 to jump to the point labeled START: at the bottom. Next, the ACALL INITIALIZE command jumps back up to INITIALIZE: . Here we just move (MOV) the default number 0 into the control registers and then return (RET) to the next command after the ACALL INITIALIZE command. (You can move different values into those control registers to change how the 2051 operates, but don’t worry about that yet.) The next command, CPL P1.0, turns the LED on or off (makes it the opposite of what it was). Then we go to the DELAYHS routine to make a delay before we turn the LED on or off again. (Without a delay, the LED would go on and off so fast that it would just look like it was staying on all the time.) Finally we use the AJMP LOOP command to jump back up to the point labeled LOOP: to turn the LED on or off. The microcontroller will keep going through this loop until you turn the power off. The commands we use the most are shown in section 2.3.1. For a complete list of commands and descriptions, look at the file Programmers Guide and Instruction Set.pdf in the MBKit folder. See if you can follow the program through, using the green comments for guidance. Start up the AY Pad software. Open the ledtest.hex file and try changing the command MOVR6, #00H (in the DELAYHS loop) to MOVR6, #70H . Save the file and then go back and do steps 2 and 3 to see how this changes the program. Page 36 ;*************************************************************************** ;* LED Blinker * ;* Iguana Labs * ;* 4/1/97 * ;*************************************************************************** #INCLUDE "8051EQU.INC" ;include predefined constants ;************************************************************************** ; RESET ;reset routine .ORG0H ;locate routine at 00H AJMP START ;jump to START ;************************************************************************** ; INTERRUPTS (not used) ;place interrupt routines at appropriate ;memory locations .ORG03H ;external interrupt 0 RETI .ORG0BH ;timer 0 interrupt RETI .ORG13H ;external interrupt 1 RETI .ORG1BH ;timer 1 interrupt RETI .ORG23H ;serial port interrupt RETI .ORG25H ;locate beginning of rest of program ;************************************************************************** INITIALIZE: ;set up control registers MOVTCON,#00H MOVTMOD,#00H MOVPSW,#00H MOV IE,#00H ;disable interrupts RET ;************************************************************************** ; Real code starts below. The first two routines are for delays so we ; can slow down the blinking so we can see it. (Without a delay, it ; would blink so fast it would look like it was always on. ;************************************************************************** DELAYMS: ;millisecond delay routine MOVR7,#00H ;put value of 0 in register R7 LOOPA: INCR7 ;increase R7 by one (R7 = R7 +1) MOVA,R7 ;move value in R7 to Accumlator (also known as A) CJNEA,#0FFH,LOOPA ;compare A to FF hex (256). If not equal go to LOOPA RET ;return to the point that this routine was called from ;************************************************************************** DELAYHS: ;half second delay above millisecond delay MOVR6,#00H ;put 0 in register R6 (R6 = 0) MOV R5,#002H ;put 2 in register R5 (R5 = 2) LOOPB: INC R6 ;increase R6 by one (R6 = R6 +1) ACALL DELAYMS ;call the routine above. It will run and return to here. MOVA,R6 ;move value in R6 to A JNZ LOOPB ;if A is not 0, go to LOOPB DEC R5 ;decrease R5 by one. (R5 = R5 -1) MOVA,R5 ;move value in R5 to A JNZ LOOPB ;if A is not 0 then go to LOOPB. RET ;************************************************************************** START: ;main program (on power up, program starts at this point) ACALL INITIALIZE ;set up control registers LOOP: CPLP1.0 ;ComPLement (invert) P1.0 (this makes LED change) ACALL DELAYHS ;go to above routine that causes a delay AJMP LOOP ;go to LOOP(always jump back to point labeled LOOP) .END ;end program (never reaches this point) Page 37 2.3.1 Partial Instruction Set for 2051 Microcontroller Command (NMENONIC) ADD SUBB INC DEC MUL DIV ANL ORL XRL CLR CPL MOV SETB JB JNB ACALL RET AJMP JZ JNZ CJNE DJNZ NOP Description Add Two Numbers Subtract Two Numbers Increment Data (Add 1 to existing amount) Decrement Data (Subtract 1 from existing amount) Multiply Two Numbers Divide Two Numbers Logical AND Two Numbers Logical OR Two Numbers Logical XOR Two Numbers Clear (reset) data to 0 Complement (Flip) Data (1s go to 0 and 0s go to 1) Move data around in the chip from register to register Set a number to 1 Jump to a new location if a number is 1 Jump to a new location if a number is 0 Jump to a subroutine, then return to this point when done with subroutine Return from subroutine (used at end of subroutine) Jump to a new location Jump if a number is 0 Jump if a number is not 0 Compare two numbers and jump if they are not equal Decrease a number by 1 and jump if result is not zero No Operation (used to waste time when waiting for something to happen) For a complete list of commands and descriptions, look at the file Programmers Guide and Instruction Set.pdf. You may also want to look at the file 8051mem.pdf for more information on the memory structure of the 8051 (for storing data). The file 8051arch.pdf has more information on the chip architecture. The file 8051hardware.pdf has more information on the hardware (registers, port structure, etc.). The above files have general information for the Atmel family of 8051 microcontrollers. For information specific to the 2051, look at the file AT89C2051.pdf. Page 38 2.4 A Simple Microcontroller System Next we will add more LEDs and make a slightly more complex program. Add in the LEDs and the resitors as shown in the diagram below. Vcc = 5V In this project the program is similar to the previous one but instead of just making one LED blink, we are using all of Port 1. The program for this is ledproj2.asm. (Look in the TASM folder) Once you have compiled the program, download it to the 2051. Make sure the power is off for the circuit you have built. Then move the microcontroller to the circuit. Turn on the power to the circuit. The LEDs should all come on. Then they should start blinking on and off as the counter counts up from 0 to 255 (all on to all off). The numbers are in digital (binary) format. For more information on working with digital numbers, look at http://webster.cs.ucr.edu/Page_asm/ArtofAssembly/CH01/CH01-1.html Use AY Pad to look at this program and see how it is different from ledtest.hex. Page 39 2.5 Making sound with the 2051 The first step is to build the circuit. This design is intended for use with an Atmel 2051 programmable microcontroller (a 20 pin version of the 8051 microcontroller). An 8051 or 8052 can be substituted for the 2051 if the connections are moved to the appropriate pins on those chips. Vcc = 5V and Gnd = 0V The basic process of compiling a program written in assembly language and then programming the resulting file into the microcontroller was covered in the first microcontroller tutorial. This project uses the same code as the first program. To start, we just make a minor change to the original assembly language program, ledtest.asm. Replace the line at the bottom that says ACALL DELAYHS with ACALL DELAYMS. This changes the delay from half a second to one millisecond. Save it as a new file called sounds.asm. That change makes it so that rather than delaying a half a second, we are only delaying one millisecond. Compile the sounds.asm file, load sounds.hex into the 2051 and put the chip back in the circuit. Connect the power. You should hear a tone coming from the speaker. If the LED was hooked up, it would be going on and off so fast that it would look like it was on all the time. But with the speaker, we can hear the voltage going on and off. You can only see the LED going on and off up to about 25 blinks per second. You can start to hear the speaker making noise at about 50 blinks per second. But instead of calling it blinks, we call it cycles. Right now the microcontroller is putting out about 500 cycles per second. This is also called the frequency. It is a frequency of 500 Hertz (where Hertz means cycles per second). If you want to make the frequency go down, you can add more delay. Try adding another millisecond delay by inserting another ACALL Page 40 DELAYMS. This will make the frequency 250 Hertz. You can hear that the sound is lower in frequency. The information below is fairly advanced so don't worry if you want to skip it. Click here for the next tutorial - Using a 7 Segment Display with the 2051 Click here for more sound examples. 2.5.1 How to get exactly the frequency you want: To figure out how to get an exact frequency, you have to carefully look at how long it takes for the microcontroller to switch the output from 0 volts to 5 volts and back to 0 volts again. This is one cycle. Lets start by determining what frequency the sounds.asm program is creating. First lets look at the DELAYMS routine. We need to figure out how long this routine lasts. By just looking at the code, we can figure out that it goes through a loop 255 times. Each time through the loop it does 3 commands. The first two commands each take 12 clock cycles and the 3rd command (CJNE) takes 24 clock cycles. (You can find this out by looking for information on the commands in 2051arch.pdf). So each loop takes 48 clock cycles. To translate this into time, we need to look at the clock speed of the microcontroller. We are using an 11.0592 MHz crystal. This means the clock is running at a frequency of 11,059,200 cycles per second. (MHz is MegaHertz which is millon cycles per second). Each cycle takes 1/11,059,200 seconds = 0.00000009 seconds. So each loop takes 48 * 0.00000009 = 0.00000434 seconds. And 255 loops takes 255*0.00000434 = 0.001106771 seconds which is slightly longer than 1 millisecond (1 millisecond = 0.001 seconds). If we wanted to get closer to exactly 1 ms we could change the loop so that it only repeats 230 times rather than 255. So, the program makes the output go from 0 to 5 volts, then waits 1 ms, then goes from 5 volts to 0 volts, then waits 1 ms and that makes one cycle. So one cycle takes about 2 ms (This is called the period). To convert that to frequency, divide 1 cycle by 2 ms (1/0.002 = 500). Then you get 500 cycles per second. Or, to be exact, using the numbers above, one cycle takes 2.213542 ms for a frequency of 451.76 Hz. So, to get an exact frequency, you can start with the frequency and work backwards. Say you want to make 440 Hz, which is a musical A note. To find the period, divide 1 by 440. This gives you the period equal to 0.002272727 seconds. Then divide this by 2 to find out how long each delay must be (there will be 2 delays per cycle). Each delay should be 0.001136364. Then find out how many microcontroller clock cycles this is by dividing by 0.00000009. This equals 12626 cycles (after dropping the decimal part). Using our loop that takes 48 cycles, this would be about 263 loops (12626 / 48 = 263). We can only go up to 255 loops so then we can either make our loop take more time, or add in an extra DELAY routine that adds in the extra 8 loops. The easiest solution is to make our loop longer. We can add in an extra 12 cycles per loop by putting in a NOP (no operation) command. Then each loop is 60 cycles and we need about 210 loops (12626 / 60 = 210). The resulting code is shown in sound440.asm. That will not be exactly 440 Hz because we had to round off in some places (you can't do 210.43 loops but 210 is close. To figure out exactly what frequency that we made, we can do the same as we did above with the DELAYMS routine. Each loop is 0.00000009 * 60 = 0.0000054 Page 41 seconds. Each DELAYMS takes 210 * 0.0000054 = 0.001134 seconds. With 2 delays per cycle this is a period of 0.002268. In terms of frequency, 1/0.002268 = 440.9 cycles per second which is close to 440. Note: To really be exactly right on the frequency you are making, you need to include the time in each cycle for the other commands, CPL, ACALL and RET, and the commands in the DELAYMS loop, MOV and RET. These add an extra 96 clock cycles each time through. Since it takes 2 times through to make a cycle on the output, That is an extra 192 cycles. This equals 192 * 0.00000009 = 0.00001728 seconds. So the period is actually 0.002268 + 0.00001728 = 0.00228528 and the frequency is actually 437.6. So this extra time must be considered if you are trying to get a very precise frequency. Note: You are limited in how close you can get to an exact frequency by the microcontroller clock speed. The faster the clock is, the more accurate you can be. For example, with a 11.0592 MHz clock where each cycle is 0.00000009 seconds, the closest you can get to 440 Hz is 440.0788621 Hz. This is found by 1/440 = 0.002272727 seconds and 0.002272727 / 0.00000009 = 25253 cycles (must round to closest whole number because you can't have part of a cycle). Since the shortest commands take 12 clock cycles, then you won't be able to write a routine that takes exactly 25253 cycles. It has to be some multiple of 12. The closest multiple of 12 is 25248. Then 25248 * 0.00000009 = 0.00227232 seconds and 1 / 0.00227232 = 440.0788621 Hz. If you have a faster microcontroller clock speed you can be more accurate. For example, with a 24 MHz clock (The fastest you can use with a 2051 microcontroller) then you can get 440.0440044 Hz. Also, if you use a clock that gives you a different period you may be able to get exactly 440 Hz. For example, if you have a microcontroller clock that is 22,440,002.69 MHz then you can get much closer to 440 Hz, but you have to find a crystal that runs at that exact speed, and there probably is not one. 2.6 The 7 Segment Display The 7 segment display is found in many displays such as microwaves or fancy toaster ovens and occasionally in non cooking devices. It is just 7 LEDs that have been combined into one case to make a convenient device for displaying numbers and some letters. The display is shown on the left. The pinout of the display is on the right. Page 42 This version is a common anode version. That means that the positive leg of each LED is connected to a common point which is pin 3 in this case. Each LED has a negative leg that is connected to one of the pins of the device. To make it work you need to connect pin 3 to 5 volts. Then to make each segment light up, connect the ground pin for that led to ground. A resistor is required to limit the current. Rather than using a resistor from each LED to ground, you can just use one resistor from Vcc to pin 3 to limit the current. The following table shows how to form the numbers 0 to 9 and the letters A, b, C, d, E, and F. '0' means that pin is connected to ground. '1' means that pin is connected to Vcc. Letter / a b c d e f g number (Pin (Pin (Pin (Pin (Pin (Pin (Pin to 1) 10) 8) 6) 5) 2) 9) display 0 0 0 0 0 0 0 1 1 1 0 0 1 1 1 1 2 0 0 1 0 0 1 0 3 0 0 0 0 1 1 0 4 1 0 0 1 1 0 0 5 0 1 0 0 1 0 0 6 0 1 0 0 0 0 0 7 0 0 0 1 1 1 1 8 0 0 0 0 0 0 0 9 0 0 0 1 1 0 0 A 0 0 0 1 0 0 0 b 1 1 0 0 0 0 0 C 0 1 1 0 0 0 1 d 1 0 0 0 0 1 0 E 0 1 1 0 0 0 0 F 0 1 1 1 0 0 0 Now, we want to run the display with the 2051 microcontroller. We will use Port 1 to run the display. Use the same configuration as in the first 2051 tutorial. Connect the 2051 to the 7 segment display as follows. 2051 pin 12 to display pin 9 (P1.0 will control segment g) 2051 pin 13 to display pin 2 (P1.1 will control segment f) 2051 pin 14 to display pin 5 (P1.2 will control segment e) 2051 pin 15 to display pin 6 (P1.3 will control segment d) 2051 pin 16 to display pin 8 (P1.4 will control segment c) 2051 pin 17 to display pin 10 (P1.5 will control segment b) 2051 pin 18 to display pin 1 (P1.6 will control segment a) Connect the display pin 3 to 5 volts using a 100 ohm resistor. There is a program that cycles through the numbers and letters above. It is called 7seg.asm and is found in the MBKit folder. Compile the program using TASM and load the hex file into the 2051. Put the 2051 into the circuit and connect the power. Page 43 2.7 Using a Switch as an Input to a Microcontroller Up until now, all the microcontroller projects have just done what they were programmed to do without any input from us. You have probably already thought that it would be nice to have the microcontroller do something based on inputs it receives from the real world. This tutorial shows how to use a switch as an input so that you can control what the microcontroller is doing. In this tutorial, we will use the 7 segment display as we connected it in the previous tutorial (Using a 7 segment display). The switch will be used to change what is shown on the display. The type of switch we will be using is called a normally open switch. This is often abbreviated as NO switch where NO stands for Normally Open. The switch has 2 legs (connectors). Normally Open means that the connectors are not connected (forming an open circuit) unless you press the switch. When you press the switch, a connection is made between the two connectors, creating a short circuit (or closed circuit). You can also get Normally Closed switches (NC) which means that they are closed, forming a short circuit, unless you are pressing the button. Our switch is really a button rather than a switch because you have to hold it down to maintain the connection between the two points. These types are more useful with microcontrollers than a true switch. A true switch lets you flip between open and closed without having to hold down the button. 2.7.1 Inputs to the Microcontroller To use one of the input/output pins of the 2051 (or 8051) microcontroller as an input, you must write a '1' to that pin. Then in the software, you can check to see if the input is a '0' or a '1' and do different operations based on that input. Use the same hardware configuration that you have after the 7 segment display tutorial in section 2.6. Add in the switch by connecting one wire to Pin 2 of the 2051 (that is Port 3, Bit 0) and connecting the other wire to ground. Now when the button is not pressed, pin 2 will be left unconnected to anything and when the software checks (reads) pin 2, it will see the '1' that we wrote there to make it an input pin. When the button is pressed, pin 2 will be connected to ground and when the software checks pin 2, it will see a '0'. Page 44 2.7.2 Software for inputs Our program will constantly check the input to see if the input (P3.0) is a '0' or a '1'. This is called polling. [a more advanced technique would be to use the chips interrupts feature] We will use the command JB (Jump if Bit is set) to check if pin 2 is a '1' or a '0'. (If pin 2 is '1' then we say that the bit is set. In this case the bit is P3.0 so we would say P3.0 is set.) Below is the little bit of assembly code we will use to monitor the input and change the display. It is colorized as it is in the AY Pad software. SETB P3.0 ;This is required to use P3.0 as an input LOOP: JB P3.0, NOT_PRESSED ; If the button is not pressed, skip the next line ACALL DISPLAY_0 ;Display '0' on the 7 segment display AJMP LOOP ;Jump back up to LOOP: NOT_PRESSED: ACALL DISPLAY_1 ;Display '1' on the 7 segment display AJMP LOOP ;go to LOOP(always jump back to point labeled LOOP) The first line sets up pin 2 as an input by writing a '1' to P3.0. Then "JB P3.0, NOT_PRESSED" checks to see if P3.0 is a '1' which means the button is not pressed. If the button is not pressed, it jumps to that label (NOT_PRESSED) and calls the routine to make a '1' on the display. If the button is pressed, it will not jump but instead will go to the next line which calls the routine to make a '0' on the display. So the display will show the value of P3.0. Note: Another command you may want to use is JNB (Jump if Not Bit set) which is the opposite of JB. The program is switch.asm. Compile the program using TASM and load the hex file into the 2051. Put the 2051 into the circuit and connect the power. The display should say '1' until you press the button and then should say '0' while the button is being pressed. Page 45 Appendix: Other projects: Click here to see the tutorial on using Light Sensors with the microcontroller. Click here to see the tutorial on using Temperature sensors with the microcontroller. Click here to see the tutorial on using an LCD display with the microcontroller. Page 46 Page 47 Page 48 Digital Clock http://web.archive.org/web/20060722091624/http://www.iguanalabs.c om/clock.htm We can use a 2051 microcontroller to build a clock using 7 segment displays. This is tricky since we need to seperately control 28 LEDs and have 2 input switches and we only have 15 I/O lines. Start by building the circuit as shown in the 7 segment display tutorial (click here) except you can leave off the 5 volt connection to pin 3 of the 7 segment display. Then repeat this 3 times for the next three 7 segment displays. As you can see in the picture you can just run jumper wires from one display to the next. At this point you can test your connections by connecting each display pin 3 to 12 volts using a 240 ohm resistor. Then use the program in the 7 segment display tutorial and each display should light up with the same thing as in the other tutorial. Now comes the trick to putting a different number on each display. The basic idea is to only turn one display on at a time. So we write the number to all the displays, turn on one display, then turn off that display and go to the number for the next display. We turn the displays on and off using NPN transistors. Each display has a transistor that provides power. The transistor is turned on and off by an output pin from the 2051. This way we can use 4 outputs to turn on the 4 displays one at a time. This lets us control 28 LEDs with only 11 outputs. To add in the transistors, connect the collector of each transistor to the 12VDC power supply. Then connect the emitter of one transistor to pin 3 of the top display. Connect the base of this transistor to P3.2 (Pin 6) of the 2051. Connect the next transistor's emitter to pin 3 of the next display and the base to P3.3 (Pin 7). Connect the next transistor's emitter to pin 3 of the next display and the base to P3.4 (Pin 8). Connect the final transistor's emitter to pin 3 of the bottom display and the base to P3.5 (Pin 9). Finally, add in the switches by connecting them both to ground. Then connect one to P3.0 (Pin 2) and the other to P3.1 (Pin 3). P3.0 will be our "Set" input and P3.1 will change the value while setting. The software for the 2051 is 7segclk.asm. It is included on the software CD with the Microcontroller Beginner Kit. Compile the program using TASM and load the hex file into the 2051. Put the 2051 into the circuit and connect the power. Page 49 Data Collection - Analog to Digital Conversion and Communicating with a PC This tutorial shows how to set up a system for collecting data through a computers serial port. It uses an ADC0804 chip to convert from analog to digital, an AT89C2051 microcontroller to control the ADC0804 and send data to the PC, and a MAX232CPE chip to convert the signals from and to RS232 levels for sending and receiving from the PC. Refer to the diagram below as you go through the individual steps in building the circuit. Page 50 Step 1.) Analog to Digital Conversion - The ADC0804 IC The easiest way to do analog to digital conversion is to use an IC such as the ADC0804 that does the work for you. The analog voltage is applied to pin 6 and the result is available at pins 11 through 18. We will connect pin 1 (Chip Select) to ground so that the chip is always enabled. (If you wanted to use more than one ADC you could use this pin to control which chip is currently enabled). Connect pin 7 (Vin - ) to ground. The ADC0804 includes an internal oscillator which requires an external capacitor and resistor to operate. Connect the 150 pF capacitor from pin 4 to ground and the 10k ohm resistor from pin 4 to pin 19. Also for power, Connect pin 20 to 5 volts. Connect Pin 8 to ground. Connect pin 10 to ground. For more information on the ADC0804 click here to get the data sheet for it. Step 2.) Interfacing the ADC0804 to the 2051 The AT89C2051 is a general purpose microcontroller. It is a 20 pin version of the 8051 and uses the same language. See below for more information about programming the chip. To control the ADC0804, we will use 3 lines from the 2051. Connect pin 2 (Read) from the ADC0804 to pin 7 (P3.3) of the 2051. Connect pin 3 (Write) to pin 8 (P3.4). Connect pin 5 (Interrupt) to pin 9 (P3.5). The 8 bit Output Data from the ADC0804 will be connected to Port 1 of the 2051. Connect pin 18 (D0) of the ADC0804 to pin 12 of the 2051 (P1.0). Connect pin 17 (D1) to pin 13 (P1.1). Connect pin 16 (D2) to pin 14 (P1.2). Connect pin 15 (D3) to pin 15 (P1.3). Connect pin 14 (D4) to pin 16 (P1.4). Connect pin 13 (D5) to pin 17 (P1.5). Connect pin 12 (D6) to pin 18 (P1.6). Connect pin 11 (D7) to pin 19 (P1.7). The 2051 pins 12 and 13 do not have internal pull up resistors so external pull up resistors are required. Connect a 2.2k ohm resistor from pin 12 of the 2051 to 5 volts. Connect a 2.2k ohm resistor from pin 13 of the 2051 to 5 volts. To power the 2051, Connect pin 20 of the 2051 to 5 volts. Connect pin 10 of the 2051 to ground. For the 2051 oscillator, Page 51 Connect the 11 MHz Crystal from pin 4 of the 2051 to pin 5 of the 2051. Connect one 33 pF capacitor from pin 4 of the 2051 to ground. Connect the other 33 pF capacitor from pin 5 of the 2051 to ground. For the 2051 reset circuit, Connect the 8.2k ohm resistor from pin 1 of the 2051 to ground. Connect the 10 uF capacitor from pin 1 of the 2051 to 5 volts. The 2051 controls the analog to digital conversion process. The conversion process has several stages. Stage 1) To trigger a new conversion, we must make pin 3 (Write) low and then return it to the high state. The conversion process starts when Write goes high (rising edge triggered). Stage 2) When the conversion process is complete, pin 5 (Interrupt) will go low. Stage 3) When we see pin 5 (Interrupt) go low, we must make pin 2 (Read) low to load the new value into the outputs D0 - D7. Stage 4) Next we read the values into the 2051 Port 1. Stage 5) Finally, we return pin 2 (Read) to the high state. The next conversion can be started immediately. Step 3.) Communicating with the PC - The MAX232 IC Now that we have the 8 bit value in the 2051, we want to send that value to the PC. The 2051 has a built in serial port that makes it very easy to communicate with the PC's serial port but the 2051 outputs are 0 and 5 volts and we need +10 and -10 volts to meet the RS232 serial port standard. The easiest way to get these values is to use the MAX232. The MAX232 acts as a buffer driver for the processor. It accepts the standard digital logic values of 0 and 5 volts and converts them to the RS232 standard of +10 and -10 volts. It also helps protect the processor from possible damage from static that may come from people handling the serial port connectors. The MAX232 requires 5 external 1uF capacitors. These are used by the internal charge pump to create +10 volts and -10 volts. For the first capacitor, the negative leg goes to ground and the positive leg goes to pin 16. For the second capacitor, the negative leg goes to 5 volts and the positive leg goes to pin 2. For the third capacitor, the negative leg goes to pin 3 and the positive leg goes to pin 1. For the fourth capacitor, the negative leg goes to pin 5 and the positive leg goes to pin 4. For the fifth capacitor, the negative leg goes to pin 6 and the positive leg goes to ground. The MAX232 includes 2 receivers and 2 transmiters so two serial ports can be used with a single chip. We will only use one transmiter for this project. The only connection that must be made to the 2051 is one jumper from pin 3 of the 2051 to pin 11 of the MAX232. To power the MAX232, Connect pin 16 to 5 volts. Page 52 Connect pin 15 to ground. For more information one the MAX232 chip click here to get the data sheet for it. The only thing left is that we need some sort of connector to connect to the serial port. The sample code below is written for Comm1 and most computers use a 9 pin DB9 male connector for Comm1 so a 9 pin female connector is included for this project. You may also want to buy a DB9 extension cable (Shown on order form as DB9 to DB9 cable) to make the connection easier. There should be 3 wires soldered to the DB9 connector pins 2, 3 and 5. Connect the wire from pin 5 of the connector to ground on the breadboard. Connect the wire from pin 2 of the connector to pin 14 of the MAX232. (The other wire is for receiveing and is not used in this project.) The Software The basic process of compiling an assembly language program and loading it into the microcontroller was covered in the first microcontroller project. The 2051 assembly language program for this project is adcproj.asm. The 2051 in this kit comes preprogrammed with the adcproj program so you can build this kit without having a device programmer. If you need to alter the 2051 software you will need a device programmer such as the PG302 to reprogram the 2051. Make sure the power is off to the circuit you have built. Connect the circuit to the PC's serial port, Comm1. Turn on the power to the breadboard. The circuit should send a continuous stream of values to the PC. To see the values on the PC, try this sample program. This program takes the received value and divides it by 51 to find the corresponding voltage level. (The minimum value is 0 which is 0 volts and the maximum value is 255 which is 5 volts.) The source code for the sample program (written in VB 3.0 and 5.0) is included on the CD included with the kit. Two files your computer may need to run the sample program are Vbrun300.dll and Mscomm.vbx Testing the Circuit To test your circuit, connect various voltages to pin 6 of the ADC0804. If you connect a jumper from pin 6 to 5 volts, the voltage on the sample program should say 5 volts. Remove the jumper. Try connecting a 2.2k resistor from pin 6 to ground and another 2.2k resistor from pin 6 to 5 volts. The result should be around 2.5 volts. Remove the resistors. Try playing with the 220 uF capacitor and the 15k Ohm resistor. Connect the negative leg of the capacitor to ground and the positive leg to pin 6 of the ADC0804. Connect the resistor from pin 6 to 5 volts. The voltage should rise quickly and then slower as it approaches 5 volts. Now remove the resistor. The voltage should stay at the same voltage and slowly decay as the capacitor loses it's charge. Connect the resistor from pin 6 to gound to quickly discharge the capacitor. You can order the parts for this project. It includes: Page 53 1 - AT89C2051-24PC Microcontroller (programmed with the adcproj software) 1 - 11.0592 MHz Crystal 2 - 33pF Capacitors 1 - 10 uF Capacitor 1 - 220 uF Capacitor 5 - 2.2k Resistors 1 - 8.2k Resistor 1 - 10k Resistor 1 - 15k Resistor 1 - ADC0804 1 - 150 pF Capacitor 1 - MAX232 5 - 1 uF Capacitors 1 - DB9 Connector Jumper Wires 1 - CD with source code The parts for this project are also included in the Sensor Kit. The Sensor Kit includes a light sensor and a temperature sensor. For Price and Ordering Information, look at ADC2051Kit on Order Information Page or call 800-297-1633. If you want a printed copy of this and the other tutorials, remember to mark that on the order form. If you do not have any electronic parts, get the Microcontroller Beginner Kit in addition to this kit and you will have everything you need to build this (and many other) projects. It includes a power supply, a breadboard, the PG302 device programmer, and much more. Click here for more information. Page 54 Light Sensor - Collecting Light Data and Sending it to a PC This tutorial shows how to set up a microcontroller based system that converts a signal from a light sensor to a 6 bit digital value. This value can be used by the microcontroller, perhaps for a robotic controller, or as in this tutorial, sent to the PC. It uses the AT89C2051 microcontroller to collect data and send it to the PC. A MAX232CPE chip is used to convert the signals from and to RS232 levels for sending and receiving through the serial port. The 2051 microcontroller has a built in analog comparator that is used to make a simple analog to digital converter to convert the light sensor output to a digital value. This tutorial is similar to the Data Collection tutorial. Refer to the diagram below to build the circuit. The Data Collection Tutorial has more detailed instructions on building the circuit (except for the resistor network). The Light Sensor Light sensors are one of the most common types of sensors. They are used in night lights, street lights, alarms, toys, cameras, etc. We are using a CDS (Cadmium Sulfide) Photocell to detect light. The resistance of the sensor varies based on the amount of light that hits it. The resistance can vary from 300K in the dark to 1K in the light. Our goal is to convert this into a digital value. We have to convert the variable resistance into a voltage and then the voltage into a digital value. To convert the resistance into a voltage, we use a second resistor Rb. Then assuming that no current goes into pin 13, you can find V1. To find V1 you can use Ohms Law. With Vcc = 5, Ohms Law gives you (5 - V1) / Rpc = V1 / Rb where Rpc is the resistance of the sensor (photocell). Then you can solve for V1 = 5*Rb / (Rpc + Rb) Page 55 Then the maximum voltage is when Rpc is at its minimum, 1K. Then V1max = 5*Rb / (1k + Rb) The minimum voltage is when Rpc = 300K. V1min = 5*Rb / (300k + Rb). Using the equations for V1 max and min you can determine that 5.1K is a good value for Rb. 5.1K gives you a wide voltage range from minimum to maximum. 5.1K works well for general light to dark situations. If you are only interested in bright environments (are you making an outside robot?) then use a larger value of Rb to shift the light sensitivity range towards bright lights (Perhaps 50K). Or if you are interested in dark environments (are you making a robotic vampire dog that barks at the moon and hides from bright lights?) then use a smaller value of Rb (perhaps 510). Now we have a sensor voltage, V1, that varies from about 0.1 volts to 4.2 volts. If you want to take the easy route you can use the hardware set up in the Data Collection tutorial to convert this voltage to an eight bit digital value. Analog to Digital Conversion using the 2051 The Data Collection Tutorial shows how to use a ready made Analog to Digital converter chip to get data from an analog source. This tutorial shows a different method. This method is not as accurate as the ADC0804 but it is less expensive, uses less power, and is easily modified to suit specific needs. This method uses the built in analog comparator on the 2051 (not a normal feature of 8051 based chips). The voltage generated by the sensor circuit is connected to the negative input of the comparator (P1.1) and we will generate a voltage to connect to the positive input of the comparator (P1.0). The output of the comparator goes to P3.6. P3.6 is not an external pin on the 2051. It can only be accessed by the internal software. If the voltage at P1.0 is higher than P1.1 then P3.6 will be a 1. If the voltage at P1.0 is lower than P1.1 then P3.6 will be a 0. By using the other 6 Port 1 pins (P1.2 through P1.7) we can generate a voltage using a resistor network connected to those pins. By changing the values of the Port 1 pins we will get as close as possible to matching the voltage from the sensor circuit. Then we will have a 6 bit digital value that is a reflection of the sensor voltage at P1.1. Each of the 6 Port 1 pins is connected to V0 through a resistor. Setting a pin to 0 or 1 subtracts from the voltage at V0 or doesn't. The value of the resistor determines how much voltage is subtracted. If all 6 pins are set to 1 then no current is flowing through the resistor network and V0 = 5V. The small resistor on P1.7 (240 ohms) can subtract the most voltage. When we set it to 0 current flows through Ra and the voltage at V0 goes down. The exact amount depends on the value of Ra. The resistors are chosen so they are roughly twice the value of the resistor connected to the next higher pin. (Ideally they would be exactly double the other value but it is difficult to get resistors that have exactly the right values.) By doubling the resistance, the pin can subtract half as much voltage. When you get to P1.2 with the 10K resistor, it only has a small effect on the voltage at V0 when you set P1.2 to 0 or 1. Now we can control the voltage at V0 fairly accurately with P1.2 through P1.6. To make a small change in voltage, change the lower pins and to make a large change in voltage change the higher pins. By starting with P1.6 through P1.2 set to 000000 (P1.6 is on the left and P1.2 is on the right) and counting up to 111111 you can get 64 different voltages! Page 56 To find the right voltage to match the voltage at P1.1, we start at 000000 and count up until the comparator output at P3.6 switches to1 to tell us our generated voltage is higher than the sensor voltage. Then we can "track" the voltage by adjusting the value up and down depending on the output of the comparator. Since the comparator only tells us high or low (it can not tell you if you have an exact match) then one possibly annoying aspect of this approach is that the P1.2 bit is constantly switching from 0 to 1 to 0 to 1... as the comparator output tells us we are low, then high, then low. To avoid having to watch the 6 bit value oscillate we just use the top 5 digits as our answer. Look at the documentation in the software for the 2051 in light.asm for more details on the tracking routine. The details of communicating with the PC are covered in the Data Collection Tutorial. For this project we are sending the upper 5 digit value (P1.3 through P1.6) to the PC. This can be displayed on the screen using the sample light program. The Software The basic process of compiling an assembly language program and loading it into the microcontroller was covered in the first microcontroller project. The 2051 assembly language program for this project is light.asm. You will need a device programmer such as the PG302 to reprogram the 2051. Make sure the power is off to the circuit you have built. Connect the circuit to the PC's serial port, Comm1. Connect the power to the breadboard. The circuit should send a continuous stream of values to the PC. To see the values on the PC, try this sample light program. The source code for the sample program (written in VB 5.0) is on the CD included with the kit. Two files your computer may need to run the sample program are Vbrun300.dll and Mscomm.vbx The parts for this project are included in the Sensor Kit. The kit includes: 1 - AT89C2051-24PC Microcontroller (unprogrammed) 1 - 11.0592 MHz Crystal 2 - 33pF Capacitors 1 - 10 uF Capacitor 1 - 220 uF Capacitor 1 - 8.2k Resistor 5 - 240 Ohm Resistors 5 - 510 Ohm Resistors 5 - 1k Resistors 5 - 2.2k Resistors 5 - 5.1k Resistors 5 - 10k Resistors 5 - 15k Resistors 1 - MAX232 1 - ADC0804 (Analog to Digital Converter IC) 5 - 1 uF capacitors 1 - DB9 connector 1 - CDS Photocell Light Sensor 1 - DS1620 Temperature Sensor Jumper Wires 1 - CD with source code Page 57 Temperature Sensor - Collecting Temperature Data and Sending it to a PC This tutorial shows how to use a microcontroller to interface to a Dallas 1620 temperature sensor IC. This value can be used by the microcontroller directly or, as in this tutorial, sent to the PC. It uses the AT89C2051 microcontroller to collect data and send it to the PC. A MAX232CPE chip is used to convert the signals from and to RS232 levels for sending and receiving through the serial port. For more details on some aspects of the hardware, refer to the Data Collection tutorial. The Temperature Sensor To get a temperature reading we use the Dallas DS1620 integrated circuit. It is an 8 pin chip that has a built in system that measures the temperature and converts the reading into a 9 bit binary value. It has an accuracy of 0.5 degrees C and a range of -55 to 125 C. The temperature reading is updated about once per second. A digital interface is included in the chip that allows us to connect a microcontroller to the chip and send it commands and receive the temperature data back from the chip. The temperature is received in the microcontroller as 2 bytes. The second byte only contains a sign bit to signify whether the temperature is above or below 0 degrees Celsius. For this project we are ignoring the sign bit and just using the first byte. We will assume the temperature is above 0 degrees C (32 F). The value in the first byte is the number of 0.5 degree increments. For example, if we get a 1 then the temperature is 0.5 degrees C. If we get a 10 then the temperature is 5 degrees C. The range of possible values is 0 to 250 which is 0 to 125 degrees C. (The DS1620 can also measure down to -55 degrees C). For this project we are only using the serial interface pins, 1, 2, and 3. The pins 5, 6, and 7 have other functions that are used in thermostats. They change from 0 to 1 when a certain temperature is reached (for example, to turn a heater on and off). For more details about this and the details of the DS1620, click here to get the data sheet. Refer to the diagram below to build the circuit. The Data Collection Tutorial has more detailed instructions on using the MAX232 chip. Page 58 The Software The basic process of compiling an assembly language program and loading it into the microcontroller was covered in the first microcontroller project. The 2051 assembly language program for this project is temp.asm. You will need a device programmer such as the PG302 to download the program into the 2051. The temp.asm program demonstrates a serial interface with another chip. This is a fairly common situation. The serial interface can be created with only 2 or 3 pins. There is usually a clock line and a data line. In this case there is also a control line called Reset that acts as a control signal, signaling the begin and end of each communication sequence. The clock is generated by the microcontroller, giving the microcontroller complete control over the bit by bit transmission. In this case the microcontroller is responsible for initiating each exchange of data over the serial link. Another possible configuration (for example, 2 microcontrollers linked together) could allow the device on either end to initiate an exchange. Make sure the power is off to the circuit you have built. Connect the circuit to the PC's serial port, Comm1. Connect the power to the breadboard. The circuit should send a continuous stream of values to the PC. To see the values on the PC, try this sample program. The sample program receives the value and displays it on the screen. It also converts the value to Celsius and Fahrenheit and displays those. The source code for the sample program (written in VB 5.0) is on the CD included with the kit. Two files your computer may need to run the sample program are Vbrun300.dll and Mscomm.vbx Back To Tutorials Page Previous - Using a Light Sensor Next - Using an LCD The parts for this project are included in the Sensor Kit. The kit includes: Page 59 1 - AT89C2051-24PC Microcontroller (unprogrammed) 1 - 11.0592 MHz Crystal 2 - 33pF Capacitors 1 - 10 uF Capacitor 1 - 220 uF Capacitor 1 - 8.2k Resistor 5 - 240 Ohm Resistors 5 - 510 Ohm Resistors 5 - 1k Resistors 5 - 2.2k Resistors 5 - 5.1k Resistors 5 - 10k Resistors 5 - 15k Resistors 1 - MAX232 1 - ADC0804 (Analog to Digital Converter IC) 5 - 1 uF capacitors 1 - DB9 connector 1 - CDS Photocell Light Sensor 1 - DS1620 Temperature Sensor Jumper Wires 1 - CD with source code Page 60 Using RAM in 8051s (Build your own Simon game) All 8051s have Random Access Memory (RAM) which is used to hold data while the program is running. Almost every program you write uses some type of memory. The 2051 has 128 bytes of RAM. Each byte is given an address starting at 0 and going to 127. In the previous examples we have used Registers R0 - R7. Each register is a byte of memory located in the RAM. These 8 registers are easier to access and use than the majority of the RAM space. R0 - R7 use the memory locations (addresses) 0 - 7. In this example we will use locations 32 to 127 to store the sequence of colors that must be repeated in the game. This means the sequence could be as long as 96 before we run out of memory. That should be plenty. I usually blow it when the sequence gets to about 15. The Game The object of the game is to repeat a sequence of colors that the game gives you. If you get it right, one random color is added to the sequence and you have to repeat it. If you get it wrong you have to start over with a new sequence. One important part of the program is generating a random color to be the next color in the sequence. This is done by having a counter (we will use register R3) that is always counting and then when a button is pushed the next color in the sequence is determined by the number in R3. The program starts by waiting for the player to hit the button for the red LED. Then the first color in the sequence (as determined by the value in R3) is stored in memory location 32 (20 Hex) and the LED for that color is flashed. Then the program calls the USERS_TURN routine and compares the user input to the value in memory to see if the user pressed the right button. R3 keeps counting while the program waits for the user to press a button. If the user presses the right button then the program uses the value in R3 to get the next color in the sequence and stores that in memory and shows the user the current sequence of colors. This continues until the user screws up and the program starts back over at one color in the sequence. Memory Access RAM can be accessed using either direct or indirect addressing. In the previous tutorials we have used direct addressing with the R0 - R7 registers. For example, "MOV A, R0" reads the value from the R0 memory location and stores it in the A location. That is easy to see. Page 61 Indirect addressing is a little more complicated. With it you use either R0 or R1 to hold the address that you want to access. Then you use the command "MOV A, @R0". This tells the processor that you want to get the data from the memory location specified by R0. Got that? It sounds complicated but once you master it, it is really useful. For example, suppose you want to read from memory location 50H using indirect addressing. You can use: MOV R0, #50H MOV A, @R0 (moves the number 50H into R0) (reads the value from memory address 50H and stores it in A) It seems silly for reading one byte from memory but suppose you want to read all the data in memory. You can do it with direct addressing but you need 128 seperate MOV commands (one for each memory location). (Like "MOV A, 30H"). With indirect addressing you can read all of memory with a simple loop. MOV R0, #00H LOOP: MOV A, @R0 INC R0 AJMP LOOP Each time through the loop the value in R0 is incremented by 1 and the MOV instruction transfers the value from the next memory location into A. The Hardware Start by building the circuit as shown in the basic 2051 setup (Making an LED Blink - 2051). At this point you should be familiar with LEDs and switches. The hardware for this project is simple. Connect a blue LED from 5 volts to P1.2 (pin 14) on the 2051. Connect a red LED from 5 volts to P1.3 (pin 15) on the 2051. Connect a green LED from 5 volts to P1.4 (pin 16) on the 2051. Connect a yellow LED from 5 volts to P1.5 (pin 17) on the 2051. Connect a button for the blue LED from ground to P3.2 (pin 6) on the 2051. Connect a button for the red LED from ground to P3.3 (pin 7) on the 2051. Connect a button for the green LED from ground to P3.4 (pin 8) on the 2051. Connect a button for the yellow LED from ground to P3.5 (pin 9) on the 2051. The program is repeat.asm. It is included on the software CD with the Microcontroller Beginner Kit. Compile the program using TASM and load the hex file into the 2051. Put the 2051 into the circuit and connect the power. For a nice assembly language editor, use AY Pad. For an interesting variation, try replacing the LEDs with a speaker. Use a different sound (like the ones from the sound tutorial) for each button. All the parts required for this project (except blue LED) are included in the Microcontroller Beginner Kit. (Use another red LED in place of the blue LED.) Page 62 -5 & -10 Volt DC Kit Parts needed to build a simple negative power supply Vcc = 5 Volts DC The schematic above shows how to build a simple -5 Volt DC and -10 Volt DC power supply using a MAX232CPE chip and a 5 volt supply. A 5 volt supply is easy to build using a common DC wall adapter (9 to 20 volts DC or so) and a 7805 chip (as in our 5 Volt Kit). The MAX232 chip is intended to be used for communicating with a PC through a serial port. (See the Data Collection Kit for more information on communicating with a PC.) A serial port requires a negative 10 volt signal to work properly so the most important thing that the MAX232 chip does is generate a -10 Volt power source for those signals. But negative voltages are also needed for other applications such as operational amplifiers (op-amps). The MAX232 chip can be used for this as long as the current requirements are not too high. With no load, the outputs are about -5 Volts and -9.5 Volts. (The -10 Volt Source does not quite reach -10 Volts but it is still referred to as the -10 Volt Source.) For the -10 Volt Source: At 4 mA the voltage drops to about -8.5 volts. At 10 mA, the voltage drops to about -6 volts. For the -5 Volt Source: At 3.3 mA, the voltage drops to about -4.6 volts. At 9 mA the voltage drops to about -3.5 volts. The graph below shows how the -10 Volt Source drops as current increases. Page 63 Note: The -5 Volt output and the -10 Volt output are not independent. If you are using both outputs, the voltages will drop off faster. Since the chip can not provide much current, one common way it is used is in a double opamp configuration. The first opamp acts as a buffer, inverting the signal to a negative signal then a second opamp reinverts the signal to positive and supplies the power, drawing current from the positive voltage source, Vcc. For more information on the MAX232 chip click here for the Data Sheet. This kit includes: 1 - MAX232CPE 5 - 1 uF capacitors Jumper Wires Page 64 Using the LCD Module with an 8051 Microcontroller The LCD Module can easily be used with an 8051 microcontroller such as the AT89C2051 included with the microcontroller beginner kit. The LCD Module comes with a 16 pin connector. This can be plugged into the breadboard as shown below. The pins on the 16 pin connector of the LCD Module are defined below. The table also shows how to connect each pin to the 2051 microcontroller. To connect the LCD Module to a standard 40 pin 8051, use the pin names listed below to find the correct pin number on the 8051 microcontroller. The example programs below do not need to be modified to work with a 40 pin 8051. LCD Connector 1 2 3 4 5 6 7 8 Function Data Line 6 Data Line 1 Power - 5VDC Not Connected Display Adjust Data Line 7 Data Line 2 Ground 2051 Pin Number & Name 18, P1.6 13, P1.1 19, P1.7 14, P1.2 LCD Connector 16 15 14 13 12 11 10 9 Function LCD RS Data Line 5 LCD Read/Write Data Line 0 Data Line 4 LCD Enable Data Line 3 Not Connected 2051 Pin Number & Name 7, P3.3 17, P1.5 6, P3.2 12, P1.0 16, P1.4 8, P3.4 15, P1.3 The basic 2051 configuration is shown below. Build this circuit and then you will be ready to add the LCD Module. Page 65 Making an LED Blink - 8951 Step 1.) The first step is to build the circuit. At this point you should be familiar with the parts used. (2 resistors, 3 capacitors, 1 LED). You can either put these parts together using a breadboard or wirewrap. This design is intended for use with an Atmel 89C51. Most microcontrollers (such as a normal 8051 or 8751) can not handle the current required to turn an LED on and off but the ATMEL part has this capability. Vcc = 5V and Gnd = 0V The only thing we want to do with this project is to make the LED blink. By doing this, you will be able to learn the basic process of compiling a program written in assembly language and then programming the resulting file into the microcontroller. First we will assume we already have the assembly code written. ledtest.asm is the assembly language program we are going to use. (This file is included with TASM ) Step 2.) Compiling the Code Move the assembly language program (ledtest.asm) to the directory where you have TASM. Bring up a DOS prompt, change to the directory where the TASM files are, and compile the code using the command Page 66 tasm -51 ledtest.asm ledtest.hex This will create a file called ledtest.hex. Close the DOS prompt window now. Step 3.) Downloading the code to the Microcontroller. Make sure the serial cable and the power supply are connected to the PG302 programmer. Put your microcontroller into the PG302 programmer. Run PG302. From the Setup Menu, select the type of device (microcontroller) you are using From the Setup Menu, select the Comm port you are using. Press PROGRAM DEVICE. Press BROWSE. Find ledtest.hex and click on it (single click). Press OK to select the file. Press OK to program the file into the microcontroller. Now the program should be loaded into the microcontroller. Make sure the power is off for the circuit you have built. Move the microcontroller back to the circuit you have built. Turn on the power to the circuit. If the LED starts blinking, then you have succesfully built your first microcontroller project. For more information on using microcontrollers, look at the Microcontroller Beginner Kit (click here). The parts for this project are available. See 8951Kit.htm for the parts list and look for 8951Kit on Order Form for pricing information or call 800-297-1633. Page 67 After you have built a basic 2051 configuration as shown above, you can connect the LCD Module as shown in the table above. In addition, you need to add the following connections. Connect LCD Pin 3 to Vcc (5 Volts). Connect LCD Pin 8 to Ground. Connect a 510 ohm resistor between LCD Pin 5 and ground. Connect a 2.2k ohm resistor from LCD Pin 2 and Vcc. Connect a 2.2k ohm resistor from LCD Pin 13 to Vcc. Example Programs: lcd2051.asm - This is a simple example program that demonstrates the basic commands used to write on the LCD screen. It clears the screen, writes 'Iguana Labs' on line 1, writes 'LCD Example' on line 2, then repeats. lcdclock.asm - This program uses the LCD as a clock. The screen shows Hours, Minutes, Seconds, and Hundreths of Seconds. The program uses Timer 0 and the Timer 0 interrupt to keep accurate track of time. You may also want to get the Sensor Kit. The Sensor Kit includes all the extra parts you need to communicate with a PC through the serial port and do the Data Collection Project, the Light Sensor Project, and the Temperature Sensor Project. Page 68 Using the 8051 EEPROM All Flash programmable versions of the 8051 have a Flash memory space that is used for storage of the program memory. The memory is nonvolatile, meaning it does not go away when you turn off the power. But the values in this space can not be changed by the chip itself. You must use a device programmer (like our PG302) to erase these memory spaces and write new data to them. The Atmel AT89S8252 is an 8051 compatible microcontroller that has the normal Flash space for program memory (8K) and also includes 2K of nonvolatile EEPROM space. This memory space works the same as the Flash space but can be written to and read from by the chip itself during program execution. This allows you to store data that does not get erased when the power goes away. (Good for California summers!) The process of writing to the EEPROM can be a little complicated. That explains why there is a whole web page for it here. First you need to define an extra register that is not included in most 8051s. The WMCON register is at memory location 96H. To simply writing to the register we assign the name WMCON to the memory location: WMCON .EQU 096H The register has 3 bits that we use to read and write to the EEPROM. EEMWE - Bit 4 - The EEPROM Data Memory Write Enable Bit. This needs to be set to 1 to write to the EEPROM. Set to 0 after writing to EEPROM. EEMEN - Bit 3 - Internal EEPROM Access Enable. Set this to 1 to tell the chip to access the EEPROM when you use the MOVX instruction. RDY/BSY - Bit 1 - Ready/Busy. This bit is normally 1. When you write data to the EEPROM this bit goes to 0. When it is 1 again you can write more data or read from the EEPROM. (You can do other stuff while you are waiting for the write operation to complete.) So the first thing we do is enable EEPROM access with the following command: MOV WMCON, #00001010B The bits go from Bit 7 on the left to Bit 0 on the right, before the B which signifies that this is a binary number. The EEMEN bit is set to 1. The RDY/BSY bit should already be 1 and we are basically leaving it at 1. Next is our routine for writing a data value to the EEPROM. This routine assumes that the address location you are writing to has already been moved into the variable ADDRESS and the data value has been moved into the variable DATAOUT. Look at the complete example Page 69 at the end of the page to see how variables are defined. First we enable writing to the EEPROM with the first MOV command. Then we move the address to the data pointer, move the data value to the accumulator (A) and write to the EEPROM using the MOVX command. The next 3 lines form a loop that continually check the RDY/BSY bit in WMCON to check if the write operation has been completed. The write operation can take as long as 2.5 milliseconds. For most programs you would probably go do something else (check football scores maybe?) rather than just sitting around waiting. Then the last line before the RETurn command disables EEPROM writing. WRITEEEPROM: MOV WMCON, #00011010B ; Enable Writing to EEPROM MOV DPH, #00H ; Set up high byte of data address MOV DPL, ADDRESS ; Set up low byte of data address MOV A, DATAOUT ; Move Data Out value to A MOVX @DPTR, A ; Write Data Value to EEPROM at address DPH:DPL WRITEEEPROMWAIT: MOV A, WMCON CJNE A, #00011010B, WRITEEEPROMWAIT ; Check if EEPROM write is complete (Bit 1 will go to 1) MOV WMCON, #00001010B ; Reset Control Register to normal operation (Memory Write Disabled) RET Reading from the EEPROM is a much simpler operation. We simply move the address to the data pointer, read from the EEPROM using the MOVX command, and transfer the byte that was read to the DATAIN variable. READDATAIN: ; MOV DPH, #00H MOV DPL, ADDRESS MOVX A, @DPTR MOV DATAIN, A RET ; High byte of address ; Set low byte of EEPROM address ; Read Data from EEPROM at Address DPH:DPL ; Move Data Value to DataIn The complete, unabridged sample program is eeprom.asm. It starts by writing a ramp function to the first 256 locations of the EEPROM. (The values go up by one in each progressive memory location.) Then it goes into an endless loop where each value is read from each memory location and output to Port 0. You can observe the data on Port 0 by hooking up LEDs to the 8 port pins. The program can be compiled using the TASM assembler. Page 70 Page 71 Page 72 Page 73 Using the Multimeter to Measure Voltage and Resistance Multimeters are commonly used to measure voltage and resistance between two points. Current is rarely measured because you must alter the circuit to measure the current. Since we don’t really want to alter the circuit, we measure voltage and resistance and calculate the current using Ohm’s law ( I = DV / R ). Voltage and resistance are always measured between two points. Voltage is the easiest and most common measurement. To measure voltage you set the multimeter to either DC or AC voltage and choose the range based on what you estimate the voltage to be. Then you touch the black (negative) probe to ground (the most negative point in the circuit) and then touch the red (positive) probe to a point in the circuit where you want to know the voltage (while keeping the black probe touching ground.) If you want to know the voltage difference (DV) between one side of a resistor and the other side you can simply put the black probe on one side and the red probe on the other. If the meter has an analog scale (a needle) and the needle goes the wrong way, reverse the red and black probes so the needle will go the other way and give you the voltage difference between those two points. To measure resistance in a circuit, first turn off (or disconnect) the power supply. You may damage the multimeter if the circuit is still powered.) Next, select a range on the multimeter and touch two metal points in the circuit. If the needle doesn’t move or goes all the way to the end of the scale, select another range. You can not use this method to measure the resistance of a resistor in the circuit because there may be other paths between the nodes of a resistor. One leg of a resistor must be disconnected from the circuit to make sure that the only path between the two probes is through that resistor. To measure the resistance of a resistor, select the range on the meter that you think is closest to the right value and use the probes to touch either side of the resistor. If you have selected the right range, the needle will be somewhere between the left and the right end of the scale. To find the value of the resistor, read the number from the scale that matches the range you are using. Page 74