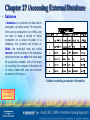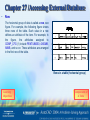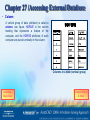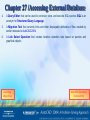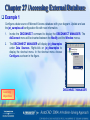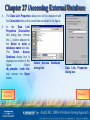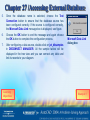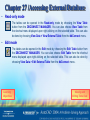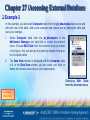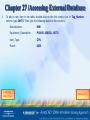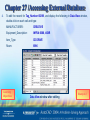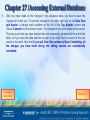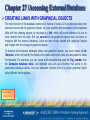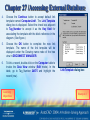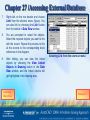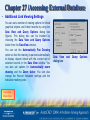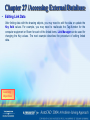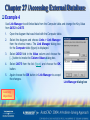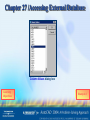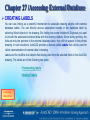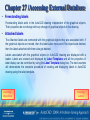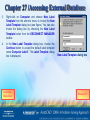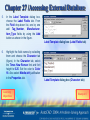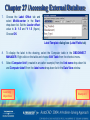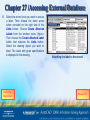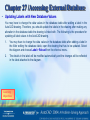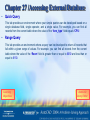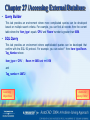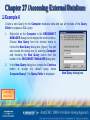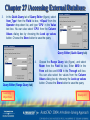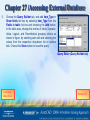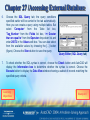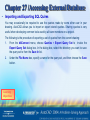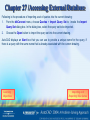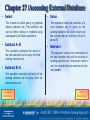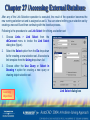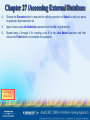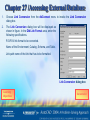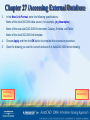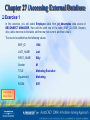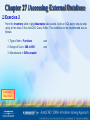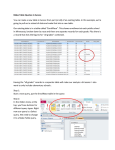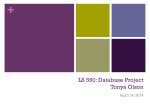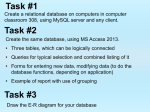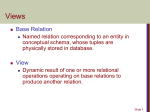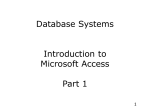* Your assessment is very important for improving the workof artificial intelligence, which forms the content of this project
Download Chapter 27.ppt
Survey
Document related concepts
Microsoft Access wikipedia , lookup
Oracle Database wikipedia , lookup
Microsoft SQL Server wikipedia , lookup
Open Database Connectivity wikipedia , lookup
Entity–attribute–value model wikipedia , lookup
Ingres (database) wikipedia , lookup
Concurrency control wikipedia , lookup
Functional Database Model wikipedia , lookup
Extensible Storage Engine wikipedia , lookup
Microsoft Jet Database Engine wikipedia , lookup
Versant Object Database wikipedia , lookup
Clusterpoint wikipedia , lookup
ContactPoint wikipedia , lookup
Transcript
Chapter 27 /Accessing External Database Learning Objectives: Understand database and the database management system (DBMS). Understand the AutoCAD database connectivity feature. Configure external database. Access and edit a database using DBCONNECT MANAGER. Create Links with graphical objects. Create and display Labels in a drawing. Understand AutoCAD SQL Environment (ASE) and create queries using Query Editor. Form selection sets using Link Select. Convert ASE links into AutoCAD 2004 format. Chapter 27 /Accessing External Database • Database A database is a collection of data that is arranged in a logical order. For example, there are six computers in an office, and we want to keep a record of these computers on a sheet of paper. In a database, the columns are known as fields, the individual rows are called records, and the entries in the database tables are known as cells that store data for a particular variable. One of the ways of recording the computer information is to make a table with rows and columns as shown in the figure. A table containing computer information Learning Objectives Chapter 27 /Accessing External Database Each column will have a heading that specifies a certain feature of the computer, such as COMP_CFG, CPU, HDRIVE, or RAM. Once the columns are labeled, the computer data can be placed in the columns for each computer. By doing this, we have created a database on a sheet of paper that contains information on our computers. The same information can be stored in a computer, generally known as a computerized database. Most of the database systems are extremely flexible and any modifications to or additions of fields or records can be done easily. Database systems also allow you to define relationships between multiple tables, so that if the data of one table is altered, automatically the corresponding values of another table with predefined relationships will change accordingly. Learning Objectives Understanding Database Chapter 27 /Accessing External Database • Database Management System The database management system (DBMS) is a program or a collection of programs (software) used to manage the data in the database. For example, PARADOX, dBASE, INFORMIX, and ORACLE are database management systems. Learning Objectives Understanding Database Chapter 27 /Accessing External Database • Components of a Table A database table is a two-dimensional data structure that consists of rows and columns. • Row • Column Learning Objectives Understanding Database Chapter 27 /Accessing External Database • Row The horizontal group of data is called a row, see figure. For example, the following figure shows three rows of the table. Each value in a row defines an attribute of the item. For example, in the figure, the attributes assigned to COMP_CFG (1) include PENTIUM350, 4300MB, 64MB, and so on. These attributes are arranged in the first row of the table. Rows in a table (horizontal group) Learning Objectives Components of A Table Chapter 27 /Accessing External Database • Column A vertical group of data (attribute) is called a column, see figure. HDRIVE is the column heading that represents a feature of the computer, and the HDRIVE attributes of each computer are placed vertically in this column. Columns in a table (vertical group) Learning Objectives Components of A Table Chapter 27 /Accessing External Database AutoCAD DATABASE CONNECTIVITY AutoCAD can be effectively used in associating data contained in an external database table with the AutoCAD graphical objects by linking. The Links are the pointers to the database tables from which the data can be referred. AutoCAD can also be used to attach Labels that will display data from the selected tables as text objects. AutoCAD database connectivity offers the following facilities: 1. A DBCONNECT MANAGER that can be used to associate links, labels, and queries with AutoCAD drawings. 2. An External Configuration Utility that enables AutoCAD to access the data from a database system. 3. A Data View Window that displays the records of a database table within the AutoCAD session. Learning Objectives Chapter 27 /Accessing External Database 4. A Query Editor that can be used to construct, store, and execute SQL queries. SQL is an acronym for Structured Query Language. 5. A Migration Tool that converts links and other displayable attributes of files created by earlier releases to AutoCAD 2004. 6. A Link Select Operation that creates iterative selection sets based on queries and graphical objects. Learning Objectives AutoCAD Database Connectivity Chapter 27 /Accessing External Database DATABASE CONFIGURATION An External database can be accessed within AutoCAD only after configuring AutoCAD using Microsoft ODBC (Open Database Connectivity) and OLE DB (Object Linking and Embedding Database) programs. AutoCAD is capable of utilizing data from other applications, regardless of the format and the platform on which the file is stored. Configuration of a database involves creating a new data source that points to a collection of data and information about the required drivers to access it. A data source is an individual table or a collection of tables created and stored in an environment, catalog, or schema. Environments, catalogs, and schemas are the hierarchical database elements in most of the database management systems and they are analogous to Window-based directory structure in many ways. Schemas contain a collection of tables, while Catalogs contain subdirectories of schemas and Environment holds subdirectories of catalogs. The external applications supported by AutoCAD 2004 are dBASE® V and III, Oracle® 8.0 and 7.3, Microsoft® Access®, PARADOX 7.0, Microsoft Visual FoxPro® 6.0, SQL Server 7.0 and 6.5. Learning Objectives Chapter 27 /Accessing External Database DBCONNECT MANAGER When you invoke the DBCONNECT command, the DBCONNECT MANAGER will be displayed as shown in the figure. Also, the dbConnect menu is added to the menu bar when you invoke this command. The DBCONNECT MANAGER enables you to access information from external databases more effectively. The DBCONNECT MANAGER is dockable as well as resizable and contains a set of buttons and a tree view showing all the configured and available database. You can use DBCONNECT MANAGER for associating various database objects with an AutoCAD drawing. The DBCONNECT MANAGER contains two nodes in the tree view. The Drawing nodes displays all the open drawings and each node will display all the associated database objects with the drawing. Data Sources node displays all the configured data on your system. Learning Objectives DBCONNECT MANAGER Chapter 27 /Accessing External Database Example 1 Configure a data source of Microsoft Access database with your diagram. Update and use the jet_samples.udl configuration file with new information. 1. Invoke the DBCONNECT command to display the DBCONNECT MANAGER. The dbConnect menu will be inserted between the Modify and the Window menus. 2. The DBCONNECT MANAGER will display jet_dbsamples under Data Sources. Right-click on jet_dbsamples to display the shortcut menu. In the shortcut menu choose Configure as shown in the figure. Learning Objectives DBCONNECT MANAGER Chapter 27 /Accessing External Database 3. The Data Link Properties dialog box will be displayed with the Connection tab as the current tab as shown in the figure. 4. In the Data Link Properties (Connection tab) dialog box, choose the [...] button adjacent to the Select or enter a database name text box. The Select Access Database dialog box is displayed as shown in the figure. Select db_samples (.mdb file) and choose the Open button. Learning Objectives Select Access dialog box Database Data Link Properties dialog box Example 1 Chapter 27 /Accessing External Database 5. Once the database name is selected, choose the Test Connection button to ensure that the database source has been configured correctly. If the source is configured correctly, the Microsoft Data Link message box is displayed, see figure. 6. Choose the OK button to end the message and again choose the OK button to complete the configuration process. 7. After configuring a data source, double-click on jet_dbsamples in DBCONNECT MANAGER. All the sample tables will be displayed in the tree view and you can connect any table and link its records to your diagram. Learning Objectives Microsoft Data Link dialog box Example 1 Chapter 27 /Accessing External Database VIEWING AND EDITING TABLE DATA FROM AutoCAD After you have configured a data source using the DBCONNECT MANAGER, you can view as well as edit its tables within the AutoCAD session. The Data View window can be used for viewing and editing a database table. You can open tables in Read-only mode to view their content. But you cannot edit their records in Read-only mode. Some database systems may require a valid user-name and password before connecting to AutoCAD drawing files. The records of a database table can be edited by opening in Edit mode. The procedure to open a table in various modes are given next. • Read-only mode • Edit mode Learning Objectives Chapter 27 /Accessing External Database • Read-only mode The tables can be opened in the Read-only mode by choosing the View Table button from the DBCONNECT MANAGER. You can also choose View Table from the shortcut menu displayed upon right-clicking on the selected table. This can also be done by choosing View Data > View External Table from the dbConnect menu. • Edit mode The tables can be opened in the Edit mode by choosing the Edit Table button from the DBCONNECT MANAGER. You can also choose Edit Table from the shortcut menu displayed upon right-clicking on the selected table. This can also be done by choosing View Data > Edit External Table from the dbConnect menu. Learning Objectives Viewing and Editing Table Data Chapter 27 /Accessing External Database Example 2 In this example, you will select Computer table from the jet_dbsamples data source and edit each row in the table. Add a new computer and replace one by editing the table and save your changes. 1. Select Computer table from the jet_dbsamples in the dbConnect Manager and right-click to invoke the shortcut menu. Choose Edit Table from the shortcut menu as shown in the figure. You can also do the same by double clicking on the Computer table. 2. The Data View window is displayed with the Computer table in it. In the Data View window, you can resize, sort, hide, or freeze the columns according to your requirements. Choosing Edit Table from the shortcut menu Learning Objectives Chapter 27 /Accessing External Database 3. To add a new item in the table, double-click on the first empty row. In Tag_Number column, type 24675. Then type the following data into the columns: Manufacturer: IBM Equipment_Description: PIII/450, 4500GL, NETX Item_Type: CPU Room: 6035 Learning Objectives Example 2 Chapter 27 /Accessing External Database 4. To edit the record for Tag_Number 60298, and display the following in Data View window, double-click on each cell and type: MANUFACTURER: CREATIVE Equipment_Description: INFRA 6000, 40XR Item_Type: CD DRIVE Room: 6996 Learning Objectives Example 2 Data View window after editing Chapter 27 /Accessing External Database 5. After you have made all the changes in the database table, you have to save the changes for further use. To save the changes in the table, right-click on the Data View grid header, a triangle mark available on the left of the Tag_Number column and choose Commit from the shortcut menu. The changes in the current table will be saved. The new record that you have entered does not necessarily get added at the end of the table, so if you close the table and then re-open it you might have to search for the new record in the table. Note that if you quit Data View window without Committing, all the changes you have made during the editing session are automatically committed. Learning Objectives Example 2 Chapter 27 /Accessing External Database CREATING LINKS WITH GRAPHICAL OBJECTS The main function of the database connectivity feature of AutoCAD is to associate data from external sources with its graphical objects. You can establish the association of the database table with the drawing objects by developing a link, which will make reference to one or more records from the table. But you cannot link nongraphical objects such as layers or linetypes with the external database. Links are very closely related with graphical objects and change with the change in graphical objects. To develop links between database tables and graphical objects, you must create a Link Template, which will identify the fields of the tables with which links are associated to share the template. For example, you can create a link template that uses the Tag_number from the Computer database table. Link template also acts as a shortcut that points to the associated database tables. You can associate multiple links to a single graphical object using different link templates. Learning Objectives Chapter 27 /Accessing External Database Example 3 Create a link template between Computer database table from jet_dbsamples and your drawing, and use Tag_Number as the key field for linking. 1. Open the drawing that has to be linked with the Computer database table. 2. Invoke the DBCONNECT MANAGER. Select Computer from the jet_dbsamples data source and right-click on it to invoke the shortcut menu. 3. Choose New Link Template from the shortcut menu to invoke the New Link Template dialog box (figure). You can also select the table in the tree view and choose the New Link Template button from the toolbar in the DBCONNECT MANAGER. Learning Objectives New Link dialog box Template Chapter 27 /Accessing External Database 4. Choose the Continue button to accept default link template named ComputerLink1. The Link Template dialog box is displayed. Select the check box adjacent to Tag_Number to accept it as the Key field for associating the template with the block reference in the diagram. (See figure.) 5. Choose the OK button to complete the new link template. The name of the link template will be displayed under the Drawing name node of the tree view in DBCONNECT MANAGER. 6. To link a record, double-click on the Computer table to invoke the Data View window (Edit mode). In the table, go to Tag_Number 24675 and highlight the record (row). Learning Objectives Link Template dialog box Example 3 Chapter 27 /Accessing External Database 7. Right-click on the row header and choose Link! from the shortcut menu (figure). You can also link by choosing the Link! button from the toolbar in Data View window. 8. You are prompted to select the objects. Select the required objects you want to link with the record. Repeat the process to link all the records to the corresponding block references in the diagram. 9. After linking, you can view the linked objects by choosing the View Linked Objects in Drawing button in the Data View window, and the linked objects will get highlighted in the drawing area. Learning Objectives Selecting Link from the shortcut menu Example 3 Chapter 27 /Accessing External Database • Additional Link Viewing Settings You can set a number of viewing options for linked graphical objects and linked records by using the Data View and Query Options dialog box (figure). This dialog box can be invoked by choosing the Data View and Query Options button from the Data View window. You can set the Automatically Pan Drawing option so that the drawing is panned automatically to display objects linked with the current set of selected records in the Data View window. You can also set options for Automatically zoom drawing and the Zoom factor. You can also change the Record Indication settings and the indication marking color. Learning Objectives Data View dialog box and Query Options Chapter 27 /Accessing External Database • Editing Link Data After linking data with the drawing objects, you may need to edit the data or update the Key field values. For example, you may need to reallocate the Tag-Number for the computer equipment or Room for each of the linked items. Link Manager can be used for changing the Key values. The next example describes the procedure of editing linked data. Learning Objectives Chapter 27 /Accessing External Database Example 4 Use Link Manager to edit linked data from the Computer table and change the Key Value from 24352 to 24675. 1. Open the diagram that was linked with the Computer table. 2. Select the diagram and choose Links > Link Manager from the shortcut menu. The Link Manager dialog box for the Computer table (figure) is displayed. 3. Select 24352 field in the Value column and choose the [...] button to invoke the Column Values dialog box. 4. Select 24675 from the list (figure) and choose the OK button. 5. Again choose the OK button in Link Manager to accept the changes. Learning Objectives Link Manager dialog box Chapter 27 /Accessing External Database Column Values dialog box Learning Objectives Example 4 Chapter 27 /Accessing External Database CREATING LABELS You can use linking as a powerful mechanism to associate drawing objects with external database tables. You can directly access associated records in the database table by selecting linked objects in the drawing. But linking has some limitations. Suppose you want to include the associated external data with the drawing objects. Since during printing, the links are only the pointers to the external database table, they will not appear in the printed drawing. In such situations, AutoCAD provides a feature called Labels that can be used for visible representation of external data in drawing. Labels are the multiline text objects that display data from the selected fields in the AutoCAD drawing. The labels are of the following two types: • Freestanding labels • Attached labels Learning Objectives Chapter 27 /Accessing External Database • Freestanding labels Freestanding labels exist in the AutoCAD drawing independent of the graphical objects. Their properties do not change with any change of graphical objects in the drawing. • Attached labels The Attached labels are connected with the graphical objects they are associated with. If the graphical objects are moved, then the labels also move and if the objects are deleted, then the labels attached with them also get deleted. Labels associated with the graphical objects in AutoCAD drawing are displayed with a leader. Labels are created and displayed by Label Templates and all the properties of label display can be controlled by using the Label Template dialog box. The next example will demonstrate the complete procedure of creating and displaying labels in AutoCAD drawing using the label template. Learning Objectives Creating Labels Chapter 27 /Accessing External Database Example 5 Create a new label template in the Computer database table and use the following specifications for the display of labels in the drawing: a. The label includes Tag_Number, Manufacturer and Item_Type fields. b. The fields in the label are 0.25 in height, Times New Roman font, black (Color 18) in color and Middle-left justified. c. The label offset starts with Middle Center justified and leader offset is X=1.5 and Y=1.5. 1. Open the drawing where you want to attach a label with the drawing objects. 2. Choose Tools menu > dbConnect to invoke DBCONNECT MANAGER. Select Computer table from jet_dbsamples data source. Learning Objectives Chapter 27 /Accessing External Database 3. Right-click on Computer and choose New Label Template from the shortcut menu to invoke the New Label Template dialog box (see figure). You can also invoke the dialog box by choosing the New Label Template button from the DBCONNECT MANAGER toolbar. 4. In the New Label Template dialog box, choose the Continue button to accept the default label template name Computer Label1. The Label Template dialog box is displayed. Learning Objectives New Label Template dialog box Example 5 Chapter 27 /Accessing External Database 5. In the Label Template dialog box, choose the Label Fields tab. From the Field drop-down list, one by one add Tag_Number, Manufacturer, Item_Type fields by using the Add button as shown in the figure. Label Template dialog box (Label Fields tab) 6. Highlight the field names by selecting them and choose the Character tab (figure). In the Character tab, select the Times New Roman font and font height to 0.25. Set the color to Color 18. Also select Middle-left justification in the Properties tab. Learning Objectives Label Template dialog box (Character tab) Example 5 Chapter 27 /Accessing External Database 7. Choose the Label Offset tab and select Middle-center in the Start: drop-down list. Set the Leader offset: value to X: 1.5 and Y: 1.5 (figure). Choose OK. Label Template dialog box (Label Fields tab) 8. To display the label in the drawing, select the Computer table in the DBCONNECT MANAGER. Right-click on the table and choose Edit Table from the shortcut menu. 9. Select Computer link1 (created in an earlier example) from the link name drop-down list and Computer label1 from the label name drop-down list in the Data View window. Learning Objectives Example 5 Chapter 27 /Accessing External Database 10. Select the record (row) you want to use as a label. Then choose the down arrow button provided on the right side of the Links button. Choose Create Attached Labels from the shortcut menu (figure). Then choose the Create Attached Label button that replaces the Links button. Select the drawing object you want to label. The Label with given specifications is displayed in the drawing. Learning Objectives Attaching the label to the record Example 5 Chapter 27 /Accessing External Database • Updating Labels with New Database Values You may have to change the data values in the database table after adding a label in the AutoCAD drawing. Therefore, you should update the labels in the drawing after making any alteration in the database table the drawing is linked with. The following is the procedure for updating all label values in the AutoCAD drawing. 1. You may have to change the data values in the database table after adding a label in the After editing the database table, open the drawing that has to be updated. Select the diagram and choose Label > Reload from the shortcut menu. 2. The details in the label will be modified automatically and the changes will be reflected in the label attached to the diagram. Learning Objectives Chapter 27 /Accessing External Database • Importing and Exporting Link and Label Templates You may want to use the link and label templates that have been developed by some other AutoCAD users. This is very useful when developing a set of common tools to be shared by all of the team members in a project. AutoCAD is capable of importing as well as exporting all the link and label templates that are associated with a drawing. The following is the procedure to export a set of templates from the current drawing. 1. From the dbConnect menu, choose Templates > Export Template Set to invoke the Export Template Set dialog box. In the dialog box in the Save In list, select the directory where you want to save the template set. 2. Under File Name, specify a name for the template set, and then choose the Save button to save the template in the specified directory. Learning Objectives Chapter 27 /Accessing External Database The following is the procedure to import a set of templates into the current drawing. 1. From the dbConnect menu, choose Templates > Import Template Set to invoke the Import Template Set dialog box, see figure. In the dialog box, select the template set to be imported. 2. Choose Open to import the template set into the current drawing. Importing a template file AutoCAD displays an Alert box that can be used to provide a unique name for the template if there is a link or label template with the same name associated with the current drawing. Learning Objectives Importing and Exporting Link Chapter 27 /Accessing External Database AutoCAD SQL ENVIRONMENT (ASE) SQL is an acronym for Structured Query Language. It is often referred to as Sequel. SQL is a format in computer programming that lets the user ask questions about a database according to specific rules. The AutoCAD SQL environment (ASE) lets you access and manipulate the data that is stored in the external database table and link data from the database to objects in a drawing. Once you access the table, you can manipulate the data. The connection is made through a database management system (DBMS). The DBMS programs have their own methodology for working with databases. However, the ASE commands work the same way regardless of the database being used. This is made possible by the ASE drivers that come with AutoCAD software. In AutoCAD 2004, SQL has been incorporated. For example, you want to prepare a report that lists all the computer equipment that costs more then $25. AutoCAD Query Editor can be used to easily construct a query that returns a subset of records or linked graphical objects that follow the previously mentioned criterion. Learning Objectives Chapter 27 /Accessing External Database AutoCAD QUERY EDITOR The AutoCAD Query Editor consists of four tabs that can be used to create new queries. The tabs are arranged in order of increasing complexities. You can start developing a query in one tab and subsequently add and refine the query conditions in the next tabs. For example, if you have created a query in the Quick Query tab and then decide to add an additional query using the Query Builder tab, when you choose the Query Builder tab, all the values initially selected in the previous tabs are displayed in this tab and additional conditions can be added to the query. But it is not possible to go backwards through the tabs once you have created queries with one of the advanced tabs. The reason for this is that the additional functions are not available in the simpler tabs. AutoCAD will prompt a warning indicating that the query will be reset to its default values if you attempt to move backward through the query tabs. The AutoCAD Query Editor has the following tabs for building queries: Learning Objectives • Quick Query • Query Builder • Range Query • SQL Query Chapter 27 /Accessing External Database • Quick Query This tab provides an environment where your simple queries can be developed based on a single database field, single operator, and a single value. For example, you can find all records from the current table where the value of the ‘Item_type’ field equals ‘CPU’. • Range Query This tab provides an environment where a query can be developed to return all records that fall within a given range of values. For example, you can find all records from the current table where the value of the ‘Room’ field is greater than or equal to 6050 and less than or equal to 6150. Learning Objectives AutoCAD Query Editor Chapter 27 /Accessing External Database • Query Builder This tab provides an environment where more complicated queries can be developed based on multiple search criteria. For example, you can find all records from the current table where the ‘Item_type’ equals ‘CPU’ and ‘Room’ number is greater than 6050. • SQL Query This tab provides an environment where sophisticated queries can be developed that confirm with the SQL 92 protocol. For example, you can select * from Item type.Room. Tag_Number where: Item_type = ‘CPU’ ; Room >= 6050 and <= 6150 and Tag_number > 26072 Learning Objectives AutoCAD Query Editor Chapter 27 /Accessing External Database Example 6 Create a new Query for the Computer database table and use all the tabs of the Query Editor to prepare a SQL query. 1. Right-click on the Computer in the DBCONNECT MANAGER dialog box to display the shortcut menu. Choose New Query from the shortcut menu to invoke the New Query dialog box (figure). You can also invoke the dialog box by selecting Computer and choosing the New Query button from the toolbar in the DBCONNECT MANAGER dialog box. 2. In the New Query dialog box, choose the Continue button to accept the default query name ComputerQuery1. The Query Editor is displayed. Learning Objectives New Query dialog box Chapter 27 /Accessing External Database 3. In the Quick Query tab of Query Editor (figure), select ‘Item_Type’ from the Field list box, ‘=Equal’ from the Operator drop-down list, and type ‘CPU’ in the Value text box. You can also select ‘CPU’ from the Column Values dialog box by choosing the Look up values button. Choose the Store button to save the query. Query Editor (Quick Query tab) 4. Query Editor (Range Query tab) Learning Objectives Choose the Range Query tab (figure), and select Room from the Field list box. Enter 6050 in the From edit box and 6150 in the Through edit box. You can also select the values from the Column Values dialog box by choosing the Look up values button. Choose the Store button to save the query. Example 6 Chapter 27 /Accessing External Database 5. Choose the Query Builder tab, and add Item_Type in Show fields list box by selecting Item_Type from the Fields in table: list box and choosing the Add button. In the table area, change the entries of fields, Operator, Value, Logical, and Parenthetical grouping criteria as shown in figure, by selecting each cell and selecting the values from the respective drop-down list or options lists. Choose the Store button to save the query. Query Editor (Query Builder tab) Learning Objectives Example 6 Chapter 27 /Accessing External Database 6. Choose the SQL Query tab; the query conditions specified earlier will be carried to the tab automatically. Here you can create a query using multiple tables. But select ‘Computer’ from the Table list box, ‘Tag_Number’ from the Fields list box, ‘>= Greater than or equal to’ from the Operator drop-down list and enter 26072 in the Values edit box. You can also select from the available values by choosing the [...] button (figure). Choose the Store button to save the query. Query Editor (SQL Query tab) 7. To check whether the SQL syntax is correct, choose the Check button and AutoCAD will display the Information box to determine whether the syntax is correct. Choose the Execute button to display the Data View window showing a subset of records matching the specified query criteria. Learning Objectives Example 6 Chapter 27 /Accessing External Database • Importing and Exporting SQL Quires You may occasionally be required to use the queries made by some other user in your drawing. AutoCAD allows you to import or export stored queries. Sharing queries is very useful when developing common tools used by all team members on a project. The following is the procedure of exporting a set of queries from the current drawing: 1. From the dbConnect menu, choose Queries > Export Query Set to invoke the Export Query Set dialog box. In the dialog box, select the directory you want to save the query set to from the Save In list. 2. Under the File Name box, specify a name for the query set, and then choose the Save button. Learning Objectives Chapter 27 /Accessing External Database Following is the procedure of importing a set of queries into the current drawing: 1. From the dbConnect menu, choose Queries > Import Query Set to invoke the Import Query Set dialog box. In the dialog box, select the query set to be imported. 2. Choose the Open button to import the query set into the current drawing. AutoCAD displays an Alert box that you can use to provide a unique name for the query, if there is a query with the same name that is already associated with the current drawing. Learning Objectives Importing and Exporting SQL Quires Chapter 27 /Accessing External Database FORMING SELECTION SETS USING THE LINK SELECT It is possible to locate objects on the drawing on the basis of the linked nongraphic information. For example, you can locate the object that is linked to the first row of the Computer table or to the first and second rows of the Computer table. You can highlight specified objects or form a selection set of the selected objects. The Link Select is an advanced feature of the Query Editor that can be used to construct iterative selection sets of AutoCAD graphical objects and the database records. The initial selection set is referred to as set A. The second selection set is referred to as set B. To refine your final selection set you must establish a relation between set A and set B. The following is the list of available relationships or set operations (figure). Learning Objectives Available relationships or Set operations Chapter 27 /Accessing External Database • Select This creates an initial query or graphical objects selection set. This selection set can be further refined or modified using subsequent Link Select operations. • Subtract A- B This operation subtracts the result of the new selection set or query from the existing selection set. • Subtract B- A • Union This operation adds the outcome of a new selection set or query to the existing selection set. Union returns all the records that are members of set A or set B. • Intersect This operation returns the intersection of the new selection set and the existing or running selection set. Intersection returns only the records that are common to both set A and B. This operation subtracts the result of the existing selection set or query from the new selection set. Learning Objectives Set Operations Chapter 27 /Accessing External Database After any of the Link Selection operation is executed, the result of the operation becomes the new running selection set and is assigned as set A. You can extend refining your selection set by creating a new set B and then continuing with the iterative process. Following is the procedure to use Link Select for refining a selection set: 1. Choose Links > Link Select from the dbConnect menu to invoke the Link Select dialog box (figure). 2. Select the Select option from the Do drop-down list for creating a new selection set. Also select a link template from the Using drop-down list. 3. Choose either the Use Query or Select in Drawing < option for creating a new query or drawing object selection set. Learning Objectives Link Select dialog box Chapter 27 /Accessing External Database 4. Choose the Execute button to execute the refining operation or Select to add your query or graphical object selection set. 5. Again choose any Link Selection operation from the Do: drop-down list. 6. Repeat steps 2 through 4 for creating a set B to the Link Select operation and then choose the Finish button to complete the operation. Learning Objectives Chapter 27 /Accessing External Database CONVERSION OF ASE LINKS TO AutoCAD 2000 OR LATER FORMATS From AutoCAD release 2000 or later, the links are stored in a different format. If you want to work with your links in AutoCAD 2004, you need to convert them to the AutoCAD 2000 or later format. You also need to create an AutoCAD 2004 configuration file that will point to the data source referred by the legacy links. When you open a drawing in AutoCAD 2004 that has links that were created by earlier releases, AutoCAD attempts to perform an automatic conversion of legacy information. But in some cases, where automatic conversion is not possible or a legacy data source does not match exactly the data source in AutoCAD 2004 format, you can use the Link Conversion dialog box. During the conversion process, AutoCAD writes the data source mapping information in asi.ini file and applies the information for further usage of the same data source. You can use the following steps to Convert AutoCAD R13 and R14 links to the AutoCAD 2000 or later formats. Learning Objectives Chapter 27 /Accessing External Database 1. Choose Link Conversion from the dbConnect menu to invoke the Link Conversion dialog box. 2. The Link Conversion dialog box will be displayed as shown in figure. In the Old Link Format area, enter the following specifications. R13/R14 link format to be converted. Name of the Environment, Catalog, Schema, and Table. Link path name of the link that has to be formatted. Link Conversion dialog box Learning Objectives Conversion Chapter 27 /Accessing External Database 3. In the New Link Format, enter the following specifications. Name of the AutoCAD 2004 data source ( for example, jet_dbsamples). Name of the new AutoCAD 2004 Environment, Catalog, Schema, and Table. Name of the AutoCAD 2004 link template. 4. Choose Apply and then the OK button to complete the conversion procedure. 5. Open the drawing you want to convert and save it in AutoCAD 2004 format drawing. Learning Objectives Conversion Chapter 27 /Accessing External Database • Saving AutoCAD 2004 Links to R13/R14 Formats You can convert Links created in AutoCAD 2004 format as R13 or R14 formats, but you cannot save AutoCAD 2004 links in R12 format. When you select Save As for saving the links with drawings, select links to R13 or R14 formats and AutoCAD will automatically convert into the format of earlier release. Learning Objectives Chapter 27 /Accessing External Database Exercise 1 In this exercise, you will select Employee table from jet_dbsamples data source in DBCONNECT MANAGER, then edit the sixth row of the table (EMP_ID=1006, Keyser). Also, add a new row to the table, set the new row current, and then view it. The row to be added has the following values. Learning Objectives EMP_ID 1064 LAST_NAME Joel FIRST_NAME Billy Gender M TITLE Marketing Executive Department Marketing ROOM 6071 Chapter 27 /Accessing External Database Exercise 2 From the Inventory table in jet_dbsamples data source, build an SQL query step-by-step using all the tabs of the AutoCAD Query Editor. The conditions to be implemented are as follows: 1. Type of Item = Furniture and 2. Range of Cost = 200 to 650 and 3. Manufacturer = Office master Learning Objectives