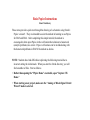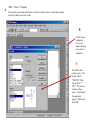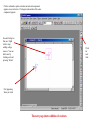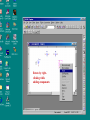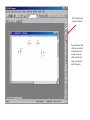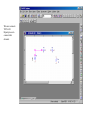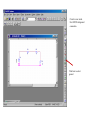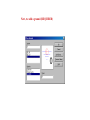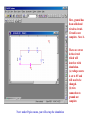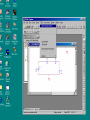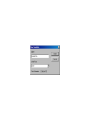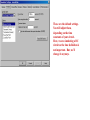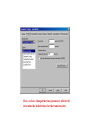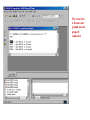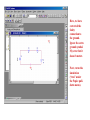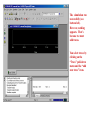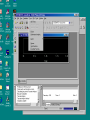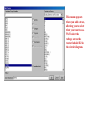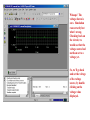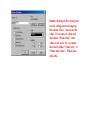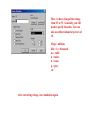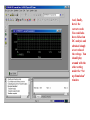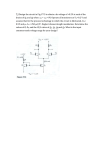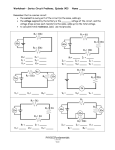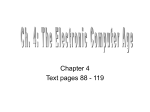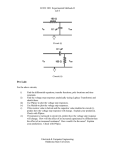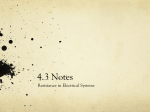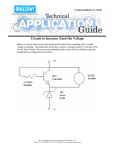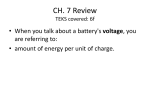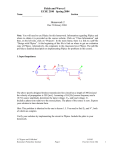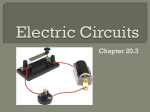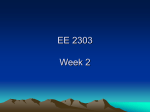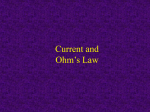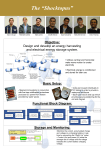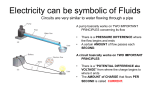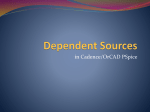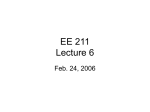* Your assessment is very important for improving the workof artificial intelligence, which forms the content of this project
Download BasicStart
Survey
Document related concepts
Integrating ADC wikipedia , lookup
Immunity-aware programming wikipedia , lookup
Valve RF amplifier wikipedia , lookup
Operational amplifier wikipedia , lookup
Josephson voltage standard wikipedia , lookup
Power electronics wikipedia , lookup
Current source wikipedia , lookup
Current mirror wikipedia , lookup
Schmitt trigger wikipedia , lookup
Switched-mode power supply wikipedia , lookup
Resistive opto-isolator wikipedia , lookup
Voltage regulator wikipedia , lookup
Power MOSFET wikipedia , lookup
Network analysis (electrical circuits) wikipedia , lookup
Rectiverter wikipedia , lookup
Transcript
Basic Pspice Instructions Stuart Tewksbury These notes provide a quick tour through the drawing of a schematic using Orcad’s Pspice version 9. They are intended to assist the student in learning to use Pspice for E245 and E246. After completing this simple tutorial, the student is encouraged to draw upon Pspice in the verification that solutions to homework (analytic problems) are correct. Pspice verifications can be included along with the homework problems in E245 if the student so desires. NOTE: Students have had difficulties replicating the following tutorial due to incorrect setting the initial mode. When you enter the Orcad directory, you will find a number of files. Start as follows. • Rather than opening the “PSpice Demo” executable, open “Capture CIS Demo.” • When starting a new project, make sure the “Analog or Mixed-Signal Circuit Wizard” mode is selected. A “File” -> “New” -> “Project”. Then specify project name and directory in which to store the project. Screen below appears and you can draw your circuit on this. B Click to choose components. New screen appears allowing you to select a component. C We will first add a voltage source. First choose “library” = “SOURCE.” Then Choose “Part” =“ VDC.” This selects a constant voltage source. The picture of the component appears, When ready, click “OK.” Click in schematic capture window and selected component appears on screen below. Click again and another of the same component appears. Second click gives this one. Right click to stop adding voltage sources. You can delete one by clicking on it and pressing “delete” Click for next item First appearing when you click The next page shows addition of resistors Rotate by rightclicking while adding components Next, add wires to connect elements To make wires, first click on one side of an element, move mouse to side of other element you want to connect to and click again. Wire now connects VDC to R1. Repeat process to connect other elements. Circuit is now wired. Next MUST add ground connection. Click here to select ground Next, we add a ground (REQUIRED) Here, ground has been added and wired to circuit. Circuit is now complete. Save it. There are errors in the circuit which will interfere with simulation. (a) voltage source is set to 0V and will need to be changed. (b) wire connection to ground not complete Next: under Pspice menu, you will set up the simulation These are the default settings. You will adjust them, depending on the time constants of your circuit. Here, we are simulating a DC circuit so the time definition is not important. But, we’ll change it anyways. Here, we have changed the time parameter, which will determine the default times for the transient plots. The error here is because our ground was not properly connected. Here, we have corrected the faulty connection to the ground. Ignore the extra ground symbol. My error but it doesn’t matter. Next, rerun the simulation (“run” under the Pspice pulldown menu). The simulation ran successfully (see bottom left). However, nothing appears. That’s because we must add traces. You select traces by clicking on the “Trace” pull-down menu and the “add new trace” item. This menu appears when you add a trace, allowing you to select what you want to see. We’ll select the voltage across the resstor labeled R2 in the circuit diagram. Whoops! The voltage shown is zero. Simulation ran correctly but what’s wrong. Checking back on the circuit, we would see that the voltage source had not been set to a voltage yet. So, we’ll go back and set the voltage of the voltage source, by double clicking on the voltage value displayed. Double clicking on the value given for the voltage source brings up this menu. Here, you can set the value. If you enter a value and also check “Name Only”, that value is not used. So, you must also check either “Value only” or “Name and value”. When done, click OK. Here, we have changed the voltage from 0V to 5V. Generally, you will need to specify the units. You can also use abbreviations for powers of 10. Mega = millions kilo = k = thousands m = ,milli u = micro n = nano p = pico etc After correcting voltage, run simulation again. And, finally, here’s the correct result. You could also have clicked on DC analysis and obtained simply a text value of the voltage. You should play around with the other setting under the “Set up Simulation” window.