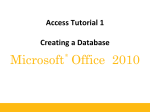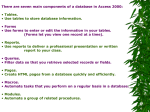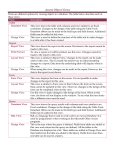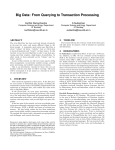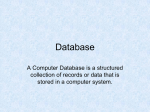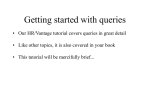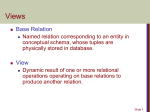* Your assessment is very important for improving the workof artificial intelligence, which forms the content of this project
Download XP Open an existing database
Survey
Document related concepts
Oracle Database wikipedia , lookup
Microsoft SQL Server wikipedia , lookup
Entity–attribute–value model wikipedia , lookup
Concurrency control wikipedia , lookup
Ingres (database) wikipedia , lookup
Open Database Connectivity wikipedia , lookup
Extensible Storage Engine wikipedia , lookup
Versant Object Database wikipedia , lookup
Relational model wikipedia , lookup
Clusterpoint wikipedia , lookup
Microsoft Access wikipedia , lookup
ContactPoint wikipedia , lookup
Transcript
XP Microsoft Access 2002 Tutorial 1 – Introduction To Microsoft Access 2002 New Perspectives on Microsoft Access 2002 Tutorial 1 1 XP Define some key Access terminology • Field – A single characteristic or attribute of a person, place, object, event, or idea. • Record – A set of related field values. • Table – A collection of records that identify a category of data, such as Customers, Orders, or Inventory. New Perspectives on Microsoft Access 2002 Tutorial 1 2 Illustration of fields, records and a table XP Fields are grouped into records, and records are grouped into a table. New Perspectives on Microsoft Access 2002 Tutorial 1 3 XP Relational database and keys • A relational database is a collection of tables that are related to one another based on a common field. • A field, or a collection of fields, is designated as the primary key. – The primary key uniquely identifies a record in the table. • When the primary key of one table is represented in a second table to form a relationship, it is called a foreign key. New Perspectives on Microsoft Access 2002 Tutorial 1 4 XP Relating tables using a common field The primary key in the Employer table (EmployerID) is the common field that relates this table to the Position table. PositionID is the primary key in the Position table. The EmployerID field is a foreign key in this table. Primary keys can only have one occurrence in a table. Foreign keys may have multiple occurrences. New Perspectives on Microsoft Access 2002 Tutorial 1 5 XP Open an existing database • To open an existing database, you must first start Access. • When Access is launched you will see the Access window, with the task pane on the right side of the window. • From the task pane you can open an existing database by: – Selecting the database you want from the list of Recently opened databases – Selecting “More files” to choose a database you want to open from a storage location • If you choose More files you will browse to the correct location of your database, click on it, and then click on Open to open the database New Perspectives on Microsoft Access 2002 Tutorial 1 6 The components of the Access and Database windows New Perspectives on Microsoft Access 2002 Tutorial 1 XP 7 Use the Objects bar to view database objects XP To see a list of objects in a category, click that category on the Objects bar. The Queries category has been selected, and a query named Contacts is shown in the window. You can also create new objects within each object category. New Perspectives on Microsoft Access 2002 Tutorial 1 8 XP Open an Access database table • To open a table you must first open a database: – In the database window, select Tables on the objects bar – In the list of tables, select the table you want to open and click on the Open button – When a table is open it is in Datasheet view, which shows the table's data as a collection of rows and columns – Each row in the Datasheet view represents a record in the table New Perspectives on Microsoft Access 2002 Tutorial 1 9 XP A table in datasheet view New Perspectives on Microsoft Access 2002 Tutorial 1 10 XP The navigation bar buttons New Perspectives on Microsoft Access 2002 Tutorial 1 11 XP Learn how Access saves a database • The Save button in Access differs from the Save button in other Windows programs. • When you press the Save button in Access, you are saving the design of the Access objects and NOT the data itself. – Access saves data as it is entered • For this reason, the location at which you are storing your database must always be accessible while working with a particular database. – If the database is located on a diskette, the diskette must be in the diskette drive at all times while working with this particular database New Perspectives on Microsoft Access 2002 Tutorial 1 12 XP What is an Access query? • If you want to see just a portion of the data in a table you can create a query. • A query is a question you ask about the data stored in a database table. • Access responds by displaying the data according to your question. – For example, if you ask to see all the customers from New York, the response would be to display only the records whose state field matches with NY New Perspectives on Microsoft Access 2002 Tutorial 1 13 Open an existing query and create new queries XP • You can open an existing query by clicking Queries on the Objects bar and then selecting the query you want to open. • You can also create your own queries by clicking New on the Database window. • To create a new query, you can use the Simple Query Wizard, which will bring you through the selections you want for your query. New Perspectives on Microsoft Access 2002 Tutorial 1 14 XP Navigating a query and sorting the results • When you run and get the results of your query, you can reorganize the data by sorting the datasheet in either ascending or descending order. – Click the pointer anywhere in the column you wish to sort – Click the Sort Ascending or Sort Descending buttons on the Query Datasheet toolbar to sort the results in the desired sequence • You can navigate through the records by using the navigation buttons on the Navigations toolbar. New Perspectives on Microsoft Access 2002 Tutorial 1 15 XP Sample Query Datasheet view Query Datasheet view looks very similar to Table view. However, the data displayed in a query does not have to be in the same sequence as it appears in table view. You can display fields in any order in a query. New Perspectives on Microsoft Access 2002 Tutorial 1 16 XP The Simple Query Wizard The Simple Query Wizard assists you in the creation of a new query. New Perspectives on Microsoft Access 2002 Tutorial 1 17 XP Create an Access form • A form allows you to view your data one record at a time. • Forms are useful for maintaining, viewing, and printing records in a database. • You can create your own form in the Forms Design window or you can use the Forms Wizard to create a form. • The easiest way to create a form is to use the AutoForm Wizard. New Perspectives on Microsoft Access 2002 Tutorial 1 18 XP Access Form View Forms display one Table or Query record at a time. The navigation bar has the same buttons seen in Table and Query Datasheet view. New Perspectives on Microsoft Access 2002 Tutorial 1 19 XP Create, preview, and navigate a report • You can create a report, which is a printed version of your data, that is formatted according to your specifications. • The data in the report can consist of data from a single table or multiple tables. • Access has a Reports Wizard that allows you to easily create a report. • The report can be based on a table or it can be based on a query. – If the report is based on a query, it will contain the same fields that were selected for the query New Perspectives on Microsoft Access 2002 Tutorial 1 20 XP The Report Preview window When a report has been created, you can preview it on the screen. You can navigate through the pages in the report by using the navigation buttons at the bottom of the preview. New Perspectives on Microsoft Access 2002 Tutorial 1 21 XP Setting the Compact on Close option Select the General tab of the Options dialog box. Click the check box to insert a check mark so the database will be compacted every time it is closed. New Perspectives on Microsoft Access 2002 Tutorial 1 22 Compacting reduces database storage size XP Compacting a database reduces the space used by the database, making the space available for other uses. New Perspectives on Microsoft Access 2002 Tutorial 1 23 Convert an existing database to Access 2002 format XP • It is possible to convert a database created in Access 2000 to an Access 2002 database. • To convert an Access 2000 database to Access 2002 format: – – – – Make certain the database to be converted is closed Click Tools on the menu bar, then point to Database Utilities Point to Convert database and choose the format to convert to Enter the name of the database to convert, and a name for the converted database to be stored under New Perspectives on Microsoft Access 2002 Tutorial 1 24