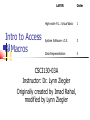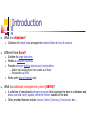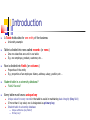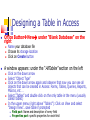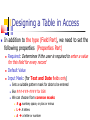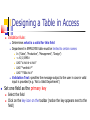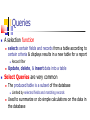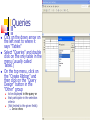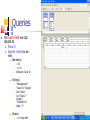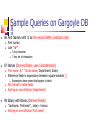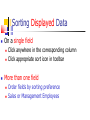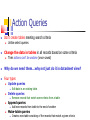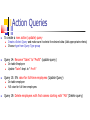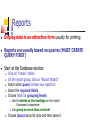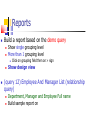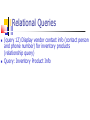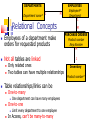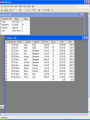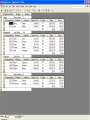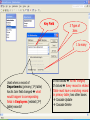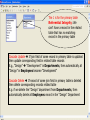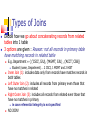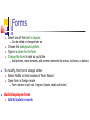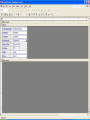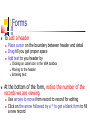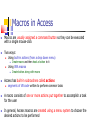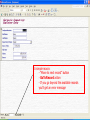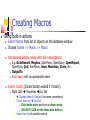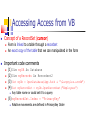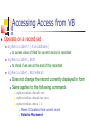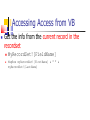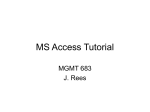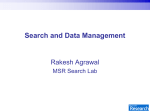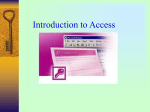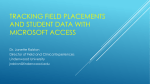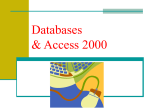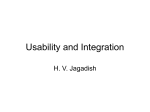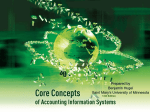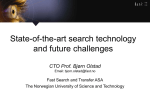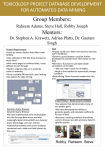* Your assessment is very important for improving the workof artificial intelligence, which forms the content of this project
Download Lecture-24-30 (sections 9.1-9.7)
Survey
Document related concepts
Operational transformation wikipedia , lookup
Business intelligence wikipedia , lookup
Microsoft Access wikipedia , lookup
Expense and cost recovery system (ECRS) wikipedia , lookup
Rainbow table wikipedia , lookup
Versant Object Database wikipedia , lookup
Data vault modeling wikipedia , lookup
Clusterpoint wikipedia , lookup
Entity–attribute–value model wikipedia , lookup
Relational algebra wikipedia , lookup
Extensible Storage Engine wikipedia , lookup
Transcript
LAYER
Intro to Access
& Macros
Order
High-order P.L.: Visual Basic
1
System Software: O.S.
3
Data Representation
5
CSCI130-03A
Instructor: Dr. Lynn Ziegler
Originally created by Imad Rahal,
modified by Lynn Ziegler
Introduction
What is a database?
Collection of related data arranged into related tables of rows & columns
Different from Excel?
Suitable for large data sizes
Models a complete business
Provides stronger built-in data access functionalities
Rather than building them from scratch as in Excel
Provided thru a DBMS
Works with data of interest only
What is a database management system (DBMS)?
A collection of complicated software programs that organizes the data in a database and
allows users to insert, update, delete or retrieve subsets of the data
Other provided features include: Access Control, Recovery, Concurrency etc …
Introduction
A Table holds data for one entity of the business
Table is divided into rows called records (or rows)
Properties of the entity
E.g. properties of an employee: Name, address, salary, position, etc …
Student table in a university database?
One row describes one unit in our table
E.g. one employee, product, customer, etc …
Row is divided into fields (or columns)
University example
Fields? Records?
Every table must have a unique key
Unique value for every record in the table to assist in maintaining data integrity (Key field)
If more than 1 key exist, one is designated as primary key
Student table in university database
Unique attributes (key fields?)
Primary key?
Designing a Table in Access
Office ButtonNew under “Blank Database” on the
right
Name your database file
Choose its storage location
Click on Create button
A window appears: under the “AllTables” section on the left
Click on the down arrow
Select “Object Type”
Click on the down arrow again and observe that now you can see all
objects that can be created in Access: Forms, Tables, Queries, Reports,
Macros, etc …
Select “Tables” and double click on the only table in the menu (usually
called Table1)
In the upper menu (right above “Table1”): Click on View and select
“Design View”…save table if prompted
Field part: Name and description of every field
Properties part: specific properties for each field
Designing a Table in Access
In addition to the type (Field Part), we need to set the
following properties (Properties Part)
Required: Determines if the user is required to enter a value
for this field for every record
Default Value
Input Mask: (for Text and Date fields only)
Sets a suitable pattern mask for data to be entered
like ###-###-#### for SSN
We can choose from common masks
# number, space, or plus or minus
L A letters
A a letter or number
Designing a Table in Access
Validation Rule:
Determines what is a valid for this field
Department in EMPLOYEE table must be limited to certain names
In (“Sales”, “Production”, “Management”, “Design”)
< #1/1/1995#
LIKE "#####-####“
LIKE "*smith##*"
LIKE "??00####"
Validation Text: specifies the message output to the user in case in valid
input is provided (e.g. ‘Not a Valid Department’)
Set one field as the primary key
Select the field
Click on the key icon on the toolbar (notice the key appears next to the
field)
Queries
A selection function
selects certain fields and records from a table according to
certain criteria & displays results in a new table for a report
Record filter
Update, delete, & insert data into a table
Select Queries are very common
The produced table is a subset of the database
Limited by selected fields and matching records
Used to summarize or do simple calculations on the data in
the database
Queries
Click on the down arrow on
the left next to where it
says “Tables”
Select “Queries” and double
click on the only table in the
menu (usually called
Table1)
On the top menu, click on
the “Create Ribbon” and
then click on the “Query
Design” button in the
“Other” group
to be displayed in the query or
that participate in the selection
criteria
(Not limited to the given fields)
Derive others
Queries
For each field we can
decide to
Show it
Specify criteria to be
met
(Numbers)
(Strings)
= 25
<= 10
Between 5 and 10
“Management”
“Sales” or “Design”
Not “Sales”
In (“Sales”, “
Design”,
“Production”)
Like “S*”
(Dates)
< #1-May-99#
Sample Queries on Gargoyle DB
01 Accounting Employees (simple selection query)
Select first name, last name & Dept
“Accounting” Dept
02a Management Fulltime Employees (uses AND)
First Name, Last name and Salary
“Management” and “Fulltime”
Same “Criteria” Row
03 Sales or Management Employees (uses OR)
First Name, Last name, and Department
“Management” OR “Sales”
Sample Queries on Gargoyle DB
02b Management or Fulltime Employees (uses OR for different fields)
First Name, Last name and Salary
“Management” OR “Fulltime”
Different “Criteria” rows
04 Employees by Department (parameter query)
First name, last name
User inputs department
Parameter Queries
Substitute an input box for a criterion specified by the user each time the query is run
Good when criterion may vary but with the same selected fields
05 First Names beginning with m
First names
Like “M*”
Sample Queries on Gargoyle DB
06 First Names with 'a' as the second letter (wildcard char)
First names
Like “?a*”
07 Names (Derived fields: uses Concatenation)
First name & “ ” & last name, Department, Salary
Reference fields in expressions between square brackets []
? Any character
* Any set of characters
Expressions have names that appear in table
Not limited to table fields
Sorting on one attribute (department)
09 Salary with Bonus (Derived Fields)
“Lastname, Firstname” , salary + bonus
Sorting on one attribute (Full name)
Sample Queries on Gargoyle DB
**08 Salaries of employees hired in 1999 (uses a date function)
18 Orders within the last 5 years year (use of Now())
Lastname, firstname, & salary
Year, Month, Day
Hired in November of 2000?
Sort on LastName
OrderDate > Now()-5*365
10 Salary Data (uses several aggregate functions)
Sum, Avg, max, Min salary
Notice the new Total row (3rd)
Can be added by clicking on the Totals icon in toolbar (SIGMA)
11 Salary Averages (uses grouping and a aggregate functions)
Average salary by department
Format currency
Sorting Displayed Data
On a single field
Click anywhere in the corresponding column
Click appropriate sort icon in toolbar
More than one field
Order fields by sorting preference
Sales or Management Employees
Action Queries
Don’t create tables meeting search criteria
Unlike select queries
Change the data in tables in all records based on some criteria
Their actions can’t be undone (once saved)
Why do we need them…why not just do it in datasheet view?
Four types
Update queries
Delete queries
Remove records that match some criteria from a table
Append queries
Edit data in an existing table
Add new records from table to the end of another
Make-table queries
Create a new table consisting of the records that match a given criteria
Action Queries
To create a new action (update) query
Query 14: Rename “Sales” to “Profit” (update query)
On table Employee
Update “Sales” dept. to " Profit”
Query 15: 5% raise for full-time employees (Update Query)
Create a Select Query and make sure it selects the desired data (Add appropriate criteria)
Choose type from Query Type group
On table employee
%5 raise for full time employees
Query 19: Delete employees with first names starting with “Ma” (Delete query)
Reports
Display data in an attractive form usually for printing
Reports are usually based on queries (MUST CREATE
QUERY FIRST)
Start at the Database window
Click on “Create” ribbon
On the report group, click on “Report Wizard”
Select which query to base your report on
Select the required fields
Choose fields for grouping levels
Has its entries as the headings on the report
Employees by department
Can group on more than one level
Choose layout and print style and then name it
Reports
Build a report based on the demo query
Show single grouping level
More than 1 grouping level
Click on grouping field then on > sign
Show design view
(query 12) Employee And Manager List (relationship
query)
Department, Manager and Employee Full name
Build sample report on
Relational Queries
(query 12) Display vendor contact info (contact person
and phone number) for inventory products
(relationship query)
Query: Inventory Product Info
DEPARTMENTS
Department name*
EMPLOYEES
1
M
Employee#*
Department
1
Relational Concepts
Employees of a department make
orders for requested products
Not all tables are linked
Only related ones
Two tables can have multiple relationships
Table relationships/links can be
One-to-many
One-to-one
One department can have many employees
Limit every department to one employee
In Access, can’t be many-to-many
M
PURCHASE ORDERS
Product number
Emp Number
M
1
Inventory
Product number*
Using Multiple Tables
Linked fields don’t need to have the same name
E.g. Department & Department name
But must contain data of same data type
Field must be key in at least one table
Referential Integrity:
primary table vs. related table
Every department in EMPLOYEES (related table) must exist in
DEPARTMENTS (primary table)
The link is activated by a Join operation
Inner Join
Left Outer Join
Right Outer Join
Try Vendors and Inventory
Using Multiple Tables
How to create relationships between tables?
Click on the “Database Tools” tab
On the Show/Hide group, click on the “Relationships” button
Right click on pane and select “show table”
To remove tables from window
Select Table
Right Click Hide Table
Join tables
Click on the field of one table and drag it over to the corresponding
field in the other table
A window appears that describes the relationship
Key Field
3 Types of
Joins
1 to many
Used when a record of
Departments (primary (1st) table)
has its Join field changed what
would happen to corresponding
fields in Employees (related (2nd)
table) records?
If not clicked no ref. integrity
If clicked Every record in related
Table must have a matching record
in primary table; two other boxes
Cascade Update
Cascade Delete
The 1 is for the primary table
Referential Integrity: We
can’t have a record in the related
table that has no matching
record in the primary table
Cascade Update If join field of some record in primary table is updated
then update corresponding field in related table records
E.g., “Design” “Development” in Departments, then automatically all
“Design” in Employees become “Development”
Cascade Delete If record of some join field in primary table is deleted
then delete corresponding records related table
E.g. if we delete the “Design” department from Departments, then
automatically delete all Employees record in the “Design” Department
Types of Joins
Decide how we go about concatenating records from related
tables into 1 table
3 options are given : Reason: not all records in primary table
have matching records in related table
E.g. Department = { (‘CSCI’, SJU), (‘MGMT’, SJU) , (‘ACCT’, CSB)}
Inner Join (1): includes data only from records have matches records in
both tables
Left Outer Join (2): includes all records from primary even those that
have no matches in related
Right Outer Join (3): includes all records from related even those that
have no matches in primary
Student (name, Department) … 2 CSCI, 1 MGMT and 2 HIST
in case referential integrity is not specified
NO JOIN!
Types of Joins
(Query that JOINS Vendors & Inventory)
Drop Join and show result
Inner Join: Inventory items with vendor information
Left Outer Join: All vendors will be shown even
those not providing inventory items
Right Outer Join: All inventory items will be included
even those with no vendor info
NO JOIN!
Forms
To view, input and update data in a database one record at a
time
What about reports?
Allows for easier input and edit operations
Based on a table
unlike reports which are based on queries
To create a form
Click on Create tab
On the Forms group, click More Forms >> Form Wizard
Select the table used as a basis for the form in addition to all fields to be
included
Forms for input should include all fields
Forms for editing need only to include the edited fields
Forms
Select one of the built-in layouts
Choose the background pattern
Type in a name for the form
Change the form to look as you’d like
Add pictures, move elements, add common elements like menus, list boxes, or buttons
To modify, the form’s design either
Select Modify on final window of Form Wizard
Open form in Design mode
Can be edited or changed later on
Form window is split into 3 regions (header, detail and footer)
Build Employee form
Add & Update records
Forms
To add a header
Place cursor on the boundary between header and detail
Drag till you get proper space
Add text to you header by
Clicking on Label icon in the VBA toolbox
Moving to the header
Entering text
At the bottom of the form, notice the number of the
records we are viewing
Use arrows to move from record to record for editing
Click on the arrow followed by a * to get a blank form to fill
a new record
Macros in Access
Macros are usually assigned a command button so they can be executed
with a single mouse-click
Two ways:
Using built-in actions (from a drop down menu)
Using VBA macros
Create macro and then hook a button to it
Create button along with macro
Access has built-in subroutines called actions
segments of VB code written to perform common tasks
A macro consists of one or more actions put together to accomplish a task
for the user
In general, Access macros are created using a menu system to choose the
desired actions to be performed
A simple macro:
- “Move to next record” button
- GoToRecord action
- If you go beyond the available records
you’ll get an error message
Creating Macros
Using built-in actions
Select Macros from list of objects on the database window
Choose Create >> Macro >> Macro
Add desired actions along with their descriptions
E.g. GotoRecord, Msgbox, OpenForm, OpenQuery, OpenReport,
OpenForm, Quit, RunMacro, Save, Maximize, Close, etc …
OutputTo
Save macro with an appropriate name
Insert button (Cancel button wizard if it starts)
Right Click Properties ALL Tab
Change Name & Caption (Use name conventions)
(Scroll down to) On Click
Click inside entry and then on down arrow
(DO NOT CLICK on the three dots button)
Select from list of available macros
Accessing Access from VB
Concept of a RecordSet (cursor)
Form is linked to a table through a recordset
An exact copy of the table that we can manipulated in the form
Important code comments
(1) Dim
(2) Dim
(3) Set
(4) Set
myDB As Database
myRecords As Recordset2
myDb = OpenDatabase(App.Path & "\Gargoyles.accdb")
myRecordSet = myDb.OpenRecordset("Employees")
Any table name or could set it to a query
(5) myRecordSet.Index = "PrimaryKey“
Relative movements are defined in PrimaryKey Order
Accessing Access from VB
Operate on a record set
myRecordSet![FieldName]
myRecordSet.EOF
to access value of field for current record in recordset
to check if we are at the end of the recordset
myRecordSet.MoveNext
Does not change the record currently displayed in form
Same applies to the following commands
myRecordSet.MoveFirst
myRecordSet.MovePrevious
myRecordSet.Move 10
Moves 10 locations from current record
Relative Movement
Accessing Access from VB
Get the info from the current record in the
recordset
MyRecordSet![FieldName]
MsgBox myRecordSet![FirstName] & " " &
myRecordSet![LastName]