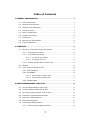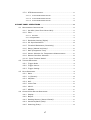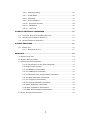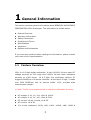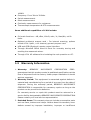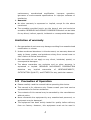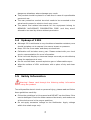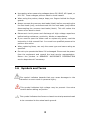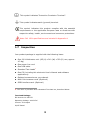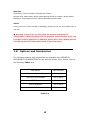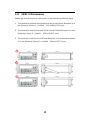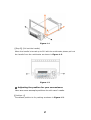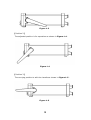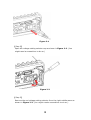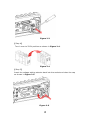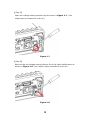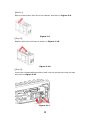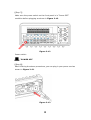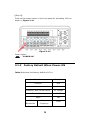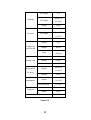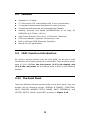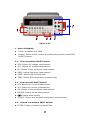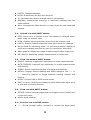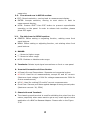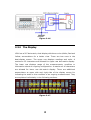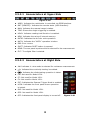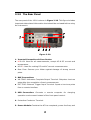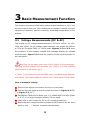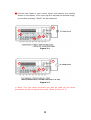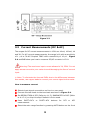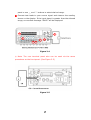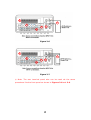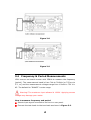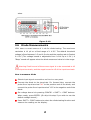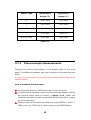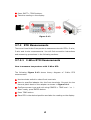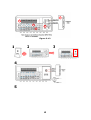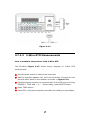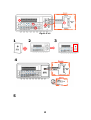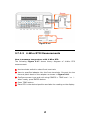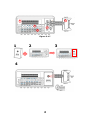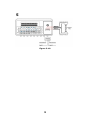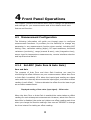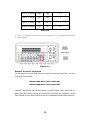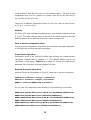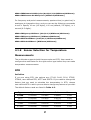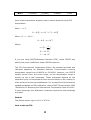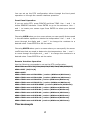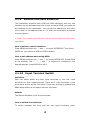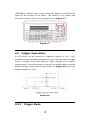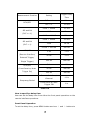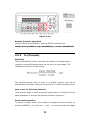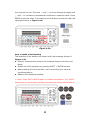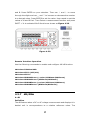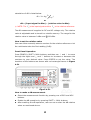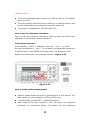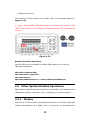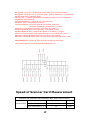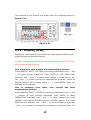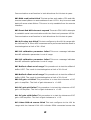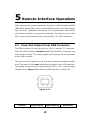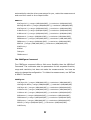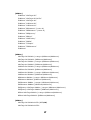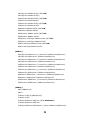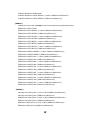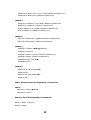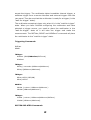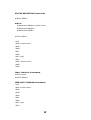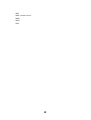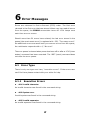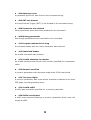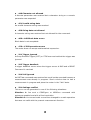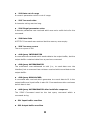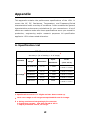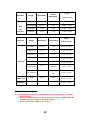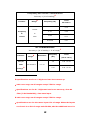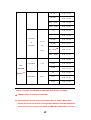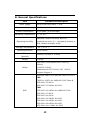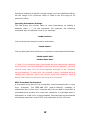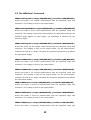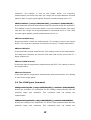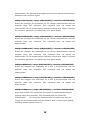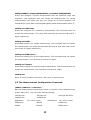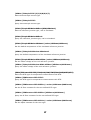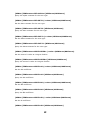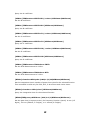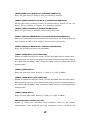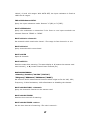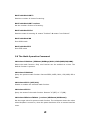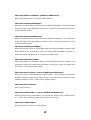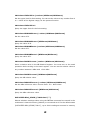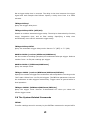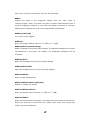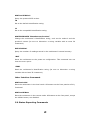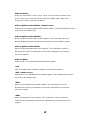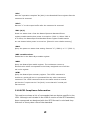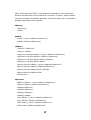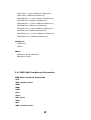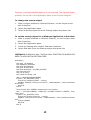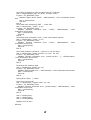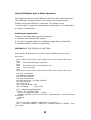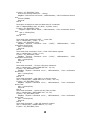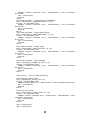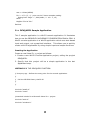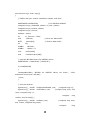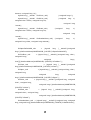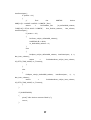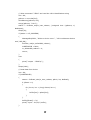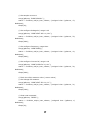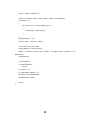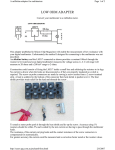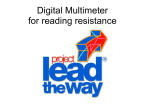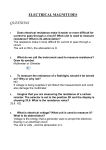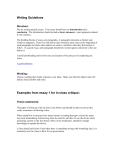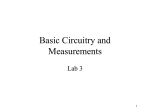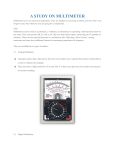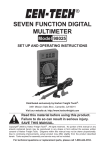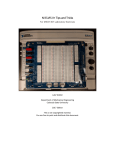* Your assessment is very important for improving the workof artificial intelligence, which forms the content of this project
Download 1201 6 ½ Digit Multimeter - Berkeley Nucleonics Corporation
Oscilloscope types wikipedia , lookup
Power electronics wikipedia , lookup
Surge protector wikipedia , lookup
Oscilloscope wikipedia , lookup
Tektronix analog oscilloscopes wikipedia , lookup
Josephson voltage standard wikipedia , lookup
Time-to-digital converter wikipedia , lookup
Operational amplifier wikipedia , lookup
Switched-mode power supply wikipedia , lookup
Audience measurement wikipedia , lookup
Integrating ADC wikipedia , lookup
Valve RF amplifier wikipedia , lookup
Schmitt trigger wikipedia , lookup
Analog-to-digital converter wikipedia , lookup
Automatic test equipment wikipedia , lookup
Immunity-aware programming wikipedia , lookup
Current mirror wikipedia , lookup
Oscilloscope history wikipedia , lookup
Opto-isolator wikipedia , lookup
Power MOSFET wikipedia , lookup
Resistive opto-isolator wikipedia , lookup
1201
6 ½ Digit Multimeter
User’s Manual
Printed Date: 04/2008
Table of Contents
1 GENERAL INFORMATION .......................................................................................... 6
1.1
FEATURE OVERVIEW ............................................................................................... 6
1.2 WARRANTY INFORMATION ...................................................................................... 7
1.3
PRECAUTION OF OPERATION .................................................................................. 8
1.4 UPKEEP OF 1201.................................................................................................... 9
1.5 SAFETY INFORMATION ............................................................................................ 9
1.6 SYMBOLS AND TERMS ........................................................................................... 10
1.7 INSPECTION .......................................................................................................... 11
1.8
OPTIONS AND ACCESSORIES ................................................................................ 12
1.9 1201’S DIMENSION ............................................................................................. 13
2 OVERVIEW ..................................................................................................................... 14
2.1 SETTING UP YOUR 1201 DIGITAL MULTIMETER .................................................... 14
2.1.1 To adjust the handle ......................................................................... 14
2.1.2 To connect the power ....................................................................... 17
2.1.2.1 To convert the voltage ...................................................................... 17
2.1.2.2 To change the fuse............................................................................. 20
2.1.3 Factory Default When Power-ON................................................... 24
2.2
FEATURES ................................................................................................................ 26
2.3 1201 FUNCTION INTRODUCTION ......................................................................... 26
2.3.1 The Front Panel......................................................................................... 26
2.3.2 The Display................................................................................................ 30
2.3.2.1 Annunciators at Upper Side ............................................................. 31
2.3.2.2 Annunciators at Right Side............................................................... 31
2.3.3 The Rear Panel.......................................................................................... 32
3 BASIC MEASUREMENT FUNCTION ...................................................................... 34
3.1 VOLTAGE MEASUREMENTS (DC & AC)............................................................... 34
3.2
CURRENT MEASUREMENTS (DC & AC)............................................................... 36
3.3
RESISTANCE MEASUREMENTS (2 & 4-WIRE)...................................................... 38
3.4
FREQUENCY & PERIOD MEASUREMENTS .............................................................. 40
3.5
CONTINUITY MEASUREMENTS ............................................................................... 41
3.6
DIODE MEASUREMENTS ........................................................................................ 42
3.7 TEMPERATURE MEASUREMENTS ............................................................................ 43
3.7.1 Thermocouple Measurements ........................................................ 44
3
3.7.2 RTD Measurements ........................................................................... 45
3.7.2.1 2-Wire RTD Measurements .............................................................. 45
3.7.2.2 3-Wire RTD Measurements .............................................................. 47
3.7.2.3 4-Wire RTD Measurements .............................................................. 49
4 FRONT PANEL OPERATIONS.................................................................................. 52
4.1
MEASUREMENT CONFIGURATION .......................................................................... 52
4.1.1 Set ADC (Auto Zero & Auto Gain)................................................. 52
4.1.2 Filter....................................................................................................... 55
4.1.2.1 AC Filter................................................................................................. 55
4.1.2.2 Digital Filter ............................................................................................ 56
4.1.3 Resolution Setting (Digits) .............................................................. 58
4.1.4 DC Input Resistance.......................................................................... 60
4.1.5 Threshold Resistance (Continuity)................................................ 61
4.1.6 Range (Manual and Auto)................................................................ 62
4.1.7 Rate (Integration Time) ................................................................... 63
4.1.8 Sensor Selection for Temperature Measurements ................... 65
4.1.9 Remote Interface Selection............................................................. 69
4.1.10 Input Terminal Switch.................................................................... 69
4.2 TRIGGER OPERATIONS .......................................................................................... 70
4.2.1 Trigger Mode ....................................................................................... 70
4.2.2 Trigger Source .................................................................................... 72
4.2.3 Trigger Setting.................................................................................... 73
4.3
MATH OPERATIONS ............................................................................................... 78
4.3.1 Ratio....................................................................................................... 79
4.3.2 % (Percent) ......................................................................................... 80
4.3.3 Min/Max ................................................................................................ 81
4.3.4 Null ......................................................................................................... 83
4.3.5 Limits Test............................................................................................ 84
4.3.6 MX+B..................................................................................................... 86
4.3.7 dB/dBm ................................................................................................. 87
4.4
OTHER SYSTEM RELATED OPERATIONS ............................................................... 91
4.4.1 Display................................................................................................... 91
4.4.2 Beeper ................................................................................................... 93
4.4.3 Reading Memory (Store & Recall)................................................. 95
4.4.4 Sensitivity Band (Hold) .................................................................... 97
4.4.5 Scanning (Scan)................................................................................. 98
4
4.4.6 Stepping (Step) .................................................................................102
4.4.7 Initial Mode .........................................................................................103
4.4.8 Language.............................................................................................104
4.4.9 Error Condition...................................................................................105
4.4.10
Firmware Revision ..........................................................................106
4.4.11
Calibration.........................................................................................107
4.4.12
Self-test ...........................................................................................107
5 REMOTE INTERFACE OPERATIONS.......................................................................112
5.1
PASS/FAIL OUTPUT FROM USB CONNECTOR .....................................................112
5.2 SETTING UP FOR REMOTE INTERFACE ................................................................113
5.3
REMOTE INTERFACE COMMANDS .........................................................................114
6 ERROR MESSAGES .....................................................................................................127
6.1 ERROR TYPE .........................................................................................................127
6.1.1 Execution Errors ................................................................................127
APPENDIX..........................................................................................................................132
A. SPECIFICATION LIST ................................................................................................132
B. GENERAL SPECIFICATIONS .......................................................................................136
C. REMOTE INTERFACE REFERENCE ..............................................................................137
C.1 An Introduction to the SCPI Language.............................................137
C.2 Output Data Formats .............................................................................141
C.3 The MEASure? Command .....................................................................142
C.4 The CONFigure Command ....................................................................143
C.5 The Measurement Configuration Command....................................145
C.6 The Math Operation Command...........................................................152
C.7 The Triggering Commands ...................................................................155
C.8 The System-Related Commands ........................................................156
C.9 Status Reporting Commands...............................................................158
C.10 SCPI Compliance Information...........................................................160
C.11 IEEE-488 Compliance Information ..................................................162
D. ABOUT APPLICATION PROGRAMS .............................................................................164
5
1
General Information
This section contains general information about BERKELEY NUCLEONICS
CORPORATION 1201 Multimeter. The information is shown below:
Feature Overview
Warranty Information
Safety Information
Symbols and Terms
Specifications
Inspection
Options and Accessories
If you have any questions after reading this information, please contact
your local service representative.
1.1
Feature Overview
1201 is a 6.5 digit digital multimeter. It has 0.0015% 24-hour basic DC
voltage accuracy at 10V range and 0.002% 24-hour basic resistance
accuracy at 10kΩ range.
At 6.5 digit, the multimeter delivers 50
triggered RDGS/sec via remote interface. At the fast 4.5 digit, it reads
over 2000 RDGS/sec into its internal buffer. 1201 provides wide
measurement ranges:
※ Note: The 24-hour measurement is subject to calibration accuracy.
DC voltage: 0.1V, 1V, 10V, 100V & 1000V.
AC voltage: 0.1V, 1V, 10V, 100V & 750V.
DC current: 10mA, 100mA, 1A & 3A.
AC current: 1A & 3A.
2 & 4-wire resistance: 100Ω, 1KΩ, 10KΩ, 100KΩ, 1MΩ, 10MΩ &
6
100MΩ.
Frequency: From 3Hz to 300kHz.
Period measurement.
Diode measurement.
Continuity measurement for resistance.
Thermocouple temperature & RTD measurements.
Some additional capabilities of 1201 include:
Full math functions – dB, dBm, MX+B, ratio, %, Max/Min, null &
limits.
Optional multipoint scanner card – For internal scanning, options
include 1201–opt01, a 10-channel, general-purpose card.
USB and GPIB (Optional) remote control interface.
Through Microsoft Office Word & Excel for remotely storing and
recalling the measured values.
Through 1201 AP software for simulating the real operation on PC.
1.2 Warranty Information
1. Warranty:
BERKELEY
NUCLEONICS
CORPORATION
CORP.
guarantees that this product meets its published specifications at the
time of shipment from the factory. Under proper installation it should
work as expected.
2. Warranty Period: This equipment is warranted against defects in
material and manufacturing for a period of one year from the date of
shipment. During the warranty period, BERKELEY NUCLEONICS
CORPORATION is responsible for necessary repairs as long as the
product can be proved to be defective.
For warranty service or repair this product must be returned to a
service facility designated by BERKELEY NUCLEONICS CORPORATION.
Please contact your local service representative.
3. Excluded Items: This warranty does not include consumptive parts
such as fuses, buttons and relays. Neither does this warranty cover
defects caused by improper installation, improper or insufficient
7
maintenance,
unauthorized
modification,
improper
operation,
ignorance of environmental specifications or improper software or
interfacing.
4. Remarks:
No other warranty is expressed or implied, except for the above
mentioned.
The remedies provided herein are the buyer’s sole and exclusive
remedies. BERKELEY NUCLEONICS CORPORATION shall not be liable
for any direct, indirect, special, incidental or consequential damages.
Limitation of warranty
1. Our warranties do not cover any damage resulting from unauthorized
modification or misuse.
2. Unless mentioned elsewhere in this document, our warranty does not
apply to fuses, probes, and problems arising from normal wear or
user’s failure to follow instructions.
3. Our warranties do not apply on any direct, incidental, special, or
consequential damages.
4. The above warranties are exclusive and no other warranty is
expressed or implied. BERKELEY NUCLEONICS CORPORATION
disclaims
any
implied
warranties
of
MERCHANTABILITY,
SATISFACTORY QUALITY, and FITNESS for any particular reasons.
1.3
Precaution of Operation
Please carefully read the manual before operating this device.
This manual is for reference only. Please consult your local service
representative for further assistance.
The contents of this manual may be amended by the manufacturer
without notice.
Never dismantle the equipment by any unauthorized personnel, or
equipment may be damaged.
The equipment has been strictly tested for quality before delivery
from our factory. However, this equipment must not be used in
8
dangerous situations where damage may result.
This product should be placed in a safe area in case of unpredictable
personnel use.
The rear protective conduct terminal needs to be connected to the
actual earth ground or electric shock may occur.
The patent and related documents for the equipment belong to
BERKELEY NUCLEONICS CORPORATION CORP. and they aren’t
allowed to be used by others without permission.
1.4
Upkeep of 1201
Although 1201 multimeter is very durable and weather resistant, care
should be taken not to expose it to severe impact or pressure.
Keep 1201 far from water and damp environment.
Calibration will be taken every year. Please contact with your local
service representative for more information.
If the incorrect display or abnormal beeps occurred you should stop
using the equipment at once.
Do not use the Meter around explosive gas or inflammable vapor.
Wipe the surface of 1201 multimeter with a piece of dry and clean
cloth.
1.5 Safety Information
Warning! Please read through the following safety information
before using the product.
To avoid possible electric shock or personal injury, please read and follow
these guidelines carefully:
Follow the guidelines in this manual and DO NOT use the Meter if the
case is damaged. Check the Meter case and terminals, and make sure
all the devices are in the proper positions.
Do not apply excessive voltage to the Multimeter. Apply voltage
within the rated range only.
9
Use caution when measuring voltages above 30 V RMS, 42 V peak, or
60 V DC. These voltages pose an electric shock hazard.
When using the probes, always keep your fingers behind the finger
guards.
Always connect the common test leads (black) before connecting the
live test leads (red), and disconnect the live test leads (red) before
disconnecting the common test leads (black). This will reduce the
chance of an electric shock.
Disconnect circuit power and discharge all high-voltage capacitors
before testing resistance, continuity, diodes or capacitance.
If you need to open the Meter case or replace any parts, read the
instruction in this manual first. You must be a qualified personnel to
perform this action.
When replacing fuses, use only the same type and same rating as
specified.
Do not try to operate the Meter if it is damaged. Disconnect the power
from the equipment and consult the local service representative.
Return the product to BERKELEY NUCLEONICS CORPORATION
service department if necessary.
1.6 Symbols and Terms
This symbol indicates hazards that may cause damages to the
instrument or even result in personal injury.
This symbol indicates high voltage may be present. Use extra
caution before taking any action.
This symbol indicates the frame or chassis terminal presented need
to be connected to the actual earth ground.
10
This symbol indicates “Protective Conductor Terminal”.
This symbol indicates earth (ground) terminal.
This symbol indicates this product complies with the essential
requirements or the applicable European laws or directives with
respect to safety, health, environment and consumer protections.
Note: Full 1201 specifications are included in Appendix A.
1.7
Inspection
Your product package is supplied with the following items:
One 1201 Multimeter unit. (85 (H) x 210 (W) x 350 (D) mm, approx.
4.3 Kg)
One power line cord.
One USB cable.
Standard Test Leads1
One CD (including this electronic User's Manual and software
applications).
Optional accessories as you ordered.
Multi-Point scanner card. (Optional)
GPIB interface card. (Optional)
1. The 1201 is provided with a Standard Test lead set, described below.
Test Lead Ratings:
IEC 61010-031 CAT III
Operating Voltage: 1000V DC
Current: 10 Ampers
UL/CE Rated
11
Material:
Probe Body: Outer Insulation-Santoprene Rubber.
Banana Plug: Body Brass, Nickel Plated Spring Beryllium Copper, Nickel Plated.
Insulation: Polypropylene Resin Flasme Retardant Grade 2038.
Others
If any part of the Test Lead Set is damaged, please do not use and replace with a
new set.
※ Warning: If users use the Test Lead Set without following the
specification of Berkeley Nucleonics Corporation, the protection of the Test
Lead Set could be impaired. In addition, please don’t use a damaged Test
Lead Set against the instrument break or personal injury.
1.8
Options and Accessories
The following options and accessories are available from BERKELEY
NUCLEONICS CORPORATION for use with the Model 1201. Please refer to
the following Table 1-1.
Part Name
Part Number
Multi-point Scanner Card
1201-opt01
Thermocouple adapter
1201-opt02
GPIB Card
1201-opt04
RS232 Adapter
1201-opt06
Kelvin Probe
1201-opt07
Table 1-1
12
1.9 1201’s Dimension
Please get the dimension’s information in the following different ways.
1. The dimension without the handle and the front & Rear Bumpers is in
the following Picture 1. (LxWxD - 213.6x88.6x370 mm)
2. The dimension with the handle and the front & Rear Bumpers is in the
following Picture 2. (LxWxD - 255x113x373 mm)
3. The dimension with the front & Rear Bumpers, but without the handle
is in the following Picture 3. (LxWxD - 224x113x373 mm)
1
2
3
13
2
Overview
This chapter will give you an overview of 1201’s basic features and guide
you through the basics of 1201 digital multimeter. Users will become
familiar with those features after reading this chapter.
2.1
Setting up Your 1201 Digital Multimeter
The purpose of this section is to prepare users for using 1201 DMM. You
may want to check if you have all the parts with your multimeter. All our
products are handled and inspected professionally before shipping out to
our customers. If you find any damaged or missing parts, please contact
your local service representative immediately and do not attempt to
operate the damaged product. If users have any doubt about their
products,
they
are
encouraged
to
contact
their
local
service
representative.
2.1.1
To adjust the handle
You may adjust the carrying handle to suit your needs. The following
figures show you how to adjust the handle.
I. Taking off the handle from the Multimeter
【Step 1】(Turn up the handle)
Pull slightly outward on both sides of the handle and slowly rotate it up as
shown in Figure 1-1.
14
Figure 1-1
【Step 2】(Pull out the handle)
When the handle is turned up to 90° with the multimeter please pull out
the handle from the multimeter as shown in Figure 1-2.
Figure 1-2
Ⅱ. Adjusting the position for your convenience
Here are some example positions to suit users’ needs.
【Position 1】
The default position is for packing as shown in Figure 1-3。
15
Figure 1-3
【Position 2】
The adjusted position is for operation as shown in Figure 1-4。
Figure 1-4
【Position 3】
The carrying position is with the handle as shown in Figure 1-5。
Figure 1-5
16
2.1.2
To connect the power
Check the power-line voltage on the rear panel to see if voltage setting is
correct for your area. Change the setting if it is not correct or the fuse is
broken. Please follow the steps below.
2.1.2.1
To convert the voltage
Warning! In some areas, the power supplied voltage is 240V or
120V; in others, the power supplied voltage is 220 V or 100 V. Please
refer to your local power supplied voltage to see if you have the right
setting.
Warning! Before changing the setting, make sure the multimeter is
disconnected from the AC power. An incorrect voltage setting may cause
severe damage to your instrument.
Warning! The power cord supplied with 1201 contains a separate
ground wire for use with grounded outlets. When proper connections are
made, instrument chassis is connected to power line ground through the
ground wire in the power cord. Failure to use a grounded outlet may
result in personal injury or death due to electric shock.
Suppose your condition is in AC 100V and you want to convert the
voltage to the 220V. Follow these steps to change the voltage setting.
【Step 1】
Verify that the meter is disconnected as shown in Figure 2-1.
17
Figure 2-1
【Step 2】
Open the voltage setting selector cap as shown in Figure 2-2. (You
might need a screwdriver to do so.)
Figure 2-2
【Step 3】
Remove the red voltage setting selector from the right middle seam as
shown in Figure 2-3. (You might need a screwdriver to do so.)
18
Figure 2-3
【Step 4】
Turn it over to 220V position as shown in Figure 2-4.
Figure 2-4
【Step 5】
Insert the voltage setting selector back into the socket and close the cap
as shown in Figure 2-5.
Figure 2-5
19
2.1.2.2
To change the fuse
Warning! Before replacing the power-line fuse, make sure the
multimeter is disconnected from the AC power. You must be a qualified
personnel to perform this action.
Warning! For continued protection against fire or instrument
damage, only replace fuse with the same type and rating. If the
instrument repeatedly blows fuses, locate and correct the cause of the
trouble before replacing the fuse.
Verify that the power-line fuse is good. Replace the fuse if it is damaged.
Use only the same type and same rating fuse noted on the rear panel.
Please follow the steps below to change the fuse.
【Step 1】
Verify that the meter is disconnected as shown in Figure 2-6.
Figure 2-6
20
【Step 2】
Open the voltage setting selector cap as shown in Figure 2-7. (You
might need a screwdriver to do so.)
Figure 2-7
【Step 3】
Remove the red voltage setting selector from the right middle seam as
shown in Figure 2-8. (You might need a screwdriver to do so.)
Figure 2-8
21
【Step 4】
Remove the broken fuse from the selector as shown in Figure 2-9.
Figure 2-9
【Step 5】
Replace with the new fuse as shown in Figure 2-10.
Figure 2-10
【Step 6】
Insert the voltage setting selector back into the socket and close the cap
as shown in Figure 2-11.
Figure 2-11
22
【Step 7】
Make sure the power switch on the front panel is in “Power OFF”
condition before plugging as shown in Figure 2-12.
Figure 2-12
Power switch:
“POWER OFF”
【Step 8】
After finishing the above procedures, you can plug in your power cord as
shown in Figure 2-13.
Figure 2-13
23
【Step 9】
Press on the power switch on the front panel for activating 1201 as
shown in Figure 2-14.
Figure 2-14
Power switch:
-
2.1.3
“POWER ON”
Factory Default When Power-ON
Table 2-1 shows the factory default of 1201.
Function
Default
Function
DCV
Autozero
On
Frequency and Period Source
AC Voltage
Output Format
ASCII
Ratio
Off
AC
Input
Bandwidth
Frequency
24
20Hz
AC Digits
Voltage
5.5
Slow 5.5
DC digits
(1 PLC)
Current
Range
Auto
AC Digits
5.5
DC Digits
Slow 5.5
(1 PLC)
Frequency
Range
Auto
Digits
5.5
Range
AUTO
and Period
Rate
Diode Test
Medium
(100ms)
Digits
5.5
Range
1mA
Rate
0.1 PLC
Slow 5.5
Resistance
Digits
(1 PLC)
(2-wire)
Range
Auto
Slow 6.5
Digits
Temperature
(10 PLC)
Thermocouple
K Type
Source
Immediate
Delay
Auto
Triggers
Input Resistance
Table 2-1
25
10MΩ
2.2
Features
Resolution: 6.5 digits.
5*7 dot matrix VFD, dual displays with 3-color annunciators.
11 standard measurement functions & 8 math functions.
4 front ground terminal are connected to Chassis.
Stability, Accuracy and Speed (2000RDGS/Sec at 4.5 Digit, 50
RDGS/Sec at 6.5 Digit in 60 Hz)
Multi-Points Scanner Card: Up to 10 Channels. (Optional)
RTD probe Adapter (optional) convenient to use.
Built-in USB and GPIB (Optional) Interfaces.
Easy & Free PC applications.
2.3 1201 Function Introduction
For users to become familiar with the 1201 DMM, we will give a brief
introduction to the basic operations of 1201 DMM. There are three major
parts of 1201: (2.3.1) the front panel, (2.3.2) the display, and
(2.3.3) the rear panel. We will discuss each of them in the following
sections.
2.3.1 The Front Panel
There are different buttons and terminals on the front panel. They are
divided into the following groups: (DISPLAY & POWER), (FUNCTION,
MATH, TRIGGER, MEMORY, SETUP, RANGE, INPUT TERMINALS), and
(FILTER, DIGITS, LOCAL, and SHIFT) as shown in Figure 2-15.
26
6 7
1
2
3 4 5
Figure 2-15
1. Power & Display:
Power: Activates 1201 DMM.
Display: Shows model, version & condition by pressing round PREV
& NEXT buttons.
2-1. First row without SHIFT button:
DCV: Selects DC voltage measurement.
ACV: Selects AC voltage measurement.
Ω2: Selects 2-wire resistance measurement.
FREQ: Selects frequency measurement.
CONT: Selects the continuity test.
TEMP: Selects RTD temperature measurement.
2-2. First row with SHIFT button:
DCI: Selects DC current measurement.
ACI: Selects AC current measurement.
Ω4: Selects 4-wire resistance measurement.
PERIOD: Selects period measurement.
: Selects diode testing.
TCOUPL: Selects thermocouple temperature measurement.
2-3. Second row without SHIFT button:
FILTER: Enable or disable the digital filter.
27
DIGITS: Changes resolution.
RATIO: Enables the dcv:dcv ratio function.
%: Calculates the ratio to a target value in percentage.
MIN/MAX: Captures the minimum or maximum readings from the
measurement.
NULL: Activates the offset function in order to get the real measured
reading.
2-4. Second row with SHIFT button:
STEP: Scans from a channel to the next channel in delayed action
when using the scanner card.
SCAN: Enables scanning function when using the scanner card.
LIMITS: Used for Setting upper and lower limit values for readings.
MX+B: Used for calculating slope. X is the normal display reading. M
and B are constants specified by user for scale factor and offset.
dBm: Used for displaying voltage measurement in dBm power unit.
dB: Used for displaying voltage measurement in decibel unit.
2-5. Third row without SHIFT button:
SINGLE: Manually triggers the multimeter to make measurements.
AUTO TRIGGER: Instructs the multimeter to make measurements
continuously.
STORE: Stores a specified number of subsequent readings.
RECALL: Displays stored readings and buffer statistics. Use ◁▷ or
△▽ searching buttons to toggle between reading number and
reading.
LOCAL: Cancels USB or GPIB remote mode.
SHIFT (in blue): Used for accompanying other button with upper print
in blue and converting function.
2-6. Third row with SHIFT button:
EXTRIG: Selects external triggers as the trigger source via BNC port
on the rear panel.
HOLD: Holds reading.
3-1. The first row in SETUP section
◁▷: Scrolls through buffer, conceals or reveals the digits while
28
measuring.
3-2. The second row in SETUP section:
ESC: Cancels selection, moving back to measurement display.
ENTER: Accepts selection, moving to next choice or back to
measurement display.
LOCK: Presses SHIFT then ESC button to prevent unpredictable
operation on the panel. In order to release lock condition, please
press ESC again.
3-3. The third row in SETUP section:
CONFIG: Offers setting or adjusting function, relating some front
panel buttons.
MENU: Offers setting or adjusting function, not relating other front
panel buttons.
4. RANGE:
△: Moves to higher range.
▽: Moves to lower range.
AUTO: Enables or disables auto-range.
5. Terminals: Selects input signal connections on front or rear panel.
6. Inserted Connections & Fuse Device:
4 Chassis Ground Connections: Separate environmental noises.
HI & LO: Used for all measurements, except DC and AC current.
(Maximum input voltage: 1000V for voltage measurements. 200V for
4-wire measurement)
LO & I: Used for making DC and AC current measurements.
Front Fuse: Secures your Meter against damage of strong current pulse.
(Maximum current: 3A, 250V)
7. Chassis Ground Terminal:
The chassis ground terminal is used for shielding the noise from the
nature, especially when users want to get a very small signal via the
application of a BNC-to-Banana Adapter. Please refer to the Figure
2-16.
29
Figure 2-16
2.3.2 The Display
1201 has a 5x7 dot matrix, dual-display with three-color (White, Red and
Yellow) annunciators for a better view. There are two rows in the
dual-display screen. The upper row displays readings and units. A
maximum 13 characters are allowed for upper row dot-matrix display.
The lower row displays range of the measurements, condition or
information about an ongoing configuration. A maximum 16 characters
are allowed for lower row dot-matrix display. There are additional
annunciators at upper side and right side of the display screen for
indicating the state or the condition of an ongoing measurement. They
are explained individually in the following sections.
Upper Row Display
Lower Row Display
Figure 2-17
30
2.3.2.1
Annunciators at Upper Side
Figure 2-18
ADRS: Indicates the multimeter is controlled via GPIB Interface.
RMT (REMOTE): Indicates the remote state. (USB Interface)
MAN: Indicates the manual range is taken.
TRIG: Shows the single triggering is enabled.
HOLD: Indicates reading hold function is enabled.
MEM: Indicates the using of internal memory.
RATIO: Indicates the dcv:dcv ratio operation.
MATH: Indicates the “MATH” operation is taken.
ERR: Error occurs.
SHIFT: Indicates SHIFT button is pressed.
REAR: The rear panel input terminal is selected for the measurement.
FILT: The digital filter is started.
2.3.2.2
Annunciators at Right Side
4W: Indicates 4 –wire mode is selected for resistance measurement.
))): Indicated the continuity testing is enabled.
●
: Indicates the diode testing operation is taken.
CW: Not used for Model 1201.
CC: Not used for Model 1201.
CV: Not used for Model 1201.
EXT: Indicates the External Trigger Mode is enabled.
LOCK: Indicates the front panel menu operation
is locked.
OVP: Not used for Model 1201.
OCP: Not used for Model 1201.
OFF: Indicates the front panel display is turned off.
31
Figure 2-19
2.3.3 The Rear Panel
The rear panel of the 1201 is shown in Figure 2-20. This figure includes
important abbreviated information that should be reviewed before using
the instrument.
7
6
1
2 34 5
Figure 2-20
1. Inserted Connections & Fuse Device:
HI & LO: Used for all measurements, except AC & DC current and
temperature.
LO & I: Used for making DC and AC current measurements.
Rear Fuse: Secures your Meter against damage of strong current
pulse.
2. BNC Connections:
VM COMP: Voltmeter Complete Output Terminal. Outputs a low-true
pulse after the completion of each measurement.
EXT TRIG: External Trigger Input Terminal. Inputs a low-true pulse
from a remote interface.
3. USB Connection: Connects a remote computer for changing
operation environment instead of the front panel control.
4. Protective Conductor Terminal.
5. Power Module: Contains the AC line receptacle, power line fuse, and
32
line voltage setting. Configured for line voltages of 100/220V or
120/240V. (Depend on the power utility in your area.)
6. Option Slot: Designed for installing an optional multi-point scanner
card (Model: 1201-opt01).
7. Option GPIB/IEEE488 Connection: Connects a remote computer
with an IEEE488 cable for changing operation environment instead of
the front panel control (Model: 1201-opt04).
33
3
Basic Measurement Function
This chapter introduces some basic measurement functions in 1201. You
will learn how to use your 1201 multimeter to measure voltage, current,
resistance, frequency, period, continuity, diode and temperature in this
chapter.
3.1
Voltage Measurements (DC & AC)
The ranges for DC voltage measurements in 1201 are 100mV, 1V, 10V,
100V and 1000V. For AC voltage measurements, the ranges are 100mV
to 750V AC-Coupled TRMS, or 1000V peak. Figures 3-1 and 3-2 show
the locations of the buttons needed and message display for voltage
measurement. Figure 3-3 shows the location of the input terminals on
the rear panel.
Warning: Do not apply more than 1000V (peak) to the multimeter.
Applying excess voltage may damage your meter, or cause possible
electric shock or personal injury.
※ Note: To eliminate the thermal EMFs due to the differences between
two metals, use copper leads to connect your source signal to the meter.
How to measure voltage
① Selects input signal connections on front or rear panel.
② Connect the test leads to the terminals as shown in Figure 3-1(DC)
or Figure 3-2 (AC).
③ Set RESOLUTION of DCV (Refer to 4.1.3), BAND WIDTH of ACV (Refer
to 4.1.2.1) or skip this step if default is to be used.
④ Press DCV or ACV button for DC or AC voltage measuring.
⑤ Select the auto-range function by pressing AUTO button on the front
panel or use △ ▽ buttons to select desired range.
34
⑥ Connect test leads to your source signal and observe the reading
shown on the display. If the input signal is beyond the allowed range,
an overflow message “OVLD” will be displayed.
2
6
4
5
1
3
Figure 3-1
2
6
4
5
1
3
Figure 3-2
※ Note: The rear panel terminals can also be used via the same
procedures as the front panel terminals. (Refer to Figure 3.3)
35
Figure 3-3
3.2 Current Measurements (DC & AC)
The ranges for DC current measurements in 1201 are 10mA, 100mA, 1A
and 3A. For AC current measurements, the range is 1A with a sensitivity
of 1 μA to 3A AC-Coupled TRMS with a sensitivity of 10μA.
Figure
3-4 and 3-5 show you how to measure DC/AC currents in 1201.
Warning! The maximum input current allowed is 3A, 250V. Do not
apply excess current to your meter to avoid damaging the fuse of current
input.
※ Note: To eliminate the thermal EMFs due to the differences between
two metals, use copper leads to connect your source signal to the meter.
How to measure current
① Selects input signal connections on front or rear panel.
② Connect the test leads to the terminals as shown in Figure 3-4.
③ Set RESOLUTION of DCI (Refer to 4.1.3), BANDWIDTH of ACI (Refer
to 4.1.2.1) or skip this step if default is to be used.
④ Press
SHIFT+DCV
or
SHIFT+ACV
buttons
for
DCI
or
ACI
measurement.
⑤ Select the auto-range function by pressing AUTO button on the front
36
panel or use △ and ▽ buttons to select desired range.
⑥ Connect test leads to your source signal and observe the reading
shown on the display. If the input signal is greater than the allowed
range, an overflow message “OVLD” will be displayed.
6
2
4
5
1
4 3
Figure 3-4
※ Note: The rear terminal panel also can be used via the same
procedures as the front panel. (See Figure 3-5)
Figure 3-5
37
3.3
Resistance Measurements (2 & 4-wire)
The ranges for resistance measurement are 100 Ω, 1KΩ, 10kΩ, 100kΩ,
1MΩ, 10MΩ, and 100MΩ, with a sensitivity of 100 μΩ (on 100 Ω range.)
There are two modes for measuring the resistance: 2-wire mode as
shown in Figure 3-6 and 4-wire mode as shown in Figure 3-7. With
4-wire mode, the test current is measured from the test resistance
through one pair of the test leads, and the test voltage across the
resistance under test is measured from another set of the test leads.
As
a result, the 4-wire mode is more accurate for low resistance
measurements. The trade off is the longer settling time for 4-wire mode.
Figure 3-8 and 3-9 show the input terminal connections on the rear
panel for 2-wire mode and 4-wire mode respectively.
How to measure resistance
① Selects input signal connections on front or rear panel.
② Connect the test leads to the terminals as shown in Figure 3-6
(2-wire) or Figure 3-7 (4-wire).
③ Set RESOLUTION (Refer to 4.1.3) or skip this step if default is to be
used.
④ Press Ω2 button for 2-wire measurement or SHIFT + Ω2 buttons for
4-wire measurement.
⑤ Select the auto-range function by pressing AUTO button on the front
panel or use △ and ▽ buttons to select the desired range.
⑥ Connect test leads to your source signal and observe the reading
shown on the display. If the input signal is greater than the allowed
range, an overflow message “OVLD” will be displayed.
38
6
2
4
5
1
3
Figure 3-6
6
2
4
5
1
3
Figure 3-7
※ Note: The rear terminal panel also can be used via the same
procedures like the front panel as shown in Figures 3-8 and 3-9.
39
Figure 3-8
Figure 3-9
3.4
Frequency & Period Measurements
1201 uses an on-board counter with 25MHz to measure the frequency
(period). The measurement band is from 3Hz to 300kHz (or 333 ms to
3.3 μs) and the measurement voltages range from 100mV to 750 V in
AC. The default for “RANGE” is auto-range.
Warning! The maximum input allowed is 1000V. Applying excess
voltage may damage your meter.
How to measure frequency and period
① Selects input signal connections on front or rear panel.
② Connect the test leads to the terminals as shown in Figure 3-2.
40
③ Set RESOLUTION (Refer to 4.1.1) and INPUT JACK. Or skip this step
if default is to be used.
④ Press FREQ button for frequency measurement or SHIFT + FREQ
buttons for period measurement.
⑤ Select the auto-range function by pressing AUTO button on the front
panel or use △ and ▽ buttons to select the desired range.
⑥ Connect test leads to your source signal and observe the reading
shown on the display. If the input signal is beyond the allowed range,
an overflow message “OVLD” will be displayed.
※ Note: The rear terminal panel also can be used via the same
procedures as the front panel. (Please refer to Figure 3-3)
3.5 Continuity Measurements
1201 uses 1 K Ω range for the continuity measurement. The meter beeps
when the test resistance is less than the threshold resistance. The
default threshold resistance is 10Ω, but user can set the threshold
resistance to anything between 1 Ω and 1 K Ω. The resistance value set
by user is stored in a volatile memory and will be cleared after the meter
has been turned off. The source current for the continuity measurement
is 1 mA.
Warning! The maximum input voltage allowed is 1000 V. Applying
excess voltage may damage the meter and cause unpredictable
hazards.
How to measure the continuity
Selects input signal connections on front or rear panel.
① Connect the test leads to the terminals as shown in Figure 3-2.
② Set REConnect the input signal as the following figure.
③ Set threshold resistance via pressing CONFIG + CONT buttons. (Or
skip this step if default resistance is to be used) When ready, press
ENTER button.
④ Press CONT button.
⑤ The measured value will be shown on the display automatically. Meter
“beeps” when measured resistance value is lower than threshold
41
value.
5
4
1
2
3
Figure 3-10
3.6
Diode Measurements
1201 uses a current source of 1 mA for diode testing. The maximum
resolution is 10 μV on a fixed range of 1 V DC. The default threshold
voltage is fixed between 0.3 and 0.8 volts and the reading rate is fixed at
0.1 PLC (The voltage bound is adjustable from 0.01V up to 1.2V.). A
“Beep” sound will appear when the diode measured value is in the range.
Warning! Positive end of the source signal is to be cennected to HI
of the input terminals, and the negative end to LO of the input terminals.
How to measure diode
① Selects input signal connections on front or rear panel.
② Connect the diode to the terminals. For forward bias, connect the
probe from input terminal “HI” to the positive end of the diode, and
connect the probe from input terminal “LO” to the negative end of the
diode.
③ Set voltage bound via pressing CONFIG + SHIFT + CONT buttons.
When ready, press ENTER. (Or skip this step if you wish to use the
default voltage bound.)
④ Press SHIFT + CONT buttons to select the diode testing function and
observe the reading on the display.
42
2
4
1
4
3
Figure 3-11
3.7
Temperature Measurements
The 1201 supports thermocouples and resistance temperature detector
(RTD) types of probes. For thermocouples, 1201 supports 7 types: E, J,
K, N, R, S and T. Please refer to Table 3-1 for their temperature ranges.
Be sure that the temperature function is configured for the right sensor
type before making measurements (Refer to 4.1.8 for how to make the
sensor configuration).
In general, RTDs have a better accuracy and long-term stability than
thermocouples. The default RTD type in 1201 is PT100 and the
thermocouple is type K.
Sensor Type
Temperature
Temperature
Range(°C)
Range(°F)
E
-270~1000
-518~1832
J
-210~1200
-140~2192
K
-270~1372
-518~2502
N
-270~1300
-518~2372
R
-50~1768
-122~3236
43
Sensor Type
Temperature
Temperature
Range(°C)
Range(°F)
E
-270~1000
-518~1832
J
-210~1200
-140~2192
S
-50~1768
-122~3236
T
-270~400
-518~752
RTD (PT 100)
-200~850
-392~1562
Table 3-1
3.7.1
Thermocouple Measurements
Connect the thermocouple adapter to the banana jacks on the front
panel. The difference between each type is subject to the patch thermal
leads.
※ Note: Only connection via the front panel can be used for temperature
measurements.
How to measure thermocouple
① Use terminals switch to select terminals on the front panel.
② To measure thermocouple must be via thermocouple adapter and the
low thermal patch leads as shown in Figure 3-12. (When the
mentioned modules are well connected as the following figure, please
go to the next step.)
③ Configure the thermocouple type and unit using CONFIG + SHIFT +
TEMP, such as K TYPE and ºC. When ready, press ENTER button.
44
④ Press SHIFT + TEMP buttons.
⑤ Take the reading on the display.
5
4
3
1
2
Figure 3-12
3.7.2
RTD Measurements
There are three kinds of temperature measurements with RTDs: 2-wire,
3-wire and 4-wire measurements. You will find connection instructions
and measuring procedures in the following sections.
3.7.2.1 2-Wire RTD Measurements
How to measure temperature with 2-Wire RTD
The following Figure 3-13 shows theory diagram of 2-Wire RTD
measurement.
① Use terminals switch to select front terminals.
② Insert a specified adapter into the front terminals. Connect the low
thermal patch leads to the adapter as shown in Figure 3-14.
③ Configure sensor type and unit using CONFIG + TEMP and ◁ or ▷.
When ready, press ENTER button.
④ Press TEMP button.
⑤ Place RTD in the desired position and take the reading on the display.
45
2
5
4
1
3
Figure 3-13
1
2
3
4
5
46
Figure 3-14
3.7.2.2 3-Wire RTD Measurements
How to measure temperature with 3-Wire RTD
The following Figure 3-15 shows theory diagram of 3-Wire RTD
measurement.
① Use terminals switch to select front terminals.
② Insert a specified adapter into the front terminals. Connect the low
thermal patch leads to the adapter as shown in Figure 3-16.
③ Configure sensor type as you would be with 4-wire RTD and unit using
CONFIG + TEMP and ◁ or ▷. When ready, press ENTER button.
④ Press TEMP button.
⑤ Place RTD in the desired position and take the reading on the display.
47
5
5
2
4
1
3
Figure 3-15
1
2
3
4
5
48
Figure 3-16
3.7.2.3 4-Wire RTD Measurements
How to measure temperature with 4-Wire RTD
The following Figure 3-17 shows theory diagram of 4-Wire RTD
measurement.
① Use terminals switch to select front terminals.
② Insert a specified adapter into the front terminals. Connect the low
thermal patch leads to the adapter as shown in Figure 3-18.
③ Configure sensor type and unit using CONFIG + TEMP and ◁ or ▷.
When ready, press ENTER button.
④ Press TEMP button.
⑤ Place RTD in the desired position and take the reading on the display.
49
2
5
5
4
1
3
Figure 3-17
1
2
3
4
50
5
Figure 3-18
51
4
Front Panel Operations
This chapter contains information about how to change the parameters
and settings for your measurements and all the details about each
feature and function.
4.1 Measurement Configuration
The following information will guide you through ways to configure
measurement functions. It provides you the flexibility to change any
parameter in any measurement function when needed, including ADC
setting, filter, resolution setting (digits), DC input resistance, threshold
resistance (continuity), range (manual & auto), rate (integration time),
sensor type for temperature measurements, remote interface selection
and input terminal switch.
4.1.1 Set ADC (Auto Zero & Auto Gain)
Zero and Gain
The purpose of Auto Zero and Auto Gain functions are used for
minimizing the offset influence on your measurements. When Auto Zero
or Auto Gain is enabled, 1201 takes the input signal reading as a base
value and then internally disconnects the input signal, and takes a offset
reading (a null offset).
It then subtracts the offset from the base to get
an accurate measurement.
Displayed reading = Base value (input signal) – Offset value
When the Auto Zero or Auto Gain is enabled the meter takes an offset
reading for each subsequent measurement. However, when Auto Zero or
Auto Gain is disabled, the meter only takes one offset reading each time
when you change the function settings. User can set “PERIOD” to change
the time interval for taking an offset reading.
52
Defaults
The default settings for Auto Zero and Auto Gain are enabled. The user
selected values for Auto Zero and Auto Gain are stored in a volatile
memory and the default settings will be restored when the meter is
power-off.
How to set Auto Zero and Auto Gain
You can change the Auto Zero and Auto Gain setting through the front
panel or through the remote interface operation.
Front Panel Operation
The following steps show how to set Auto Zero and Auto Gain directly
through the front panel.
Be aware that Auto Zero setting is always affected by the resolution
setting. Whenever the resolution is altered, Auto Zero may be changed
accordingly. The relation between resolution and Auto Zero is shown in
Table 4-1.
Press MENU and then ENTER on SET ADC. If “SET ADC” is not shown on
the display, use ◁ and ▷ buttons to locate it. Press ENTER on ZERO or
GAIN. Again, use ◁ and ▷ buttons to locate it if it is not shown on the
display. Press ENTER on AUTO ZERO or AUTO GAIN option and then use
◁ and ▷ to the “ON” or “OFF”. Press “ENTER” by your choice. The
locations of these buttons are shown with red rectangle frames in Figure
4-1.
Procedures: MENU→SET ADC → ZERO→ AUTO ZERO {ON|OFF}
MENU→SET ADC → GAIN→ AUTO GAIN {ON|OFF}
Auto
Auto
Integration
Zero
Gain
Time(PLC)
Fast 4 ½ digits
Off
Off
0.02
Slow 4 ½ digits
On
On
0.1
Resolution
53
Fast 5 ½ digits
Off
Off
0.1
Slow 5 ½ digits
On
On
1
Fast 6 ½ digits
On
On
1
Slow 6 ½ digits
On
On
10
Table 4-1
※ Note: To change resolution, refer to Section 4.1.3: Resolution Setting
in this chapter.
Figure 4-1
Remote Interface Operation
To set Auto Zero and Auto Gain through the remote interface, use the
following commands:
SENSe:ZERO:AUTO {OFF|ONCE|ON}
SENSe:GAIN:AUTO {OFF|ONCE|ON}
The OFF and ONCE parameters have a similar effect. Auto Zero OFF or
Auto Gain OFF doesn’t issue a new offset measurement. However, Auto
Zero ONCE or Auto Gain ONCE issues an immediate offset measurement.
54
4.1.2
Filter
Filter is used to remove noises in measurement readings.
equipped with two types of filters: AC filter and digital filter.
for AC measurements only.
1201 is
AC filter is
It also affects the speed of the multimeter
to yield a measurement reading.
Digital filter further stabilizes the
measurement readings by averaging.
Both of them are described in
detail in the subsequent sections respectively.
4.1.2.1
AC Filter
Definition:
User is allowed to set the bandwidth for selecting one of the three AC
filters (Slow, Medium and Fast), in order to achieve either higher
accuracy in low frequency measurements or faster AC settling time.
Defaults
The factory default is 20 Hz (Medium). Users can select their filter type as
they wish when setting bandwidth value. The selection is stored in a
volatile memory and the default setting will be restored when the meter
is power-off.
Bandwidth
Time
AC Filter
( seconds per reading)
3 Hz ~ 300 KHz
Slow
7
20 Hz ~ 300 KHz
Medium
1
200 Hz ~ 300 KHz
Fast
0.1
Table 4-2
How to set AC Filter in AC measurements:
User can set the AC Filter either through the front panel operation or
through the remote interface operation.
55
Front Panel Operation
Press CONFIG + ACV button. Use ◁ and ▷ buttons to locate “BAND
WIDTH” submenu, and then press ENTER to select it. Look for the desired
bandwidth using ◁
and ▷ buttons. Then press ENTER on your
selection. There are three options: 3Hz, 20Hz and 200Hz. The locations
of these buttons are shown with red rectangle frames in Figure 4-2.
Figure 4-2
Remote Interface Operation
From your PC terminal, use the following command to specify the filter
type:
DETector:BANDwidth {3|20|200|MIN|MAX}
4.1.2.2 Digital Filter
Definition:
1201 uses an averaging digital filter to yield a reading for display from a
specified number of measurement readings in the past.
measurement readings are stored in a stack of memory.
may be in the range of 2 to 100.
The past
The number
User may select one of the two modes
of digital filter operations: Moving Average and Repeating Average.
The moving average filter puts the specified number of reading
conversions in a first-in, first-out order.
reading simply fills up the stack.
The very first measurement
To yield a reading for display, the filter
produces an average of the stacked measurement readings every time a
new measurement reading is available and replaces the oldest reading in
56
the stack. In the repeating average mode, the multimeter waits for the
measurement reading stack to fill up and then take an average to
produce a reading for display. It then flushes the stack and starts over
with an empty stack. Consequently, the repeating digital filter yields one
reading for display every specified number of measurement readings.
Digital filter is not available for diode, continuity, frequency and period
measurements.
Default
The digital filter is enabled and is in moving average mode with 10
readings by default.
How to enable/disable digital filter
Press FILTER button to switch the digital filter function.
The “FILT”
anunnciator indicates the state of the digital filter. When it is lit, the filter
is enabled.
How to configure digital filter:
You can configure the digital Filter either through the front panel
operation or through the remote interface operation.
Front Panel Operation
For READINGS setting, please press CONFIG and then FILTER button for
selecting READINGS. Press ENTER to access.
Use ◁, ▷, △ and ▽
buttons to set the READINGS (from 2 to 100) in order to get an average
value. Press ENTER when it’s ready.
For MODE setting, please press CONFIG and then FILTER button for
selecting MODE. Press ENTER to access. Use ◁, ▷ to select MOVING AVG.
or REPEAT AVG.. Please ENTER to confirm.
Press FILTER button to enable or disable this function.
Remote Interface Operation
Use the following commands to set your digital filter:
SENSe:AVERage:TCONtrol {MOVing|REPeat}
SENSe:AVERage:TCONtrol?
57
SENSe:AVERage:COUNt {<value>|MINimum|MAXimum}
SENSe:AVERage:COUNt? [MINimum|MAXimum]
SENSe:AVERage:STATe {OFF|ON}
SENSe:AVERage:STATe?
4.1.3
Resolution Setting (Digits)
Definition
Resolution is the number of digits a multimeter can measure. User can
select the resolution for a specific measurement. The choices for the
resolution setting are: fast 4.5, slow 4.5, fast 5.5, slow 5.5, fast 6.5 and
slow 6.5. For a higher accuracy, user can select 6.5 digit resolution. For
a faster measurement, user can select 4.5 digit resolution.
The resolution setting applies to all math operations under the selected
measurement function. The selected value is stored in a volatile memory
and the setting is only valid for the current measurement function. User
can select different resolution for different measurement function.
Default
The default value for the resolution is slow 5.5 digit and the default value
will be restored when the meter has been turned off or after a remote
interface reset. The user selected value for the resolution setting is
stored in a volatile memory and the setting is only valid for the current
measurement function. Please refer to Table 2-1 on page 24.
※ Note: The resolution setting for AC measurements is actually fixed at
6 ½ digits. When user selects a lower resolution, the meter will mask out
the extra digits. User’s selection of resolution for AC function will not
affect the actual speed or accuracy.
How to set the resolution
The resolution can be set either through the front panel or the remote
interface operation.
58
Front Panel Operation
There are two ways to set the resolution. The locations of the buttons are
shown with red rectangle frames in Figure 4-3.
A.
First select your desired measurement function by pressing one of the
function buttons located on the first row of your meter's front panel.
Press DIGITS button to select your desired resolution for your
measurement. User can press DIGITS button several times to see
how the resolution setting changes from 4.5, 5.5 to 6.5.
※ Note: When using Method A to set the resolution, your options are 4.5
(slow), 5.5 (slow) and 6.5 (fast).
B.
Press CONFIG and then select a function as you wish from DCV, DCI
(SHIFT +DCV), Ω2, Ω4 (SHIFT + Ω2), FREQ and PERIOD (SHIFT +
FREQ).
Press ENTER on RESOLUTION submenu. If it is not shown on the
display, use ◁ and ▷ to locate it.
Use ◁ and ▷ to find your desired resolution. Press ENTER on your
choice.
※ Note: The resolution of AC measurements is fixed at 6.5 digit.
※ Note: The options for frequency and period measurements are 4.5
(slow), 5.5 (slow) and 6.5 (slow).
or
Figure 4-3
59
Remote Interface Operation
Use the following commands on your PC terminal to set the resolution for
your measurement.
CONFigure:<function> <range>,<resolution>
MEASure:<function>? <range>,<resolution>
SENSe:<function>:RESolution <resolution>
4.1.4
DC Input Resistance
Definition
To reduce the effect of loading errors due to the input resistance, 1201
allows user to select a much larger input resistance (> 10G Ω) for low
input DC voltage (100mV, 1V and 10V) measurements. This feature is
only available for DC voltage measurements and it is not applicable to
other measurement functions.
Default
The default input resistance for all measurements is 10M Ω. Please refer
to Table 2-1 on page 24.
The DC input resistance can only be changed
for measurements with 100mV, 1V or 10V range. For 100V DCV, 1000 V
DCV and other measurement functions, the input resistance is fixed at
10M Ω and can not be changed.
Also note that the user selected value
is stored in a volatile memory. The default setting will be restored after
the meter has been turned off.
How to set the DC input resistance
You can set the DC input resistance either through the front panel
operation or through the remote interface operation.
Front Panel Operation
Press CONFIG + DCV , and then use ◁ and ▷ buttons to locate “INPUT
R” option. Press ENTER to select it. Then select desired value for the
input resistance by pressing ◁ or ▷ button. Press ENTER to choose it.
Two values are available: 10M Ω or > 10G Ω. The locations of these
buttons are shown with red rectangle frames in Figure 4-4.
60
Figure 4-4
Remote Interface Operation
The automatic input resistance mode can be enabled / disabled. With
AUTO OFF (default), the input resistance is fixed at 10MΩ for all ranges.
With AUTO ON, the input resistance is set to >10GΩ for the three lowest
DC voltage ranges (100mV, 1V and 10V). Use the following command
from your PC terminal to disable the auto input DC resistance setting
(the result is a fixed input DC resistance at 10M Ω for all
measurements.)
INPut:IMPedance:AUTO {OFF | ON}
4.1.5
Threshold Resistance (Continuity)
Definition
When testing continuity, the beeper goes off when the measured
resistance is less than the threshold resistance. The threshold resistance
can be set to any value between 1Ω and 1000Ω.
Default
The factory default for continuity threshold resistance is 10Ω. User’s
selection is stored in a volatile memory and the default value will be
restored after the meter has been turned off.
How to set the threshold resistance
User can change the threshold resistance only through the front panel.
61
Press CONFIG button and then CONT button. Use ◁ and ▷ buttons to
move through the digits and lower or increase the number to your
desired value using △ and ▽ buttons , then press ENTER button to set
the value. The locations of these buttons are shown with red rectangle
frames in Figure 4-5.
+
Figure 4-5
4.1.6
Range (Manual and Auto)
Definition
When making measurements except CONT, DIODE and Temperature,
you can let the machine choose ranges for you, or you can select the
appropriate ranges manually by yourself. The difference between
auto-range and manual-range is the settling time. Auto-range is a
convenient way for user, but manual-range can usually speed up the
process.
If the input signal is beyond allowed range, an “OVLD” message will be
shown on the display. The threshold of maximum/minimum readings for
each range are 120 % of the range for maximum and 10% of the range
for minimum.
Default
The default is auto-range. The user selected range is stored in volatile
memory and the default will be restored when the meter is power-off.
Please refer to Table 2-1 on page 24 for the factory default range.
62
How to set the auto / manual range:
You can set the auto / manual range either through the front panel
operation or through the remote interface operation.
Front Panel Operation
First choose a measurement function on the front panel, then press
“AUTO” button to select auto-range feature. Or use △ and ▽ buttons
to manually select a range.
If selected range is not shown on the
bottom of the display, press round PREV or NEXT buttons until the range
information appears. The locations of these buttons are shown with a
red rectangle frame in Figure 4-6.
Figure 4-6
Remote Interface Operation
Use the following commands from your PC terminal to set the range:
CONFigure:<function> <range>,<resolution>
MEASure:<function>? <range>,<resolution>
SENSe:<function>:RANGe <range>
SENSe:<function>:RANGe:AUTO {OFF|ON}
4.1.7
Rate (Integration Time)
Definition
Integration time is the period of time the analog-to-digital (A/D)
converter takes to sample the input signal. The integration time feature
allows user to optimize either the speed or the resolution, as well as the
63
noise rejection and the accuracy of the measurement. The unit of the
integration time is in PLC (power line cycles). One PLC for 60 Hz is 16.67
ms, and for 50 Hz is 20 ms.
There are 4 different integration times in 1201 for user to select from:
0.02, 0.1, 1 and 10 PLCs.
Default
For DCV, DCI, and resistance measurement, the default integration time
is 1 PLC. The user selected value is stored in a volatile memory and the
default value will be restored when the meter is power-off.
How to set the integration time:
You can set the integration time either through the front panel operation
or through the remote interface operation.
Front Panel Operation
Integration time is set indirectly when user selects the measurement
resolution. Please refer to chapter 4.1.3 for details about how to set
resolution or the digits. Table 4-1 on page 51 shows the relationship
between the resolution and the integration time.
Remote Interface Operation
Use the following commands on your PC terminal to set the resolution.
CONFigure:< function> <range>, <resolution>
MEASure:< function>? <range>, <resolution>
SENSe:< function>:RESolution <resolution>
Or you can set integration time directly by the following commands.
SENSe:VOLTage:DC:NPLCycles {0.02|0.1|1|10|MINimum|MAXimum}
SENSe:VOLTage:DC:NPLCycles? [MINimum|MAXimum]
SENSe:CURRent:DC:NPLCycles {0.02|0.1|1|10|MINimum|MAXimum}
SENSe:CURRent:DC:NPLCycles? [MINimum|MAXimum]
SENSe:RESistance:NPLCycles {0.02|0.1|1|10|MINimum|MAXimum}
SENSe:RESistance:NPLCycles? [MINimum|MAXimum]
64
SENSe:FRESistance:DC:NPLCycles {0.02|0.1|1|10|MINimum|MAXimum}
SENSe:FRESistance:DC:NPLCycles? [MINimum|MAXimum]
For frequency and period measurements, aperture time (or gate time) is
analogous to integration time, and you can use the following commands
to set it. Specify 10 ms (4.5 digits), 100 ms (default; 5.5 digits), or 1
second (6.5 digits).
SENSe:FREQuency:APERture {0.01|0.1|1|MINimum|MAXimum}
SENSe:FREQuency:APERture? [MINimum|MAXimum]
SENSe:PERiod:APERture {0.01|0.1|1|MINimum|MAXimum}
SENSe:PERiod:APERture? [MINimum|MAXimum]
4.1.8 Sensor Selection for Temperature
Measurements
The multimeter supports both thermocouple and RTD. User needs to
configure the multimeter for the right sensor type before they can make
temperature measurements.
RTD
Definition
If you are using RTD, the options are: PT100, D100, F100, PT385,
PT3916, user-defined RTD, NTCT and SPRTD. If you need to change the
factors that are used to calculate the temperature in RTD, choose
user-defined RTD in which you are able to change any factors as you wish.
The default factors used are listed in Table 4-3:
Type
Alpha
Beta
Delta
R-zero
PT100
0.003850
0.10863
1.49990
100Ω
D100
0.003920
0.10630
1.49710
100Ω
F100
0.003900
0.11000
1.49589
100Ω
PT385
0.003850
0.11100
1.50700
100Ω
PT3916
0.003916
0.11600
1.50594
100Ω
65
NTCT
0.003850
0.10863
1.49990
100Ω
Table 4-3
Here is the temperature equation that is used to determine the RTD
temperature:
When t 0 C :
Rt R0 1 At Bt 2 Ct 3 t 100
When 0C t 630C :
Rt R0 1 At Bt 2
Where:
A 1
100
B 10 4
C 10 8
If you are using SPRTD(Standard Platinum RTD), select SPRTD and
specify the seven coefficients under SPRTD submenu.
The ITS (International Temperature Scale) -90 standard provides two
reference equations for Standard Platinum Thermometers covering
temperature range from 18.8033K to 1234.93K. However, one SPRTD
usually cannot cover the entire range, so the temperature range is
broken up into a few subranges. These subranges depend on the
calibration point of temperature scale and are based on the melting or
triple points of various pure substances. For an exact list of the elements
needed and details on RTD calibration, refer to NIST Technical Note 1265
“Guidelines For Realizing the International Temperature Scale of 1990”.
In each subrange, the calibration constants required for that subrange
are listed.
Default
The default sensor type in 1201 is PT100.
How to set up RTD
66
You can set up the RTD configuration either through the front panel
operation or through the remote interface operation.
Front Panel Operation
If you are using RTD, press CONFIG and then TEMP. Use ◁ and ▷ to
locate SENSOR submenu. Press ENTER to go to the submenu. Use ◁
and ▷ to locate your sensor type Press ENTER to select your desired
sensor type.
Choosing USER takes you to a menu where you can specify factors used
in the calculation equation to obtain the temperature. Use ◁ and ▷ to
move through the digits and △ and ▽ to change the numbers to a
desired value. Press ENTER to set the value.
Choosing SPRTD takes you to a menu where you can specify the seven
coefficients that are used to determine the temperature. Use ◁ and ▷
to move through the digits and △ and ▽ to change the numbers to a
desired value. Press ENTER to set the value.
Remote Interface Operation
Use the following commands to set up the RTD configuration.
SENSe:TEMPerature:RTD:TYPE{PT100|D100|F100|PT385|PT3916|USER|SPRTD|NTCT}
SENSe:UNIT {Cel|Far|K}
SENSe:UNIT?
SENSe:TEMPerature:RTD:RZERo {<value>|MINimum|MAXimum}
SENSe:TEMPerature:RTD:ALPHa {<value>|MINimum|MAXimum}
SENSe:TEMPerature:RTD:BETA {<value>|MINimum|MAXimum}
SENSe:TEMPerature:RTD:DELTa {<value>|MINimum|MAXimum}
SENSe:TEMPerature:SPRTD:RZERo {<value>|MINimum|MAXimum}
SENSe:TEMPerature:SPRTD:A4 {<value>|MINimum|MAXimum}
SENSe:TEMPerature:SPRTD:B4 {<value>|MINimum|MAXimum}
SENSe:TEMPerature:SPRTD:AX {<value>|MINimum|MAXimum}
SENSe:TEMPerature:SPRTD:BX {<value>|MINimum|MAXimum}
SENSe:TEMPerature:SPRTD:CX {<value>|MINimum|MAXimum}
SENSe:TEMPerature:SPRTD:DX {<value>|MINimum|MAXimum}
Thermocouple
67
Definition
If you are using the thermocouple, the options are: type E, J, K, N, R, S
and T. After selecting your thermocouple type, you need to configure the
reference junction also. Typically, each thermocouple card uses one
reference junction. If the junction type is simulated, the defined
simulated junction temperature is used. If the junction type is real, you
need to close that channel from the scanner card before acquiring the
temperature. Also you must enter an offset voltage for the selected
reference junction.
How to set up thermocouple
You can set up the thermocouple configuration either through the front
panel operation or through the remote interface operation.
Front Panel Operation
Press CONFIG and then SHIFT + TEMP to go to the thermocouple
configuration menu. Use ◁ and ▷ to locate “TYPE” submenu, press
ENTER to select it. Then again use ◁ and ▷ to locate the right
thermocouple type for you, press ENTER on your selection.
To configure the reference junction, use the same step to go to the
thermocouple configuration submenu. Use ◁
and
▷ to locate
“RJUNCTION” submenu, and then press ENTER. The options are
“SIMULATED” and “REAL”. Selecting “SIMULATED” allows you to set a
specific value to be a default temperature. Selecting “REAL” allows you to
set an offset voltage. Use ◁ and ▷ to move through the digits and △ and
▽ to change the numbers to a desired value. Press ENTER to input a
specific value.
Remote Interface Operation
Use the following commands to set up the thermocouple configuration.
SENSe:UNIT {Cel|Far|K}
SENSe:UNIT?
SENSe:TCOuple:TYPE
{E|J|K|N|R|S|T}
SENSe:TCOuple:RJUNcion:RSELect
{REAL|SIMulated}
SENSe:TCOuple:RJUNcion:SIMulated
{<value>|MINimum|MAXimum}
SENSe:TCOuple:RJUNcion:REAL:OFFSet {<value>|MINimum|MAXimum}
68
4.1.9
Remote Interface Selection
The multimeter supports both GPIB and USB interfaces, but only one
interface can be activated at a time. If you are using GPIB, you must set
the address for the multimeter. You can set the address to any value
from 0 and 31. The address is set to “11” when the multimeter is shipped
from the factory.
※ Note: The remote interface can only be set through the front panel
operations.
How to select a remote interface
Press MENU and then use ◁ and ▷ to select INTERFACE. Then Press
ENTER on your choice of USB or GPIB interface.
How to set address when using GPIB
Press MENU and then use ◁ and ▷ to access INTERFACE. Select GPIB
to set address. Use ◁ , ▷ , △ and ▽ to adjust the numbers to the
desired address. Press ENTER to set it.
4.1.10 Input Terminal Switch
Definition
User can select either the front input terminals or the rear input
terminals for their measurements. There are 5 input terminals in the
front panel as well as the rear panel. If the rear terminal is enabled the
REAR annunciator at the upper side will be shown.
Default
The default situation is the front terminals.
How to switch the terminals:
To switch between the front and the rear input terminals, press
69
“TERMINALS” switch button on the front panel. Please see the following
figure for the location of the switch. The location of the button and
terminals is shown with a red rectangle frame in Figure 4-7.
Figure 4-7
4.2
Trigger Operations
In this section we will discuss the triggering system in 1201. 1201
provides a variety of trigger operations for user. User can select a trigger
mode, a trigger source and different trigger settings for a specific
measurement. The user’s selection is stored in a volatile memory and the
default settings will be restored after power-off. Figure 4-8 shows the
trigger operation in 1201.
Figure 4-8
4.2.1
Trigger Mode
70
There are three trigger modes in 1201: auto, immediate, and single
triggering. User can specify the trigger mode for their measurement. The
factory default is auto triggering when the meter is power-on.
A. Auto Triggering Mode (Front Panel Operation only)
Definition
Auto triggering takes continuous readings at a fastest rate possible for
the present measurement. The rate of taking readings depends on the
current settings. This function is only available through the front panel.
The auto triggering is also the default for trigger mode in 1201.
How to use Auto Trigger
Press ATUO TRIGGER on the front panel to toggle for enabling auto
trigger mode. The location of the button is shown with a red rectangle
frame on Figure 4-9.
Figure 4-9
B. Internal Immediate Trigger Mode (Remote Interface Operation Only)
Definition
The immediate triggering mode is only available through the remote
interface operations and it is the default for the remote interface
operations. When the meter is in immediate trigger mode, a trigger will
be issued immediately as soon as the meter is in “wait for event” state.
How to use Immediate Trigger
Use the following command in your PC terminal to set the internal
71
immediate trigger.
TRIGger:SOURce IMMediate
C. Single Trigger Mode (accessible only through the front panel)
Definition
Single trigger mode takes one reading (or specified number of readings)
each time when user presses SINGLE key. (Please refer to 4.2.3 for
setting the number of samples on each trigger.) When the TRIG
annunciator on the display is lit, the meter is ready for next trigger event.
The single trigger mode is only available through the front panel
operations.
How to use Single Trigger
First select the measurement function, and then press SINGLE key on
the front panel to set the trigger mode. The location of the button is
shown with a red rectangle frame in Figure 4-10.
Figure 4-10
4.2.2
Trigger Source
72
In 1201, user can specify the trigger source to be one of these three
options: front panel operations, external hardware trigger source and
remote interface operations.
Front Panel Operation
Use the front panel buttons - AUTO TRIGGER for auto triggering and
SINGLE for single triggering.
External Hardware
User applies a trigger pulse to the Ext TRIG (BNC) terminal on the rear
panel. External hardware triggering is like using single trigger but the
trigger source is an external hardware. When the multimeter receives a
pulse from the trigger source, it takes one reading, or a specified number
of readings. To set the external hardware trigger, press both the SHIFT +
SINGLE buttons to enable external hardware trigger. The lit “EXT”
annunciator on the display indicates the enabling of the external
hardware trigger.
Remote Interface Operation (By software or internal trigger)
By software trigger: The software trigger is similar to the single
triggering, but instead of using the “SINGLE” button on the front panel,
you send a command from your PC to the multimeter to generate an
event. For using software trigger, use the following command from your
PC terminal to set trigger source:
TRIGger:SOURce BUS
By internal trigger: The internal trigger is the default trigger mode for
the Remote Interface Operation. In the internal trigger mode, a trigger
signal will be issued whenever the multimeter is in the wait-for-trigger
state. To set the internal trigger, use the following command from your
PC terminal:
TRIGger:SOURce IMMediate
4.2.3
Trigger Setting
In 1201, user can specify a variety of trigger settings including the
73
number of samples per trigger, the number of triggers per event, reading
hold, and the trigger delay for their measurements.
A. Number of samples on each trigger
By default, the multimeter takes only one reading on each trigger, but
you can instruct the multimeter to take specific number (up to 50000) of
readings each time it receives a trigger. The user’s input setting is stored
in a volatile memory which will be cleared after the meter has been
turned off and the default value will be restored. You can set the number
of samples on each trigger through front panel or the remote interface.
Front Panel Operation
Press MENU button and locate “TRIG” submenu by pressing ◁ and ▷
buttons. Press ENTER to choose “TRIG” option. Again locate “N SAMPLE”
submenu using ◁ and ▷ buttons and then press ENTER to select it.
Then set the desired number by pressing △and ▽ buttons to increase
or decrease the number, and using ◁ and ▷ buttons to move through
the digits. The locations of these buttons are shown with red rectangle
frames in Figure 4-11.
Procedures: MENU → TRIG → N SAMPLE →<Number>
+
Figure 4-11
Remote Interface Operation
Use the following command to set the number of samples from your PC
terminal.
74
SAMPle:COUNt <value>
B. Number of triggers
Although the meter normally takes one trigger before returning to the
“idle” state, user can manually specify the number of triggers it accepts
before the “idle” state. However, this can only be done through the
remote interface. The following command show how to set multiple
triggers per returning idle state.
TRIGger:COUNt <value>
C. Reading hold
The reading hold feature is used to hold a stable reading on the display.
When a reading is stable, enabling the reading hold will hold the stable
reading and trigger a beeping sound. Reading hold feature depends on
an adjustable sensitivity band to determine if a reading is stable. The
multimeter considers a reading stable when three consecutive readings
are within the sensitivity band. Chapter 4.4.6 will explain how to adjust
the sensitivity band.
How to use reading hold
This feature is only available from the front panel operations. To enable
reading hold, press both SHIFT and AUTO TRIGGER buttons. To disable it,
simply press AUTO TRIGGER. The locations of the buttons are shown
with red rectangle frames in Figure 4-12.
+
Figure 4-12
D. Trigger delay
This feature is useful for user who needs a longer delay time to wait for
the system to be stabilized. The time needed to stabilize a measurement
75
system is called the “settling time.” The settling time depends on the
measurement range, cable properties and signal source.
Defaults
The default of the trigger delay is automatic. 1201 automatically selects
a delay time for you according to the setting of the measurement if you
do not specify a delay. A list of the default for each measurement
function is shown on Table 4-4. The range for the delay is from 0 to
3600 seconds. User's selection of delay time is stored in a volatile
memory and the default will be restored when the meter is power-off.
The internal settings of automatic trigger delay
The delay time for automatic trigger delay is determined by the selection
of measurement function, range, and the setting of integration time and
AC filter speed. The following table shows the default delay time
for each measurement setting.
76
Measurement Function
Setting
Trigger Delay
Time
PLC >= 1
1.5 ms
PLC < 1
1.0 ms
100Ω ~ 100kΩ
1.5 ms
1 MΩ
15 ms
10 MΩ ~ 100 MΩ
100 ms
100Ω ~ 100kΩ
1.0 ms
1 MΩ
10 ms
10 MΩ ~ 100 MΩ
100 ms
3 Hz
7.0 s
20 Hz
1.0 s
Single Trigger)
200 Hz
600 ms
ACV/ACI
3 Hz
1.5 s
(Front Panel w/ Auto
20 Hz
200 ms
200 Hz
100 ms
DCV/DCI
Ω2 and Ω4
(PLC >= 1)
Ω2 and Ω4
(PLC < 1)
ACV/ACI
(Remote Interface/
External Trigger/
Trigger On)
Remote Interface /
External
1.0 s
Frequency/Period
Front Panel w/ Auto
Trigger ON
0s
Table 4-4
How to specify a delay time
User can set the delay time from either the front panel operations or the
remote interface operations.
Front Panel Operation
To set the delay time, press MENU button and use ◁ and ▷ buttons to
77
locate “TRIG” option. Press ENTER to select it. Then again find “DELAY”
option using ◁ and ▷ buttons. Press ENTER to select it. Then use ◁
and ▷ buttons to move through the digits and △ and ▽ buttons to set
the desired delay time (between 0 to 3600 second). The locations of the
buttons are shown with red rectangle frames in Figure 4-13.
Figure 4-13
Remote Interface Operation
You can also use the remote interface operations from your PC terminal
to set the trigger delay. To select a delay time, use the following
command or set the trigger delay to be automatic:
TRIGger:DELay {<seconds>|MINimum|MAXimum}
or
TRIGger:DELay:AUTO {OFF|ON}
4.3 Math Operations
This section will introduce the mathematical operations in 1201. There
are eight math operations: RITIO, %, Min/Max, NULL, Limits, MX+B,
dB and dBm testing. They either store data for later use or perform
mathematical operations on the readings. Note that these math
operations are available to all measurement functions except continuity
and diode testing.
※ Note: The “MATH” anunnciator on the display indicates the state of a
mathematical feature, excluding Ratio, and will be lit by enabling
whichever math feature.
Also, press the same buttons again for the
enabled math feature will disable the same math feature.
78
※ Note: Press RATIO button, the “RATIO” anunnciator will be lit on the
display.
4.3.1
Ratio
This function calculates the ratio of an input DC voltage to a reference DC
voltage according to the following equation:
How to make a ratio measurement
There are two ways to make a ratio measurement: Through the front
panel operation or through the remote interface operation.
Front Panel Operation
Use TERMINALS button to select the front terminals or the rear terminals.
Press CONFIG + RATIO, and then use ◁ and ▷ buttons to locate
“RESOLUTION” option (Refer to 4.1.3) and “FILTER” option (Refer to
4.1.2.2). Press ENTER to make choices. Then select desired value for it
by pressing ◁, ▷, △ and ▽ button. Press ENTER to choose it.
For
operating this function, please press RATIO button and observe the
reading on the display as shown as Figure 4-14.
※ Note: To close this function, please press one of the measurement
function buttons.
79
Figure 4-14
Remote Interface Operation
Use the following command to make a RATIO measurement.
CONFigure:VOLTage:DC:RATio{<range>|MIN|MAX|DEF},{<resolution>|MIN|MAX|DEF}
4.3.2 % (Percent)
Definition
This mathematical function calculates the ratio of a measurement
reading to a specified target value as the form of percentage. The
calculation formula is shown below:
The specified target value is store in a volatile memory and will be
cleared after the meter has been turned off or a remote interface reset.
How to use % (Percent) function
There are two ways to make a percent measurement: Through the front
panel operation or through the remote interface operation.
Front Panel Operation
To specify a target value, user needs to configure Percent function by
pressing CONFIG + %, then use ◁ and ▷ to move through the digits
80
and △ and ▽ buttons to increase or decrease the numbers to a desired
target value. Press ENTER to set the value. Press % to activate this
function. And then observe the calculated percent value on the display as
shown as Figure 4-15.
※ Note: Press % again to disable this function. The “MATH” annunciator
on the display indicates the state of a mathematical feature.
Figure 4-15
Remote Interface Operation
Use the following commands to enable and configure Percent function:
CALCulate:FUNCtion PERCent
CALCulate:STATe {OFF|ON}
CALCulate:STATe?
CALCulate:PERCent:TARGet {<value>|MINimum|MAXimum}
CALCulate:PERCent:TARGet? [MINimum|MAXimum]
4.3.3 Min/Max
Definition
When the Min/Max function is enabled, the multimeter takes in a series
of readings from the measurements, stores the minimum and maximum
readings in the memory, and then calculates the average value of all
readings. The number of readings taken since Min/Max operation is
enabled is recorded as well. These data are stored in a volatile memory
81
and will be cleared when the meter is turned off, or when the MIN/MAX is
turned on, or after a remote interface reset. The meter beeps every time
when it captures a new minimum or maximum.
How to use Min/Max
You can use the Min/Max feature either through the front panel operation
or the remote interface operation.
Front Panel Operation
User first selects the measurement function they wish to use, and then
press MIN/MAX button to enable the Min/Max function. To read the
min/max value, the average value or the readings count, user can press
CONFIG button and then MIN/MAX button. Use ◁ and ▷ buttons to
switch between those values. The locations of the buttons are shown
with red rectangle frames in Figure 4-16.
※ Note: Press MIN/MAX again to disable this feature. The “MATH”
anunnciator on the display indicates the state of a mathematical feature.
Figure 4-16
Remote Interface Operation
The following commands show you how to use the Min/Max operation
from your PC terminal.
CALCulate:FUNCtion AVERage
CALCulate:STATe {OFF|ON}
CALCulate:STATe?
82
CALCulate:AVERage:MINimum?
CALCulate:AVERage:MAXimum?
CALCulate:AVERage:AVERage?
CALCulate:AVERage:COUNt?
4.3.4
Null
Definition
When null function is enabled, the displayed measurement reading is the
difference between the measured input signal reading and the stored
null (also called relative) value. The null (relative) value is stored in a
volatile memory and the value will be cleared when the multimeter is
power-off. Moreover, user can specify or alter a null value. The null
feature is available for all functions, except continuity, diode. When user
selects the null feature for a measurement, it is visible only for this
measurement.
How to use null (relative) measurement
You can activate null feature from either the front panel operation or the
remote interface operation.
The Front Panel Operation
The null measurements can be used with any function except continuity
and diode. To store the null test lead resistance, short the two test leads
together and then press NULL button. The new reading taken will replace
the old value, if any, in the null register. Then, connect the two test leads
to the input source. The value with null offset will show on the display. In
addition, the null offset value can be adjusted manually by pressing
CONFIG then NULL.
Use ◁ and ▷ buttons to move through the digits
and use △ and ▽ buttons to increase or decrease the numbers to a
desired value. Press ENTER to set the value. The locations of the buttons
are shown with red rectangle frames in Figure 4-17.
※ Note: Press NULL again to disable this feature. The “MATH”
anunnciator on the display indicates the state of a mathematical feature.
83
Figure 4-17
The Remote Interface Operation
You can use the following commands on your PC terminal to make a null
measurement.
CALCulate:FUNCtion NULL
CALCulate:STATe {OFF|ON}
CALCulate:STATe?
CALCulate:NULL:OFFSet {<value>|MAXimum|MINimum}
4.3.5
Limits Test
The limits testing operation allows user to adjust a maximal and a
minimal limit values. The multimeter beeps and an “HI” or “LO” message
will be shown when the reading exceeds the upper or lower limit
respectively. Users can specify the limit values and the values are stored
in a volatile memory. The default values for both upper and lower limits
are “0”. This function is available to all except continuity and diode
measurements.
How to set the limits
You can set the limits or make a limit testing either through the front
panel or the remote interface operation.
Front Panel Operation
To set the limits, user needs to configure the LIMITS math function by
pressing CONFIG + SHIFT + RATIO, and then use ◁ and ▷ to locate
either lower limit (MIN) or upper limit (MAX). Press ENTER to select the
84
limit you wish to set. Then use ◁ and ▷ to move through the digits and
△ and ▽ to increase or decrease the numbers to a desired value. Press
ENTER to set the value. The locations of the buttons are shown with red
rectangle frames in Figure 4-18.
Figure 4-18
How to make a limit testing
The locations of the buttons are shown with red rectangle frames in
Figure 4-19.
Select a measurement function for purpose except continuity and
diode.
Enable the limit operation by pressing SHIFT + RATIO buttons.
After enabling the limit function, user can set the limit value as
mentioned above.
Observe the displayed reading.
※ Note: Press SHIFT+RATIO again to disable this feature. The “MATH”
anunnciator on the display indicates the state of a mathematical feature.
85
Figure 4-19
Remote Interface Operation
Use the following commands to enable the limits function or to set the
limits:
CALCulate:FUNCtion LIMit
CALCulate:STATe {OFF|ON}
CALCulate:STATe?
CALCulate:LIMit:LOWer {<value>|MINimum|MAXimum}
CALCulate:LIMit:UPPer {<value>|MINimum|MAXimum}
4.3.6 MX+B
Definition
This mathematical function multiplies a measurement reading (X) by a
specified scale factor (M) and add an offset (B) automatically. The
answer (Y) will then be shown on the display according to the following
equation.
Y=MX+B
This is especially useful when user needs to do slope calculations on a
series of measurements.
The values of the “M” and “B” can be changed through the configuration
of this function and they are stored in a volatile memory and will be
cleared after the meter has been turned off or a remote interface reset.
User can either use front panel or remote interface to perform this
function and set these two constant.
How to use MX+B function
You can use MX+B function from the front panel operation or the remote
interface operation.
Front Panel Operation
To set the values of M and B, user needs to configure this math function
by pressing CONFIG and SHIFT + %. Use ◁ and ▷ to switch between M
86
and B. Press ENTER on your selection. Then use ◁ and ▷ to move
through the digits and use △ and ▽ to increase or decrease the number
to a desired value. Press ENTER to set the value. User needs to set the
values of M and B first. Then Select a measurement function and press
SHIFT + % to activate MX+B function as shown as Figure 4-20.
Figure 4-20
Remote Interface Operation
Use the following commands to enable and configure MX+B function:
CALCulate:FUNCtion MXB
CALCulate:STATe {OFF|ON}
CALCulate:STATe?
CALCulate:MXB:MMFactor {<value>|MINimum|MAXimum}
CALCulate:MXB:MMFactor? [MINimum|MAXimum]
CALCulate:MXB:MBFactor {<value>|MINimum|MAXimum}
CALCulate:MXB:MBFactor? [MINimum|MAXimum]
4.3.7
dB/dBm
A. dB
Definition
The dB feature takes a DC or AC voltage measurement and displays it in
decibel unit in correspondence to a relative reference value. The
87
calculation of dB is listed below:
V
dB 20 log( in
Vref
)
or
dB = (Input signal in dBm) – (relative value in dBm)
※ NOTE: The Vin is the input signal and the Vref is the relative reference.
The dB measurement is applied to DC and AC voltage only. The relative
value is adjustable and is stored in a volatile memory. The range for the
relative value is between 0 dBm and
200 dBm.
How to set the relative value
User can either manually select a number for the relative reference or let
the multimeter take the first reading (0 dB).
Front Panel Operation
Press CONFIG+ SHIFT+ NULL buttons, and then use ◁ and ▷ to move
through the digits and △ and ▽ buttons to increase or decrease the
numbers to your desired value. Press ENTER to set the value. The
locations of the buttons are shown with red rectangle frames in Figure
4-21.
Figure 4-21
How to make a dB measurement
Select the measurement function by pressing one of DCV and ACV
buttons.
Enable the dB operation by pressing SHIFT + NULL buttons.
After enabling the dB operation, user can set or alter the dB relative
value as mentioned above.
88
Observe the displayed reading.
Figure 4-22 shows the locations of these buttons with red rectangle
frames.
※ Note: Press SHIFT+NULL again to disable this feature. The “MATH”
anunnciator on the display indicates the state of a mathematical feature.
or
Figure 4-22
Remote Interface Operation
Use the following commands from your PC terminal to make the dB
measurement:
CALCulate:FUNCtion DB
CALCulate:STATe {OFF|ON}
CALCulate:STATe?
CALCulate:DB:REFerence {<value>|MINimum|MAXimum}
B. dBm
Definition
With dBm selected, a voltage measurement is displayed as the level of
power, relative to 1 milliwatt, dissipated through a reference resistance.
The reference resistance is adjustable in 1201. The calculation of dBm is
defined as below:
V 2
dBm 10 log in Z / 1mW
ref
※ Note: Vin is the input signal voltage. Z ref is the reference resistance.
※ Note: Change of reference resistance will not affect the stored relative
89
reference value.
The Zref is adjustable with a range from 50Ω to 8000 Ω. The default
value is 600 Ω.
The user selected reference value is stored in a volatile memory and
will be cleared after the multimeter has been power-off.
This feature is available for DCV and ACV only.
How to set the reference resistance
User can set the reference resistance either through the front panel
operation or the remote interface operation.
Front Panel Operation
Press CONFIG + SHIFT + MIN/MAX, then use ◁ and ▷ to move
through the digits and △ and ▽ to increase or decrease the numbers to
a desired value. Press ENTER to set the value. The locations of the
buttons are shown with red rectangle frames in Figure 4-23.
Figure 4-23
How to make a dBm measurement
Select a measurement function by pressing DCV or ACV button. The
dBm feature is only available for DCV and ACV only.
To enable dBm, press SHIFT + MIN/MAX buttons.
After enabling the dBm operation, user can select the reference
resistance as mentioned above. The default for the reference
90
resistance is 600 Ω.
The locations of the buttons are shown with red rectangle frames in
Figure 4-24.
※ Note: Press SHIFT+MIN/MAX again to disable this feature. The
“MATH” anunnciator on the display indicates the state of a mathematical
feature.
or
Figure 4-24
Remote Interface Operation
Use the following commands to enable dBm feature or to set the
reference resistance:
CALCulate:FUNCtion DBM
CALCulate:STATe {OFF|ON}
CALCulate:STATe?
CALCulate:DBM:REFerence {<value>|MINimum|MAXimum}
4.4 Other System Related Operations
Each system related operation performs a task that is not measurement
related but plays an important role in making your measurements.
4.4.1
Display
1201 has a 5x7 dot matrix, dual-display with three-color (White, Red and
Yellow) annunciators for a better view. A maximum 13 characters are
91
allowed for upper row dot-matrix display and a maximum 16 characters
are allowed for lower row dot-matrix display as shown on Figure 4-25.
User has an option to turn off the display for a faster measurement
without waiting for display, or when the measurement is done through
the remote interface operations on their PC terminal.
Figure 4-25
When the display is turned off, an “OFF” will be lit at the lower right
corner of the display screen. This doesn't mean the display is
POWER-OFF, but only that the measurement readings will not be sent to
the display. This option will accelerate the measurement process
because there is no I/O delay. But turning off the display will not affect
the messages displayed from the RECALL, MENU and CONFIG
operations.
User can send a message through the remote interface from their PC
terminal to the lower row display and will substitute the original display.
Default
The display default is “ON”. The “On/Off” selection made by user is
stored in a volatile memory and the default “ON” will be restored when
the meter is power-off.
How to control the display
You can control the display through the front panel operation or through
the remote interface operation. The remote interface operation has
higher priority over the front panel operation.
Front Panel Operation
Use the following steps to control the display: Press MENU button then
use ◁ and ▷ buttons to locate “SYSTEM” submenu. Press ENTER to
select it, and then again use ◁ and ▷ buttons to locate “DISPLAY”
submenu. Press ENTER to select it, and then find ON or OFF by using ◁
92
and ▷ buttons. Press ENTER on your selection. The locations of the
buttons are shown with red rectangle frames in Figure 4-26.
Procedures: MENU → SYSTEM → DISPLAY → {ON|OFF}
Figure 4-26
Remote Interface Operation
The following commands show how to control the display as well as how
to send a message to the display:
DISPlay {OFF|ON}
(turns off or turns on the display)
DISPlay:TEXT <quoted string> (displays the string you type in)
DISPlay:TEXT:CLEar
4.4.2
(clears the message displayed)
Beeper
1201 multimeter beeps when some certain conditions are met or when
an error occurs. But there may be time you want to disable the beeper
for some operations. Although you can turn off the beeper, the click
sound you hear when a button is pressed will not be disabled. The beeper
state is stored in a volatile memory and the default will be restored when
the meter has been turned off or after a remote interface reset.
By disabling the beeper you will not hear the meter beeps when:
a new minimum or maximum is found in Min/Max operation.
a stable reading is detected and held.
93
the test voltage is within the limits in diode testing.
the source signal fails the limit testing.
After the beeper is disabled, the meter still emits a tone when:
an error occurs.
any button on the front panel is pressed.
the threshold value is exceeded in continuity testing.
Default
The beeper is enabled when it is shipped from the factory.
How to control the beeper
User can control the beeper from either the front panel operation or the
remote interface operation.
Front Panel Operation
Follow the procedure below to disable or enable the beeper: Press MENU
button then use ◁ and ▷ buttons to find SYSTEM menu. Press ENTER
to choose it, and then again use ◁ and ▷ buttons to find BEEP menu.
Press ENTER to choose it, and then find ON or OFF by using ◁ and ▷
buttons. Press ENTER on your selection. The locations of the buttons are
shown with red rectangle frames in Figure 4-27.
Procedures: MENU → SYSTEM → BEEP→ {ON|OFF}
Figure 4-27
Remote Interface Operation
94
The following commands show how to use the remote interface operation
to disable or enable the beeper:
SYSTem:BEEPer
SYSTem:BEEPer:STATe {OFF|ON}
4.4.3
Reading Memory (Store & Recall)
1201 has a memory capacity of 2000 readings. The readings are stored
in first-in-first-out order and the memory type is volatile, which means
the stored readings will be cleared when the multimeter is power-off. The
reading memory feature can be used for all measurement functions,
math operations, trigger operations and reading hold.
How to use the reading memory
User can store the readings and access to the stored readings through
either the front panel operation or the remote interface operation.
※
Note: Each datum stored from 1201 to remote interface will be in a
first in and first out condition.
Front Panel Operation
Before using the reading memory feature, user needs to select a
measurement function (or the math function) first and then select the
trigger mode.
To store readings, use the following steps:
Press STORE button, and the multimeter will start to store the readings
produced until the specified number of readings is reached. The default
number of readings to store is 100. To change this number, press
CONFIG and then STORE buttons. Then use ◁ and ▷ buttons to move
between the digits and ▽ and △ buttons to increase or decrease
numbers as desired. When ready, press ENTER button. The default
number of readings will be restored when the meter has been turned off.
The location of the buttons are shown with red rectangle frames in
Figure 4-28.
95
※ Note: The MEM annunciator will be lit while the multimeter stores
readings and be turned off when the specified number of readings is
reached.
Procedures: CONFIG +STORE→ <NUMBER>
Figure 4-28
To recall the stored readings, use the following steps:
Press RECALL button, and the multimeter will display all the stored
readings starting from the first reading. Use ◁ and ▷ or ▽and △
buttons to move from the first reading to the last reading the meter has
stored. The locations of the buttons are shown with red rectangle frames
in Figure 4-29.
Figure 4-29
Remote Interface Operation
Users can use the following commands from their PC terminals to store
96
or retrieve readings in the memory. In addition, the number for STORE
function only can be set through front panel.
INITiate (This command tells the meter to be on “wait-for-trigger” state.
After a measurement is taken, measurement readings will be placed in
the memory.)
FETCh? (Use this command to retrieve stored readings.)
DATA:POINts? (Use this command to query the number of stored
readings.)
4.4.4 Sensitivity Band (Hold)
The reading hold function captures and holds a stable reading on the
display. The multimeter beeps and holds the value when it detects a
stable reading. The sensitivity band in reading hold decides which
reading is stable enough. This band is expressed as a percent of reading
on the selected range. The multimeter considers a reading stable when
three consecutive values are within the band. User has an option to
adjust this sensitivity band.
Default
The default band is 0.1%. User’s selection is stored in a volatile memory
and it will be cleared after the meter has been turned off.
How to adjust the sensitivity band
You can adjust the sensitivity band through either the front panel
operation or the remote interface operation.
Front Panel Operation
In order to adjust the sensitivity band, please press MENU button then
use ◁ and ▷ buttons to find “TRIG” submenu. Press ENTER to select it.
Then again use ◁ and ▷ buttons to find “READ HOLD” submenu. Press
ENTER to choose it. Then use ◁ and ▷ buttons to choose a desired
band. Press ENTER to set the desired sensitivity band. The locations of
the buttons are shown with red rectangle frames in Figure 4-30.
97
Figure 4-30
4.4.5 Scanning (Scan)
User can purchase an optional internal scanner card to be used with 1201
as the following picture shown. This multipoint scanner card lets you
switch and scan up to 10 channels of input signals. User can open and
close individual channels, set scan count and scan interval, store
measurement readings and activate measuring through channels
defined with different measurement functions. The measurements are
taken through all defined channels in sequence. The scan count limits the
total number of measurements the multimeter makes through all
defined channels in one single scanning operation. The scan interval is
the period of time the multimeter waits before it makes a measurement
through the first defined channel. The configuration made by user is
stored in a volatile memory and will be cleared after the meter is turned
off.
98
※ Note: The output 2 is only for 4-wired resistance measurement.
Please refer to the above picture for more connection information. When
you use 4-wired resistance measurement with scanner card, please note
that the channel 1 is relative to the channel 6, channel 2 to channel 7 and
so on.
※ Note: Setting range of scanner card is only limited on DCV, DCI, ACV,
ACI and Resistance functions. As to the current measurements, users
can install current shunts on the circuit board R1 and R2 to allow indirect
AC and DC current measurements to be made through channels 1 and 6
only.
Remark 1: In the default situation, current shunts are not installed in
the scanner card.
Remark 2: When the current shunts are installed the channel 1 and
channel 6 will be limited to the current measurement unless users
release the shunts of the R1 and R2.)
※ Note: The Information regarding the Limitation of Input Signals in
Scanner Card is in the following statement.
10 Channels: 10 channels of 2-pole relay input. All channels configurable to
4-pole.
CAPABILITIES: Multiplex one of ten 2-pole or one of five 4-pole signals into
DMM.
INPUTS
Maximum Signal Level:
99
DC Signals: 110V DC, 1A switched, 30VA maximum (resistive load).
AC Signals: 125V AC rms or 175V AC peak, 100kHz maximum, 1A switched,
62.5VA maximum (resistive load).
Contact Life: >100000 operations at maximum signal level; >100000000
operations cold switching.
Contact Resistance: <1ohm at end of contact life.
Actuation Time: 5ms maximum on/off.
Contact Potential: <±500nV typical per contact, 1μV max.
<±500nV typical per contact pair, 1μV max.
Connector Type: Screw terminal, #22 AWG wire size.
Isolation Between Any Two Terminals: >10 Gohm, <75pF.
Isolation Between Any Terminal and Earth: >10 Gohm, <150pF.
Common Mode Voltage: 350V peak between any terminal and earth.
Maximum Voltage Between Any Two Terminals: 200V peak.
Maximum Voltage Between Any Terminal and 1201 Input LO: 200V peak.
ENVIRONMENTAL: Meets all 1201 environmental specifications.
1201-opt01 Scanner Card Configuration & Speed List:
Speed of Scanner Card Measurement
AutoZero OFF,AutoGain OFF,AutoRange OFF, Scan Timer=0,60Hz
single
NPLC
Take Time with 2000 Readings(sec)
rate(ch/s)
function(VDC)
(Fast 4.5) 0.02
68
29.4
(Slow 4.5 & Fast 5.5) 0.1
74
27.0
100
Mix function
(VDC+2WRES)
(Slow 5.5 & Fast 6.5) 1
105
19.0
(Slow 6.5) 10
408
4.9
NPLC
Take Time with 2000 Readings(sec)
rate(ch/s)
(Fast 4.5) 0.02
306
6.5
(Slow 4.5 & Fast 5.5) 0.1
318
6.3
(Slow 5.5 & Fast 6.5) 1
442
4.5
(Slow 6.5) 10
1710
1.2
How to program each channel with measurement function
Press CONFIG + SHIFT + DIGITS for scanning configuration. Use ◁ and
▷ to scroll through submenus. Press ENTER on “SET SCAN CHA”
submenu. Use ◁ and ▷ to switch from channel 1 to channel 10, and
use △and ▽ to switch among the measurement functions. Leave an
unused channel with a blank space (----). Press ENTER when ten
channels are all defined.
How
to
configure
scan
count,
scan
interval
and
store
measurement readings
Press CONFIG + SHIFT + DIGITS for scanning configuration. Use ◁ and
▷
buttons to scroll through submenus. Press ENTER to select
“OPERATION” submenu. Use ◁ and ▷ to switch among scan count
(COUNT), scan interval (TIMER) and store (STORE) options. Then press
ENTER on your selection. Use ◁ and ▷ to move through the digits and
△and ▽ to increase or decrease the numbers to a desired value. For
STORE option, you can select ON to instruct the meter to store the
measurement results for later retrieving or select OFF .Press ENTER to
set the value.
How to open and close the channels
Press CONFIG + SHIFT + DIGITS for scanning configuration. Use ◁ and
▷ buttons to scroll through submenus. Press ENTER on “----” when you
need to close a specific channel. Press ENTER again on “CHANNEL”. Use
◁ and ▷ to move through the digits and △ and ▽ to increase or
decrease the numbers to the desired channel number. Press ENTER to
close the channel. To open all channels, simply press ENTER on “OPEN
ALL” option. Press SHIFT + DIGITS to scan.
101
The locations of the buttons are shown with red rectangle frames in
Figure 4-31.
Figure 4-31
4.4.6 Stepping (Step)
Stepping is scanning with a specified time delay between taking input
signal through the defined channels.
※ Note: Setting range of scanner card is only limited on DCV, DCI, ACV,
ACI and Resistance functions.
How to program each channel with measurement function
Press CONFIG + SHIFT + FILTER for scanning configuration. Use ◁ and
▷ to scroll through submenus. Press ENTER on “SET SCAN CHA”
submenu. Use ◁ and ▷ to switch from channel 1 to channel 10, and
use △and ▽ to switch among the measurement functions. Leave an
unused channel with a blank space (----). Press ENTER when ten
channels are all defined.
How
to
configure
scan
count,
scan
interval
and
store
measurement readings
Press CONFIG + SHIFT + FILTER for scanning configuration. Use ◁ and
▷
buttons to scroll through submenus. Press ENTER to select
“OPERATION” submenu. Use ◁ and ▷ to switch among scan count
(COUNT), scan interval (TIMER) and store (STORE) options. Then press
ENTER on your selection. Use ◁ and ▷ to move through the digits and
△and ▽ to increase or decrease the numbers to a desired value. For
102
STORE option, you can select ON to instruct the meter to store the
measurement results for later retrieving or select OFF. Press ENTER to
set the value.
How to open and close the channels
Press CONFIG + SHIFT + FILTER for scanning configuration. Use ◁ and
▷ buttons to scroll through submenus. Press ENTER on “----” when you
need to close a specific channel. Press ENTER again on “CHANNEL”. Use
◁ and ▷ to move through the digits and △and ▽ to increase or
decrease the numbers to the desired channel number. Press ENTER to
close the channel. To open all channels, simply press ENTER on “OPEN
ALL” option. Press SHIFT + FILTER to scan as shown as Figure 4-32.
Figure 4-32
4.4.7
Initial Mode
The section contains two selections: “DEFAULT” and “SAVE DATA”. You
can select “SAVE DATE” to save the current configuration or select
“DEFAULT” to restore the factory value after restarting 1201. The valid
range of “SAVE DATA” is listed in Table 4-5.
No.
Items of Save Data
Contents
1
Continuity
Threshold Resistance
2
Diode
Boundary Voltage
3
Temperature (RTD)
Sensor Types & Units
4
Thermocouple
Types, Units, R Junction
5
Step & Scan
Count, Timer
6
dBm
Reference Resistance
103
7
MX+B
Values: M, B
8
Reading Hold
Sensitivity Band
9
Input R
DC Input Resistance
10
Interface
11
System
USB、GPIB ADDR、RS232 baud &
parity
Language、Beep、IDN string
Table 4-5
How to save the settings
Press MENU and then use ◁ and ▷ to locate “SYSTEM” submenu. Press
ENTER to select it. Again use ◁ and ▷ to locate “INIT MODE” submenu,
and then press ENTER to select it. Use ◁ and ▷ to switch from “SAVE
DATA” and “DEFAULT”. Press ENTER on “SAVE DATA” to save your
current setting, or press ENTER on “DEFAULT” to return to default setting.
The locations of the buttons are shown with red rectangle frames in
Figure 4-33.
Figure 4-33
4.4.8
Language
1201 supports two languages: DEFAULT (1201) and COMPATIBLE.
How to set up the language
Press MENU and then use ◁ and ▷ to locate “SYSTEM” submenu. Press
ENTER to select it. Again use ◁ and ▷ to locate “LANGUAGE” submenu.
Press ENTER to select it. Use ◁ and ▷ to switch from DEFAULT (1201)
and COMPATIBLE. Press ENTER on your selection. The locations of the
buttons are shown with red rectangle frames in Figure 4-34.
104
Figure 4-34
4.4.9
Error Condition
The error annunciator on the front panel display tells about the error
condition of the multimeter. If there are one or more syntax or hardware
errors found, the error annunciator will be lit to inform user. The
multimeter stores errors using the first-in-first-out (FIFO) order and it
records up to 20 errors in the error queue. The first error detected will be
the first error retrieved.
Refer to Chapter 6 for the list of error
messages.
1. The error annunciator will be turned off when you have read the
errors in the memory.
2. If there is no error found when you check the error queue, the
multimeter shows “NO ERRORS”.
3. If there are more than 20 errors found, the last error in the error
queue will be replaced with “-350”, means too many errors.
4. The error queue is cleared when the multimeter is turned off, or when
a *CLS command is received.
How to check the error queue
Press MENU then use ◁ and ▷ to locate “SYSTEM” submenu. Press
ENTER to select it. Again use ◁ and ▷ to locate “ERROR” option. Press
ENTER to select it. The message about error queue will show on the
display.
Refer to Chapter 6 for the descriptions of all the error
messages. The locations of the buttons are shown with red rectangle
frames in Figure 4-35.
105
Figure 4-35
4.4.10 Firmware Revision
1201 has three microprocessors for various internal systems. You can
query the multimeter to determine which revision of firmware is installed
for each microprocessor.
How to check the firmware revision
Press MENU and then use ◁ and ▷ to locate “SYSTEM” submenu. Press
ENTER to select it. Again use ◁ and ▷ to locate “REVISION” option.
Press ENTER to select it. The multimeter gives three numbers in
xx-xx-xx format on the display. The first number is the firmware revision
number for the measurement microprocessor; the second number is for
I/O processor and the third number is for the front-panel processor. The
locations of the buttons are shown with red rectangle frames in Figure
4-36.
Figure 4-36
106
4.4.11 Calibration
1201 will show the latest calibrated date and the next calibration date on
the display after following the operation below. The location of the
buttons is shown with red rectangle frames in Figure 4-37.
How to see the calibration information
Press MENU then locate “CALIBRATE” option using ◁ and ▷. Press
ENTER to select it. Use ◁ and ▷ to switch from the last calibrated date
and the next calibration date.
Figure 4-37
4.4.12 Self-test
Self-test procedures are built in 1201 for checking that the logic and
measurement hardware are functioning properly. Every time when the
multimeter is powered on, a set of test procedures is performed to make
sure the basic function of the multimeter works properly. If any error
occurs during self-test procedures, it indicates that parts of the
multimeter are not operating properly and need to be serviced.
107
Warning! Erroneous self-test failures may occur if the setting of
power line voltage is incorrect. Errors may also occur because of signals
present on the input terminal (front and rear) during self-test procedure.
Long test leads can act as an antenna causing pick-up of ac signals.
How to execute Self-test
Users may execute a complete self-test by front panel operation. This
test procedure provides more tests for the hardware of 1201 than the
power-on tests. Please follow the Figure 4-38 direction and procedure
below to perform the complete self-test.
Figure 4-38
Procedure: MENU SYSTEM SELF TEST
After self-test procedure, the result, PASS or FAIL, will be shown. If the
result is FAIL, the “ERR” annunciator on the display panel will be lit, and
error codes will be stored. You can check the error codes by the following
procedure.
Procedure: MENU SYSTEM ERROR
The descriptions of self-test procedures are listed below including test
number, purpose, test setup, and failure criteria.
601 Front panel does not respond The main CPU U1601 attempts to
establish serial communications with the front panel processor U3.
108
Communication must function in both directions for this test to pass.
602 RAM read/write failed This test writes and reads a 55h and AAh
checker board pattern to each address of ram U1701. Any incorrect read
back will cause a test failure. This error is only readable from the remote
interface.
603 Front-End MCU does not respond The main CPU U1601 attempts
to establish serial communications with the front-end processor U2001.
Communication must function in both directions for this test to pass.
604 A/D noisy test failed This test configures to the 10V dc range with
the internal 0V. A 20ms ADC measurement is performed and the result is
checked against a limit of 0V 20uV
605 N2 calibration parameter failed This error message indicates
that N2 calibration parameter is out of range.
606 N3 calibration parameter failed This error message indicates
that N3 calibration parameter is out of range.
607 Buffer1 offset out of range This procedure is to test the offset of
buffer U507. The result is checked against a limit of 0 0.1mV
608 Buffer2 offset out of range This procedure is to test the offset of
buffer U508. The result is checked against a limit of 0 0.1mV
609 DC gain x1 failed This procedure is to test the tolerance of DC
gain 1 amplifier. The limit of gain tolerance is 0.005.
610 DC gain x10 failed This procedure is to test the tolerance of DC
gain 10 amplifier. The limit of gain tolerance is 0.05.
611 DC gain x100 failed This procedure is to test the tolerance of DC
gain 100 amplifier. The limit of gain tolerance is 0.5.
612 Ohms 500 nA source failed This test configures to the 10V dc
range with the internal 10M 100:1 divider R204 connected across the
109
input. The 500nA ohms current source is connected to produce a nominal
5V signal. A 20ms ADC measurement is performed and the result is
checked against a limit of 5V 1V.
613 Ohms 5 uA source failed This test configures to the 1000V dc
range with the internal 10M 100:1 divider R204 connected across the
input. The 5 A ohms current source is connected. The compliance limit
of the current source is measured. A 20ms ADC measurement is
performed and the result is checked against a limit of 0.12V 0.01V.
614 DC 1000V zero failed This test configures to the 1000V dc range
with no input applied. A 20ms ADC measurement is performed and the
result is checked against a limit of 0V 5 mV.
615 Ohms 10 uA source failed This test configures to the 1000V dc
range with the internal 10M 100:1 divider R204 connected across the
input. The 10 A ohms current source is connected. The compliance limit
of the current source is measured. A 20ms ADC measurement is
performed and the result is checked against a limit of 0.12V 0.01V.
616 DC current sense failed This test configures to the 3A dc range. A
20ms ADC measurement is performed and the result is checked against
a limit of 0A 5A. This test confirms that the dc current sense path is
functional. The test limit is set wide because K303 does not open the
current input during self-test. This test should catch a dc current sense
failure without causing false failures when current inputs are applied
during self-test.
617 Ohms 100 uA source failed This test configures to the 1000V dc
range with the internal 10M 100:1 divider R204 connected across the
input. The 100 A ohms current source is connected. The compliance
limit of the current source is measured. A 20ms ADC measurement is
performed and the result is checked against a limit of 0.12V 0.01V.
618 DC high voltage attenuator failed This test configures to the
1000 V dc range. The 500nA ohms current source is connected to
produce a nominal 5V signal. A 20ms ADC measurement is performed
and the result is checked against a limit of 5V 1V.
110
619 Ohms 1 mA source failed his test configures to the 1000V dc
range with the internal 10M 100:1 divider R204 connected across the
input. The 1mA ohms current source is connected. The compliance limit
of the current source is measured. A 20ms ADC measurement is
performed and the result is checked against a limit of 0.12V 0.01V.
620 AC rms zero failed This test configures for the 100mV ac range
with the ac input grounded. The internal residual noise of the ac section
is measured and checked against a limit of -10mV to 70mV at the output
of the rms-to-dc converter.
621 AC rms full scale failed This test configures for the 100mV ac
range. The 1mA ohms current source is switched on to charge the ac
input capacitor C614. This produces a pulse on the output of the
rms-to-dc converter which is sampled 100ms after the current is applied.
A 20ms A/D measurement is performed and checked against a limit of 2V
to 13V into the ADC.
624 Unable to sense line frequency The supplied voltage AC2 is
routed through a comparator U4 to generate a logic input signal. This
test checks that the logic input from U4 to panel MCU U3 is toggling. If no
logic input is detected, the instrument will assume 50Hz line operation
for all future measurements.
111
5
Remote Interface Operations
1201 supports two remote interfaces: the built-in USB and optional GPIB
(IEEE-488). With GPIB, you will need a GPIB interface card. This chapter
lists the SCPI (Standard Commands for Programmable Instrument)
commands available to control the multimeter. For the first time to use
SCPI, users would better to refer to Appendix B. for SCPI reference.
5.1
Pass/Fail Output From USB Connector
The USB connector on the rear panel of 1201 is a series “B” connector.
When the USB interface is disabled (IEEE-488 interface is selected), the
internal pass and fail TTL output signals (limit testing) will be connected
to the USB connector.
The pass and fail signals are low true and indicate the Math Pass/Fail
Limit Test result for the next reading to be output to the GPIB interface.
The signals are active low for approximately 2ms ( 100 sec) for each
reading taken. Figure 2-17 shows the USB connector (series “B”).
Figure 2-17
Contact
Signal Name
Typical Wiring
112
Description
Number
Assignment
1
VBUS
Red
Floating
2
D-
White
Limit Test Pass
3
D+
Green
Limit Test Fail
4
GND
Black
GND
Table 5-1
If you disable the USB interface, the Pass/Fail output function will enable
automatically. Please follow the procedure below to enable/disable this
function.
Procedure: MENU INTERFACE USB ENABLE/DISABLE
Or you can do this by the other way:
Procedure:
CONFIG+SHIFT+RATIO OUTPUT ENALBLE/DISABLE
Warning! You can’t use the USB interface if you want to enable the
Pass/Fail signal output. You must use the GPIB interface for remote
control. Please disconnect the USB cable from you multimeter. The signal
from the USB cable may make the Pass/Fail signal output abnormal.
5.2 Setting Up For Remote Interface
User
may
use
the
1201
application
developed
by
BERKELEY
NUCLEONICS CORPORATION to remotely control the multimeter through
either USB or GBIP interface.
How to set up for USB interface
The USB cord should be connected well between 1201 and your PC.
Install the 1201 application in your PC and execute the program. Click
Tool tab for Command Control, then type in your command.
The icons
and buttons are shown with red rectangle frames in Figures 5-1, 5-2
and 5-3.
113
※
Note: The icons, pictures and words will be changed or edited with
different versions without informing.
1
2
Figure 5-1
3
Figure 5-2
Figure 5-3
How to set up for GPIB interface
Insert GPIB interface card into the interface slot on the rear panel. Install
the 1201 application in your PC and execute the program. Click Tool tab
for Command Control, then type in your command.
The icons and
buttons are shown with red rectangle frames in Figures 5-1, 5-2 and
5-3.
5.3
Remote Interface Commands
User can instruct the multimeter to take measurements using the SCPI
commands after the appropriate setup for their selected remote
interface.
The following conventions are used in SCPI command syntax. Triangle
brackets (<>) indicates that you must specify a value for the enclosed
parameter. The square brackets ([]) indicates that the parameter is
optional and can be omitted. The braces ({}) enclose the parameter
choices for a given command string. A vertical bar (|) separates several
choices for a parameter.
The MEASure? Command
Although it does not offer much flexibility, using the MEASure? Command
is the simplest way to program the multimeter for measurements. You
select the measurement function, range and resolution, the multimeter
114
automatically sets the other parameters for you, make the measurement
and send the result to the output buffer.
MEASure:
VOLTage:DC? {<range>|MIN|MAX|DEF},{<resolution>|MIN|MAX|DEF}
VOLTage:DC:RATio? {<range>|MIN|MAX|DEF },{<resolution>|MIN|MAX|DEF}
VOLTage:AC? {<range>|MIN|MAX|DEF},{<resolution>|MIN|MAX|DEF}
CURRent:DC? {<range>|MIN|MAX|DEF},{<resolution>|MIN|MAX|DEF}
CURRent:AC? {<range>|MIN|MAX|DEF},{<resolution>|MIN|MAX|DEF}
RESistance? {<range>|MIN|MAX|DEF},{<resolution>|MIN|MAX|DEF}
FRESistance? {<range>|MIN|MAX|DEF},{<resolution>|MIN|MAX|DEF}
FREQuency? {<range>|MIN|MAX|DEF},{<resolution>|MIN|MAX|DEF}
PERiod? {<range>|MIN|MAX|DEF},{<resolution>|MIN|MAX|DEF}
CONTinuity?
DIODe?
TCOuple?
TEMPerature?
The CONFigure Command
The CONFigure command offers a little more flexibility than the MEASure?
Command. The multimeter sets the parameters for the requested function,
range and resolution, but does not make the measurements. You have an
option to change the configuration. To initiate the measurement, use INITiate
or READ? Command.
CONFigure:
VOLTage:DC {<range>|MIN|MAX|DEF},{<resolution>|MIN|MAX|DEF}
VOLTage:DC:RATio {<range>|MIN|MAX|DEF },{<resolution>|MIN|MAX|DEF}
VOLTage:AC {<range>|MIN|MAX|DEF},{<resolution>|MIN|MAX|DEF}
CURRent:DC {<range>|MIN|MAX|DEF},{<resolution>|MIN|MAX|DEF}
CURRent:AC {<range>|MIN|MAX|DEF},{<resolution>|MIN|MAX|DEF}
RESistance {<range>|MIN|MAX|DEF},{<resolution>|MIN|MAX|DEF}
FRESistance {<range>|MIN|MAX|DEF},{<resolution>|MIN|MAX|DEF}
FREQuency {<range>|MIN|MAX|DEF},{<resolution>|MIN|MAX|DEF}
PERiod {<range>|MIN|MAX|DEF},{<resolution>|MIN|MAX|DEF}
CONTinuity
115
DIODe
TCOuple
TEMPerature
CONFigure?
The READ? Command
The READ? Command changes the state of the trigger system from the
“idle” state to the “wait-for-trigger” state. When the specified trigger
condition requirements are met after the multimeter receives the READ?
command, the measurement will be initiated. The results are sent to the
output buffer right away. You must enter the reading data into your bus
controller or the multimeter will stop making measurements when the
output buffer fills. Readings are not stored in the multimeter’s internal
memory when using the READ? Command.
Using the READ? Command has a similar effect as using the INITiate
command followed immediately by the FETCh? command, except
readings are not buffered internally.
The INITiate and FETCh? Commands
These two commands provide the lowest level of control of measurement
triggering and reading retrieval, but offer the most flexibility. After you
have configured the multimeter, use INITiate command to change the
state
of
the
triggering
system
from
the
“idle”
state
to
the
“wait-for-trigger” state. The multimeter will start the measurements
when the specified trigger condition requirements are met after it
receives the INITiate command. The results are sent to the internal
memory and stored until you are ready to read them.
The FETCh? command sends the data in the multimeter’s internal
memory to the output buffer where you can read them into your bus
controller.
The SENSe Commands
※ NOTE: Default parameters are shown in bold italic.
116
[SENSe:]
FUNCtion “VOLTage:DC”
FUNCtion “VOLTage:DC:RATio”
FUNCtion “VOLTage:AC”
FUNCtion “CURRent:DC”
FUNCtion “CURRent:AC”
FUNCtion “RESistance” (2-wire Ω)
FUNCtion “FRESistance” (4-wire Ω)
FUNCtion “FREQuency”
FUNCtion “PERiod”
FUNCtion “CONTinuity”
FUNCtion “DIODe”
FUNCtion “TCOuple”
FUNCtion “TEMPerature”
FUNCtion?
[SENSe:]
VOLTage:DC:RANGe {<range>|MINimum|MAXimum}
VOLTage:DC:RANGe? [MINimum|MAXimum]
VOLTage:AC:RANGe {<range>|MINimum|MAXimum}
VOLTage:AC:RANGe? [MINimum|MAXimum]
CURRent:DC:RANGe {<range>|MINimum|MAXimum}
CURRent:DC:RANGe? [MINimum|MAXimum]
CURRent:AC:RANGe {<range>|MINimum|MAXimum}
CURRent:AC:RANGe? [MINimum|MAXimum]
RESistance:RANGe {<range>|MINimum|MAXimum}
RESistance:RANGe? [MINimum|MAXimum]
FRESistance:RANGe {<range>|MINimum|MAXimum}
FRESistance:RANGe? [MINimum|MAXimum]
FREQuency:VOLTage:RANGe {<range>|MINimum|MAXimum}
FREQuency:VOLTage:RANGe? [MINimum|MAXimum]
PERiod:VOLTage:RANGe {<range>|MINimum|MAXimum}
PERiod:VOLTage:RANGe? [MINimum|MAXimum]
[SENSe:]
VOLTage:DC:RANGe:AUTO {OFF|ON}
VOLTage:DC:RANGe:AUTO?
117
VOLTage:AC:RANGe:AUTO {OFF|ON}
VOLTage:AC:RANGe:AUTO?
CURRent:DC:RANGe:AUTO {OFF|ON}
CURRent:DC:RANGeAUTO?
CURRent:AC:RANGe:AUTO {OFF|ON}
CURRent:AC:RANGe:AUTO?
RESistance:RANGe:AUTO {OFF|ON}
RESistance:RANGe:AUTO?
FRESistance:RANGe:AUTO {OFF|ON}
FRESistance:RANGe:AUTO?
FREQuency:VOLTage:RANGe:AUTO {OFF|ON}
FREQuency:VOLTage:RANGe:AUTO?
PERiod:VOLTage:RANGe:AUTO {OFF|ON}
PERiod:VOLTage:RANGe:AUTO?
[SENSe:]
VOLTage:DC:RESolution {<resolution>|MINimum|MAXimum}
VOLTage:DC:RESolution? [MINimum|MAXimum]
VOLTage:AC:RESolution {<resolution>|MINimum|MAXimum}
VOLTage:AC:RESolution? [MINimum|MAXimum]
CURRent:DC:RESolution {<resolution>|MINimum|MAXimum}
CURRent:DC:RESolution? [MINimum|MAXimum]
CURRent:AC:RESolution {<resolution>|MINimum|MAXimum}
CURRent:AC:RESolutioin? [MINimum|MAXimum]
RESistance:RESolution {<resolution>|MINimum|MAXimum}
RESistance:RESolution? [MINimum|MAXimum]
FRESistance:RESolution {<resolution>|MINimum|MAXimum}
FRESistance:RESolution? [MINimum|MAXimum]
[SENSe:]
UNIT {Cel|Far|K}
UNIT?
TCOuple:TYPE {E|J|K|N|R|S|T}
TCOuple:TYPE?
TCOuple:RJUNcion:RSELect {REAL|SIMulated}
TCOuple:RJUNcion:RSELect?
TCOuple:RJUNction:SIMulated {<value>|MINimum|MAXimum}
118
TCOuple:RJUNction:SIMulated?
TCOuple:RJUNction:REAL:OFFSet {<value>|MINimum|MAXimum}
TCOuple:RJUNction:REAL:OFFSet? [MINimum|MAXimum]
[SENSe:]
TEMPerature:RTD:TYPE {PT100|D100|F100|PT385|PT3916|USER|SPRTD|NTCT}
TEMPerature:RTD:TYPE?
TEMPerature:RTD:RZERo {<value>|MINimum|MAXimum}
TEMPerature:RTD:RZERo? [MINimum|MAXimum]
TEMPerature:RTD:ALPHa {<value>|MINimum|MAXimum}
TEMPerature:RTD:ALPHa? [MINimum|MAXimum]
TEMPerature:RTD:BETA {<value>|MINimum|MAXimum}
TEMPerature:RTD:BETA? [MINimum|MAXimum]
TEMPerature:RTD:DELTa {<value>|MINimum|MAXimum}
TEMPerature:RTD:DELTa? [MINimum|MAXimum]
TEMPerature:SPRTD:RZERo {<value>|MINimum|MAXimum}
TEMPerature:SPRTD:RZERo? [MINimum|MAXimum]
TEMPerature:SPRTD:A4 {<value>|MINimum|MAXimum}
TEMPerature:SPRTD:A4? [MINimum|MAXimum]
TEMPerature:SPRTD:B4 {<value>|MINimum|MAXimum}
TEMPerature:SPRTD:B4? [MINimum|MAXimum]
TEMPerature:SPRTD:AX {<value>|MINimum|MAXimum}
TEMPerature:SPRTD:AX? [MINimum|MAXimum]
TEMPerature:SPRTD:BX {<value>|MINimum|MAXimum}
TEMPerature:SPRTD:BX? [MINimum|MAXimum]
TEMPerature:SPRTD:CX {<value>|MINimum|MAXimum}
TEMPerature:SPRTD:CX? [MINimum|MAXimum]
TEMPerature:SPRTD:DX {<value>|MINimum|MAXimum}
TEMPerature:SPRTD:DX? [MINimum|MAXimum]
[SENSe:]
VOLTage:DC:NPLCycles {0.02|0.1|1|10|MINimum|MAXimum}
VOLTage:DC:NPLCycles? [MINimum|MAXimum]
CURRent:DC:NPLCycles {0.02|0.1|1|10|MINimum|MAXimum}
CURRent:DC:NPLCycles? [MINimum|MAXimum]
RESistance:NPLCycles {0.02|0.1|1|10|MINimum|MAXimum}
RESistance:NPLCycles? [MINimum|MAXimum]
119
FRESistance:NPLCycles {0.02|0.1|1|10|MINimum|MAXimum}
FRESistance:NPLCycles? [MINimum|MAXimum]
[SENSe:]
FREQuency:APERture {0.01|0.1|1|MINimum|MAXimum}
FREQuency:APERture? [MINimum|MAXimum]
PERiod:APERture {0.01|0.1|1|MINimum|MAXimum}
PERiod:APERture? [MINimum|MAXimum]
[SENSe:]
DETector:BANDwidth {3|20|200|MINimum|MAXimum}
DETector:BANDwidth? [MINimum|MAXimum]
[SENSe:]
AVERage:TCONtrol {MOVing|REPeat}
AVERage:TCONtrol?
AVERage:COUNt {<value>|MINimum|MAXimum}
AVERage:COUNt? [MINimum|MAXimum]
AVERage:STATe {OFF|ON}
AVERage:STATe?
[SENSe:]
ZERO:AUTO {OFF|ONCE|ON}
ZERO:AUTO?
GAIN:AUTO {OFF|ONCE|ON}
GAIN:AUTO?
Other Measurement Configuration Commands
INPut:
IMPedance:AUTO {OFF|ON}
IMPedance:AUTO?
Scanner Card Configuration Commands
ROUTe:CLOSe <channel>
ROUTe:CLOSe?
120
ROUTe:OPEN
ROUTe:STATe?
ROUTe:SCAN:FUNCtion <channel>,{<function>|“VOLT:DC”|“VOLT:AC”|
“FREQuency”|“RESistance”|“FRESistance”|“NONE”}
ROUTe:SCAN:FUNC? <channel>
ROUTe:SCAN:TIMER?
ROUTe:SCAN:TIMER <value>
ROUTe:SCAN:COUNT?
ROUTe:SCAN:COUNT <value>
ROUTe:SCAN:STATe?
ROUTe:SCAN:SCAN
ROUTe:SCAN:STEP
MATH OPERATION Commands
There are eight math operations. Only one of them can be enabled at a
time. They either store data for later use or perform mathematical
operations on the readings. Note that these eight math operations are
available to all measurement functions except continuity and diode
testing.
The math operations use one or more internal registers. You can preset
the values in some of the registers, while others hold the results of the
math operations.
CALCulate:
FUNCtion {PERCent|AVERage|NULL|LIMit|MXB|DB|DBM}
FUNCtion?
STATe {OFF|ON}
STATe?
CALCulate:
PERCent:TARGet {<value>|MINimum|MAXimum}
PERCent:TARGet? [MINimum|MAXimum]
CALCulate:
AVERage:MINimum?
AVERage:MAXimum?
121
AVERage:AVERage?
AVERage:COUNt?
CALCulate:
NULL:OFFSet {<value>|MINimum|MAXimum}
NULL:OFFSet? [MINimum|MAXimum]
CALCulate:
LIMit:LOWer {<value>|MINimum|MAXimum}
LIMit:LOWer? [MINimum|MAXimum]
LIMit:UPPer {<value>|MINimum|MAXimum}
LIMit:UPPer? [MINimum|MAXimum]
CALCulate:
MXB:MMFactor {<value>|MINimum|MAXimum}
MXB:MMFactor? [MINimum|MAXimum]
MXB:MBFactor {<value>|MINimum|MAXimum}
MXB:MBFactor? [MINimum|MAXimum]
CALCulate:
DB:REFerence {<value>|MINimum|MAXimum}
DB:REFerence? [MINimum|MAXimum]
CALCulate:
DBM:REFerence {<value>|MINimum|MAXimum}
DBM:REFerence? [MINimum|MAXimum]
DATA:FEED RDG_STORE,{“CALCulate”|””}
DATA:FEED?
TRIGGERING
1201 provides a variety of trigger operations for user. User can select a
trigger mode, a trigger source and different trigger settings for a specific
measurement. Refer to Figure 4-8 for triggering system flow chart.
Triggering from a remote interface is a multi-step sequence. You must
first configure the mulitmeter by choosing the desired function, range
and resolution. Specify the trigger source from which the multimeter will
122
accept the trigger. The multimeter takes immediate internal trigger, a
software trigger from a remote interface and external trigger from the
rear panel. Then be sure that the multimeter is ready for a trigger (in the
“wait-for-trigger” state).
The multimeter accepts a trigger only when it is in the “wait-for-trigger”
state. When you have finished configuring the multimeter and have
selected a trigger source, you need to place the multimeter in the
“wait-for-trigger” state so it will take the trigger and make the
measurement. The INITiate, READ? and MEASure? commands all place
the multimeter to the “wait-for-trigger” state.
Triggering Commands
INITiate
READ?
TRIGger:
SOURce {BUS|IMMediate|EXTernal}
SOURce?
TRIGger:
DELay {<seconds>|MINimum|MAXimum}
DELay? [MINimum|MAXimum]
TRIGger:
DELay:AUTO {OFF|ON}
DELay:AUTO?
SAMPle:
COUNt {<value>| MINimum|MAXimum }
COUNt? [MINmum|MAXimum ]
TRIGger:
COUNt {<value>| MINimum|MAXimum|INFinite }
COUNt? [MINmum|MAXimum]
SYSTEM-RELATED Commands
123
Each system related operation performs a task that is not measurement
related but plays an important role in making your measurements.
FETCh?
READ?
DISPlay {OFF|ON}
DISPlay?
DISPlay:
TEXT <quoted string>
TEXT?
TEXT:CLEar
SYSTem:
BEEPer
BEEPer:STATe {OFF|ON}
BEEPer:STATe?
SYSTem:ERRor?
SYSTem:VERSion?
DATA:POINts?
SYSTEM:IDNSTR “MANUFACTURER,PRODUCT”
*RST
*IDN?
L0
L1
124
STATUS REPORTING Commands
SYSTem:ERRor?
STATus:
QUEStionable:ENABle <enable value>
QUEStionable:ENABle?
QUEStionable:EVENt?
STATus:PRESet
*CLS
*ESE <enable value>
*ESE?
*ESR?
*OPC
*OPC?
*PSC {0|1}
*PSC?
*SRE <enable value>
*SRE?
*STB?
Other Interface Commands
SYSTem:LOCal
SYSTem:REMote
IEEE-488.2 COMMON Commands
*CLS
*ESE <enable value>
*ESE?
*ESR?
*IDN?
*OPC
*OPC?
*PSC {0|1}
*PSC?
125
*RST
*SRE <enable value>
*SRE?
*STB?
*TRG
126
6
Error Messages
Errors are retrieved in first-in-first-out (FIFO) order. The first error
returned is the first error that was stored. When user has read all errors
from the queue, the ERROR annunciator turns off. 1201 beeps once
each time an error occurs.
Should more than 20 errors have existed, the last error stored in the
queue (the most recent error) is replaced with -350, “Too many errors”.
No additional errors are saved until you remove errors from the queue,
the multimeter responds with +0, “No error”.
The error queue is cleared when power has been off or after a *CLS (clear
status) command has been executed. The *RST (reset) command does
not clear the error queue.
6.1
Error Type
There is only one type over here, “execution errors”. If the errors user
can’t find here please contact with your seller for help.
6.1.1
Execution Errors
-101 Invalid character
An invalid character was found in the command string.
-102 Syntax error
Invalid syntax was found in the command string.
-103 Invalid separator
An invalid separator was found in the command string.
127
-104 Data type error
A parameter type error was found in the command string.
-105 GET not allowed
A Group Execute Trigger (GET) is not allowed in the command string.
-108 Parameter not allowed
More parameters were found than needed for the command .
-109 Missing parameter
Not enough parameters were received for the command.
-112 Program mnemonic too long
A command header with too many characters was received.
-113 Undefined header
An invalid command was received.
-121 Invalid character in number
An invalid character was found in the number specified for a parameter
value.
-123 Numeric overflow
A numeric parameter with exponent larger than 32000 was found.
-124 Too many digits
A numeric parameter was found whose mantissa contained more than
255 digits, excluding leading zeros.
-131 Invalid suffix
A suffix was incorrectly specified for a numeric parameter.
-138 Suffix not allowed
A suffix was received following a numeric parameter which does not
accept a suffix.
128
-148 Character not allowed
A discrete parameter was received but a character string or a numeric
parameter was expected.
-151 Invalid string data
An invalid character string was received.
-158 String data not allowed
A character string was received but not allowed for the command.
-160~-168 Block data errors
Block data is not acceptable.
-170~-178 Expression errors
The meter does not accept mathematical expression.
-211 Trigger ignored
A Group Execute Trigger (GET) or *TRG was received but the trigger was
ignored.
-213 Trigger deadlock
A trigger deadlock occurs when the trigger source is BUS and a READ?
Command is received
-214 Init Ignored
An INITiate command was received but could not be executed because a
measurement was already in progress. Send a device clear to halt a
measurement in progress and place the meter in the “idle” state.
-221 Settings conflict
This error can be generated in one of the following situations:
Situation 1: You sent a CONFigure or MEASure command with
autorange enabled and with a fixed resolution.
Situation 2: You turned math on and then changed to a math operation
that was not valid with the present measurement function.
129
-222 Data out of range
A numeric parameter value is out of range.
-223 Too much data
A character string was too long.
-224 Illegal parameter value
A discrete parameter was received which was not a valid choice for the
command.
-230 Data Stale
A FETCh? Command was received but the memory was empty.
-350 Too many errors
The error queue is full.
-410 Query INTERRUPTED
A command was received which sends data to the output buffer, but the
output buffer contained data from a previous command.
-420 Query UNTERMINATED
The multimeter was addressed to talk (i.e., to send data over the
interface) but a command has not been received which send data to the
output buffer.
-430 Query DEADLOCKED
A command was received which generates too much data to fit in the
output buffer and input buffer is also full. Command execution continues
but all data is lost.
-440 Query UNTERMINATED after indefinite response
The *IDN? Command must be the last query command within a
command string.
521 Input buffer overflow
522 Output buffer overflow
130
531 Insufficient memory
There is not enough memory to store the requested number of readings
in internal memory using the INITiate command.
The product of the
sample count (SAMPle:COUNt) and the trigger count (TRIGger:COUNt)
must not exceed 512 readings.
532 Cannot achieve requested resolution
The multimeter cannot achieve the requested measurement resolution.
You may have specified an invalid resolution in the CONFigure or
MEASure command.
540 Cannot use overload as math reference
The multimeter cannot store an overload reading (9.90000000E+37) as
the math reference for null or dB measurements.
The math state is
turned off as a result of this condition.
550 Command not allowed in local
The multimeter received a READ? Command while in the local mode.
131
Appendix
This appendix contains the performance specifications of the 1201. It
covers the AC, DC, Resistance, Temperature, and Frequency/Period
characteristics under a variety of conditions. It also contains the general
characteristics and accuracy calculations for your convenience. A lot of
efforts are made to make sure these specifications serve your needs for
production, engineering and/or research purposes. All specification
applies to 1201 unless noted otherwise.
A. Specification List
DC Characteristics
1
Accuracy ± (% of reading + % of range)
2
Function
Range
3
DC Voltage
Resolution
Input
1 Year
Resistance
(23°C ± 5°C)
100.0000 mV
0.1 uV
> 10GΩ
0.0050 + 0.0035
1.000000 V
1.0 uV
> 10GΩ
0.0040 + 0.0007
10.00000 V
10 uV
> 10GΩ
0.0035 + 0.0005
100.0000 V
100 uV
10MΩ
0.0045 + 0.0006
1000.000 V
1 uV
10MΩ
0.0045 + 0.0010
1 Specifications are for 6 ½ digits and two hours warm up.
2 20% over range on all ranges except 1000Vdc and 3 A range.
3 a. Using continuous integrating A/D converter.
b. Input bias current: less than 30 pA at 25º C.
c. Input protection: 100 V, all range.
132
Function
Range
Resolution
Shunt
1 Year
Resistance
(23°C ± 5°C)
10.000000mA
10 nA
5.1Ω
0.050 + 0.020
100.00000mA
100 nA
5.1Ω
0.050 + 0.005
1.000000A
1 uA
0.1Ω
0.100 + 0.010
Current)
3.00000A
10 uA
0.1Ω
0.120 + 0.020
Function
Range
Resolution
Test Current
DCI
(DC
1 Year
(23°C ± 5°C)
Resistance
100.0000 Ω
100 uΩ
1 mA
0.010 + 0.004
1.000000 KΩ
1 mΩ
1 mA
0.010 + 0.001
10.00000 KΩ
10 mΩ
100 uA
0.010 + 0.001
100.0000 KΩ
100 mΩ
10 uA
0.010 + 0.001
1.000000 MΩ
1Ω
5 uA
0.010 + 0.001
10.00000 MΩ
10 Ω
500 nA
0.040 + 0.001
100 Ω
500 nA||10
4
100.0000 MΩ
MΩ
0.800 + 0.010
Diode Test
1.0000V
10 uV
1mA
0.010 + 0.020
Continuity
1000.00KΩ
10 mΩ
1mA
0.010 + 0.030
4 a. Specifications are for 4-wire ohms. For 2-wire ohms, use Math
Null function
b. Max. Lead Resistance: 10% of range per lead for 100Ω and 1KΩ
ranges; 1kΩ per lead for all other ranges.
c. Input protection: 1000 V, all ranges.
133
Frequency and Period Characteristics
5
Accuracy ± (% of reading)
Function
6
Range
Frequency (Hz)
1 Year
23º C±5º C
3-5
0.10
5-10
0.05
10-40
0.03
40-300K
0.01
100mV
Frequency
&
to
Period
750V
AC Characteristics
7
Accuracy ± (% of reading + % of range)
Function
8
Range
Resolution
(23°C ± 5°C)
3-5
1.00 + 0.04
5-10
0.35 + 0.04
ACV (AC
TRMS
Voltage)
100.0000mV
1 Year
Frequency
(Hz)
0.1 uV
9
5 Specifications are for 6 ½ digits and two hours warm up.
6 20% over range on all ranges except 750 Vac range.
7 Specifications are for 6 ½ digits and two hours warm up, slow AC
filter (3 Hz Bandwidth), sine wave input.
8 20% over range on all ranges except 750 Vac range.
9 Specifications are for sine wave input>5% of range. When the inputs
are from 1% to 5% of range and<50 KHz, add the additional error for
134
1.000000V
To
750.000V
10-20K
0.06 + 0.04
20-50K
0.12 + 0.05
50K – 100K
0.60 + 0.08
100K – 300K
4.00 + 0.50
3-5
1.00 + 0.03
5-10
0.35 + 0.03
10-20K
0.06 + 0.03
20-50K
0.12 + 0.05
1.0 uV
To
10
50K – 100K
1mV
1.000000A
1 uV
0.60 + 0.08
100K – 300K
4.00 + 0.50
3-5
1.00 + 0.04
5-10
0.30 + 0.04
10-5K
0.10 + 0.04
3-5
1.10 + 0.06
5-10
0.35 + 0.06
10-5K
0.15 + 0.06
ACI
(AC TRMS
Current)
11
3.000000A
10 uV
0.1% of range. For 50 KHz to 100 KHz, add 0.13% of range.
10 750Vac range is limited to 100 KHz.
11 Specifications are for sine wave input>5% of range. When the
inputs are from 1% to 5% of range and<50 KHz, add the additional
error for 0.1% of range. For 50 KHz to 100 KHz, add 0.13% of range.
135
B. General Specifications
item
Power Supply
Power Line Frequency
Power Consumption
Operating Temperature
Limitation & description
100V/120V/220V/240V ± 10%
50~60 Hz ± 10%
25 VA peak (16 W average)
5 ℃ to 40 ℃
Maximum relative humidity 80% for
Operating Humidity
temperature up to 31 ℃ decreasing linearly to
50% relative humidity at 40℃
Storage Temperature
Operating Altitude
Bench Dimensions
(WxHxD)
Weight
- 40 ℃ to 70 ℃
Up to 2000m
224mm x 113mm x 373mm
4.36 kg
IEC61010-1:2001/EN61010-1:2001 (2nd
Edition)
Safety
UL61010-1:2004
Measurement CAT II 600V, CAT I 1000V
Pollution Degree 2
EN61326:1997+A1:1998+A2:2001+A3:2003
EMI:
CISPR 11:1997+A1:1999+A2:2002 Class B
IEC61000-3-2:2000
IEC61000-3-3:1994+A1:2001
EMS:
EMC
IEC61000-4-2:1995+A1:1998+A2:2000
IEC61000-4-3:2002
IEC61000-4-4:2004
IEC61000-4-5:1995+A1:2000
IEC61000-4-6:1996+A1:2000
IEC61000-4-8:1993+A1:2000
IEC61000-4-11:1994+A1:2000
136
C. Remote Interface Reference
C.1 An Introduction to the SCPI Language
SCPI (Standard Commands for Programmable Instruments) is an
ASCII-based instrument command language designed for test and
measurement
instruments.
Refer
to
“Simplified
Programming
Overview,” for an introduction to the basic techniques used to program
the multimeter over the remote interface.
SCPI commands are based on a hierarchical structure, also known as a
tree system. In this system, associated commands are grouped together
under a common node or root, thus forming subsystems. A portion of the
SENSe subsystem is shown below to illustrate the tree system.
[SENSe:]
VOLTage:
DC:RANGe {<range>|MINimum|MAXimum}
VOLTage:
DC:RANGe? [MINimum|MAXimum]
FREQuency:
VOLTage:RANGe {<range>|MINimum|MAXimum}
FREQuency:
VOLTage:RANGe? [MINimum|MAXimum]
DETector:
BANDwidth {3|20|200|MINimum|MAXimum}
DETector:
BANDwidth? [MINimum|MAXimum]
ZERO:
AUTO {OFF|ONCE|ON}
ZERO:
AUTO?
SENSe is the root keyword of the command, VOLTage and FREQuency
are second-level keywords, and DC and VOLTage are third-level
137
keywords. A colon ( : ) separates a command keyword from a lower-level
keyword.
Command Format Used in This Manual
The format used to show commands in this manual is shown below:
VOLTage:DC:RANGe {<range>|MINimum|MAXimum}
The command syntax shows most commands (and some parameters) as
a mixture of upper- and lower-case letters. The upper-case letters
indicate the abbreviated spelling for the command. For shorter program
lines, send the abbreviated form. For better program readability, send
the long form. For example, in the above syntax statement, VOLT and
VOLTAGE are both acceptable forms. You can use upper- or lower-case
letters. Therefore, VOLTAGE, volt, and Volt are all acceptable. Other
forms, such as VOL and VOLTAG, will generate an error. Braces ( { } )
enclose the parameter choices for a given command string. The braces
are not sent with the command string. A vertical bar ( | ) separates
multiple parameter choices for a given command string. Triangle
brackets ( < > ) indicate that you must specify a value for the enclosed
parameter. For example, the above syntax statement shows the range
parameter enclosed in triangle brackets. The brackets are not sent with
the command string. You must specify a value for the parameter (such as
"VOLT:DC:RANG 10"). Some parameters are enclosed in square
brackets ( [ ] ). The brackets indicate that the parameter is optional and
can be omitted. The brackets are not sent with the command string. If
you do not specify a value for an optional parameter, the multimeter
chooses a default value.
Using the MIN and MAX Parameters
You can substitute MINimum or MAXimum in place of a parameter for
many commands. For example, consider the following command:
VOLTage:DC:RANGe {<range>|MINimum|MAXimum}
138
Instead of selecting a specific voltage range, you can substitute MIN to
set the range to its minimum value or MAX to set the range to its
maximum value.
Querying Parameter Settings
You can query the current value of most parameters by adding a
question mark ( ? ) to the command. For example, the following
command sets the sample count to 10 readings:
"SAMP:COUN 10"
You can query the sample count by executing:
"SAMP:COUN?"
You can also query the minimum or maximum count allowed as follows:
"SAMP:COUN? MIN"
"SAMP:COUN? MAX"
※ Note: If you send two query commands without reading the response
from the first, and then attempt to read the second response, you may
receive some data from the first response followed by the complete
second response. To avoid this, do not send a query command without
reading the response. When you cannot avoid this situation, send a
device clear before sending the second query command.
SCPI Command Terminators
A command string sent to the multimeter must terminate with a <new
line> character. The IEEE-488 EOI (end-or-identify) message is
interpreted as a <new line> character and can be used to terminate a
command string in place of a <new line> character. A <carriage return>
followed by a <new line> is also accepted. Command string termination
will always reset the current SCPI command path to the root level.
139
IEEE-488.2 Common Commands
The IEEE-488.2 standard defines a set of common commands that
perform functions like reset, self-test, and status operations. Common
commands always begin with an asterisk ( * ), are four to five characters
in length, and may include one or more parameters. The command
keyword is separated from the first parameter by a blank space.
Use a semicolon ( ; ) to separate multiple commands as shown below:
"*RST; *CLS; *ESE 32; *OPC?"
SCPI Parameter Types
The SCPI language defines several different data formats to be used in
program messages and response messages.
Numeric Parameters Commands that require numeric parameters will
accept all commonly used decimal representations of numbers including
optional signs, decimal points, and scientific notation.
Special values for numeric parameters like MINimum, MAXimum, and
DEFault are also accepted. You can also send engineering unit suffixes
with numeric parameters (e.g., M, K, or u). If only specific numeric
values are accepted, the multimeter will automatically round the input
numeric parameters. The following command uses a numeric parameter:
VOLTage:DC:RANGe {<range>|MINimum|MAXimum}
Discrete Parameters Discrete parameters are used to program
settings that have a limited number of values (like BUS, IMMediate,
EXTernal). They have a short form and a long form just like command
keywords. You can mix upper- and lower-case letters. Query responses
will always return the short form in all upper-case letters. The following
command uses discrete parameters:
TRIGger:SOURce {BUS|IMMediate|EXTernal}
Boolean Parameters Boolean parameters represent a single binary
condition that is either true or false. For a false condition, the multimeter
will accept “OFF” or “0”. For a true condition, the multimeter will accept
140
“ON” or “1”. When you query a boolean setting, the instrument will
always return “0” or “1”. The following command uses a boolean
parameter:
INPut:IMPedance:AUTO {OFF|ON}
String Parameters String parameters can contain virtually any set of
ASCII characters. A string must begin and end with matching quotes;
either with a single quote or with a double quote. You can include the
quote delimiter as part of the string by typing it twice without any
characters in between. The following command uses a string parameter:
DISPlay:TEXT <quoted string>
C.2 Output Data Formats
Output data will be in one of formats shown in the table below.
Type of Output Data
Non-reading queries
Single reading (IEEE-488)
Multiple readings (IEEE-488)
Single reading (RS-232)
Multiple readings (RS-232)
Output Data Format
< 80 ASCII character string
SD.DDDDDDDDESDD<nl>
SD.DDDDDDDDESDD,...,...,<nl>
SD.DDDDDDDDESDD<cr><nl>
SD.DDDDDDDDESDD,...,...,<cr><nl>
S Negative sign or positive sign
D Numeric digits
E Exponent
<nl> newline character
<cr> carriage return character
141
C.3 The MEASure? Command
MEASure:VOLTage:DC? {<range>|MIN|MAX|DEF},{<resolution>|MIN|MAX|DEF}
Preset and make a dc voltage measurement with the specified range and
resolution. The reading is sent to the output buffer.
MEASure:VOLTage:DC:RATio? {<range>|MIN|MAX|DEF },{<resolution>|MIN|MAX|DEF}
Preset and make a dc:dc ratio measurement with the specified range and
resolution. The reading is sent to the output buffer. For ratio measurements, the
specified range applies to input signal, yet autorange is selected for the
reference signal.
MEASure:VOLTage:AC? {<range>|MIN|MAX|DEF},{<resolution>|MIN|MAX|DEF}
Preset and make an AC voltage measurement with the specified range and
resolution. The reading is sent to the output buffer. For AC measurement,
resolution is fixed at 6 ½ digits. Therefore the resolution parameter only affects
the front panel display.
MEASure:CURRent:DC? {<range>|MIN|MAX|DEF},{<resolution>|MIN|MAX|DEF}
Preset and make a dc current measurement with the specified range and
resolution. The reading is sent to the output buffer.
MEASure:CURRent:AC? {<range>|MIN|MAX|DEF},{<resolution>|MIN|MAX|DEF}
Preset and make a AC current measurement with the specified range and
resolution. The reading is sent to the output buffer. For AC measurement,
resolution is fixed at 6 ½ digits. Therefore the resolution parameter only affects
the front panel display.
MEASure:RESistance? {<range>|MIN|MAX|DEF},{<resolution>|MIN|MAX|DEF}
Preset and make a 2-wire Ω measurement with the specified range and
resolution. The reading is sent to the output buffer.
MEASure:FRESistance? {<range>|MIN|MAX|DEF},{<resolution>|MIN|MAX|DEF}
Preset and make a 4-wire Ω measurement with the specified range and
resolution. The reading is sent to the output buffer.
MEASure:FREQuency? {<range>|MIN|MAX|DEF},{<resolution>|MIN|MAX|DEF}
Preset and make a frequency measurement with the specified range and
142
resolution. The reading is sent to the output buffer. For frequency
measurements, the meter uses only one “range” for all inputs between 3Hz and
300kHz. With no input signal applied, frequency measurements return “0”.
MEASure:PERiod? {<range>|MIN|MAX|DEF},{<resolution>|MIN|MAX|DEF}
Preset and make a period measurement with the specified range and resolution.
The reading is sent to the output buffer. For period measurements, the meter
uses only one “range” for all inputs between 0.33 seconds and 3.3 μsec. With
no input signal applied, period measurements return “0”.
MEASure:CONTinuity?
Preset and make a continuity measurement. The reading is sent to the output
buffer. The range and resolution are fixed at 1kΩ and 5 ½ digits respectively.
MEASure:DIODe?
Preset and make a diode measurement. The reading is sent to the output buffer.
The range and resolution are fixed at 1Vdc with 1mA current source and 5 ½
digits respectively.
MEASure:TEMPerature?
Preset and make a temperature measurement with RTD. The reading is sent to
the output buffer.
MEASure:TCOuple?
Preset and make a temperature measurement with thermocouple. The reading
is sent to the output buffer.
C.4 The CONFigure Command
CONFigure:VOLTage:DC {<range>|MIN|MAX|DEF},{<resolution>|MIN|MAX|DEF}
Preset and configure the multimeter for DC voltage measurements with the
specified
range
and
resolution. This
command does
not
initiate the
measurement.
CONFigure:VOLTage:DC:RATio{<range>|MIN|MAX|DEF},{<resolution>|MIN|MAX|DEF}
Preset and configure the multimeter for DC:DC ratio measurements with the
specified
range
and
resolution. This
143
command does
not
initiate the
measurement. The specified range applies to the source signal and autorange is
selected for the reference signal.
CONFigure:VOLTage:AC {<range>|MIN|MAX|DEF},{<resolution>|MIN|MAX|DEF}
Preset and configure the multimeter for AC voltage measurements with the
specified
range
and
resolution. This
command does
not
initiate the
measurement. For AC measurement, resolution is fixed at 6½ digits. Therefore
the resolution parameter only affects the front panel display.
CONFigure:CURRent:DC {<range>|MIN|MAX|DEF},{<resolution>|MIN|MAX|DEF}
Preset and configure the multimeter for DC current measurements with the
specified
range
and
resolution. This
command does
not
initiate the
measurement.
CONFigure:CURRent:AC {<range>|MIN|MAX|DEF},{<resolution>|MIN|MAX|DEF}
Preset and configure the multimeter for AC current measurements with the
specified
range
and
resolution. This
command does
not
initiate the
measurement. For AC measurement, resolution is fixed at 6½ digits. Therefore
the resolution parameter only affects the front panel display.
CONFigure:RESistance {<range>|MIN|MAX|DEF},{<resolution>|MIN|MAX|DEF}
Preset and configure the multimeter for 2-wire Ω measurements with the
specified
range
and
resolution. This
command does
not
initiate the
measurement.
CONFigure:FRESistance {<range>|MIN|MAX|DEF},{<resolution>|MIN|MAX|DEF}
Preset and configure the multimeter for 4-wire Ω measurements with the
specified
range
and
resolution. This
command does
not
initiate the
measurement.
CONFigure:FREQuency {<range>|MIN|MAX|DEF},{<resolution>|MIN|MAX|DEF}
Preset and configure the multimeter for frequency measurements with the
specified range and resolution. This command does not initiate the
measurement.
For frequency measurements, the meter uses only one
“range” for all inputs between 3Hz and 300kHz. With no input signal applied,
frequency measurements return “0”.
144
CONFigure:PERiod {<range>|MIN|MAX|DEF},{<resolution>|MIN|MAX|DEF}
Preset and configure a period measurement with the specified range and
resolution. This command does not initiate the measurement. For period
measurements, the meter uses only one “range” for all inputs between 0.33
seconds and 3.3 µsec. With no input signal applied, period measurements return “0”.
CONFigure:CONTinuity
Preset and configure for a continuity measurement. This command does not
initiate the measurement. The range and resolution are fixed at 1kΩ and 5½
digits respectively.
CONFigure:DIODe
Preset and configure for a diode measurement. This command does not initiate
the measurement. The range and resolution are fixed at 1Vdc with 1mA current
source and 5½ digits respectively.
CONFigure:TEMPerature
Preset and configure for a RTD measurement. This command does not initiate
the measurement. The resolution is fixed at 6½ digits.
CONFigure:TCOuple
Preset and configure for a thermocouple measurement. This command does not
initiate the measurement. The resolution is fixed at 6½ digits.
CONFigure?
Query a recent condition of function, and return a quoted string.
C.5 The Measurement Configuration Command
[SENSe:]FUNCtion “<function>”
Select a measurement function and enclose it in quotes in the command string
(FUNC “VOLT:DC”). Use one of the following strings.
VOLTage:DC
VOLTage:AC
CURRent:DC
CURRent:AC
RESistance
FREQuency
DIODe
(for 2-wire ohms)
VOLTage:DC:RATio
FRESistance
(for 4-wire ohms)
PERiod
CONTinuity
TCOuple
TEMPerature
145
[SENSe:]FUNCtion?
Query the measurement function and return a quoted string.
[SENSe:]<function>:RANGe {<range>|MINimum|MAXimum}
Select a range for
measurements,
range
the selected function. For
applies
to
the
signal’s
frequency and period
input
voltage,
not
its
frequency (use FREQuency:VOLTage or PERiod:VOLTage). MIN selects the
lowest range for the selected function. MAX selects the highest range.
[SENSe:]<function>:RANGe? [MINimum|MAXimum]
Query the range for the selected function. For frequency and period, use
FREQuency:VOLTage or PERiod:VOLTage. Autorange thresholds: Down range at
<10% of range; Up range at >120% of range.
[SENSe:]<function>:RANGe:AUTO {OFF|ON}
Disable or enable autorange for the selected function.
[SENSe:]<function>:RANGe:AUTO?
Query the autorange setting. Return “1” (ON) or “0” (OFF).
[SENSe:]<function>:RESolution {<resolution>|MINimum|MAXimum}
Set resolution for the selected function (not valid for frequency, period, or ratio).
Specify the resolution in the same units as the measurement function, not in
number of digits. MIN selects the smallest value accepted, which gives the most
resolution. MAX selects the largest value accepted which gives the least
resolution.
[SENSe:]<function>:RESolution? [MINimum|MAXimum]
Query the resolution for the selected function.
[SENSe:]UNIT {Cel|Far|K}
Select units for temperature measurement. Cel means Celsius, Far means
Fahrenheit,and K means Kelvin.
[SENSe:]UNIT?
Query units for temperature measurement.
146
[SENSe:]TCOuple:TYPE {E|J|K|N|R|S|T}
Select thermocouple sensor type.
[SENSe:]TCOuple:TYPE?
Query thermocouple sensor type.
[SENSe:]TCOuple:RJUNction:RSELect {REAL|SIMulated }
Select a reference junction type, real or simulated.
[SENSe:]TCOuple:RJUNction:RSELect?
Query the reference junction type, real or simulated.
[SENSe:]TCOuple:RJUNction:SIMulated {<value>|MINimum|MAXimum}
Set the default temperature of the simulated reference junction.
[SENSe:]TCOuple:RJUNction:SIMulated?
Query the default temperature of the simulated reference junction.
[SENSe:]TCOuple:RJUNction:REAL:OFFSet {<value>|MINimum|MAXimum}
Set the offset voltage of the real reference junction.
[SENSe:]TCOuple:RJUNction:REAL:OFFSet? [MINimum|MAXimum]
Query the offset voltage of the real reference junction.
[SENSe:]TEMPerature:RTD:TYPE{PT100|D100|F100|PT385|PT3916|USER|SPRTD|NTCT}
Select the RTD type for temperature measurement with RTD.
[SENSe:]TEMPerature:RTD:TYPE?
Query the RTD type for temperature measurement with RTD.
[SENSe:]TEMPerature:RTD:RZERo {<value>|MINimum|MAXimum}
Set the R-Zero constant for the user defined RTD type.
[SENSe:]TEMPerature:RTD:RZERo? [MINimum|MAXimum]
Query the R-Zero constant for the user defined RTD type.
[SENSe:]TEMPerature:RTD:ALPHa {<value>|MINimum|MAXimum}
Set the alpha constant for the user type.
147
[SENSe:]TEMPerature:RTD:ALPHa? [MINimum|MAXimum]
Query the alpha constant for the user type.
[SENSe:]TEMPerature:RTD:BETA {<value>|MINimum|MAXimum}
Set the beta constant for the user type.
[SENSe:]TEMPerature:RTD:BETA? [MINimum|MAXimum]
Query the beta constant for the user type.
[SENSe:]TEMPerature:RTD:DELTa {<value>|MINimum|MAXimum}
Set the delta constant for the user type.
[SENSe:]TEMPerature:RTD:DELTa? [MINimum|MAXimum]
Query the delta constant for the user type.
[SENSe:]TEMPerature:SPRTD:RZERo {<value>|MINimum|MAXimum}
Set the sensor R value at 0 degree Celsius.
[SENSe:]TEMPerature:SPRTD:RZERo? [MINimum|MAXimum]
Query the sensor R value at 0 degree Celsius.
[SENSe:]TEMPerature:SPRTD:A4 {<value>|MINimum|MAXimum}
Set the A4 coefficient.
[SENSe:]TEMPerature:SPRTD:A4? [MINimum|MAXimum]
Query the A4 coefficient.
[SENSe:]TEMPerature:SPRTD:B4 {<value>|MINimum|MAXimum}
Set the B4 coefficient.
[SENSe:]TEMPerature:SPRTD:B4? [MINimum|MAXimum]
Query the B4 coefficient.
[SENSe:]TEMPerature:SPRTD:AX {<value>|MINimum|MAXimum}
Set the A coefficient.
[SENSe:]TEMPerature:SPRTD:AX? [MINimum|MAXimum]
148
Query the A coefficient.
[SENSe:]TEMPerature:SPRTD:BX {<value>|MINimum|MAXimum}
Set the B coefficient.
[SENSe:]TEMPerature:SPRTD:BX? [MINimum|MAXimum]
Query the B coefficient.
[SENSe:]TEMPerature:SPRTD:CX {<value>|MINimum|MAXimum}
Set the C coefficient.
[SENSe:]TEMPerature:SPRTD:CX? [MINimum|MAXimum]
Query the C coefficient.
[SENSe:]TEMPerature:SPRTD:DX {<value>|MINimum|MAXimum}
Set the D coefficient.
[SENSe:]TEMPerature:SPRTD:DX? [MINimum|MAXimum]
Query the D coefficient.
[SENSe:]TEMPerature:TRANsducer FRTD
Set the RTD Measurement to 4-Wire.
[SENSe:]TEMPerature:TRANsducer RTD
Set the RTD Measurement to 2-Wire.
[SENSe:]<function>:NPLCycles {0.02|0. 1|1|10|MINimum|MAXimum}
Set the integration time in number of power line cycles for the selected function.
This command is valid only for DCV, DCI, 2-wire ohms and 4-wire ohms.
[SENSe:]<function>:NPLCycles? [MINimum|MAXimum]
Query the integration time for the selected function.
[SENSe:]FREQuency:APERture {0.01|0.1|1|MINimum|MAXimum}
Set the gate time (or aperture time) for frequency function. Specify 10 ms (4.5
digits), 100 ms (default; 5.5 digits), or 1 second (6.5 digits).
149
[SENSe:]FREQuency:APERture? [MINimum|MAXimum]
Query the gate time (or aperture time) for frequency function.
[SENSe:]PERiod:APERture{0.01|0.1|1|MINimum|MAXimum}
Set the gate time (or aperture time) for period function. Specify 10 ms (4.5
digits), 100 ms (default; 5.5 digits), or 1 second (6.5 digits).
[SENSe:]PERiod:APERture? [MINimum|MAXimum]
Query the gate time (or aperture time) for period function.
[SENSe:]DETector:BANDwidth {3|20|200|MINimum|MAXimum}
Specify the lowest frequency expected in the input signal. The meter selects the
slow, medium or fast ac filter based on the frequency you specify.
[SENSe:]DETector:BANDwidth? [MINimum|MAXimum]
Query the ac filter and return the bandwidth.
[SENSe:]ZERO:AUTO {OFF|ONCE|ON}
Disable or enable the auto zero mode. The OFF and ONCE have a similar effect.
OFF mode does not issue a new offset measurement until the multimeter goes to
the “WAIT-FOR-TRIGGER” state. Parameter ONCE issues an immediate offset
measurement.
[SENSe:]ZERO:AUTO?
Query the auto zero mode. Returns “1” (ON) or “0” (OFF or ONCE).
[SENSe:]GAIN:AUTO {OFF|ONCE|ON}
Disable or enable the auto gain mode. The OFF and ONCE have a similar effect.
OFF mode does not issue a new offset measurement until the multimeter goes to
the “WAIT-FOR-TRIGGER” state. Parameter ONCE issues an immediate offset
measurement.
[SENSe:]GAIN:AUTO?
Query the auto gain mode. Returns “1”(ON) or “0”(OFF or ONCE).
INPut:IMPedance:AUTO{OFF|ON}
Disable or enable the automatic input resistance mode for DC voltage
measurements. With AUTO ON, the input resistance is set to >10GΩ for the
150
100mV, 1V and 10V ranges. With AUTO OFF, the input resistance is fixed at
10MΩ for all ranges.
INPut:IMPedance:AUTO?
Query the input resistance mode. Returns “1”(ON) or “0”(OFF).
ROUTe:TERMinals?
Query the multimeter to determine if the front or rear input terminals are
selected. Returns "FRON" or "REAR"
ROUTe:CLOSe <channel>
Set channels which need to be closed. <The range is from channel 1 to 10>
ROUTe:CLOSe?
Query channels which were closed.
ROUTe:OPEN
Open all channels.
ROUTe:STATe?
Read the state after scanning. The state display is 1 (means the scanner card
was inserted.), or 0 (means it hasn’t been inserted yet.)
ROUTe:SCAN:FUNCtion
<channel>,{<function>|“VOLT:DC”|“VOLT:AC”|
“FREQuency”|“RESistance”|“FRESistance”|“NONE”}
Set scanner card’s measurement functions which might be for the VAC, VDC,
Frequency, 2-Wire Resistance, 4-Wire Resistance or disabling the channel.
ROUTe:SCAN:FUNC? <channel>
Query the channel’s function on the scanner card.
ROUTe:SCAN:TIMER?
Read the time interval of scanning.
ROUTe:SCAN:TIMER <value>
Set the time interval of scanning <The unit is second>.
151
ROUTe:SCAN:COUNT?
Read the number of times of scanning.
ROUTe:SCAN:COUNT <value>
Set the number of times of scanning.
ROUTe:SCAN:STATe?
Read the state of scanning. 1 means “finished”. 0 means “not finished”.
ROUTe:SCAN:SCAN
Run SCAN mode
ROUTe:SCAN:STEP
Run STEP mode
C.6 The Math Operation Command
CALCulate:FUNCtion {PERCent|AVERage|NULL|LIMit|MXB|DB|DBM}
Select the math function. Only one function can be enabled at a time. The
default function is percent.
CALCulate:FUNCtion?
Query the present math function. Returns PERC, AVER, NULL, LIM, MXB, DB or
DBM.
CALCulate:STATe {OFF|ON}
Disable or enable the selected math function.
CALCulate:STATe?
Query the state of the math function. Returns “0”(OFF) or “1”(ON).
CALCulate:PERCent:TARGet {<value>|MINimum|MAXimum}
Set the target value for percent math function. The multimeter clears the value
when Min/Max is turned on, when the power has been off or a remote interface
reset.
152
CALCulate:PERCent:TARGet? [MINimum|MAXimum]
Query the target value for percent math function.
CALCulate:AVERage:MINimum?
Read the minimum value found during the Min/Max operation. The multimeter
clears the value when Min/Max is turned on, when the power has been off or a
remote interface reset.
CALCulate:AVERage:MAXimum?
Read the maximum value found during the Min/Max operation. The multimeter
clears the value when Min/Max is turned on, when the power has been off or a
remote interface reset.
CALCulate:AVERage:AVERage?
Read the average value of all readings taken since the Min/Max operation has
been enabled. The multimeter clears the value when Min/Max is turned on,
when the power has been off or a remote interface reset.
CALCulate:AVERage:COUNt?
Read the number of readings taken since Min/Max has been enabled. The
multimeter clears the value when Min/Max is turned on, when the power has
been off or a remote interface reset.
CALCulate:NULL:OFFSet {<value>|MINimum|MAXimum}
Store a null value in the multimeter’s Null Register. You must turn on the math
operation before writing to the math register. You can set the null value to any
number between 0 and 120% of the highest range.
CALCulate:NULL:OFFSet?
Query the null value.
CALCulate:LIMit:LOWer {<value>|MINimum|MAXimum}
Set the lower limit for limit testing. You can set the value to any number from 0
to 120% of the highest range, for the present function.
CALCulate:LIMit:LOWer?
Query the lower limit for the limit testing.
153
CALCulate:LIMit:UPPer {<value>|MINimum|MAXimum}
Set the upper limit for limit testing. You can set the value to any number from 0
to 120% of the highest range, for the present function.
CALCulate:LIMit:UPPer?
Query the upper limit for the limit testing.
CALCulate:MXB:MMFactor {<value>|MINimum|MAXimum}
Set the value of M.
CALCulate:MXB:MMFactor? [MINimum|MAXimum]
Query the value of M.
CALCulate:MXB:MBFactor {<value>|MINimum|MAXimum}
Set the value of B.
CALCulate:MXB:MBFactor? [MINimum|MAXimum]
Query the value of B.
CALCulate:DB:REFerence {<value>|MINimum|MAXimum}
Store a relative value in the dB Relative Register. You must turn on the math
operation before writing to the math register. You can set the relative value to
any number between 0 dBm and 200 dBm.
CALCulate:DB:REFerence? [MINimum|MAXimum]
Query the dB relative value.
CALCulate:DBM:REFerence {<value>|MINimum|MAXimum}
Set the dBm reference value. Choose from: 50 ~ 8000 ohms.
CALCulate:DBM:REFerence? [MINimum|MAXimium]
Query the dBm reference value.
DATA:FEED RDG_STORE,{“CALCulate”|””}
Selects whether readings taken using the INITiate command are stored in the
multimeter’s internal memory (default) or not stored at all. In the default state
(DATA:FEED RDG_STORE,“CALC”), up to 2000 readings are stored in memory
154
when INITiate is executed. The MEASure? And CONFigure commands
automatically
select
“CALC”.
With
memory
disabled
(DATA:FEED
RDG_STORE,“”), readings taken using INITiate are not stored. This may be
useful with the Min/Max operation since it allows you to determine an average of
the readings without storing the individual values. An error will be generated if
you attempt to transfer readings to the output buffer using the FETCh?
command.
DATA:FEED?
Query the reading memory state. Return “CALC” or “”.
C.7 The Triggering Commands
INITiate
Change the state of the triggering system from the “idle” state to
“wait-for-trigger” state. The meter will start to make measurements when a
required triggering condition is met after the INITiate command is received.
Readings are stored in memory until you are ready to read them. Use FETCh?
command to retrieve your measurements results.
READ?
Change the state of the triggering system from the “idle” state to
“wait-for-trigger” state. The meter will start to make measurements when a
required triggering condition is met after the READ? Command is received.
Readings are sent to the output buffer right away.
TRIGger:SOURce {BUS|IMMediate|EXTernal}
Select a trigger source. The multimeter will accept a software (BUS) trigger, an
immediate internal trigger, or a hardware trigger from the rear-panel EXT TRIG
terminal.
TRIGger:SOURce?
Query the trigger source.
TRIGger:DELay {<seconds>|MINimum|MAXimum}
155
Set a trigger delay time in seconds. The delay is the time between the trigger
signal and each sample that follows. Specify a delay time from 0 to 3600
seconds.
TRIGger:DELay?
Query the trigger delay time.
TRIGger:DELay:AUTO {OFF|ON}
Disable or enable a automatic trigger delay. The delay is determined by function,
range, integration time, and ac filter setting. Specifying a delay time
automatically turns off the automatic trigger delay.
TRIGger:DELay:AUTO?
Query the automatic trigger delay mode. Returns “0” (OFF) or “1” (ON).
SAMPle:COUNt {<value>|MINimum|MAXimum}
Set the number of readings (samples) the multimeter takes per trigger. Select a
number from 1 to 50,000 readings per trigger.
SAMPle:COUNt ? [MINimum|MAXimum]
Query the sample count.
TRIGger:COUNt {<value>|MINimum|MAXimum|INFinite}
Specify the number of triggers the multimeter will accept before returning to the
“idle” state. Select from 1 to 50,000 triggers. The INFinite parameter instructs
the multimeter to take triggers continuously. Trigger count is ignored while in
local operation.
TRIGger:COUNt? [MINimum|MAXimum|INFinite]
Query the trigger count. Returns “9.90000000E+37” when you select the
infinite trigger count.
C.8 The System-Related Commands
FETCh?
Transfer readings stored in memory by the INITiate command to output buffer
156
where you are able to read them into your bus controller.
READ?
Change the state of the triggering system from the “idle” state to
“wait-for-trigger” state. The meter will start to make measurements when a
required triggering condition is met after the READ? command is received.
Measurement readings are sent to the output buffer immediately.
DISPlay {OFF|ON}
Turn off or on the display.
DISPlay?
Query the display setting. Returns “0” (OFF) or “1” (ON).
DISPlay:TEXT <quoted string>
Show a message on the front panel display. The allowed message can be up to
16 characters in the lower row display; any additional characters will be
truncated.
DISPlay:TEXT?
Query the message sent to the front panel display.
DISPlay:TEXT:CLEar
Clear the message shown on the front panel display.
SYSTem:BEEPer
Issue a single beeping tone.
SYSTem:BEEPer:STATe {OFF|ON}
Disable or enable the beeper.
SYSTem:BEEPer:STATe?
Query the beeper mode. Returns “0” (OFF) or “1” (ON).
SYSTem:ERRor?
Query the multimeter’s error queue. Up to 20 errors can be stored in the queue.
Errors are retrieved in first-in-first-out (FIFO) order. Each error string may
contain up to 80 characters.
157
SYSTem:VERSion?
Query the present SCPI version.
L0
Set to the default identification string.
L1
Set to the compatible identification string.
SYSTEM:IDNSTR "Manufacturer,Product"
Change the multimeter’s identification string, such as the maker’s and the
product’s names (be sure to dimension a string variable with at most 39
characters).
DATA:POINts?
Query the number of readings stored in the multimeter’s internal memory.
*RST
Reset the multimeter to the power-on configuration. This command can not
clear the error queue.
*IDN?
Read the multimeter’s identification string (be sure to dimension a string
variable with at least 35 characters).
Other Interface Commands
SYSTem:LOCal
Place the multimeter in the local mode. All buttons on the front panel are fully
functional.
SYSTem:REMote
Place the multimeter in the remote mode. All buttons on the front panel, except
the LOCAL button, are disabled.
C.9 Status Reporting Commands
158
SYSTem:ERRor?
Query the multimeter’s error queue. Up to 20 errors can be stored in the
queue. Errors are retrieved in first-in-first out (FIFO) order. Each error
string may contain up to 80 characters.
STATus:QUEStionable:ENABle <enable value>
Enable bits in the Questionable Data enable register. The selected bits are then
reported to the Status Byte.
STATus:QUEStionable:ENABle?
Query the Questionable Data enable register. The multimeter returns a
binary-weighted decimal representing the bits set in the enable register.
STATus:QUEStionable:EVENt?
Query the Questionable Data event register. The multimeter returns a
decimal value which corresponds to the binary-weighted sum of all bits
set in the register.
STATus:PRESet
Clear all bits in the Questionable Data enable register.
*CLS
Clear the Status Byte summary register and all event registers.
*ESE <enable value>
Enable bits in the Standard Event enable register. The selected bits are then
reported to the Status Byte.
*ESE?
Query the Standard Event enable register. The multimeter returns a
decimal value which corresponds to the binary-weighted sum of all bits
set in the register.
*ESR?
Query the Standard event register. The multimeter returns a decimal
value which corresponds to the binary-weighted sum of all bits set in the
register.
159
*OPC
Sets the “operation complete” bit (bit 0) in the Standard Event register after the
command is executed.
*OPC?
Returns “1” to the output buffer after the command is executed.
*PSC {0|1}
Power-on status clear. Clear the Status Byte and Standard Event
register enable masks when power is turned on (*PSC 1). When *PSC 0
is in effect, the Status Byte and Standard Event register enable masks
are not cleared when power is turned on. [Stored in non-volatile memory]
*PSC?
Query the power-on status clear setting. Returns “0” (*PSC 0) or “1” (*PSC 1).
*SRE <enable value>
Enable bits in the Status Byte enable register.
*SRE?
Query the Status Byte enable register. The multimeter returns a
decimal value which corresponds to the binary-weighted sum of all bits
set in the register.
*STB?
Query the Status Byte summary register. The *STB? command is
similar to a serial poll but it is processed like any other instrument
command. The *STB? command returns the same result as a serial
poll but the “request service” bit (bit 6) is not cleared if a serial poll
has occurred.
C.10 SCPI Compliance Information
This section encloses a list of commands that are device-specific to the
1201. Although not included in the 1999.0 version of the SCPI standard,
these commands are designed with the SCPI format in mind and they
follow all of the syntax rules of the standard.
160
Many of the required SCPI commands are accepted by the multimeter
but are not described in this manual for simplicity or clarity. Most of these
non-documented commands duplicate the functionality of a command
already described in this chapter.
MEASure:
CONTinuity?
DIODe?
SAMPle:
COUNt {<value>|MINimum|MAXimum}
COUNt? [MINimum|MAXimum]
[SENSe:]
FUNCtion "CONTinuity"
FUNCtion "DIODe"
FREQuency:VOLTage:RANGe {<range>|MINimum|MAXimum}
FREQuency:VOLTage:RANGe? [MINimum|MAXimum]
FREQuency:VOLTage:RANGe:AUTO {OFF|ON}
FREQuency:VOLTage:RANGe:AUTO?
PERiod:VOLTage:RANGe {<range>|MINimum|MAXimum}
PERiod:VOLTage:RANGe? [MINimum|MAXimum]
PERiod:VOLTage:RANGe:AUTO {OFF|ON}
PERiod:VOLTage:RANGe:AUTO?
ZERO:AUTO?
CALCulate:
PERCent:TARGet {<value>|MINimum|MAXimum}
PERCent:TARGet? [MINimum|MAXimum]
AVERage:MINimum?
AVERage:MAXimum?
AVERage:AVERage?
AVERage:COUNt?
NULL:OFFSet {<value>|MINimum|MAXimum}
NULL:OFFSet? [MINimum|MAXimum]
LIMit:LOWer {<value>|MINimum|MAXimum}
LIMit:LOWer? [MINimum|MAXimum]
161
LIMit:UPPer {<value>|MINimum|MAXimum}
LIMit:UPPer? [MINimum|MAXimum]
MXB:MMFactor {<value>|MINimum|MAXimum}
MXB:MMFactor? [MINimum|MAXimum]
MXB:MBFactor {<value>|MINimum|MAXimum}
MXB:MBFactor? [MINimum|MAXimum]
DB:REFerence {<value>|MINimum|MAXimum}
DB:REFerence? [MINimum|MAXimum]
DBM:REFerence {<value>|MINimum|MAXimum}
DBM:REFerence? [MINimum|MAXimum]
CONFigure:
CONTinuity
DIODe
INPut:
IMPedance:AUTO {OFF|ON}
IMPedance:AUTO?
C.11 IEEE-488 Compliance Information
IEEE-488.2 Common Commands
*CLS
*ESE <enable value>
*ESE?
*ESR?
*IDN?
*OPC
*OPC?
*PSC {0|1}
*PSC?
*RST
*SRE <enable value>
162
*SRE?
*STB?
*TRG
Dedicated Hardware Lines Addressed Commands
ATN
IFC
REN
SRQ
Attention
Interface Clear
Remote Enable
Service Request Interrupt
DCL
EOI
GET
GTL
LLO
SDC
SPD
SPE
Device Clear
End or Identify Message Terminator
Group Execute Trigger
Go to Local
Local Lock-Out
Selected Device Clear
Serial Poll Disable
Serial Poll Enable
Using Device Clear to Halt Measurements
Device clear is an IEEE-488 low-level bus message which can be used to
halt measurements in progress. Different programming languages and
IEEE-488 interface cards provide access to this capability through their
own unique commands. The status registers, the error queue, and all
163
configuration states are left unchanged when a device clear message is
received. Device clear performs the following actions.
All measurements in progress are aborted.
The multimeter returns to the trigger “idle state.”
The multimeter’s input and output buffers are cleared.
The multimeter is prepared to accept a new command string.
For RS-232 operation, sending the <Ctrl-C> character will perform the
equivalent operations of the IEEE-488 device clear message.
The multimeter’s DTR (data terminal ready) handshake line will be true
following a device clear message. See “DTR/DSR Handshake Protocol,”
for further details.
TALK ONLY for Printers
You can set the address to “31” which is the talk only mode. In this mode,
the multimeter can output readings directly to a printer without being
addressed by a bus controller (over either HP-IB or RS-232).
For proper operation, make sure your printer is configured in the listen
always mode. Address 31 is not a valid address if you are operating the
multimeter from the HP-IB interface with a bus controller.
If you select the RS-232 interface and then set the HP-IB address to the
talk only address (31), the multimeter will send readings over the
RS-232 interface when in the local mode.
D. About Application Programs
This section provides a brief description for each 1201 sample collection.
Visual Basic
Learn how to create and use BERKELEY NUCLEONICS CORPORATION
IOUtils components, controls, data access, and more with the Visual
Basic sample applications. For an overview and installation details, see
Visual Basic: Explore the Samples.
164
Visual C++
In an MFC application, you can override BERKELEY NUCLEONICS
CORPORATION IOUtils interfaces in a class as well as provide additional
interfaces. The example in this article illustrates how to override an
interface in a class while preserving the original interface implementation
so that it can be delegated to by the new interface implementation.
Browse the Visual C++ samples code; see Visual C++ DEVQUERY
Sample Application.
Using MEASure? for a Single Measurement
The following example uses the MEASure? command to make a single ac
current measurement. This is the easiest way to program the multimeter
for measurements. However, MEASure? does not offer much flexibility.
The example is shown in Visual Basic.
Creating the Application
Create a new Visual Basic project as follows:
1. Create a new Standar.EXE project.
2. To set the startup object for a Windows Application to Sub Main
3. Add New Module, and declare a Sub Main().
How to: Change the Startup Object for an Application
The Startup Object property for a project defines the entry point to be
called when the application loads; generally this is set to either the main
form in your application or to the Sub Main procedure that should run
when the application starts. Since Class Libraries do not have an entry
point, their only option for this property is (None).
For Windows Applications projects, only forms or classes with a Public
Sub Main procedure are available as Startup objects unless you check
the Startup with custom Sub Main checkbox; when this option is checked,
you must add code in the Sub Main procedure for the form.
※ Note: When using a custom Sub Main procedure as the Startup object,
code in the Application events (Startup, Shutdown, Startup Next
165
Instance, and Unhandled Exception) is not executed. The Startup Object
property can be set in the Application pane of the Project Designer.
To change the startup object
1.
With a project selected in Solution Explorer, on the Project menu
click Properties.
2.
Select the Application pane.
3.
Select a Startup object from the Startup object drop-down list.
To set the startup object for a Windows Application to Sub Main
1.
With a project selected in Solution Explorer, on the Project menu
click Properties.
2.
Select the Application pane.
3.
Check the Startup with custom Sub Main checkbox.
4.
Select Sub Main from the Startup object drop-down list.
LISTING D.1. MEASure.bas--THE Sub Main FUNCTION IS WHERE YOU
NEED TO ADD INITIALIZATION CODE.
Sub Main()
Dim
Dim
Dim
Dim
Dim
Dim
Dim
Dim
stat As ViStatus
dfltRM As ViSession
sesn As ViSession
fList As ViFindList
desc As String * VI_FIND_BUFLEN
nList As Long
ret As Long
readin As String * 64
stat = viOpenDefaultRM(dfltRM)
If (stat < VI_SUCCESS) Then
'Rem Error initializing VISA ... exiting
MsgBox "USBTMC resource not found.", vbExclamation, "1201 multimeter
device test"
Exit Sub
End If
Rem Find all 1201 USBTMC instruments in the system
stat = viFindRsrc(dfltRM, "USB[0-9]*::0x164E::0x0FA3::?*INSTR", fList,
nList, desc)
If (stat < VI_SUCCESS) Then
'Rem Error finding resources ... exiting
MsgBox "1201 device not found.", vbExclamation, "1201 multimeter device
test"
viClose (dfltRM)
Exit Sub
End If
166
Rem Open a session to each and determine if it matches
stat = viOpen(dfltRM, desc, VI_NULL, VI_NULL, sesn)
If (stat < VI_SUCCESS) Then
MsgBox "Open device failed.", vbExclamation, "1201 multimeter device
test"
stat = viClose(fList)
Exit Sub
End If
Rem send reset command '*RST' -- reset 1201
stat = viWrite(sesn, "*RST", 4, ret)
If (stat < VI_SUCCESS) Then
MsgBox "System command error. (*RST)", vbExclamation, "1201
multimeter device test"
stat = viClose(fList)
Exit Sub
End If
Rem send Clear command '*CLS'-- Clear 1201 status register
stat = viWrite(sesn, "*CLS", 4, ret)
If (stat < VI_SUCCESS) Then
MsgBox "System command error. (*CLS)", vbExclamation, "1201
multimeter device test"
stat = viClose(fList)
Exit Sub
End If
Rem send measure command -- Set to 0.1 volt dc range
stat = viWrite(sesn, "meas:volt:DC? 0.1,0.01", 22, ret)
If (stat < VI_SUCCESS) Then
MsgBox "System command error. (meas:volt:dc? ...)", vbExclamation,
"1201 multimeter device test"
stat = viClose(fList)
Exit Sub
End If
Rem fetch the measure data
stat = viRead(sesn, readin, 64, ret)
If (stat < VI_SUCCESS) Then
MsgBox "Read in data error.", vbExclamation, "1201 multimeter device test"
stat = viClose(fList)
Exit Sub
End If
Debug.Print "Rdg = "; readin
Rem set to local mode
stat = viWrite(sesn, "system:local", 12, ret)
If (stat < VI_SUCCESS) Then
MsgBox "System command error. (system:local)", vbExclamation, "1201
multimeter device test"
stat = viClose(fList)
Exit Sub
End If
stat = viClose(sesn)
stat = viClose(fList)
stat = viClose(dfltRM)
MsgBox "End of Job."
End Sub
167
Using CONFigure with a Math Operation
The following example uses CONFigure with the dBm math operation.
The CONFigure command gives you a little more programming
flexibility than the MEASure? command. This allows you to
“incrementally” change the multimeter’s configuration. The example is
is shown in Visual Basic.
Creating the Application
Create a new Visual Basic project as follows:
1. Create a new Standar.EXE project.
2. To set the startup object for a Windows Application to Sub Main
3. Add New Module, Declare a Sub Main().
LISTING D.2. THE CONFigure FUNCTION.
Public Declare Sub Sleep Lib "kernel32" (ByVal dwMilliseconds As Long)
Sub main()
Rem #########################################
Rem
Rem
Using NI-VISA library visa32.dll
Rem
Rem
Set sample count 5 configuration and
Rem
read the trigger
Rem
Rem #########################################
Dim
Dim
Dim
Dim
Dim
Dim
Dim
Dim
Dim
stat As ViStatus
dfltRM As ViSession
sesn As ViSession
fList As ViFindList
desc As String * VI_FIND_BUFLEN
nList As Long
ret As Long
readin As String * 128
i As Integer
' Array index
stat = viOpenDefaultRM(dfltRM)
If (stat < VI_SUCCESS) Then
'Rem Error initializing VISA ... exiting
MsgBox "USBTMC resource not found.", vbExclamation, "1201 multimeter
device test"
Exit Sub
End If
Rem Find all 1201 USBTMC instruments in the system
stat = viFindRsrc(dfltRM, "USB[0-9]*::0x164E::0x0FA3::?*INSTR", fList,
nList, desc)
168
If (stat < VI_SUCCESS) Then
'Rem Error finding resources ... exiting
MsgBox "1201 device not found.", vbExclamation, "1201 multimeter device
test"
viClose (dfltRM)
Exit Sub
End If
Rem Open a session to each and determine if it matches
stat = viOpen(dfltRM, desc, VI_NULL, VI_NULL, sesn)
If (stat < VI_SUCCESS) Then
MsgBox "Open device failed.", vbExclamation, "1201 multimeter device
test"
stat = viClose(fList)
Exit Sub
End If
Rem send reset command '*RST' -- reset 1201
stat = viWrite(sesn, "*RST", 4, ret)
If (stat < VI_SUCCESS) Then
MsgBox "System command error. (*RST)", vbExclamation,
multimeter device test"
stat = viClose(fList)
Exit Sub
End If
Rem send Clear command '*CLS'-- Clear 1201 status register
stat = viWrite(sesn, "*CLS", 4, ret)
If (stat < VI_SUCCESS) Then
MsgBox "System command error. (*CLS)", vbExclamation,
multimeter device test"
stat = viClose(fList)
Exit Sub
End If
"1201
"1201
Rem send command -- 50 ohm reference resistance
stat = viWrite(sesn, "CALC:DBM:REF 50", 15, ret)
If (stat < VI_SUCCESS) Then
MsgBox "System command error.", vbExclamation, "1201 multimeter
device test"
stat = viClose(fList)
Exit Sub
End If
Rem send command -- Set 1201 to 1 amp ac range
stat = viWrite(sesn, "CONF:VOLT:AC 1,0.001", 20, ret)
If (stat < VI_SUCCESS) Then
MsgBox "System command error.", vbExclamation, "1201 multimeter
device test"
stat = viClose(fList)
Exit Sub
End If
Rem send command -- Select 200 Hz (fast) ac filter
stat = viWrite(sesn, "DET:BAND 200", 12, ret)
If (stat < VI_SUCCESS) Then
MsgBox "System command error.", vbExclamation, "1201 multimeter
device test"
stat = viClose(fList)
Exit Sub
End If
Rem send command -- 1201 will accept 5 triggers
stat = viWrite(sesn, "SAMP:COUN 5", 11, ret)
If (stat < VI_SUCCESS) Then
169
MsgBox "System command error.", vbExclamation, "1201 multimeter
device test"
stat = viClose(fList)
Exit Sub
End If
Rem send command -- Trigger source is IMMediate
stat = viWrite(sesn, "TRIG:SOUR IMM", 13, ret)
If (stat < VI_SUCCESS) Then
MsgBox "System command error.", vbExclamation, "1201 multimeter
device test"
stat = viClose(fList)
Exit Sub
End If
Rem send command -- Select dBm function
stat = viWrite(sesn, "CALC:FUNC DBM", 13, ret)
If (stat < VI_SUCCESS) Then
MsgBox "System command error.", vbExclamation, "1201 multimeter
device test"
stat = viClose(fList)
Exit Sub
End If
Rem send command -- Enable math
stat = viWrite(sesn, "CALC:STAT ON", 12, ret)
If (stat < VI_SUCCESS) Then
MsgBox "System command error.", vbExclamation, "1201 multimeter
device test"
stat = viClose(fList)
Exit Sub
End If
Rem send command -- Take readings
stat = viWrite(sesn, "READ?" & vbLf, 6, ret)
If (stat < VI_SUCCESS) Then
MsgBox "System command error.", vbExclamation, "1201 multimeter
device test"
stat = viClose(fList)
Exit Sub
End If
Sleep (3000) ' wait for math processing
Rem fetch the measure data
stat = viRead(sesn, readin, 128, ret)
If (stat < VI_SUCCESS) Then
MsgBox "Read in data error.", vbExclamation, "1201 multimeter device test"
stat = viClose(fList)
Exit Sub
End If
Rem set to local mode
stat = viWrite(sesn, "system:local", 12, ret)
If (stat < VI_SUCCESS) Then
MsgBox "System command error. (system:local)", vbExclamation, "1201
multimeter device test"
stat = viClose(fList)
Exit Sub
End If
stat = viClose(sesn)
stat = viClose(fList)
170
stat = viClose(dfltRM)
For i = 0 To (5 - 1) ' print out the 5 times samples reading
Debug.Print "Rdgs = "; Mid(readin, i * 16 + 1, 15)
Next i
MsgBox "End of Job."
End Sub
C++ DEVQUERY Sample Application
This C sample application is a Win32 console application. It illustrates
how to use the BERKELEY NUCLEONICS CORPORATION IOUtils COM. A
Win32 console application is a Win32 application which uses text-based
input and output, not a graphical interface. This allows you to quickly
create a Win32 application by using simple input and output functions.
Creating the Application
Create a new Visual C++ project as follows:
1. Create a new Win32 Console Application project, calling the project
DEVQUERY.
2. Specify that this project will be a simple application in the last
AppWizard step.
LISTING D.3. THE DEVQUERY FUNCTION.
// devquery.cpp : Defines the entry point for the console application.
//
// Call the NI-VISA library visa32.dll
//
//
#include "stdafx.h"
#include "visa.h"
//standard include for a Microsoft Visual C++ project
#include "stdio.h"
#include "windows.h"
171
void main(int argc, char* argv[])
{
// TODO: Add your control notification handler code here
HINSTANCE hUSBTMCLIB;
// for USBTMC HANDLE
unsigned long m_defaultRM_usbtmc, m_instr_usbtmc;
unsigned long m_findList_usbtmc;
unsigned long m_nCount;
ViStatus status;
int
char
BYTE
int
m_Timeout = 7000;
*pStrout;
// Write out data buffer
pStrin[64];
// Read in data buffer
len;
ULONG
nWritten;
ULONG
nRead = 0;
char
buffer[256];
char
instrDescriptor[256];
// Load the NI-VISA library for USBTMC device
hUSBTMCLIB = LoadLibrary ("visa32.dll");
if (!hUSBTMCLIB)
{
MessageBox(NULL, "NIVISA for USBTMC library not found.", "1201
multimeter device test", MB_OK);
return;
}
// Link the libraries
signed long (__stdcall
*PviOpenDefaultRM_usb)
signed long (__stdcall
*PviFindRsrc_usb)
(unsigned long *vi);
(unsigned long sesn, char
*expr, unsigned long *vi,
unsigned
long
*retCnt, char far desc[]);
signed long (__stdcall
*PviOpen_usb)
(unsigned long sesn,
char *name, unsigned long mode,
unsigned
172
long
timeout, unsigned long *vi);
signed long (__stdcall
*PviClose_usb)
(unsigned long vi);
signed long (__stdcall
*PviWrite_usb)
(unsigned
long
vi,
unsigned char *name, unsigned long len,
unsigned long
*retval);
signed long (__stdcall
*PviRead_usb)
(unsigned
long
vi,
unsigned char *name, unsigned long len,
unsigned
long
*retval);
signed long (__stdcall
*PviSetAttribute_usb)
(unsigned
long
vi,
unsigned long viAttr, unsigned long attrstat);
PviOpenDefaultRM_usb
=
(signed
long
(__stdcall*)(unsigned
long*))GetProcAddress(hUSBTMCLIB, (LPCSTR)"viOpenDefaultRM");
PviFindRsrc_usb
= (signed long (__stdcall*)(unsigned long, char*,
unsigned long*,
unsigned
long*,
char[]))GetProcAddress(hUSBTMCLIB, (LPCSTR)"viFindRsrc");
PviClose_usb
=
(signed long
(__stdcall*)(unsigned
long))GetProcAddress(hUSBTMCLIB, (LPCSTR)"viClose");
PviOpen_usb
= (signed long (__stdcall*)(unsigned long, char*,
unsigned long,
unsigned
long,
unsigned
long*))GetProcAddress(hUSBTMCLIB, (LPCSTR)"viOpen");
PviWrite_usb
= (signed long (__stdcall*)(unsigned long, unsigned
char*, unsigned long,
unsigned long*))GetProcAddress(hUSBTMCLIB,
(LPCSTR)"viWrite");
PviRead_usb
=
(signed long
(__stdcall*)(unsigned long,
unsigned char*, unsigned long,
unsigned long*))GetProcAddress(hUSBTMCLIB,
(LPCSTR)"viRead");
PviSetAttribute_usb = (signed long (__stdcall*)(unsigned long, unsigned
long, unsigned long))GetProcAddress(hUSBTMCLIB, (LPCSTR)"viSetAttribute");
173
if (PviOpenDefaultRM_usb == NULL ||
PviFindRsrc_usb
PviClose_usb
== NULL ||
== NULL ||
PviOpen_usb
== NULL ||
PviWrite_usb
== NULL ||
PviRead_usb
== NULL ||
PviSetAttribute_usb == NULL
)
{
FreeLibrary (hUSBTMCLIB);
hUSBTMCLIB = NULL;
MessageBox(NULL, "NIVISA for USBTMC library not ready.", "1201
multimeter device test", MB_OK);
return;
}
printf("\n ###### Start C++ Example program. ######\n");
printf(" We check the 1201 multimeter on USB port and\n");
printf(" identify the first connected 1201 device.\n\n");
// Open Device -- Resource Manager
status = PviOpenDefaultRM_usb(&m_defaultRM_usbtmc);
if (status < 0L)
{
PviClose_usb(m_defaultRM_usbtmc);
hUSBTMCLIB = NULL;
m_defaultRM_usbtmc = 0;
MessageBox(NULL, "USBTMC resource not found.", "1201 multimeter
device test", MB_OK);
return;
}
else
{
// Find the USBTMC device USB[0-9]*::0x1698::0x083F::?*INSTR
( Hex )
status
=
PviFindRsrc_usb
(m_defaultRM_usbtmc,
"USB[0-9]*::0x164E::0x0FA3::?*INSTR", &m_findList_usbtmc, &m_nCount,
174
instrDescriptor);
if (status < 0L)
{
//
Find
the
USBTMC
device
USB[0-9]*::0x164E::0x0FA3::?*INSTR ( Dec )
status
=
PviFindRsrc_usb
"USB[0-9]*::5710::4003::?*INSTR",
(m_defaultRM_usbtmc,
&m_findList_usbtmc,
&m_nCount,
instrDescriptor);
if (status < 0L)
{
PviClose_usb(m_defaultRM_usbtmc);
hUSBTMCLIB = NULL;
m_defaultRM_usbtmc = 0;
}
else
{
PviOpen_usb(m_defaultRM_usbtmc, instrDescriptor, 0, 0,
&m_instr_usbtmc);
status
=
PviSetAttribute_usb(m_instr_usbtmc,
VI_ATTR_TMO_VALUE, m_Timeout);
}
}
else
{
PviOpen_usb(m_defaultRM_usbtmc,
instrDescriptor,
0,
0,
&m_instr_usbtmc);
status
=
PviSetAttribute_usb(m_instr_usbtmc,
VI_ATTR_TMO_VALUE, m_Timeout);
}
}
if (!hUSBTMCLIB)
{
printf("1201 device connect failed.\n");
return;
}
175
// Write command "*IDN?" and read the 1201 identification string
len = 64;
pStrout = new char[len];
ZeroMemory(pStrout, len);
strcpy(pStrout, "*idn?");
status = PviWrite_usb(m_instr_usbtmc, (unsigned char *)pStrout, 6,
&nWritten);
Sleep(30);
if (status != VI_SUCCESS)
{
MessageBox(NULL, "Write to device error.", "1201 multimeter device
test", MB_OK);
PviClose_usb(m_defaultRM_usbtmc);
hUSBTMCLIB = NULL;
m_defaultRM_usbtmc = 0;
return;
}
else
{
printf(" output : *IDN?\n");
}
Sleep(1000);
// Read data from device
len = 64;
if (hUSBTMCLIB)
{
status = PviRead_usb(m_instr_usbtmc, pStrin, len, &nRead);
if (nRead > 0)
{
for (len=0; len < (long) nRead; len++)
{
buffer[len] = pStrin[len];
}
}
buffer[nRead] = '\0';
printf(" input : %s\n\n",buffer);
}
176
// Set sample count to 1
strcpy(pStrout, "SAMP:COUN 1");
status = PviWrite_usb(m_instr_usbtmc, (unsigned char *)pStrout, 12,
&nWritten);
Sleep(30);
// Set configure Voltage AC, range 0.1A
strcpy(pStrout, "CONF:VOLT:AC 0.1,0.01");
status = PviWrite_usb(m_instr_usbtmc, (unsigned char *)pStrout, 22,
&nWritten);
Sleep(3000);
// Set configure frequency, range Auto
strcpy(pStrout, "CONF:FREQ");
status = PviWrite_usb(m_instr_usbtmc, (unsigned char *)pStrout, 10,
&nWritten);
Sleep(3000);
// Set configure Current DC, range 0.1A
strcpy(pStrout, "CONF:CURR:DC 1,0.01");
status = PviWrite_usb(m_instr_usbtmc, (unsigned char *)pStrout, 20,
&nWritten);
Sleep(3000);
// Fetch the 1201 measure value ( screen value )
// Set Voltage DC measure
strcpy(pStrout, "CONF:VOLT:DC 0.1,0.1");
status = PviWrite_usb(m_instr_usbtmc, (unsigned char *)pStrout, 21,
&nWritten);
Sleep(1000);
// Send read command
strcpy(pStrout, "READ?");
status = PviWrite_usb(m_instr_usbtmc, (unsigned char *)pStrout, 6,
&nWritten);
Sleep(30);
177
printf(" output : READ?\n");
status = PviRead_usb(m_instr_usbtmc, pStrin, 64, &nRead);
if (nRead > 0)
{
for (len=0; len < (long) nRead; len++)
{
buffer[len] = pStrin[len];
}
}
buffer[nRead] = '\0';
printf(" input : %s\n\n", buffer);
// Set device to local mode
strcpy(pStrout, "system:local");
status = PviWrite_usb(m_instr_usbtmc, (unsigned char *)pStrout, 13,
&nWritten);
free(pStrout);
// Close device
if (!hUSBTMCLIB)
return;
m_nCount = 0;
m_defaultRM_usbtmc = 0;
FreeLibrary (hUSBTMCLIB);
hUSBTMCLIB = NULL;
return;
}
178