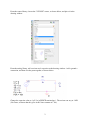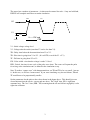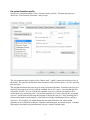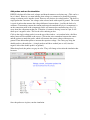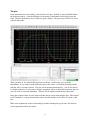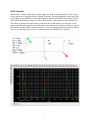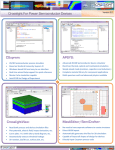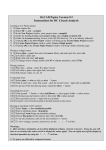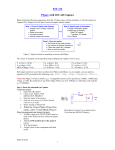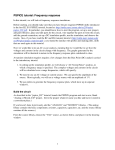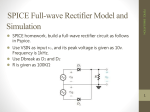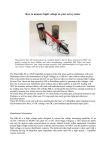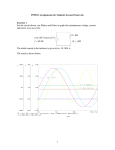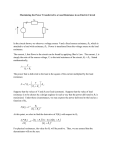* Your assessment is very important for improving the workof artificial intelligence, which forms the content of this project
Download PSPICE tutorial: RC and RL transient examples
Survey
Document related concepts
Immunity-aware programming wikipedia , lookup
Schmitt trigger wikipedia , lookup
Josephson voltage standard wikipedia , lookup
Operational amplifier wikipedia , lookup
Power electronics wikipedia , lookup
Switched-mode power supply wikipedia , lookup
Two-port network wikipedia , lookup
Resistive opto-isolator wikipedia , lookup
Power MOSFET wikipedia , lookup
Current source wikipedia , lookup
Surge protector wikipedia , lookup
Current mirror wikipedia , lookup
Rectiverter wikipedia , lookup
Network analysis (electrical circuits) wikipedia , lookup
Transcript
PSPICE tutorial: RC and RL transient examples In this tutorial, we will look at simulating RC and RL transients. Before starting, you should make sure that you have the pre-requisite PSPICE skills introduced in the first EE 201 PSPICE tutorial, located at: http://tuttle.merc.iastate.edu/ee201/spice/ pspice_DC.pdf. In particular, you should know how to start the program, set up a new project, add parts libraries, place and edit parts for the circuit, wire together the parts to form the circuit, add the ground connection, set up a DC simulation profile, run the simulation, and observe the results. In the simple DC (or bias point) case, the the actual simulation time is extremely fast, because the voltages and currents are calculated only one time. Now we would like to do a transient analysis, meaning that we would like to see how the voltages and currents in the circuit change over time. The display of the simulated results will be very much like the traces seen on the oscilloscope in the lab – voltages or currents plotted as a function of time. A transient simulation requires requires a few changes from the Bias Point (DC) analysis carried in the introductory tutorial. 1. In setting up the simulation profile, we will choose a “Transient” analysis, in which a time span is specified. The voltages and currents in the circuit will be calculated at time intervals, starting at t = 0 and extending through the specified time span. At each step, new values are calculated, using the values from the previous step as initial conditions. The step size is determined by the program, although you can specify a maximum step size. 2. We need to use sources that varies in time. The two most common are VPULSE (or IPULSE) which is a square wave and VSIN (or ISIN) which is a sinusoid. In order to specify the shape of the waveforms, extra parameters are needed. For the RC circuits in this tutorial, we will use the VPULSE and IPULSE sources. Sinusoidal sources will be used in a subsequent tutorial. 3. We will need to use “probes” to specify the voltages or currents that will show as traces on the plot. 4. The plot will show up in a separate window, which has some analysis tools that might be handy in certain situations. Build the circuit As described in the “pspice_DC” tutorial, launch the PSPICE program and start a new, blank “Analog or Mixed A/D” project. (Give the project whatever name you like and have it stored in a convenient place.) If you haven’t done it previously, add the “ANALOG” and “SOURCE” libraries. (The analog library contains the basic components, resistors, capacitors, capacitors, etc. and the source library contains all the sources.) 1 From the source library, choose the “VPULSE” source, as shown below, and place it in the drawing window. From the analog library, add a resistor and a capacitor to the drawing window. Add a ground a connection, and then wire the parts together, as shown below. Change the capacitor value to 1 µF (1u in PSPICE terminology). The resistor can stay at 1 kΩ. (Of course, we know that this gives an RC time constant of 1 ms.) 2 The source has a number of parameters. A value must be entered for each – if any are left blank, PSPICE will complain and refuse to run the simulation. TR TF V2 V1 TD PW t=0 PER V1 - Initial voltage voltage level V2 - Voltage after the switch (note that V2 can be less than V1). TD - Delay time before the first transition from V1 to V2. TR - Rise time in going from V1 to V2. (It is still TR, even if the V1 < V2.) TF - Fall time in going from V2 to V1. PW - Pulse width – time that the voltage is at the V1 level. PER - Period - the time for one cycle of the pulse wave form. The source will repeat the pulse for as long as the simulation runs, as defined in the simulation set up. Note: To make a “square wave” with abrupt transitions, set TR and TF to be very small – but not 0. In this case, we will use 1 nanosecond. If you were simulating very fast waveforms, TR and TF would have to be proportionally smaller. Set the parameters for the pulse to the values shown in the figure above. This should give two clear transients from the circuit – one up and one down. The “high” time, PW, is eight time constants long. The “low” time (PER – PW, assuming that the rise and fall are negligible) is also eight time constants. 3 Set up the Simulation profile Set up a new simulation profile. (Give it whatever name you like.) From the pop-up menu, choose the “Time Domain (Transient)” analysis type. The only parameter that is required is the “Run to time”, which is entered in the first text box of the dialog. The specifies the duration of the simulation, which will run from t = 0 to the specified time specified. The program determines the time step size using an internal algorithm. Sometimes the step sizes chosen by the program are too big, and the resulting data is too “coarse” (meaning that the plot will not be smooth). You can override the automatic step size so that the increments will be smaller than some maximum value. A reasonable approach is to start by leaving the “maximum step size” option blank and allowing the program to choose the step size. If the resulting plot is not smooth enough for your purposes, come back and edit the simulation profile by entering a value here. For example, you might choose the total time divided by 100, which would guarantee at least 100 points in the plot. Run the simulation again, and check the plot. Continue adjusting the maximum step parameter until you get a suitably smooth graph. 4 Add probes and run the simulation PSPICE calculates all of the node voltages and branch currents at each time step. (This can be a lot of a data!) However, we must indicate what voltages or currents to be plotted by inserting voltage or current probes into the circuit. There are two choices for voltage probes. The first is a single probe that “measures” the voltage at the selected node with respect to ground. The second is a pair of probes that measure the voltage difference between them – just like the leads of a voltmeter. If measuring current, the current probe must be attached the pin of a component (i.e on the connection point of the component), and it will measure the current flowing out of (i.e away from) the component at that pin. Therefore, if current is flowing inward at a pin, it will show up as a negative value. This can be a bit confusing at first. Click on the single voltage probe icon at the top of the window – an icon that looks a bit like a turkey baster will be attached to the cursor. Click on the wire somewhere between the source and the resistor to attach the probe, which will measure the source voltage with respect to ground. Then add another probe to measure the capacitor voltage. For variety, try using the double-probe as shown below. (A single probe would have worked just as well, since the negative side of the double probe is at ground.) When first placed, the probes are gray in color. They will change colors after the simulation has been run. Once the probes are in place, run the simulation. 5 The plot If the simulation runs successfully, a plot window will open. Initially, it may be hidden behind the drawing window – click the flashing icon in the tray at the bottom to bring the plot to the front. The plot should have traces of the two probe voltages. The plot traces will now be color coded to the probes. There you have it - the familiar RC transient waveforms. At this point, you can make adjustments. If you want to probe different points in the circuit, go back the drawing window and add, move, or remove probes. The plot will be updated automatically – you do not need to re-run the simulation. If you want to change component values or adjust the maximum step size, you will need to re-run the simulation. The plot will be updated automatically afterwards. In the plot window, there are also some tools that can be used in analyzing the plot. Most useful for 201 students is a cursor function that can be used the find the exact values of a point on the plot. Make some adjustments to the circuit and play around with the plot to gain some feel for how various parameters affect the results. 6 An RL transient Shown below, without commentary, are the images for an RL transient simulation. The set up is exactly the same as described above for the RC transient. The only differences are the use of the current pulse source (IPULSE), which has parameters similar to VPULSE, the inductor (located in the ANALOG library), and the use of the current probes. Note that the second current probe was placed at ground side of the inductor to measure the current flowing out at the pin. If the probe is placed on the opposite side of the inductor, the current will show up as negative, because the current is actually flowing inward at that pin. Also, the current probe must be placed right on a pin. If you attempt to place it on a wire between two pins, PSPICE will complain. 7