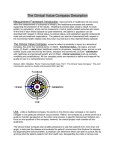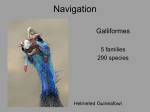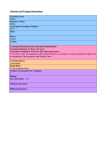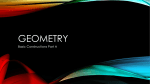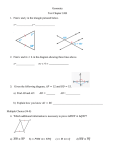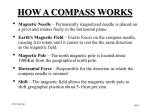* Your assessment is very important for improving the workof artificial intelligence, which forms the content of this project
Download COMPASS V2.0
Survey
Document related concepts
Extensible Storage Engine wikipedia , lookup
Oracle Database wikipedia , lookup
Microsoft Access wikipedia , lookup
Concurrency control wikipedia , lookup
Open Database Connectivity wikipedia , lookup
Relational model wikipedia , lookup
Ingres (database) wikipedia , lookup
Microsoft Jet Database Engine wikipedia , lookup
Database model wikipedia , lookup
Microsoft SQL Server wikipedia , lookup
Transcript
COMPASS V2.2.10.5 --- UPGRADE RELEASE NOTES What’s New? New Panels Added Control Panel MTL5200 Rev. 7* *Note: Please execute the Monitronics Personality Disk to view the MTL5200 panels in the Compass downloader. New Features • None Bugs fixed • Issue relating to deleting the users in 4140XMP panel is resolved. • The response types ‘20- Arming Stay’, ‘21- Arming Away’ and ‘22- Disarming’ were missing in Lynx panels. This issue is resolved. • While opening the account management screen, the error message ‘Please enter valid entries’ was generated along with a run time error. This issue is resolved. Installation Guidelines for this upgrade • This upgrade can be applied on Compass version 2.2.7.5 and earlier upgrades of 2.2.7.5 (2.2.8.5 or 2.2.9.2) • Manually deleting Compass folder from the computer to remove Compass 2.0 corrupts the registry and causes unexpected issues with future installations. • Do not run legacy and new installation at the same time. The Compass 2.0 installation normally does not require the computer to be rebooted. However, in scenarios where some files are in use, the setup will display a message to reboot the computer. • After installing Compass 2.0, it is not possible to use the existing legacy version of Compass 1.5.8.X on your computer. However, you can uninstall Compass 2.0 and reinstall Compass 1.5.8.X to revert to legacy compass. • Compass 2.0 supports MS SQL Server\ SQL Express database in the network. It does not support MS Access 2.0 due to limitations imposed by Microsoft. Therefore, migrate the legacy database of Compass MS Access 2.0 to MS SQL Server\SQL Express. This is done by choosing Migrate Access accounts option during installation, or choosing Migrate Access Database from the Database Management Utility. Backup your current database • Launch database management utility from Start->Programs ->Compass Windows Downloader>DatabaseManagementUtility. • Select the Backup Database radio button option. Page 1 of 6 COMPASS V2.2.10.5 --- UPGRADE RELEASE NOTES • Select Compass 2.0 database server from the Server Name drop-down menu. This is usually <ComputerName>\Compass2.0. • Click Fetch Databases from Server button. • Choose the database you want to back up from Database drop-down menu. • Click Backup Database button. • The file name will be the databasename_Date_Time.bak displayed in the confirmation message. It provides the backup location and file name. Download and Install the Upgrade Software from the Web • Download the installation file from MyWeb Tech. Double-click the CompassUpgrade.exe file. NOTE: For assistance in obtaining the setup file from MyWeb Tech, contact Technical Support at 1-800645-7492. • Follow the Setup program on screen instructions during the installation process. • When prompted, click the UPDATE button. • Click FINISH to complete the installation. Page 2 of 6 COMPASS V2.2.10.5 --- UPGRADE RELEASE NOTES Known Issues Issue Work-Around Scheduled jobs may fail in the following scenario: In a network setup, if the same database is used for Compass2.0 and 16bit, compass16 unattended server may select and execute jobs created from comapss2.0. Use a separate SQL server that is not used by compass2.0 to execute the jobs for 16bit unattended server. When user tries to login to Compass, it throws an error message “unable to connect to Compass database server”. 1. Decompress the folder “C:\Program Files\Microsoft SQL Server\MSSQL.1\MSSQL\Data” Steps to decompress a folder: a) Right click on the Data folder and select Properties b) On the Data Properties screen, under the General tab, Click Advanced button. c) Clear the option Compress contents to save disk space and click OK. d) Click Apply. e) On the Confirm Attribute Changes screen Select Apply changes to this folder, subfolders and files and click OK Note: The login error is generated as the base installation (20143) failed with the error code 214721900. The Installation is not aborted after the error, and the installation proceeds to be successfully completed. 2.After completing the above steps, Use Database Management Utility to migrate the data and login to the shell For an unsolicited call (incoming call in unattended mode), the DST does not download automatically. Schedule a download job explicitly to download DST. Following SQL privileges error comes if compass database name has any special characters. The name of Compas2.0 Database should contain only alphabets, numerals and “_”. Any other special character in the name of DB causes SQL insufficient privileges error. Page 3 of 6 COMPASS V2.2.10.5 --- UPGRADE RELEASE NOTES Issue Work-Around In compass Client- Server installation, on client PCs, upgrade panel firmware may fail with the error message. This could be because firmware files are missing on client. Error “MSCOMCTL.OCX not registered” may come during Compass 20 base build (2.0.14.3) installation on Win7 XP mode. Close compass and re-launch. The issue appears because the new firmware files added to the server database but these files are not available to compass clients. At this point, if any compass client attempt using these files without re launching the compass causes this issue. Upon first login to new XP mode, view on a fresh Windows 7 admin account. Open the C:\Windows\System32 folder, which will then open the folder with blue background with a link “Show the contents of this folder”. Click this link to show the folder contents. This fixes the issue. In some rare scenarios, during Firmware upgrade command execution, you may notice “panel disconnected” error. You may ignore the message and attempt reconnecting to the panel. Upload All command fails for panels (Vista250BPT -10, Vista128BPT -10 and Vis128BPTSIA-10) when Hayes Smart Modem 2400 is used. Try with any other modem such as, Ademco CIA, or Radicom Modem. Panel initiated calls coming to compass PC, which connected to modem having Caller ID may not work in certain cases. Caller ID feature is not implemented for Radicom modem. Caller ID strings should be removed from Modem initialization string. Page 4 of 6 COMPASS V2.2.10.5 --- UPGRADE RELEASE NOTES Issue Work-Around In case of L5000 series of panels, When firmware files are selected, “Unknown Error” message may be displayed in rare cases. During firmware selection, if unknown error comes, treat the error as “incorrect file” or “corrupted file” and make another attempt to pick the correct file and proceed. Compass accounts created with panels, Lynx-1, Lynx-5, Lynx-6, Lynx-10 and Lynx-13 gets connected to Lynx-11.3 panel. Ideally compass should not be allowed to connect from Lynx-1, Lynx-5, Lynx-6, Lynx-10 and Lynx-13 to Lynx-11.3 No workaround – once Compass connects to panel, please be aware of the issue, before taking next action like upload/download. Telco mode of connection is not supported for L5000 series of panels. Compass still shows Telco option and when connection is attempted with Telco mode and the error “Panel not answering the call” is displayed. Attempt connection to panel with other modes of communication (Modem or TCP/IP). In some rare cases, for L5000 series of panels, you may not be able to view the firmware file details and the screen does not display anything as illustrated below. Delete the firmware from compass database using option “Download firmware” from Shell->Tools and add the firmware again. For L5000 series of panels, in some rare cases, the command “Apply Changes” success/fail status is not refreshed on screen. This appears as if the command is going through indefinitely. Apply changes does not takes more than 5mins. If the execution goes beyond 5mins and if the status bar message displays “polling of panel”, disconnect from the panel and execute the “Apply changes” again. Event logs does not display the user numbers against the bypassed zones Workaround does not exist. This is a panel limitation. Sometimes during the flashing of firmware, FTM command execution may fail. Cancel the Job & try again. Temperature zones are non by-passable for Resident Monitor, Resident Response, General Monitor and General response types. But compass shows that zones are bypassed. Ignore this message - since the command does not get executed at the panel though compass shows command execution successful. Low battery status is not displayed during “Status” command execution. Workaround does not exist. This will impact FTM through Compass. But FTM is going to happen through ValueNet. Page 5 of 6 K14563V31 K14563V31 06/09 Rev. A 2 Corporate Center Drive, Suite 100 P.O Box 9040 Melville, NY 11747 Copyright 2014 Honeywell International Inc. www.honeywell.com/security
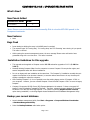

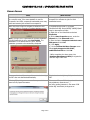
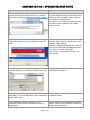
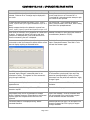

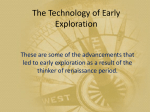
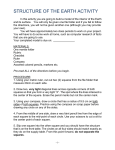
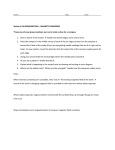
![PH_Geo_3-8_Constructing_parallel_lines[1]](http://s1.studyres.com/store/data/001202465_1-91ca6e9d9e8948ba2229cefd106376ad-150x150.png)