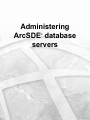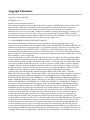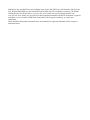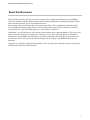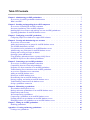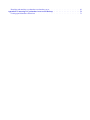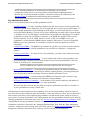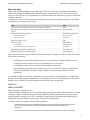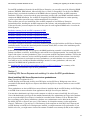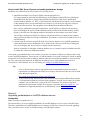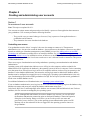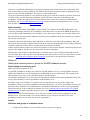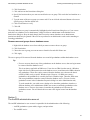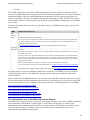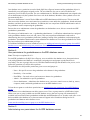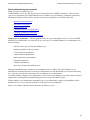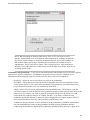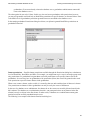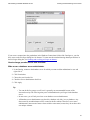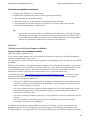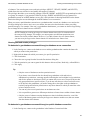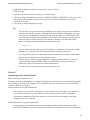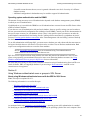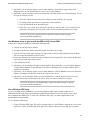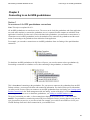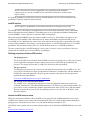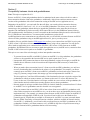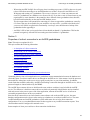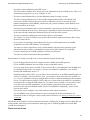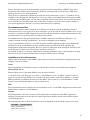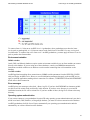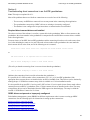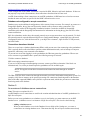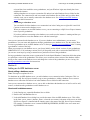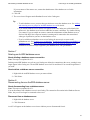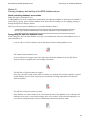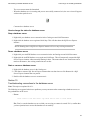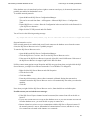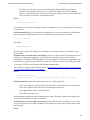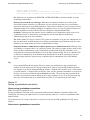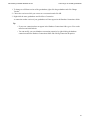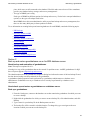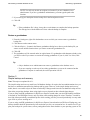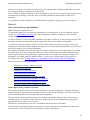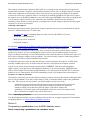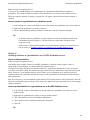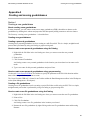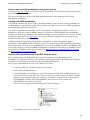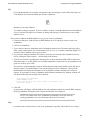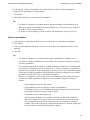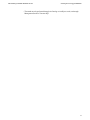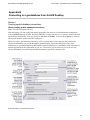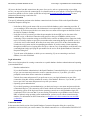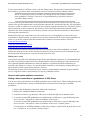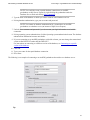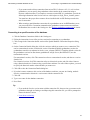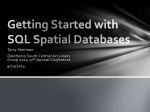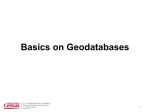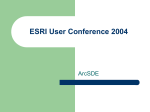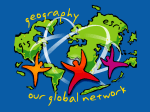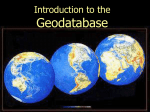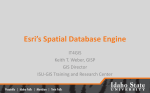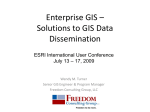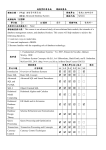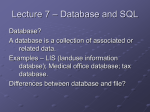* Your assessment is very important for improving the workof artificial intelligence, which forms the content of this project
Download Administering ArcSDE database servers - ArcGIS Resources
Survey
Document related concepts
Extensible Storage Engine wikipedia , lookup
Microsoft Access wikipedia , lookup
Oracle Database wikipedia , lookup
Team Foundation Server wikipedia , lookup
Concurrency control wikipedia , lookup
Ingres (database) wikipedia , lookup
Microsoft Jet Database Engine wikipedia , lookup
Relational model wikipedia , lookup
Open Database Connectivity wikipedia , lookup
Database model wikipedia , lookup
Clusterpoint wikipedia , lookup
Transcript
Administering ArcSDE database servers ® Copyright Information Copyright © 2008, 2009 ESRI All Rights Reserved. Printed in the United States of America. The information contained in this document is the exclusive property of ESRI and its licensor(s). This work is protected under United States copyright law and the copyright laws of the given countries of origin and applicable international laws, treaties, and/or conventions. No part of this work may be reproduced or transmitted in any form or by any means, electronic or mechanical, including photocopying or recording, or by any information storage or retrieval system, except as expressly permitted in writing by ESRI. All requests should be sent to Attention: Contracts Manager, ESRI, 380 New York Street, Redlands, CA 92373-8100, USA. The information contained in this document is subject to change without notice. U. S. GOVERNMENT RESTRICTED/LIMITED RIGHTS Any software, documentation, and/or data delivered hereunder are subject to the terms of the License Agreement. In no event shall the U.S. Government acquire greater than RESTRICTED/LIMITED RIGHTS. At a minimum, use, duplication, or disclosure by the U.S. Government is subject to restrictions as set forth in FAR §52.227-14 Alternates I, II, and III (JUN 1987); FAR §52.227-19 (JUN 1987) and/or FAR §12.211/12.212 (Commercial Technical Data/Computer Software); and DFARS §252.227-7015 (NOV 1995) (Technical Data) and/or DFARS §227.7202 (Computer Software), as applicable. Contractor/Manufacturer is ESRI, 380 New York Street, Redlands, CA 92373-8100, USA. @esri.com, 3D Analyst, ACORN, ADF, AML, ArcAtlas, ArcCAD, ArcCatalog, ArcCOGO, ArcData, ArcDoc, ArcEdit, ArcEditor, ArcEurope, ArcExplorer, ArcExpress, ArcGIS, ArcGlobe, ArcGrid, ArcIMS, ARC/INFO, ArcInfo, ArcInfo Librarian, ArcInfo—Professional GIS, ArcInfo—The World's GIS, ArcLessons, ArcLocation, ArcLogistics, ArcMap, ArcNetwork, ArcNews, ArcObjects, ArcOpen, ArcPad, ArcPlot, ArcPress, ArcQuest, ArcReader, ArcScan, ArcScene, ArcSchool, ArcScripts, ArcSDE, ArcSdl, ArcSketch, ArcStorm, ArcSurvey, ArcTIN, ArcToolbox, ArcTools, ArcUSA, ArcUser, ArcView, ArcVoyager, ArcWatch, ArcWeb, ArcWorld, ArcXML, Atlas GIS, AtlasWare, Avenue, Business Analyst Online, BusinessMAP, Community, CommunityInfo, Data Automation Kit, Database Integrator, DBI Kit, EDN, ESRI, ESRI—Team GIS, ESRI—The GIS Company, ESRI—The GIS People, ESRI—The GIS Software Leader, FormEdit, GeoCollector, Geographic Design System, ESRI BIS, Geography Matters, Geography Network, GIS by ESRI, GID Data ReViewer, GIS Day, GIS for Everyone, GISData Server, JTX, MapBeans, MapCafé, MapData, MapObjects, Maplex, MapStudio, ModelBuilder, MOLE, NetEngine, PC ARC/INFO, PC ARCPLOT, PC ARCSHELL, PC DATA CONVERSION, PC STARTER KIT, PC TABLES, PC ARCEDIT, PC NETWORK, PC OVERLAY, PLTS, Rent-a-Tech, RouteMAP, SDE, Site•Reporter, SML, Sourcebook•America, Spatial Database Engine, StreetEditor, StreetMap, Tapestry, the ARC/INFO logo, the ArcAtlas logo, the ArcCAD logo, the ArcCAD WorkBench logo, the ArcCOGO logo, the ArcData logo, the ArcData Online logo, the ArcEdit logo, the ArcEurope logo, the ArcExplorer logo, the ArcExpress logo, the ArcGIS logo, the ArcGIS Explorer logo, the ArcGrid logo, the ArcIMS logo, the ArcInfo logo, the ArcLogistics Route logo, the ArcNetwork logo, the ArcPad logo, the ArcPlot logo, the ArcPress for ArcView logo, the ArcPress logo, the ArcScan logo, the ArcScene logo, the ArcSDE CAD Client logo, the ArcSDE logo, the ArcStorm logo, the ArcTIN logo, the ArcTools logo, the ArcUSA logo, the ArcView 3D Analyst logo, the ArcView Data Publisher logo, the ArcView GIS logo, the ArcView Image Analysis logo, the ArcView Internet Map Server logo, the ArcView logo, the ArcView Network Analyst logo, the ArcView Spatial Analyst logo, the ArcView StreetMap 2000 logo, the ArcView StreetMap logo, the ArcView Tracking Analyst logo, the ArcWorld logo, the Atlas GIS logo, the Avenue logo, the BusinessMAP logo, the Community logo, the Data Automation Kit logo, the Digital Chart of the World logo, the ESRI Data logo, the ESRI globe logo, the ESRI Press logo, The Geographic Advantage, the Geography Network logo, the MapCafé logo, the GIS Day logo, the MapObjects Internet Map Server logo, the MapObjects logo, the MOLE logo, the NetEngine logo, the PC ARC/INFO logo, the Production Line Tool Set logo, the RouteMAP IMS logo, the RouteMAP logo, the SDE logo, The Geographic Advantage, The World's Leading Desktop GIS, Water Writes, www.esri.com, www.esribis.com, www.geographynetwork.com, www.gis.com, www.gisday.com, and Your Personal Geographic Information System are trademarks, registered trademarks, or service marks of ESRI in the United States, the European Community, or certain other jurisdictions. Other companies and products mentioned herein are trademarks or registered trademarks of their respective trademark owners. Administering ArcSDE® database servers About this Document This document is provided for your convenience to group topics by database management system (DBMS). Topics are originally created as Web documents, but have been published here to group them together, format them, and make it possible for you to print them all at once. Because these topics are Web help topics, they contain many links. Links to information contained in topics inside this PDF should link to those sections. Links in this topic that point to topics in other help sections or external Web sites, such as the ESRI support site, will launch the external site. Additionally, you will find there are still some topics that mention all the supported databases. This is due to the nature of the particular topic. For example, the content in overview topics generally applies to all databases. Splitting these out by DBMS would introduce a good deal of redundancy into the help system; therefore, this was not done. In those cases, ignore the links or headings that do not apply to the DBMS in which you are interested. Appendices are supplied as supplemental information. These are topics that come from sections in the help not included in the main body of this document. 4 Table Of Contents Chapter 1. Administering ArcSDE geodatabases . . . . . . . . . . . . . . . . . . . . . . . An overview of ArcSDE geodatabase administration . . . . . . . . . . . . . . . . . . . . . What is ArcSDE? . . . . . . . . . . . . . . . . . . . . . . . . . . . . . . . . . . . Chapter 2. Installing and upgrading the ArcSDE component . . . . . . . An overview of installing the ArcSDE component . . . . . . . . . . . About new installations of the ArcSDE component . . . . . . . . . . . Installing SQL Server Express and enabling it to store ArcSDE geodatabases Upgrading geodatabases on ArcSDE database servers . . . . . . . . . . . . . . . . . . . . . . . . . . . . . . . . . . . . . . . . . . . . . . . . . . . . . . . . . . . . . . . . . 7 7 9 12 12 12 13 14 Chapter 3. Configuring an ArcSDE geodatabase . . . . . . . . . . . . . . . . . . . . . . . 17 Configuring a SQL Server database to support XML columns . . . . . . . . . . . . . . . . . 17 Chapter 4. Creating and administering user accounts . . . . . . An overview of user accounts . . . . . . . . . . . . . . . Adding and removing users or groups for ArcSDE database servers The ArcSDE administrative account . . . . . . . . . . . . User permissions for geodatabases on ArcSDE database servers . Administering user permissions for ArcSDE database servers . . Granting and revoking privileges on datasets . . . . . . . . . Operating system authentication . . . . . . . . . . . . . . Using Windows-authenticated users or groups in SQL Server . . ArcSDE for SQL Server dbo-schema geodatabases . . . . . . . . . . . . . . . . . . . . . . . . . . . . . . . . . . . . . . . . . . . . . . . . . . . . . . . . . . . . . . . . . . . . . . . . . . . . . . . . . . . . . . . . . . . . . . . . . . . . . . . . . . . . . . . . . . . . . . . . . . . . . . . . . . . . . . . . . . . . . . . . . . . . . . . . . . . . . 19 19 20 21 23 23 28 30 31 35 Chapter 5. Connecting to an ArcSDE geodatabase . . . . . An overview of ArcSDE geodatabase connections . . . . . Compatibility between clients and geodatabases . . . . . . Properties of a direct connection to an ArcSDE geodatabase . Troubleshooting direct connections to an ArcSDE geodatabase An overview of database server connections . . . . . . . Adding an ArcSDE database server . . . . . . . . . . . Deleting an ArcSDE database server . . . . . . . . . . Disconnecting from an ArcSDE database server . . . . . . Pausing, stopping, and starting an ArcSDE database server . Troubleshooting connections to the database server . . . . Saving a geodatabase connection . . . . . . . . . . . . . . . . . . . . . . . . . . . . . . . . . . . . . . . . . . . . . . . . . . . . . . . . . . . . . . . . . . . . . . . . . . . . . . . . . . . . . . . . . . . . . . . . . . . . . . . . . . . . . . . . . . . . . . . . . . . . . . . . . . . . . . . . . . . . . . . . . . . . . . . . . . . . . . . . . . . . . . . . . . . . . . . . . . . . . . . . . . . . . . . . . . . . . . . . . . . . 38 38 41 43 47 49 50 51 51 51 53 56 Chapter 6. Maintaining a geodatabase . . . . . . . . . . . . About database backup and recovery . . . . . . . . . . . . Back up and restore geodatabases on an ArcSDE database server . Simple backup and recovery . . . . . . . . . . . . . . . . About compressing a geodatabase . . . . . . . . . . . . . Compressing a geodatabase on an ArcSDE database server . . . Updating statistics on geodatabases on ArcSDE database servers . Rebuilding indexes on a geodatabase on an ArcSDE database server . . . . . . . . . . . . . . . . . . . . . . . . . . . . . . . . . . . . . . . . . . . . . . . . . . . . . . . . . . . . . . . . . . . . . . . . . . . . . . . . . . . . . . . . . . . . . . . . . . . . . . . . . . . . . . . . . . . . . . . . 58 58 59 60 61 62 63 64 . . . . . . . . . . . . Chapter 7. Tuning an ArcSDE geodatabase . . . . . . . . . . . . . . . . . . . . . . . . . 65 Shrinking geodatabases . . . . . . . . . . . . . . . . . . . . . . . . . . . . . . . . . 65 Appendix A. Creating and moving geodatabases . . . . . . . . . . . . . . . . . . . . . . . 66 Creating a new geodatabase . . . . . . . . . . . . . . . . . . . . . . . . . . . . . . . 66 Detaching and attaching a geodatabase on a database server . . . . . . . . . . . . . . . . . . 69 Appendix B. Connecting to a geodatabase from ArcGIS Desktop . . . . . . . . . . . . . . . . 72 Creating spatial database connections . . . . . . . . . . . . . . . . . . . . . . . . . . . 72 Administering ArcSDE® database servers Administering ArcSDE geodatabases Chapter 1 Administering ArcSDE geodatabases Section 1 An overview of ArcSDE geodatabase administration Note: This topic was updated for 9.3.1. ArcSDE geodatabases allow you to use other ESRI products, such as ArcGIS Desktop, ArcGIS Server, and ArcIMS, as well as custom applications to store, use, and manage all your GIS data in one of the following database management systems (DBMS): IBM DB2, IBM Informix, Microsoft SQL Server, Oracle, or PostgreSQL. ArcSDE geodatabases allow you to store your data in a central database and support the concurrent multiuser editing necessary for most GIS data management workflows. The needs at your site determine what type of ArcSDE geodatabase you use. The main differences between the types of ArcSDE geodatabases are database size and the number of connections that can be made to each. Because of this, each type of ArcSDE geodatabase is suitable for different sizes of organizations. ◦ Individuals or small groups—This includes people working in the field with a replicated geodatabase or a group of two or three people working on the same project. For these you could use the ArcSDE for SQL Server Express installation included with your ArcGIS Desktop (ArcInfo/ArcEditor) or ArcGIS Engine software media. ◦ Medium groups—This includes workgroups or small departments. ArcSDE for SQL Server Express licensed through ArcGIS Server Workgroup allows you to create geodatabases for groups of this size. ◦ Large groups—This includes entities such as utility companies, large civil engineering firms, or a county fire department. These groups are most likely to use ArcSDE geodatabases stored in an enterprise DBMS and created under an ArcGIS Server Enterprise license. As your user base grows, so too can your geodatabase. For instance, you might start by storing your data in two or three ArcSDE geodatabases in SQL Server Express. When you need to store more than 4 GB of data, you could move your data to an ArcSDE geodatabase licensed under ArcGIS Server Enterprise. Scaling your geodatabase to fit your organization's needs is just one of the tasks you would perform as the administrator of an ArcSDE geodatabase. Anytime you have multiple people simultaneously working with data in any database—be it a database of medical records, a work order management database, or a geodatabase—there are a number of administrative tasks that need to be performed to ensure the database works properly. Some general concepts apply to the administration of all types of geodatabases, but often, how you administer your geodatabase depends on the type of DBMS you are using. In this portion of the help system, overview topics cover the basic topics, and database-specific information is provided where appropriate. Geodatabases created with ArcSDE for SQL Server Express use default configuration settings and are accessed through the ArcCatalog user interface. Therefore, the amount of administration for these types of geodatabases is minimal. For this reason, many of the topics in the "Configuring an ArcSDE geodatabase" book of the help system only apply to ArcSDE geodatabases licensed through ArcGIS Server Enterprise. A note is placed at the beginning of topics to help clarify which ones apply strictly to these geodatabases. 7 Administering ArcSDE® database servers Administering ArcSDE geodatabases NOTE: ArcSDE geodatabases licensed through ArcGIS Engine also use default configuration settings but are accessed using the ArcObject DataServerManager interface. Because they are accessed through ArcObjects, consult the ArcObjects developer help on the Resource Center for information on administering these geodatabases. Key administrative tasks Key tasks for the administration of an ArcSDE geodatabase include ◦ Installing software —To create ArcSDE geodatabases for SQL Server Express licensed with ArcGIS Desktop or ArcGIS Server Workgroup, you must install SQL Server Express and ArcGIS Desktop. To create ArcSDE geodatabases licensed through ArcGIS Engine, you must install SQL Server Express and ArcGIS Engine Runtime. The SQL Server Express installation executable comes with the ArcInfo or ArcEditor level of ArcGIS Desktop, ArcGIS Engine, and ArcGIS Server Workgroup. For ArcSDE geodatabases licensed with ArcGIS Server Enterprise, your DBMS and ArcSDE software must be installed separately. If you use a DB2, Informix, Oracle, or SQL Server DBMS to store your geodatabase, you must obtain the DBMS software separately and install it. If you use a PostgreSQL DBMS to store your geodatabase, an executable is provided to install the supported version of PostgreSQL. ◦ Configuring the DBMS —The DBMS is the container for your data. You need to create the container (database) itself and—for ArcSDE geodatabases with ArcGIS Server Enterprise—configure the database. ◦ Creating user accounts —To control access to the geodatabase, you must create or add user accounts with specific permissions. ◦ Creating connections to the geodatabase —To work with the data, connect to the geodatabase from client applications. Connections can be made directly between clients and the database or between clients, an ArcSDE service, and the database. NOTE: ArcSDE services cannot be used with ArcSDE for SQL Server Express. ◦ Maintaining the geodatabase —As the data in the geodatabase changes, the database administrator (DBA) performs tasks such as compressing the database, updating statistics, performing backup and recovery procedures, and altering storage locations to maintain performance levels. ◦ Tuning the geodatabase —Certain settings in the DBMS can be altered to improve memory usage, reduce resource contention, and improve performance of the geodatabase. ◦ Scaling and moving your geodatabase —As the number of users and the complexity and quantity of your data grow, you may need to migrate to a larger geodatabase. There are also times when you may be called on to import a geodatabase provided by a contractor or export a geodatabase to send to a branch office. GIS administrators might load data into the geodatabase or be involved in geodatabase replication. However, since these tasks can be performed by other staff members, such as data owners or editors, they are addressed in other sections of this help system. Populating the geodatabase with data and the proper settings to do this are covered in the "Creating a geodatabase" and "Adding datasets and other geodatabase elements" books inside the "Building geodatabases" book in this help system. See An overview of adding datasets to the geodatabase in the "Adding datasets and other geodatabase elements" section of the help to get you started. Geodatabase replication is discussed in the "Managing distributed data" book inside the "Data management workflows, transactions, and versioning" book in this help system. See Replicas and geodatabases in the "Data management workflows, transactions, and versioning" section of the help for an introduction. 8 Administering ArcSDE® database servers Administering ArcSDE geodatabases Who does what When using ArcSDE geodatabases licensed through ArcGIS Server Enterprise, the database administrator (DBA), who manages the DBMS, and the GIS administrator, who manages the GIS, often are not the same person. If such is the case at your organization, it is important that the two individuals (or groups of individuals) coordinate their tasks. The following is a list of some geodatabase management tasks and the corresponding staff person with whom responsibility for that task typically resides. Task Staff Management of physical database structures (data files, tables, and indexes) DBA Management of logical database constructs (data models, rules, subtypes, networks, locators, and versions) GIS administrator Management of users and permissions DBA (database permissions) ◦ Database permissions ◦ Object permissions Data owner (object permissions) Database backup and recovery DBA Performance tuning DBA (database) ◦ Of the database ◦ Of workflows (how users utilize the GIS) GIS administrator (workflows) Data distribution (replication/synchronization) GIS administrator Geodatabase compression and updating statistics GIS administrator Many of these tasks also require the DBA and GIS administrator to coordinate with other IT staff, for example, in the following situations: ◦ Deciding when scripted backups should be run to avoid conflicting with other scheduled processes ◦ Tracking down and fixing the cause of any performance issues encountered ◦ Coordinating network and server permissions with database permissions ◦ Determining the implications for the network, server access, and firewall if data is being transferred between the geodatabase and other enterprise databases or between the geodatabase and Web applications For ArcSDE for SQL Server Express, administration is incorporated into ArcGIS Desktop or ArcGIS Engine Runtime and no outside database administration is performed; therefore, the GIS administrator for the specific database server will likely perform all management tasks listed in the preceding table. Section 2 What is ArcSDE? Note: This topic was updated for 9.3.1. ArcSDE is ESRI's technology for accessing and managing geospatial data within relational databases. ArcSDE technology supports reading and writing of multiple standards including (among other data storage options) Open Geospatial Consortium, Inc. (OGC), standards for simple features; the International Organization for Standardization (ISO) standard for spatial types; and the Oracle Spatial format. ArcSDE is unique in its support of the following capabilities: NOTE: This applies only to ArcSDE geodatabases licensed through ArcGIS Server Enterprise. 9 Administering ArcSDE® database servers Administering ArcSDE geodatabases ◦ It is open and interoperable across multiple database management systems (DBMS) (Oracle, SQL Server, DB2, Informix, and PostgreSQL). ◦ It is standards based, using as its native data structure the OGC binary simple features standard and the ISO spatial type (for Oracle, IBM DB2, IBM Informix, and PostgreSQL only). ◦ It supports full, open SQL access to geodatabases stored in Oracle, IBM DB2, IBM Informix, and PostgreSQL. ◦ It fully supports the Oracle format for feature storage (using Oracle Spatial and Oracle Locator). ◦ It provides high performance and scales to a large number of users. ArcSDE geodatabases outperform all other solutions for storage and retrieval of spatial data. When do you need ArcSDE? When you need a multiuser geodatabase that can be edited and used simultaneously by many users, the ArcSDE geodatabase provides the solution. It adds the ability to manage both a shared, multiuser geodatabase and a number of critical version-based GIS workflows. The ability to leverage an organization's enterprise relational databases is a key advantage of the ArcSDE geodatabase. ArcSDE also supports users who need to manage long transactions and version-based workflows, for example, to manage historical archives, distributed editing, and federated replicas across many DBMS architectures as well as to support multiuser editing scenarios. ArcSDE geodatabases work with a variety of DBMS storage models (IBM DB2, IBM Informix, Oracle, Microsoft SQL Server, and PostgreSQL). ArcSDE geodatabases are used in a wide range of workgroups, departments, and enterprise settings. They take full advantage of their underlying DBMS architecture to support the following: ◦ Extremely large, continuous GIS databases ◦ Many simultaneous users ◦ Long transactions and versioned workflows ◦ Relational database support for GIS data management (providing the benefits of a relational database such as scalability, reliability, security, backup, and integrity) ◦ Standards-based SQL types for Spatial when the DBMS supports this capability Through many large geodatabase implementations, it has been found that DBMSs are efficient at moving the type of large binary objects required for GIS data in and out of tables. In addition, GIS database sizes and the number of supported users can be much larger when using ArcSDE. How is ArcSDE technology included in ArcGIS? In the past, ArcSDE was sold as a separate ESRI product. Beginning with ArcGIS 9.2, ArcSDE technology is still included in ArcGIS; however, it is no longer a separate product. Instead, ArcSDE technology has been integrated into both the ArcGIS Server and ArcGIS Desktop products. ArcSDE geodatabases readily scale from personal, single-user geodatabases, through workgroup geodatabases, up to extremely large enterprise geodatabases. There are three levels for accessing and using ArcSDE technology in ArcGIS. Geodatabase capabilities are available in the following ESRI software: ArcSDE technology included with ArcGIS Desktop, ArcGIS Engine, and ArcGIS Server Workgroup Beginning at ArcGIS 9.2, ArcEditor, ArcInfo, and ArcGIS Server Workgroup include the Microsoft SQL Server Express database. ArcGIS Desktop software includes ArcSDE capabilities to support ArcSDE geodatabases. Beginning with ArcGIS 9.3, ArcGIS Engine includes the Microsoft SQL Server Express database. 10 Administering ArcSDE® database servers Administering ArcSDE geodatabases Within ArcEditor and ArcInfo, the ArcCatalog application provides the ability to fully administer and manage ArcSDE geodatabases stored in SQL Server Express. This provides full ArcSDE geodatabase capabilities for a few users. You set up and manage these ArcSDE geodatabases within ArcCatalog. No extra software or database administration expertise is required. When using ArcGIS Engine, administration and use of the ArcSDE geodatabases stored in SQL Server Express are done through ArcObjects. ArcSDE technology included with ArcGIS Server Enterprise This is the traditional ArcSDE technology that runs on Oracle, SQL Server, IBM DB2, IBM Informix, and (beginning with ArcGIS 9.3) PostgreSQL. It can scale to databases of any size and number of users, running on computers of any size and configuration. Users provide their own DBMS license for this level of ArcSDE use.* The DBMS is typically administered and managed by a database administrator (DBA). The following table further compares the types of ArcSDE geodatabases: Feature SQL Server Express Enterprise DBMS Underlying database SQL Server Express DB2, Informix, Oracle, PostgreSQL, or SQL Server Type of client-to-database connection Direct connect Direct connect or ArcSDE application server (ArcSDE service) Database administration ArcCatalog or ArcObjects ArcSDE Administration Commands, DBMS administration software, and ArcCatalog CPU limit 1 Licensed per CPU or core Backup/Recovery model Simple Dependent on DBMS User able to alter configuration No Yes Type of user/group logins Operating system (Windows) authenticated DBMS or operating system authenticated Language/Localization Uses same code page as the server Customizable; options dependent on DBMS XML column support Yes (beginning with 9.3) Yes Versioned editing support Yes Yes Archiving support Yes Yes Replication support Yes Yes User-defined views No Yes *Exception: The PostgreSQL DBMS is included with ArcSDE for PostgreSQL. 11 Administering ArcSDE® database servers Installing and upgrading the ArcSDE component Chapter 2 Installing and upgrading the ArcSDE component Section 1 An overview of installing the ArcSDE component Note: This topic was updated for 9.3.1. Specific steps for installing the ArcSDE component or upgrading ArcSDE geodatabases vary depending on your database management system (DBMS), operating system (OS), and whether you are installing a new version of the ArcSDE component or a service pack or patch. It is, therefore, very important that you read the installation documentation provided with your software prior to installing or upgrading. Using the ArcSDE component with ArcGIS Desktop, ArcGIS Engine, or ArcGIS Server and SQL Server Express When you install ArcGIS Desktop, ArcGIS Engine, or ArcGIS Server, the ArcSDE component files are built into those applications. These files are used when you create, connect to, and work with geodatabases in SQL Server Express. The instructions and files for new installations and upgrades for these geodatabases are provided on the ArcInfo and ArcEditor ArcGIS Desktop DVD; the ArcGIS Engine DVD; or, if you are using ArcGIS Server Workgroup, the ArcGIS Server Workgroup media. Installing the ArcSDE component with ArcGIS Server Enterprise You will find the installation and upgrade files and guides you need on the ArcSDE component DVD in your ArcGIS Server Enterprise media kit. Choose the ArcSDE component installation based on the database type and OS you will be using. Installing service packs and patches Service packs and patches are downloaded from the ESRI support site. They have their own installation instructions along with a description of the issues addressed and a list of the files that are updated as a result of installing the service pack or patch. To apply a service pack or patch to an ArcSDE geodatabase for SQL Server Express, you apply the service pack or patch to the ArcGIS Desktop, ArcGIS Engine, or ArcGIS Server application. There is no separate ArcSDE service pack or patch to apply. Section 2 About new installations of the ArcSDE component Note: This topic was updated for 9.3.1. There are two aspects of installing an ArcSDE geodatabase: ◦ Installing and configuring the database management system (DBMS) software ◦ Installing and configuring the ArcSDE component The steps you take to accomplish this vary slightly depending on how the ArcSDE geodatabase is licensed and the DBMS used to store it. 12 Administering ArcSDE® database servers Installing and upgrading the ArcSDE component For ArcSDE geodatabases licensed with ArcGIS Server Enterprise, you can utilize one of the following DBMS products: IBM DB2, IBM Informix, Microsoft SQL Server, Oracle, or PostgreSQL. For the first four DBMS products listed, you obtain the installation of the DBMS software separately from the ArcSDE component installation. Therefore, you need to read the setup instructions provided with your DBMS installation media to complete the DBMS installation. For ArcSDE for PostgreSQL, the DBMS installation for certain operating systems is provided as part of the setup, and documentation is also provided. There are three parts to a new installation of the ArcSDE component of ArcGIS Server Enterprise: preinstallation tasks, installing the ArcSDE component of the software, and postinstallation tasks. An overview of the specific tasks you must complete for each of these parts for each supported DBMS can be viewed in the following topics: Installation summary for the ArcSDE component for DB2 Installation summary for the ArcSDE component for Informix Installation summary for the ArcSDE component for Oracle Installation summary for the ArcSDE component for PostgreSQL Installation summary for the ArcSDE component for SQL Server For complete installation instructions, consult the installation guides provided with the ArcGIS Server Enterprise installation media. You can also download portable document format (PDF) versions of the installation guides from the Geodatabase Resource Center . In the case of ArcSDE for SQL Server Express, the DBMS installation executable is included on the ArcGIS Desktop (ArcEditor or ArcInfo), ArcGIS Engine, and ArcGIS Server Workgroup media. You install SQL Server Express and register it to store geodatabases. There is no separate ArcSDE component installation. The files that allow you to create, connect to, and use ArcSDE geodatabases are built into the client software. Once the SQL Server Express instance is created and set to store geodatabases, you add a database server connection in ArcCatalog or use the ArcObjects IDataServerManager interface to create geodatabases, add users, and administer the DBMS and the geodatabase stored in it. See Installing SQL Server Express and enabling it to store ArcSDE geodatabases for a summary of the installation and postinstallation steps for these geodatabases. Section 3 Installing SQL Server Express and enabling it to store ArcSDE geodatabases About installing SQL Server Express to store geodatabases Note: This topic was updated for 9.3.1. ArcGIS Desktop (ArcEditor and ArcInfo), ArcGIS Engine, and ArcGIS Server Workgroup come with an executable file that installs SQL Server Express and enables the SQL Server Express instance to store ArcSDE geodatabases. These geodatabases use the ArcSDE direct connect libraries installed with the ArcGIS Desktop, ArcGIS Engine, or ArcIMS client to connect from the client application to the SQL Server Express database. You must have administrative privileges on the computer on which you want to install SQL Server Express. Users with administrative privileges on the machine automatically have administrator privileges in the database server except when SQL Server Express is installed on a machine with a Windows Vista or Windows 2008 Server operating system. During installation, a database server administrator can be added to the instance. By default, SQL Server Express uses up to 1 GB of memory. It relinquishes memory as other applications request it. That means, if you only have 1 GB of memory on the computer on which SQL Server Express and ArcGIS Desktop or ArcGIS Server Workgroup are installed, you might encounter slower performance. If you find this to be true, you might want to increase the amount of random access memory (RAM) on the computer. 13 Administering ArcSDE® database servers Installing and upgrading the ArcSDE component How to install SQL Server Express and enable geodatabase storage Installation for ArcSDE for SQL Server Express is a two-step process: 1. Install Microsoft SQL Server Express Edition with Advanced Services. The setup program provided with ArcGIS Desktop, ArcGIS Engine, and ArcGIS Server Workgroup installs Microsoft SQL Server Express 2008 with Advanced Services. SQL Server 2008 Express requires Windows Installer 4.5, .NET 3.5 SP1 Framework, and Windows Powershell 1.0 to be installed on the computer before you can install SQL Server Express. If you do not, the SQL Server Express installation will not proceed. These programs can be obtained from the Microsoft Web site. Once you have installed the prerequisite applications, run the SQL Server Express with Advanced Services installation. Be sure to read the installation guide provided in the ArcGIS Desktop, ArcGIS Engine, or ArcGIS Server Workgroup media for instructions on what settings to use in the wizard. You will have an instance of SQL Server Express with Advanced Services running on the computer when you finish the SQL Server Express installation. This instance is referred to as a database server in ArcGIS Desktop. 2. Continue with the wizard to configure the SQL Server Express instance to use ArcSDE geodatabases, add an administrative user to the database server, authorize the software (ArcGIS Server Workgroup only), and configure SQL Server Express to support remote connections. Each server machine on which the workgroup database server is installed requires an authorization file. To obtain this, contact your ESRI representative. At this point, no geodatabases have been created; you just have an instance of SQL Server Express that is ready to store ArcSDE geodatabases. Your next step is to add the database server to the Catalog tree. Similar to adding a mapped drive for file-based data or adding a database connection for ArcSDE geodatabases, you must do this for every connecting client that needs to administer the database server or the geodatabases stored on it. To learn how to add a database server to ArcCatalog, see Adding an ArcSDE database server . Tip • A list of the prerequisite software and minimum and recommended hardware and software requirements for running Microsoft SQL Server Express with Advanced Services can be found at the Microsoft support site: http://msdn.microsoft.com/en-us/library/ms143506.aspx • 32-bit versions of SQL Server Express with Advanced Services and ArcGIS Desktop (which is a 32-bit application) both run on certain 64-bit computers. For SQL Server Express on a 64-bit computer, you need the 64-bit version of the .NET Framework. For details on supported platforms and requirements for SQL Server Express, consult the Microsoft support site . For information on supported platforms for ArcGIS Desktop, see the ESRI support site . Section 4 Upgrading geodatabases on ArcSDE database servers Introduction Note: This topic was updated for 9.3.1. The files that allow you to use ArcSDE geodatabases on ArcSDE database servers are part of ArcGIS clients. Therefore, geodatabases on ArcSDE database servers (instances of SQL Server Express) may need upgrading after you install a newer version of ArcGIS Desktop or ArcGIS Engine software. 14 Administering ArcSDE® database servers Installing and upgrading the ArcSDE component If you have the Advanced or Standard edition of ArcGIS Server Workgroup and you upgrade that product, you will likely also need to upgrade ArcGIS Desktop and your geodatabases, because you cannot have two different versions of an ArcGIS product on the same machine. There can be two parts to this upgrade: upgrading the SQL Server Express database management system (DBMS) and upgrading the geodatabase. How to upgrade SQL Server Express With ArcGIS 9.3 and later releases, SQL Server Express with Advanced Services is used to store ArcSDE geodatabases on ArcSDE database servers. This provides additional support for full-text searches, which allow you to create ArcIMS Metadata Services using ArcSDE geodatabases licensed through ArcGIS Server Workgroup as data sources. If you were using ArcSDE database servers with ArcGIS 9.2, you can upgrade your SQL Server Express instance when you install ArcGIS 9.3 or later releases. 1. Before running the installation executable file, be sure to make a backup of all your geodatabases. 2. When you run the ArcSDESqlExpressPersonal.exe or ArcSDESqlExpressWorkGroup.exe file, keep the Microsoft SQL Server Express Edition option checked on the ArcSDE Installation Options dialog box. 3. When the Instance Name dialog box of the SQL Server Express with Advanced Services installation appears, choose the instance you want to upgrade. Read the ArcSDE geodatabase installation guide that comes with ArcGIS Desktop, ArcGIS Server Workgroup, or ArcGIS Engine for complete instructions. Unless you received a new ArcGIS Server Workgroup license key, you do not need to complete the ArcSDE postinstallation portion of the installation. A geodatabase on a database server How you upgrade a geodatabase depends on whether or not the client from which you perform the upgrade has ArcGIS pre-9.3 geodatabase direct connect drivers installed or not. The first set of steps assume you have the 9.2 direct connect drivers installed. The upgrade procedure for clients that do not have these drivers is explained at the end of this topic. Upgrading from a client that has ArcGIS pre-9.3 geodatabase direct connect drivers installed After installing a new release of ArcGIS Desktop or ArcGIS Engine, a user who is a database server administrator (dbo) in the SQL Server Express instance should do the following: 1. Start ArcCatalog. 2. Connect to the database server. 3. Right-click the first geodatabase on the database server and click Properties. 4. Click the General tab. If an upgrade is needed, the Upgrade Geodatabase button will be active. Click the button to upgrade the geodatabase. If you do not want to upgrade the geodatabase, you will still be able to connect to the data, but you won't be able to use newer geodatabase functionality available with the new ArcGIS release you installed. 5. Repeat steps 3 and 4 for each geodatabase on the database server you want to upgrade. 15 Administering ArcSDE® database servers Installing and upgrading the ArcSDE component 6. When you are finished upgrading all the geodatabases you want to, right-click the database server and click Disconnect. To continue working with the database server and its geodatabases, either doubleclick the database server or right-click it and click Connect to reconnect to it. It is also possible for non-dbo users to upgrade the geodatabases for which they have been granted geodatabase administrator permissions. For example, perhaps at your site you have one geodatabase administrator for each geodatabase. In that case, each geodatabase administrator should connect to the database server in ArcCatalog and upgrade the geodatabase for which he or she is responsible, then disconnect and reconnect to the database server. See Administering user permissions for ArcSDE database servers for information on geodatabase administrators. Upgrading from a client that does not have ArcGIS pre-9.3 geodatabase direct connect drivers installed If you are connecting as either dbo or the geodatabase administrator but cannot connect to the geodatabase—for instance, if you are missing the drivers necessary to connect to an older geodatabase—you will automatically be prompted to upgrade the geodatabase. When the upgrade dialog box appears, click Yes to upgrade. After the upgrade, you should be able to connect to the geodatabase. 16 Administering ArcSDE® database servers Configuring an ArcSDE geodatabase Chapter 3 Configuring an ArcSDE geodatabase Section 1 Configuring a SQL Server database to support XML columns About configuring a SQL Server database to support XML columns Note: This topic was updated for 9.3.1. ArcSDE XML columns require SQL Server's full-text search engine to be installed, a full-text catalog to be created, the language set for linguistic analysis of text in the xml column, and specific parameters to be altered in the SDE_dbtune and SDE_server_config tables. After everything is set up, you need to maintain the text index and text tag indexes. These steps are described in the following sections. How to configure a SQL Server database to support XML columns Install and configure the full-text search engine in SQL Server 2005 Express licensed with ArcGIS Server Workgroup ArcSDE XML columns are only supported with SQL Server 2005 Express Edition with Advanced Services that have Full-Text Search installed. The Full-Text Search component is required to support ArcSDE XML columns; when installing SQL Server 2005 Express Edition with Advanced Services, you must choose to install Full-Text Search. Other editions of SQL Server 2005 Express do not include support for full-text searching. Beginning with ArcGIS 9.3, SQL Server 2005 Express Edition with Advanced Services is provided as the ArcSDE component of ArcGIS Server Workgroup. Follow the installation and postinstallation instructions provided for the ArcSDE component of ArcGIS Server Workgroup to ensure that your database is installed and set up correctly, then create a geodatabase. Do not create the geodatabase at the root level of a disk such as C:\. SQL Server instances installed with previous versions of ArcGIS Server Workgroup did not include Advanced Services. To support ArcSDE XML columns and applications that use them such as ArcIMS Metadata Services, you must upgrade the SQL Server Express instance. To find out which edition of SQL Server you have installed, right-click the Database Server in ArcCatalog and click Properties. If required, follow the upgrade instructions provided for the ArcSDE component of ArcGIS Server Workgroup. ArcSDE XML columns can only be created in new geodatabases in an upgraded SQL Server Express instance; do not create the new geodatabase at the root level of a disk such as C:\. You may want to copy your existing data into the new geodatabase. Once the correct edition of SQL Server is available and a new geodatabase has been created, no additional steps are required to create an ArcSDE XML column. A full-text catalog is automatically created in the new geodatabase and the geodatabase is set to use this full-text catalog for all XML columns. The full-text catalog's name is the same as the geodatabase with "_CAT" appended to the name. Also, permission to use this full-text catalog is automatically granted to the ESRIWriteData role. Any user who is a member of the ESRIWriteData role can create an ArcSDE XML column. At the time SQL Server is installed, the default language that will be used for full-text indexing and searching is set to match the language of the database server if that language is supported for linguistic analysis. ◦ If the language of the text in your XML documents matches the database server's default full-text language setting, your XML documents will be indexed and searched correctly. ◦ If the database server's language is not supported in SQL Server for linguistic analysis a default setting, neutral, will be used instead. You may be able to index and search your documents with some degree of 17 Administering ArcSDE® database servers Configuring an ArcSDE geodatabase success with the default setting if all words in your language are separated by whitespace and punctuation. Check the Microsoft Web site to find out if your language is supported for linguistic analysis; search for "sys.fulltext_languages". ◦ If the language of the text in your XML columns does not match the database server's default full-text language setting and the language of your documents is supported for linguistic analysis, the text in your XML documents will not be accurately indexed and searched. The wrong language will be used for linguistic analysis. A method is not provided with ArcGIS Server for Workgroup to change the language that will be used to index the contents of an XML column. ◦ If you are configuring your database for XML columns to support an ArcIMS Metadata Service, a utility is provided with ArcIMS to help you determine the default language that will be used by SQL Server for linguistic analysis: WorkgroupXMLLangauge.exe. If the language of the text in your XML columns does not match the database server's default full-text language setting and the language of your documents is supported for linguistic analysis, use this utility to change the language that will be used to index all XML columns in the geodatabase. ◦ The WorkgroupXMLLangauge utility must be run on the machine where SQL Server Express with Advanced Services is installed. If ArcIMS is installed on a different machine, you must copy the <ArcIMS install location>\Metadata\Commands folder to the machine where SQL Server Express with Advanced Services is installed. ◦ The SQL Server service must be running. ◦ Run WorkgroupXMLLangauge.exe to check the default language for linguistic analysis and set a different language to use, if appropriate. The language of linguistic analysis must be set correctly before an XML column or an ArcIMS Metadata Service is created. See the ArcIMS Help for more details about the WorkgroupXMLLangauge utility. If the XML column will contain XML documents written in more than one language, you must use the neutral setting. Stemming will not be performed when indexing the text when the neutral setting is used. 18 Administering ArcSDE® database servers Creating and administering user accounts Chapter 4 Creating and administering user accounts Section 1 An overview of user accounts Note: This topic was updated for 9.3.1. User accounts are unique names and passwords used to identify a person or client application that connects to your geodatabase. User accounts perform the following functions: ◦ They provide a way to control what type of access (if any) a person or client application has to a geodatabase and its datasets. ◦ They determine who owns what data in the database. Controlling user access Your geodatabase must be able to "recognize" the users who attempt to connect to it. That means an administrative user—the one who created the database—has to add users to the database. (How users are added depends on which type of database management system [DBMS] you use. See Adding users to an ArcSDE geodatabase for information on adding users to an enterprise database. See Adding and removing users or groups for ArcSDE database servers for information on how to add users to ArcSDE geodatabases in SQL Server Express.) The database checks the list of users to make sure a user is allowed to make a connection. This process is called authentication. There are two types of authentication used with geodatabases: operating system authentication and database authentication. Operating system (OS) authentication indicates a user will log in to the computer, and the credentials for authorization will be supplied to the database by the operating system of the user's computer. For the connecting user, that means he or she only has to log in at his or her computer and does not have to log in separately to the database. For the database administrator, this means the existing login must be added to the database and the database must be configured to recognize the user's existing login. Operating system authentication is the only type of authentication used with ArcSDE geodatabases for SQL Server Express (in other words, geodatabases stored on an ArcSDE database server). For additional information on OS authentication, see Operating system authentication . If you use database authentication, users log in to the server and then must separately log in to the database using database user names and passwords, which the database administrator must create. Only Oracle, SQL Server, and PostgreSQL utilize database user accounts; DB2 and Informix do not. For these databases, the user accounts are managed by the operating system. NOTE: Although DB2 and Informix do not have database user accounts, you can still utilize the Database authentication connection option on the Spatial Database Connection Properties dialog box in ArcCatalog. Doing so will allow you to save the specific user name and password of a user, whereas if you use the operating system authentication option, ArcGIS Desktop will use the credentials of the user logged in to the operating system to connect to the geodatabase. 19 Administering ArcSDE® database servers Creating and administering user accounts Once users are added, the administrative user must also grant specific permissions to users to determine what they can and cannot do in the geodatabase. The database checks these permissions when an authenticated user tries to access or alter the geodatabase. This process is called authorization. The types of permissions granted to a user are based on the type of work the user needs to perform. Some users will only need to view the data in the geodatabase. Others will need to edit some of the datasets in the geodatabase. Certain users will need to create new datasets. One or more users will need to administer the geodatabase. See The ArcSDE administrative account for more information on administrative users. To learn more on other types of users, see User permissions . Data ownership The user who creates tables in the DBMS owns those tables. For example, the ArcSDE administrative user creates the geodatabase; therefore, the geodatabase system tables that are created in the DBMS at that time are owned by the ArcSDE administrative user. Similarly, a user who creates a feature class owns that feature class. Be aware that the user name used to make the connection to the geodatabase at the time the tables are created is the one who owns the data. For instance, part-time staff members Boris and Basil are allowed to create data in the geodatabase. Boris and Basil use the same computer. If both use Basil's account to connect to the geodatabase in ArcCatalog, all datasets created by either Boris or Basil will be owned by Basil and stored in his schema. If Boris wants the data he creates to be stored in his schema, he must alter the database connection properties and connect to the database with his own user name before he starts creating data. Knowing who owns the data is important because you cannot remove a user account from the database if the user owns data, and it is the user who created the dataset who controls the level of access other users have to the dataset. See Granting and revoking privileges on datasets to learn how to alter permissions on datasets. Section 2 Adding and removing users or groups for ArcSDE database servers About adding and removing users Note: This topic was updated for 9.3.1. For ArcSDE geodatabases for SQL Server Express (ArcSDE database servers), existing Windows logins are added to the database server in ArcCatalog by an ArcSDE database server administrator. These logins can be either domain or local. They can be individual logins or Windows groups. Once added to the database server, these users are automatically added to each existing geodatabase and to each newly created, attached, or restored geodatabase on the database server. By default, when a user is added, it is not placed in a role and, therefore, has no specific rights to any geodatabases. When you open the geodatabase permissions dialog box, you will see newly added users have the permission None. Database server administrators or geodatabase administrators can alter a user's geodatabase permissions after he or she is added to the database server. See Administering user permissions for ArcSDE database servers for details on granting assigned users to roles. When users are removed from a database server, they are also removed from all the geodatabases on that database server. You cannot remove a user from a database server if the user owns data in any of the geodatabases on the server or if the user owns any geodatabases. How to Add users and groups to a database server 1. Right-click the database server to which you want to add a user or group. 20 Administering ArcSDE® database servers Creating and administering user accounts 2. Click Permissions. 3. Click Add user on the Permissions dialog box. 4. Specify the location where you want to search for the user or group. This can be the local machine or a domain. 5. Type the name of the user or group you want to add. You can click the Advanced button to do a more specific query to find the desired user. 6. Click Check Names to verify. 7. Click OK. The newly added user or group is automatically highlighted on the Permissions dialog box, so if you want to make this user a database server administrator, simply click Server administrator on the database server Permissions dialog box. Keep in mind, though, that for security reasons, database server administrator permissions should only be granted if the user has to perform server administrative tasks such as attaching or restoring geodatabases. Remove users and groups from a database server 1. Right-click the database server from which you want to remove the user or group. 2. Click Permissions. 3. Choose the user or group you want to remove from this list and click Delete user. 4. Click Apply. The user or group will be removed from the database server and all geodatabases within that database server. Tip • If a user owns any data in any of the geodatabases on the database server, that user login cannot be removed from the database server. This is not always applicable to DBO users. Users who are DBO (in other words, a Windows login with Server Admin permission on the database server) create data on the DBO schema in any geodatabase. These users can be removed from the database server because the data is owned by DBO, not by a specific Windows login. However, if a DBO user creates a geodatabase, the geodatabase is owned by that user's Windows login. Therefore, DBO users who own geodatabases cannot be removed from the database server. (You can view the geodatabase owner in the Geodatabase Properties dialog box on the Administration tab.) To work around this, you could create a backup of or detach the geodatabase, then have a different database server administrator (DBO) user restore or attach the geodatabase to the database server. The user who restores or attaches the geodatabase will become the geodatabase owner. You will then be able to remove the original owner from the database server. Section 3 The ArcSDE administrative account The ArcSDE administrative user account is responsible for the administration of the following: ◦ ArcSDE geodatabase system tables, triggers, and procedures ◦ The ArcSDE service 21 Administering ArcSDE® database servers Creating and administering user accounts ◦ Versions The ArcSDE administrator owns all the ArcSDE geodatabase system files, directories, and tables. For this reason, the ArcSDE administrative account must be created before the geodatabase can be created. The database administrator (DBA) creates the ArcSDE administrator and grants this user the necessary permissions. On Windows installations, this can be accomplished through the Post Installation wizard. On UNIX/Linux, this is done manually, and how it is done depends on the operating system and database management system (DBMS) you are using. The name of the administrative user can vary depending on the type of DBMS you are using, as shown in the following table: DBMS ArcSDE administrative user DB2 sde Informix sde Oracle sde and owners of user-schema geodatabases The sde user always owns the master geodatabase. Individual users who have been granted the proper permissions can create geodatabases in their own schemas. In this case, the individual user is the ArcSDE administrator for the geodatabase stored in his/her schema. See Using multiple geodatabases in Oracle to learn more about geodatabases in user schemas. PostgreSQL sde SQL Server sde or dbo The dbo user is a special user in SQL Server; the user that created the database is considered dbo as are any users in the sysadmin system role. You can use dbo or sde as the ArcSDE administrator in the single spatial database model for ArcSDE geodatabases on SQL Server. If you use dbo as the ArcSDE administrator, you can only use the single spatial database model. If you use a multiple spatial database model (an older method of geodatabase creation in SQL Server), your ArcSDE administrator must be sde. When ArcSDE geodatabases in SQL Server Express are created, the administrator is always dbo. For more information on using a dbo ArcSDE administrator, see ArcSDE for SQL Server dbo-schema geodatabases . For information on the multiple database model for SQL Server, see Using multiple geodatabases in SQL Server . For details on how to create the geodatabase administrative account for your DBMS, be sure to consult the ArcSDE Installation Guide for your DBMS and operating system, found on the installation DVDs in the software media kit. Keep in mind that the ArcSDE administrative user is not the same as the DBA. Although conditions at your site may necessitate that the ArcSDE administrator have DBA-level permissions, this is not required to run ArcSDE. See the following topics for the minimum permissions required for the ArcSDE administrator in each DBMS: User permissions for geodatabases in DB2 User permissions for geodatabases in Informix User permissions for geodatabases in Oracle User permissions for geodatabases in PostgreSQL User permissions for geodatabases in SQL Server The administrative user in ArcSDE for SQL Server Express The administrative users for database servers (SQL Server Express instances used to store ArcSDE geodatabases licensed through ArcGIS Desktop, ArcGIS Engine, or ArcGIS Server Workgroup) are different. Since administration for these databases and the SQL Server Express instances in which they are created takes place solely through ArcCatalog or ArcObjects, there are two different types of administrative users: server administrators and geodatabase administrators. 22 Administering ArcSDE® database servers Creating and administering user accounts On a database server, permission to work with the SQL Server Express instance and the geodatabase objects is controlled by users and groups assigned to roles. The user identifies who you are, and a role defines the operations you will be able to perform. The server administrator is a Windows-authenticated user assigned to the server administrator role (the sysadmin fixed server role in the database). Members of the sysadmin server role are automatically dbo. The server administrator is sort of like the DBA and ArcSDE administrator rolled into one. This user can add other users to the database server and control user permissions, create and delete geodatabases, detach and attach databases, and back up and restore databases. In addition, this user can perform ArcSDE administrative tasks in the geodatabase such as compressing the geodatabase. Because the server administrator creates the geodatabases on the database server, this user owns the ArcSDE geodatabase system tables. The other type of administrative user—a geodatabase administrator—is a Windows-authenticated user assigned to the geodatabase database owner role (db_owner). This user can perform administrative tasks such as administering other users' geodatabase permissions, making a backup of the geodatabase, and compressing the geodatabase. Geodatabase administrators cannot administer the database server or other geodatabases for which they have not been given administrator privileges. For additional information on users in database servers, see Adding and removing users or groups for ArcSDE database servers and Administering user permissions for ArcSDE database servers . Section 4 User permissions for geodatabases on ArcSDE database servers Note: This topic was updated for 9.3.1. For ArcSDE geodatabases for SQL Server Express, users are added to the database server, then permission to work with geodatabases and datasets is controlled by assigning users and groups to predefined roles in ArcCatalog. The user or group in this case is a Windows-authenticated login that identifies who you are; a role defines the operations you will be able to perform. The predefined roles and possible permissions given to users and groups are ◦ None—No specific access to the geodatabase or the datasets in the geodatabase ◦ Read Only—Can read data ◦ Read/Write—Can read, write to, and create new datasets in a geodatabase ◦ Admin—Can administer a specific geodatabase ◦ Server administrator—Administers the database server; can create, control access to, back up, restore, compress, attach, and detach geodatabases on an ArcSDE database server To learn how to grant or revoke these permissions, see Administering user permissions for ArcSDE database servers . Only database server administrators can add or remove users. Users or groups must be valid Windows logins. When a new user or group is added to an ArcSDE database server, that user or group will automatically be available in all current and future geodatabases within that ArcSDE database server. In other words, once a user has been added to the database server, that user name will appear in the Permissions dialog box for all geodatabases and datasets on the database server. Learn more about adding a user or group to an ArcSDE database server Section 5 Administering user permissions for ArcSDE database servers 23 Administering ArcSDE® database servers Creating and administering user accounts About administering user accounts Note: This topic was updated for 9.3.1. ArcSDE database servers are SQL Server Express instances that store ArcSDE geodatabases. There are three types of user permissions for ArcSDE database servers: database server permissions, geodatabase permissions, and dataset permissions. Each of these, plus how to alter these permissions, is described in this topic. ◦ Database server permissions ◦ Geodatabase permissions ◦ Dataset permissions ◦ Changing database server permissions ◦ Changing geodatabase permissions ◦ Granting and revoking privileges on datasets Database server permissions —The only permission that can be set at the database server level is the ArcSDE database server administrator; you either are one or you are not. The ArcSDE database server administrator can do the following: ◦ Add and remove users to/from the database server. ◦ Manage geodatabase and user security. ◦ Create and delete geodatabases. ◦ Attach and detach geodatabases. ◦ Back up and restore geodatabases. ◦ Upgrade geodatabases. ◦ Compress geodatabases. ◦ Start, stop, and pause the database server. During postinstallation setup, a database server administrator user is added. This original database server administrator can assign other users to the Server administrator role from the database server Permissions dialog box. Typically, you won't have more than one or two database server administrators. Any data created by a database server administrator will be created in the database owner (dbo) schema. This has implications for naming data and administering permissions on specific database objects. Being a database server administrator automatically gives you administrative rights to all geodatabases on the database server as well as read/write permission on all objects in each geodatabase. Below is an example of the Permissions dialog box for database servers: 24 Administering ArcSDE® database servers Creating and administering user accounts NOTE: When installing on Windows 2000, Server 2003, or XP, users who are active directory administrators or are local Windows administrators on the computer on which the SQL Server Express instance is installed will automatically have access to all instances on that machine without you having to add them and will automatically be database server administrators. This is a SQL Server feature. This is not true, however, when installing on Windows Vista or Windows Server 2008. Please consult the SQL Server books online if you would like details on this. Geodatabase-wide permissions —Users who are not administrators at the database server level can be granted permissions to specific geodatabases. Geodatabase-wide permissions are granted by a database server administrator and are managed using roles. Possible roles to which a user can be assigned are ◦ Read Only—Allows the user to select from every table in the geodatabase. ◦ Read/Write—Allows the user to select and edit all existing data and create new geodatabase objects such as feature classes. If a user is given this geodatabase-wide permission, you cannot change his or her permission at the dataset level; it is automatically Read/Write. ◦ Admin—Allows the user to be an administrator on that geodatabase only. This means he or she has read/write permissions to all the datasets in the geodatabase and those rights cannot be taken away at the dataset level. For example, you could not open the Permissions dialog box at the dataset level and choose Read Only rights for that user on a dataset. Similarly, if you make a connection to the geodatabase through the Database Connections folder, changing the user's dataset rights to SELECT will not make that dataset read-only to the geodatabase administrative user. In addition to having read/write access to the datasets in the geodatabase, geodatabase administrators can perform administrative tasks on that geodatabase including creating geodatabase backups, compressing the geodatabase, upgrading the geodatabase, and administering other users' rights on the 25 Administering ArcSDE® database servers Creating and administering user accounts geodatabase. (Users must already exist on the database server; geodatabase administrators cannot add users to the database server.) The other option for user roles is None. In this case, the user has no geodatabase-wide permissions; however, you may still grant this user Read Only or Read/Write permissions to specific datasets, as discussed below. None is the default level of geodatabase permission granted when users are added to the database server. In the sample geodatabase Permissions dialog box below, user pllama is granted Read/Write permissions on geodatabase historical. Dataset permissions —Possible dataset permissions available through the Permissions dialog box at the dataset level are Read Only, Read/Write, and None. For example, you might want to give users in an analyst group readonly permissions to a geodatabase but grant them read/write permissions to one specific feature class in the geodatabase. Or a user may have no geodatabase-wide permissions (None) but can still be granted read or read/ write permission to specific feature datasets in the geodatabase. When a user creates a dataset, such as a table, it is owned by that user and considered part of that user's schema. User permissions on datasets within a geodatabase can only be set by the owner of the dataset. In the case of a database server administrator, the datasets he or she creates are owned by dbo and stored in the dbo's schema. The database server administrator, therefore, can grant permissions on any datasets in the dbo schema, but only on objects in the dbo schema. In other words, a database server administrator cannot grant permission to data owned by nonadministrative users. The following is an example of the dataset Permissions dialog box: 26 Administering ArcSDE® database servers Creating and administering user accounts If you create a connection to the geodatabase in the Database Connections folder of the Catalog tree, you also have access to the Privileges dialog box for datasets. To learn more about administering dataset permissions in the Privileges dialog box, see Granting and revoking privileges on datasets . How to change permissions for user accounts Make a user a database server administrator 1. In ArcCatalog, connect to the database server for which you want to add an administrative user and right-click it. 2. Click Permissions. 3. Choose the user from the list. 4. Check the Server administrator check box. 5. Click Apply. Tip • You can do this for groups as well, but it is generally not recommended because of the increased security risk of having many users with administrative privileges for the database server. • In most cases, you will only need one or two database server administrators. • All database server administrators are placed in a database role, dbo, in every database. Any data created by an administrator will be created in the dbo schema. Therefore, two or more administrators cannot create feature classes with the same name, because they do not have their own unique schemas. 27 Administering ArcSDE® database servers Creating and administering user accounts Administer geodatabase permissions 1. Connect to the database server in ArcCatalog. 2. Right-click the geodatabase for which you want to grant user permissions. 3. Click Administration and click Permissions. 4. Choose the desired user or group from the list on the Permissions dialog box. 5. Click the appropriate role and click Apply. For instance, if you want to grant a user read-only permissions to the geodatabase, click Read Only. Tip • If you choose a user from the list who is a database server administrator, a message will appear indicating the user has higher-level permissions, and all role options will be deactivated. This is because administrators already have these as well as additional permissions on the geodatabase and, therefore, should not be added to one of the roles on this dialog box. Section 6 Granting and revoking privileges on datasets About privileges on geodatabase datasets Note: This topic was updated for 9.3.1. If you want to let other database users view or modify the contents of any datasets in an ArcSDE geodatabase, you must grant them the privilege to do so. The steps you take to grant or revoke privileges on datasets vary depending on how you connect to your ArcSDE geodatabase. When you access datasets in a geodatabase through a database server connection, the permissions you can grant to nonadministrative users on a dataset are read-only, read/write, or none. Read only permission means the user can select the dataset but not alter it. Read/write permission allows the user to edit the dataset. If a user's permission to a dataset is none, the user will not be able to view or access the dataset at all. As indicated in the topic Administering user permissions for ArcSDE database servers , you can also set user permissions at the database server and geodatabase levels. Doing so will have an impact on what types of permissions you can grant at the dataset level. ◦ If the user is a database server administrator or geodatabase administrator, he or she automatically has read/write permissions on all the datasets in the geodatabase; you cannot grant lesser permissions on a dataset—such as read-only—to this user. ◦ If a user was granted read/write permission at the geodatabase level, he or she automatically has read/ write permission on the datasets in that geodatabase. Again, you cannot change that user's dataset permissions to read-only or none. ◦ If a user has read-only geodatabase permission, you can grant that user read/write permission to specific datasets. ◦ If a user's geodatabase-level permission is none, you can grant that user read-only or read/write permission to any dataset in the geodatabase. For datasets accessed through a spatial database connection in ArcCatalog, you have several options when granting privileges. You can specify that a user has no privileges by not checking any of the options on the Privileges dialog box. You can grant SELECT privileges, meaning the user can read but not modify the contents 28 Administering ArcSDE® database servers Creating and administering user accounts of a dataset. You can also grant a user read/write privileges (SELECT, UPDATE, INSERT, and DELETE), which allows the user to both view and modify the contents of a dataset. The privileges that allow a user to modify a dataset (UPDATE, INSERT, and DELETE) are granted and revoked as a group; for example, if you grant the UPDATE privilege, INSERT and DELETE are also granted. For geodatabases stored on ArcSDE database servers, this is the equivalent of choosing Read/Write on the dataset Permission dialog box accessed through the ArcSDE database server connection. When you create a spatial database connection to a geodatabase that is stored on a database server and use the Privileges dialog box to alter a user's access to a dataset, the same rules described above about overriding permissions apply. For example, if the user is a geodatabase administrator, you cannot use the Privileges dialog box to change the user's dataset access to SELECT. NOTE: Granting or revoking privileges on a feature dataset causes all of its contents to have the same privilege changes; for example, you cannot grant a user different permissions on a feature class inside a feature dataset. However, if you add a feature class to a feature dataset, you must reset privileges on the feature dataset so it includes the new feature class. How to grant and revoke privileges On datasets in geodatabases accessed through a database server connection 1. In the Catalog tree, connect to the database server and the geodatabase that contains the dataset for which you want to alter permissions. 2. Right-click the dataset for which you want to give specific permission. 3. Click Permissions. 4. Choose the user or group from the list on the Permissions dialog box. 5. Click the permission you want to grant for this dataset to this user (None, Read Only, or Read/Write). 6. Click Apply. Tip • Only the owner of the dataset can alter permissions on it. • If you choose a user from the list who already has geodatabase-wide read/write or administrative permissions, a message appears indicating the user has higher-level permissions, and all role options are deactivated. Since you cannot deny a user access to specific objects but only grant permission to specific objects, if you do not want the user to have read/write access to all objects in the geodatabase, you need to change his or her rights on the geodatabase to read-only and grant read/write permissions to only those datasets to which you want him or her to have read/write access. • You can only alter a user's permissions on one dataset at a time. • It is not possible to grant a user different permissions to feature classes within a feature dataset. • Only the owner of a dataset can drop the dataset or alter its definition; therefore, even if the owner of the dataset grants read/write privileges on a dataset to another user, that user cannot alter the schema of the datasets. On datasets in geodatabases accessed through a spatial database connection 1. In the Catalog tree, connect to the geodatabase in the Database Connections folder. 29 Administering ArcSDE® database servers Creating and administering user accounts 2. Right-click the dataset for which you want to alter a user's privileges. 3. Click Privileges. 4. Type the name of the user whose privileges you want to change. 5. Click the privileges you want this user to have. UPDATE, INSERT, and DELETE are only active when SELECT is clicked, and these work as a unit. If you leave all options unchecked, all user access privileges are revoked. 6. Click Apply or OK to change the privileges. Tip • The user name you type on the Privileges dialog box may require you to provide the domain or machine name with the user name, depending on the type of database management system you use to store your geodatabase in which the dataset is stored and the type of authentication the user will utilize to connect to that geodatabase. For example, if the operating system login was created in Oracle to include the prefix of the domain or machine, you need to provide the domain or machine name with a backslash before the user name. BARNYARD\user1 If you are altering the privileges of a user for a dataset in a geodatabase stored on an ArcSDE database server, you always need to include the domain or machine name prefix. • It is not possible to grant a user different permissions to feature classes within a feature dataset. • Only the owner of the dataset can alter permissions on it. • Only the owner of a dataset can drop the dataset or alter its definition; therefore, even if the owner of the dataset grants INSERT, UPDATE, and DELETE privileges on a dataset to another user, that user cannot alter the schema of the datasets. • You can only alter a user's permissions on one dataset at a time. Section 7 Operating system authentication Note: This topic was updated for 9.3.1. Operating system (OS) authentication is a method for identifying an individual user with credentials supplied by the operating system of the user's computer. These credentials can be the OS password or can include digital certificates in the user's computer. Possible benefits of using OS authentication ◦ You do not have to keep track of multiple user names and passwords; if the login to your computer is successful, you do not have to enter another user name and password to connect to the database. ◦ The database administrator (DBA) does not have to keep track of password changes, since that is changed on each user's computer. Possible drawbacks of using OS authentication ◦ Using operating system authentication with certain database products (those that don't use digital certificates in addition to user name and password) could be an increased security risk; if the password 30 Administering ArcSDE® database servers Creating and administering user accounts for an OS account becomes known, access is granted without the extra level of security of a different database account. ◦ Additional configuration in the database may be needed to support OS authentication. Operating system authentication and the DBMS The amount of setup necessary to use OS authentication depends on the database management system (DBMS) in which you use OS authentication. No additional set up is needed in the DBMS to use OS authentication to connect from an ArcGIS client to either a DB2 or Informix database. If you choose to use OS authentication with an Oracle database, there are specific settings you need to make to the user account and Oracle configuration files within the Oracle DBMS. Consult your Oracle documentation for the specific steps necessary for your database release. There is also specific syntax you must use to make the spatial database connection from ArcCatalog. See the "Adding a direct connection to a geodatabase in Oracle" section of Creating spatial database connections in the "Data management with ArcCatalog" section of the help for details. To use OS authentication with PostgreSQL, you must create a database user and schema with the same name as the login with which the user will connect. You also need to use either Trust or Kerberos authentication. Both require some configuration on the server and/or client machines. NOTE: PostgreSQL documentation does not recommend using Trust authentication on machines that will be accessed by more than one user. SQL Server uses a digital certificate along with the user name and password to authenticate a user. For this reason, using operating system authentication can be more secure than using database accounts. See Using Windows-authenticated users or groups in SQL Server for more information. Be aware that you will only be able to make a database connection using OS authentication from ArcGIS to an Oracle, Informix, DB2, or PostgreSQL database if you are using a direct connection ; ArcSDE service connections are not supported. Section 8 Using Windows-authenticated users or groups in SQL Server About using Windows-authenticated users with ArcSDE for SQL Server Note: This topic was updated for 9.3.1. The following information is covered in this topic: ◦ Windows authentication described ◦ Restrictions when using Windows-authenticated users ◦ Connecting to an ArcSDE service as a Windows login ◦ Using Windows groups with ArcSDE ◦ Configuring Windows authentication on SQL Server 2005 or 2008 ◦ Configuring Windows authentication on SQL Server 2000 ◦ Configuring a Windows authenticated SDE user As mentioned in the topic Operating system authentication , operating system (OS) authentication is a method for identifying an individual user with credentials supplied by the operating system of the user's computer. Since 31 Administering ArcSDE® database servers Creating and administering user accounts SQL Server databases only run on a Windows OS, OS authentication for SQL Server is also referred to as Windows authentication. Windows authentication offers some advantages over SQL Server (database) authentication. One of these advantages is that Windows authentication is generally more secure than SQL Server authentication since it uses a certificate-based security mechanism. Windows-authenticated logins pass an access token instead of a name and password to SQL Server. The access token is assigned by Windows (Active Directory Domain or local operating system) when the user logs in. It contains a unique security ID (SID) for that user and the SIDs of any local or domain Windows groups to which the user belongs. This token's SIDs are compared to all the SIDs in either the sysxlogins table (SQL Server 2000) or the sys.server_principals system view (SQL Server 2005 and 2008). Based on the results of this comparison, the login is either granted or denied access to SQL Server. Another advantage to using Windows-authenticated users is that it is usually easier to configure, because you can add existing Windows logins to the SQL Server. Finally, at connection time, the user is generally not required to enter a user name and password. A single sign-on at login provides access to all services that support Windows authentication. Windows authentication is always the method used to connect to ArcSDE geodatabases for SQL Server Express. This is all done behind the scenes; no configuration is required on your part. For ArcSDE geodatabases for SQL Server licensed through ArcGIS Server Enterprise, you have the option to use a SQL Server user name and password or a Windows-authenticated login to connect to the geodatabase. In both cases, there is some configuration needed. This topic covers the configuration for Windows-authenticated users. Restrictions when using Windows-authenticated users You should take into consideration the following restrictions if you use Windows-authentication with ArcSDE: ◦ You cannot connect through ArcSDE as a Windows user different from your present login. If you logged in as TERRA\Ian, you cannot make a Windows-authenticated connection as TERRA\Sylvia. ◦ Any Windows users who need to be able to create data must be granted access individually (not through a Windows group). ◦ The domain or server name and user name combination are unique. For example, TERRA\Sylvia is not the same login as MYCOMPUTER\Sylvia. If Sylvia is logged into her computer with the local login MYCOMPUTER\Sylvia, she will not be able to connect to remote databases that have her domain login, TERRA\Sylvia, listed as a user. ◦ You cannot restrict access to the %SDEHOME%\bin directory on the server if you connect through the application server. The application server spawns processes in the security context of the connecting Windows user. To correctly spawn the process, this directory must not be restricted to the connecting user. This is not a concern for direct connect Windows-authenticated connections. ◦ Not all ArcSDE clients support single sign-on, meaning some applications require you to type your user name to connect to ArcSDE services. Both ArcSDE and ArcGIS 9.2 and later releases support single sign-on. ◦ Every user in the Windows group that will create data must have a corresponding schema that is named the same as their Windows login; you cannot set up one schema for the whole group. Connecting to an ArcSDE service as a Windows login When you connect with Windows authentication to an ArcSDE service, you must be presently logged in as the ArcSDE service user. If not, your connection will fail. 32 Administering ArcSDE® database servers Creating and administering user accounts With some ArcSDE clients, you can connect to an ArcSDE service without providing a user name or password. If you do not provide the –u /–p options when you issue the ArcSDE administration commands, Windows authentication is assumed and the command will be executed using the current Windows login. For example: C:\>sdetable –o create –t authentication_test –d "colA string" –i 5151 –D Hydro Successfully created table authentication_test. The above command will create a table that will be owned by the currently connected Windows login. When no –u /–p options are provided, ArcSDE automatically passes the current authentication token to SQL Server instead of connecting with a SQL Server login. All ArcSDE administration commands function in this way. Using Windows groups with ArcSDE geodatabases A Windows group is a collection of logins who inherit their permission from membership in the group. Built-in groups exist locally, such as Administrators or Power Users, and user-defined groups can be created at the local and domain levels as well. Granting a Windows group access to SQL Server rather than individual Windows logins can simplify security. Rather than adding the logins to SQL Server individually, the group is added. All members of the group can log in to SQL Server. Their permission on the server and in individual databases is inherited from their group membership. For example, the assessor's department wants to allow all members of the GIS department read-only access to some of their data. All the members of the GIS department belong to a domain group called TERRA\GIS. Rather than adding each member of the GIS department to the assessor SQL Server instance and configuring their permissions through a database role, you could add the TERRA\GIS group to the server and configure permissions for that group. Any member of the group could log in to SQL Server and view the data that the group had been given permission to see. If someone leaves the GIS department, their login is removed from the TERRA\GIS role and they can no longer access the assessor's SQL Server instance without having to make security changes on that server. As noted above, if the users in the group will be creating data in the geodatabase, each login that will be creating data has to have its own schema in which to store the data. Each user's schema must have the same name as the user's login. You cannot create one schema that is named the same as the Windows group and have all the group members' data stored there. ArcSDE 9.2 and later releases fully support authentication via Windows group membership. Logins who authenticate this way can perform the same operations as an individual Windows login. There is no difference between creating an individual Windows login and adding a Windows group, so the howto steps below apply to both. How to Use Windows users or groups with ArcSDE on SQL Server 2005 In SQL Server Management Studio, perform the following tasks to add a login: 1. Connect to your SQL Server Instance. 2. Navigate to the Security folder, right-click Logins, and choose New Login. 3. On the General page, type the full name of the Windows login you want to add or click the Search button to browse for a local or domain login or group. The Search button opens the Select User or Group dialog box, allowing you to query for local or domain users and groups. The user or group that you select on this dialog box will automatically be added to the Login-New dialog box. 4. Optionally, you can configure the login's default database. By default, this is set to the Master database. A login's default database is what the login will connect to automatically if no other database name is supplied on connection. 33 Administering ArcSDE® database servers Creating and administering user accounts 5. Optionally, you can map the login to a user in other databases. Under Select a page, choose User Mapping. Here, you can add the login as a user to one or more databases. 6. Optionally, you can configure server-level permissions, including fixed-server role membership. To add the login to fixed-server roles 1. Click Server Roles and select the role to which you want to add the user or group. 2. To configure finer-grained server permissions, click Securables. 3. Click the Add button on the Securables page. 4. Select The server_name on the Add objects dialog box, and click OK. A list of explicit server permissions will appear. You can grant, revoke, or deny individual permissions to a login. NOTE: No server-level permissions are required for ordinary logins or groups accessing ArcSDE geodatabases. Use Windows users or groups with ArcSDE on SQL Server 2000 In SQL Server Enterprise Manager, perform the following tasks: 1. Connect to your SQL Server instance. 2. Navigate to the Security folder, right-click Logins, and choose New Login. 3. Type the full name of the login or group you want to add, or click the ellipsis button next to the Name text box to open the domain user browser form. 4. Select your domain or local machine in the List Names From drop-down list, and scroll to the Windows login or group listed in the Name text box. 5. Click Add and click OK. 6. Optionally, you can configure the login's default database. By default, this is set to the Master database. A login's default database is what the login will connect to automatically if no other database name is supplied on connection. 7. Optionally, you can map the login to a user in other databases. Click the Database Access tab. Select the database or databases to which you want the new login to have access. 8. Optionally, you can configure fixed-server role membership. To add the login to fixed-server roles, click the Server Roles tab and choose the role to which you want to add the user or group. NOTE: No fixed-server role membership is required for ordinary logins or groups accessing ArcSDE geodatabases. Use a Windows SDE login If you use an SDE schema geodatabase, you can use a Windows SDE login instead of a SQL Serverauthenticated SDE login. Keep in mind that the ArcSDE Post Installation wizard will always create a SQL Server-authenticated SDE login. To work with a Windows SDE login, you must complete most of the postinstallation setup manually. To use a Windows SDE login 1. Create a Windows SDE login. This can be a domain login or a local Windows login on the server where SQL Server resides. Add this login to the SQL Server logins collection on your SQL Server instance 34 Administering ArcSDE® database servers Creating and administering user accounts that will host ArcSDE. This account will be the login that connects to SQL Server when the ArcSDE service starts. 2. Using a SQL Server client, create a database. Add the SDE login to this database as a user. The database user must be named SDE. When you create the user, make sure to remove the DOMAIN\ text from the user name. 3. Grant the SDE user CREATE TABLE, CREATE VIEW, CREATE STORED PROCEDURE, and CREATE FUNCTION privileges. 4. If you are using SQL Server 2005 or 2008, you must create a schema named SDE for the SDE user. This must be the SDE user's default schema. For example: CREATE USER sde FOR LOGIN WORLD\SDE WITH DEFAULT SCHEMA = SDE; 5. Create the SDE repository. You must be logged in as the Windows SDE account to perform this step. Either log in to Windows using the SDE account, or if your operating system allows, right-click the Windows command prompt shortcut and choose Run as. Choose The following user and type in the login credentials of the Windows SDE login. Next, use the sdesetup command to create and populate the sde repository. For example: sdesetup –o install –d SQLSERVER –D SDE –s gis1 –l license.ecp The above command will create a repository in a database named SDE on a server named gis1. No user name or password was provided, so the connection to the SDE database using Windows Authentication. The command was run by the Windows SDE login, so all the objects created in the database will be on the SDE user's schema. The -l option allows you to specify a keycode file. If you do not already have a keycode file you can use the ArcSDE Post Installation wizard to perform the software authorization. 6. Once the repository has been created and your software is authorized, start the ArcSDE Post Installation wizard. 7. When the wizard opens, click the Custom button and click Next. The Select ArcSDE Setup Wizard Option dialog box opens. 8. Deselect the first three options. Only the Create ArcSDE Service should be selected. Click Next. 9. Choose DBO Schema on the Select schema dialog box. Even though you are creating a service that connects to an SDE schema geodatabase, you must create the service as if it were a dbo schema, providing the name of the Windows SDE login rather than the SDE schema default of a SQL Server SDE login. 10. Proceed to the ArcSDE Service Information dialog box and type your service name and port. For ArcSDE DBA Login, type the full name of the Windows SDE login (e.g. DOMAIN\SDE). For ArcSDE DBA Password, type the password of the Windows SDE login. Type the database name you created in step 2 and verify that the remaining information is correct. Click Next. 11. Click Finish when the service is created and started successfully. Section 9 ArcSDE for SQL Server dbo-schema geodatabases Note: This topic was updated for 9.3.1. 35 Administering ArcSDE® database servers Creating and administering user accounts In past releases of ArcSDE, there was only a single ArcSDE administrator user—SDE. This user was required in every database that housed ArcSDE metadata. Starting with ArcGIS 9.2, a second ArcSDE administrator user was introduced for SQL Server—dbo. The dbo user is any user in SQL Server who is a member of the sysadmin fixed server role in the database. For example, sa is a sysadmin and, therefore, a dbo user. If you want to use a geodatabase that is owned by dbo, you must use the single spatial database model. The single spatial database model holds all the geodatabase tables—system tables and user tables—in one database. This is the recommended model to use for your geodatabase in SQL Server and is the only type available when creating a geodatabase in SQL Server Express. The topic Using multiple geodatabases in SQL Server explains the difference between single spatial database instances and multiple spatial database instances. Administrator schema The ArcSDE metadata resides on the schema belonging to the ArcSDE administrator. If the metadata resides on the SDE schema, it is referred to as an SDE-schema geodatabase. If the metadata resides on the dbo schema, it is referred to as a dbo-schema geodatabase. In SQL Server 2000, the term schema is synonymous with the term owner . This changed beginning with SQL Server 2005. See Users and schemas on SQL Server 2005 for an explanation of this change and what it means for geodatabase setup. An ArcSDE administrator is chosen when the ArcSDE software is installed and the ArcSDE Post Installation wizard is run. If the repository setup from the wizard or the sdesetup command is run as the SDE user, the metadata will be created on the SDE schema. This applies only to ArcSDE geodatabases for SQL Server licensed through ArcGIS Server Enterprise. Similarly, if the repository setup or sdesetup command is executed by a dbo user—any user that is part of the sysadmin fixed server role in the database—the metadata will be created on the dbo schema. As stated before, geodatabases created in SQL Server Express will always use have a dbo-schema and the administrator will always be dbo. Deciding whether to use a dbo-schema geodatabase There are benefits and drawbacks to either type of ArcSDE administrator user. If you are using an ArcSDE geodatabase licensed through ArcGIS Server Enterprise, choose the user best suited to your system. There is no difference in the performance or functionality of either. Note that geodatabases on a database server (SQL Server Express instance) always use a dbo-schema, so there is no decision to make here. If you are running on a server that only supports Windows Authentication, ArcSDE setup and administration is greatly simplified by creating a dbo-schema geodatabase because there is no need to configure a special Windows sde login. Also, anyone who maps to the dbo user in the database can perform ArcSDE administrative tasks, such as compress. If you have a more restrictive security model and the person who will do most of the administration of the geodatabase is not a dbo user, you will want to configure an SDE-schema geodatabase. Unlike the dbo user, which usually has server-wide access to all databases, the sde user can be restricted to just a handful of statement permissions with a specific database. Creating an ArcSDE service NOTE: Applies to geodatabases created with an ArcGIS Server Enterprise license only The ArcSDE service now includes an additional registry keyword, SDE_DBA_USER, to provide the ArcSDE service with the login name of the user. This information is used by the service when it connects to SQL Server. The default is the sde user name. If you are manually creating a service against a dbo-schema geodatabase, you must configure this keyword using the sdeservice –o register command. Set the name to the login of the dbo user (not the user name). For example: 36 Administering ArcSDE® database servers Creating and administering user accounts sdeservice –o register –r SDE_DBA_USER –v WORLD\John –i ESRI_sde –p pass –d SQLSERVER In this example, WORLD\John is the name of the login that maps to the dbo user in the database. It is this login that will connect to SQL Server via the giomgr.exe process when the service starts. Connecting to a dbo-schema geodatabase When connecting to a dbo-schema geodatabase from ArcCatalog, you must manually change the version to which you are connecting. The default version is sde.DEFAULT. In a dbo-schema geodatabase, the default version is now dbo.DEFAULT. However, ArcGIS does not have a way of determining that until a connection has been made. This means, when you create a new connection to a dbo-schema geodatabase, you must change the version to which you are connecting. To do this, click the Change button and choose the dbo.DEFAULT version from the list of transactional versions. 37 Administering ArcSDE® database servers Connecting to an ArcSDE geodatabase Chapter 5 Connecting to an ArcSDE geodatabase Section 1 An overview of ArcSDE geodatabase connections Note: This topic was updated for 9.3.1. All ArcSDE geodatabases are stored on a server. The server can be local (the geodatabase and client application are on the same machine) or remote (the geodatabase server is separate from the computer on which the client application is installed). In either case, to access the data in the geodatabase, you must make a connection to it. Connections to an ArcSDE geodatabase involve the method used to connect to the geodatabase and the actual action of connecting to the geodatabase from within the client application. For example, you can make a connection to an ArcSDE geodatabase from ArcCatalog with a spatial database connection. To administer ArcSDE geodatabases for SQL Server Express, you can also connect to these geodatabases by first making a connection to a database server, then connecting to the geodatabase, as shown below. This is the action of connecting to the geodatabase. For your users to connect to the geodatabase from ArcGIS Desktop software, you must provide them with connection information. For details on the specific information you must provide to users so they can connect to an ArcSDE geodatabase from ArcCatalog, see Creating spatial database connections in the "Data management with ArcCatalog" section of the help. For information on connecting to a database server to administer geodatabases, see Adding an ArcSDE database server . The type of connection you make—a direct connection or through an ArcSDE service—is the connection method . For geodatabases created using an ArcGIS Server Enterprise license, you may choose to use just one type of connection at your site, or you can use both. For example, you could use an ArcSDE service for your ArcGIS Desktop clients and a direct connection for your ArcIMS server. 38 Administering ArcSDE® database servers Connecting to an ArcSDE geodatabase NOTE: Client and server release compatibility varies depending on the method of connection you use. See the "ArcSDE service" and "Direct connections" sections of this topic for details. For ArcSDE geodatabases on SQL Server Express (ArcSDE database servers), a direct connection to the geodatabase is the only method of connection used. ArcSDE service NOTE: Applies to geodatabases created with an ArcGIS Server Enterprise license only The ArcSDE service, also known as an application server or a three-tiered architecture, conveys spatial data between GIS applications and a database. The database may be any of the supported database management systems (DBMSs)—Oracle, SQL Server, Informix, DB2, or PostgreSQL. Most of the supported DBMSs allow more than one database on a server. Each database must have its own ArcSDE service, but multiple client connections can be made to the database using that ArcSDE service. For ArcSDE service connections, the release of the client software must be the same or greater than the release of the ArcSDE geodatabase. For example, you can connect from a 9.2 ArcGIS Desktop client to a 9.1 ArcSDE geodatabase, but you cannot connect from a 9.1 ArcGIS Desktop client to a 9.2 ArcSDE geodatabase. The only exception to this is ArcGIS Desktop 9.2 service pack 5 or later 9.2 service pack releases; they can connect with an ArcSDE service to an ArcSDE 9.3 geodatabase. Defining properties of the ArcSDE service ◦ The giomgr process This is the ArcSDE service monitor. Each ArcSDE service has one giomgr process. This process listens for user application connection requests, spawns gsrvr processes, and cleans up disconnected user processes. The giomgr will not start if a valid server license has not been installed. ◦ The gsrvr process The giomgr process spawns a gsrvr process for each application connected to the ArcSDE service. The gsrvr process is dedicated to a single user/application connection. It communicates with the database on behalf of the connected application. The gsrvr process responds to the queries and edit requests the application sends to the database. Learn how ArcIMS map services use gsrvr connections . ◦ The TCP/IP service name and port number The ArcSDE service, through the giomgr process, listens for application connection requests on a dedicated Transmission Control Protocol/Internet Protocol (TCP/IP) service name and port number. The gsrvr process, in turn, communicates with the application on the same TCP/IP service and port number. These are stored in the services.sde file; the operating system's service file; and, on Windows, in the Windows Registry. How the ArcSDE service works When you connect to the database with an ArcSDE service (also called an ArcSDE application server), each ArcSDE service listens for user connections on a dedicated TCP/IP service name and port number through the giomgr process. The default service name is esri_sde and the default port number is 5151. On UNIX or Linux systems, the service name and port number can be found in the $SDEHOME/etc/services.sde file. Learn more about the services.sde file . 39 Administering ArcSDE® database servers Connecting to an ArcSDE geodatabase On Windows systems, the ArcSDE service is created as a Windows service during the ArcSDE postinstallation setup. This ArcSDE service is set to automatically start when the server host is rebooted. Like all Windows services, the ArcSDE service is usually started and stopped from the Windows Services menu. The postinstallation wizard automatically enters the service name and port number for the default service name in the registry and both the Windows and ArcSDE services files. What happens when a client application connects using an ArcSDE service? The following sequence of events takes place when an ArcSDE client application connects to an ArcSDE geodatabase using an ArcSDE service: 1. The giomgr process listens for connections on its TCP/IP port. The giomgr must be in a listening state before it can process a connection request. Make sure the ArcSDE service is started and listening. On UNIX and Linux, use sdemon –o status to determine the state of the giomgr process. On Windows, examine the state of the ArcSDE application service from the Services menu. Open the Windows Administrative tools. Double-click the Services icon to invoke the Services menu. The ArcSDE service should have a status of STARTED under the status field. On Windows, you can also use the sdemon –o status command from an MS-DOS command tool. 2. Applications submit connection requests to the ArcSDE service. The giomgr process responds to connection requests serially. Depending on the underlying DBMS, the giomgr process may require anywhere from 1 to 5 seconds to validate a connection request. It's possible that if many applications are trying to obtain an ArcSDE connection at the same time, some may exceed the standard TCP/IP 75-second time-out. 3. The giomgr compares the application computer's clock time with its host's clock time. If the application computer's clock time is more than MAXTIMEDIFF seconds from the server's clock time, the giomgr process does not allow the application to connect. MAXTIMEDIFF is set in the SERVER_CONFIG table. See The giomgr.defs file and the SERVER_CONFIG system table and ArcSDE initialization parameters for details. 4. The giomgr compares the client application's release with the ArcSDE service's release. If the client application's release is older than the application server's release, the connection is refused, except in the case of ArcGIS 9.2 SP5 or later 9.2 service pack clients. In general, ArcSDE applications are downward compatible. For example, applications developed with the ArcSDE 9.2 application programming interface (API), such as ArcGIS Desktop 9.2, can connect to an ArcSDE 9.1 or lower geodatabases with an ArcSDE service. Applications built with an earlier version of the ArcSDE API cannot connect to ArcSDE 9.2 application servers; for example, ArcGIS Desktop 9.0 cannot connect to an ArcSDE 9.2 geodatabase. Check the ESRI support site for supported ArcSDE releases. 5. The giomgr process starts a gsrvr process that will serve the application. The giomgr process must be able to spawn a gsrvr process. If the maximum number of processes determined by current operating system restrictions has been reached, this operation will fail and no gsrvr process will be created. 6. The gsrvr process attaches to shared memory. Sufficient memory must be available on the ArcSDE service's host computer; otherwise, the application connection will fail with a shared memory error. Should this happen, make more memory available to the gsrvr processes by reconfiguring either the ArcSDE service or the DBMS server to use less memory. If possible, add more physical memory to the host computer. 40 Administering ArcSDE® database servers Connecting to an ArcSDE geodatabase 7. The gsrvr process connects to the DBMS. The client application must provide a valid user name, password, and database name (database name not needed for Oracle DBMSs) when it submits the connection request to the giomgr process. Invalid entries are rejected with a -9 SE_INVALID_USER error. 8. The giomgr process attaches the application to the gsrvr process. Once the giomgr process has attached the application to the gsrvr process, it resumes listening for new connections and performing other ArcSDE service management tasks. All application communication with the DBMS is conducted through the gsrvr process. Direct connections With a direct connection, also known as a two-tiered architecture, client machines are configured to communicate directly with the DBMS. Since the client gets the data directly from the database, most of the data processing takes place on the client machine. For ArcSDE geodatabases licensed with ArcGIS Server Enterprise, you still need to install the ArcSDE component to have access to certain required files. You also need to complete all the postinstallation setup steps, except for the creation of an ArcSDE service. For most client/server combinations, your connecting client must be running the same release of the software as your ArcSDE geodatabase to use a direct connection. For instance, you cannot connect from an ArcGIS Desktop 9.0 client to an ArcSDE 9.2 geodatabase. However, beginning with ArcGIS 9.3, you can make a direct connection from an ArcGIS Desktop 9.3 client to a 9.2, 9.1, or 9.0 release ArcSDE geodatabase. To do this, you must use the ArcGIS pre 9.3 geodatabase direct connect setup provided on your ArcGIS Desktop installation media. This setup gives you the option to install direct connect drivers that will allow you to connect from an ArcGIS 9.3 client to a 9.2, 9.1, or 9.0 ArcSDE geodatabase. It should be noted, however, that this does not apply to ArcSDE for Informix due to differences in the client SDK necessary to make direct connections, or ArcSDE for Oracle8 i, since that release of the DBMS is no longer supported by Oracle. Additionally, beginning with ArcGIS 9.2 service pack (SP) 5, you will be able to make a direct connection from a 9.2 SP5 or later 9.2 service pack client to an ArcSDE 9.3 geodatabase. This requires the installation of ArcSDE 9.3 libraries on the client machine. These libraries are included in an installation (ArcGIS 9.3 geodatabase direct connect for 9.2 clients setup) that can be downloaded from the ESRI support site . What happens when a client application makes a direct connection to the DBMS in which an ArcSDE geodatabase is stored? The following sequence of events occur when an ArcSDE client application connects directly to the DBMS: ◦ The DBMS server listens for local or remote connections. Each of the DBMSs supported by ArcSDE has its own method of accepting the connections of client applications. Make sure you are entering the connection information correctly if you are using an ESRI application. If you still cannot get connected, test the connection using the DBMS' native SQL utility. ◦ The client application makes sure the ArcSDE license has been installed. If the client application queries a valid ArcGIS Server license (stored in the SERVER_CONFIG table), it acquires a connection to the database. To learn more about direct connections, see Properties of a direct connection to an ArcSDE geodatabase . To learn how to set up your client machines to connect to an ArcSDE geodatabase with a direct connection, see Setting up clients for a direct connection . 41 Administering ArcSDE® database servers Connecting to an ArcSDE geodatabase Section 2 Compatibility between clients and geodatabases Note: This topic was updated for 9.3.1. Prior to ArcGIS 9.3, clients and geodatabases had to be maintained at the same release to be able to make a direct connection from the client to the geodatabase. Additionally, older clients could not connect to newer versions of the geodatabase with a direct connection or using an ArcSDE service (application server). Beginning with ArcGIS 9.3, you can install files that will allow you to make a direct connection from any ArcGIS or ArcIMS 9.3 client to a 9.3, 9.2, 9.1, or 9.0 ArcSDE geodatabase. This allows you to use direct connections to the geodatabase without having to upgrade the geodatabase at the same time the clients are upgraded. The installation file for the necessary direct connect drivers is in the GDBDirectConnect folder on your installation media. On Windows, it can be executed from the installation dialog box and is called ArcGIS Pre 9.3 GDB Direct Connect drivers. You must run this installation to get the drivers. ArcSDE application server connections are not affected by this; you are still able to connect from an ArcGIS 9.3 client to an older geodatabase using an ArcSDE application server, just as you always were. In addition, files are available from the ESRI support site to allow you to connect from ArcGIS 9.2 service pack 5 (SP5) or later 9.2 SP release clients to ArcSDE 9.3 geodatabases using a direct connection. You will also be able to make an application server connection from ArcGIS 9.2 SP5 or later 9.2 SP clients to an ArcSDE geodatabase. No additional files are necessary to make the application server (ArcSDE service) connection from ArcGIS 9.2 SP5 or later service packs to an ArcSDE 9.3 geodatabase. This topic covers some of the rules that apply to these interoperable connections. ◦ To connect from an ArcGIS or ArcIMS 9.3 client to an ArcSDE 9.1 or 9.0 geodatabase, the geodatabase will have to be upgraded to the latest ArcSDE service pack or patch for 9.1 or 9.0. ◦ Interoperable direct connections between client and geodatabase versions do not apply to ArcSDE for Informix due to differences in the client software development kit (SDK) necessary to make direct connections. ◦ When you make a direct connection from a 9.3 client to an older ArcSDE geodatabase, you only have access to functionality that is available for the release of your geodatabase. For example, you cannot connect from an ArcGIS 9.3 client to an ArcSDE 9.1 geodatabase on Oracle and create a feature class using ST_Geometry storage because this storage type was not implemented in ArcSDE 9.1. This also applies to C and Java API functionality; if the functionality does not exist in the version of the geodatabase to which you want to connect, you cannot use the newer C or Java API function. The reverse is also true; if an older function is no longer available in a newer release of the geodatabase, the older function cannot be called when executing against a newer release geodatabase. ◦ Because support is no longer available from Oracle for Oracle8 i databases, connections from 9.3 clients to ArcSDE 9.1 or 9.0 geodatabases stored in Oracle8 i are not supported. ◦ When you connect from an ArcGIS 9.2 SP5 or later release client to an ArcSDE 9.3 geodatabase with either a direct connection or an ArcSDE service, you do not have access to functionality that was newly implemented at 9.3. For example, you cannot connect from an ArcGIS 9.2 SP5 client to an ArcSDE 9.3 geodatabase on PostgreSQL or DB2 for z/OS. You also will not be able to use the Windows Size pyramid types for Terrains that are available in 3D Analyst for ArcGIS 9.3 or create a network dataset that uses Global Turn Delay or Network Function evaluators, which are available in Network Analyst for ArcGIS 9.3. Additionally, you will not be able to replicate from an ArcGIS 9.2 geodatabase to a file geodatabase. Similarly, you cannot connect to a 9.3 ArcSDE for SQL Server Express instance using a 9.2 SP5 client and create a geodatabase that has a full-text catalog. 42 Administering ArcSDE® database servers Connecting to an ArcSDE geodatabase ◦ When using ArcSDE for SQL Server Express, there is nothing to prevent a 9.2 SP5 or later service pack release client from connecting to an ArcSDE database server that is licensed for ArcGIS Server 9.3 Workgroup and creating a 9.2 geodatabase. The reverse is also true: a 9.3 client can connect to and create 9.3 geodatabases on a database server licensed for 9.2. If you have a mix of client releases at your organization, be aware that there is the potential to have different release geodatabases that, therefore, have different functionality on the same ArcSDE database server. This also means there is the potential for connecting 9.3 clients to upgrade the geodatabases created by 9.2 clients. That may be acceptable for your workflow or it may not be—you need to decide the rules your users will follow in regard to this functionality. As always, users should create a backup of the geodatabase before upgrading it. ◦ ArcGIS 9.2 SP5 or later service pack release clients should not detach 9.3 geodatabases. This has the potential to negatively affect the full-text catalog associated with the 9.3 geodatabase. Section 3 Properties of a direct connection to an ArcSDE geodatabase Note: This topic was updated for 9.3.1. This topic contains the following information: ◦ A description of a direct connection ◦ When would you use a direct connection? ◦ When wouldn't you use a direct connection? ◦ The direct connect drivers ◦ Database setup files ◦ Required client installations ◦ Client/Database compatibility ◦ Environment variables ◦ Error messages ◦ Direct connections and operating system authentication Connecting directly from a client application to a geodatabase means communication between the database and client takes place via a direct-connect driver, not through an ArcSDE service. It also means a lot of the processes that would have taken place on the server are now going to take place on your client machines. In addition, certain limits that would be enforced by ArcSDE when making a connection through an ArcSDE service, such as password length, are instead enforced by the DBMS. The ArcSDE direct-connect drivers are built from the same software code that is used to build the ArcSDE service. The difference is the direct-connect drivers are built as dynamically linked libraries and are installed with and execute in the process space of the client application, whereas the ArcSDE service is built as an executable program that runs on the server machine. Since the direct-connect drivers are built from the same software code as the ArcSDE services, the same database configuration must be done as when setting up a database to use with an ArcSDE service. The same ArcSDE administrator and ArcSDE geodatabase system tables must also exist for direct connection configurations. You (or your administrator) must set these up prior to any ArcSDE connection requests. Your client machines must be configured for network access. Some examples of when you would use a direct connection include these: 43 Administering ArcSDE® database servers Connecting to an ArcSDE geodatabase ◦ If you don't want to administer an ArcSDE service. The direct-connect database driver doesn't require the administration of the ArcSDE service. There is no intermediate giomgr process to set up, configure, or start. ◦ The direct connect database driver provides additional options for scaling a system. The direct connect architecture moves the ArcSDE component functionality to the desktop. This removes the ArcSDE load from the server and allows additional resources to be freed up for the database management system (DBMS), which means you get better scalability on the database server. ◦ Direct connections can be faster. Also because processing takes place on the client machine, processing may be faster than having to process the information on the server, which may be responding to requests from numerous other users at the same time and sending the information back to the client across the network. ◦ The direct connection configuration can be useful in failover environments. For example, it is easier to configure your system with Oracle Real Application Clusters (RAC) using the direct-connect driver. ◦ If you want to use operating system authentication for your ArcGIS connections to an ArcSDE geodatabase for Oracle, DB2, Informix, or PostgreSQL. You must use a direct connection to create a spatial database connection using operating system authentication from ArcGIS to a geodatabase stored in Oracle, DB2, Informix, or PostgreSQL. ◦ If you're connecting to an ArcSDE geodatabase for SQL Server Express. You must use a direct connection to these geodatabases. Some instances for which you would not use a direct connection include the following: ◦ If your desktop machines don't have enough resources to handle the ArcSDE processes ◦ If your ArcSDE geodatabase and your clients are not at compatible releases If you are using releases prior to ArcGIS 9.2 Service Pack (SP) 5, client applications and ArcSDE must be running the same release. For example, if you have an ArcSDE 9.1 geodatabase, your ArcGIS Desktop and ArcIMS must also be 9.1. Beginning with ArcGIS 9.2 SP 5, you can make a direct connection to an ArcSDE geodatabase that is at release 9.3. Similarly, with an ArcGIS 9.3 client, you can make a direct connection to an ArcSDE 9.0, 9.1, 9.2, or 9.3 geodatabase. Be aware, though, that this requires a separate installation of direct connect drivers. To connect from an ArcGIS 9.2 SP5 or later service pack client to an ArcSDE 9.3 geodatabase, download the drivers from the ESRI support site. To connect from an ArcGIS 9.3 or later release client to an older release ArcSDE geodatabase, you must install the appropriate direct connect drivers provided on the software installation media. See the "Client/Database compatibility" section of this topic for more details. ◦ If you do not want to configure every client machine to make a direct connection For most DBMSs, using a direct connection requires configuration on the client machines. For information on how to configure a client to make a direct connection, see Setting up clients for a direct connection . More details on the properties of direct connections are below including a list of things needed or things that you should consider when using a direct connection. (Most apply only to ArcSDE geodatabases licensed under ArcGIS Server Enterprise.) Direct-connect drivers 44 Administering ArcSDE® database servers Connecting to an ArcSDE geodatabase Direct-connect drivers provide the functionality to connect to and use spatial data in a DBMS. They exist as dynamically linked libraries in the bin directory (Windows operating system) or lib directory (UNIX/Linux operating systems) of your client application. These drivers are automatically installed for ArcGIS (the whole product suite), ArcView 3.x Database Access, ArcIMS, ArcInfo Workstation, and MapObjects 2. If you are using a custom application built from the ArcSDE C API that is not an ESRI product, you may need to install the direct-connect drivers. You can install the drivers for the ArcSDE Developer Kit located in the ArcGIS Server Enterprise media kit. Check with the supplier of your custom application to find out if you need to install these drivers separately. Geodatabase setup files You need to install the ArcSDE component of ArcGIS Server Enterprise to get the geodatabase setup and administration files. If your site only uses direct connections, you do not need to start an ArcSDE service; all you need to do is install the ArcSDE component files and follow the postinstallation configuration instructions in the installation guide to set up the repository and authorize the software. The administration files that get installed with the ArcSDE component of ArcGIS Server Enterprise—for example, sdesetup, sdeconfig, and sdedbtune—are useful for managing your geodatabase. To get your geodatabase setup files, you need to install the ArcSDE component specific to your database and platform. Be sure to read the database-specific installation guide provided on the DVD and follow the postinstallation configuration instructions. However, ignore any instructions about creating the ArcSDE service; you do not need to do that if you will use direct connections exclusively. For ArcSDE for SQL Server Express, administration, including geodatabase setup, is done through ArcCatalog. Therefore, there are no separate administration executables installed such as sdeconfig. Installations on the client machine Making a direct connection to most DBMSs requires that specific files be installed and configured on the client computer. They are as follows: Oracle Each client machine on which direct connect is used must have an Oracle client installed and configured. Microsoft SQL Server Microsoft Data Access Components (MDAC) must be on the client PCs. If you intend to use ArcCatalog 9.0 or ArcView 3.3 with Database Access 2.1f, MDAC version 2.6 (SP1) or greater is required. If using ArcIMS 9.0 or ArcGIS 9.0 to direct connect, you must have MDAC 2.6 or higher. ESRI recommends you maintain the most up-to-date MDAC files on your server. Note that MDAC versions beyond 2.8 are included with updates to your operating system. DB2 Each client machine must be configured for remote database access. Use the DB2 Configuration Assistant on the database host to connect to a remote database. Informix Each client machine where direct connect will be used must have the Informix Client SDK 3 application installed. Client machines must also have the SetNet32 application installed, which comes with the Informix Client SDK application. The following table shows which client software you need depending on the operating system you are using: Client SDK Operating System CSDK 3.00.HC2 HP-UX CSDK 3.00.TC2 Windows 45 Administering ArcSDE® database servers Client SDK Connecting to an ArcSDE geodatabase Operating System CSDK 3.00.UC2 IBM AIX CSDK 3.00.UC2 Sun Solaris PostgreSQL If you make a direct connection from an ArcGIS client, such as ArcGIS Desktop, no additional installation is needed on the client machine. If, however, you want to connect from a third-party client, each client machine from which you make a direct connection to the database must have the appropriate connectivity driver (such as psqlODBC or JDBC) installed and configured. Consult the documentation for your third-party software for information on the appropriate driver. Client/Database compatibility In ArcGIS 9.1 and prior releases, when using direct connect, your client and ArcSDE component had to be on the same version, including the same service pack for most releases. For ArcGIS 9.2, your client and ArcSDE component just have to be at the same version—you don't have to have matching service packs. For example, you cannot make a direct connection from ArcMap 9.0 to a database still in an 8.3 configuration. You would have to run the 9.0 setup configuration on that 8.3 geodatabase to be able to use direct connect from the ArcMap 9.0 client. If you had installed ArcGIS Desktop 9.0 Service Pack 3, you would also need to apply ArcSDE 9.0 Service Pack 3 to the geodatabase. However, if you installed ArcSDE 9.2 Service Pack 3, you could still connect to it from ArcGIS Desktop 9.2 Service Pack 2. Beginning with ArcGIS 9.3, you can make a direct connection from a 9.3 ArcGIS client (such as ArcGIS Desktop and ArcGIS Engine) to a 9.3, 9.2, 9.1, or 9.0 ArcSDE geodatabase. To do this, you need to run a separate installation—the ArcGIS pre-9.3 geodatabase direct connect setup—to get the libraries necessary to make a direct connection from a 9.3 client to an older release ArcSDE geodatabase. However, if you are using an Informix DBMS, these connections are not possible. At ArcGIS 9.2 and earlier releases, ArcSDE for Informix used the 2.x version of the Informix Client SDK. Beginning with ArcGIS 9.3, the 3.00 version of the Client SDK is required to make direct connections to the database. Since you cannot have multiple versions of the Client SDK on the same machine, this interoperability from an ArcGIS 9.3 client to previous releases of the geodatabase is not possible with ArcSDE for Informix. Additionally, connections back to ArcSDE for Oracle8 i are not supported. This is due to the fact that Oracle8 i is no longer supported by Oracle. The following table shows which versions of the client software can make a direct connection to which versions of the ArcSDE geodatabase. 46 Administering ArcSDE® database servers Connecting to an ArcSDE geodatabase To connect from a 9.3 client to an ArcSDE 9.0 or 9.1 geodatabase, these geodatabases must have the latest service pack or patch applied. A 9.3 client can connect to the final release of ArcSDE 9.2 or any service pack level thereafter. To connect from a 9.2 client to a 9.3 ArcSDE geodatabase, you must apply the latest 9.2 service pack or patch to the client machine. Environment variables DBMS variables Oracle, DB2, and Informix databases require certain environment variables be set on client machines to connect directly to the database. If you are using one of these databases, consult your DBMS documentation for instructions on which variables to set and how to set them when connecting from a client machine to the database. ArcSDE variables ArcSDE applications making direct connections to a DBMS read the parameters from the SERVER_CONFIG table just like the ArcSDE service. However, not all initialization parameters that apply to the ArcSDE service apply to ArcSDE applications making a direct connection. For instance, TCPKEEPALIVE and MAXTIMEDIFF do not affect a direct connection. Error messages ArcSDE writes error messages to the sdedc_<dbms>.log file. If you have the SDEHOME environment variable set, this file will be written to the etc directory in this location. If you have an etc directory in your ArcGIS installation location, the file will be written here. If you have neither of these, the log file is written to the temp directory. Operating system authentication If you want to connect to your geodatabase from ArcGIS using operating system authentication and your data is stored in an Oracle, DB2, Informix, or PostgreSQL database, you must use a direct connection to the database. ArcSDE geodatabases for SQL Server Express automatically use operating system authentication and also automatically use a direct connection to the database. 47 Administering ArcSDE® database servers Connecting to an ArcSDE geodatabase Section 4 Troubleshooting direct connections to an ArcSDE geodatabase Note: This topic was updated for 9.3.1. Most of the problems that occur with direct connections are a result of one of the following: ◦ The necessary ArcSDE direct connect drivers are not present in the connecting client application. ◦ The open database connectivity (ODBC) drivers are missing or incorrectly configured. ◦ The database is not configured to accept connections or connections have been blocked. Required direct connect drivers not installed The release version of the software is saved in a system table in the geodatabase. When a client connects to the geodatabase, the release number in the geodatabase is compared to the ArcSDE direct connect drivers available to the client application. For most releases of ArcSDE, the ArcSDE geodatabase and the connecting client have to be at the same release level, often including the same service pack. When the release number in the geodatabase does not match the direct connect drivers in the client, one of the following errors is returned: ArcSde Direct Connect driver release isn't compatible with ArcSde database instance release or SDE Server Release is not compatible with the current Release Newer DC driver attempting to connect to older ArcSde instance (This tells you that the connecting client is a newer release than the geodatabase.) Older DC driver attempting to connect to later ArcSde instance (Indicates the connecting client is an older release than the geodatabase.) It is possible for 9.3 clients to make a direct connection to a 9.2, 9.1, or 9.0 ArcSDE geodatabase if the appropriate direct connect drivers are installed to the ArcGIS or ArcIMS client. These drivers can be obtained by running the pre-9.3 GDB direct connect setup, which is available on 9.3 client installation media. It is also possible for an ArcGIS 9.2 service pack 5 (SP5) or later 9.2 service pack release client to make a direct connection to an ArcSDE 9.3 geodatabase if the 9.3 direct connect drivers are installed on the client. The setup to install these drivers can be downloaded from the ESRI support site download page. The setup is called the ArcGIS 9.3 GDB Direct Connect for 9.2 clients. ODBC drivers not present or improperly configured Each database management system (DBMS) has different requirements when it comes to setting up ODBC connections. See the following topics for instructions in setting up these connections: Setting up a direct connection to DB2 Setting up a direct connection to Informix Setting up a direct connection to Oracle Setting up a direct connection to PostgreSQL 48 Administering ArcSDE® database servers Connecting to an ArcSDE geodatabase Setting up a direct connection to SQL Server Actual configuration of the ODBC connection is required for DB2, Informix, and Oracle databases. If these are not properly set up on the client machine, direct connections from that client will not work. ArcGIS clients making a direct connection to an ArcSDE geodatabase in DB2 must have a local user account that has the same user name as specified for the ODBC connection to the server. Database not configured to accept connections Databases may require additional configuration to allow remote clients to connect. For example, to connect to a PostgreSQL database, the pg_hba.conf file must be altered to allow clients to make a connection. This configuration file resides in the PostgreSQL installation location. Consult the ArcSDE for PostgreSQL installation guide and the PostgreSQL documentation for information on altering the pg_hba.conf file to allow remote connections. SQL Server databases need to have the network protocols set to accept connections over the network. To check the network protocols, open the Microsoft SQL Server Configuration Manager, expand SQL Server Network Configuration in the tree, click the Protocols for <your SQL Server instance>, right-click the TCP/IP protocol, and click Enable. Connections have been blocked There are several ways a database administrator (DBA) could prevent users from connecting to the geodatabase. This is typically done to allow the DBA to perform certain administration tasks, such as backups or compress operations, without any users connected to the database. To prevent new users from logging in to the geodatabase, the DBA may pause the geodatabase. When a user tries to connect to a geodatabase that is paused, the following message is returned: "Failed to connect to database. SDE not accepting connection requests" If you receive this message when attempting to connect, contact your DBA to determine if the block was intentional and, if so, when you should expect the geodatabase will be available again. NOTE: This applies to both direct connections and connections made through an ArcSDE service. The DBA could also block connections through functionality provided in the database management system. For example, a SQL Server instance can be paused, preventing new connections from being made to the database. Most of the other supported DBMSs can be placed in a quiescent mode, which also prevents new connections from being made to the database. Section 5 An overview of database server connections Note: This topic was updated for 9.3.1. ArcSDE database server connections are used for the creation and administration of ArcSDE geodatabases for SQL Server Express. Before you can create geodatabases on a database server in ArcCatalog, you must connect to an ArcSDE database server. (A database server is an instance of SQL Server Express.) This involves the following: ◦ Adding a database server When you add a database server in the Database Servers folder of the Catalog tree, you create a connection to an existing database server. That means the SQL Server Express instance must already 49 Administering ArcSDE® database servers Connecting to an ArcSDE geodatabase exist and have been enabled to store geodatabases, and your Windows login must already have been added to the instance. Adding a database server creates a connection file and an icon in the Database Servers folder for that connection. The connection file and icon remain in the Database Servers folder until you delete them, whether or not you are actually connected to the database server. See Adding an ArcSDE database server for further instructions. ◦ Connecting to a database server You can double-click the database server connection icon in the Catalog tree or right-click it and click Connect to connect to the database server. When you connect to an ArcSDE database server, you are connecting to a SQL Server Express instance, not to a specific geodatabase. If you have problems connecting to the database server, make sure the instance is running and that you have permission to access the database server with the current login. Once you are connected to the database server, if you are a database server administrator, you can create geodatabases. You can create and administer multiple geodatabases on a database server. See the section "How to create a geodatabase on an ArcSDE database server" in the topic Creating a new geodatabase in the "Creating a geodatabase" section of the help. When you reconnect to your database server, you always initially see the default versions of your geodatabases (DBO.DEFAULT). You can change versions, but if you frequently work with a version other than DEFAULT, you can save some steps by saving a connection to a particular version of the geodatabase. Saving a geodatabase connection creates a connection file in the Spatial Database Connections folder that points to a particular version of the geodatabase. This allows you to reconnect to that version of the database without having to first connect to the database server and change the version of the geodatabase you are viewing. See Saving a geodatabase connection for instructions. Section 6 Adding an ArcSDE database server About adding a database server Note: This topic was updated for 9.3.1. To administer an ArcSDE database server, you add a database server connection in the Catalog tree. This is a connection to a SQL Server Express instance set up to store geodatabases. Adding a database server creates a database server connection file and an icon in the Database Servers folder for that connection. Once you are connected to a database server, you are able to administer the database server itself as well as add, remove, or administer the geodatabases on the database server. How to add a database server 1. In the Catalog tree, expand the Database Servers folder. 2. Double-click Add Database Server. 3. In the Add Database Server dialog box, provide the name of the ArcSDE database server. This will be in the form <server_name>\<instance_name>, where the server name is the name of the server on which SQL Server Express is installed and the instance name is the name of the SQL Server Express instance. For example, if a database server is named SOPHIE\SQLEXPRESS, SOPHIE is the server name and SQLEXPRESS is the instance. 50 Administering ArcSDE® database servers Connecting to an ArcSDE geodatabase If you are unsure of the name to use, contact the administrator of the database server for this information. 4. Click OK. 5. The server icon will appear under Database Servers in the Catalog tree. Tip • To add a database server, you must have permission to access the database server. See Adding and removing users or groups for ArcSDE database servers for details. • If you add the database server and the icon appears in the ArcCatalog tree with a blank white square on it, the database server has been added but its status is unknown. Try double-clicking it to connect. If you are unable to connect, contact the administrator of that database server to find out if the SQL Server Express instance is running and is connected to the network and what type of permission you have on that database server. • If you've added a new database server to ArcCatalog, the next step is to create or add geodatabases to it. See Creating a new geodatabase , Detaching and attaching a geodatabase on a database server , and Back up and restore geodatabases on an ArcSDE database server for information on different ways to populate your database server with geodatabases. Section 7 Deleting an ArcSDE database server About deleting a database server connection Note: This topic was updated for 9.3.1. Deleting an ArcSDE database server from your Catalog tree deletes the connection to the server, causing it to no longer appear in the Catalog tree. The ArcSDE database server itself is not deleted. You can add it again later if you want. How to delete a database server connection 1. Right-click the ArcSDE database server you want to delete. 2. Click Delete. Section 8 Disconnecting from an ArcSDE database server About disconnecting from a database server Note: This topic was updated for 9.3.1. You can disconnect from a database server in ArcCatalog. The connection file remains in the Database Servers folder, but you will no longer be connected to the server. Disconnect from a database server 1. Right-click the database server. 2. Click Disconnect. A red X will appear on the database server icon to indicate you are disconnected from it. 51 Administering ArcSDE® database servers Connecting to an ArcSDE geodatabase Section 9 Pausing, stopping, and starting an ArcSDE database server About controlling database server states Note: This topic was updated for 9.3.1. ArcSDE database servers are configured to automatically start when the computer on which they are installed is started. When you stop, pause, or start a database server from within ArcCatalog, you are stopping, pausing, or starting the SQL Server Express instance. Before you can stop or pause a database server, you must disconnect from it. NOTE: Only Windows administrators can stop/start and pause/resume the database server. Recognizing the state of a database server In the Catalog tree, the icon of the database server gives you an indication of the state of the database server or your connection to it. ◦ A server with a red X on it indicates you are disconnected from a running database server. Not connected to the database server ◦ A server that has a red square in the lower right corner means the database server (the SQL Server Express instance) is stopped and is not accepting connections. The SQL Server Express instance is stopped ◦ If the server icon has a white square with two red lines in it, the SQL Server Express instance is paused and the database server will not accept any new connections. Existing connections will continue to function normally. The SQL Server Express instance is paused ◦ If the database server has a blank box on it, this means the state of the database server is unknown. An unknown server may be a server that no longer exists, a server that is off the network temporarily, or a server that is running normally. It does not indicate that connections cannot be made. 52 Administering ArcSDE® database servers Connecting to an ArcSDE geodatabase The server status cannot be determined ◦ When the database server is running and you are successfully connected to it, the server icon will appear with no other symbols on it. Connected to a database server How to change the state of a database server Stop a database server 1. Right-click your database server connection in the Catalog tree and click Disconnect. 2. Right-click the database server again and click Stop. This will shut down the SQL Server Express instance. NOTE: Shutting down a SQL Server Express instance will sever any existing connections. Pause a database server 1. Right-click your ArcSDE database server connection in the ArcCatalog tree and click Disconnect. 2. Right-click the ArcSDE database server again and click Pause. This will temporarily suspend the SQL Server Express instance without actually shutting it down. This means that no new connections can be made to the instance, but existing connections are not lost. Start or resume a database server 1. Right-click the database server in the Catalog tree. 2. Click Start to restart a SQL Server Express instance that was shut down or click Resume for a SQL Server Express instance that was paused. 3. Double-click the database server to reconnect to it. Section 10 Troubleshooting connections to the database server Note: This topic was updated for 9.3.1. The following are suggested solutions to problems you may encounter when connecting to database servers or the geodatabases on the server. ◦ Error: Cannot connect to this Data Server...SQL Server does not exist or access denied. Fix: First, be sure the database server to which you are trying to connect is started. If it is, confirm that you have permissions to access this database server remotely. 53 Administering ArcSDE® database servers Connecting to an ArcSDE geodatabase If the database server is started and you have rights to connect to and query it, the network protocols are probably not enabled on the database server. To reenable network protocols ◦ Open the Microsoft SQL Server Configuration Manager. This can be accessed from Start > All Programs > Microsoft SQL Server > Configuration Tools. ◦ Expand SQL Server <version> Network Configuration in the tree and click on the Protocols for <your SQL Server instance>. ◦ Right-click the TCP/IP protocol and click Enable. You will receive the following warning message: Any changes made will be saved; however, they will not take effect until the service is stopped and restarte Stop and restart the service. If the network protocols are enabled and you still can't connect to the database server from the remote client, the SQL Server Browser service is probably stopped. To start the SQL Server Browser service ◦ Open the Microsoft SQL Server Configuration Manager. ◦ Click the SQL Server <version> icon to see the SQL Server Browser service. ◦ If the state of the SQL Server Browser is paused, right-click it and click Resume. If the state of the SQL Server Browser is stopped, right-click it and click Start. If all the context menu options except Properties and Help are grayed out when you right-click the SQL Server Browser, your SQL Server Browser start mode is set to Disabled. To change this ◦ Right-click the SQL Server Browser and click Properties. ◦ Click the Service tab. ◦ Click Start Mode. ◦ From the pull-down menu, choose either Automatic or Manual. Setting the start mode to Automatic means the SQL Server Browser service will automatically start when you reboot the machine. ◦ Click OK. Now when you right-click the SQL Server Browser service, Start should be an available option. Possible reasons you received the error message: ▪ If the SQL Server Express instance has not been started, the remote client will not be able to locate it. ▪ If your user account was never set up on the database server or your user account was removed from the database server, you won't be able to query or connect to it. ▪ Remote clients have to have a way to communicate with the SQL Server Express instance. If the network protocol is not set, that method of communication is not set, and there is no way for a connection to be made to the instance over a network. 54 Administering ArcSDE® database servers Connecting to an ArcSDE geodatabase ▪ The SQL Server Browser service provides information about the SQL Server instances installed on the computer when it receives a request from a SQL Server client. If the SQL Browser is disabled, the client will not receive the names and ports used for each installed SQL Server instance and, therefore, can't find the instance. ◦ Error: Cannot Generate SSPI Context This might be received when attempting to connect to a database server on a laptop that is not connected to the network. Fix/Workaround: Make your connection to the database server on your local machine (Add Database Server) using the TCP/IP loopback of 127.0.0.1 rather than the domain name; for example: 127.0.0.1\sqlexpress rather than domainname\sqlexpress This will work as long as the database server (the SQL Server Express instance) is installed on your local machine. Possible reason you received the error message: This error is most commonly encountered if you are working on a laptop and are logging on with your domain credentials, but you are not actually connecting to your domain. This might happen if you are plugged in at a client site (as opposed to your own network) or using your laptop while not connected to a network at all such as working in the field. It is related to TCP/IP network protocol and Windows authentication. You could also consult the Microsoft Web site for a knowledge base article on how to troubleshoot the "Cannot generate SSPI context" error message . ◦ Error: Failed to add feature class. <feature class name> is in load-only mode and cannot be added as a layer in this state. Fix/Workaround: Recalculate the spatial index grid sizes on the feature class. ◦ In the ArcCatalog tree, right-click the feature class that is in load-only mode, click Properties, then click the Indexes tab on the Feature Class Properties dialog box. ◦ In the Spatial Index section, click Recalculate. ◦ Click OK on the Indexes tab. Recalculating the spatial index grid size should put the feature class back in normal input/output (I/O) mode, and you should then be able to work with it. Possible reason you received the error message: If the spatial grid size of a dataset is set to 0, when you try to import it to the ArcSDE geodatabase, it fails during the import and can end up stuck in loadonly I/O mode. ◦ Error: 55 Administering ArcSDE® database servers Connecting to an ArcSDE geodatabase Failed to connect to database Underlying DBMS error (Microsoft OLE DB Provider for SQL Server. Login failed for user '<username>'. The user is not associated with a trusted SQL Server connection.) Fix: Make sure you do not have an SDEUSER or SDEPASSWORD environment variable set on the connecting client machine. Reason you received the error message: When these environment variables are set either in the System Environment Variables or in a dbinit.sde file, they will take precedence over your Windows login when connecting to an ArcSDE geodatabase. Don't set these variables if you are going to connect from that machine to an ArcSDE geodatabase on a database server, or if you are going to connect to an ArcSDE geodatabase licensed with ArcGIS Server Enterprise using OS authentication. ◦ Problem: Connecting user does not have access to database server administrative tasks, such as New geodatabase, Restore, or Permissions, even though the user has been added to the Windows Administrator group on the server machine. Fix: Either disable User Access Control (UAC) on the server machine or log in as the administrator user that was added to the ArcSDE database server during postinstallation setup, add the desired user to the database server, and grant him or her Server administrator privileges. Reason the Windows Administrator could not perform server administrator tasks: Windows Vista and 2008 Server computers have UAC enabled by default. This enforces a tighter security model, which means Windows administrators are not automatically sysadmin in the SQL Server database. Users accustomed to accessing ArcSDE database servers or other instances of SQL Server on a Windows XP or 2003 Server machine may be accustomed to the default behavior on these operating systems, and they may forget to take the steps necessary to add other Server administrator users to the database server. Tip ◦ If you contact ESRI technical support, they may request you send them error logs to track down a problem. You can capture errors in logs by creating an etc folder in your ArcGIS installation location. For example, if you use the default installation location, c:\Program Files\ArcGIS, create a folder named etc in that location—c:\Program Files\ArcGIS\etc. After you have gotten the information you need from the files or sent copies to technical support, delete the etc folder. The error logs that get created in the etc folder are not truncated and can rapidly grow to many megabytes in size. If you only delete the log files, they will automatically get re-created in the etc folder, so you must delete the entire folder. Section 11 Saving a geodatabase connection About saving geodatabase connections Note: This topic was updated for 9.3.1. Saving a geodatabase connection creates a persistent connection in the Database Connections folder of the Catalog tree. One reason you might do this is to be able to quickly connect to a version of a geodatabase other than the default. The steps below are for saving a connection to a specific version of an ArcSDE geodatabase for SQL Server Express. How to save a geodatabase connection 56 Administering ArcSDE® database servers Connecting to an ArcSDE geodatabase 1. To change to a different version of the geodatabase, right-click the geodatabase and click Change Version. 2. Choose the version to which you want to save a connection and click OK. 3. Right-click the same geodatabase and click Save Connection. A connection to that version of your geodatabase will now appear in the Database Connections folder. Tip • If your new connection does not appear in the Database Connections folder, go to View on the menu bar and click Refresh. • You can modify your saved database connection properties by right-clicking the database connection under the Database Connections folder and clicking Connection Properties. 57 Administering ArcSDE® database servers Maintaining a geodatabase Chapter 6 Maintaining a geodatabase Section 1 About database backup and recovery Note: This topic was updated for 9.3.1. Numerous occurrences could lead to data loss: data or database elements could be accidentally deleted; data could become corrupted by the addition of bad data; hardware, such as a disk or server, could fail; or disasters, such as flooding, could destroy your server and storage media. Since much time, effort, and money are usually invested in an organization's data, it is unlikely that the loss of it would be a trivial thing. For this reason, it is critical that you have a tested recovery plan in place for your geodatabase. Notice the plan should be tested before it is implemented—you can back up all the data you want, but if you can't recover it, it is useless. Backup and recovery strategy needs vary in accordance with your specific situation. For ArcSDE geodatabases for SQL Server Express, only simple backup and recovery are performed. A simple backup is a full backup. Since ArcSDE geodatabases for SQL Server Express are comparatively small and accessed by fewer users than ArcSDE geodatabases on the other supported database management systems (DBMS), it doesn't take as long to create full backup files, and they can be done more frequently. To learn more about this type of recovery model, see Simple backup and recovery . For ArcSDE geodatabases on DB2, Informix, Oracle, PostgreSQL, or SQL Server, the type of backups you use, where the backups should be stored, when the backups should be performed, and when and how restoration can be done can be affected by the following interrelated factors: ◦ How often the data changes The more frequently the geodatabase and its contents are edited, the more frequently backups should be performed. ◦ How important the data is to the organization Is the data mission critical? If so, recovery time and currency of the recovered data are important. Is retention of the data of legal importance? If so, you should consider storing backups off-site. ◦ How much time is acceptable for recovery Certain data might be needed right away, whereas the need for other data isn't as pressing. If there isn't much data in the database, compare how much time it would take to perform a database recovery versus manually reentering data. ◦ How much downtime can be tolerated This affects whether or not you can take the database offline to perform backups or recover the data. If the data must be available 24 hours a day, be sure to schedule backups to occur during off-peak hours. ◦ How big the database is This affects storage space and location as well as the amount of time it takes to back up and recover the database. ◦ What the system resources are with which you have to work Is there ample storage space—both virtual and physical—for backups? Could you possibly set up a mirror or copy of your database? Is the network able to handle a backup or restore procedure taking 58 Administering ArcSDE® database servers Maintaining a geodatabase place while users are still connected to the database? Would it make sense to have off-site consultants provide your database backup, storage, and recovery management? ◦ The type of DBMS you're using Each type of DBMS has different options for backup and recovery. For the basic concepts behind these options, see the types of backups listed below. Most DBMSs have their own administrative utility to perform backup and recovery management, but there are also many third-party software products available. To see information on creating backups and restoring databases for each DBMS, consult the following topics: ◦ DB2 backups ◦ Recovery models for DB2 ◦ Informix backups ◦ Recovery models for Informix ◦ Oracle backups ◦ Recovery models for Oracle ◦ PostgreSQL backups ◦ Recovery models for PostgreSQL ◦ SQL Server backups ◦ Recovery models for SQL Server Section 2 Back up and restore geodatabases on an ArcSDE database server About backup and restoration of geodatabases Note: This topic was updated for 9.3.1. A backup is a copy of the geodatabase that can be restored if a problem occurs. ArcSDE geodatabases for SQL Server Express support simple backup and recovery . The Administration tab of the geodatabase's Properties dialog box indicates the name of the last backup file and the date when a backup was last performed for the geodatabase. A geodatabase backup operation can be performed by a geodatabase administrator or a database server administrator. Geodatabase recovery to a database server can only be performed by a database server administrator. How to back up and restore a geodatabase on a database server Back up a geodatabase 1. From the Catalog tree, connect to the database server that contains the geodatabase for which you want to create a backup. 2. Right-click the geodatabase for which you want to create a backup file, click Administration, and click Backup. 3. Type a name for your backup file in the Backup name text box. 4. The backup file will be created in a default location. To change this, type or navigate to the new location to which you want to save the backup file. 59 Administering ArcSDE® database servers Maintaining a geodatabase NOTE: You will only be able to navigate to a location if you are a database server administrator. If you are a geodatabase administrator, you must type the path to the location. 5. If you want, type a description for the backup file in the Description text box. 6. Click OK. Tip • If the geodatabase file is large, it may take several minutes to complete the backup operation. The message box with the taskbar will close when the backup is complete. Restore a geodatabase 1. From the Catalog tree, right-click the database server to which you want to restore a geodatabase backup file. 2. Click Restore on the context menu. 3. Click the ellipsis (...) button in the Restore geodatabase dialog box to browse to the backup file you want to restore and the location where you want to restore the geodatabase file. 4. Click OK. 5. The geodatabase will be restored under its original name. If a geodatabase with that name already exists, you will be asked if you want to overwrite the existing geodatabase. If you do, click Yes. If not, click Cancel. Tip • Only a database server administrator can restore a geodatabase to the database server. • If you are restoring over the top of an existing geodatabase, no one can be connected to that geodatabase. If anyone is connected, the restore operation will fail. Section 3 Simple backup and recovery Note: This topic was updated for 9.3.1. The simple backup and recovery model uses full database backups. It requires the least administration since you don't have to administer transaction log backups and log space. However, in the simple backup and recovery model, data is recoverable only to the most recent backup. Changes made since the last database backup are lost. How often you perform backups when using simple recovery depends on how often the data changes. If you are using ArcSDE geodatabases for SQL Server Express created under your ArcGIS Desktop (ArcEditor or ArcInfo) or ArcGIS Engine license, only one editor can be making changes at a time. Therefore, it would be best if the editor periodically created backup files while working, just like you would periodically save any other type of file as you are working on it. If you are using ArcSDE geodatabases for SQL Server Express licensed under ArcGIS Server Workgroup, your backup schedule should be determined by how much data you feel you can stand to lose. It would be best if you plan your backups for specific times, such as putting them on the same schedule as your operating system or file 60 Administering ArcSDE® database servers Maintaining a geodatabase backups. If you want to do backups more frequently, try to schedule them to take place when other users won't be accessing the database, perhaps at the end of the day. If server failure or database corruption are likely possibilities at your site or if you require point-in-time recovery and transaction log backups, you need to move to ArcSDE geodatabases licensed under ArcGIS Server Enterprise. You should always make a backup of your database before upgrading or applying any service patches to it. Section 4 About compressing a geodatabase Note: This topic was updated for 9.3.1. To understand compression, you must first understand how versioning works. If you are unfamiliar with this concept, see Understanding versioning in the "Data management workflows, transactions, and versioning" section of the help. As edits are made to a versioned ArcSDE geodatabase, the number of states (a version's lineage) and rows in the delta tables (the adds and deletes tables) grows significantly. This can slow database performance. A version's lineage grows whenever edits are saved. Each save made in an edit session creates a state in the lineage that is not trimmed until the database is compressed. To avoid performance degradation, you will need to periodically compress your versioned geodatabase. The compress command removes the states that are no longer referenced by a version and can move rows in the delta tables to the base table. A compress operation can only be performed by the ArcSDE administrator and operates against all states in the geodatabase, regardless of the version owner. After running a compress on a geodatabase, you should update the database statistics. See the section "Update statistics using Analyze in ArcCatalog" in the topic Updating statistics on a geodatabase licensed under ArcGIS Server Enterprise . This topic covers the following information: ◦ What happens during a compress operation ◦ Achieving a full compress ◦ Frequency of compress operations ◦ After compressing a geodatabase ◦ Notes about compressing a geodatabase in DB2 ◦ Notes about compressing a geodatabase in Informix ◦ Notes about compressing a geodatabase in Oracle ◦ Notes about compressing a geodatabase in SQL Server What happens during a compress operation The compress operation first scans into memory the instance's state tree configuration. Using this information, compress deletes all states that do not participate within a version's lineage. Deleting a state deletes all the rows from the delta tables that are associated with the state being deleted. The next step the compress operation performs is to collapse any candidate lineage of states into one state. A candidate lineage is a collection of states that can be compressed into one state without affecting the logical representation for any table in a given version. The final step, when applicable, is to move rows from the delta tables into the base tables. For each step of the operation, database transactions are started and stopped for each table being compressed. The transaction verifies each table is consistent during each step of the process. 61 Administering ArcSDE® database servers Maintaining a geodatabase The compress operation can be stopped or killed while it is executing because the operation is designed to be transactionally consistent. Therefore, if the operation encounters an error, fails, or abruptly stops, the versioned tables being compressed are still logically correct with respect to any version's representation. You probably would never need to stop a compress while it is executing on an ArcSDE geodatabase for SQL Server Express but might do so on an ArcSDE geodatabase on one of the other supported DBMSs. One reason you might do this is if you run the compress while users are connected to the geodatabase, then discover the compress is consuming a large amount of system resources, you might want to stop the compress operation and run it again when fewer or no users are connected. Achieving a full compress Performance improvement will be greatest if the compress operation leaves no rows in the delta tables and the state tree is trimmed back to zero. To achieve this ◦ Reconcile and post all outstanding changes in child versions to the DEFAULT version. ◦ Delete the versions themselves. ◦ Make sure no user is connected.* ◦ Perform the compress. See the topics Compressing an ArcSDE geodatabase licensed under ArcGIS Server Enterprise and Compressing a geodatabase on an ArcSDE database server to learn how to perform a compress operation. It may not always be possible to reconcile, post, delete versions, and disconnect all users before a compress operation. For instance, if you are tracking history using versions or need to maintain design versions for a project, the historic and design versions remain pinned to a state within the state tree; therefore, these states will not be removed during a compress of the geodatabase. You can successfully compress without doing all these steps, and you will still see some performance improvements. *ArcIMS does not acquire locks on states and, therefore, would not influence the compress. ArcGIS clients, including ArcIMS map services, do acquire locks and, therefore, will influence the compress operation. You can see the results of each compress operation in the COMPRESS_LOG table in the geodatabase (SDE_compress_log in SQL Server and PostgreSQL databases). You can also check the VERSIONS table (SDE_versions in SQL Server and PostgreSQL databases) to see if the state ID for the DEFAULT version has returned to zero. If it has and there are no other outstanding versions, a full compression has been achieved. Frequency of compress operations The frequency with which you need to perform a compress operation is based on the amount of editing that takes place in your geodatabase. If you have a high volume of edits, you should probably compress the geodatabase once a day. For average or low edit volumes, you should compress at least once a week. NOTE: It is important not to wait too long between compress operations; the greater the amount of editing activity that takes place, the longer it will take to compress the geodatabase. If you don't compress the geodatabase at least once a week, the compress could take several hours to complete when you do finally run it. After compressing a geodatabase You should update the statistics on your geodatabase after you have run a compress operation. For information on updating statistics, see About updating geodatabase statistics . Section 5 Compressing a geodatabase on an ArcSDE database server About compressing a geodatabase on a database server 62 Administering ArcSDE® database servers Maintaining a geodatabase Note: This topic was updated for 9.3.1. You must be an ArcSDE database server administrator or a geodatabase administrator to compress a geodatabase. The Compress Database function will be deactivated if you are not in one of these two roles. While the compress operation is running, a progress bar will appear, which will advance until compress is complete. How to compress a geodatabase on a database server 1. In the Catalog tree, connect to the database server that contains the geodatabase you want to compress. 2. Right-click the geodatabase you want to compress. 3. Choose Administration from the geodatabase context menu and click Compress Database. Tip • To find out when the geodatabase was last compressed, click the Administration tab on the Geodatabase Properties dialog box. The date of the last compression will appear in the Compress section. • After you have compressed the database, you should update the statistics. For instructions on how to do this, see Updating statistics on geodatabases on ArcSDE database servers . Section 6 Updating statistics on geodatabases on ArcSDE database servers About updating statistics Note: This topic was updated for 9.3.1. After adding large amounts of data to an ArcSDE geodatabase, performing a large number of edits, or compressing your geodatabase, you should update the database statistics. The SQL Server Query Optimizer uses database statistics to determine the distribution of values in an index. Over time, as the data is edited, the statistics no longer represent the true distribution of data in the indexes and tables. Therefore, if your database statistics are out of date, query performance can be negatively affected. Updating statistics after the tables and other data objects in the geodatabase have changed will help maximize query performance. SQL Server Express is set to automatically update statistics based on the number of edits performed. Follow the steps below to manually analyze statistics when you need to update them more frequently such as after running a compress operation. How to update statistics on a geodatabase on an ArcSDE database server 1. In ArcCatalog, connect to the database server that contains the geodatabase for which you want to update statistics. 2. Right-click the geodatabase for which you want to update statistics. 3. Click Administration and click Geodatabase Maintenance. 4. Check Analyze on the Geodatabase Maintenance dialog box. 5. Click OK. Tip 63 Administering ArcSDE® database servers Maintaining a geodatabase • To update a geodatabase's statistics, you must be an ArcSDE database server administrator or have administrator privileges on that geodatabase. Section 7 Rebuilding indexes on a geodatabase on an ArcSDE database server About rebuilding indexes Note: This topic was updated for 9.3.1. After a large number of edits or a database compression, your indexes may become fragmented. This probably will not affect performance to any great extent in a geodatabase on an ArcSDE for SQL Server Express instance, but rebuilding indexes may give you a small performance boost. To rebuild indexes, follow the steps below. How to rebuild indexes 1. In ArcCatalog, connect to the database server that contains the geodatabase with the indexes you want to rebuild. 2. Right-click the geodatabase for which you want to rebuild indexes. 3. Click Administration and click Geodatabase Maintenance. 4. Check Rebuild all indexes on the Geodatabase Maintenance dialog box. 5. Click OK. Tip • To rebuild indexes on a geodatabase, you must be an ArcSDE database server administrator or an administrator of the geodatabase for which you want to rebuild indexes. 64 Administering ArcSDE® database servers Tuning an ArcSDE geodatabase Chapter 7 Tuning an ArcSDE geodatabase Section 1 Shrinking geodatabases About shrinking a geodatabase Note: This topic was updated for 9.3.1. Over time, as data is deleted and added, the data files within your geodatabases may break into increasingly smaller, scattered fragments. This can cause performance degradation because queries have to scan an increasing number of separate files to access the data the first time it is queried or when it is updated. To correct this, you can shrink geodatabases stored in SQL Server Express. Shrinking the geodatabase rearranges how the database is stored on disk, reducing the size of the data files. You should not need to shrink your geodatabases very often. In fact, doing so can be detrimental: a shrink operation can increase index fragmentation in the database. In addition, if you find that the geodatabase size increases to its preshrunk state shortly after you shrink it, it means the space that you shrank is required for regular operations; therefore, the shrink operation was not needed. Some operations, such as dropping a table, can create unused space in the database. If you find your geodatabase in SQL Server Express is getting close to its size limit of 4 GB, you could follow the steps below to shrink the database and possibly gain some extra storage space. The steps below outline how to shrink a geodatabase that is stored on an ArcSDE database server. If you are using a SQL Server database with an ArcGIS Server Enterprise license, please consult the SQL Server Books Online for information on shrinking databases. How to shrink a geodatabase on a database server 1. In the Catalog tree, connect to the database server that contains the geodatabase you want. 2. Right-click the geodatabase you want to shrink. 3. Click Administration and click Geodatabase Maintenance. 4. Check Shrink geodatabase on the Geodatabase Maintenance dialog box. 5. Click OK. Tip • To shrink a geodatabase, you must be an ArcSDE database server administrator or have administrator privileges on that geodatabase. 65 Administering ArcSDE® database servers Creating and moving geodatabases Appendix A Creating and moving geodatabases Section I Creating a new geodatabase About creating a new geodatabase In many situations, you will want to create a new empty geodatabase (GDB), then add new datasets to the geodatabase by defining their schema and properties and subsequently adding contents to each new dataset. The first step—creating a new geodatabase—is described here. Creating new geodatabases Creating a personal geodatabase Creating a new personal geodatabase involves creating an .mdb file on disk. This is a simple, straightforward process that is performed by using ArcCatalog or geoprocessing tools. How to create a new personal geodatabase using ArcCatalog 1. Right-click the file folder in the ArcCatalog tree where you want to create the new personal geodatabase. 2. Point to New. 3. Click Personal Geodatabase. ArcCatalog creates a new personal geodatabase in the location you selected and sets its name to edit mode. 4. Type a new name for this personal geodatabase and press Enter. How to create a new personal geodatabase using geoprocessing Use the tool Create Personal GDB in ArcToolbox to specify the path name to the file folder location and the name of the new geodatabase you want to create. The Create Personal GDB tool is located in ArcToolbox within the Data Management toolbox in the Workspace toolset (Data Management > Workspace). Creating a file geodatabase Creating a new file geodatabase involves creating a special file folder on disk using ArcGIS. This is a simple, straightforward process that is performed by using ArcCatalog or geoprocessing tools. How to create a new file geodatabase using ArcCatalog 1. Right-click the file folder in the ArcCatalog tree where you want to create the new file geodatabase. 2. Point to New. 3. Click File Geodatabase. ArcCatalog creates a new file geodatabase in the location you selected. 4. Rename the new file geodatabase by right-clicking on the new file geodatabase name and choosing Rename. 66 Administering ArcSDE® database servers Creating and moving geodatabases How to create a new file geodatabase using geoprocessing Use the tool Create File GDB in ArcToolbox to specify the path name to the file folder location and name of the new geodatabase you want to create. The Create File GDB tool is located in the Data Management toolbox in the Workspace toolset (Data Management > Workspace). Creating an ArcSDE geodatabase Two different procedures are used to create an ArcSDE geodatabase. One is used for creating geodatabases on ArcSDE database servers (instances of SQL Server Express). The other is used to create ArcSDE geodatabases licensed through ArcGIS Server Enterprise. You create new geodatabases on database servers in ArcCatalog. Creating these geodatabases creates new databases on a SQL Server Express database instance. You must have ArcSDE database server administrator permissions to create new geodatabases. The geodatabases that get created on database servers store the ArcSDE geodatabase system tables in the dbo schema . They only use Windows-authenticated users and can only be connected to using a direct connection . ArcSDE geodatabases licensed through ArcGIS Server Enterprise are stored using separate database management system (DBMS) products. Therefore, before you can create the ArcSDE geodatabase system tables and your data tables, you must set up your DBMS. How you set up your DBMS is specific to the DBMS product you are using; therefore, consult your DBMS documentation for information on setting up your DBMS. For tips on setting up your DBMS to work well with ArcSDE, see Recommendations to minimize disk I/O contention and Recommendations for tuning memory . How to create a geodatabase on an ArcSDE database server First, you will need to have installed SQL Server Express (a database server) and enabled it to store geodatabases. To learn how to do this, see the installation guide provided with the ArcGIS Desktop (ArcEditor or ArcInfo), ArcGIS Engine, or ArcGIS Server Workgroup installation media. Next, you will add the database server to your Catalog tree as follows: 1. In the ArcCatalog tree, expand the Database Servers folder. 2. Double-click Add Database Server. 3. In the Add Database Server dialog box, specify the location and name of the ArcSDE database server (the location and name of the SQL Server Express instance) you want to add to ArcCatalog. A default instance is created with the same name as the server on which it is installed and an instance name of SQLEXPRESS. (Example: TIVO2\SQLEXPRESS, where TIVO2 is the server name and SQLEXPRESS is the instance.) Click OK. The server icon will appear under Database Servers in the Catalog tree. New database server icon in Catalog tree 67 Administering ArcSDE® database servers Creating and moving geodatabases Tip ◦ If you add the database server and the icon appears in the ArcCatalog tree with a blank white square on it, the database server has been added, but its status is unknown. Database server status unknown Try double-clicking it to connect. If you are unable to connect, contact the administrator of that database server to find out if the SQL Server instance is running and what type of permission you have on that database server. Once you have added an ArcSDE database server, you can create a geodatabase: 1. In the ArcCatalog tree, right-click the ArcSDE database server on which you want to create a new geodatabase. 2. Click New Geodatabase. 3. Type a name for the new geodatabase in the Geodatabase name text box. The name must begin with a letter, cannot contain spaces or special characters (such as #, @, or *), and has a maximum length of 31 characters when combined with your server name. 4. If you want to change the database file location, specify the new location in the Geodatabase file text box by clicking the ellipsis button (...) and browsing to the location. 5. Type the size of the new geodatabase in the Initial Size text box and choose MB or GB from the Units drop-down menu, or use the default size of 100 MB. (Regardless of the initial size, the geodatabase will grow as it needs to, up to 4 GB.) The initial size of the geodatabase cannot be smaller than that of the model database in the SQL Server Express instance. The model database is the system template for all new databases. The size of the model database determines the minimum size of any database created in that SQL Server Express instance. If you attempt to create a geodatabase smaller than this minimum size, database creation will fail and the following error message will be returned: Error creating this geodatabase CREATE DATABASE failed. Primary file must be at least <size of model> to accommodate a copy of the model database. 6. Click OK. A progress bar will display while the database file and geodatabase schema are created. When complete, the new geodatabase will appear on the Contents tab and in the ArcCatalog tree. NOTE: You cannot create a new geodatabase on a database server (nor delete an existing geodatabase) if you are connecting with an ArcView license. Tips ◦ It can take some execution time to create a new geodatabase, especially if the initial file size is large. 68 Administering ArcSDE® database servers Creating and moving geodatabases ◦ Do not create the geodatabase at the root level (i.e., directly on the C drive of the computer). Beginning with ArcGIS 9.3, a full text index is created with geodatabases in SQL Server Express in the same location as the database. These indexes are not supposed to reside at the root level. Therefore, the geodatabase should not be created at the root level. How to create an ArcSDE geodatabase licensed through ArcGIS Server Enterprise First, you must set up a supported DBMS. Supported types are Oracle, SQL Server, DB2, Informix, and PostgreSQL. You will need to follow the directions provided with your DBMS software on how to create a DBMS. In the Administering ArcSDE geodatabases section of this help, some tips are provided on the amount of memory and storage size you will need to use your DBMS with ArcSDE as well as some recommended DBMS initialization parameter settings you can make in your database to best work with ArcSDE. After your DBMS software is installed and you have a database, you can install ArcSDE and perform the postinstallation steps necessary to create an ArcSDE Enterprise geodatabase. If you are installing ArcSDE on a Windows computer, you should use the Post Installation wizard to create your ArcSDE geodatabase. The Post Installation wizard creates the ArcSDE geodatabase system tables and the ArcSDE administrator account, assigns the proper permissions to the ArcSDE administrator account, authorizes the ArcSDE software, and creates and starts the ArcSDE application server. If you are installing ArcSDE on a UNIX box, you will perform these same postinstallation tasks, but you will execute them at the command prompt of a UNIX shell. For a summary of the specific tasks to be performed before and after installing the ArcSDE software, see the "ArcSDE Enterprise" subsection of the topic About new installations of the ArcSDE component . Section II Detaching and attaching a geodatabase on a database server About detaching and attaching geodatabases on a database server Note: This topic was updated for 9.3.1. ArcSDE geodatabases for SQL Server Express (ArcSDE database servers) can be moved from one database server to another. This is done by detaching the geodatabase from one database server, moving the data file to the new server, then attaching the geodatabase. Detaching a geodatabase removes all references to the geodatabase from the database server, but it does not delete the database file (the .mdf file). Once detached, the SQL Server Express data file can be transported and attached to another SQL Server Express instance. You will find the database file (.mdf) for the database in the directory in which you initially created the geodatabase. For example, if you create a new geodatabase in the folder C:\MyData, that is the directory in which you would find the database to copy it for transport. It is also where you would find the database file if you decide to reattach it to your database server. If you forget or do not know where the geodatabase was stored when it was created, you can go to the Geodatabase Properties dialog box. (Do this before detaching the geodatabase.) The location of the database is shown in the General area on the Administration tab. When attaching a geodatabase, you will only use the database file (.mdf file); the log file (.ldf file) will be re-created. Attaching a geodatabase registers the data file with the SQL Server Express instance. The geodatabase will be added to the server and will appear in the Catalog tree. You must be a database server administrator to detach or attach a geodatabase from or to the database server. How to Detach a geodatabase 69 Administering ArcSDE® database servers Creating and moving geodatabases 1. In ArcCatalog, connect to the database server from which you want to detach the geodatabase. 2. Right-click the geodatabase you want to detach. 3. Click Detach. 4. Click OK to confirm you want to detach the geodatabase. Tip • You must be a database server administrator to detach a geodatabase from a database server. • When you transport the geodatabase to another database server, only copy over the .mdf file; a new .ldf file will be created on attach. • If you have a full-text catalog you want to transfer with the database, copy it over as well. Attach a geodatabase 1. In the Catalog tree, right-click the database server to which you want to attach the geodatabase. 2. Click Attach. 3. On the Attach Geodatabase dialog box, browse to the file name of the geodatabase data file you are attaching. 4. Click OK. Tip • You must be a database server administrator to attach a geodatabase to a database server. • You must be a Windows administrator on the machine where SQL Server Express is installed to attach a geodatabase. • It is not recommended that you attach an ArcSDE geodatabase for SQL Server created through an ArcGIS Server Enterprise license to a database server. There are a number of requirements that must be met for this to work, making the process prone to error. The recommended method for moving an ArcSDE geodatabase licensed through ArcGIS Server Enterprise to an ArcSDE geodatabase for SQL Server is to use geodatabase replication. However, if you must do it, the following are the criteria that must be met before you attempt to attach an ArcSDE geodatabase for SQL Server to an ArcSDE for SQL Server Express instance. ◦ The geodatabase must have a dbo-schema. ◦ The geodatabase must be in a SQL Server 2005 or 2008 database. ◦ The database must be set to use Windows-authenticated logins only and all the data in the geodatabase must be owned by Windows logins. ◦ The database must be smaller than 4 GB. ◦ You must add to the database server all the users who own data in the ArcSDE for SQL Server database. If you do not, those users will not be able to access their data. Also, functionality that can only be performed as the user of the dataset will not be available. This includes registering or unregistering a dataset as versioned, adding data to a feature dataset, and altering the schema of a dataset. 70 Administering ArcSDE® database servers Creating and moving geodatabases ◦ The attach must be performed through ArcCatalog or ArcObjects code, not through Management Studio or Transact-SQL. 71 Administering ArcSDE® database servers Connecting to a geodatabase from ArcGIS Desktop Appendix B Connecting to a geodatabase from ArcGIS Desktop Section I Creating spatial database connections About creating spatial database connections Note: This topic was updated for 9.3.1. With ArcCatalog, you can explore and manage geographic data stored in a relational database management system (RDBMS) through ArcSDE. Similarly, SDE for Coverages lets you access coverage, ArcInfo Librarian, and ArcStorm databases the same way you access data from an RDBMS. To access these databases, you must add a spatial database connection to the Catalog tree. When you create a spatial database connection, a file is created on the client computer* that contains the connection information you provide through the Spatial Database Connection dialog box. Some of the information you provide through the spatial database connection dialog box is mandatory; other information is optional, depending on the requirements at your site. For instance, you can choose to save or not save any version and database user name and password information as part of the connection file. Spatial Database Connection dialog box 72 Administering ArcSDE® database servers Connecting to a geodatabase from ArcGIS Desktop *If you use the data from this connection as the source for a service, such as a geoprocessing or geocoding service, you may need to place the connection file in a shared location on your network. See the topics Preparing resources to publish as services (in the ArcGIS Server help) and Accessing ArcSDE data in tools for more information about sharing a connection file. Database information You specify information pertinent to the database connection in the first three fields on the Spatial Database Connection Properties dialog box. ◦ In the Server field, type the name of the server on which the database you're connecting to resides. If you are making a direct connection, this information is not required but it is recommended you provide it anyway. If you do not provide the server name, the server name will not appear on the Source tab of the table of contents in ArcMap. ◦ In the Service field, you must type either the port number for the ArcSDE service, the name of the ArcSDE service, or the direct connection string specific to the type of DBMS to which you are connecting. (These connection strings are described in the sections on adding a direct connection in this topic.) It is usually simpler to specify the port number when connecting through an ArcSDE service; if you use the service name instead, there must be an entry in the services file on the client machine that contains the service name and its corresponding port number. If you have many clients connecting through an ArcSDE service, keeping these files up–to–date on every client machine would be more time consuming than simply specifying the port number for the service in the Spatial Database Connection Properties dialog box. ◦ Type the name of the database to which you are connecting. If you are connecting to an Oracle database, leave this field blank. Login information There are two login options for creating a connection to a spatial database: database authentication and operating system authentication. ◦ Database authentication If you check Database authentication in the Spatial Database Connection dialog box, you aren't required to type your user name and password to create a connection; however, if you don't, you will be prompted to enter them when a connection is established. Uncheck Save name and password if you prefer not to save your login information as part of the connection; doing this can help maintain the security of the database. However, if you do this, you will have to provide a user name and password every time you connect. ◦ Operating system authentication If you check Operating system authentication, you don't need to type a user name and password in the connection dialog box—the connection will be made with the user name and password used to log into the operating system. If the login used for the operating system is not a valid geodatabase login, the connection will fail. Also note that if you are creating a connection to a geodatabase stored in Oracle, DB2, or Informix using operating system authentication, you have to use a direct connection to the database. For information on direct connections, see Properties of a direct connection to an ArcSDE geodatabase . Connection details In the connection details section of the Spatial Database Connection Properties dialog box, specify the geodatabase version to which you want to connect. The default connection is to a version named sde.DEFAULT. 73 Administering ArcSDE® database servers Connecting to a geodatabase from ArcGIS Desktop If you want to connect to a different version, click the Change button. This opens the Connection Details dialog box. From here, you choose either a transactional version or a historical version to which to connect. NOTE: To read what versions are available, ArcCatalog must be able to make a connection to the geodatabase. Therefore, if the server or login information you provided is incorrect, you cannot change versions. If you leave the Save the transactional version name with the connection file box checked, the user will always connect to the specified transactional version using this connection file. If unchecked, the user will be prompted to choose a version to connect to every time he or she reconnects using this connection file. Note that if you have chosen a historical version to connect to, this check box will be labeled Save the historical details with the connection file. If left checked, the user will always connect to the specified historical marker or date and time when using this connection file. Situations for which you would want to save the version are if you are using SQL Server and created your system tables in the dbo schema, you want to create a specific connection file for a user schema geodatabase in Oracle, or you need to connect to the same transactional or historical version the majority of the time. Learn more about versioning . Learn more about historical versions . Learn more about using user-schema geodatabases in Oracle . If you often need to connect to different transactional or historical versions of the geodatabase, you should uncheck the option to save the version with the connection file. Doing so means you will be prompted to enter the missing connection properties every time the connection file is used. Making sure it works After you have specified all the information needed for the spatial database connection, it is recommended that you click Test Connection at the bottom of the Spatial Database Connection dialog box. If the connection test fails, contact the database administrator to ensure the database is operational and all the information you provided in the dialog box is correct. You can still add this connection to ArcCatalog by clicking OK, but you will be unable to retrieve data until the problem is resolved. The following sections provide instructions on how to create a spatial database connection using an ArcSDE service, using direct connect, and connecting to a specific geodatabase version. How to create spatial database connections Adding a direct connection to a geodatabase in SQL Server You can use a direct connection for an ArcSDE geodatabase stored in SQL Server. When reading the steps, note that there are slight differences in how you make that direct connection based on the type of ArcSDE geodatabase. 1. Double-click the Database Connections folder in the Catalog tree. 2. Double-click Add Spatial Database Connection. 3. In the Server text box, type the name of the server on which the SQL Server database resides. 4. To connect to an ArcSDE geodatabase on a default instance of SQL Server, type the following in the Service text box: "sde:sqlserver:<name or IP Address of the server>". To connect to an ArcSDE geodatabase on a named instance of SQL Server, type the following in the Service text box: "sde:sqlserver:<name or IP Address of the server>\<instance_name>". If connecting to an ArcSDE geodatabase on SQL Server Express, type the following in the Service text box: "sde:sqlserver:<server_name>\<instance_name>". 74 Administering ArcSDE® database servers Connecting to a geodatabase from ArcGIS Desktop NOTE: You could also create a spatial database connection to an ArcSDE geodatabase on SQL Server Express by right-clicking the geodatabase under the Database Servers node and clicking Save Connection . 5. Type the name of the database to which you want to connect in the Database text box. 6. If using database authentication, type your user name and password. NOTE: You cannot use database authentication for a connection to an ArcSDE geodatabase on a database server (an instance of SQL Server Express). 7. Uncheck Save username and password if you do not want your login information saved with the connection. 8. If using operating system authentication, click the Operating system authentication button. The database authentication information becomes unavailable. 9. If you are connecting to an ArcSDE geodatabase with a dbo schema, you must change the transactional version to dbo.DEFAULT rather than sde.DEFAULT. For instructions on connecting to a different version of the database, see Connecting to a specific version of the database . 10. Click OK. 11. Type a new name for the spatial database connection. 12. Press Enter. The following is an example of connecting to an ArcSDE geodatabase that resides on a database server. Tip 75 Administering ArcSDE® database servers Connecting to a geodatabase from ArcGIS Desktop • If you want to make a direct connection from an ArcGIS 9.3 client to a 9.2, 9.1, or 9.0 release geodatabase, you can specify the geodatabase release number in the connection string to decrease connection times. For example, to connect to an ArcSDE 9.1 geodatabase, provide the following information in the Service text box: sde91:sqlserver:<SQL_Server_instance_name> You must have the proper direct connect drivers installed with ArcGIS Desktop to make this sort of connection. • When creating a spatial database connection for a geodatabase on an ArcSDE database server, you can use the Save Connection command on the geodatabase context menu accessed from the Database Servers node in the Catalog tree. See Saving a geodatabase connection for details. Connecting to a specific version of the database 1. Click the Database Connections folder in the Catalog tree. 2. Follow the instructions in one of the previous sections for connecting to a geodatabase. 3. Click Change in the Connection details section of the Spatial Database Connection Properties dialog box. 4. On the Connection Details dialog box, click the version to which you want to save a connection. This can be a transactional version or a historical version. Note that the default geodatabase versions for geodatabases stored in user schemas in Oracle (<user_schema>.DEFAULT) and the default version for the geodatabase versions for dbo schema geodatabases in SQL Server (dbo.DEFAULT) are also transactional versions. For transactional versions, click This connection refers to a transactional version, and choose a version from the list. For a historical version, click This connection refers to a historical version, and click either Connect using a historical marker or Connect using a specific date and time. For each of these options, you need to specify the historical marker or date and time you want to use. 5. Click OK to close the Connection Details dialog box. 6. If you don't want to connect to this version of the database each time you start ArcCatalog, uncheck Save the <transactional or historical> version name with the connection file. 7. Click OK. 8. Type a new name for the database connection. 9. Press Enter. Tip • If you uncheck Save the version name with the connection file, the next time you connect to the geodatabase through ArcCatalog or ArcMap using this connection file, you will be prompted to choose the desired version. • Learn about versioning . 76