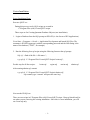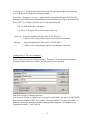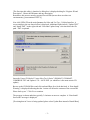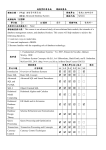* Your assessment is very important for improving the workof artificial intelligence, which forms the content of this project
Download Vertex Installation ( Step By Step Guide)
Survey
Document related concepts
Concurrency control wikipedia , lookup
Entity–attribute–value model wikipedia , lookup
Tandem Computers wikipedia , lookup
Microsoft Access wikipedia , lookup
Team Foundation Server wikipedia , lookup
Ingres (database) wikipedia , lookup
Oracle Database wikipedia , lookup
Microsoft Jet Database Engine wikipedia , lookup
Database model wikipedia , lookup
Clusterpoint wikipedia , lookup
Relational model wikipedia , lookup
Open Database Connectivity wikipedia , lookup
Transcript
Vertex Installation Server Installation Phase Execute: QSUT.exe During this process, twelve SQL scripts are created in C:\Program Files (x86)\Vertex\QSUT\scripts These steps are for Creating Quantum Database Objects (new installation). 1. Login to Database from the SQL prompt as IFSAPP (i.e. the Owner of IFS Applications) Go to Start -> Programs -> Oracle -> Application Development and launch SQL Plus. The username is IFSAPP (appowner) with the corresponding password and the Host String is the name of the database (“TEST”, for example). 2. Run the following four sql scripts using the following format at the sql prompt. Sql >@ ‘<Path of the file>\<file name>’; e.g: sql>@ ‘C:\ Program Files\Vertex\QSUT\Scripts\ locins.sql’; Do this step for all four scripts: locins.sql regins.sql rateins.sql tdmins.sql After running tdmins.sql, commit. e.g: sql>@ ‘C:\ Program Files\Vertex\QSUT\Scripts\ tdmins.sql’; sql>commit (type “commit” and press the enter key) Next run the PLSQL.exe. There are two scripts in C:\Program Files (x86)\Vertex\QSUT\scripts. Drop.sql should only be run when you are removing the existing installation. Since this is a new installation, you will run Create.sql only. -1- Create.sql is in C:\Program Files (x86)\Vertex\QSUT\scripts and should be run in the same way as the previous scripts were run (same format). Go to Start -> Programs -> Oracle -> Application Development and launch SQL Plus. The username is IFSAPP with the corresponding password and the Host String is the name of the DB (“TEST”, for example). Must be run for each independent DB. Sql >@ <Path of the file>\<file name>; E.g: sql>@ C:\Program Files\Vertex\Scripts\ Create.sql; Create.sql -creates the Quantum for Sales and Use Tax PL/SQL */ /* database views and packages required to perform tax calculation Drop.sql - drops the Quantum for Sales and Use Tax PL/SQL */ /* database views and packages required to perform tax calculation Loading Data To The Vertex Database From Vertex menu in your Client go to Start -> Programs ->Vertex Quantum and launch Quantum Utilities and select Connect. The following screen is displayed. Data Source needs to schema(Appowner). You do not need to put in a Data Source, you can leave this blank. Just type User ID IFSAPP, Password, and database (TEST, for example). Click on CONNECT. Do not click on OK. A database connections dialog box should be displayed indicating that “All Databases were Opened Successfully”. Now click OK. -2- [The first time this utility is launched, a dialog box is displayed asking for “Register ID and Description”. Choose the DB name and any description. Remember, this process must be repeated for each DB (in case there are other test environments, (you mentioned TEST2).] Now click UPDATE on the main Quantum for Sales and Use Tax – Utilities Interface. A screen similar to the one shown below is displayed. Additional fields include “Update TMT” and “Install TMT” on the right side and “Geocoder Update Setup” selection below the file path. TMT is optional. Insert the Vertex CD labeled “Vertex Sales Tax Q Series” SEQMAST, GEOMAST, COMPRESS.TXT and Update # 276 - -08/22/2005. (or whichever is the most current CD update) Browse to the CD ROM Drive and click on Install Rate for a fresh data load. A “Rate Install Warning” is displayed indicating that the “Action will delete the contents of the current DB. Please back up etc.” Click Yes to continue. The progress is shown and takes typically 3-4 minutes or more to complete. A “Rate Install Successful” message is displayed. [If existing data in Vertex is being updated, please select Update Rate instead of Install Rate.] -3- Now click on “Geocoder” and follow the procedure above. A “Geocoder Update Successful” message will be displayed. Testing the Installation Go to Start -> Programs -> Vertex Quantum -> Lookup from the Vertex Programs group in the Start window. Enter Server Name = TEST, User ID = IFSAPP and Password. An “All DBs were opened successfully” message should be displayed. Under address, enter city information in the dialog box and click search or a meaningful combination of addrss fields. The Geocode and Rates tabs should now show the results. If only the state is selected then all of the cities are shown in descending order. A tip: In Quantum for Sales and Use Tax – Lookup, across the top menu is Search. On the dialog box for Geocode Search Options, Under State Options, verify the partial name search is unchecked. -4-