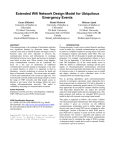* Your assessment is very important for improving the workof artificial intelligence, which forms the content of this project
Download Quick Start Guide
Standby power wikipedia , lookup
Power factor wikipedia , lookup
Immunity-aware programming wikipedia , lookup
Telecommunications engineering wikipedia , lookup
Power inverter wikipedia , lookup
Variable-frequency drive wikipedia , lookup
Three-phase electric power wikipedia , lookup
Ground (electricity) wikipedia , lookup
Electrical substation wikipedia , lookup
Opto-isolator wikipedia , lookup
Electric power system wikipedia , lookup
Audio power wikipedia , lookup
Pulse-width modulation wikipedia , lookup
Electrification wikipedia , lookup
Power MOSFET wikipedia , lookup
Wireless power transfer wikipedia , lookup
Stray voltage wikipedia , lookup
Surge protector wikipedia , lookup
Amtrak's 25 Hz traction power system wikipedia , lookup
Power electronics wikipedia , lookup
Buck converter wikipedia , lookup
History of electric power transmission wikipedia , lookup
Power over Ethernet wikipedia , lookup
Power engineering wikipedia , lookup
Alternating current wikipedia , lookup
Voltage optimisation wikipedia , lookup
Installation Guide K530 Series LTE M2M & Vehicle Mount Router Package Contents Standard Accessories BandLuxe LTE M2M & Vehicle Mount Router Protection Caps Mounting Screws Power Adapter Power Adapter Cable Optional Accessories Stick-type WiFi Antenna Water-Proof Magnetic BASE LTE Antenna Water-Proof Active GPS Antenna *An antenna is required for this product. You can purchase one of these or alternately purchase your own. 1 Hardware Installation 1. Mount the router with the four screws if needed. (Figure1) S IM M SI 1 2 SIM 2. Please follow below instruction to load the SIM card: (Figure 2) (a) Place the SIM card tray upside down. Secure the SIM card (contact side up) onto the SIM card tray. (b) Insert your loaded SIM card tray into the slot on the router. 3. Connect the power adapter cable to the router. (Figure 3) 4. Connect the power adapter cable to either a power outlet (via the power adapter) or a 12/24V DC power source. The router will automatically be turned on upon receiving power. (Figure 4) 5. To protect the connectors from water and dust intrusion, cover all unused connectors with their respective protective caps. (Figure 5) 3 4 5 2 Logging into the K530 Series 1. One of the following two methods can be chosen to link your Router with a PC: A) Wireless Connection a) For Windows user -Go to Control Panel > Network Connections. Right click on Wireless Network Connection and choose View Available Wireless Networks. Select default SSID [BR_LTE_xxxx] and enter the default password. Click Connect. on the upper side of the screen to view b) For Mac user – Click the available wireless networks. Select default SSID [BR_LTE_xxxx] and enter the default password. Click Join. The “xxxx” in the example above corresponds to the last 4 digits of MAC address. The default password can be found on the SSID/WPA sticker. B) Wired Connection Connect one end of the cable to one of the two LAN ports on the router, and the other end of the cable to the Ethernet port on your computer. 2. Launch a browser and enter 192.168.1.1 in the address bar. Enter the default username (admin) and password (admin), and then click Login. Hardware Overview 11-1 11-2 11-3 11-4 11-5 11-6 1 11 3 3 4 5 1 2 2 6 7 8 9 10 1 4G External Antenna Port 1 Connect the 4G External Antenna. 2 WiFi 1 Connect the WiFi External Antenna. 3 GPS Connect the GPS External Antenna. 4 WiFi 2 Connect the second WiFi External Antenna. (Diversity antenna) 5 4G External Antenna Port 2 Connect the second 4G External Antenna. (Diversity antenna) 6 LAN Ports 1 and 2 Connect the LAN device(s) as needed. 7 USB Port Connect the USB storage device. 8 SIM Card Tray Slot Insert the loaded SIM card tray for mobile internet connection. 9 Power Connector Connect the power adapter cable. K530 series router accepts 9~32V voltage swing. 10 Reset button 11 Network Status LEDs Short press this button to reboot the router; Long press for 10 seconds to reset to factory default setting. 11-1 WiFi Blue WiFi is on. 11-2 GPS Blue GPS is on. 11-3 LAN 1 Blue 11-4 LAN 2 Blue (Solid) LAN port is connected to PC or router. (Flashing) Data is be transmitted over LAN. Blue Under LTE network Green Under 3G network Pink Under 2G network Red No signal, SIM error, Service failure, Invalid SIM. Blue Strong Signal strength Green Good Signal strength Red Weak Signal strength or no signal 11-5 Network Status 11-6 Signal Strength (Solid) Position is fixed. (Flashing) Position is not yet fixed. (Solid) Connection is established. (Flashing) Connection is not yet established. 1. When the device is in reboot, 4 LEDs (GPS, WiFi, LAN1, LAN2) will light up together. 2. When the device is performing FW upgrade, GPS and WiFi LED will be flashing together. 4 Appendix A: Installation Guide for Vehicle Usage. The K530 series router is designed for rugged mobile field use that meets MIL810G military standard for drops, vibration, humidity, and extreme temperatures. To ensure proper operation of K530 series router, Please consider below guidelines for optimal vehicle installation. Location and Cable wiring Place the router as close as possible to the voltage regulators such as power management block and filters. Keep the power cables short between device and output connectors of the voltage regulators. Use proper wire size according to expected current load. AWG Rating Electric Current Load (Amps) 10-Feet Cable 20-Feet Cable 3-10 14 AWG 12 AWG 11-20 14 AWG 10 AWG 21-35 8 AWG 6 AWG A dedicated ground wire is highly recommended instead of direct attachment to chassis ground. To minimize noise interference, a filter can be applied to isolate the router from other electrical devices. To connect the device to USCC network, antennas connection to LTE1 and LTE2 ports are required. To utilize WiFi connection, antennas connection to WiFi1 and WiFi2 ports are required. To utilize both LTE/CDMA and WiFi, all four antennas connection are required. GPS antenna is not mandatory unless LBS functionality is needed. If only 1 antenna is connected to LTE/CDMA or WiFi, please always connect the antenna to LTE1 and WiFi1. Wireless performance is degraded in such scenario. 5 P/N: 68060236031 Rev.A Mounting To ensure device is securely mounted, 4 screws can be applied as shown in figure below. Choose a location to mount the device such that good ventilation and easy power supply present. Avoid mounting the device near a spot subject to extreme heat, such as engine room or exposed to direct sunlight. Stable Power supply Consider below two types of voltage supply issues in a vehicle for stable power supply. Brown-out voltage issue The spark plug would draw significant stream of instantaneous electrical power from the car battery when starting the engine. Therefore the voltage supplied to other electrical equipment drops significantly lower than its normal level. Transient voltage issue (sometimes called spikes) The significantly changed positive or negative voltage may be caused by interference from the electrical-mechanical components in the vehicle, or even from additional electrical equipment connected to the vehicle’s electrical power system. Without treatment, sharp spikes are a potential threat to K530 Series router as well as other electrical equipment on the vehicle. 6 To protect device and prevent the undesirable voltage transients or brown-outs, it’s required to regulate input voltage before feeding it to the power input of device. There are two ways of electrical voltage regulation. One way is to implement a power management block that harnesses battery power during engine startup. The more effective way is to implement a power management block with filters that further smoothes out residual spikes. Power Management Voltage regulation is done solely on the power management block, which routes battery power to the ignition switch during engine startup, while rendering conditioned output DC power to the vehicle’s electrical parts. Please see figure below for power management. Ignition Switch V in + Battery - V out Enable 12V/24V Power Management GND 7 Provide power only when ignition switch is turned on. Be aware of battery voltage. It is prohibited to connect to the K530 series router when voltage is out of operating range. (K530 series router operation voltage is 9~32V.) Do not apply power to router when the starter motor is engaged. The power management system should allow the router to remain powered on for a period of time after the ignition is switched off to prevent battery drain. This time is typically user programmable. Power Management with Filter The added part further conditions power voltage with the use of a filter, which can further smooth out residual transients left over by the power management block. Ignition Switch V in + Battery - V out Enable 12V/24V Power Management Filter GND 8 There are three types of filters: capacitor, inductor, and Pi. The capacitor reduces transients by temporarily storing some electrical energy in the electrostatic field (electrical capacitance caused by voltage differences between two plates with the dielectric material in between) and gradually releasing them over time. The inductor reduces transients by temporarily storing some electrical energy in the magnetic field (electrical induction caused by electric currents) and gradually releasing them over time. The Pi filter reduces transients by a specially designed RLC circuit, which combines both capacitors and inductors utilizing transient-reducing characteristics of both types of filters. While any of the three types of filters will do the job, the Pi type is the optimal choice, combining advantages of both capacitor and inductor types of filters. *For support, please contact the Dealer you purchased the product from or US Cellular at (800) 819-9373 9
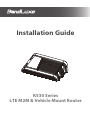

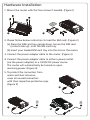
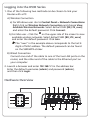
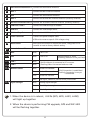
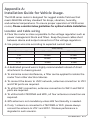
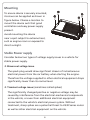
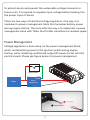
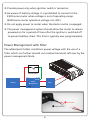
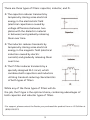



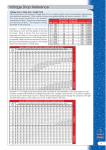
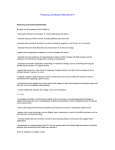

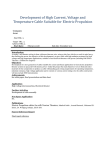

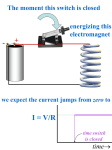
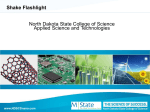
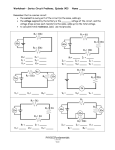
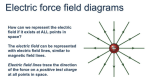
![[device] datasheet](http://s1.studyres.com/store/data/002038508_1-0f294a44c84528398edaf3d88a3ab534-150x150.png)