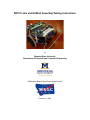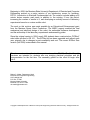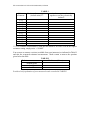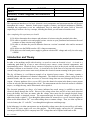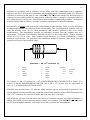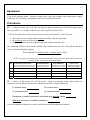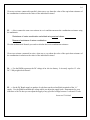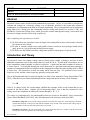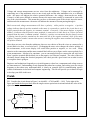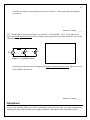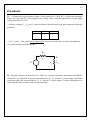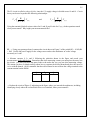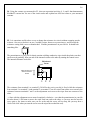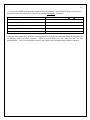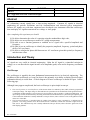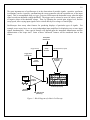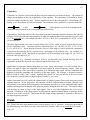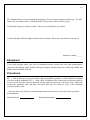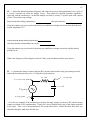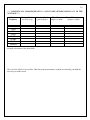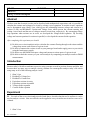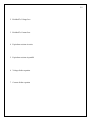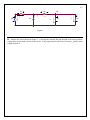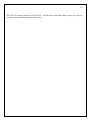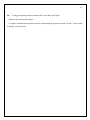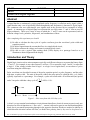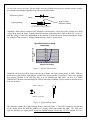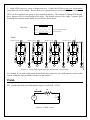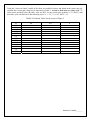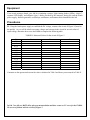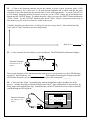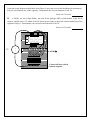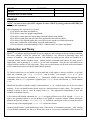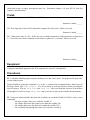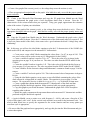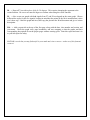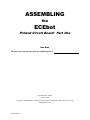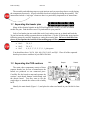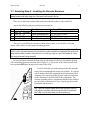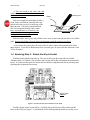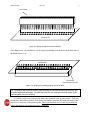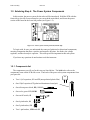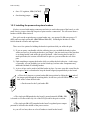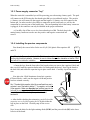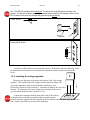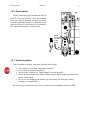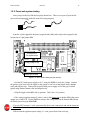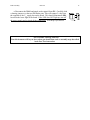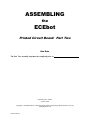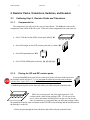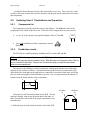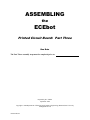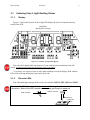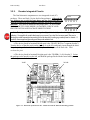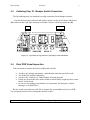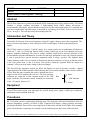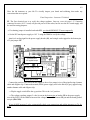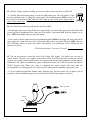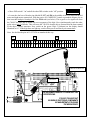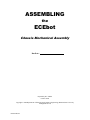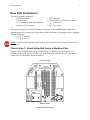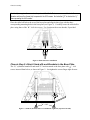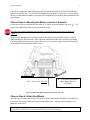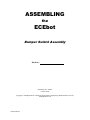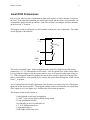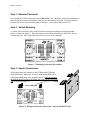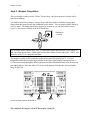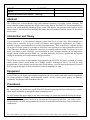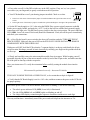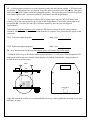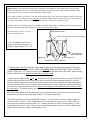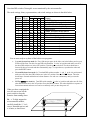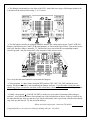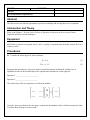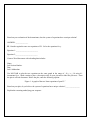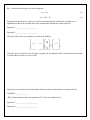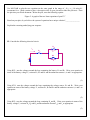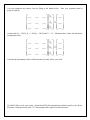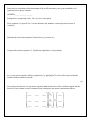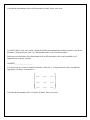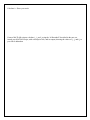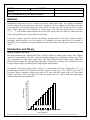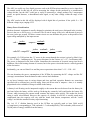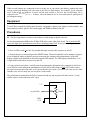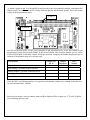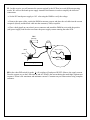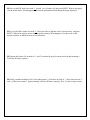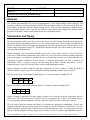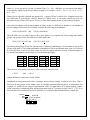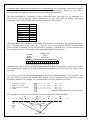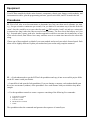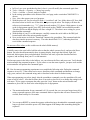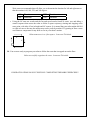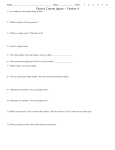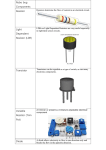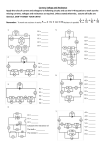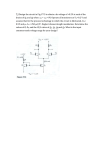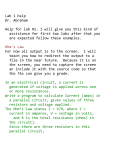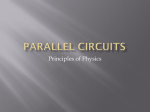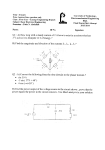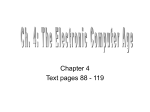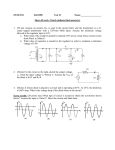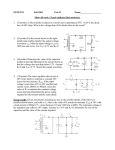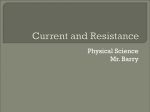* Your assessment is very important for improving the workof artificial intelligence, which forms the content of this project
Download EE101 Labs and ECEbot Assembly/Testing Instructions
Stepper motor wikipedia , lookup
Variable-frequency drive wikipedia , lookup
Three-phase electric power wikipedia , lookup
Power inverter wikipedia , lookup
Ground (electricity) wikipedia , lookup
Pulse-width modulation wikipedia , lookup
Immunity-aware programming wikipedia , lookup
Power engineering wikipedia , lookup
Electrical ballast wikipedia , lookup
History of electric power transmission wikipedia , lookup
Current source wikipedia , lookup
Resistive opto-isolator wikipedia , lookup
Electrical substation wikipedia , lookup
Voltage regulator wikipedia , lookup
Power MOSFET wikipedia , lookup
Power electronics wikipedia , lookup
Stray voltage wikipedia , lookup
Surge protector wikipedia , lookup
Printed circuit board wikipedia , lookup
Voltage optimisation wikipedia , lookup
Opto-isolator wikipedia , lookup
Network analysis (electrical circuits) wikipedia , lookup
Switched-mode power supply wikipedia , lookup
Buck converter wikipedia , lookup
Alternating current wikipedia , lookup
EE101 Labs and ECEbot Assembly/Testing Instructions by Montana State University Department of Electrical and Computer Engineering A Montana Space Grant Consortium Project December 3, 2008 Beginning in 2004, the Montana State University Department of Electrical and Computer Engineering worked on a major revision of our introductory course for freshmen, EE 101: Introduction to Electrical Fundamentals Lab. The revision included adding a 50 minute lecture session each week in addition to the existing 2 hour lab period, increasing the number of credits to 2, and developing an entirely new set of laboratory experiments based on a custom mobile robot. The work on this revision was made possible by an Educational Enhancement grant from the Montana Space Grant Consortium. The MSGC support enabled the final mechanical and electrical design of the robot, the embedded software development, and the authorship of the laboratory experiments and assembly guides. Since the original version in 2004, nearly 500 students have constructed an "ECEbot" robot while enrolled in EE 101. The ECEbot kit has been upgraded and refined each year, primarily due to changes in parts availability and cost. The current ECEbot Zeta version (Fall 2008) is described in this manual. This document contains the ten lab experiments used in EE 101. The first five lab exercises are intended for students who are studying electrical principles and lab instrumentation for the first time. The assembly guides for the robot kit begin after Lab 5. Robert C. Maher, Department Head Electrical and Computer Engineering 610 Cobleigh Hall P.O. Box 173780 Montana State University Bozeman, MT 59717-3780 [email protected] Copyright © 2008 Department of Electrical & Computer Engineering, Montana State University. All Rights Reserved. EE 101 Introduction To Electrical Fundamentals, Fall 2008 Name:__________________________ LAB #0 -- Protoboard Connections After completing this experiment you should: (1) Be familiar with the manner in which your protoboard is connected, (2) Be comfortable in using the Digital Multimeter (DMM) to measure resistance. Consider the following photograph shown in Figure 1. The photograph displays a portion of a typical protoboard. Several of the pins have been labeled. Using the DMM and short pieces of wire, determine the resistances between the requested points to complete Table I found on the back of this sheet. It is crucial that you understand how your protoboard is connected as you will assemble a variety of electrical circuits on the board. Therefore, as you take the measurements look for relevant trends. Make certain to ask your instructor for help as needed. 1 2 3 4 5 7 6 8 9 10 Figure 1: Photograph of a portion of a typical protoboard. You are to measure the resistance between several of the points shown in the figure. Your instructor will demonstrate one measurement for you. EE 101 Introduction To Electrical Fundamentals, Fall 2008 Points of interest TABLE I Resistance between points Are the two points shorted (include units)*** together or are they electrically isolated? 1→2 1→3 2→3 3→4 1→5 2→5 1→7 6→7 6→8 6→10 8→9 9→10 *** If a resistance measurement is such that the DMM is off scale even on the highest resistance setting, simply write “> 20 MΩ”. You are now to connect a resistor (available from your instructor) as indicated in Table II and take the requested resistance measurement. Make certain to answer the question given below the table. TABLE II Resistor: Resistance (Ohms) Without board 1 and 2 1 and 7 Provide a brief explanation of your measured results recorded in TABLE II. EE 101 Lab #1 Fall 2008 Batteries, Power Supplies, and Resistors Date: Lab Section #: Name: Partner: Abstract This experiment introduces a few basic electrical circuit components and measurements that will be used throughout this course: batteries, bench power supplies, resistors, and digital multimeters (DMMs). Although this experiment is not too complicated, keep in mind that the entire field of electrical engineering is built on a few key concepts, including the details you will start to learn this week. After completing this experiment you should: (1) Be able to determine the resistance and tolerance of resistors using the standard color chart, (2) Be able to assemble series and parallel resistor circuits on your protoboard and measure the total resistance of these circuits using a DMM, (3) Be able to calculate the percent difference between a resistor’s nominal value and its measured value, (4) Be able to use the DMM to make a DC voltage measurement, (5) Be able to use the bench power supply to generate a desired DC voltage and verify its value using a DMM. Introduction and Theory In order to do anything useful with electricity, we need to create an electrical circuit. A circuit is a conducting path made up of one or more electrical power sources, some electrical components, and interconnecting wires. Electrical charge can move from place to place in the circuit, and this movement of charge is known as an electrical current. A circuit has to be in the form of a loop since the electrical current exiting the power source must exactly balance the electrical current returning to the power source. The dry cell battery is a well-known example of an electrical power source. The battery contains a carefully chosen combination of chemical compounds. The chemical reaction releases energy from the chemical bonds, and also creates an excess of electrical charge that can travel through the circuit as a current. A battery produces direct current (DC), since the chemical reaction in the battery causes current to flow in only one direction through the circuit. The measurement unit for electrical current is called the ampere, or simply the amp, and is abbreviated with a capital-A. The electrical potential, or voltage, of a battery indicates how much energy is available to move the electrical charge through the circuit. However, the voltage alone does not tell us how much electrical power the battery has, since no matter what the voltage, there must also be enough electrical charge available to make a sustained current. The measurement unit for electrical voltage is called the volt, abbreviated with a capital-V. Even though the abbreviation DC means direct current, electrical engineers often use the abbreviation “DC” even when talking about a constant voltage. Thus, we often say that an AA-size battery has 1.5 “volts DC,” even though this might seem confusing usage. In the laboratory it is often convenient to use an adjustable voltage source that is powered by a wall outlet. The bench DC power supply will serve this purpose. The bench supply converts the AC (alternating current) provided by the power company into a DC voltage that can be adjusted with knob or dial. Rev. 12/3/2008 1-2 Resistors are commonly used in electronic circuits, along with other components such as capacitors, inductors, and active devices such as transistors and integrated circuits (commonly called ICs). Electrical resistance is measured in the units of ohms, indicated by the Greek letter Omega (Ω). Resistors may be connected in series and/or parallel for many reasons, such as to reduce a voltage to a convenient value (as in a voltage divider) or to provide a value different from one that is commercially available. You therefore need to be able to find the effective resistance of various combinations of individual elements. Resistors have a nominal value indicated by colored bands or other labeling. Refer to a color-code chart to interpret the nominal value indicated by the colored bands. The actual (measured) resistance will vary from the nominal value due to subtle mechanical and chemical differences that occur during manufacturing. The manufacturer specifies the maximum deviation from the nominal value as a ±percentage. This range of deviation is called the tolerance of the resistor family. Typical tolerance values are ±1%, ±5%, or ±10%. Some resistors in your lab kit are 5%, which is indicated by a fourth band that is gold in color. We will observe the variation in measured resistance values for the class and prepare a histogram of the measured values. A B C D C Resistance = AB x 10 ± tolerance (D) 0: 1: 2: 3: 4: Black Brown Red Orange Yellow 5: 6: 7: 8: 9: -1: Green Blue Violet Gray White Gold Tolerance: 20% : 10% : 5% : No band Silver Gold For example, a 1 kΩ ± 5% resistor [10 × 102] is labeled BROWN:BLACK:RED:GOLD, a 220Ω ± 10 % resistor is labeled RED:RED:BROWN:SILVER, and a 1Ω ± 5% resistor must be represented as [10 × 10-1], or BROWN:BLACK:GOLD:GOLD. Note that some resistors have a 1% tolerance rating, and this requires an extra digit of precision. One percent tolerance resistors usually have a light blue colored body, and five stripes (ABCDE) interpreted as ABC × 10D ±tolerance (E), where the E band is brown in color for a 1% resistor. This week you will work with one of the basic pieces of electrical test gear: the digital multimeter, or DMM. The DMM is used to measure current, voltage, and resistance. The DMM can be used to make the DC measurements needed this week, and it is also able to perform AC measurements. 1-3 Equipment Your circuit prototype board. Resistors, resistor color code chart, alligator clips, bench power supply, multimeter, AA-size battery, and banana cables will be furnished in the lab. Procedures P1. → Using the resistor color code chart, you and your partner should each select the following resistors from your lab kit: two 10 kΩ (10,000 Ω), one 1 kΩ (1,000 Ω), and one 470 Ω. → Fill out the table below for the resistors given to you by your instructor. You will record: the sequence of color bands and the nominal resistance value this represents the measured value of each resistor, the percent difference between the nominal value and the measured value The percentage difference between the nominal value (indicated by the color code) and the measured value is calculated using the equation: Percent difference ≡ measured value – nominal value × 100% nominal value NOTE: A negative percentage when calculated using the above formula simply indicates that the measured value is less than the nominal value. No. Color bands on the resistor Nominal Resistance Measured resistance using multimeter (Use three letter abbreviations for color names, e.g. Blk for black, Blu for blue) (Value calculated from color codes; in ohms) (Be sure that the decimal point and units are correct) Percent difference, measured value relative to color code value, in percentage 1. 2. 3. 4. P2. → Select a 1 kΩ resistor and a 470 Ω resistor. Using your prototype board, connect these two resistors in parallel and then measure the combination resistance using the multimeter. R1 nominal value: R2 nominal value: R1 measured value: R2 measured value: Resistance of parallel combination calculated using nominal values: Measured resistance of parallel combination: Give the mathematical formula you used to calculate the parallel combination resistance. 1-4 Given two resistors connected in parallel, what can we say about the value of the equivalent resistance of the combination in relation to the values of the individual resistors? P3. → Next, connect the same two resistors in series and then measure the combination resistance using the multimeter. Resistance of series combination calculated using nominal values: Measured resistance of series combination: Give the mathematical formula you used to calculate the series combination resistance. Given two resistors connected in series, what can we say about the value of the equivalent resistance of the combination in relation to the values of the individual resistors? P4. → Use the DMM to measure the DC voltage of an AA-size battery. Is it exactly equal to 1.5 volts DC? Why might it be different? P5. → Set the DC Bench supply to produce 8 volts between the red and black terminals of the “A” supply. Use the DMM to monitor the voltage while you adjust the supply knob. Demonstrate for your instructor or lab TA that you can adjust the supply to any specified voltage between 2 volts and 15 volts. Instructor/TA initials EE 101 Lab #2 Fall 2008 Ohm’s and Kirchhoff’s Circuit Laws Date: Lab Section #: Name: Partner: Abstract Electrical circuits can be described with mathematical expressions. In fact, it is possible to calculate the currents and voltages in a circuit by solving a set of equations, and this is one reason why advanced mathematics is so important in the field of electrical engineering. The circuit equations can be determined using Ohm’s Law, which gives the relationship between voltage and current in a resistor (V=IR), and Kirchhoff’s Current and Voltage Laws, which govern the currents entering and exiting a circuit node and the sum of voltages around a circuit loop, respectively. After completing this experiment you should: (1) Be able to draw the equivalent circuit of simple series and parallel resistor circuits and to calculate the current in such circuits, (2) Be able to construct simple series and parallel resistor circuits on your prototype board and to apply power to your circuit using the bench power supply, (3) Be able to use the DMM to measure voltage and current at various parts of a given circuit. Introduction and Theory An electrical circuit can contain voltage sources (bench power supply or battery) and one or more additional components, such as the resistors that were used in Lab #1. A point in the circuit where two or more components connect together is called a circuit node. A path from one node to another is known as a circuit branch. A closed path through the circuit that starts at a particular node and passes through a sequence of components before arriving back at the starting node without the path crossing itself is called a circuit loop. All circuits have at least two nodes and at least one loop. It is possible to have several loops in a circuit, and the various loops may partially overlap each other. One of the fundamental rules for electrical engineers is Ohm’s Law, named for Georg Simon Ohm (17891854). Ohm discovered a linear relationship between voltage and current in many circuit elements: V=IR where V is voltage (volts), I is current (amps), and R is the resistance of the circuit element that we now measure in the unit of ohms. Another way of interpreting Ohm’s Law is that the resistance R is the voltage across the component divided by the current through it: R = V / I. Two other very important rules for understanding electrical circuits are Kirchhoff’s Laws, named after Gustav Robert Kirchhoff (1824-1887), who did experiments with electricity in the mid-1800s. Kirchhoff’s voltage law: the sum of the voltages around a circuit loop must equal zero, when following a consistent measurement direction of voltages for each element around the loop. In other words, the total of the voltage steps as you go around a circuit loop must end up back where you started. Kirchhoff’s current law: the sum of all currents into a circuit node must equal zero. In other words, the total current flowing into a node must equal the current flowing out of that node. Rev. 8/26/2008 2-2 Voltage and current measurements use two wires from the multimeter. Voltage can be measured by connecting one of the multimeter wires to one circuit node and the other multimeter wire to a different node: the meter will indicate the relative potential difference—the voltage—between the two nodes. Current is a little more difficult to measure because the meter must actually be connected in series with one of the circuit branches. This means that you have to disconnect part of the circuit, insert the meter, and then take the measurement: the meter will indicate the amount of current passing through it. Both current and voltage measurements will have a polarity: either positive or negative. A positive voltage indicates that the positive terminal on the meter is connected to a node in the circuit that is at a higher potential than the negative (or common) terminal. Conversely, if the meter displays a negative number, it indicates that the positive meter terminal is connected to a node that is at a lower electrical potential than the meter’s common terminal. Similarly, a positive current means that the branch current is flowing into the positive terminal on the meter and out of the negative terminal, while if the meter displays a negative number it means that current is entering the negative meter terminal and exiting via the positive terminal. Since there are two wires from the multimeter, there are two choices of how the wires are connected in a circuit (black wire here, or red wire here?). Exchanging the meter wires changes the relative polarity of the measurement, so the meter display will switch from positive to negative, or vice versa. Being attentive to the connections and the meter terminal labels allows you to figure out the correct polarity for a given measurement. It helps to be consistent: you are encouraged always to connect the red wire to the meter’s positive terminal and the black wire to the negative (or reference) terminal. The color of the wire obviously doesn’t change the electrical properties, but it does provide a good visual cue to make it easier to recognize what is going on. Engineers and technicians frequently use circuit diagrams to show how components and voltage sources are interconnected. Understanding circuit diagrams that others have written, and writing your own circuit diagrams so that others may understand them, is clearly an essential skill for communicating specific technical information in electrical and computer engineering. This lab will provide you a chance to begin to develop your skills in this area. Prelab PL1. Consider the circuit shown in Figure 1 in which R1 = 470 Ω and R2 = 1 kΩ. To the right of the figure and inside the box provided, draw the single-resistor equivalent circuit and include the value of the equivalent resistance. Single Resistor Equivalent Circuit R1 + VA 8V + - VC + R2 + VB - Figure 1: A series circuit 2-3 Calculate the expected current in the series circuit of Figure 1. Show your work below and box your answer. Instructor’s initials_______ PL2. Consider the circuit shown in Figure 2 in which R3 = 10 kΩ and R4 = 1 kΩ. To the right of the figure and inside the box provided, draw the single-resistor equivalent circuit and include the value of the equivalent resistance. Single Resistor Equivalent Circuit I3 9V + I1 R3 I2 R4 Figure 2: A parallel circuit Calculate the expected current flowing in your single-resistor equivalent circuit. Show your work below and box your answer. Instructor’s initials_______ Equipment Your circuit prototype board, your lab kit (containing resistors, resistor color code chart, potentiometer, and alligator clips), and the bench power supply, multimeter, and banana cables furnished in the lab. 2-4 Procedures P1. → Construct the circuit shown in Figure 1 of the prelab (R1 = 470 Ω, R2 = 1 kΩ) on your prototype board. Use the bench DC power supply for the voltage source, using the multimeter to set the supply voltage accurately to 8 volts. → Measure voltages VA , VB , and VC and record them in the table below (pay strict attention to the proper polarities). VA VB VC → For VA and VC, show clearly on the figure below where the red and black wires from the multimeter were connected for your measurements. R1 + VA 8V + - VC + R2 + VB - P2. Using the voltages you measured in P1, show two example expressions demonstrating Kirchhoff’s voltage law: one expression using your measurements for VA, VB, and the 8 V power supply, and another expression using your measurements for VA, VC, and the 8 V power supply. Provide explanations as to any discrepancy between theory and your measurements. 2-5 The P1 circuit is called a voltage divider, since the 8 V supply voltage is divided across R1 and R2. Circuit theory can be used to predict the following relationships: ⎛ R2 ⎞ ⎟⎟ ⋅Vsupply VB = ⎜⎜ ⎝ R1 + R2 ⎠ ⎛ R1 ⎞ ⎟⎟ ⋅Vsupply V A = ⎜⎜ ⎝ R1 + R2 ⎠ and Using the nominal (labeled) resistor values for R1 and R2 and 8 volts for Vsupply, do the equations match what you measured? Why might your measurements differ? P3. → Using your prototype board, construct the circuit shown in Figure 2 of the prelab (R3 = 10 kΩ, R4 = 1kΩ. Use the lab power supply for the voltage source and use the multimeter to set the voltage accurately to 9 volts. → Measure currents I1, I2, and I3 following the polarities shown in the figure and record your measurements in the table below. Remember that when measuring current you must place the meter into the circuit: you can't just touch the meter leads to the nodes the way you can when measuring voltage. This means you have to think carefully about how to separate the desired branch and place the meter in series with the branch. ALSO remember that the red lead must be moved from the voltage terminal to the current terminal on the DMM. I1 I2 I3 → Redraw the circuit of Figure 2, indicating on the figure where you inserted the multimeter, including identifying clearly where the red and black wires were attached, when you measured I1. 2-6 P4. Using the currents you measured in P3, show an expression involving I1, I2, and I3 that demonstrates Kirchhoff’s current law for one of the circuit nodes and explain how this law relates to your measured currents. P5. It is sometimes useful to have a way to change the resistance in a circuit without swapping out the resistors. One way to do this is to use a variable resistor, known as a potentiometer, and to tweak the resistance setting with a screw or thumbwheel. Find the potentiometer in your lab kit. It should look something like: The potentiometer (or just 'pot' for short) contains a sliding conductive wiper inside the plastic case that can be moved gradually from one end of the internal resistor to the other by turning the control screw. The internal schematic looks like: Adjustment screw Wiper moves up or down as screw is turned c d e The resistance from terminal 1 to terminal 3 (50 kΩ for the pot in your kit) is fixed, while the resistance from terminal 1 to terminal 2 (and terminal 2 to terminal 3) can be varied from about zero to nearly the resistance between terminals 1 and 3 as the adjustment screw moves the wiper from one extreme to the other. → Start with the adjustment screw turned completely clockwise: note that the potentiometer in your lab kit takes about 19 full turns to move the wiper from one end to the other, so you may need to turn the screw quite a few times to make sure you are at the end (the screw will not stop, but you may hear a 'click-click-click' when you turn the screw once the wiper has reached the end). 2-7 → Now use the DMM to measure the resistance between terminal 1 and terminal 2 for the several screw positions listed in the table below. One full turn means 360 degrees of rotation. Screw position Fully clockwise Measured Resistance between c and d (in ohms) After rotating 5 full turns counterclockwise Rotating another 5 full turns counterclockwise Rotating another 5 full turns counterclockwise Rotated fully counterclockwise Using this information, do you think it would be possible to predict the measured change in resistance for an arbitrary number of screw rotations? What do you estimate to be the "ohms per turn" for this potentiometer? Test a few predictions yourself, and explain your reasoning using complete sentences. EE 101 Lab #3 Fall 2008 AC Signals and the Oscilloscope Date: Lab Section # Name: Partner: Abstract AC (alternating current) signals have a time-varying magnitude. Common AC signals in electrical engineering are periodic oscillations used for communications and electrical power transmission. Because AC signals vary with time, engineers have developed a test instrument called the oscilloscope that can display AC signal measurements as a voltage vs. time graph. After completing this experiment you should: (1) Be able to determine the value of a capacitor using the standard three-digit code, (2) Be able to use an oscilloscope to make a DC voltage measurement, (3) Be able to use a function generator to establish an AC signal with a specified amplitude and frequency, (4) Be able to use an oscilloscope to identify the properties (amplitude, frequency, period and phase shift) of AC waveforms, (5) Be able to calculate the phase shift between two AC waveforms given their period (or frequency) and their time offset. Introduction and Theory AC signals are very useful in electrical engineering. Often the AC signal is a sinusoidal variation in voltage, so we can describe the signal in terms of its amplitude (peak) value and its frequency (oscillation rate). Oscilloscope The oscilloscope is arguably the most fundamental measurement device in electrical engineering. The usefulness of the oscilloscope–or 'scope' for short–is due primarily to its ability to display electrical signal information directly in visual form. A block diagram of a basic oscilloscope is shown in Figure 1 on the following page. Although it may appear complicated, the basic oscilloscope is quite simple in concept: The vertical position, or vertical deflection, of the electron beam of a cathode ray tube (CRT) is linearly proportional to the input voltage. The input voltage is measured between a particular circuit node and the circuit ground reference. A calibrated variable amplifier is used to boost low-level signals in order to produce a visible beam deflection. The input voltage can thus be determined by measuring the amount of beam deflection for a particular input amplifier gain. Vertical deflection calibration is usually indicated as volts per division, where "division" refers to the grid lines etched on the face of the CRT. The horizontal deflection is controlled either by another input signal or more commonly by a calibrated sweep generator. The sweep generator moves the electron beam at a selectable, constant rate from left to right across the CRT screen. The calibrated sweep rate is usually indicated as time per division, where "division" again refers to the CRT display grid lines. Rev. 8/26/2008 3-2 The most important use of oscilloscopes is in the observation of periodic signals: repetitive waveforms (oscillations) can be viewed by synchronizing the sweep generator with the repetition rate of the input signal. This is accomplished using a trigger generator which starts the horizontal sweep when the input signal exceeds an adjustable voltage threshold. The trigger can be selected to occur for either a positive or negative slope at the threshold voltage. Thus, by adjusting the vertical gain, trigger level, and the sweep speed, time varying input signals can be viewed directly as a voltage-vs.-time display. Oscilloscopes have many other features for producing displays of particular types of signals. For example, most scopes have two or more independent input amplifiers for displaying two or more input signals simultaneously. Some special features will depend upon the instrument manufacturer and the sophistication of the scope itself. Some of these "advanced" features will be considered later in this course. Sweep Rate Selector Dial (Trigger Pulses) Sweep Generator (Horizontal Sweep Signal) Trigger Level Selector Dial Trigger Generator Horizontal Amplifier Input Vertical Amplifier Oscilloscope Display "Ground" Reference Gain Selector Dial (Sensitivity) Figure 1: Block Diagram of a Basic Oscilloscope 3-3 Capacitors Capacitors are electrical circuit elements that can store temporarily an electrical charge. The amount of charge stored depends on the size (capacitance) of the capacitor. The capacitance is measured in farads: coulombs (charge) divided by volts. Typical capacitors found in the lab might be 1.0 microfarads (10-6 farads), or 0.1 microfarads, or 0.001 microfarads. The schematic circuit symbol for a capacitor looks like + or like if the capacitor is polarized, meaning that the component must be placed in the circuit with a specified polarity. Capacitors are frequently labeled with a three-digit code that is somewhat similar in format to the code for resistors. Referring to the three digit sequence as ABD, the nominal value of the capacitor is given by AB x 10D in picofarads (pF). For example, the label "103" (A=1, B=0, D=3) would mean 10 x 103 pF, or 0.01 μF (microfarads). The three digit nominal value code is usually followed by a letter, which is used to indicate the tolerance of the capacitance value. Common tolerance indication letters are: M=20%, K=10%, J=5%, G=2%, F=1%, and E=0.5%. Recall that the tolerance refers to what range of actual (measured) capacitance expected for the particular device, expressed as a ± percentage of the nominal value. For example, if a capacitor is labeled “103K”, that means its capacitance will be somewhere in the range 0.01 μF ± 10%, or between 0.009 μF and 0.011 μF. Some capacitors (e.g., aluminum electrolytic devices) are physically large enough that they have the capacitance printed directly on the case without using the three-digit code. Applications of capacitors include using them in circuits, along with resistors, to create electrical filters. Filters will tend to reduce the amplitude of electrical signals in selected frequency ranges. Thus, the output signal from a filter circuit that is supplied by a sinusoidal input signal will have amplitude that depends on both the amplitude and frequency of the input signal. For example, a frequency-selective filter is found in a radio “tone” control: adjusting this control can cause an increase in the level of bass (low frequency) sounds relative to high frequency sounds, or vice versa. In this experiment you will explore the characteristics of simple lowpass filters made using one resistor and one capacitor. At low frequencies, the capacitor will have sufficient time to become “charged” with one polarity as the current flows through the circuit during one half cycle of the sinusoidal input signal, and then discharged and recharged in the opposite polarity during the next half cycle. The output voltage will therefore be about as large as the input signal. But at very high frequencies, the period (cycle duration, 1/frequency) of the input signal is so short that the capacitor cannot charge or discharge before the next cycle of the waveform. This means that the output voltage amplitude is expected to decrease as the input frequency increases. Prelab PL1. What is the three-digit (nominal value) code to indicate a 0.1 μF capacitor? In the space provided on the following page show how your code, when used in the formula: AB x 10D in picofarads (pF), results in 0.1 μF. 3-4 PL2. Imagine that you are investigating the properties of two waveforms using an oscilloscope. You find that the two waveforms share a common period of 250 μs and are offset in time by 20 μs. Calculate the frequency of the waveforms. Show your work and box your answer. Calculate the phase shift (in degrees) between the waveforms. Show your work and box your answer. Instructor’s initials_______ Equipment Your circuit prototype board, your lab kit (containing resistors, resistor color code chart, potentiometer, capacitors, and alligator clips), and the bench power supply, function generator, oscilloscope, DMM, and banana cables furnished in the lab. Procedures P1. → Turn on the function generator and use the control knobs to produce a 1 kHz (1000 Hz) sinusoidal waveform with an amplitude of 2Vpp. Using a BNC-to-alligator cable, connect the oscilloscope probe tip to the red lead from the function generator and the probe's ground clip to the black lead. Adjust the oscilloscope amplitude knob and time scale knob until you see about one cycle of the sinusoidal waveform on the screen. → Measure the period of the waveform (horizontal time required for one cycle) and verify its peak-topeak amplitude. Waveform Period: Peak-to-peak Amplitude: 3-5 P2. → Adjust the function generator frequency and scope sweep rate so that approximately two cycles of a triangle waveform fit across the display screen. Then adjust the function generator amplitude— observing with the oscilloscope—so that the triangle waveform is exactly 3V peak to peak with a period of 2ms. Record the scope settings. Scope Vertical Gain Setting (volts/division): _ How many divisions? Using the numbers you just recorded, show that you established a triangle waveform of the desired peak to peak amplitude of 3V. Scope Horizontal Sweep Setting (time/division): __ How many divisions corresponding to one cycle? Using the numbers you just recorded, show that you established a triangle waveform with the desired period of 2 ms. What is the frequency of the triangle waveform? Show your calculation and box your answer. P3. → Construct the simple resistor-capacitor (RC) network shown below using your prototype board, and set the function generator to be a 2 volt peak-to-peak sinewave. Vin: To scope CH1 R = 1 kΩ Vout: To scope CH2 C = 0.1 μF 2 V p to p To scope ground → Use the two channels of the oscilloscope to display the input voltage waveform (CH1) and the output voltage waveform (CH2) simultaneously. Figure out a way to find the delay (lag) of the output compared to the input. Take a set of measurements to fill out the table below. Below the table show how you calculated the phase shift in the 500 Hz case. 3-6 *** COMPLETE ALL MEASUREMENTS IN A GIVEN ROW BEFORE MOVING ON TO THE NEXT ROW *** Input Frequency Vin Amplitude (set 2V p-to-p) VOUT Amplitude (peak-to-peak) Time Delay (output vs. input) Phase Shift (degrees) (output vs. input) 500 Hz 1 kHz 2 kHz 5 kHz 10 kHz 20 kHz 50 kHz 100 kHz Example calculation of the phase shift: This circuit is called a lowpass filter. Based on your measurements, explain in words why you think the term lowpass makes sense. EE 101 Lab #3.5 Fall 2008 Verify Circuit Analysis Date: Lab Section #: Name: Partner: Abstract We have seen that electrical circuits can be described with mathematical expressions, and it is possible to calculate the currents and voltages of a circuit by solving a set of equations. In resistor circuits, equations can be determined using Ohm’s Law, which gives the relationship between voltage and current in a resistor (V=IR), and Kirchhoff’s Current and Voltage Laws, which govern the currents entering and exiting a circuit node and the sum of voltages around a circuit loop, respectively. By rearranging voltage loop equations when resistors are in series, we developed the voltage-divider equation. By rewriting voltage and current equations for resistors in parallel, we developed the current-divider equation. After completing this experiment you should: (1) Be able to use circuit analysis tools to calculate the currents flowing through each resistor and the voltage drop across each resistor of a given circuit. (2) Be able to construct the resistor circuit on your prototype board and to apply power to your circuit using the bench power supply. (3) Be able to use the DMM to measure voltage and current at various parts of a given circuit. (4) Be able to check the accuracy of your circuit analysis by comparing your analysis results to DMM measurements. Introduction Because today’s lab allows students to practice using concepts covered in previous lectures and labs, and because there are many ways to analyze circuits, students are encouraged to analyze today’s lab circuit using many or all of the following analysis “tools” 1. 2. 3. 4. 5. 6. 7. Ohm’s Law Kirchhoff’s Voltage Law Kirchhoff’s Current Law Equivalent resistors in series Equivalent resistors in parallel Voltage divider equation Current divider equation Experiment P1. For each of the seven circuit analysis tools listed above, describe what the tool is and how it can be used to analyze a circuit. Note: not all tools can be applied to every circuit but no circuit law can ever be violated. 1. Ohm’s Law Rev. 9/29/2008 2-2 2. Kirchhoff’s Voltage Law 3. Kirchhoff’s Current Law 4. Equivalent resistors in series 5. Equivalent resistors in parallel 6. Voltage divider equation 7. Current divider equation 2-3 R1 R2 i1 A R3 i2 12V i3 i4 R4 i5 R5 0 Figure 1 P2. Analyze the circuit shown in Figure 1. Calculate the currents flowing through each resistor and the voltage drop across each resistor in the circuit. Find expressions for the source current i2 and the node voltage at node A. 2-4 P3. Pick five resistors from the EE101 lab kit. Calculate the current and voltage values you expect to measure once you build and energize the circuit. 2-5 P4. → Using your prototype board, construct the circuit shown in Figure 1 → Measure all currents and voltages. → Compare calculated and measured values by determining the percent deviation for each. Create a table to display your test results. EE 101 Lab #4 Fall 2008 Date: Lab Section # Name: Diodes and Digital Signals Partner: Abstract A signal that has a continuously varying amplitude and/or frequency is called an analog signal, while a signal that has only a set of specifically allowed amplitudes and frequencies is known as a digital signal. The continuous sine wave and triangle wave signals used in the previous lab are examples of analog signals. A common type of digital signal can represent the two logic states ‘1’ and ‘0’ that are used in binary arithmetic. There are a variety of ways in which the ‘1’ and ‘0’ states can be represented, such as different voltage levels, polarities, frequencies, and combinations of these. After completing this experiment you should: (1) Be able to calculate the duty cycle of a pulse waveform given the waveform’s pulse width and repetition period, (2) Be able to approximate the current that flows in a simple diode circuit, (3) Be able to measure the voltage and current in a simple diode circuit, (4) Be able to wire a typical light emitting diode (LED) display on a prototype board so as to illuminate a desired segment on the display. Introduction and Theory Digital logic circuits such as microcomputers typically use different voltages to represent the binary digits ‘1’ and ‘0’. For example, in our robot system we will use +5V to represent a logic 1 and 0 V to represent a logic 0. If the voltage switches from a logic 1 to a logic 0 on a regular basis, we can observe a pulse waveform using the oscilloscope. Pulse waveforms are described in terms of the pulse repetition period, or pulse frequency, and the pulse high time, or pulse width. The ratio of the pulse width to the pulse period is called the duty cycle, and is typically expressed as a percentage. For example, a pulse waveform with a 20 millisecond (ms) period ⎛ 2 ⎞ and a 2 ms pulse width has a duty cycle of ⎜ ⎟ × 100% = 10% . ⎝ 20 ⎠ 2 ms 20 ms Figure 1: Pulse waveform with 10% duty cycle A diode is a two-terminal semiconductor circuit element that allows electrical current to pass in only one direction. In effect it functions as a “flow valve” – current is allowed to pass in one direction through the diode, but is prevented from passing through in the opposite direction. Diodes are marked to indicate in which direction electrical current will flow, so diodes have polarity; that is, they need to be placed in a Rev. 8/26/2008 Copyright © Department of Electrical and Computer Engineering, Montana State University, 2008 4-2 circuit in the correct direction. The two diode wires are referred to as the anode and the cathode, in order to match the terminology originally used with vacuum tube diodes. Schematic Symbol: anode cathode stripe or mark indicates cathode Typical package: current allowed in this direction Although a diode allows current to flow through in one direction, it does this at the expense of a small voltage drop across the diode. Typically this forward bias voltage drop for a diode is about 0.5 V to 0.6 V, and this voltage is relatively independent of the amount of electrical current flowing through the diode. An example of the current vs. voltage relationship for a diode is shown below. Current through diode [mA] Typical Diode Current vs. Voltage Characteristic -2 -1 80 70 60 50 40 30 20 10 0 -10 0 1 2 Voltage across diode [V] Figure 2: Diode Characteristics In this lab exercise you will be using a special type of diode: the light-emitting diode, or LED. LEDs are diode devices that produce light when a current of the proper polarity is provided. There is no glowing hot resistive filament in an LED like there is in an incandescent light bulb. In fact, it is VERY IMPORTANT that the current through the LED be limited by including a series resistor so that the device does not overheat. anode: long wire cathode: short wire Figure 3: Light-Emitting Diode The schematic symbol for a light-emitting diode is shown in Figure 3. The LED’s symbol is just like that of the regular diode but with the addition of a wiggly arrow representing the light. The LED itself operates similarly to a regular diode, except the forward voltage is more like 1.5-2.0 V instead of 0.5-0.6 4-3 V. Single LEDs come in a variety of shapes and sizes. Usually the LED has a long wire for the anode and a short wire for the cathode. Be sure the device is placed into your circuit with the proper orientation. LEDs can be assembled into groups to form numerical displays. The common 7-segment LED display has a separate LED for each portion of the digit. The internal wiring of the 4-digit 7-segment (plus decimal point) common-anode display in your lab kit is shown below. Top View: 12 11 10 9 8 7 1 4 5 6 2 3 Pins (on bottom) numbered counterclockwise Detail: All Digit 1 anodes: All Digit 2 anodes: 12 11 7 7 1 1 2 3 10 7 7 5 4 2 11 10 5 4 6 11 10 5 All Digit 4 anodes: 8 11 10 1 All Digit 3 anodes: 9 5 4 1 2 4 2 3 3 3 Figure 4: 4-digit LED display package and internal wiring details For example, if you want to light up the decimal point next to digit #4, you would connect a circuit so that current would flow into pin number 6 and out of pin number 3. Prelab PL1. Consider the diode circuit illustrated in Figure 5 in which R = 470 Ω. I + VS - R + VR - Figure 5: A diode circuit + VD - 4-4 Using the “piecewise linear” model of the diode we studied in lecture and found in the course note set, calculate the current and voltage levels requested in Table I. Assume a diode turn-on voltage of 0.7 V. In the space provided below the table, write out KVL for the circuit using symbols VS, VR and VD and then show your calculations for the following cases: VS = -2 V, V = 0.4V, and V = 1V. TABLE I: Predicted Values for the circuit of Figure 5 VS -2 V 0V 0.4 V 1V 1.5 V 2V 2.5 V 3V 3.5 V 4V 4.5 V 5V 6V VR VD I Instructor’s initials_______ 4-5 Equipment Your circuit prototype board, your lab kit (containing resistors, light-emitting diodes (LEDs), 4-digit 7segment LED display, and alligator clips), a diode provided by the instructor during lab, and the bench power supply, function generator, oscilloscope, multimeter, and banana cables furnished in the lab. Procedures P1. Using the bench power supply to establish the DC voltage, construct the circuit of Figure 5 (found in the prelab). As you will be asked to measure voltages and currents in the circuit for several values of input voltage, determine how to use the DMM to complete the following table. TABLE II: Measured Values for the circuit of Figure 5 V -2 V 0 0.4 V 1V 1.5 V 2V 2.5 V 3V 3.5 V 4V 4.5 V 5V 6V VR VD I Comment on the agreement between the values calculated in Table I and those you measured in Table II. In Lab 5 we will use MATLAB to plot your measured data and thus create an I-V curve for the IN4004. We are now finished with the circuit of Figure 5. 4-6 P2. → Turn on the function generator and set the controls to create a pulse waveform with a 1 kHz repetition frequency, 20 % duty cycle, 5 volt peak-to-peak amplitude and an offset such that the pulse waveform is zero volts during the low portions and +5 volts at the high portions. To set the Tek AFG310 or 320 arbitrary function generator for a pulse waveform, use the ‘FUNC’ button, the up and down arrow buttons and the ‘ENTER’ button. To change the pulse’s duty cycle press the ‘SHIFT’ button and then the ‘FUNC’ button. Use the “OFFSET’ button to alter the DC offset. Choose a sweep rate on the scope so that about two cycles of the waveform are visible on the screen. Carefully sketch the waveform below, including the time and voltage details. Also calculate the duty cycle (ratio of “high” duration to one waveform period). Duty cycle = P3. → Now construct the circuit below on your breadboard. The LED should be illuminated slightly. 300 Ω Function Generator (DC offset for 0-5 V pulses) + - Decrease the frequency of the function generator until your eyes can just start to see the LED flickering . Then continue decreasing the frequency until the on and off. What frequency is it? LED flashes about once per second. To what frequency does this correspond? _________ P4. → Now place the 4-digit 7-segment display onto the breadboard so that it straddles one of the grooves. Arrange the wiring so that the decimal point of the 4th digit is illuminated, as shown below, by using jumper wires and alligator clips. Remember that you MUST include the series resistor to limit the current through the LED segment! Function Generator (DC offset for 0-5 V pulses) 12 11 10 9 8 7 1 5 6 + - 300 Ω 2 3 4 % 4-7 Using the circuit diagram and pin labels from Figure 4, move the wires on the breadboard to demonstrate that you can illuminate any of the segments. Demonstrate this for your instructor or lab TA. Instructor/TA initials P5. → Finally, use the 4-digit display, the dual in-line package (DIP) switch module, eight 300 Ω resistors, and the fixed +5V output of the DC bench power supply so that each switch controls one of the segments of digit 1. Demonstrate your circuit for the instructor or lab TA. Instructor/TA initials 5V 12 11 10 9 8 7 1 5 6 2 3 4 + - All 300 Ω O1 2 3 4 5 6 7 8 N Connect all lower switch contacts together 1 EE 101 Lab #5 Introduction to MATLAB Fall 2008 Date: Lab Section # Name: No Lab partners this time! Abstract NOTE: You need to have a free MSU computer account AND ECE printing permission BEFORE you arrive for this experiment! After completing this experiment you should: (1) Be able to enter data into MatlabTM, (2) Be able to create line graphs using Matlab, (3) Be able to create data sets representing sinusoidal signals using Matlab, (4) Be able to graph these data sets and create appropriate titles and axis labels, (5) Be able to copy Matlab graphs into a word processor to produce a technical document (6) Be more comfortable in describing sinusoids mathematically, (7) Have bolstered your understanding of the I-V characteristics of resistors and diodes. Introduction and Theory MatlabTM is a software package intended for use by engineers and scientists in solving complex problems. The name “Matlab” is short for “matrix lab,” since Matlab is very efficient at processing arrays and matrices of numbers. One generally interacts with Matlab by typing special words and symbols in a command window on the computer screen. Matlab contains commands and features for many specific applications, such as plotting (plot and bar are two such commands). Also, the user can readily create custom software routines for specialty needs. These user-created routines can be used in the same manner as the commercial routines provided with the Matlab package. To find out about how to use Matlab, keep in mind that a help option is always available: to get help about any command, type help <command> and hit return. For example, help plot gives information about using the command plot. Fortunately, Matlab uses many familiar notations for its commands, such as plot to generate a graphical plot, sin(x) for the sine function, pi for the number π, etc. Matlab has the ability to handle complex-valued numbers (‘a + jb’) with the same ease as for real-valued numbers. It also can handle matrix-valued arrays in a similar manner as single values. For example, to multiply a matrix A times a vector B, simply write A*B. The appropriate combinations of rows and columns are handled correctly. A few other useful Matlab commands are: grid to toggle grid lines on or off for a graph; figure to open a new plotting window so you can produce a new graph in a separate window without erasing the graph in the previous window; hold or hold on to hold the current plot so that a second plot can be written on top of the original graph; hold off releases this feature. Another helpful feature is that Matlab keeps track of the history of commands you enter. After entering several Matlab commands, use the up or down arrow keys to see previous commands which can now be Rev. 8/26/2008 2 edited and re-run by simply pressing the enter key. Remember chapter 6 of your EE 101 Note Set contains a Matlab tutorial. Prelab PL1. Calculate the period of a 60 Hz sinusoid. Show your work. Instructor’s initials_______ PL2. How long does it take a 60 Hz sinusoid to complete five full cycles? Show your work. Instructor’s initials_______ PL3. What is the value of a 2Vpp, 60 Hz sine wave in both magnitude (in Volts) and phase (in degrees) at t = 2.5 ms if the waveform is assumed to start with zero phase at t = 0 seconds? Show your work. Instructor’s initials_______ Equipment Computers and Matlab program in the ECE computer lab, room 625 Cobeigh Hall. Procedures P1. Launch the Matlab program using the desktop icon or the ‘Start’ menu. The program will open with several window panes. Explore Matlab by typing the command help at the >> prompt in the command window, then for any of the topics listed, type help <topic>. It is not necessary to write the directory name preceding the topic of interest. Also try help plot and help cos. After you finish the exercises of procedures P2 through P10, feel free to type help demo and try out one or more of the available demonstrations. P2. Using your measured diode data from Lab 4 (which you recorded in Table II of Lab 4), create vectors containing: - the input voltage values (save under the variable V) - the voltage drop across the resistor (save under the variable VR) - the voltage drop across the diode (save under the variable VD) - the current flowing through the circuit (save under the variable I) Rev. 8/26/2008 3 → Create a line graph of the current (y-axis) vs. the voltage drop across the resistor (x-axis). → Place an appropriate descriptive title on the graph. Also label the x and y axes with the proper quantity names and units. P3. Create a new Microsoft Word document and copy the P2 graph from Matlab into the Word document. Underneath the graph write a brief description about what is shown. Does the I-V characteristic of the resistor match what you expected? Using your graph, approximate the resistance value of the resistor. Explain your calculation. P4. Create a line graph of the current (y-axis) vs. the voltage drop across the diode (x-axis). Place an appropriate descriptive title on the graph. Also label the x and y axes with the proper quantity names and units. P5. Copy the P4 graph from Matlab into the Word document. Underneath the graph write a brief description about what is shown. Does the I-V characteristic of the diode match what you expected? For a piecewise linear model of the diode, what seems to be a good estimate the diode’s voltage drop when conducting? P6. In this step you will use the ideal diode equation to plot the I-V characteristic of the 1N4005 (the diode used in lab 4) and compare it to the measured I-V characteristic. → Create a new vector called Vdiode containing the values from –2 to 0.7 in steps of 0.01. This new set of values will be used to create an I-V characteristic for the 1N4005. → Create a variable Io and set it equal to 76.9 x 10-12. This is the value of Io (in Amps) in the equation given on page 39 of your note set. The value was taken from the SPICE model for the 1N4005. → Create the variable N and set it equal to 1.45. This is the value of the diode ideality factor as given on page 39 of your note set. The value was taken from the SPICE model for the 1N4005. → Create variables for the electronic charge and Boltzmann’s constant as found on page 39 of the noteset. → Create a variable T and set it equal to 290. This is the assumed value of temperature in degrees Kelvin. → Using the ideal diode equation, create a new vector called Idiode containing the values of the diode current for voltages held in variable Vdiode. The equation is given on page 39 of the noteset. The exponential function in MatLab is exp; try help exp in MatLab to learn more. → Create a graph that contains both the measured I-V characteristic of the diode and that predicted using the ideal diode equation. Make certain to label your graph appropriately. → Copy this graph to your Word document. Underneath the graph write a brief description regarding what is shown. → Below the graph, comment on the agreement between the measured I-V characteristic and that predicted using the ideal diode equation. P7. → Again in Matlab, create a cosine wave with frequency f = 60 Hz, and create a line plot of five cycles of this signal, with “volts” for the vertical scale and time in seconds for the horizontal scale. You need to think about how to specify the argument for the cosine function and how many points per waveform cycle is appropriate. → Be sure to label the graph and axes appropriately, and copy this plot into the Word document and give a written description. Rev. 8/26/2008 4 P8. → Repeat P7, but with a phase shift of +30 degrees. This requires changing the argument to the cosine function. Be sure to account for degrees or radians when using the cosine function. P9. → Now create one graph with both signals from P7 and P8 overlapped on the same graph. Choose different line styles for the two signals, keeping in mind that the printer in the lab is monochrome (colors won’t show up). Label the graph and axes, then copy the plot into the Word document and give a written description. P10. → Add a report title at the top of the first page, along with the date, class number and section, and your name. Check the graph sizes, page boundaries, and text wrapping so that the graphs and their corresponding descriptions fit on the proper pages without wasting space. Print this report and turn it in as your lab report for today. MATLAB is a tool that you may find useful in your math and science courses – make use of this fantastic resource! Rev. 8/26/2008 ASSEMBLING the ECEbot Printed Circuit Board: Part One Due Date The Part One assembly steps must be completed prior to: Prepared by R.C. Maher October 2008 Copyright © 2008 Department of Electrical and Computer Engineering, Montana State University All Rights Reserved 20081010RCM PCB Assembly Part One 2 BEFORE STARTING: be sure to put your name on your kit box! Also be sure to label your robot PCB with a marker pen. This will help get the items returned if they are lost or misplaced. 1 Printed Circuit Board Preliminaries This section describes the initial steps to begin soldering the ECEbot’s circuit board. Look at both sides of the Printed Circuit Board (PCB). The front side has printed lines and labels called the “silk screen,” while the back side doesn’t have any printing on it. Notice that there are many small labels on the front (silk screen) side of the board. The instructions will often refer to the components by these labels, like diode “LED3”, resistor “R11”, or header “J17”. Most of the components will be inserted in the board from the front side by slipping the wires or legs through the drill holes, then soldering them to the back side. Figure 1-1: PCB Layout: Front of Main Board PCB Assembly Part One 3 The assembly and soldering steps are quite intricate and you must keep alert to avoid placing the components incorrectly: be sure to double-check each step before doing the assembly. The instructions include a “stop sign” whenever there is a particularly important set of instructions: 1.1 Separating the header pins Many of the electrical signals on the PCB will appear on a header, or a row of vertical needle-like pins. Find the three sets of 36-pin headers in your parts kit. Only a few header pins are needed this week, but it makes sense to go ahead and break the 36-pin sets into the smaller segments that are needed later. Clip the 36-pin header strips into the following groups by carefully snapping or cutting between the pins. Be sure to hold all of the pieces as you separate the sections so that nothing pops off into your eye. • • • Set 1: Set 2: Set 3 30, 4, 2 30, 4, 2 6, 4, 4, 3, 3, 2, 2, 2, 2, 1, 1, plus spares You should now have: 2@30, 1@6, 4@4, 2@3, 6@2, and 2@1. Place all of the separated header pieces into a container in your lab kit for later. 1.2 Separating the PCB sections Main Bumper Chassis The main robot components consist of three separate boards, but for ease of manufacture the boards are produced as one connected piece. Carefully flex the board to snap and separate the sections: main board, bumper switch board, and the chassis board. You may want to file the rough edges or smooth the corners with a hobby knife. Identify the main board (Figure 1-1) and place the other two boards in your lab kit for later use. PCB Assembly Part One 4 1.3 Soldering Step 2: Installing the Discrete Resistors Do not proceed until the instructor has demonstrated how to use the soldering iron and you have practiced making several solder joints using one of the scrap circuit boards in the lab. There are 19 individual resistors that need to be soldered in place on the main PCB. Locate the following discrete resistors in your parts kit: Qty 8 5 4 4 Resistor Type 300Ω, 5%, ¼ W (small) 470Ω, 5%, ¼ W 1 kΩ, 5%, ¼ W 10 kΩ, 5%, ¼ W Color Bands Orange Black Brown Gold Yellow Violet Brown Gold Brown Black Red Gold Brown Black Orange Gold Position on PCB R12, R13, R14, R15, R16, R17, R18, R19 R10, R21, R22, R24, R25 R4, R5, R6, R7 R20, R23 (and R8 and R9 for bumpers) There are several different resistances (ohms) that are used, so be careful to verify the correct value resistor is in the proper mounting position. Hint: It is a good idea to place the resistors so that the color code bands start at the top of the board. The resistor is not a polarized component so it would work in either orientation, but keeping all the bands in the same direction makes it easier to verify the circuit or to find errors later on—and it also makes for a neat, tidy, and professional looking assembly. To start, hold the board with the front side up and oriented so that you can read the printed silk screen labels from top to bottom, like in Figure 1-1. Select one of the 10 kΩ resistors and locate position R23 near the upper left corner of the PCB. Carefully bend the wire leads and insert the ends from the front of the board through the proper pair of holes. It is always wise to double-check the component and its placement before soldering, since removing soldered parts is not easy and often results in damage to the board and to the component. The resistors and other passive components should not be soldered precisely flush with the board: leave a small gap between the component and the board. Hint: Once the component leads are through the board, bend the ends slightly on the back side of the board so that the component won’t slide out of the holes when you flip the board over. PCB Assembly Part One → Flip the board to the back side and solder the two wire leads of the resistor to the pads on the back side. 5 Soldering Iron Solder Only use enough heat and solder to make a clean, shiny, and uniform joint that fills each pad but does not seep over to touch any of the adjacent pads. The solder joint should look like a tiny wrapped Hershey's Kiss candy. Have your instructor or TA look at your soldered component and approve your technique before continuing. Back Side After the solder cools, gently clip off the excess wires on the back side just above each solder joint: be sure to hold the wire so it doesn't go shooting across the room as you clip it! → Now locate the proper place for each of the 18 other resistors and systematically solder them in place. If you are in doubt about where a resistor goes, be sure to ask the instructor or lab TA for assistance. 1.4 Soldering Step 3: Attach the 60-pin Socket Hold the board with the front side up. The row of holes just above the silk screen label "Montana State" (J52 label) is the location of the 60-pin socket that will hold the microcontroller board. A socket provides electrical connections to another component and aids in removing and replacing that component if necessary. Socket Location: bottom row Figure 1-2: Socket location and orientation on the PCB Find the 60-pin socket in your lab kit. Carefully line up all 60 pins of the socket with the holes on the PCB (see Figure 1-3) and hold the socket flush against the board as you flip it over. PCB Assembly Part One 6 60-pin Socket PCB Front Side Figure 1-3: Placing the 60-pin socket onto the PCB Once flipped over, you should now see the 60 pins protruding from the holes on the back side of the board (Figure 1-4). PCB Back Side 60-pin Socket (hold flush against front side Figure 1-4: Socket pins protruding from the back of the PCB Hint: You may be able to hold the socket in place by resting the board face up flat on the bench top, with the socket sandwiched underneath. You might also choose to use some tape to hold the socket in place temporarily while you do the soldering. → Carefully solder each of the 60 pins where they protrude from the back surface. Only use enough heat and solder to make a clean, shiny, and uniform joint that fills each pad but does not seep over to touch any of the adjacent pads. Have your instructor or TA look at your soldered socket and approve your technique before continuing. PCB Assembly Part One 7 1.5 Soldering Step 4: The Power System Components In this section, the power system for the robot will be introduced. Hold the PCB with the front side up, the silk screen oriented so you can read the main labels, and locate the power section of the board in the lower left portion (see Figure 1-5). Figure 1-5: Power system section (front side, bottom left) To begin with, be sure you understand the concept of polarized or directional components, meaning components that have a positive and negative direction: the diodes, the voltage regulator, and the electrolytic capacitor. This concept will be important in this sub-system. If you have any questions do not hesitate to ask the instructor. 1.5.1 Components list The components you will use for this step are listed below. The bold code refers to the component's name on the PCB silk screen. Find each of the power sub-system components from your parts kit: 104J • Two 0.1μF capacitors, C1 and C2 (non-polarized plastic film) • One 120μF capacitor, C5 (polarized aluminum electrolytic) • One silicon power diode, D5 (1N4004) • One red or green LED, LED1 • One on/off switch, S2 • One 4-pin header, J4 • One 2-pin headers, J21 • Two 1-pin headers, GND and +5V PCB Assembly Part One • One +5V regulator, VR1 (LM7805) • One shorting jumper 8 7805 1.5.2 Installing the power sub-system headers Headers are used with mating connectors and wires to reach other parts of the board, or with small shorting jumpers that slide on pairs of pins to make a connection. The silk screen shows headers with the abbreviation J. First, pick out the required power system header sets: one group of 4 (J4), one group of 2 (J21), and two single-pin header (J24 GND and J16 +5V). Soldering the headers is a little trickier than the resistors and capacitors. There are a few options for holding the header in position while you solder the pins. 1) If you are pretty comfortable with the soldering iron you can hold the header in place with a tweezers (or for multi-pin headers, your finger—but just touch one of the pins that is not being heated!) and solder the pin to the board. After securing the first pin of a multi-pin header, the section will hold itself in place so you can solder the rest of the pins. 2) Find something to support the header while you solder the back side pins. At this stage of assembly you can probably just use the bench top, but later other components may inhibit this method of soldering headers. 3) A piece of tape can be used to hold the header in place. In some ways this seems like the best option, but it is often hard to keep the header aligned perpendicularly to the board. → Place the 4-pin power system header (J4) into position by sliding the short ends of the jumper pins through the matching holes, decide how you will hold it in place, and then solder it from the back side. → Do the same for the 2-pin header J21. → The single pin J24 attached to the board’s ground potential (GND). J24 is located over in the middle left side of the PCB just above the power section. → The single pin J16 (+5V) attached to the board’s regulated power output potential is located in the middle of the power section. As you will see later, there are a lot of headers to install on the board! PCB Assembly Part One 9 1.5.3 Power supply connector "key" When the entire kit is assembled you will be powering your robot using a battery pack. The pack will connect to the PCB using the four header pins (J4) you just soldered in place. The positive (+) battery wire will connect to the top pin and the negative (-) battery wire will connect to the bottom pin. In order to make it less likely to connect the power backwards, we will key the connection by removing one of the header pins. The corresponding hole in the battery connector is plugged, so the connector can only be installed in the proper orientation. → Carefully clip off the next-to-the-bottom header pin of J4. The hole plug in the mating battery connector to make sure the positive and negative connections are correct. 1.5.4 Installing the passive components First identify the correct holes for the two 0.1μF (104) plastic film capacitors C1 and C2. 104J Hint: The plastic film capacitors look a bit like Chiclets candy and do not have a polarization: they can go into the circuit in either orientation. However, be sure to choose the capacitor orientation so that the "104J" label will still be visible after installation. → Insert the legs from the front side of the board so that you can see the capacitor's label and then carefully bend the capacitor backward to lie flush against the board. Now flip the board to the back side, and solder the capacitor legs in place on the back. Carefully clip off the excess wire. Now place the 120μF aluminum electrolytic capacitor C5 into its holes: make sure the negative lead and positive lead are oriented correctly. Hint: The electrolytic capacitor looks like a small metal can and is polarized: one of the leads is labeled "-", for negative, on the side of the capacitor. Make sure the other lead (positive) goes into the hole with the square pad near the "+" silk screen mark. Your board will not work if the electrolytic capacitor is inserted backwards! → After double-checking the orientation, carefully bend the capacitor over to lie flush against the PCB, then solder the legs in place on the back. Carefully snip off the excess wire. C5 Front Side Next, locate the holes for the light-emitting diode (LED1) and the power diode (D5) in the lower left area of the board. PCB Assembly Part One 10 Hint: The LED (light emitting diode) is directional. The long wire is the anode and the short wire is the cathode. You may also be able to see the larger cathode element inside the LED package. Make sure the LED is inserted so the short wire (cathode end) goes through the square pad anode: long wire cathode: short wire Front Side Short wire… …square pad Hint: The proper direction for the power diode stripe corresponds to the white mark on the silk screen. → Solder the LED and the power diode into position. Both before and after soldering, verify the placement and orientation of each polarized component, and seek help if you notice any errors. 1.5.5 Installing the voltage regulator The next piece that goes in the power sub-system is the 3-pin voltage regulator. The regulator takes the voltage from the batteries (which will vary with temperature, load, and as the batteries discharge), and electrically converts it to the constant +5 volts that is needed by the rest of the circuitry. The first pin is the input voltage, the second pin is the circuit ground, and the third pin is the regulated 5 volts. → Insert the component from the front side of the PCB oriented so that the tab is toward the top and the label toward the bottom, carefully bend the regulator back flat against the PCB, and then solder the three pins on the back side. Gently clip off the excess wires after soldering. PCB Assembly Part One 11 1.5.6 Power switch Finally, install the toggle switch on the back of the PCB. The switch has two “feet” that fit into the holes at the edge of the board, and three electrical contacts protruding from the rear. Hold the switch in place on the back of the board as you solder the five connections on the front of the board. Switch mounts on the BACK of the board 1.5.7 Visual inspection Take a moment to examine your board carefully and critically. Were all the power system components installed? Are all the pins soldered completely? Are there any "whiskers" or "solder bridges" between the pads? Is there any loose debris (like solder crumbs or metal flakes) caught anywhere on the board? Look closely. Do you see any damage to the board or its components, like bent pins, cracked housings, or crushed LEDs? Be sure to ask your instructor or lab TA to examine any questionable areas of your PCB. PCB Assembly Part One 12 1.5.8 Power sub-system testing Once you get to the lab, find the test plugs shown here. These are not part of your lab kit: just use them temporarily in the lab room for testing purposes. (Orange ) (Plug) (Gray) Attach a 4-socket pigtail to the power supply header (J4), and a single-socket pigtail to the bottom pin of 2-pin jumper J21. J21 bottom pin is +5V regulator output +Supply (orange or red) -Supply (gray or black) Figure 1-6: Power header detail (front side, bottom) → Set the DC bench power supply to 10 V using the DMM to verify the voltage. Connect the positive (red) wire from the supply to the orange or red wire of the pigtail using a banana cable and alligator clip. Connect the neutral (black) power supply wire to the gray or black pigtail using another banana cable and alligator clip. → Flip the toggle switch S2 to the up position. This is the “on” position. → The voltage regulator output (5 volts) is sent to the bottom pin on header J21 in the power supply area of the PCB. Use the DMM to measure the voltage between the bottom J21 pin and the board ground test pin (J24 GND). If you do NOT measure 5 volts, systematically check your connections and ask the instructor or TA for help. If the measured regulator output voltage is 5 volts, proceed on to the next step. PCB Assembly Part One 13 → Disconnect the DMM and single-socket pigtail from J21. Carefully slide a shorting jumper over the two J21 header pins: this will connect 5 volts from the regulator to the Vcc supply bus on the board. This should illuminate LED1, located in the lower right of the board. If the LED does NOT light up, turn off the power supply and re-check all the connections. Seek help if you need it. This concludes soldering Part One. Your lab instructor will let you know when you should start work on assembly steps described in the Part Two instructions. ASSEMBLING the ECEbot Printed Circuit Board: Part Two Due Date The Part Two assembly steps must be completed prior to: Prepared by R.C. Maher October 2008 Copyright © 2008 Department of Electrical and Computer Engineering, Montana State University All Rights Reserved 20081015RCM PCB Assembly Part Two 2 2. Resistor Packs, Transistors, Switches, and Headers 2.1. 2.1.1. Soldering Step 5: Resistor Packs and Transistors Components list The components you will use for this step are listed below. The bold code refers to the component's name on the PCB silk screen. Find each of the components from your parts kit: 472 • One 4.7 kΩ dual in-line (DIP) resistor pack (black), R1 • One 10 kΩ single in-line (SIP) resistor pack (red or yellow), R2 • One 50 kΩ potentiometer, R11 • Four 2N3906 PNP bipolar transistors, Q1, Q2, Q3, Q4 2.1.2. Placing the SIP and DIP resistor packs Locate position R2, the ten-pin in-line resistor pack in the left center of the board (see the location circled in Figure 2-1). It is important to solder the resistor pack so the pin with the black square above it is in the first (leftmost) hole of the group. → Hold the pack in place on the front side while you solder each pin on the back side. R1 is also a resistor pack, but it has eight separate 4.7 kΩ resistors inside a dual in-line package (DIP). For this particular device it does not matter which direction you put it in, but for the sake of consistency it is suggested that you insert the package so that the printed label has the same orientation as the PCB silk screen lettering and the notched end on the package is to the left. → Place the pins through the front side holes and solder each pin on the back side. PCB Assembly Part Two 3 R1, R2 R11 Figure 2-1: PCB layout: Front 2.1.3. Installing the potentiometer The potentiometer is installed at position R11 in the right center of the board. Orient the “pot” so that the adjustment screw is at the top (toward the center of the board), as indicated on the silk screen. → Place the pot’s three leads through the holes and solder the potentiometer in place. 2.1.4. Transistors The next components to install are the four transistors. Find the small half cylindershaped objects with three leads. These are the 2N3906 PNP bipolar transistors. Locate the Q1-Q4 holes in the upper center of the PCB. Orient the transistors so the shape is aligned with the silk screen emblem (curved side to the top). Hints: Gently bend the middle pin out so it will fit as the transistor is inserted, but do not press it down so hard that the middle pin is in danger of snapping. The black transistor body should not be forced down into contact with the board: leave a little space so the leads do not kink. PCB Assembly Part Two 4 → Solder the four transistors in place, then snip off the excess wire. Take your time: make sure the solder only contacts the leg of the transistor and the pad, not the adjacent board surfaces and components. 2.2. 2.2.1. Soldering Step 6: Pushbuttons and Capacitors Components list The components you will use for this step are listed below. The bold code refers to the component's name on the PCB silk screen. Find each of the components from your parts kit: • Two 0.1 μF (104) capacitor (non-polarized plastic film), C7 and C8. • Two small pushbutton switches, momentary contact, S3 and S4. 2.2.2. 104J Pushbutton circuits The PCB has two small momentary pushbutton AUX switches (S3 and S4). Challenge: With the help of your lab partner use the DMM (digital multi-meter) to test the connectivity of the pins on the momentary buttons provided in the kit. When the button is not depressed, which of the four pins are connected to each other? Now push and hold the button while you repeat the measurement: which pins are connected now? The answer to the challenge can be determined by looking at the internal circuit schematic diagram for the switch (see below). Note that both pins on the left side are connected to each other all the time, both pins on the right side are connected to each other all the time, and all the pins are connected together when the button is pressed. It is very important that the buttons be soldered onto the board with the correct orientation. A B A' B' Locate the two AUX button locations on the PCB. The pin spacing is slightly wider in one direction than in the other, so make sure you have the switch in the proper orientation as you insert the pins. → Solder the pins of each switch on the back side of the PCB. AUX Button S4 AUX Button S3 PCB Assembly 2.2.3. Part Two 5 Capacitors Now install the two 0.1μF plastic film capacitors, C7 and C8. C7 is located in the Right Motor area and C8 is located in the Left Motor area. The capacitors are non polarized so they can go into the board in either orientation. It is a good idea to place the capacitor so its label will be visible once the motor connector is installed in the adjacent position. → Solder the leads of each capacitor on the back side of the PCB, then gently clip the excess wire. C8 C7 PCB Assembly 2.3. Part Two 6 Soldering Step 7: Main Headers The other items to be installed this week are headers, and there are quite a few of them! Header size Qty 2-pin 3-pin 4-pin 30-pin 5 2 2 2 Locations J3, J14, J15, J17, J18 J7, J13 J19, J20 (optional) J1+J27+J28 → The locations to install are circled in the PCB layout shown in Figure 2-2. Insert all the specified headers and solder them in place. Try to make sure the pins end up perpendicular to the board. Note that several header positions can be left empty: J2, J5, J9, and J10 are optional. J14 J15 J17 J18 J19, J20 J3 J7 J1+J27+J28 J13 Figure 2-2: Locations to install the indicated headers. This concludes soldering Part Two. This coming week you will complete the PCB assembly with the Part Three steps. ASSEMBLING the ECEbot Printed Circuit Board: Part Three Due Date The Part Three assembly steps must be completed prior to: Prepared by R.C. Maher September 2008 Copyright © 2008 Department of Electrical and Computer Engineering, Montana State University All Rights Reserved 20081013RCM PCB Assembly 3.1. 3.1.1. Part Three 2 Soldering Step 8: Light Emitting Diodes Display Figure 3-1 shows the location of the 4-digit LED Display (U1) to be mounted at the top center of the PCB. 4-digit Display (decimal points: lower right) Figure 3-1: Position of 4-digit LED Display First, take the 4-digit display and insert its 12 pins with the same orientation as the silk screen: decimal points located to the bottom right of each digit. → As before, use a piece of tape or some other technique to keep the display flush with the PCB while soldering the display's pins on the back side. 3.1.2. Discrete LEDs Four individual light emitting diodes need to be installed (LED2, LED3, LED4 and LED5). Remember: The LEDs (light emitting diodes) are directional. The long wire is the anode and the short wire is the cathode. Make sure the LED is inserted so the short wire goes through the square pad anode: long wire cathode: short wire Short wire… …square pad PCB Assembly Part Three 3 Figure 3-2: Discrete LED Position and Orientation → Solder each LED in place and carefully snip the excess wire. 3.2. 3.2.1. Soldering Step 9: DIP Switches and Decoder Chips DIP Switches → Next, solder in place the 16 pins of the DIP switch (S1), making sure that the switch numbers and ‘ON’ label read right-side up before you start soldering. By now you are probably getting pretty comfortable soldering, but be sure to only use just enough heat and time to make good joints: overheating can cause damage to the components. O1 2 3 4 5 6 7 8 N PCB Assembly 3.2.2. Part Three 4 Decoder Integrated Circuits The final electronic components are two integrated circuit (IC) packages. These are black, 16-pin, dual in-line packages. Although the two packages are exactly the same shape and size, notice that they are labeled with different part numbers and they perform two different functions. They must be installed in the proper place. IT MATTERS WHICH CIRCUIT GOES WHERE, SO DOUBLE-CHECK YOUR IDENTIFICATION AND PACKAGE ORIENTATION!! 74LS47 74LS138 Hint: The integrated circuits can be damaged easily by static electricity and overheating during soldering. It is possible for a static discharge to occur even if you don’t feel or see a spark! Be sure to discharge yourself frequently when working at the lab bench by touching a grounded panel or chassis. If possible, use an approved grounding wrist strap and antistatic mat. → The device placed in location U8 (left spot) is the 74LS47 (“BCD to 7-segment decoder”). Turn the device so that the notch on the package is to the left, and gently insert through the holes. Keep the package flush with the board while you solder the pins on the back side. Don’t overheat the pins! → The device placed in location U6 (right spot) is the 74LS138 (“1-of-8 decoder”). Orient the package so the notch is on the left, and hold the package flush with the board while you solder the pins on the back side. 74LS47 74LS138 Figure 3-3: Placement of the Decoder ICs. Double check the IC label and mounting position! PCB Assembly 3.3. Part Three Soldering Step 10: Bumper Switch Connectors The last soldering step is to attach the two edge connectors for the bumper switches. → Locate the 4-pin edge connector and solder it in place on the top left front of the board (J6), and locate the 6-pin edge connector and solder it in place on the top right front (J8). Figure 3-4: 4-pin and 6-pin edge connectors (for bumper switch attachment). 3.4. Final PCB Visual Inspection Take a moment to examine the board carefully and critically. Are there any missing components—other than the unused areas of the board? Are all the pins soldered completely? Are there any "whiskers" or "solder bridges" between the pads? Is there any loose debris (like solder crumbs or metal flakes) caught anywhere on the board? Look closely. Do you see any damage to the board or its components, like bent pins, cracked housings, or crushed LEDs? Be sure to ask your instructor or lab TA to examine any questionable areas of your PCB. You will perform electrical tests during the next lab session. You must complete the entire PCB assembly to this point by the due date. 5 EE 101 Lab #6 Fall 2008 Robot Board Sub-System Testing Date: Lab Section # Name: Partner: No Lab partners this time! Abstract The ECEbot robots have a printed circuit board (PCB) containing most of the control circuitry. The board includes a voltage regulator sub-system, a light-emitting diode (LED) display sub-system, a microcontroller sub-system, and an interface sub-system for the sensors and motors. It is assumed that you have completed the assembly steps as described in Assembling the ECEBot, Printed Circuit Board: Parts 1 through 3. You will start sub-system testing in this lab. Introduction and Theory Essentially all electronic devices and computers need a DC supply voltage to power the components. The power can come from batteries, from a line-powered DC bench supply, or from an integrated power supply. The ECEbot circuitry requires a 5 volt DC supply. If we simply tried to use a combination of batteries to create the 5 volts, we would find that the actual voltage would vary as the load changed and as the batteries gradually discharged. This sort of voltage variation would lead to incorrect operation of the microcontroller and other malfunctions. In order to avoid these performance issues, the required constant 5 volts is provided by a special electronic component called a voltage regulator. The regulator input voltage (batteries in this case) is allowed to fluctuate up and down with time, as long as it remains at least a few volts greater than 5 volts at all times. The circuitry within the regulator holds the output at a constant 5 volts even as the input voltage or the load changes. The four PNP-type transistors located just below the display are used as electronic switches: a digital signal applied to the middle terminal of the transistor (the base) controls whether or not current is allowed to flow from the upper terminal (the emitter) through the device Emitter and out of the lower terminal (the collector). The four transistor Base collectors are connected to four common anodes of the LED PNP Transistor digits, while the four transistor emitter terminals are connected to the +5V supply, known as Vcc. Collector Equipment Your ECEbot circuit board, your robot parts kit, and the bench power supply, oscilloscope, multimeter, and banana cables furnished in the lab. Procedures P1. Verify that you have completed all soldering steps. The front side of the board should have all of the discrete components, switches, red LEDs, 4-digit 7-segment LED display, voltage regulator, and multipin headers installed. There will be some empty spots on the board, as noted in Part Three of the assembly guide. Check that the components are oriented correctly and that all pins have been soldered in place. Rev. 20081014RCM Copyright © 2008 Department of Electrical and Computer Engineering, Montana State University 6-2 Have the lab instructor or your lab TA visually inspect your board and soldering, then make any corrections that are required. Visual Inspection: Instructor/TA initials P2. The first electrical test is to verify the voltage regulator. Later on, seven AA-size 1.5 V batteries connected in series (10.5 V total) will provide power for the robot, but for now the DC bench supply will be used for testing purposes. → If a shorting jumper is installed on header J21, you should REMOVE IT now temporarily. → Set the DC bench power supply to 10.5 V using the DMM to verify the voltage. Attach a 4-socket pigtail to the power supply header (J4), and a single-socket pigtail to the bottom pin of 2-pin jumper J21. J21 bottom pin is +5V regulator output +Supply (orange or red) -Supply (gray or black) Connect the positive (red) wire from the supply to the red (or orange) wire of the pigtail using a banana cable and alligator clip. Connect the neutral (black) power supply wire to the black (or gray) pigtail using another banana cable and alligator clip. → Flip the toggle switch S2 to the up position. This is the “on” position. → The voltage regulator output (5 volts) is sent to the bottom pin on header J21 in the power supply area of the PCB. Use the DMM to measure the voltage between the bottom J21 pin and the board ground test pin (J24 GND). If you do NOT measure 5 volts, systematically check your connections and ask the instructor or TA for help. 6-3 P3. With the voltage regulator working, you are now ready to power-up the rest of the PCB. → Carefully slide the shorting jumper over the two J21 header pins: this will connect 5 volts from the regulator to the Vcc supply bus on the board. This should illuminate LED1, located in the lower left of the board. If the LED does NOT light up, turn off the power supply and recheck all the connections. Seek help if you need it. P4. Now check the momentary push switches and extra LEDs. → In the upper right sector of the PCB, run a single jumper wire from either pin of the 2-pin header J14 located just above pushbutton S3 to either pin of the nearby 2-pin header J18. With the jumper wire in place, LED3 should light when you press the button. → Next, make a similar connection between pushbutton S4 and LED2 in the upper left sector of the PCB: run a jumper wire from either pin of the 2-pin header J15 to the 2-pin header J17 near LED2. Does the LED illuminate when you press the button? Demonstrate your pushbutton LED switching for the instructor or lab TA. LEDs and pushbuttons: Instructor/TA initials P5. The last sub-system to check this week is the 4-digit LED display. The display uses two sets of control signals. The digit select signals control which of the four PNP transistors is turned on, and the segment select signals control which of the seven segments and decimal point within the selected digit are illuminated. The signals are handled by a pair of integrated circuits, the 74LS138 decoder chip and the 74LS47 decoder chip. When your robot is completed the control signals will come from the microcontroller. For testing purposes we will set several control patterns manually using probe wires. → Use two medium length black banana cables, alligator clips, and some short wires to make a pair of test probes. Stack both banana plugs onto the black jack of the DC bench supply (see below). PCB (Red) (Black) DC Bench Supply Probes (ground) 6-4 → Move DIP switch 1 "on" and all the other DIP switches to the "off" position. O1 2 3 4 5 6 7 8 N → Locate the dual row of header pins labeled J1, J27 and J28 in the middle of the PCB between the left motor and right motor connections. With the power off, CAREFULLY attach a grounded alligator clip so that it touches both pin 16 and pin 18 of the J28 header (see below). This segment select signal will cause the 74LS47 decoder chip to enable all seven segments of the digit. Now simultaneously touch the other probe wire to pin 3 of header. This will cause the 74LS138 decoder chip to forward-bias the base terminal of the digit 1 control transistor. Now switch on the power. Digit 1 (leftmost) on the display should illuminate as “8”. If the digit does not light up, switch off the power and check your connections. Note: the dual header pins in J1+J27+J28 are numbered this way: 2 4 6 8 10 12 14 16 18 20 2 4 6 8 10 12 14 16 18 20 1 3 5 7 9 11 13 15 17 19 1 3 5 7 9 11 13 15 17 19 J28 2 4 6 8 10 12 14 16 18 20 J27 1 3 5 7 9 11 13 15 17 19 J1 J28: Pin 16 & Pin 18 J27: Pin 3 BE EXTREMELY CAREFUL TO TOUCH ONLY THE SPECIFIED PINS. IT IS EASY TO SHORT-OUT OR BURN UP ELECTRONIC COMPONENTS BY INADVERTENTLY TOUCHING THE WRONG PINS!!! 6-5 → Finally, keep the grounded wire on J27 pin 3 and move the other grounded wire to J1 pin 19. Note that J1 pin 19 controls the decimal point. J1: Pin 19 J27: Pin 3 BE EXTREMELY CAREFUL TO TOUCH ONLY THE SPECIFIED PINS. IT IS EASY TO SHORT-OUT OR BURN UP ELECTRONIC COMPONENTS BY INADVERTENTLY TOUCHING THE WRONG PINS!!! Demonstrate that you can illuminate the digit and decimal point for the instructor or TA. LED display probe: Instructor/TA initials Remember: Start the Chassis Assembly construction steps this week. You should have the base plate, motors, wheels, and brackets assembled before the next ECEbot lab. Don’t attach the PCB to the chassis yet: you still have a few tests to do during the next lab. ASSEMBLING the ECEbot Chassis Mechanical Assembly Due Date: Prepared by R.C. Maher October 2008 Copyright © 2008 Department of Electrical and Computer Engineering, Montana State University All Rights Reserved 20081014RCM Chassis Assembly 2 Base Plate Preliminaries The chassis materials consist of: 1 Roller ball caster 2 Servo motors 4 1½" aluminum stand-offs (cylinders) 4 small 4-40 "L" brackets 1 PCB base plate 2 Wheels, screws, and rubber tire bands 7 316 " 4-40 screws 8 1 4 " 4-40 screws Also, note that you will not install the bumper board yet. That installation will happen later when the main PCB is completed, but for now, double-check that your bumper board is equipped with the following: 2 6-32 "L" brackets 4 ¼" 6-32 screws NOTE: do NOT discard any extra parts from the wheel and motor kits. Some of these will be used later on. Chassis Step 1: Attach Roller Ball Caster to the Base Plate Figure 1 shows the basic format of the PCB base plate. In EE101 we won't be doing any soldering on this PCB, but note that there are connections you could use for your own custom circuits once you learn more about electronics! Front of robot Rear of robot Figure 1: Base plate layout Chassis Assembly 3 Hint: to help recognize the screw sizes, keep in mind that the 4-40 size screws are smaller in shaft diameter and have finer thread pitch compared to the 6-32 screws. And note that 316 " is shorter than ¼" when separating the 4-40 screws! Place the roller ball below the rear of the base plate and align its three legs with the three corresponding mounting holes in the base plate (see Figure 2). Carefully secure the roller ball in place using three of the 316 " 4-40 size screws. Use Loctite on the screw threads, if provided. Figure 2: Roller ball caster installation Chassis Step 2: Attach Stand-offs and Brackets to the Base Plate. The 1½" cylindrical stand-offs and small "L" brackets attach to the base plate with 1 4 " 4-40 screws inserted from below, as shown in Figure 3. Just tighten the screws finger-tight for now. 1 4 " 4-40 Figure 3: Stand-off, bracket, and screw attachment, right side (repeat for left side) Chassis Assembly 4 Once the two right side stand-offs and brackets are installed, repeat for the two stand-offs and brackets on the left side. You won't be mounting the top PCB yet, so keep the 4 4-40 screws for the top of each stand-off either in your parts kit or temporarily screw them into the stand-offs for safe keeping. Chassis Step 3: Mounting the Motors onto the L brackets Locate the two servo motors from your parts kit. Each servo motor attaches with two screws using the small L brackets just installed in Step 2. 3 16 " 4-40 Place the servo motor so that the axle position is toward the front of the robot, as shown in Figure 4. Insert a screw through the lower flange of the motor and line it up with the small "L" bracket sandwiched below the stand-offs. Now adjust the alignment of the motor, brackets, and standoffs, then tighten (but do not overtighten) the screws—use Loctite liquid (if provided in the lab) on the stand-off screws and the motor screws. 3 Note: axle position forward 16 " 4-40 screws go through motor flange and into "L" bracket Figure 4: Motor installation, right side (repeat for left side) Chassis Step 4: Attach the Wheels The last step is to attach the wheels. Get the two wheels from the kit and attach each wheel to a servo axle. Secure the wheel to the servo with a small screw. Finally, place the rubber "tire" band onto each wheel. This completes the chassis construction steps. The printed circuit board, microcontroller board, bumper board, and batteries will be mounted during a later lab session. ASSEMBLING the ECEbot Bumper Switch Assembly Due Date: Prepared by R.C. Maher October 2008 Copyright © 2008 Department of Electrical and Computer Engineering, Montana State University All Rights Reserved 20081013RCM Bumper Assembly 2 Small PCB Preliminaries One way your robot can move autonomously from place to place is to have bumper switches on the front: if the robot hits something, the switch gets closed, and the robot's microcontroller can command the motors to back up and turn. Your robot will have two bumper switches mounted on the forward "L" brackets. The bumper switch circuit boards you will assemble contain just a few components. The simple circuit diagram is shown below. Vcc =5V 10 kΩ S2 GND =0V The switch is normally open. In this configuration the signal S2 is 'high' because the node is connected to +5 V (Vcc) through the 10 kΩ resistor: since no current flows in the resistor Ohm's Law says that the voltage across the resistor must be zero, so S2 must be at the same voltage as Vcc. If the switch gets bumped or pushed, the switch closes and S2 is pulled 'low' because that node is connected to 0 volts (ground) by the switch, and current flows through the 10 kΩ resistor from Vcc to ground. The S2 signals from the left and right bumper switch sensors are connected to one of the digital input pins on the microcontroller. The program running on the microcontroller can test the state of the signal to see if it is high or low, and then take some action in response. The bumper switch circuits consist of: 1 Small printed circuit board (rectangular) 2 10 kΩ ¼ watt resistors (Brown Black Orange Gold) 2 Large pushbutton switches 1 4-pin header set and 1 6-pin header set 4 ¼" 6-32 Phillips head screws 2 right angle brackets 2 hub flanges (from motor kits) Bumper Assembly 3 Step 1: Resistor Placement First, install the 10 kΩ resistors at positions R8 and R9. For consistency and easier identification later, choose the resistor orientation so that the first color band is at the top. Insert the resistors from the silk screen side and solder them to the back. Gently clip off the excess wire. Step 2: Switch Mounting → On the silk screen side, place each switch into position (mounting pins oriented up-anddown), as shown in Figure 1. Flip the board over and solder the pins to the back side. Do not overheat the pins: the switch body will melt if excessive heat is applied! 8 Figure 1: Mounting position for the switches Step 3: Header Connections The bumper board will connect to the ECEbot main PCB using multi-pin header connections. Locate a 4-pin header (J35) and a 6-pin header (J34) from your original parts kit. Place the headers through the BACK SIDE of the board and solder on the silk screen side, as shown in Figure 2. Insert from BACK SIDE 8 Figure 2: Wiring connections to the board—insert from BACK side! Bumper Assembly 4 Step 4: Bumper Completion The two bumper switches act like "feelers" for the robot: the robot can move forward until it runs into something. →In order to make these bumper "targets" larger and more reliable, attach the 4-prong hub flanges from the motor kit onto the pushbutton switch shafts. You can gently push the flange to seat it in place. The flange should stay in place by friction, or you can use a small screw to secure it. Screws are available in the ECE Stockroom. Pushbutton on front PCB You will also want to attach a stick, wire, or some other lightweight structure to each flange so that your robot doesn't have a "blind spot" between the switches, nor on either side. Talk to your instructor or lab TA if you need some ideas. The bumper switches will be connected to the robot's main PCB during Lab #7. For now, temporarily attach the two right-angle brackets to the back of the bumper board using two ¼" 6-32 screws inserted through the front of the board and into the threaded hole in the bracket and just lightly tighten. Place the other 6-32 screws in the bottom of the bracket, also just lightly snug, for later use. 8 (screw in front, bracket on the back) This completes the bumper switch PCB assembly. Good job! EE 101 Lab #7 Fall 2008 Microcontroller and Motor Testing Date: Lab Section # Name: Partner: Abstract The ECEbot uses a microcontroller chip (self-contained computer) to perform various functions. The microcontroller module plugs into the 40-pin socket on the front of the main PCB. The microcontroller is used to read switch positions, illuminate digits on the LED display, and generate control signals for the robot's motors. This lab involves installing and testing the microcontroller and the motors for the robot's drive wheels. Introduction and Theory A microcontroller is a self-contained computer system that fits on a single chip. Microcontrollers are widely used as embedded processors inside cell phones, home appliances, automobiles, etc. Unlike a personal computer, microcontrollers are usually programmed once "back at the factory" and then do their job as part of a larger system. For example, a microwave oven typically uses a microcontroller to drive the visual indicators, monitor the pushbuttons, control the oven timing, and activate the "beep beep" to let you know your dinner is ready. Similarly, a microcontroller in your car engine monitors the air temperature, oxygen content, throttle position, RPMs, etc., and then determines the precise ignition and fuel injector timing for maximum power and minimum tailpipe emissions. The ECEbot project uses a programmable microcontroller, the MC9S12C128, that is mounted on a small, surface-mount printed circuit board, the CSMB12 module. Although in EE101 you will be using programs that we have already stored in the chip's Flash memory, you will learn in subsequent EE courses how to program this type of microcontroller to do almost anything you want. Equipment Your ECEbot circuit board with installed components, the servo motors and robot chassis components, the pre-programmed CSMB12 microcontroller module, and the bench power supply, oscilloscope, multimeter, and banana cables furnished in the lab. Procedures P1. At this point you should have your ECEbot PCB finished up through all of the soldering steps, and the robot chassis assembled up through the motor mounting process. Do NOT connect the motor cables or any other connections yet, and do not attach the PCB to the chassis until instructed below. This will allow you to test and verify the individual components one by one before assembling the entire system. Patience is an important part of engineering lab work: you need to verify the performance carefully and systematically in order to catch problems before they result in burned-out components! Rev. 20081015RCM Copyright © 2008 Department of Electrical and Computer Engineering, Montana State University 7-2 → First, make sure all 8 of the DIP switches are in the OFF position. If any are 'on,' use a plastic screwdriver (or your fingernail) to gently switch them to the off position. → Your PCB should have two 2-pin shorting jumpers installed. Check to see that: In the lower left corner of the board, the jumper is installed on J21 to the right of the robot's on/off switch. In the right center of the board, a jumper is installed on 2-pin header J3 just to the right of the potentiometer. → Set the DC bench supply to +10.5 volts using the DMM. Place a power pigtail connector on the J4 header power supply header, and apply the +10.5 V (red) to the left wire and the black (neutral) supply connection to the right wire. Flip the board’s power switch to the down (on) position. The power indicator LED (LED1, lower left corner of the board) should be illuminated. If not, turn off the power immediately and check your connections. P2. → Now flip the board’s power switch to the down (off) position, and also TURN OFF THE DC BENCH SUPPLY. Make sure the power LED on the PCB is OFF. NEVER INSTALL OR REMOVE COMPONENTS WITH THE POWER ON!! With power still OFF, hold the PCB so that the 7-segment display is at the top, and identify the 60-pin socket location. Discharge yourself of static electricity by touching your finger on the ground tab on the oscilloscope. → Slowly and carefully remove the microcontroller module from its wrapper. While keeping yourself grounded, align the 60 pins of the microcontroller to the left end of the 60-pin socket, and make sure that all of the pins are lined up with the receptacles. Have your instructor or TA verify the orientation before carefully seating the module down into the socket. Microcontroller positioned correctly: Instructor/TA initials IT IS EASY TO BEND THE PINS ACCIDENTALLY, so be certain that each pin is aligned! → Verify that the DC Bench Supply is set for +10.5 volts, and then reconnect the power to the PCB with the proper polarity. Turn on the power switch. The microcontroller should now be running! Look for the following: The robot's power indicator LED (LED1, lower left) is illuminated. The side LEDs (LED4, left, and LED5, right) are blinking on and off. The 4-digit LED display counts through a sequence of numbers and then tests each digit. Note any malfunctions: immediately turn off the power and seek help from the instructor or TA. 7-3 P3. → Using a plastic screwdriver or your fingernail, gently slide the both the number 1 DIP switch and the number 3 DIP switch to the 'on' position. Leave the other six switches in the off position. Then press and release the RESET button on the microcontroller module. This causes the microcontroller to generate two control signals to the 3-pin motor headers J7 (Left Motor) and J13 (Right Motor). → Connect CH1 of the oscilloscope to observe the waveform on the top pin of J7 (Left Motor), and connect CH2 of the scope to observe the top pin of J13 (Right Motor). Connect the ground clips to the ground pin J24. View the CH1 and CH2 waveforms separately, since they are not triggered synchronously. Determine the frequency and duty cycle of the two different waveforms. Describe, using complete sentences, what is similar and what is different about the two signals. Also, sketch the two signals on the same scale. CH1: Left motor signal frequency Duty cycle CH2: Right motor signal frequency Duty Cycle P4. Now disconnect the oscilloscope and turn the power off from the DC bench supply. → Hold the PCB on top of the chassis tubular spacers and insert ¼" 4-40 screws down through the PCB and into the tubular spacers so that the 4-digit display is toward the front and the voltage regulator is toward the back (over the caster). Screws 4-digit Display PCB Tubular spacers Caster (below) Jiggle the orientation until the screws and standoff holes line up. Gently tighten the mounting screws just until they are snug. 7-4 Battery Pack: Your robot will run properly with only seven batteries if the batteries are fresh. Seven batteries (nominal 10.5 volts) will also help minimize wasted power in the 7805 voltage regulator chip (extra batteries cause excessive heat and reduced battery life). First, make a jumper wire about 7 cm long with stripped ends. Next, pick up the battery holder so that the red and black wires emerge from the top left (see below). Install only two batteries in the side facing you, one in the left position and one in the right, and install all 5 batteries on the back side. Finally, insert one end of the jumper wire under the upper left spring so it makes good electrical contact, and place the other end of the jumper wire under the lower right spring. You now have a “stack” of seven batteries instead of ten. Red and black wires Jumper wire (stripped ends snug under springs) → Use the DMM to measure the voltage at the battery connector: it should be approximately 10.5 volts. (and 5 batteries on the back side) Battery here … …and a battery here no batteries in these 3 positions → With the power still OFF, slide the 3-pin connector cable from the right motor onto the PCB's right side 3-pin (J13) motor control header WITH THE WHITE WIRE TOWARD THE TOP OF THE PCB (white = signal, red= +5V, black=ground). Do the same for the left side motor cable on J7, again ensuring that the connector has the white wire toward the top of the board. → Make sure the DIP switches 1 and 3 are both still 'on' and the other switches are in the 'off' position. Hold the robot up off the bench so the wheels are free to rotate and not touching anything. To test the motors, slide the 4-pin power cable from the battery pack onto the power input header and flip the power switch on (down). After a few seconds the wheels should start to rotate. If the power indicator LED does not come on or if the motors do not rotate, disconnect the battery pack immediately and carefully recheck the connections. To stop the wheels, turn off the power switch. P5. If the motors appear to be functioning properly, mount the battery pack in between the motors and toward the rear caster on the chassis plate using a Velcro strip or some tape. The built-in programs are selected using DIP switches 1-4, but in a binary encoding. Binary numbers consist of only 1’s and 0’s. After counting from zero to one, the next count to “two” in binary has to carry to the next column, becoming binary 10. Counting one more to “three” becomes binary 11, and incrementing one more to “four” causes a carry from the ones column to the twos column, which causes another carry to the fours column, yielding binary 100. 7-5 Note that DIP switches 5 through 8 are not monitored by the microcontroller. The mode settings, binary representations, and switch settings are shown in the table below. Decimal 0 1 2 3 4 5 6 7 8 9 10 11 12 13 14 15 Binary 0000 0001 0010 0011 0100 0101 0110 0111 1000 1001 1010 1011 1100 1101 1110 1111 1 DIP Switches 2 3 4 OFF OFF OFF OFF ON OFF OFF OFF OFF ON OFF OFF ON ON OFF OFF OFF OFF ON OFF ON OFF ON OFF OFF ON ON OFF ON ON ON OFF OFF OFF OFF ON ON OFF OFF ON OFF ON OFF ON ON ON OFF ON OFF OFF ON ON ON OFF ON ON OFF ON ON ON ON ON ON ON Program Test LED display Analog-to-Digital display (potentiometer) Forward 5 seconds and stop Forward and backward repeatedly “Dance” motion Forward, hit bumper, backup and turn User download command mode “Figure-8” motion (Not Assigned) ″ ″ ″ ″ ″ ″ ″ You are now ready to try three of the built-in test programs: • 5 seconds forward test (mode 2): First, find an open space in the lab or out in the hallway and set your ECEbot on the floor. For this test, turn DIP switch number 2 to the 'on' position and make sure all of the other DIP switches are in the OFF position. Turn the power switch on. The robot should move forward for about 5 seconds and then automatically stop. To repeat the test, reposition the robot and press the RESET button. • Forward/Backward test (mode 3): Turn both DIP switches number 1 and 2 to the 'on' position and make sure all of the other DIP switches are in the 'off' position. Press the RESET button. The robot should move forward and backward a short distance over and over continuously until you turn the power off. • ECEbot dance test (mode 4): Turn DIP switch number 3 to the 'on' position and make sure all of the other DIP switches are in the 'off' position. Press the RESET button. The robot should do a sequence of forward movements and turns over and over endlessly until you turn the power off. When you have completed the tests, be sure to turn off the power switch to keep the batteries from running down. P6. → To help support the microcontroller module, carefully install the ½" 4-40 screws, threaded spacers, and 4-40 nuts, as shown here: 7-6 → The Bumper board attaches to the front of the PCB. Attach the lower edge of the bumper board to the L-brackets on the chassis below using ¼" 6-32 screws. 8 → Test the bumper switches by using the DMM to measure the voltage between pins 2 and 3 of J2 (left bumper), and between pins 2 and 3 of J9 (right bumper), as shown in the figure below. Turn on the power and verify that the voltage is normally 5 V, and becomes zero volts while the corresponding bumper switch is pressed. Ask your instructor/TA for assistance if this does not work. Now verify that the microcontroller can monitor the bumpers. → Select program 4 (dance mode) using the DIP switches (OFF, OFF, ON, OFF) and hit the reset button. The microcontroller is also monitoring the bumper switches: if you hit either switch, the robot should stop. If not, you need to check the switch connections, cables, and connections. Seek help from the instructor/TA if necessary. → Finally, run program 5 (ON OFF ON OFF) to make sure your robot is functional with its bumper switches: your robot should move forward until one of the switches hits an object. If the left switch is hit the robot should stop, back up, and turn right. On the other hand, if the right switch is hit the robot should stop, back up, and turn left. Try this out in the hallway. Motor and switch inspection: Instructor/TA initials Congratulations to you (and your robot) for making it this far. Excellent! EE 101 Lab #8 Fall 2008 Date: Lab Section # Name: Simultaneous Equations Abstract This lab exercise provides the opportunity to practice assembling and solving linear sets of equations. Introduction and Theory Refer to the Chapter 7: Solving Linear Systems of Equations of the note set for a review of linear equations and basic solution techniques. Equipment MATLAB to generate two graphs and to solve a system of equations that describes current flow in a resistive circuit. Procedures P1: Consider the following set of linear equations: 2y = 11x (1) 5.5x = y - 12 (2) Rearrange the equations in a form to be used in a matrix description such that the variables are in alphabetical order on the left hand side of the equation and constants are on the right side. Equation 1: _________________________ Equation 2:_________________________ The matrix form of the two equation set is (fill in the blanks): ⎡ __ ⎢ __ ⎣ __ ⎤ ⎡ x ⎤ ⎡ __ ⎤ =⎢ ⎥ ⎥ ⎢ ⎥ __ ⎦ ⎣ y ⎦ ⎣ __ ⎦ Using the space provided on the next page, compute the determinant of the coefficient matrix by hand. You must show all steps to receive credit. 2 Based on your evaluation of the determinant, does the system of equations have a unique solution? ANSWER: ______________ P2: Consider again the same two equations of P1. Solve the equations for y. Equation 1: _________________________ Equation 2:_________________________ Create a Word document with a heading that includes: Name Lab Section Number Date Lab 8 Addendum Use MATLAB to plot the two equations on the same graph in the range of –10 ≤ x ≤ 10 using 0.1 increments for x. Make certain to place a descriptive title on your plot and to label the plot axes. Paste the plot in a Word document. Below the plot, enter the following caption: “Figure 1: A graph of the two linear equations of part P1.” Based on your plot, do you believe the system of equations has a unique solution? ________________ Explain the reasoning underlying your response: 3 P3: Consider the following set of linear equations: 1-y = -2x 2y = -1.6x + 30 (3) (4) Rearrange the equations in a form to be used in a matrix description such that the variables are in alphabetical order on the left hand side of the equation and constants are on the right side. Equation 1: _________________________ Equation 2:_________________________ The matrix form of the two equation set is (fill in the blanks): ⎡ __ ⎢ __ ⎣ __ ⎤ ⎡ x ⎤ ⎡ __ ⎤ =⎢ ⎥ ⎥ ⎢ ⎥ __ ⎦ ⎣ y ⎦ ⎣ __ ⎦ Using the space provided on the next page, compute the determinant of the coefficient matrix by hand. You must show all steps to receive credit. Based on your evaluation of the determinant, does the system of equations have a unique solution? ANSWER: ______________ P4: Consider again the same two equations of P3. Solve the equations for y. Equation 3: _________________________ Equation 4:_________________________ 4 Use MATLAB to plot the two equations on the same graph in the range of –10 ≤ x ≤ 10 using 0.1 increments for x. Make certain to place a descriptive title on your plot and to label the plot axes. Paste the plot into your Word document. Below the plot, enter the following caption: “Figure 2: A graph of the two linear equations of part P3.” Based on your plot, do you believe the system of equations has a unique solution? ________________ Explain the reasoning underlying your response: P5: Consider the following electrical circuit. R2 i1 R1 i2 R3 V i3 Using KVL, sum the voltages around the loop containing the battery, R1 and R2. Write your equation in terms of the battery voltage V, resistors R1, R2 and R3 and the unknown currents i1,i2 and i3 as appropriate. (1) Using KVL, sum the voltages around the loop containing the voltage source, R1 and R3. Write your equation in terms of the battery voltage V, resistors R1, R2 and R3 and the unknown currents i1,i2 and i3 as appropriate. (2) Using KVL, sum the voltages around the loop containing R2 and R3. Write your equation in terms of the battery voltage V, resistors R1, R2 and R3 and the unknown currents i1,i2 and i3 as appropriate. (3) 5 Cast your equations into matrix form by filling in the blanks below. Note your equations must be properly ordered! ⎡ __ ⎢ __ ⎢ ⎢⎣ __ __ __ __ __ ⎤ ⎡ i1 ⎤ ⎡ __ ⎤ __ ⎥⎥ ⎢⎢i 2 ⎥⎥ = ⎢⎢ __ ⎥⎥ __ ⎥⎦ ⎢⎣i3 ⎥⎦ ⎢⎣ __ ⎥⎦ Assume that: R1 = 100 Ω, R2 = 1 kΩ, R3 = 500 Ω and V = 5 V. Substitute these values into the matrix arrangement below. ⎡ __ ⎢ __ ⎢ ⎢⎣ __ __ __ __ __ ⎤ ⎡ i1 ⎤ ⎡ __ ⎤ __ ⎥⎥ ⎢⎢i 2 ⎥⎥ = ⎢⎢ __ ⎥⎥ __ ⎥⎦ ⎢⎣i3 ⎥⎦ ⎢⎣ __ ⎥⎦ Calculate the determinant of the coefficient matrix by hand. Show your work. Use MATLAB to verify your results. Attach the MATLAB command lines and their result in your Word document. Identify the code with: “P5: Determinant of the original coefficient matrix.” 6 Based on your calculation of the determinant of the coefficient matrix, does your assembled set of equations have a unique solution? ANSWER____________________ Perhaps this is a surprising result. Let’s see if we can explain. Solve equation (1) of part P5 for i1 (do not substitute any numbers, retain expression in terms of variables). Substitute this result into equation (2) and solve for i2 in terms of i3. Compare this result to equation (3). Explain the significance of your finding. Let’s create a new equation, calling it equation (4), by applying KCL at one of the circuit nodes that includes all three unknown currents. (4) Now replace the third row of your matrix equation (both the third row of the coefficient matrix and the third row of the column vector of constants), thus creating the new matrix equation that follows: ⎡ __ ⎢ __ ⎢ ⎢⎣ __ __ __ __ __ ⎤ ⎡ i1 ⎤ ⎡ __ ⎤ __ ⎥⎥ ⎢⎢i 2 ⎥⎥ = ⎢⎢ __ ⎥⎥ __ ⎥⎦ ⎢⎣i3 ⎥⎦ ⎢⎣ __ ⎥⎦ 7 Calculate the determinant of the coefficient matrix by hand. Show your work. Use MATLAB to verify your results. Attach the MATLAB command lines and their result in your Word document. Identify the code with: “P5: Determinant of the revised coefficient matrix.” Based on your calculation of the determinant of the coefficient matrix, does your assembled set of equations have a unique solution? ANSWER____________________ You are now to use Cramer’s method to calculate a value for i2. Using numerical values, assemble the appropriate 3x3 matrix to determine i2. ⎡ __ ⎢ __ ⎢ ⎢⎣ __ __ __ __ __ ⎤ __ ⎥⎥ __ ⎥⎦ Calculate the determinant of this 3x3 matrix by hand. Show your work. 8 Calculate i2. Show your work. Create a MATLAB script to calculate i1, i2 and i3 using the “A\B method” described in the note set. Attach your MATLAB script, with a descriptive title, and its output (showing the values of i1, i2 and i3) to your Lab 8 addendum. EE 101 Lab #9 Date: Fall 2008 Lab Section # Name: Partner: A/D Converter and ECEbot Power Abstract Autonomous robots need to have a means to sense the world around them. For example, the bumper switches inform the microcontroller when their contacts are closed. Another useful feature of many microcontrollers is an analog-to-digital converter, or ADC for short. The ADC divides the 0 to 5V analog input voltage range into a finite number of voltage steps, with each step represented by an integer (1, 2, 3, …). Your ECEbot microcontroller has several ADC inputs, and one of them is connected to the wiper of the potentiometer on your printed circuit board. Your robot is battery powered, and like most battery powered devices (cell phones, digital watches, flashlights, smoke detectors, etc.) the batteries will eventually run down and need to be replaced or recharged. You will make several measurements to estimate the battery life and power efficiency of your robot. Introduction and Theory Analog-to-Digital Conversion The microcontroller has a built-in ADC that is able to convert an analog input voltage into a digital (numerical) representation. The ADC compares the input voltage to a set of reference voltage steps. Each step corresponds to a small input voltage range. The ADC identifies which voltage range contains the input signal and outputs the corresponding step number. This process is referred to as quantization, since a range of input voltage is quantized into a single digital output number. Digital Output For example, if the input voltage range is zero to +5 volts and the ADC has 4 digital bits or 24 = 16 possible output numbers (0-15 inclusive), the ADC will have a step size of 5/16 = 0.3125 volts. Thus, if the input voltage is anywhere between zero and 0.3125 volts, the ADC output will be 0. If the input voltage is between 0.3125 volts and 0.625 volts, the output will be 1, and so forth. The quantization concept is depicted in the figure below. 15 14 13 12 11 10 9 8 7 6 5 4 3 2 1 0 Quantizer step: 0.3125 volts 0 1.25 2.5 3.75 5 Input Voltage [V] Rev. 20081014RCM Copyright © 2008 Department of Electrical and Computer Engineering, Montana State University 9-2 The ADC is a useful way for a digital processor such as the ECEbot microcontroller to receive input from the outside world. In this lab you will be measuring the voltage divider produced by a potentiometer voltage divider, but the ADC could just as easily be measuring a voltage produced by a temperature sensor, an optical detector, a demodulated radio signal, or any other voltage within the range of the device. The ADC results in this lab will be displayed with 8 digital bits of precision. 8 bits yields 28 = 256 different voltage steps, ranging 0-255. Battery Power Considerations Modern electronic equipment is usually designed to minimize the total power dissipated in the circuitry. Power is the rate at which energy is consumed. The SI unit of energy is the joule, and the unit of power is the watt (joules per second). For direct current circuits we can determine the power as the product of the input voltage multiplied by the input current: volt = joules , coulomb ampere = volts DC × amps DC = coulomb second joules coulomb joules ⋅ = = watts coulomb second second For example, if a 5 kΩ resistor has 5 V across it, the current through the resistor is given by Ohm's Law: I = V/R = 5/5kΩ = 1 milliamp (mA). The power dissipated in the resistor is P = VI = 5 milliwatts (mW). The power is dissipated in the form of heat. Sometimes the conversion of electrical energy into heat is deliberate, like in the heating element of a toaster, but in low-power circuits the heat is a waste byproduct of the electronics. Incidentally, you can use Ohm's Law and the power expression to show that P = VI = V2/R = I2R. We can determine the power consumption of the ECEbot by measuring the DC voltage and the DC (average) current drawn from the batteries under various load conditions. As we know, batteries come in various shapes and sizes and load capacities. Batteries are sometimes specified with a milliamp-hour (mA·H) rating. Since mA·H has units of amperes × time, it is actually proportional to the coulombs of charge available in the battery. A battery's mA·H rating can be interpreted roughly as the current that can be drawn from the battery for one hour before the battery will be used up. Reducing the current by half would make the battery life 2 hours, while increasing the current would consume the battery more quickly. This makes the mA·H rating a useful rule-of-thumb. However, the capacity of a battery in real life is actually much more complicated since the capacity will vary with the actual load current, temperature, and the "cutoff voltage" at which the attached circuitry stops functioning. The AA 1.5 V alkaline batteries used in the ECEbot are typically rated at least 2,000 mA·H (=2 amp-hours), corresponding to 7200 coulombs. 1.5 volts multiplied by 7200 coulombs yields a total of 10,800 joules of energy available from the battery. 9-3 When several batteries are connected in series (as they are in your robot) each battery conducts the same current, so the total discharge life is the same as the life of a single battery. For example, if your robot has seven 2,000 mA·H AA batteries in series and the total current is 200 mA, the overall battery life is expected to be (2000 mA·H)/(200 mA) = 10 hours, since the batteries are in series and must all participate in providing the energy. Equipment Your ECEbot assembled with the main electronic components, chassis parts, bumper switch modules, and interconnection cables, plus the DC bench supply and DMM available in the lab. Procedures P1. The first experiment is to observe the behavior of the analog to digital converter. Locate the potentiometer R11 on the ECEbot PCB in the center right of the board. The 2-pin header J3 just to the right of the potentiometer must have a shorting jumper on it. If not, get a shorting jumper and slide it onto the pins. → Next, set DIP switch 1 into the 'on' position and make sure the other switches are all off. → Turn on the power switch and press the RESET button. The microcontroller is now running a program to use its built-in analog-to-digital converter to measure the voltage at the potentiometer's wiper and display a digital representation on the multi-segment LED display. The LED display should show a 1 to 3-digit number somewhere between zero and 255. → Using a plastic screwdriver, carefully turn the potentiometer adjustment screw completely clockwise: recall from an earlier lab that the potentiometer in your lab kit takes about 19 full (360°) turns to move the wiper from one end to the other, so be sure to turn the screw quite a few times to be sure you are at the end (the screw will not stop, but you may hear a click sound). The potentiometer mounted on the PCB is connected with one end at ground, the other end at +5 volts, and the wiper is connected to the ADC input. 5V to port AD4 GND =0V wiper 50 kΩ 9-4 → Attach a pigtail to pin 16 of header J1 located just above the microcontroller module, and connect the DMM so that you can observe the DC voltage between that pin and the board ground. This is the analog voltage at the potentiometer wiper. J1: Pin 16 Board GND Now fill out the table below for the several positions of the adjustment screw. In the first column record the measured voltage shown on the DMM. In the second column write down the number you see on the ECEbot LED display. In the third column, divide the measured voltage by the number displayed to get an estimate of the quantizer step size (volts per step). Screw position Voltage at J1 pin 16 Number Displayed Volts / Number Fully clockwise After rotating 5 full turns counterclockwise Rotating another 5 full turns counterclockwise Rotating another 5 full turns counterclockwise Rotated fully counterclockwise Since the ADC is a uniform quantizer, we expect the volts/number column to be constant. Is this the case for your measurements? Explain. Based on your results, can you estimate what would be displayed if the voltage was 1.75 volts? Explain your reasoning, then try it out. 9-5 P2. In this exercise you will measure the current required by the ECEbot in several different operating modes. We will use the bench power supply instead of the batteries in order to simplify the electrical connections. → Set the DC bench power supply to 10.5 volts using the DMM to verify the voltage. → Remove the meter cables, switch the DMM to measure current, and place the red cable into the current receptacle (fused), and the black cable into the common (COM) receptacle. → Place a dual pigtail on your robot's power connector and attach the DMM in series with the positive (red) power supply lead in order to measure the power supply current entering the robot PCB. DMM (DC Amps) PCB (Red) (Red or Orange) (Black) (Plug) (Black or Gray) DC Bench Supply: 10.5V n Set the robot DIP switch for mode 0 (all switches off) and press RESET. Observe the supply current. Does the current vary as the LEDs turn on and off? What is the current during the multi-digit segment test sequence? What is the maximum and minimum current? Comment on your observations using complete sentences. 9-6 o Next, set the DIP switch for mode 1 (switch 1 on, all others off) and press RESET. What is the supply current in this mode? What happens if you turn the potentiometer and change the digits displayed? p Now set the DIP switches for mode 5 , hold your robot so that the wheels can turn freely, and press RESET. What is the supply current with the motors running? What happens if you press one of the bumper switches so that the motors reverse direction? q Estimate the battery life in modes 0, 1, and 5, based on the typical current observed and assuming a 2,000 mA·H battery capacity. r Finally, estimate the battery life if your robot spends ⅓ of the time in mode 0, ⅓ of the time in mode 1, and ⅓ of the time in mode 5, again assuming 2,000 mA·H battery capacity. Hint: use the average current. EE 101 Lab #10 Fall 2008 Date: Lab Section # Name: Control and Motion Sequencing Partner: NO PARTNERS THIS WEEK Abstract The ECEbot microcontroller has been pre-programmed for some simple motion control strategies. For example, you have seen how the bumper switches allow the robot to detect a collision, back up, turn, and then continue. In this lab a different control strategy is used: a list of motion commands is loaded into the microcontroller's memory, then executed one after the other. Much more complicated motion control programs are possible, but the simple methods can serve as building blocks. Introduction and Theory The microcomputer used in your robot is known as a microcontroller because it includes input/output pins for monitoring and controlling external devices, like switches and motors. We do not have enough time in EE101 to learn all the details of computer programming, but in this experiment you will determine a set of motion control instructions using a PC, download the instructions into your robot's memory, then observe and verify the resulting behavior. Digital computers, such as the microcontroller that is part of your robot, execute a series of machine instructions. Each machine instruction causes data to be moved from one location to another inside the processor's memory, an arithmetic operation to occur, a logical test of some sort to determine the next instruction, or some combination of these actions. A computer programmer can write a sequence of instructions, called a computer program, directly using these native machine instructions, or more commonly using a high-level language that is easier to understand and maintain. Digital computers perform arithmetic and logic operations on binary numbers. Unlike the base-10 (decimal) number system we use for most hand calculations, the binary number system is base-2. Base-10 (or decimal): each column contains digits 0-9, and each column is weighted by 10n. 1000's 100's 10's 1's 103 102 101 100 Base-2 (or binary): each column contains digits 0-1, and each column is weighted by 2n. 8's 23 4's 22 2's 21 1's 20 Binary counting is appropriate because digital computers use electronic switches (transistors) that are either 'on' or 'off'. If we choose the 'on' and 'off' states to correspond to the '1' and '0' of the binary system, we can implement arbitrary arithmetic and logic functions using collections of transistor switches. We can convert between decimal and binary by selecting the appropriate combination of digits and columns so that the numerical values match. For example, to convert 5 from Base-10 into Base-2, we first choose the largest column in Base-2 that does not exceed the numerical value: 5 is bigger than 4 but less than 8, so the most significant binary digit (or bit for short) is in the 4's column. The remainder between 5 Rev. 20081020RCM Copyright © 2008 Department of Electrical and Computer Engineering, Montana State University 10-2 and 4 is 1, so we also need a 1 in the 1's column. Thus, 510 = 1012 . Similarly, we can convert from binary to decimal by adding up the binary column weights. For example, 110102 = 1×16 + 1×8 + 0×4 + 1×2 + 0×1 = 2610 . Binary bits are typically collected into groups of 8: a group of 8 bits is called a byte. Computers may also use collections of several bytes, which is known as a binary word. A word may contain two bytes (16 bits), three bytes (24 bits), four bytes (32 bits), or some other number chosen by the hardware designer. One practical problem with writing numbers in binary is that it is difficult for humans to see whether or not two strings of bits match. For example, consider the following 16-bit numbers: 0110111010110101 and 0110111010100101 They do differ, but it is hard to notice with a quick glance. If we separate the 16-bit strings into smaller groups, say, groups of four, the difference is more noticeable. 0110 1110 1011 0101 and 0110 1110 1010 0101 By noticing that groups of four bits can represent 16 different combinations, it is reasonable to express the groups using base-16. In a rather unfortunate combination of Greek and Roman terms, base-16 is referred to as hexadecimal, or just hex for short. Since we need 16 symbols and there are only 10 decimal digits (09), hexadecimal number use the letters A-F for the additional digits. Binary Hex Binary Hex Binary Hex Binary Hex 0000 0001 0010 0011 0 1 2 3 0100 0101 0110 0111 4 5 6 7 1000 1001 1010 1011 8 9 A B 1100 1101 1110 1111 C D E F Thus, the two 16-bit strings from above when expressed in hex become: 6EB5 and 6EA5 and the difference is now more clearly visible. In addition to storing numerical values, computers also use binary storage to hold encoded data. That is, there may be sub-groups of bits within a byte or word that represent different pieces of information. For example, we could invent a compact representation of the 26 capital letters A-Z and the period, comma, colon, semicolon, exclamation point, and question mark (total of 32 symbols) using 5 bits (25 = 32). If we then use three bits to indicate bold, italic, underline, we could pack the information into a single byte. Underline Italic Bold Letter Code (5 bits= 32 symbols) 7 6 54 3 21 0 10-3 Computers don't typically use this particular text representation, but the encoding concept can be helpful in several different applications. As another example, the pre-installed software in your robot's microcontroller is designed to understand a set of specially coded commands. The robot understands six commands, as shown in the table below. Since there are six commands, we need at least 3 bits to represent which command is to be used. Three bits can actually represent 8 commands, so two of the possible codes are not needed (extra Sleep modes!). Command Forward Left Right Back Up Sleep (Sleep) (Sleep) HALT Code 000 001 010 011 100 101 110 111 The microcontroller can operate on 16-bit words, so with three bits reserved for the command code there are 13 bits remaining in one word. The 13 bits are used to represent the number of milliseconds (0.001 seconds) in duration. 13 bits can represent 213 numbers, 0 through 8191, so each command can have a duration of up to 8.191 seconds. The encoded data format is shown below. Duration in msec (13 bits= 8192 symbols) Command (3 bits= 8 symbols) 15 14 13 12 11 10 9 8 7 6 5 4 3 2 1 0 In order for the robot to use the encoded commands, the data must be loaded into a specific place within the microcontroller's memory. You will download the commands to the robot from a PC using a serial data cable. You will use a pre-written spreadsheet program to create the command sequence. The spreadsheet will take the encoded commands and combine them with the address (memory location) and some special download commands. For example, if it is desired to have the robot perform the sequence: 1. 2. 3. 4. Forward for 1 second Right for 2 seconds Back Up for 2.375 seconds HALT 0000 0100 0110 1110 0011 0111 1001 0000 1110 1101 0100 0000 1000 hex: 03E8 0000 hex: 47D0 0111 hex: 6947 0000* hex: E000 (*note that the duration of the HALT command is irrelevant) The spreadsheet would create the following command string (shown in hexadecimal): Data Data Data Data 0D A2 3E00 03 A2 3E01 E8 A2 3E02 47 A2 3E03 D0 "Start download" code (0D) Memory addresses "Set memory" code (A2) etc. 10-4 Equipment Your ECEbot assembled with the main electronic components, chassis parts, bumper switch modules, and interconnection cables, plus the programming software, special serial cable, and PC located in the lab. Procedures P1. First of all, take several measurements to determine how fast your robot travels (distance per time, e.g., feet per second or centimeters per second). Can you think of a convenient way to do this in the lab room? One idea would be to set your robot for mode 5 (DIP switches 1 and 3 on) and use a wristwatch to measure how long it takes the robot to travel a known distance. The floor tiles in the hallway are 1 foot by 1 foot and make a pretty good ruler. Another approach would be to measure the circumference of one of the robot's wheels, then observe how many rotations occur in a certain time interval as the robot rolls along. Choose one of these methods--or think of your own method--and record your robot's forward speed. Each robot will be slightly different. Explain your method and your results using complete sentences. P2. → Each student needs to get the ECEbot Lab spreadsheet and copy it into an accessible project folder on the PC: name it with your initials. → Launch Excel and open the Lab spreadsheet. If you are sharing a computer, each student should open his or her own instance (window) of the spreadsheet. Save each instance with your initials to keep them straight. → Use the spreadsheet controls to create a sequence consisting of the following five commands: a. b. c. d. e. Forward for 3 seconds Right for 1 second Left for 1 second Backward for 3 seconds HALT The spreadsheet takes the commands and generates the sequence of control bytes. 10-5 a. b. c. d. e. f. g. h. In Excel, save your spreadsheet but don’t close it: you will modify the commands again later. Tools → Macros → Security → Choose low security. Tools → Add-Ins → Choose Analysis ToolPak. In the settings spreadsheet at the bottom of the excel page, make certain that COM PORT 1 is chosen. Save, close, then reopen your excel program. With the power off, set your robot for mode 6 (switches 2 and 3 on, all the others off). Next, hold the robot so that its wheels are off the table, then power up the robot. The display will show the software revision number (e.g., "3.1"), then the mode number ("6"), then a 4-digit pattern. As soon as the 4-digit pattern appears, press SW2 (left switch) on the CSMB12 microcontroller module. The robot will be on and the display will show a bright "0". The robot is now waiting for you to download the commands! With the help of your TA or lab instructor, carefully connect the serial cable to the DB9 jack located on the side of the microcontroller module. Now use the mouse to click the "Download" button in the spreadsheet. This command sends the data bytes into the processor's memory. The robot should flash "1111", indicating that it has received the command sequence. Do not turn off the robot, as this would erase the robot's RAM memory! Carefully remove the serial cable, hold the robot so that the wheels can turn freely, and press the Reset button: the robot should momentarily show its startup display, then begin the forward, right, left, backward, halt sequence that you downloaded. If this does not work, repeat the download and test sequence, and seek help from your TA or lab instructor. Find an open space in the lab or in the hallway, set your robot on the floor, and press reset. Verify that the motion matches the command sequence. If you want to re-run the same sequence, just press reset and the microcontroller will perform the commands again. P3. Now do some programming experiments to accomplish the following tasks. Debug the command sequences iteratively: if the results aren't correct, determine which commands and durations to change, copy, paste, and save the command string, and re-download to the robot for further testing. When reprogramming your robot, simply alter the spreadsheet commands, save the spreadsheet file, and return to step (f) above. After the first time, there is no need to close Excel or to change the settings in the tool menu. If you want to reprogram the robot, press the "reset" button on the microcontroller and remember to press SW2 as soon as the robot displays the 4-digit pattern. a. The maximum duration for any command is 8.191 seconds, but you can create longer intervals by using a repeated sequence of the same command. Make a sequence that will move forward for 10 seconds, then back up for 10 seconds. b. You can press RESET to restart the sequence without having to download the commands again (as long as you don’t switch the power off!) What happens if the bumper hits something during the sequence? 10-6 Write some test commands that will allow you to determine the duration for left and right turns so that the rotation is 90, 180, 270, and 360 degrees. 90°: Duration: 180°: Duration: 270°: Duration: 360°: Duration: c. Using the 90º turn rate results and the forward speed results from P1, create, test, and debug a control sequence that causes the robot to follow a square trajectory, starting and stopping at the same point, with sides 4 feet in length and 90º corners. It is normal that your robot might drift left or right as it moves because the motors may not be perfectly matched. Try putting in some course corrections to compensate for any drift or veer in your robot’s motion. Robot maneuvers in a 4 foot square: Instructor/TA initials 4' 4' P4. You are now ready to program your robot to follow the route that is mapped out on the floor. Robot successfully negotiates the route: Instructor/TA initials CONGRATULATIONS ON SUCCESSFULLY COMPLETING THE ROBOT EXERCISES!!