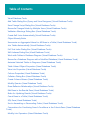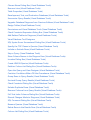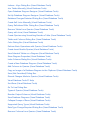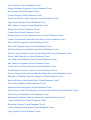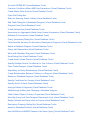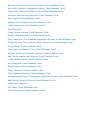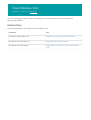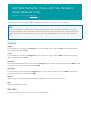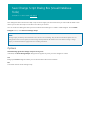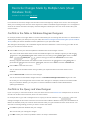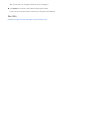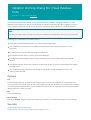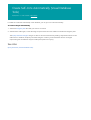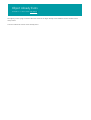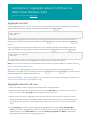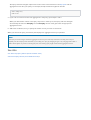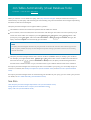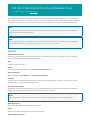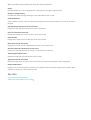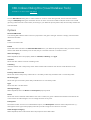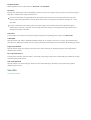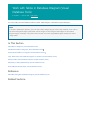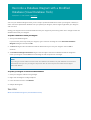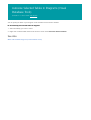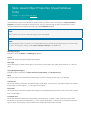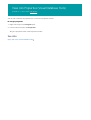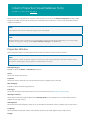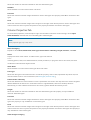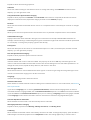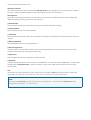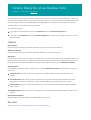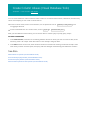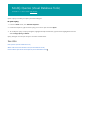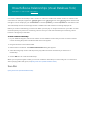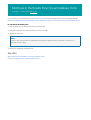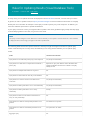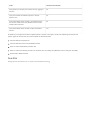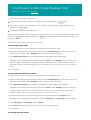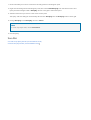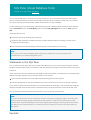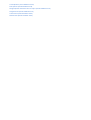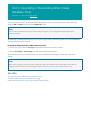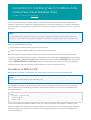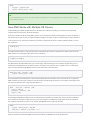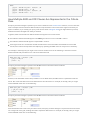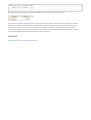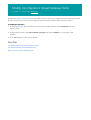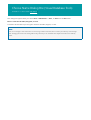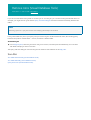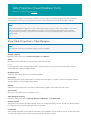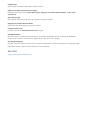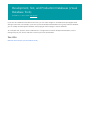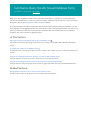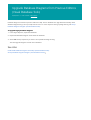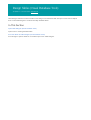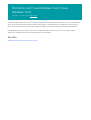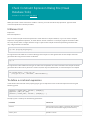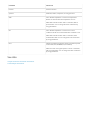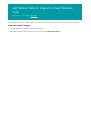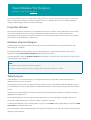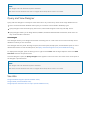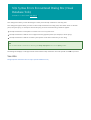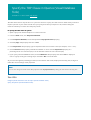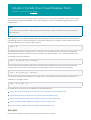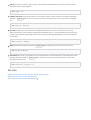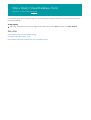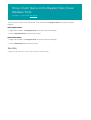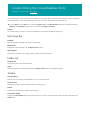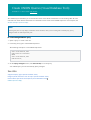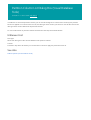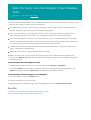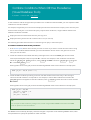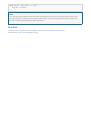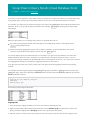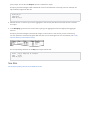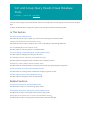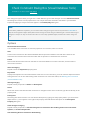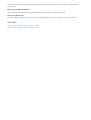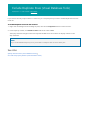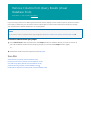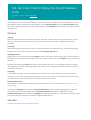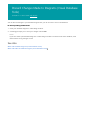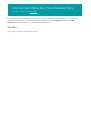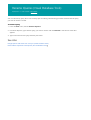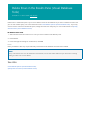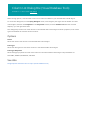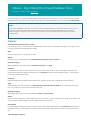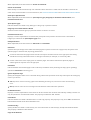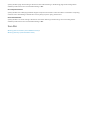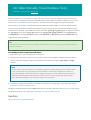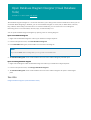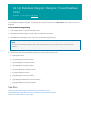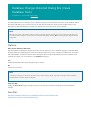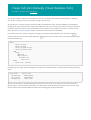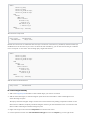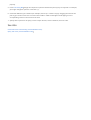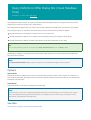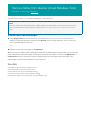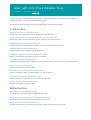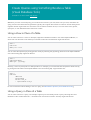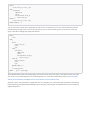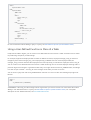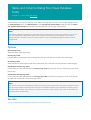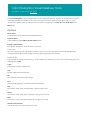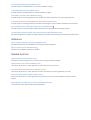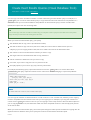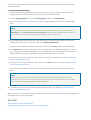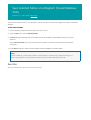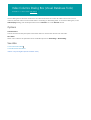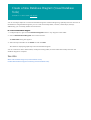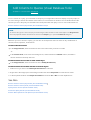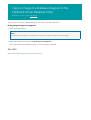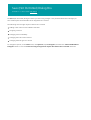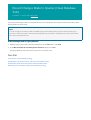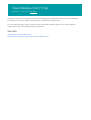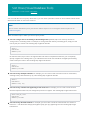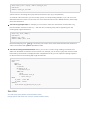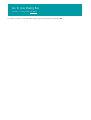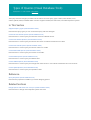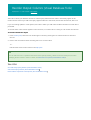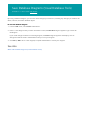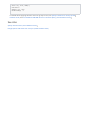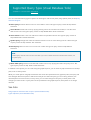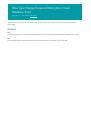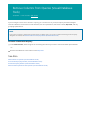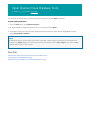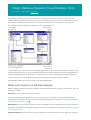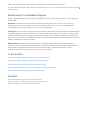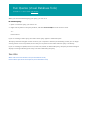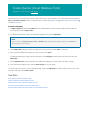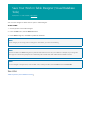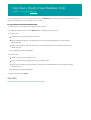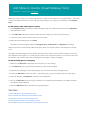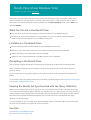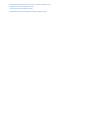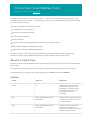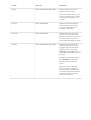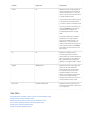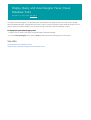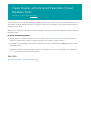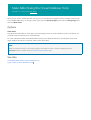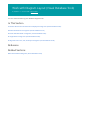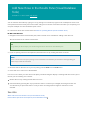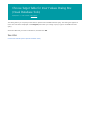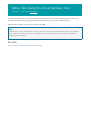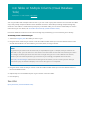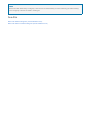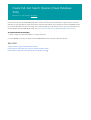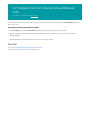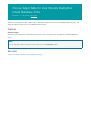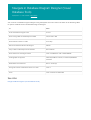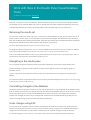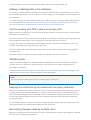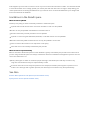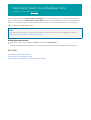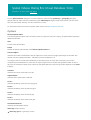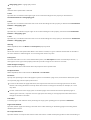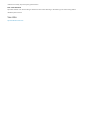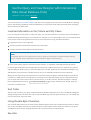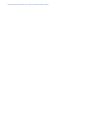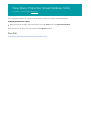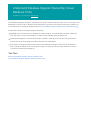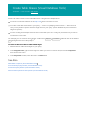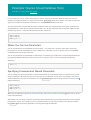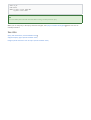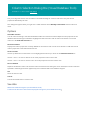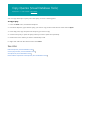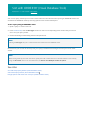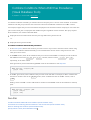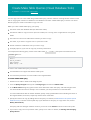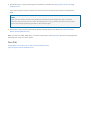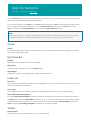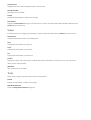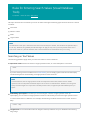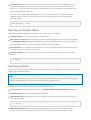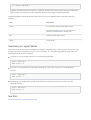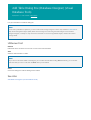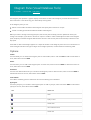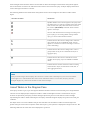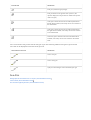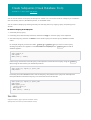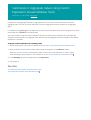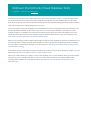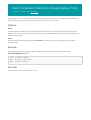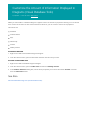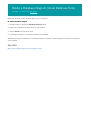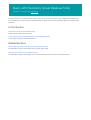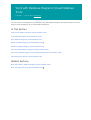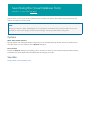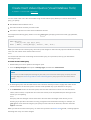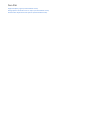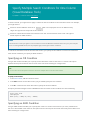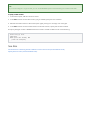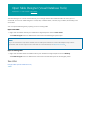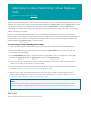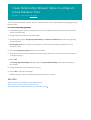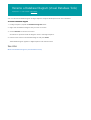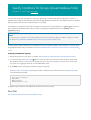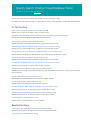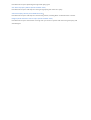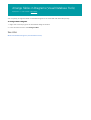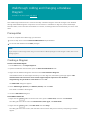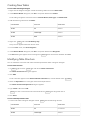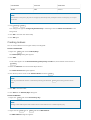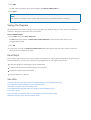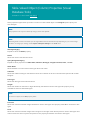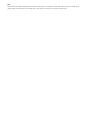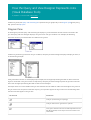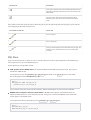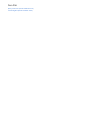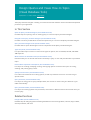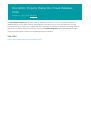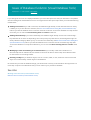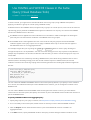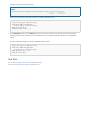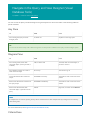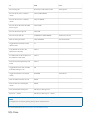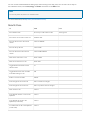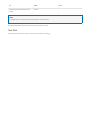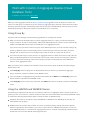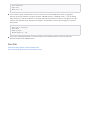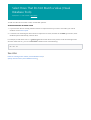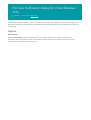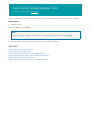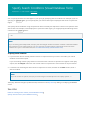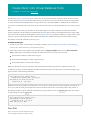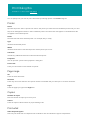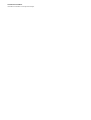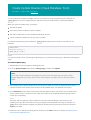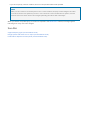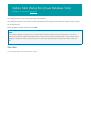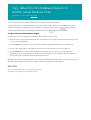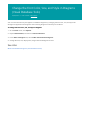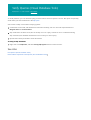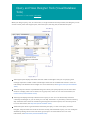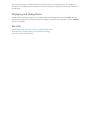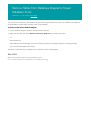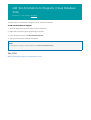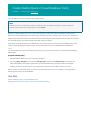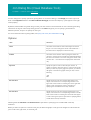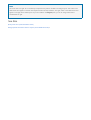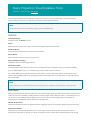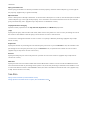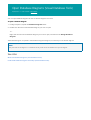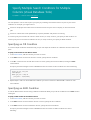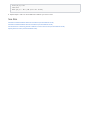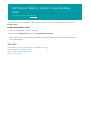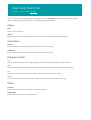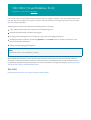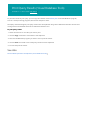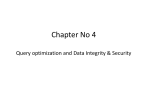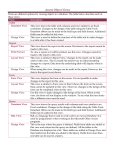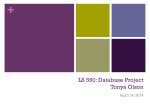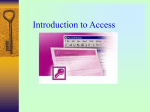* Your assessment is very important for improving the workof artificial intelligence, which forms the content of this project
Download Visual Database Tools
Survey
Document related concepts
Relational algebra wikipedia , lookup
Microsoft Access wikipedia , lookup
Oracle Database wikipedia , lookup
Open Database Connectivity wikipedia , lookup
Functional Database Model wikipedia , lookup
Entity–attribute–value model wikipedia , lookup
Microsoft SQL Server wikipedia , lookup
Concurrency control wikipedia , lookup
Ingres (database) wikipedia , lookup
Microsoft Jet Database Engine wikipedia , lookup
Extensible Storage Engine wikipedia , lookup
Versant Object Database wikipedia , lookup
Clusterpoint wikipedia , lookup
ContactPoint wikipedia , lookup
Transcript
Table of Contents
Visual Database Tools
Add Table Dialog Box (Query and View Designers) (Visual Database Tools)
Save Change Script Dialog Box (Visual Database Tools)
Reconcile Changes Made by Multiple Users (Visual Database Tools)
Validation Warnings Dialog Box (Visual Database Tools)
Create Self-Joins Automatically (Visual Database Tools)
Object Already Exists
Summarize or Aggregate Values for All Rows in a Table (Visual Database Tools)
Join Tables Automatically (Visual Database Tools)
Full-Text Index Dialog Box (Visual Database Tools)
XML Indexes Dialog Box (Visual Database Tools)
Work with Tables in Database Diagram (Visual Database Tools)
Reconcile a Database Diagram with a Modified Database (Visual Database Tools)
Autosize Selected Tables in Diagrams (Visual Database Tools)
Table-Valued Object Properties (Visual Database Tools)
View Join Properties (Visual Database Tools)
Column Properties (Visual Database Tools)
Collation Dialog Box (Visual Database Tools)
Create Column Aliases (Visual Database Tools)
Modify Queries (Visual Database Tools)
Draw Reflexive Relationships (Visual Database Tools)
Edit Rows in the Results Pane (Visual Database Tools)
Rules for Updating Results (Visual Database Tools)
Count Rows in a Table (Visual Database Tools)
SQL Pane (Visual Database Tools)
Sort in Ascending or Descending Order (Visual Database Tools)
Conventions for Combining Search Conditions in the Criteria Pane (Visual Database
Tools)
Modify Join Operators (Visual Database Tools)
Choose Name Dialog Box (Visual Database Tools)
Remove Joins (Visual Database Tools)
Table Properties (Visual Database Tools)
Development, Test, and Production Databases (Visual Database Tools)
Summarize Query Results (Visual Database Tools)
Upgrade Database Diagrams from Previous Editions (Visual Database Tools)
Design Tables (Visual Database Tools)
Permissions and Visual Database Tools (Visual Database Tools)
Check Constraint Expression Dialog Box (Visual Database Tools)
Add Related Tables to Diagrams (Visual Database Tools)
Visual Database Tool Designers
SQL Syntax Errors Encountered Dialog Box (Visual Database Tools)
Specify the TOP Clause in Queries (Visual Database Tools)
Include or Exclude Rows (Visual Database Tools)
Stop a Query (Visual Database Tools)
Show Column Names in the Diagram Pane (Visual Database Tools)
Location Dialog Box (Visual Database Tools)
Create UNION Queries (Visual Database Tools)
Partition Column List Dialog Box (Visual Database Tools)
Open the Query and View Designer (Visual Database Tools)
Combine Conditions When OR Has Precedence (Visual Database Tools)
Group Rows in Query Results (Visual Database Tools)
Sort and Group Query Results (Visual Database Tools)
Check Constraint Dialog Box (Visual Database Tools)
Exclude Duplicate Rows (Visual Database Tools)
Remove Columns from Query Results (Visual Database Tools)
Full-Text Index Columns Dialog Box (Visual Database Tools)
Discard Changes Made to Diagrams (Visual Database Tools)
SQL Comment Dialog Box (Visual Database Tools)
Rename Queries (Visual Database Tools)
Delete Rows in the Results Pane (Visual Database Tools)
Column List Dialog Box (Visual Database Tools)
Indexes - Keys Dialog Box (Visual Database Tools)
Join Tables Manually (Visual Database Tools)
Open Database Diagram Designer (Visual Database Tools)
Set Up Database Diagram Designer (Visual Database Tools)
Database Changes Detected Dialog Box (Visual Database Tools)
Create Self-Joins Manually (Visual Database Tools)
Query Definitions Differ Dialog Box (Visual Database Tools)
Remove Tables from Queries (Visual Database Tools)
Query with Joins (Visual Database Tools)
Create Queries using Something Besides a Table (Visual Database Tools)
Tables and Columns Dialog Box (Visual Database Tools)
Color Dialog Box (Visual Database Tools)
Perform Basic Operations with Queries (Visual Database Tools)
Create Insert Results Queries (Visual Database Tools)
Save Selected Tables on a Diagram (Visual Database Tools)
Show Diagram Properties (Visual Database Tools)
Index Columns Dialog Box (Visual Database Tools)
Create a New Database Diagram (Visual Database Tools)
Add Columns to Queries (Visual Database Tools)
Copy an Image of a Database Diagram to the Clipboard (Visual Database Tools)
Save (Not Permitted) Dialog Box
Discard Changes Made to Queries (Visual Database Tools)
Visual Database Tools F1 Help
Sort Rows (Visual Database Tools)
Go To Line Dialog Box
Types of Queries (Visual Database Tools)
Reorder Output Columns (Visual Database Tools)
Save Database Diagrams (Visual Database Tools)
Collapse Groups of Rows (Visual Database Tools)
Supported Query Types (Visual Database Tools)
Data Type Change Required Dialog Box (Visual Database Tools)
Remove Columns from Queries (Visual Database Tools)
Open Queries (Visual Database Tools)
Design Database Diagrams (Visual Database Tools)
Run Queries (Visual Database Tools)
Create Queries (Visual Database Tools)
Save Your Work in Table Designer (Visual Database Tools)
Copy Query Results (Visual Database Tools)
Add Tables to Queries (Visual Database Tools)
Results Pane (Visual Database Tools)
Criteria Pane (Visual Database Tools)
Display Query and View Designer Panes (Visual Database Tools)
Create Queries with Unnamed Parameters (Visual Database Tools)
Make Table Dialog Box (Visual Database Tools)
Work with Diagram Layout (Visual Database Tools)
Add New Rows in the Results Pane (Visual Database Tools)
Choose Target Table for Insert Values Dialog Box (Visual Database Tools)
Delete Table Dialog Box (Visual Database Tools)
Join Tables on Multiple Columns (Visual Database Tools)
Add Tables to Diagrams (Visual Database Tools)
Create Full-Text Search Queries (Visual Database Tools)
Sort Multiple Columns in Queries (Visual Database Tools)
Choose Target Table for Insert Results Dialog Box (Visual Database Tools)
Navigate in Database Diagram Designer (Visual Database Tools)
Work with Data in the Results Pane (Visual Database Tools)
Clear Query Results (Visual Database Tools)
Spatial Indexes Dialog Box (Visual Database Tools)
Use the Query and View Designer with International Data (Visual Database Tools)
Show Query Properties (Visual Database Tools)
Understand Database Diagram Ownership (Visual Database Tools)
Create Table Aliases (Visual Database Tools)
Parameter Queries (Visual Database Tools)
Column Selection Dialog Box (Visual Database Tools)
Copy Queries (Visual Database Tools)
Sort with ORDER BY (Visual Database Tools)
Combine Conditions When AND Has Precedence (Visual Database Tools)
Create Make Table Queries (Visual Database Tools)
Open File Dialog Box
Rules for Entering Search Values (Visual Database Tools)
Add Table Dialog Box (Database Designer) (Visual Database Tools)
Diagram Pane (Visual Database Tools)
Create Subqueries (Visual Database Tools)
Summarize or Aggregate Values Using Custom Expressions (Visual Database Tools)
Multiuser Environments (Visual Database Tools)
Query Parameters Dialog Box (Visual Database Tools)
Customize the Amount of Information Displayed in Diagrams (Visual Database Tools)
Delete a Database Diagram (Visual Database Tools)
Query with Parameters (Visual Database Tools)
Work with Database Diagrams (Visual Database Tools)
Save Dialog Box (Visual Database Tools)
Create Insert Values Queries (Visual Database Tools)
Specify Multiple Search Conditions for One Column (Visual Database Tools)
Open Table Designer (Visual Database Tools)
Map Many-to-Many Relationships (Visual Database Tools)
Create Relationships Between Tables on a Diagram (Visual Database Tools)
Rename a Database Diagram (Visual Database Tools)
Specify Conditions for Groups (Visual Database Tools)
Specify Search Criteria (Visual Database Tools)
Arrange Tables in Diagrams (Visual Database Tools)
Walkthrough: Adding and Changing a Database Diagram
Table-Valued Object (Column) Properties (Visual Database Tools)
How the Query and View Designer Represents Joins (Visual Database Tools)
Design Queries and Views How-to Topics (Visual Database Tools)
Description Property Dialog Box (Visual Database Tools)
Issues of Database Evolution (Visual Database Tools)
Use HAVING and WHERE Clauses in the Same Query (Visual Database Tools)
Navigate in the Query and View Designer (Visual Database Tools)
Work with Columns in Aggregate Queries (Visual Database Tools)
Select Rows That Do Not Match a Value (Visual Database Tools)
Post-Save Notifications Dialog Box (Visual Database Tools)
Save Queries (Visual Database Tools)
Specify Search Conditions (Visual Database Tools)
Create Outer Joins (Visual Database Tools)
Print Dialog Box
Create Update Queries (Visual Database Tools)
Update Table Dialog Box (Visual Database Tools)
Copy Tables from One Database Diagrams to Another (Visual Database Tools)
Change the Font Color, Size, and Style in Diagrams (Visual Database Tools)
Verify Queries (Visual Database Tools)
Query and View Designer Tools (Visual Database Tools)
Remove Tables from Database Diagrams (Visual Database Tools)
Add Text Annotations to Diagrams (Visual Database Tools)
Create Delete Queries (Visual Database Tools)
Join Dialog Box (Visual Database Tools)
Delete Queries (Visual Database Tools)
Query Properties (Visual Database Tools)
Open Database Diagrams (Visual Database Tools)
Specify Multiple Search Conditions for Multiple Columns (Visual Database Tools)
Add Derived Tables to Queries (Visual Database Tools)
Page Setup Dialog Box
SQL Editor (Visual Database Tools)
Print Query Results (Visual Database Tools)
Visual Database Tools
3/14/2017 • 1 min to read • Edit Online
SQL Server Management Studio includes visual designers for building Transact-SQL queries, tables, and
diagramming databases.
Related Tasks
Use the following tasks to get started with Visual Database Tools:
DESCRIPTION
TOPIC
Describes the database diagram tool.
Design Database Diagrams (Visual Database Tools)
Describes the visual table design tool.
Design Tables (Visual Database Tools)
Describes the visual query designer.
Design Queries and Views How-to Topics (Visual Database
Tools)
Add Table Dialog Box (Query and View Designers)
(Visual Database Tools)
3/14/2017 • 1 min to read • Edit Online
This dialog box lets you add tables, views, user-defined functions, or synonyms to a query or view.
NOTE
If the table is published for replication, you must make schema changes using the Transact-SQL statement ALTER TABLE or
SQL Server Management Objects (SMO). When schema changes are made using the Table Designer or the Database Diagram
Designer, it attempts to drop and recreate the table. You cannot drop published objects, therefore the schema change will
fail.
Options
Tables
Lists the tables you can add to the Diagram pane. To add a table, select it and click Add. To add several tables at
once, select them and click Add.
Views
Lists the views you can add to the Diagram pane. To add a view, select it and click Add. To add several views at
once, select them and click Add.
Functions
Lists the user-defined functions you can add to the Diagram pane. To add a function, select it and click Add. To add
several functions at once, select them and click Add.
Synonyms
Lists the synonyms you can add to the Diagram pane. To add a synonym, select it and click Add. To add several
synonyms at once, select them and click Add.
Refresh
Update the list to include any changes made to the database since the list was last retrieved.
Add
Add the selected item or items.
See Also
Design Queries and Views How-to Topics (Visual Database Tools)
Save Change Script Dialog Box (Visual Database
Tools)
3/14/2017 • 1 min to read • Edit Online
This dialog box shows the Transact-SQL script for the changes you have made since you last saved the table. It also
allows you to save the script to a text file at a location you choose.
You can access this dialog box after you have made unsaved changes to a table in Table Designer. On the Table
Designer menu, click Generate Change Script.
NOTE
Change scripts provided by Visual Database Tools contain no error handling. They assume that database objects have not
changed since the tool was opened, and that change-related problems will therefore not occur. Before running a change
script, you should include the appropriate error-handling statements.
Options
Automatically generate change script on every save
If checked, the Save Change Script dialog box will appear any time you save changes to a table.
Yes
Bring up the Save dialog box where you can choose the location for the text file.
No
Cancel the creation of the change script.
Reconcile Changes Made by Multiple Users (Visual
Database Tools)
3/14/2017 • 2 min to read • Edit Online
In a multiuser environment, changes can be made on the same object by multiple users at once. This can happen
when you're working on the structure of the object in the Table or Database Diagram designers or it can happen to
values in the results returned in the Query and View designer's Results pane. This can cause conflicts that you'll
want to resolve.
Conflicts in the Table or Database Diagram Designers
For example, another user might delete or rename a table while you are working with the same or a related table in
Table Designer. When you attempt to save your table, the Database Changes Detected Dialog Box (Visual Database
Tools) notifies you that the database has been updated since you opened the table.
This dialog box also displays a list of database objects that will be affected as a result of saving your table. At this
point, you can take one of these actions:
Choose Yes to save your table and update the database with all the changes in the list.
This action could affect tables that share the same database objects. For example, suppose you edit the au
id column in the titleauthors table while another user is working on the authors table which is related
to the titleauthors table by the au \ id column. Saving your table will affect the other user's table.
Similarly, suppose that another user defined a check constraint for the qty column in the sales table. If
you delete the qty column and save the sales table, the other user's check constraint will be affected.
Choose No to cancel the save action.
You can then close the table without saving it. When you reopen the table it will match what is in the
database.
Choose Save Text File to save a list of the changes.
You can save the list of database changes shown in the Database Changes Detected dialog box to a text
file so that you can investigate the cause of other users' changes. For example, if another user edited a table
that you marked for deletion, you may want to research whether the table should be deleted before
updating the database.
Conflicts in the Query and View Designer
If you run a query or return the results of a view, the data is shown in the Results Pane. Multiple users can work on
the same set of data at the same time, which can cause conflicts.
For example, lets say you and a colleague each run a query to show all the data in the titleauthors table. Your
colleague changes the first name in the first record returned from Barb to Barbara. At this point the database has
Barbara in that field, while your result set still shows Barb. Now you type in Barbara and click off of the row. You
will receive a message asking you how you want to resolve the conflict.
Click Yes to update the database with your changes.
This will override your colleague's changes.
Click No to have your result set updated to what's currently in the database.
This will override your changes with those of your colleague's.
Click Cancel to continue to edit without resolving the conflict.
In this case you will not be able to commit your changes to the database.
See Also
Database Changes Detected Dialog Box (Visual Database Tools)
Validation Warnings Dialog Box (Visual Database
Tools)
3/14/2017 • 1 min to read • Edit Online
This dialog box appears if you attempt to save modifications with potentially damaging side effects, or if the
database commit operation is likely to fail. This dialog box indicates what those side effects might be or why the
commit operation might fail. It gives you the chance to continue with the modification or cancel the operation.
NOTE
This dialog box appears when you attempt to transmit your modifications to the database or when you save a change script.
The dialog box can appear for any of these reasons:
You might not have database permissions to commit all the modifications.
Your modifications would result in improperly formed derived columns, default constraints, or check
constraints.
A modification to a column's data type might cause data loss.
A modification would result in an index greater than 900 bytes.
A modification would change a table or column contributing to a schema-bound view or user-defined
function.
A modification would result in the re-creation of a table that has one or more encrypted triggers; the triggers
will be dropped.
Your modifications will yield noteworthy settings of ANSI_NULLS or ANSI_PADDING or both for the
columns within one table.
Options
Yes
Proceed with the operation and generate the change script or transmit the modifications to the database. The
commit operation can still fail if you do not have privileges to modify the database, if your modifications will result
in an index greater than 900 bytes, or if your modifications will result in an improperly formed computed column,
default constraint, or check constraint.
No
Cancel the save action.
Save Text File
Display the Save As dialog box, where you can specify a location for a text file containing a list of the warnings.
See Also
Design Tables (Visual Database Tools)
Design Queries and Views How-to Topics (Visual Database Tools)
Create Self-Joins Automatically (Visual Database
Tools)
3/14/2017 • 1 min to read • Edit Online
If a table has a reflexive relationship in the database, you can join it to itself automatically.
To create a self-join automatically
1. Add to the Diagram pane the table you want to work with.
2. Add the same table again, so that the Diagram pane shows the same table twice within the Diagram pane.
The Query and View Designer assigns an alias to the second instance by adding a sequential number to the
table name. In addition, the Query and View Designer creates a join line between the two rectangles
representing the two different ways the table participates in the query.
See Also
Query with Joins (Visual Database Tools)
Object Already Exists
3/14/2017 • 1 min to read • Edit Online
The object you are trying to save has the same name as an object already in the database. Choose another name
and proceed.
Can also indicate the column name already exists.
Summarize or Aggregate Values for All Rows in a
Table (Visual Database Tools)
3/14/2017 • 3 min to read • Edit Online
Aggregate function
Using an aggregate function, you can create a summary for all the values in a table. For example, you can create a
query such as the following to display the total price for all books in the titles table:
SELECT SUM(price)
FROM titles
Create multiple aggregations in the same query by using aggregate functions with more than one column. For
example, you can create a query that calculates the total of the price column and the average of the discount
column.
You can aggregate the same column in different ways (such as totaling, counting, and averaging) in the same
query. For example, the following query averages and summarizes the price column from the titles table:
SELECT AVG(price), SUM(price)
FROM titles
If you add a search condition, you can aggregate the subset of rows that meet that condition.
Note! You can also count all the rows in the table or the ones that meet a specific condition. For details, see Count
Rows in a Table (Visual Database Tools).
When you create a single aggregation value for all rows in a table, you display only the aggregate values
themselves. For example, if you are totaling the value of the price column of the titles table, you would not also
display individual titles, publisher names, and so on.
! If you are subtotaling — that is, creating groups — you can display column values for each group. For details, see
Group Rows in Query Results (Visual Database Tools).
Aggregate values for all rows
1. Be sure the table you want to aggregate is already present in the Diagram pane.
2. Right-click the background of the Diagram pane, then choose Group By from the shortcut menu. The Query
and View Designer adds a Group By column to the grid in the Criteria pane.
3. Add the column you want to aggregate to the Criteria pane. Be sure that the column is marked for output.
The Query and View Designer automatically assigns a column alias to the column you are summarizing. You
can replace this alias with a more meaningful one. For details, see Create Column Aliases (Visual Database
Tools).
4. In the Group By grid column, select the appropriate aggregate function, such as: Sum, Avg, Min, Max,
Count. If you want to aggregate only unique rows in the result set, choose an aggregate function with the
DISTINCT options, such as Min Distinct. Do not choose Group By, Expression, or Where, because those
options do not apply when you are aggregating all rows.
The Query and View Designer replaces the column name in the statement in the SQL pane with the
aggregate function that you specify. For example, the SQL statement might look like this:
SELECT SUM(price)
FROM titles
5. If you want to create more than one aggregation in the query, repeat steps 3 and 4.
When you add another column to the query output list or order by list, the Query and View Designer
automatically fills the term Group By into the Group By column of the grid. Select the appropriate
aggregate function.
6. Add search conditions, if any, to specify the subset of rows you want to summarize.
When you execute the query, the Results pane displays the aggregations that you specified.
NOTE
The Query and View Designer maintains aggregate functions as part of the SQL statement in the SQL pane until you
explicitly turn off Group By mode. Therefore, if you modify your query by changing its type or by changing which tables or
table-valued objects are present in the Diagram pane, the resulting query might include invalid aggregate functions.
See Also
Sort and Group Query Results (Visual Database Tools)
Summarize Query Results (Visual Database Tools)
Join Tables Automatically (Visual Database Tools)
3/14/2017 • 1 min to read • Edit Online
When you add two or more tables to a query, the Query and View Designer attempts to determine if they are
related. If they are, the Query and View Designer automatically puts join lines between the rectangles representing
the tables or table-structured objects.
The Query and View Designer will recognize tables as joined if:
The database contains information that specifies that the tables are related.
If two columns, one in each table, have the same name and data type. The column must be a primary key in
at least one of the tables. For example, if you add employee and jobs tables, if the job_id column is the
primary key in the jobs table, and if each table has a column called job_id with the same data type, the
Query and View Designer will automatically join the tables.
NOTE
The Query and View Designer will create only one join based on columns with the same name and data type. If more
than one join is possible, the Query and View Designer stops after creating a join based on the first set of matching
columns that it finds.
The Query and View Designer detects that a search condition (a WHERE clause) is actually a join condition.
For example, you might add the tables employee and jobs , then create a search condition that searches for
the same value in the job_id column of both tables. When you do, the Query and View Designer detects
that the search condition results in a join, and then creates a join condition based on the search condition.
If the Query and View Designer has created a join that is not suitable to your query, you can modify the join or
remove it. For details, see Modify Join Operators (Visual Database Tools) and Remove Joins (Visual Database
Tools).
If the Query and View Designer does not automatically join the tables in your query, you can create a join yourself.
For details, see Join Tables Manually (Visual Database Tools).
See Also
How the Query and View Designer Represents Joins (Visual Database Tools)
Design Queries and Views How-to Topics (Visual Database Tools)
Query with Joins (Visual Database Tools)
Full-Text Index Dialog Box (Visual Database Tools)
3/14/2017 • 2 min to read • Edit Online
This dialog box allows you to create a full-text index, for full-text searches on text-based columns in your database
tables. A full-text index relies on a regular index, so you must create that first. The regular index must be created on
a single, non-null column; it is best to choose a column with small values rather than a column with large ones.
NOTE
To create a full-text index, you must first create a full-text catalog for the database using an outside tool, such as SQL Server
Management Studio or Enterprise Manager.
NOTE
Full-text index functionality is not available in every edition of Microsoft SQL Server. For a list of features that are supported
by the editions of SQL Server, see Features Supported by the Editions of SQL Server 2012.
Options
Selected Full-Text Index
Lists existing full-text indexes. Select an index to show its properties in the grid to the right. If the list is empty, no
full-text relationships have been defined for the table.
Add
Create a new full-text index.
Delete
Delete the full-text index selected in the Selected Full-Text Index list.
General Category
When expanded, shows Columns and Full-text Catalog Name.
Columns
Displays a comma-separated list of the names of full-text-searchable columns. To see the complete list, click the
ellipsis button (…) to the left of the property field.
Full-Text Catalog Name
Displays the name of the full-text catalog on which this full-text index is stored. To store the index on a different
catalog, click the catalog name and choose another from the drop-down list.
NOTE
The catalog must be created first in an outside tool, such as SQL Server Management Studio or Enterprise Manager.
Identity Category
When expanded, shows the name field for this index.
Name
Displays the system-specified name for this full-text index.
Table Designer Category
When expanded, shows properties that dictate how the index performs.
Active
Indicates whether you can currently perform a full-text search using this full-text index.
Change Tracking Setting
Describes the status of change tracking for this index: Manual, Auto, or Off.
Crawl Completed
Shows whether the most recent crawl has been completed. If this property value is No, a crawl is currently in
progress.
End Date And Time Of Current Or Last Crawl
Displays the date and time that the most recent crawl ended.
Errors In Current Or Last Crawl
Displays the number of errors in current or most recent crawl.
Index Version
Displays the schema version of table at time the crawl started.
Rows In Current Or Last Crawl
Displays the number of rows updated in the current or most recent crawl.
Start Date And Time Of Current Or Last Crawl
Displays the date and time that the current or most recent crawl started.
Time Stamp For Next Crawl
Displays the date and time that the next crawl will start.
Type Of Current Or Last Crawl
Displays the type of the current or most recent crawl: Full, Incremental, Update, or Auto Propagation.
Unique Index Name
Displays a list of all of the names of columns in this database that have unique single-column indexes. These
columns can be used to create a full-text index.
See Also
Use the Full-Text Indexing Wizard
CREATE FULLTEXT INDEX (Transact-SQL)
XML Indexes Dialog Box (Visual Database Tools)
3/14/2017 • 2 min to read • Edit Online
Use the XML Indexes dialog box to create indexes for columns of the data type XML, which cannot be indexed
using the Index/Keys dialog box. Each XML column can have more than one XML Index, but the first one created
(primary) will be the basis of the others (secondary). If you delete the primary XML index, the secondary indexes will
also be deleted.
Options
Selected XML Index
Lists existing XML indexes. Select to show its properties in the grid to the right. If the list is empty, none have been
defined for the table.
Add
Create a new XML index.
Delete
Delete XML index selected in the Selected XML Index list. If you delete the primary XML index, you will be notified
that this will delete all secondary ones as well, and you can either continue or cancel the action.
General Category
When expanded, shows the property fields for Columns, Is Primary, and Type.
Columns
Shows that this index is sorted in ascending order.
Is Primary
Indicates whether this is the primary index. The first XML index created on the column will be the basis of the
others.
Primary reference name
Shows the name of the primary index if this is a secondary index. Only available if this is a secondary index.
Secondary type
Shows the type of secondary index. Only available if this is a secondary index.
Type
Shows that this is an XML index.
Identity Category
When expanded, shows the Name and Description property fields.
Name
Shows the name of the XML index. When a new one is created, it is given a default name based on the table in the
active window in Table Designer. You can change the name at any time.
Description
Describe the index. To write a more detailed description, click Description and then click the ellipsis button (…)
that appears to the right of the property field. This provides a larger area in which to write text.
Table Designer Category
When expanded, shows information about the properties of this XML index.
Fill Specification
When expanded, shows information for Fill Factor and Pad Index.
Fill Factor
Specify what percentage of the index page the system can fill. Once a page is full, the system must split the page if
new data is added, which impairs performance.
A value of 100 means the pages will be full; this requires the least amount of storage space but is the least
efficient. This setting should be used only when there will be no changes to the data, for example, on a readonly table.
A lower value leaves more empty space on the data pages, which reduces the need to split data pages as
indexes grow. However, it requires more storage space. This setting is more appropriate when there will be
changes to the data in the table.
Pad Index
Provide pages in this index the same percentage of empty space (padding) that is specified in Fill Factor.
Is Disabled
Specify whether this index is disabled. Disabled indexes do not support searches, nor do they get updated when
new items are added to the table. You can improve performance for bulk inserts and updates by disabling an index.
Page Locks Allowed
Specify whether page-level locking is allowed on this index. Allowing or disallowing page-level locking affects
database performance.
Re-compute Statistics
Compute new statistics when the index is created. Re-computing statistics slows the building of indexes but usually
improves query performance.
Row Locks Allowed
Specify whether row-level locking is allowed on this index. Allowing or disallowing row-level locking affects
database performance.
See Also
Create XML Indexes
Work with Tables in Database Diagram (Visual
Database Tools)
3/14/2017 • 1 min to read • Edit Online
You can modify and create database tables in either Table Designer or Database Diagram Designer.
NOTE
If the table is published for replication, you must make schema changes using the Transact-SQL statement ALTER TABLE or
SQL Server Management Objects (SMO). When schema changes are made using the Table Designer or the Database
Diagram Designer, it attempts to drop and recreate the table. You cannot drop published objects, therefore the schema
change will fail.
In This Section
Add Tables to Diagrams (Visual Database Tools)
Add Related Tables to Diagrams (Visual Database Tools)
Save Selected Tables on a Diagram (Visual Database Tools)
Copy Tables from One Database Diagrams to Another (Visual Database Tools)
Remove Tables from Database Diagrams (Visual Database Tools)
Map Many-to-Many Relationships (Visual Database Tools)
Draw Reflexive Relationships (Visual Database Tools)
Reference
Add Table Dialog Box (Database Designer) (Visual Database Tools)
Related Sections
Reconcile a Database Diagram with a Modified
Database (Visual Database Tools)
3/14/2017 • 1 min to read • Edit Online
You save your database diagram when you are ready to update the database to match your diagram. However, if
other users have updated the database since you opened your diagram, their changes might affect your diagram
and vice versa.
Saving your diagram will reconcile the database with your diagram by overwriting other users' changes so that the
database will match your diagram.
To update a database to match your diagram
1. Save your database diagram.
If you have not previously saved your diagram, type a name for the diagram in the Save New Database
Diagram dialog box and choose OK.
2. The Save dialog box lists the tables that will be affected when you save your diagram. Choose Yes to
continue.
3. The Database Changes Detected dialog box lists the objects that were modified and will be changed to
match your diagram. Choose Yes to save the diagram and accept the list of changes.
NOTE
If your diagram contains tables and columns that were deleted in the database, only their definitions are recreated in
the database when you save your diagram. This process does not restore any data that existed in these objects
before their deletion.
To update your diagram to match a modified database
1. Close your diagram without saving changes.
2. Right-click the diagram in Object Explorer.
3. From the shortcut menu click Refresh.
4. Reopen the diagram.
See Also
Work with Database Diagrams (Visual Database Tools)
Autosize Selected Tables in Diagrams (Visual
Database Tools)
3/14/2017 • 1 min to read • Edit Online
You can quickly fit tables in your diagram to the smallest size that shows all fields.
To automatically size selected tables in diagrams
1. Select the table(s) you want to resize.
2. Right click a selected table and from the shortcut menu choose Autosize Selected Tables.
See Also
Work with Database Diagrams (Visual Database Tools)
Table-Valued Object Properties (Visual Database
Tools)
3/14/2017 • 1 min to read • Edit Online
These properties appear in the Properties window when you select a table-valued object in Query and View
Designer. The table-valued object could be a view, synonym, derived table, or table-valued function. Unless
otherwise noted, these properties are read-only in the Properties window.
NOTE
The properties in this topic are ordered by category rather than alphabet.
NOTE
The dialog boxes and menu commands you see might differ from those described in Help depending on your active settings
or edition. To change your settings, choose Import and Export Settings on the Tools menu.
Identity Category
Expands to show the Name and TVO Type properties.
Name
Shows the name of the selected table-valued object.
TVO Type
Shows which type of table-valued object. It can be either a base table, view, table-valued function, or a derived
table.
Query DesignerCategory
Expands to show properties for Alias, Column List, Full Name, and Parameter List.
Alias
Shows the alias for the selected table-valued object. To add or change an alias, type it into the field.
Column List
Shows the columns included in the selected table-valued object. To see them in a separate window, click Column
List and then click the ellipses (…) to the right of the property.
Full Name
Shows the name of the selected table-valued object, including additional information such as the schema or data
source of the object.
Parameter List
Shows the parameters defined for selected table-valued function. To define a value for the parameters, click
Parameter List and then click the ellipses (…) to the right of the property. In the Function Parameters dialog box,
type in values. This property is only available when a table-valued function is selected.
View Join Properties (Visual Database Tools)
3/14/2017 • 1 min to read • Edit Online
You can see a collection of properties for a view in the Properties window.
To view join properties
1. Right-click the join in the Diagram pane.
2. From the shortcut menu click Properties.
The join's properties show in the Properties window.
See Also
Query with Joins (Visual Database Tools)
Column Properties (Visual Database Tools)
3/14/2017 • 7 min to read • Edit Online
There are two sets of properties for columns: a full set that you can see in the Column Properties tab within Table
Designer (available only for Microsoft SQL Server databases) and a subset you can see in the Properties window
using Server Explorer.
NOTE
The properties in this topic are ordered by category rather than alphabet.
NOTE
The dialog boxes and menu commands you see might differ from those described in Help depending on your active settings
or edition. To change your settings, choose Import and Export Settings on the Tools menu.
Properties Window
These properties appear in the Properties window when you select a column in Server Explorer.
NOTE
These properties, accessed using Server Explorer, are read-only. To edit column properties for SQL Server databases, select
the column in Table Designer. Those properties are described later in this topic.
Identity Category
Expands to show the Name and Database properties.
Name
Shows the name of the column.
Database
Shows the name of the data source for the selected column. (Applies only to OLE DB.)
Misc Category
Expands to show the remaining properties.
Data Type
Shows the data type of the selected column. For more information, see Data Types (Transact-SQL).
Identity Increment
Shows the increment that will be added to the Identity Seed for each subsequent row of the identity column.
(Applies only to SQL Server.)
Identity Seed
Shows the seed value assigned to the first row in the table for the identity column. (Applies only to SQL Server.)
Is Identity
Shows whether the selected column is the identity column for the table. (Applies only to SQL Server.)
Length
Shows the number of characters allowed for character-based data types.
Nullable
Shows whether or not the column allows null values.
Precision
Shows the maximum number of digits allowed for numeric data types. This property shows 0 for nonnumeric data
types.
Scale
Shows the maximum number of digits that can appear to the right of the decimal point for numeric data types. This
value must be less than or equal to the precision. This property shows 0 for nonnumeric data types.
Column Properties Tab
To access these properties, in Server Explorer right-click the table to which the column belongs, choose Open
Table Definition, and select the row in the table grid in Table Designer.
NOTE
These properties apply only to SQL Server.
General Category
Expands to show Name, Allow Nulls, Data Type, Default Value or Binding, Length, Precision, and Scale.
Name
Displays the name of the column. To edit the name, type in the text box.
Cau t i on
If existing queries, views, user-defined functions, stored procedures, or programs refer to the column, the name
modification will make these objects invalid.
Allow Nulls
Shows whether or not the column's data type allows null values.
Data Type
Shows the data type for the selected column. To edit this property, click its value, expand the drop-down list, and
choose another value. For more information, see Data Types (Transact-SQL).
Default Value or Binding
Shows the default for this column when no value is specified for this column. The drop-down list contains all global
defaults defined in the data source. To bind the column to a global default, select from the drop-down list.
Alternatively, to create a default constraint for the column, type the default value directly as text.
Length
Shows the number of characters allowed for character-based data types. This property is only available for
character-based data types.
Precision
Shows the maximum number of digits allowed for numeric data types. This property shows 0 for nonnumeric data
types. This property is only available for numeric data types.
Scale
Shows the maximum number of digits that can appear to the right of the decimal point for numeric data types. This
value must be less than or equal to the precision. This property shows 0 for nonnumeric data types. This property is
only available for numeric data types.
Table Designer Category
Expands to show the remaining properties.
Collation
Shows the collation setting for the selected column. To change this setting, click Collation and then click the
ellipses (…) to the right of the value.
Computed Column Specification Category
Expands to show properties for Formula and Is Persisted. If the column is computed, the formula will also be
displayed. To edit the formula, expand this category and edit it in the Formula property.
Formula
Shows the formula that the selected column uses if it is a computed column. In this field you can enter or change a
formula.
Is Persisted
Allows you to save the computed column with the data source. A persisted computed column can be indexed.
Condensed Data Type
Displays information about the field's data type, in the same format as the SQL CREATE TABLE statement. For
example, a field containing a variable-length string with a maximum length of 20 characters would be represented
as "varchar(20)." To change this property, type the value directly.
Description
Shows the description of the column. To see the full description or to edit it, click Description, and then click the
ellipses (…) to the right of the property.
Full-text Specification Category
Expands to show properties specific to full-text columns.
Is Full-text Indexed
Indicates whether this column is full-text indexed. This property can be set to Yes only if the data type for this
column is full-text searchable and if the table to which this column belongs has a full-text index specified for it. To
change this value, click it, expand the drop-down list, and choose a new value.
Full-text type column
Shows which column is used to define the document type of a column of type image. The image data type can be
used to store documents ranging from .doc files to xml files.
Language
Indicates the language used to index the column.
Statistical Semantics
Select whether to enable statistical semantic indexing for the selected column. For more information, see Semantic
Search placeholder.
If you select a Language prior to selecting Statistical Semantics, and the selected language does not have an
associated Semantic Language Model, then the Statistical Semantics option is set to No and cannot be modified.
If you select Yes for the Statistical Semantics option prior to selecting a Language, then the languages available
in the Language column will be restricted to those for which there is Semantic Language Model support.
Has Non-SQL Server Subscriber
Shows whether the column has a non-Microsoft SQL Server subscriber.
Identity Specification Category
Expands to show properties for Is Identity, Identity Increment, and Identity Seed.
Is Identity
Shows whether the selected column is the identity column for the table. To change the property, open the table in
Table Designer and edit the properties in the Properties window. This setting applies only to columns with a
number-based data type, such as int.
Identity Increment
Shows the increment that will be added to the Identity Seed for each subsequent row. If you leave this cell blank,
the value 1 will be assigned by default. To edit this property, type the new value directly.
Identity Seed
Shows the value assigned to the first row in the table. If you leave this cell blank, the value 1 will be assigned by
default. To edit this property, type the new value directly.
Is Deterministic
Shows whether the data type of the selected column can be determined with certainty.
Is DTS-published
Shows whether the column is DTS-published.
Is Indexable
Shows whether the selected column can be indexed. For example, non-deterministic computed columns cannot be
indexed.
Is Merge-published
Shows whether the column is merge-published.
Is Not For Replication
Indicates whether original identity values are preserved during replication. To edit this property, click its value,
expand the drop-down list, and choose another value.
Is Replicated
Shows whether this column is replicated in another location.
Is RowGuid
Indicates whether SQL Server uses the column as a ROWGUID. You can set this value to Yes only for a column with
the data type of uniqueidentifier. To edit this property, click its value, expand the drop-down list, and choose
another value.
Size
Shows the size in bytes allowed by column's data type. For example, a nchar data type may have a length of 10
(the number of characters) but it would have a size of 20 to account for Unicode character sets.
NOTE
The length of a varchar(max) data type varies for each row. sp_help returns (-1) as the length of varchar(max) column.
Management Studio displays -1 as the column size.
Collation Dialog Box (Visual Database Tools)
3/14/2017 • 1 min to read • Edit Online
This dialog box lets you specify a collation sequence for the column. A column's collation sequence is used in any
operation that compares values of the column to another column or to constant values. It also affects the behavior
of some string functions, such as SUBSTRING and CHARINDEX. For a complete list of the effects of a column's
collation setting, see the SQL Server documentation.
This dialog box appears:
If you enter an invalid collation name in the Collation field on the Column Properties tab.
If you click in the Collation field on the Column Properties tab, and then click the ellipsis button (…) to the
right of the field.
Options
SQL Collation
Choose among the collation sequences defined by SQL Server from the drop-down list.
Windows Collation
Choose among the collation sequences defined by Windows from the drop-down list.
Binary Sort
Use the binary codes of character values for comparisons. If you select this option, certain alphabetic comparison
options become unavailable. For example, case-insensitive comparisons become unavailable because uppercase
letters and lowercase letters have different binary encodings. Applies only if you select Windows collation.
Dictionary Sort
Use alphabetic comparison options. Applies only if you select Windows collation. The alphabetic comparisons
options are:
Case Sensitive Select this if you want comparisons to consider uppercase and lowercase letters to be
unequal.
Accent Sensitive Select this if you want comparisons to consider accented and unaccented letters to be
unequal. If you select this, comparisons will also consider differently accented letters to be unequal.
Kana Sensitive Select this if you want comparisons to consider katakana and hiragana Japanese syllables
to be unequal.
Width Sensitive Select this if you want comparisons to consider half-width and full-width characters to be
unequal.
Restore Default Button
Apply the default collation sequence for the database to the column.
See Also
Work with Columns in Aggregate Queries (Visual Database Tools)
Create Column Aliases (Visual Database Tools)
3/14/2017 • 1 min to read • Edit Online
You can create aliases for column names to make it easier to work with column names, calculations, and summary
values. For example, you can create a column alias to:
Create a column name, such as "Total Amount," for an expression such as
an aggregate function.
Create a shortened form of a column name, such as
"d_id"
for
(quantity * unit_price)
or for
"discounts.stor_id."
After you have defined a column alias, you can use the alias in a Select query to specify query output.
To create a column alias
1. In the Criteria Pane, locate the row containing the data column for which you want to create an alias, and if
necessary, mark it for output. If the data column is not already in the grid, add it.
2. In the Alias column for that row, enter the alias. The alias must follow all naming conventions for SQL. If the
alias name you enter contains spaces, the Query and View Designer automatically puts delimiters around it.
See Also
Add Columns to Queries (Visual Database Tools)
Sort and Group Query Results (Visual Database Tools)
Summarize Query Results (Visual Database Tools)
Perform Basic Operations with Queries (Visual Database Tools)
Modify Queries (Visual Database Tools)
3/14/2017 • 1 min to read • Edit Online
Open a query to modify it in Query and View Designer.
To open a query
1. From the View menu, click Solution Explorer.
2. In Solution Explorer, right-click the query you want to open and click Open.
3. To modify the query in Query Designer, highlight the SQL statements, right-click the highlighted area and
select Design Query in Editor.
Query Designer is now open and you can make modifications.
See Also
Run Queries (Visual Database Tools)
Work with Data in the Results Pane (Visual Database Tools)
Perform Basic Operations with Queries (Visual Database Tools)
Draw Reflexive Relationships (Visual Database Tools)
3/14/2017 • 1 min to read • Edit Online
You create a reflexive relationship to link a column or columns in a table with another column or columns in the
same table. For example, suppose the employee table has an emp_id column and a mgr_id column. Because each
manager is also an employee, you relate these two columns by drawing a relationship line from the table to itself.
This relationship ensures each manager ID that is added to the table matches an existing employee ID.
Before you create a relationship, you must first define a primary key or unique constraint for your table. You then
relate the primary key column to a matching column. Once you create the relationship, the matching column
becomes a foreign key of the table.
To draw a reflexive relationship
1. In your database diagram, click the row selector for the database column that you want to relate to another
column and drag the pointer outside the table until a line appears.
2. Drag the line back to the selected table.
3. Release the mouse button. The Tables and Columns dialog box appears.
4. Select the foreign key column and the primary key table and column with which you want form a
relationship.
5. Choose OK twice to create the relationship.
When you run queries against a table, you can use a reflexive relationship to create a self-join. For information
about querying tables with joins, see Query with Joins (Visual Database Tools).
See Also
Query with Joins (Visual Database Tools)
Edit Rows in the Results Pane (Visual Database Tools)
3/14/2017 • 1 min to read • Edit Online
In many cases, you can edit the data in the Results Pane. For more detailed information about changing data see
Rules for Updating Results (Visual Database Tools) and Work with Data in the Results Pane (Visual Database Tools).
To edit data in the Results pane
1. Run the query or view that has the data you want to edit.
2. Navigate to the cells containing the data you want to change.
3. Type in the new data.
NOTE
To enter a null value type NULL in capital letters. The Results pane will format the word with italics to indicate it is a
null value and not a string.
4. Save your changes by leaving the row.
See Also
Work with Data in the Results Pane (Visual Database Tools)
Rules for Updating Results (Visual Database Tools)
Rules for Updating Results (Visual Database Tools)
3/14/2017 • 2 min to read • Edit Online
In many cases, you can update the result set displayed in the Results Pane. However, in some cases you cannot.
In general, in order to update results, the Query and View Designer must have sufficient information to uniquely
identify the row in the table. An example is if the query includes a primary key in the output list. In addition, you
must have sufficient permission to update the database.
If your query is based on a view, you might be able to update it. The same guidelines apply, except that they apply
to the underlying tables in the view, not just to the view itself.
NOTE
The Query and View Designer cannot determine in advance whether you can update a result set based on a view. Therefore,
it displays all views, even though you might not be able to update them.
The following table summarizes specific instances in which you might and might not be able to update query
results in the Results pane. In many cases, the database you are using dictates whether you can update query
results.
QUERY
CAN RESULTS BE UPDATED?
Query based on one table with primary key in the output list
Yes (except as listed below).
Query based on a table with no unique index and without a
primary key
Depends on query and database. Some databases allow
updates if sufficient information is available to uniquely
identify records.
Query based on multiple tables which are not joined
No.
Query based on data marked as read-only in the database
No.
Query based on a view that involves one table with no
constraints
Yes (except as listed below).
Query based on tables joined with a one-to-one relationship
Yes (except as listed below).
Query based on tables joined with a one-to-many
relationship
Usually.
Query based on three or more tables in which there is a
many-to-many relationship
No.
Query based on a table for which update permission is not
granted
Can delete but not update.
Query based on a table for which delete permission is not
granted
Can update but not delete.
Aggregate query
No.
QUERY
CAN RESULTS BE UPDATED?
Query based on a subquery that contains totals or aggregate
functions
No.
Query that includes the DISTINCT keyword to exclude
duplicate rows
No.
Query whose FROM clause includes a user-defined function
that returns a table and the user-defined function contains
multiple select statements
No.
Query whose FROM clause includes an inline user-defined
function
Yes.
In addition, you might not be able to update specific columns in the query results. The following list summarizes
specific types of columns that you cannot update in the Results pane.
Columns based on expressions
Columns based on scalar user-defined functions
Rows or columns deleted by another user
Rows or columns locked by another user (locked rows can usually be updated as soon as they are unlocked)
Timestamp or BLOB columns
See Also
Design Queries and Views How-to Topics (Visual Database Tools)
Count Rows in a Table (Visual Database Tools)
3/14/2017 • 2 min to read • Edit Online
You can count rows in a table to determine:
The total number of rows in a table, for example, a count of all the books in a
titles
table.
The number of rows in a table that meet a specific condition, for example, the number of books by one
publisher in a titles table.
The number of values in a particular column.
When you count values in a column, nulls are not included in the count. For example, you might count the number
of books in a titles table that have values in the advance column. By default, the count includes all values, not
just unique values.
The procedures for all three types of counts are similar.
To count all the rows in a table
1. Be sure the table you want to summarize is already present in the Diagram pane.
2. Right-click the background of the Diagram pane, then choose Add Group By from the shortcut menu. The
Query and View Designer adds a Group By column to the grid in the Criteria pane.
3. Select * (All Columns) in the rectangle representing the table or table-valued object.
The Query and View Designer automatically fills the term Count into the Group By column in the Criteria
pane and assigns a column alias to the column you are summarizing. You can replace this automatically
generated alias with a more meaningful one. For more details, see Create Column Aliases (Visual Database
Tools).
4. Run the query.
To count all the rows that meet a condition
1. Be sure the table you want to summarize is already present in the Diagram pane.
2. Right-click the background of the Diagram pane, then choose Add Group By from the shortcut menu. The
Query and View Designer adds a Group By column to the grid in the Criteria pane.
3. Select *(All Columns) in the rectangle representing the table or table-structured object.
The Query and View Designer automatically fills the term Count into the Group By column in the Criteria
pane and assigns a column alias to the column you are summarizing. To create a more useful column
heading in query output, see Create Column Aliases (Visual Database Tools).
4. Add the data column that you want to search, and then clear the check box in the Output column.
The Query and View Designer automatically fills the term Group By into the Group By column of the grid.
5. Change Group By in the Group By column to Where.
6. In the Filter column for the data column to search, enter the search condition.
7. Run the query.
To count the values in a column
1. Be sure the table you want to summarize is already present in the Diagram pane.
2. Right-click the background of the Diagram pane, then choose Add Group By from the shortcut menu. The
Query and View Designer adds a Group By column to the grid in the Criteria pane.
3. Add the column that you want to count to the Criteria pane.
The Query and View Designer automatically fills the term Group By into the Group By column of the grid.
4. Change Group By in the Group By column to Count.
NOTE
To count only unique values, choose Count Distinct.
5. Run the query.
See Also
Sort and Group Query Results (Visual Database Tools)
Summarize Query Results (Visual Database Tools)
SQL Pane (Visual Database Tools)
3/14/2017 • 2 min to read • Edit Online
You can use the SQL pane to create your own SQL statement, or you can use the Criteria pane and Diagram
pane to create the statement, in which case the SQL statements will be created in the SQL pane. As you build
your query, the SQL pane automatically updates and reformats for easy readability.
To open the SQL pane, first open Query and View Designer (with a database object selected in Server Explorer,
from the Database menu, click New Query). Then from the Query Designer menu point to Pane and click
SQL.
In the SQL pane you can:
Create new queries by entering SQL statements.
Modify the SQL statement created by the Query and View Designer based on settings you make in the
Diagram and Criteria panes.
Enter statements that take advantage of features specific to the database you are using.
NOTE
Be sure you know the rules for identifying database objects in the database you are using. For details, see the
documentation for your database management system.
Statements in the SQL Pane
You can edit the current query directly in the SQL pane. When you move to another pane, the Query and View
Designer automatically formats your statement, and then changes the Diagram and Criteria panes to match your
statement.
If your statement cannot be represented in the Diagram and Criteria panes, and if those panes are visible, Query
and View Designer displays an error and then offers you two choices:
Ignore that the statement can not be represented in the Diagram and Criteria panes.
Undo the change that can not be represented and revert to the most recent version of the SQL statement.
If you choose to ignore that the statement can not be represented in the Diagram and Criteria panes, the Query
and View Designer dims the other panes to indicate that they no longer reflect the contents of the SQL pane.
You can continue to edit the statement and execute it as you would any SQL statement.
NOTE
If you enter an SQL statement, but then make further changes to the query by changing the Diagram and Criteria panes,
the Query and View Designer rebuilds and redisplays the SQL statement. In some cases, this action results in an SQL
statement that is constructed differently from the one you originally entered (though it will always yield the same results).
This difference is particularly likely when you are working with search conditions that involve several clauses linked with
AND and OR.
See Also
Create Queries (Visual Database Tools)
Run Queries (Visual Database Tools)
Design Queries and Views How-to Topics (Visual Database Tools)
Diagram Pane (Visual Database Tools)
Criteria Pane (Visual Database Tools)
Results Pane (Visual Database Tools)
Sort in Ascending or Descending Order (Visual
Database Tools)
3/14/2017 • 1 min to read • Edit Online
You can sort query results in ascending or descending order on one or more of the columns in the result set by
using the ASC or DESC keywords with the ORDER BY clause.
NOTE
The sort order is determined in part by the column's collation sequence. You can change the collation sequence in the
Collation Dialog Box.
The following procedure assumes that you have a query open in Query and View Designer that uses the ORDER BY
clause to sort one or more columns.
To specify or change the order in which results are sorted
1. In the Criteria pane, click the Sort Type field for the column that you want to reorder.
2. Choose Ascending or Descending to specify the sort order for the column.
Notice that as you work in the Criteria pane, your query's UNION clause changes to match your most recent
actions.
NOTE
When sorting results by more than one column, specify the order in which columns are searched relative to each other by
using the Sort Order column. For more information, see Sort Multiple Columns in Queries (Visual Database Tools).
See Also
Sort and Group Query Results (Visual Database Tools)
Summarize Query Results (Visual Database Tools)
Design Queries and Views How-to Topics (Visual Database Tools)
Conventions for Combining Search Conditions in the
Criteria Pane (Visual Database Tools)
3/14/2017 • 6 min to read • Edit Online
You can create queries that include any number of search conditions, linked with any number of AND and OR
operators. A query with a combination of AND and OR clauses can become complex, so it is helpful to understand
how such a query is interpreted when you execute it, and how such a query is represented in the Criteria Pane and
SQL Pane.
NOTE
For details about search conditions that contain only one AND or OR operator, see Specify Multiple Search Conditions for
One Column (Visual Database Tools) and Specify Multiple Search Conditions for Multiple Columns (Visual Database Tools).
Below you will find information about:
The precedence of AND and OR in queries that contain both.
How the conditions in AND and OR clauses relate logically to one another.
How the Query and View Designer represents in the Criteria Pane queries that contain both AND and OR.
To help you understand the discussion below, imagine that you are working with an employee table containing the
columns hire_date , job_lvl , and status . The examples assume that you need to know information such as how
long an employee has worked with the company (that is, what the employee's hire date is), what type of job the
employee performs (what the job level is), and the employee's status (for example, retired).
Precedence of AND and OR
When a query is executed, it evaluates first the clauses linked with AND, and then those linked with OR.
NOTE
The NOT operator takes precedence over both AND and OR.
For example, to find either employees who have been with the company for more than five years in lower-level
jobs or employees with middle-level jobs without regard for their hire date, you can construct a WHERE clause
such as the following:
WHERE
hire_date < '01/01/95' AND
job_lvl = 100 OR
job_lvl = 200
To override the default precedence of AND over OR, you can put parentheses around specific conditions in the
SQL pane. Conditions in parentheses are always evaluated first. For example, to find all employees who have been
with the company more than five years in either lower or middle-level jobs, you can construct a WHERE clause
such as the following:
WHERE
hire_date < '01/01/95' AND
(job_lvl = 100 OR job_lvl = 200)
TIP
It is recommended that, for clarity, you always include parentheses when combining AND and OR clauses instead of relying
on the default precedence.
How AND Works with Multiple OR Clauses
Understanding how AND and OR clauses are related when combined can help you construct and understand
complex queries in the Query and View Designer.
If you link multiple conditions using AND, the first set of conditions linked with AND applies to all the conditions in
the second set. In other words, a condition linked with AND to another condition is distributed to all the conditions
in the second set. For example, the following schematic representation shows an AND condition linked to a set of
OR conditions:
A AND (B OR C)
The representation above is logically equivalent to the following schematic representation, which shows how the
AND condition is distributed to the second set of conditions:
(A AND B) OR (A AND C)
This distributive principle affects how you use the Query and View Designer. For example, imagine that you are
looking for all employees who have been with the company more than five years in either lower or middle-level
jobs. You enter the following WHERE clause into the statement in the SQL pane:
WHERE (hire_date < '01/01/95' ) AND
(job_lvl = 100 OR job_lvl = 200)
The clause linked with AND applies to both clauses linked with OR. An explicit way to express this is to repeat the
AND condition once for each condition in the OR clause. The following statement is more explicit (and longer) than
the previous statement, but is logically equivalent to it:
WHERE
(hire_date < '01/01/95' ) AND
(job_lvl = 100) OR
(hire_date < '01/01/95' ) AND
(job_lvl = 200)
The principle of distributing AND clauses to linked OR clauses applies no matter how many individual conditions
are involved. For example, imagine that you want to find higher or middle-level employees who have been with
the company more than five years or are retired. The WHERE clause might look like this:
WHERE
(job_lvl = 200 OR job_lvl = 300) AND
(hire_date < '01/01/95' ) OR (status = 'R')
After the conditions linked with AND have been distributed, the WHERE clause will look like this:
WHERE
(job_lvl
(job_lvl
(job_lvl
(job_lvl
=
=
=
=
200
200
300
300
AND
AND
AND
AND
hire_date < '01/01/95' ) OR
status = 'R') OR
hire_date < '01/01/95' ) OR
status = 'R')
How Multiple AND and OR Clauses Are Represented in the Criteria
Pane
The Query and View Designer represents your search conditions in the Criteria Pane. However, in some cases that
involve multiple clauses linked with AND and OR, the representation in the Criteria Pane might not be what you
expect. In addition, if you modify your query in the Criteria Pane or Diagram Pane, you might find that your SQL
statement has been changed from what you entered.
In general, these rules dictate how AND and OR clauses appear in the Criteria Pane:
All conditions linked with AND appear in the Filter grid column or in the same Or... column.
All conditions linked with OR appear in separate Or... columns.
If the logical result of a combination of AND and OR clauses is that the AND is distributed into several OR
clauses, the Criteria Pane represents this explicitly by repeating the AND clause as many times as necessary.
For example, in the SQL pane you might create a search condition such as the following, in which two clauses
linked with AND take precedence over a third one linked with OR:
WHERE (hire_date < '01/01/95' ) AND
(job_lvl = 100) OR
(status = 'R')
The Query and View Designer represents this WHERE clause in the Criteria Pane as follows:
However, if the linked OR clauses take precedence over an AND clause, the AND clause is repeated for each OR
clause. This causes the AND clause to be distributed to each OR clause. For example, in the SQL pane you might
create a WHERE clause such as the following:
WHERE (hire_date < '01/01/95' ) AND
( (job_lvl = 100) OR
(status = 'R') )
The Query and View Designer represents this WHERE clause in the Criteria Pane as follows:
If the linked OR clauses involve only one data column, the Query and View Designer can place the entire OR clause
into a single cell of the grid, avoiding the need to repeat the AND clause. For example, in the SQL pane you might
create a WHERE clause such as the following:
WHERE (hire_date < '01/01/95' ) AND
((status = 'R') OR (status = 'A'))
The Query and View Designer represents this WHERE clause in the Criteria Pane as follows:
If you make a change to the query (such as changing one of the values in the Criteria Pane), the Query and View
Designer recreates the SQL statement in the SQL pane. The recreated SQL statement will resemble the Criteria
Pane display rather than your original statement. For example, if the Criteria Pane contains distributed AND
clauses, the resulting statement in the SQL pane will be recreated with explicit distributed AND clauses. For details,
see "How AND Works with Multiple OR Clauses" earlier in this topic.
See Also
Specify Search Criteria (Visual Database Tools)
Modify Join Operators (Visual Database Tools)
3/14/2017 • 1 min to read • Edit Online
By default, the Query and View Designer joins tables using an equal sign (an equijoin), which matches values in the
two join columns. If you want, you can change the operator used to compare values in the join columns.
To modify join operators
1. In the Diagram pane, right-click the join line you want to modify, and then choose Properties from the
shortcut menu.
2. In the Property window, click Join Condition and Type and click the ellipses (…) to the right of the
property.
3. In the Join dialog box, select a new operator.
See Also
Join Tables Automatically (Visual Database Tools)
Join Tables Manually (Visual Database Tools)
Query with Joins (Visual Database Tools)
Choose Name Dialog Box (Visual Database Tools)
3/14/2017 • 1 min to read • Edit Online
This dialog box appears when you choose Save <TableName> , Save , or Save from the File menu.
Enter a name for the table, diagram, or view.
Provides a text box where you can type a name for the table, diagram, or view.
NOTE
You can not change a view's name later. You can change a table's name later, but it is best if you make any name changes
now. Changing the name of an existing table is risky, because you can invalidate other objects that refer to that table by
name.
Remove Joins (Visual Database Tools)
3/14/2017 • 1 min to read • Edit Online
If you do not want tables to be joined via an inner join or an outer join, you can remove the join between them. For
example, you might remove a join that the Query and View Designer has been created automatically between two
tables.
NOTE
Removing a join from a query does not alter the underlying relationship in the database.
If two joined tables are part of your query and you remove all join conditions between them, the resulting query
becomes the product of both tables — that is, it becomes a CROSS JOIN.
To remove a join
In the Diagram pane, select the join line for the join to remove, and then press the DELETE key. You can select
and delete multiple join lines at one time.
The Query and View Designer removes the join line and alters the statement in the SQL pane.
See Also
Join Tables Automatically (Visual Database Tools)
Join Tables Manually (Visual Database Tools)
Query with Joins (Visual Database Tools)
Table Properties (Visual Database Tools)
3/14/2017 • 2 min to read • Edit Online
These properties appear in the Properties window when you right click in Table Designer and select Properties.
Unless otherwise noted, you can edit these properties in the Properties window when the table is selected.
NOTE
If the table is published for replication, you must make schema changes using the Transact-SQL statement ALTER TABLE or
SQL Server Management Objects (SMO). When schema changes are made using the Table Designer or the Database
Diagram Designer, it attempts to drop and recreate the table. You cannot drop published objects, therefore the schema
change will fail.
Show Table Properties in Table Designer
NOTE
The properties in this topic are ordered by category rather than alphabet.
Identity Category
Expands to show properties for Name, Description, and Schema.
Name
Displays the name of the table. To edit the name, type in the text box.
Cau t i on
If existing queries, views, user-defined functions, stored procedures, or programs refer to the table, the name
modification will make these objects invalid.
Database Name
Shows the name of the data source of the selected table.
Description
Shows a description of the selected table. To see the entire description, or to edit it, click the description and then
click the ellipses (…) to the right of the property.
Schema
Shows the name of the schema to which this table belongs. (Applies only to Microsoft SQL Server.)
Server Name
Shows the name of the server for the data source.
Table Designer Category
Expands to show properties for Identity Column, Is Indexable, and Is Replicated.
Identity Column
Shows the column used as the table's identity column. To change the identity column, choose from the drop-down
list. Only columns of a numeric data type will show in the list.
Is Indexable
Shows whether the table can be indexed. If the table is not indexable it may be because you are not the table owner
or because the table contains columns with data types of text, ntext, or image.
Is Replicated
Shows whether the table is replicated in another location.
Regular Data Space Specification Category
Expands to show properties for (Data Space Type), Filegroup or Partition Scheme Name, and Partition
Column List.
(Data Space Type)
Shows whether this table is stored using a filegroup or partition scheme.
Filegroup or Partition Scheme Name
Shows the name of the filegroup or partition scheme.
Partition Column List
Provides access to the Partition Column List dialog box.
Row GUID Column
Shows the column used by Microsoft SQL Server as the table's ROWGUID column. To change the ROWGUID
column, choose from the drop-down list. (Applies only to SQL Server 7.0 or higher.)
Text/Image Filegroup
Provides a drop-down list from which you can choose the filegroup for columns that have text or image data types.
If the table is stored using a partition scheme, leave this field blank.
See Also
Design Tables (Visual Database Tools)
Development, Test, and Production Databases (Visual
Database Tools)
3/14/2017 • 1 min to read • Edit Online
If you have two databases with identical structure, you can make changes in one database and propagate those
changes to the other. For example, if you have a personal development database and a group-wide test database,
you can modify the development database, then propagate those changes to the test database.
To accomplish this, perform all the modifications in a single session with the development database, create a
Change Script of your session and later run the script on the test database.
See Also
Multiuser Environments (Visual Database Tools)
Summarize Query Results (Visual Database Tools)
3/14/2017 • 1 min to read • Edit Online
When you create aggregate queries, certain logical principles apply. For example, you cannot display the
contents of individual rows in a summary query. The Query and View Designer helps you comply with these
principles in the way the Diagram pane and Criteria pane behave.
By understanding the principles of aggregate queries and the Query and View Designer's behavior, you can
create logically correct aggregate queries. The overriding principle is that aggregate queries can result only in
summary information. Thus, most of the principles that follow describe the ways that you can reference
individual data columns within an aggregate query.
In This Section
Work with Columns in Aggregate Queries (Visual Database Tools)
Describes concepts about grouping and summarizing columns with the GROUP BY, WHERE, and HAVING
clauses.
Count Rows in a Table (Visual Database Tools)
Provides steps for counting the number of rows in a table or the number of rows in a table that meet a set of
criteria.
Summarize or Aggregate Values for All Rows in a Table (Visual Database Tools)
Provides steps for summarizing all rows rather than for a set of grouped rows.
Summarize or Aggregate Values Using Custom Expressions (Visual Database Tools)
Provides steps for using expressions to summarize or aggregate rather than using the predefined clauses.
Related Sections
Design Queries and Views How-to Topics (Visual Database Tools)
Provides links to topics covering how to use the Query and View Designer.
Upgrade Database Diagrams from Previous Editions
(Visual Database Tools)
3/14/2017 • 1 min to read • Edit Online
Database diagrams created on previous editions of SQL Server databases are upgraded automatically when
database diagramming is set up on SQL Server 2017. For more steps for setting up diagramming see Set Up
Database Diagram Designer (Visual Database Tools).
To upgrade legacy database diagrams
1. From Object Explorer, expand the database.
2. Expand the Database Diagram node under the database.
3. Select Yes when prompted if you want to set up database diagramming.
This will upgrade diagrams stored on the database.
See Also
Understand Database Diagram Ownership (Visual Database Tools)
Set Up Database Diagram Designer (Visual Database Tools)
Design Tables (Visual Database Tools)
3/14/2017 • 1 min to read • Edit Online
Table Designer devotes an entire window to the design of an individual table. The topics in this section explain
how to use Table Designer to create and modify database tables.
In This Section
Open Table Designer (Visual Database Tools)
Open a new or existing database table.
Save Your Work in Table Designer (Visual Database Tools)
Save changes to specific tables or to all tables open in the Table Designer.
Permissions and Visual Database Tools (Visual
Database Tools)
3/14/2017 • 1 min to read • Edit Online
Permissions, which allow users access to data source objects, are granted in the data source, not in Visual Database
Tools. The access permissions granted on data source objects is controlled by your installation's security policy. If
you do not have permission to access certain database objects, you should contact your database administrator.
If the database permissions let you view but not modify the database structure, you can use change scripts to
design your modifications without transmitting them to the database.
See Also
Multiuser Environments (Visual Database Tools)
Check Constraint Expression Dialog Box (Visual
Database Tools)
3/14/2017 • 2 min to read • Edit Online
When you attach a check constraint to a table or column, you must include an SQL expression. Type the check
constraint expression in the box provided.
UIElement List
Expression
Enter the expression
You can create a simple constraint expression to check data for a simple condition; or you can create a complex
expression, using Boolean operators, to check data for several conditions. For example, suppose the authors table
has a zip column where a 5-digit character string is required. This sample constraint expression guarantees that
only 5-digit numbers are allowed:
zip LIKE '[0-9][0-9][0-9][0-9][0-9]'
Or suppose the sales table has a column called qty which requires a value greater than 0. This sample constraint
guarantees that only positive values are allowed:
qty > 0
Or suppose the orders table limits the type of credit cards accepted for all credit card orders. This sample constraint
guarantees that if the order is placed on a credit card, then only Visa, MasterCard, or American Express is accepted:
NOT (payment_method = 'credit card') OR
(card_type IN ('VISA', 'MASTERCARD', 'AMERICAN EXPRESS'))
To define a constraint expression
In the Check Constraints tab of the property pages, type an expression in the Constraint expression box using the
following syntax:
{constant | column_name | function | (subquery)}
[{operator | AND | OR | NOT}
{constant | column_name | function | (subquery)}...]
The SQL syntax is made up of the following parameters:
PARAMETER
DESCRIPTION
constant
A literal value, such as numeric or character data. Character
data must be enclosed within single quotation marks (').
column_name
Specifies a column.
PARAMETER
DESCRIPTION
function
A built-in function.
operator
Arithmetic, bitwise, comparison, or string operators.
AND
Use in Boolean expressions to connect two expressions.
Results are returned when both expressions are true.
When AND and OR are both used in a statement, AND is
processed first. You can change the order of execution by
using parentheses.
OR
Use in Boolean expressions to connect two or more
conditions. Results are returned when either condition is true.
When AND and OR are both used in a statement, OR is
evaluated after AND. You can change the order of execution
by using parentheses.
NOT
Negates any Boolean expression (which can include keywords,
such as LIKE, NULL, BETWEEN, IN, and EXISTS).
When more than one logical operator is used in a statement,
NOT is processed first. You can change the order of execution
by using parentheses.
See Also
Unique Constraints and Check Constraints
Create Unique Constraints
Add Related Tables to Diagrams (Visual Database
Tools)
3/14/2017 • 1 min to read • Edit Online
You can quickly add to a database diagram all of the tables that are involved in a relationship with a selected table.
To add related tables to a diagram
1. Add the table with relationships to a database diagram.
2. Right-click the table and from the shortcut menu and click Add Related Tables.
Visual Database Tool Designers
3/14/2017 • 3 min to read • Edit Online
The Visual Database Tools are a combination of design tools you can use to work with a data source. You can use
them to create queries, design or modify a database structure, or update data. The tools are Database Diagram
Designer, Table Designer, and Query and View Designer.
Properties Window
The properties window is not specific to Visual Database Tools, but it is where many modifications can be made. It
shows the properties for the item currently selected (like a table) and allows you to edit those properties
(everything from the properties name to the collation of a column). Some properties can be seen in the properties
window but must be modified in a different tool.
Database Diagram Designer
Database Diagram Designer provides a window where you can visually create, edit, and show the tables and
relationships in a database.
To display Database Diagram Designer, open an existing diagram or right-click the Database node in Object
Explorer and choose New Database Diagram from the drop-down menu.
Once the designer is open, the Database Diagram menu appears in the main menu. This menu is the access point
to the designer's special features.
NOTE
This designer works with Microsoft SQL Server databases.
This version of Visual Database Tools does not support Microsoft SQL Server version 7 and earlier.
Table Designer
Table Designer is a visual tool allowing you to design and visualize a single table in a Microsoft SQL Server
database to which you are connected.
Table Designer has two panes. The upper area shows a grid; each row of the grid describes one database column.
For each database column, the grid displays its fundamental attributes: column name, data type, and nulls-allowed
setting.
The lower area of Table Designer, the Column Properties tab, shows additional attributes for whichever column is
highlighted in the upper area.
From Table Designer, you can also right-click in the grid section to access dialog boxes through which you can
create and modify relationships, constraints, indexes, and keys for the table.
To display Table Designer, open an existing table, or right-click the Tables node in Object Explorer, and choose Add
New Table from the drop-down menu.
Once the designer is open, the Table Designer menu appears in the main menu. This menu is the access point to the
designer's special features.
NOTE
This designer works with Microsoft SQL Server databases.
This version of Visual Database Tools does not support Microsoft SQL Server version 7 and earlier.
Query and View Designer
Query and View designer is actually two tools that work in very similar ways. Some of the major differences are:
Views are saved with the database while a query is saved with a Visual Studio database project.
Query Designer works with nearly any data source, where View Designer works only with SQL Server.
Query Designer allows you to design SELECT, INSERT, UPDATE and DELETE DML statements, while views can
only contain SELECT statements.
View Designer
View Designer allows you to design and visualize an existing view or create a new one in a Microsoft SQL Server
database to which you are connected.
View Designer has four panes: the Diagram pane, the Criteria pane, the SQL pane, and the Results pane. For more
detailed information on each of these panes, see Query and View Designer Tools (Visual Database Tools).
To display View Designer, open an existing view or right-click the View node in Object Explorer and choose Add
New View from the drop-down menu.
Once the designer is open, the Query Designer menu appears in the main menu. This menu is the access point to
the designer's special features.
NOTE
This designer works with Microsoft SQL Server databases.
This version of Visual Database Tools does not support Microsoft SQL Server version 7 and earlier.
See Also
Design Database Diagrams (Visual Database Tools)
Design Tables (Visual Database Tools)
Design Queries and Views How-to Topics (Visual Database Tools)
SQL Syntax Errors Encountered Dialog Box (Visual
Database Tools)
3/14/2017 • 1 min to read • Edit Online
This dialog box notifies you that the designer cannot parse the SQL statement in the SQL pane.
This dialog box appears when you enter or edit an SQL statement in the SQL pane; then either switch to another
pane, verify the query, or attempt to execute the query; and one of the following conditions applies:
The SQL statement is incomplete or contains one or more syntax errors.
The SQL statement is valid but is not supported in the graphical panes (for example, a Union query).
The SQL statement is valid but contains syntax specific to the data connection you are using.
TIP
You can check whether a statement is valid using the Verify SQL Syntax button on the Query toolbar.
The dialog box displays a message with the reason that the SQL statement cannot be parsed. Click OK to proceed.
See Also
Design Queries and Views How-to Topics (Visual Database Tools)
Specify the TOP Clause in Queries (Visual Database
Tools)
3/14/2017 • 1 min to read • Edit Online
The TOP clause returns only the first n or n percent rows from a query. The TOP clause is useful when you want to
inspect a portion of your results to find out if your query does what you expect it to do, without taking the
resources necessary to return all of the query results.
To specify the TOP clause in queries
1. Open a query from Solution Explorer or create a new one.
2. From the View menu, click Properties Window.
3. In the Properties Window, locate and expand the Top Specification property.
4. Click the (Top) child property and set it to Yes.
5. In the Expression child property, type an expression that has a numeric result (for example, "10" or "2*5").
6. Click the Percent child property and indicate whether or not to treat the Expression property as a
percentage of all rows returned (Yes) or as the absolute number of rows returned (No).
7. If your query uses the ORDER BY clause, click the With Ties child property and choose Yes to display all
rows in a group if only part of the group is included or No to truncate them.
As you work through the preceding procedure, notice that the TOP clause, displayed in the SQL pane, changes to
reflect the current settings of the properties.
NOTE
You can also change the values of the child properties of the Top Specification by editing the TOP clause in the SQL pane.
See Also
Design Queries and Views How-to Topics (Visual Database Tools)
Query Properties (Visual Database Tools)
Include or Exclude Rows (Visual Database Tools)
3/14/2017 • 2 min to read • Edit Online
To restrict the number of rows a SELECT query should return, you create search conditions or filter criteria. In SQL,
search conditions appear in the WHERE clause of the statement, or if you are creating an aggregate query, in the
HAVING clause.
NOTE
You can also use search conditions to indicate which rows are affected by an Update, Insert Results, Insert Values, Delete, or
Make Table query.
When the query runs, the Database Engine examines and applies the search condition to each row in the tables you
are searching. If the row meets the condition, it is included in the query. For example, a search condition that would
find all the employees in a particular region might be:
region = 'UK'
To establish the criteria for including a row in a result, you can use multiple search conditions. For example, the
following search criterion consists of two search conditions. The query includes a row in the result set only if that
row satisfies both of the conditions.
region = 'UK' AND product_line = 'Housewares'
You can combine these conditions with AND or OR. The previous example uses AND. In contrast, the following
criterion uses OR. The result set will include any row that satisfies either or both of the search conditions:
region = 'UK' OR product_line = 'Housewares'
You can even combine search conditions on a single column. For example, the following criterion combines two
conditions on the region column:
region = 'UK' OR region = 'US'
For details about combining search conditions, see the following topics:
Conventions for Combining Search Conditions in the Criteria Pane (Visual Database Tools)
Specify Multiple Search Conditions for One Column (Visual Database Tools)
Specify Multiple Search Conditions for Multiple Columns (Visual Database Tools)
Combine Conditions When AND Has Precedence (Visual Database Tools)
Combine Conditions When OR Has Precedence (Visual Database Tools)
Examples
Here are some examples of queries using various operators and row criteria:
Literal A single text, numeric, date, or logical value. The following example uses a literal to find all rows for
employees in the United Kingdom:
WHERE region = 'UK'
Column reference Compares the values in one column with the values in another. The following example
searches a products table for all rows in which the value of the production cost is lower than the shipping
cost:
WHERE prod_cost < ship_cost
Function A reference to a function that the database back-end can resolve to calculate a value for the
search. The function can be a function defined by the database server or a user-defined function that returns
a scalar value. The following example searches for orders placed today (the GETDATE( ) function returns the
current date):
WHERE order_date = GETDATE()
NULL The following example searches an
authors
table for all authors who have a first name on file:
WHERE au_fname IS NOT NULL
Calculation The result of a calculation that can involve literals, column references, or other expressions. The
following example searches a products table to find all rows in which the retail sales price is more than
twice the production cost:
WHERE sales_price > (prod_cost * 2)
See Also
Design Queries and Views How-to Topics (Visual Database Tools)
Specify Search Criteria (Visual Database Tools)
Query with Parameters (Visual Database Tools)
Stop a Query (Visual Database Tools)
3/14/2017 • 1 min to read • Edit Online
If you see that the query is taking too long or is not returning the results you expect, you can stop the query if it has
not already finished.
To stop a query
Right-click anywhere in the Results pane, on the shortcut menu point to Pane, and then click Clear Results.
See Also
Clear Query Results (Visual Database Tools)
Run Queries (Visual Database Tools)
Perform Basic Operations with Queries (Visual Database Tools)
Show Column Names in the Diagram Pane (Visual
Database Tools)
3/14/2017 • 1 min to read • Edit Online
You can choose to hide or show the column names of tables in the Diagram Pane of the Query and View
Designer.
Show Column Names
1. Right-click the table in the Diagram Pane of the Query and View Designer.
2. Choose Column Names from the shortcut menu.
Hide Column Names
1. Right-click the table in the Diagram Pane of the Query and View Designer.
2. Choose Name Only from the shortcut menu.
See Also
Design Queries and Views How-to Topics (Visual Database Tools)
Location Dialog Box (Visual Database Tools)
3/14/2017 • 1 min to read • Edit Online
Use this dialog box to locate and select the folder containing the files of interest. This dialog box returns the path of
the selected folder to the calling dialog box. You can access this dialog box in the following way:
Choose New from the File menu and select Project. When the New Project dialog box is displayed, choose
Browse. The Location dialog box opens with the title Project Location.
Look in
Locate the folder you want from this list. Subfolders of the selected folder are displayed.
My Places Bar
Desktop
Displays the files and folders located on the desktop.
My Projects
Displays the files and folders in the My Projects location.
My Computer
Displays the contents of your floppy disk, hard disk, and CD-ROM drive.
Folder List
Folder name
Displays the path of the selected folder.
Open
Returns the path of the selected folder in the Folder name field to the calling dialog box.
Toolbar
Navigate Back
Returns the most recently viewed folder, drive, or Internet location.
Up One Level
Navigates the tree to the next highest folder in the hierarchy.
Delete
Deletes the selected files or folders from storage.
Create New Folder
Displays the New Folder dialog box. Use this option to create a new child folder under the folder selected in the
Look in list.
Create UNION Queries (Visual Database Tools)
3/14/2017 • 1 min to read • Edit Online
The UNION keyword enables you to include the results of two SELECT statements in one resulting table. All rows
returned from either SELECT statement are combined into the result of the UNION expression. For examples, see
SELECT Examples (Transact-SQL).
NOTE
The Diagram pane can only display one SELECT clause. Therefore, when you are working with a UNION query, Query
Designer hides the Table Operations pane.
To create a Merged SELECT query
1. Open a query or create a new one.
2. In the SQL pane, type a valid UNION expression.
The following example is a valid UNION expression.
SELECT ProductModelID, Name
FROM Production.ProductModel
UNION
SELECT ProductModelID, Name
FROM dbo.Gloves;
3. On the Query Designer menu, click Execute SQL to run the query.
Your UNION query is now formatted by Query Designer.
See Also
Supported Query Types (Visual Database Tools)
Design Queries and Views How-to Topics (Visual Database Tools)
Perform Basic Operations with Queries (Visual Database Tools)
UNION (Transact-SQL)
Partition Column List Dialog Box (Visual Database
Tools)
3/14/2017 • 1 min to read • Edit Online
If a table has an associated partition scheme, you can use this dialog box to choose which column(s) the partition
function is applied to. For the function to work, the data type of the column you switch to must be the same as the
data type of the column defined in the partition function.
For more information on partition schemes and functions see SQL Server Books Online.
UIElement List
Data Type
Shows the data types of the columns defined in the partition scheme.
Column
Provides a drop-down list where you can choose the column to apply the partition function to.
See Also
Table Properties (Visual Database Tools)
Open the Query and View Designer (Visual Database
Tools)
3/14/2017 • 1 min to read • Edit Online
The Query and View Designer opens when you open the definition of a view, show the results for a query or view,
or create or open a query. It consists of four separate panes:
The Diagram pane presents a graphic display of the tables or table-valued objects you have selected from
the data connection. It also shows any join relationships among them.
The Criteria pane allows you to specify query options — such as which data columns to display, how to
order the results, and what rows to select — by entering your choices into a spreadsheet-like grid.
You can use the SQL pane to create your own SQL statement, or you can use the Criteria pane and Diagram
pane to create the statement, in which case the SQL statements will be created in the SQL pane. As you build
your query, the SQL pane automatically updates and reformats to be easily read.
The Results pane shows the results of the most recently executed Select query. (The results of other query
types are displayed in message boxes.)
These panes are useful for working with both queries and views.
When you open a view or query some or all of the panes open with it. Which ones open depend on the
settings in the Options dialog box and what database management system you're connected to. The default
is that all four open.
To open the Query and View Designer for a view
1. In Object Explorer, right-click the view you want to open and click Design or Open View.
If you chose Design, the Query and View Designer panes open as dictated by the options selected in the
Options dialog box. If you chose Open View, only the Results pane opens by default.
To open the Query and View Designer for an existing query
1. In Solution Explorer, expand the Queries folder.
2. Double-click the query you want to open.
3. Highlight the query statement(s), right-click the highlighted area and click Design Query in Editor.
See Also
Design Queries and Views How-to Topics (Visual Database Tools)
Query and View Designer Tools (Visual Database Tools)
Combine Conditions When OR Has Precedence
(Visual Database Tools)
3/14/2017 • 2 min to read • Edit Online
To link conditions with OR and give them precedence over conditions linked with AND, you must repeat the AND
condition for each OR condition.
For example, imagine that you want to find all employees who have been with the company more than five years
and have lower-level jobs or are retired. This query requires three conditions, a single condition linked to two
additional conditions with AND:
Employees with a hire date earlier than five years ago, and
Employees with a job level of 100 or whose status is "R" (for retired).
The following procedure illustrates how to create this type of query in the Criteria pane.
To combine conditions when OR has precedence
1. In the Criteria pane, add the data columns you want to search. If you want to search the same column using
two or more conditions linked with AND, you must add the data column name to the grid once for each
value you want to search.
2. Create the conditions to be linked with OR by entering the first one into the Filter grid column and the
second (and subsequent ones) into separate Or... columns. For example, to link conditions with OR that
search the job_lvl and status columns, enter = 100 in the Filter column for job_lvl and = 'R' in the
Or... column for status .
Entering these values in the grid produces the following WHERE clause in the statement in the SQL pane:
WHERE (job_lvl = 100) OR (status = 'R')
3. Create the AND condition by entering it once for each OR condition. Place each entry in the same grid
column as the OR condition it corresponds to. For example, to add an AND condition that searches the
hire_date column and applies to both OR conditions, enter < '1/1/91' in both the Criteria column and the
Or... column.
Entering these values in the grid produces the following WHERE clause in the statement in the SQL pane:
WHERE (job_lvl = 100) AND
(hire_date < '01/01/91' ) OR
(status = 'R') AND
(hire_date < '01/01/91' )
TIP
You can repeat an AND condition by adding it once, and then using the Cut and Paste commands from the Edit
menu to repeat it for other OR conditions.
The WHERE clause created by the Query and View Designer is equivalent to the following WHERE clause, which
uses parentheses to specify the precedence of OR over AND:
WHERE (job_lvl = 100 OR status = 'R') AND
(hire_date < '01/01/91')
NOTE
If you enter the search conditions in the format shown immediately above in the SQL Pane, but then make a change to the
query in the Diagram or Criteria panes, the Query and View Designer recreates the SQL statement to match the form with
the AND condition explicitly distributed to both OR conditions.
See Also
Conventions for Combining Search Conditions in the Criteria Pane (Visual Database Tools)
Specify Search Criteria (Visual Database Tools)
Group Rows in Query Results (Visual Database Tools)
3/14/2017 • 2 min to read • Edit Online
If you want to create subtotals or show other summary information for subsets of a table, you create groups using
an aggregate query. Each group summarizes the data for all the rows in the table that have the same value.
For example, you might want to see the average price of a book in the titles table, but break the results down by
publisher. To do so, you group the query by publisher (for example, pub_id ). The resulting query output might
look like this:
When you group data, you can display only summary or grouped data, such as:
The values of the grouped columns (those that appear in the GROUP BY clause). In the example above,
pub_id is the grouped column.
Values produced by aggregate functions such as SUM( ) and AVG( ). In the example above, the second
column is produced by using the AVG( ) function with the price column.
You cannot display values from individual rows. For example, if you group only by publisher, you cannot also
display individual titles in the query. Therefore, if you add columns to the query output, the Query and View
Designer automatically adds them to the GROUP BY clause of the statement in the SQL pane. If you want a column
to be aggregated instead, you can specify an aggregate function for that column.
If you group by more than one column, each group in the query shows the aggregate values for all grouping
columns.
For example, the following query against the titles table groups by publisher ( pub_id ) and also by book type (
type ). The query results are ordered by publisher and show summary information for each different type of book
that the publisher produces:
SELECT pub_id, type, SUM(price) Total_price
FROM titles
GROUP BY pub_id, type
The resulting output might look like this:
To group rows
1. Start the query by adding the tables you want to summarize to the Diagram pane.
2. Right-click the background of the Diagram pane, then choose Add Group By from the shortcut menu. The
Query and View Designer adds a Group By column to the grid in the Criteria pane.
3. Add the column or columns you want to group to the Criteria pane. If you want the column to appear in the
query output, be sure that the Output column is selected for output.
The Query and View Designer adds a GROUP BY clause to the statement in the SQL pane. For example, the
SQL statement might look like this:
SELECT pub_id
FROM titles
GROUP BY pub_id
4. Add the column or columns you want to aggregate to the Criteria pane. Be sure that the column is marked
for output.
5. In the Group By grid cell for the column that is going to be aggregated, select the appropriate aggregate
function.
The Query and View Designer automatically assigns a column alias to the column you are summarizing.
You can replace this automatically generated alias with a more meaningful one. For more details, see Create
Column Aliases (Visual Database Tools).
The corresponding statement in the SQL pane might look like this:
SELECT pub_id, SUM(price) AS Totalprice
FROM
titles
GROUP BY pub_id
See Also
Sort and Group Query Results (Visual Database Tools)
Sort and Group Query Results (Visual Database
Tools)
3/14/2017 • 1 min to read • Edit Online
You can create a query result in which each result row corresponds to an entire group of rows from the original
data.
To learn the details about creating such queries, see the topics listed in the following table.
In This Section
Sort Rows (Visual Database Tools)
Describes the various ways in which you can sort rows and why you would use them.
Collapse Groups of Rows (Visual Database Tools)
Describes the various ways to collapse rows, such as calculating or eliminating duplicates.
Sort with ORDER BY (Visual Database Tools)
Provides steps for returning results in a specified order.
Sort in Ascending or Descending Order (Visual Database Tools)
Provides steps for changing or setting sort direction.
Sort Multiple Columns in Queries (Visual Database Tools)
Provides steps for setting the order of results sets for multiple columns.
Group Rows in Query Results (Visual Database Tools)
Provides steps for creating subsets of summary information by organizing data into groups.
Specify Conditions for Groups (Visual Database Tools)
Provides steps for creating search conditions that apply to groups of rows.
Reorder Output Columns (Visual Database Tools)
Provides steps for changing current sorting settings.
Related Sections
Summarize Query Results (Visual Database Tools)
Provides links to topics on summarizing query results.
Perform Basic Operations with Queries (Visual Database Tools)
Provides links to topics covering the most common query tasks.
Design Queries and Views How-to Topics (Visual Database Tools)
Provides links to topics covering how to use the Query and View Designer.
Check Constraint Dialog Box (Visual Database Tools)
3/14/2017 • 2 min to read • Edit Online
This dialog box appears when you right-click a table definition grid in Table Designer and click Check Constraints.
The dialog box contains a set of properties for non-unique constraints attached to the tables in your database.
Properties applying to unique constraints appear in the Indexes/Keys dialog box.
NOTE
If the table is published for replication, you must make schema changes using the Transact-SQL statement ALTER TABLE or
SQL Server Management Objects (SMO). When schema changes are made using the Table Designer or the Database Diagram
Designer, it attempts to drop and recreate the table. You cannot drop published objects, therefore the schema change will
fail.
Options
Selected Check Constraints
Lists available check constraints. To view the properties of a constraint, select it in the list.
Add
Create a new constraint for the selected database table and provide a default name and other values for the
constraint. The constraint will not become valid until an expression is entered for the constraint.
Delete
Remove the selected constraint from the table. To cancel the addition of a check constraint, use this button to
remove the constraint.
General Category
Expand to show the Expression property field.
Expression
Displays the expression for the selected check constraint. For new constraints, you must enter the expression before
exiting this box. You can also edit existing check constraints. For more information, see Working with Constraints
(Visual Database Tools).
Identity Category
Expand to show properties for Name and Description.
Name
Shows the name of the selected check constraint. To change the name of this constraint, type the text directly in the
property field.
Description
Describing this check constraint. You can edit the description by typing into the property field or you can click the
ellipsis button (…) that appears to the right of the property field and edit the description in the Description
Property dialog box.
Table Designer Category
Expand to show properties for Check Existing Data on Creation or Re-enabling, Enforce For Inserts And
Updates, and Enforce Replication.
Check Existing Data On Creation or Re-Enabling
Specify whether all pre-existing data (data existing in the table before the constraint is created) is verified against
the constraint.
Enforce For Inserts And Updates
Specify whether the constraint is enforced when data is inserted into or updated in the table.
Enforce For Replication
Indicates whether to enforce the constraint when a replication agent performs an insert or update on this table.
See Also
Working with Constraints (Visual Database Tools)
Indexes - Keys Dialog Box (Visual Database Tools)
Exclude Duplicate Rows (Visual Database Tools)
3/14/2017 • 1 min to read • Edit Online
If you want to see only unique values in a result set, you can specify that you want to exclude duplicates from the
result set.
To exclude duplicate rows from the result set
1. Right-click the background of the Diagram pane, then choose Properties from the shortcut menu.
2. In the Property window, click Distinct values and set the value to Yes.
The Query and View Designer inserts the keyword DISTINCT in front of the list of display columns in the
SQL statement.
NOTE
If you use the DISTINCT keyword you may not be able to modify the result set in the results pane.
See Also
Specify Search Criteria (Visual Database Tools)
Sort and Group Query Results (Visual Database Tools)
Remove Columns from Query Results (Visual
Database Tools)
3/14/2017 • 1 min to read • Edit Online
If you are using a column in a Select query but do not want to display it in the result set (that is, you do not want it
in the query's select list), you can remove it from output. After you remove the column from the query's output,
you can still use it in search conditions or as a sorting field.
NOTE
If you want to remove a column from the query altogether, see Remove Columns from Queries (Visual Database Tools).
To remove a column from the query output
In the Criteria Pane, clear the check box in the Output column for the data column you want to remove. (If
you want to add the column back to the query output, you can check the Output column again.)
-orRemove the column from the output list in the SQL pane.
See Also
Add Columns to Queries (Visual Database Tools)
Remove Columns from Queries (Visual Database Tools)
Sort and Group Query Results (Visual Database Tools)
Summarize Query Results (Visual Database Tools)
Perform Basic Operations with Queries (Visual Database Tools)
Full-Text Index Columns Dialog Box (Visual Database
Tools)
3/14/2017 • 1 min to read • Edit Online
This dialog box lists the columns participating in the full-text index for the table open in Table Designer. To access
this dialog box, right-click the table in Table Designer, choose Full-Text Index, and in the Full-Text Index dialog
box, click the index with columns you want to view or edit, click the Columns field in the grid to the right, and click
the ellipses (…).
Options
Column
Shows the names of columns participating in the full-text index. To add a column, click in the first empty cell and
choose a column from the drop-down list. Only columns with either text-based or image data types will be
accessible.
Data Type
Shows the data type for each column. This is a read-only property. To change a data type, open the table in Table
Designer, click the column, and edit the data type in the Column Properties tab.
Typed by Column
Applies only to columns with the data type image. Provides a drop-down list from which you can choose which of
the other columns represent the data type of this column. If this column is not of the image data type the value will
be None.
Columns with the data type image can contain Microsoft Office files (.doc, .xls, and .ppt files), text files (.txt files),
and HTML files (.htm files), and setting the data type of that column to image allows the full-text search to search
the contents of the files.
Language
Lists available languages. Choose the language from the drop-down list appropriate for your column data. For
example, if you are using an English operating system, but you want to index a column that contains German text,
choose German from the drop-down list to improve the index's performance.
Statistical Semantics
Select whether to enable semantic indexing for the selected column. For more information, see Semantic Search
placeholder.
If you select a Language prior to selecting Statistical Semantics, and the selected language does not have an
associated Semantic Language Model, then the Statistical Semantics checkbox is disabled. If you select
Statistical Semantics prior to selecting a Language, the languages available in the drop-down combo box will be
restricted to those for which there is Semantic Language Model support.
See Also
Full-Text Index Dialog Box (Visual Database Tools)
Discard Changes Made to Diagrams (Visual Database
Tools)
3/14/2017 • 1 min to read • Edit Online
You can discard changes in your database diagram that you do not want to save in the database.
To discard pending modifications
1. Close your database diagram or table design window.
2. A message prompts you to save your changes. Choose No.
Cau t i on
If you have other open database diagrams or table design windows connected to the same database, close
them without saving changes as well.
See Also
Work with Database Diagrams (Visual Database Tools)
Work with Tables in Database Diagram (Visual Database Tools)
SQL Comment Dialog Box (Visual Database Tools)
3/14/2017 • 1 min to read • Edit Online
This dialog box provides an editable area where you can write a detailed description of the query. To access this
dialog box, open the query or view in Query and View Designer, and in the Properties window, select SQL
Comment, and click the ellipsis (…) to the right of the property field.
See Also
Show Query Properties (Visual Database Tools)
Rename Queries (Visual Database Tools)
3/14/2017 • 1 min to read • Edit Online
You can rename any query that is not currently open for editing. The following procedure assumes that the query
you want to rename is closed.
To rename a query
1. From the View menu, choose Solution Explorer.
2. In Solution Explorer, right-click the query you want to rename and click Rename in the shortcut menu that
appears.
3. Type a new name for the query and then press Enter.
See Also
Design Queries and Views How-to Topics (Visual Database Tools)
Perform Basic Operations with Queries (Visual Database Tools)
Delete Rows in the Results Pane (Visual Database
Tools)
3/14/2017 • 1 min to read • Edit Online
Delete rows in the Results pane if you want to delete records in the database. If you want to delete all of the rows
you can use a Delete query. For more information see Create Delete Queries (Visual Database Tools). If you only
want to remove rows from the Results pane, change the criteria for the query. For more information see Specify
Search Criteria (Visual Database Tools).
To delete a row or rows
1. Select the box to the left of the row or rows you want to delete in the Results pane.
2. Press DELETE.
3. In the message box asking for confirmation, click Yes.
Cau t i on
Rows you delete in this way are permanently removed from the database and cannot be recalled.
NOTE
If any of the selected rows can't be deleted from the database, none of them will be deleted and you will receive a message
telling you which rows can't be deleted.
See Also
Create Delete Queries (Visual Database Tools)
Specify Search Criteria (Visual Database Tools)
Column List Dialog Box (Visual Database Tools)
3/14/2017 • 1 min to read • Edit Online
When writing queries, it can be useful to see a list of columns available in your selected table-valued objects.
To access this dialog box, from the Query Designer menu, in the Diagram pane right-click the header of a tablevalued object, and then click Properties. In the Properties window, click the Column List field. Then click the
ellipses (…) to the right of the field.
This dialog box provides a list of the columns in the selected table-valued object and basic properties, such as data
types and whether the columns allow null values.
Options
Name
Shows the name of the columns in the selected table-valued object.
Data Type
Shows the data types for each of the columns in the selected table-valued object.
Data Type Properties
Shows data type properties for each of the columns in the selected table-valued object. The possibilities are
NULLABLE, IDENTITY, ROWGUID, and blank.
See Also
Design Queries and Views How-to Topics (Visual Database Tools)
Indexes - Keys Dialog Box (Visual Database Tools)
3/14/2017 • 4 min to read • Edit Online
Use this dialog box to create or modify indexes, primary keys, and unique keys. To access this dialog box, open the
table definition for the table with the index or key, right-click the table definition grid, and then click Indexes/Keys.
NOTE
If the table is published for replication, you must make schema changes using the Transact-SQL statement ALTER TABLE or
SQL Server Management Objects (SMO). When schema changes are made using the Table Designer or the Database
Diagram Designer, it attempts to drop and recreate the table. You cannot drop published objects, therefore the schema
change will fail.
Options
Selected Primary/Unique Key or Index
Lists existing primary or unique keys and indexes. Select one to show its properties in the grid to the right. If the list
is empty, none have been defined for the table.
Add
Create a new primary or unique key or index.
Delete
Delete the key or index selected in the Selected Primary/Unique Key or Index list.
General Category
When expanded, shows the properties Columns, Is Unique, and Type.
Columns
Lists chosen sort orders for the columns in the key or index, and provides access to a dialog box where the sort
orders can be defined. To display the dialog box, click Columns and then click the ellipsis button (…) that appears
to the right of the property field.
Is Unique
Indicates whether data entered into this index or key must be unique. This is unavailable for XML Indexes.
Type
Specify whether the item selected in the Selected Primary/Unique Key or Index list is a unique key, a primary
key, or an index. For primary keys this field is read-only.
Identity Category
When expanded, it shows the property fields for Name and Description.
Name
Shows the name of the key or index. When a new one is created, it is given a default name based on the table in the
active window in Table Designer. You can change the name at any time.
Description
Provides a place to describe the key or index. To write a more detailed description, click Description and then click
the ellipsis button (…) that appears to the right of the property field. This provides a larger area in which to write
text.
Table Designer Category
When expanded, shows information for Create as Clustered.
Create as Clustered
Make the key or index clustered. Only one clustered index is allowed on a table. Data in the table is stored in the
order of the clustered index. For more information, see Create Clustered Indexes and Create Nonclustered Indexes.
Data Space Specification
When expanded, shows information for (Data Space Type), Filegroup or Partition Scheme Name, and
Partition Column List.
(Data Space Type)
Indicates whether this index or key belongs to a file group or partition scheme.
Filegroup or Partition Scheme Name
Shows the name of the file group or partition scheme on which it is stored.
Partition Column List
Displays a comma-separated list of columns that participate in the partition column function. Unavailable if
Filegroup is selected in the (Data Space Type) field.
Fill Specification
When expanded, shows information for Fill Factor and Pad Index.
Fill Factor
Specifies what percentage of the index's leaf-level pages the system can fill. Once a page is full, the system must
split the pages to add new data, impairing performance.
A value of 100 means the pages will be full. This will require the least amount of storage space. This setting
should be used only when there will be no changes to the data, for example, on a read-only table.
A lower value leaves more empty space on the data pages. This reduces the need to split data pages as
indexes grow but requires more storage space.
Pad Index
Indicate whether intermediate pages in this index are provided the same percentage of empty space (padding)
specified in Fill Factor when they grow.
Ignore Duplicate Keys
Specify what happens when a row is inserted during a bulk insert operation whose key value equals an existing key
value. If you choose:
Yes SQL Server issues a warning, ignores the offending incoming row, and tries to insert the remaining
rows.
No SQL Server issues an error message and rolls back the entire bulk insert operation.
Included Columns
Displays a comma-separated list of the names of all the columns that constitute the index key. Subkey columns can
only be specified for nonclustered indexes. This property is hidden for XML indexes.
Is Disabled
Indicates whether this index is disabled. This is a read-only property. This property is only set to Yes if the index has
been disabled outside of the Visual Database tools.
Is Full-Text Key
Specify whether this index is a full-text key. For more information on full-text keys, see SQL Server Books Online.
This property is hidden for XML indexes.
Page Locks Allowed
Specify whether page-level locking is allowed on this index. Allowing or disallowing page-level locking affects
database performance. The recommended setting is Yes.
Re-compute Statistics
Specify whether the underlying Database Engine computes new statistics when the index is created. Re-computing
statistics slows the building of indexes but will very likely improve query performance.
Row Locks Allowed
Specify whether row-level locking is allowed on this index. Allowing or disallowing row-level locking affects
database performance. The recommended setting is Yes.
See Also
Working with Constraints (Visual Database Tools)
Working with Keys (Visual Database Tools)
Join Tables Manually (Visual Database Tools)
3/14/2017 • 2 min to read • Edit Online
When you add two (or more) tables to a query, the Query and View Designer attempts to join them based on
common data or on information stored in the database about how tables are related. For details, see Join Tables
Automatically (Visual Database Tools). However, if the Query and View Designer has not joined the tables
automatically, or if you want to create additional join conditions between tables, you can join tables manually.
You can create joins based on comparisons between any two columns, not just columns that contain the same
information. For example, if your database contains two tables, titles and roysched , you can compare values in
the ytd_sales column of the titles table against the lorange and hirange columns in the roysched table.
Creating this join would allow you to find titles for which the year-to-date sales falls between the low and high
ranges for the royalty payments.
TIP
Joins work fastest if the columns in the join condition have been indexed. In some cases, joining on unindexed columns can
result in a slow query.
To manually join tables or table -structured objects
1. Add to the Diagram pane the objects you want to join.
2. Drag the name of the join column in the first table or table-structured object and drop it onto the related
column in the second table or table-structured object. You cannot base a join on text, ntext, or image
columns.
NOTE
The join columns must be of the same (or compatible) data types. For example, if the join column in the first table is
a date, you must relate it to a date column in the second table. On the other hand, if the first join column is an
integer, the related join column must also be of an integer data type, but it can be a different size. The Query and
View Designer will not check the data types of the columns you use to create a join, but when you execute the
query, the database will display an error if the data types are not compatible.
3. If necessary, change the join operator; by default, the operator is an equal sign (=). For details, see Modify
Join Operators (Visual Database Tools).
The Query and View Designer adds an INNER JOIN clause to the SQL statement in the SQL pane. You can change
the type to an outer join. For details see Create Outer Joins (Visual Database Tools).
See Also
Query with Joins (Visual Database Tools)
Open Database Diagram Designer (Visual Database
Tools)
3/14/2017 • 1 min to read • Edit Online
The Database Diagram Designer is a visual tool that allows you to design and visualize a database to which you are
connected. When designing a database, you can use Database Designer to create, edit, or delete tables, columns,
keys, indexes, relationships, and constraints. To visualize a database, you can create one or more diagrams
illustrating some or all of the tables, columns, keys, and relationships in it.
You can open Database Diagram Designer by opening a new or existing diagram.
Open a new database diagram
1. Right-click the Database Diagrams node of your database in Object Explorer.
2. From the drop-down menu, click New Database Diagram.
3. In the Add Table dialog box, choose tables to work with in the diagram.
NOTE
If you choose Close without adding tables, you can go back and add tables later.
4. The Database Diagram menu will be added to the main menu and the designer pane will open.
Open an existing database diagram
1. Right-click the diagram under the Database Diagrams node of your database in Object Explorer.
2. From the drop-down menu, click Design Database Diagram.
3. The Database Diagram menu will be added to the main menu and the diagram will open in the designer
pane.
See Also
Design Database Diagrams (Visual Database Tools)
Set Up Database Diagram Designer (Visual Database
Tools)
3/14/2017 • 1 min to read • Edit Online
To use Database Diagram Designer, it must first be set up by a member of the db_owner role to control access to
diagrams.
To set up database diagramming
1. From Object Explorer, expand a database node.
2. Expand the Database Diagrams node under the database connection.
3. Select Yes when prompted if you want to set up database diagramming.
NOTE
This will create the database diagram table, system stored procedures, and a system function on the SQL Server
database.
4. Visual Studio will create the following objects on the instance of SQL Server:
a. sysdiagrams table
b. sp_alterdiagram stored procedure
c. sp_creatediagram stored procedure
d. sp_dropdiagram stored procedure
e. sp_renamediagram stored procedure
f. fn_diagramobjects function
g. sp_helpdiagrams stored procedure
h. sp_helpdiagramsdefinition stored procedure
i. sp_upgraddiagrams stored procedure
See Also
Understand Database Diagram Ownership (Visual Database Tools)
Upgrade Database Diagrams from Previous Editions (Visual Database Tools)
ALTER AUTHORIZATION (Transact-SQL)
Database Changes Detected Dialog Box (Visual
Database Tools)
3/14/2017 • 1 min to read • Edit Online
This dialog appears if you attempt to save a database diagram or selected tables but some of the database objects
that will be affected by the save action are out of date with the database. Accepting the changes shown in this
dialog box updates the database to match your diagram and overwrites other users' changes.
NOTE
Although you cannot undo changes made to a table or database diagram, the changes are not saved to the database until
you save the table or diagram. You can discard any unsaved changes by choosing No and closing all open diagrams without
saving them.
Options
Warn about difference detection
Specify whether this dialog box appears the next time you attempt to save a database diagram or selected tables.
Checked means that the dialog box continues to appear each time you save a diagram or table that is out of date
with the database. Unchecked means that the dialog box does not appear. By default, this box is checked. If you
uncheck this option, you can recheck it in the Options dialog box.
Yes
Update the database with all the changes shown in the list.
No
Cancel the save action.
NOTE
To refresh your diagram to match the database, close it without saving changes, right-click the diagram in Server Explorer
and click Refresh, and then reopen the diagram.
Save Text File
Display the Save As dialog box, letting you specify a location for a text file containing a list of the database
changes.
See Also
Reconcile a Database Diagram with a Modified Database (Visual Database Tools)
Multiuser Environments (Visual Database Tools)
Create Self-Joins Manually (Visual Database Tools)
3/14/2017 • 3 min to read • Edit Online
You can join a table to itself even if the table does not have a reflexive relationship in the database. For example,
you can use a self-join to find pairs of authors living in the same city.
As with any join, a self-join requires at least two tables. The difference is that, instead of adding a second table to
the query, you add a second instance of the same table. That way, you can compare a column in the first instance of
the table to the same column in the second instance, which allows you to compare the values in a column to each
other. The Query and View Designer assigns an alias to the second instance of the table.
For example, if you are creating a self-join to find all pairs of authors within Berkeley, you compare the city
column in the first instance of the table against the city column in the second instance. The resulting query might
look like the following:
SELECT
authors.au_fname,
authors.au_lname,
authors1.au_fname AS Expr2,
authors1.au_lname AS Expr3
FROM
authors
INNER JOIN
authors authors1
ON authors.city
= authors1.city
WHERE
authors.city = 'Berkeley'
Creating a self-join often requires multiple join conditions. To understand why, consider the result of the preceding
query:
Cheryl Carson
Abraham Bennet
Cheryl Carson
Abraham Bennet
Cheryl Carson
Abraham Bennet
Abraham Bennet
Cheryl Carson
The first row is useless; it indicates that Cheryl Carson lives in the same city as Cheryl Carson. The second row is
equally useless. To eliminate this useless data, you add another condition retaining only those result rows in which
the two author names describe different authors. The resulting query might look like this:
SELECT
authors.au_fname,
authors.au_lname,
authors1.au_fname AS Expr2,
authors1.au_lname AS Expr3
FROM
authors
INNER JOIN
authors authors1
ON authors.city
= authors1.city
AND authors.au_id
<> authors1.au_id
WHERE
authors.city = 'Berkeley'
The result set is improved:
Cheryl Carson
Abraham Bennet
Abraham Bennet
Cheryl Carson
But the two result rows are redundant. The first says Carson lives in the same city as Bennet, and the second says
the Bennet lives in the same city as Carson. To eliminate this redundancy, you can alter the second join condition
from "not equals" to "less than." The resulting query might look like this:
SELECT
authors.au_fname,
authors.au_lname,
authors1.au_fname AS Expr2,
authors1.au_lname AS Expr3
FROM
authors
INNER JOIN
authors authors1
ON authors.city
= authors1.city
AND authors.au_id
< authors1.au_id
WHERE
authors.city = 'Berkeley'
And the result set looks like this:
Cheryl Carson
Abraham Bennet
To create a self-join manually
1. Add to the Diagram pane the table or table-valued object you want to work with.
2. Add the same table again, so that the Diagram pane shows the same table or table-valued object twice
within the Diagram pane.
The Query and View Designer assigns an alias to the second instance by adding a sequential number to the
table name. In addition, the Query and View Designer creates a join line between the two occurrences of the
table or table-valued object within the Diagram pane.
3. Right-click the join line and choose Properties from the shortcut menu.
4. In the Properties window click Join Condition and Type and click the ellipses (…) to the right of the
property.
5. In the Join Dialog Box change the comparison operator between the primary keys as required. For example,
you might change the operator to less than (<).
6. Create the additional join condition (for example, authors.zip = authors1.zip) by dragging the name of the
primary join column in the first occurrence of the table or table-valued object and dropping it on the
corresponding column in the second occurrence.
7. Specify other options for the query such as output columns, search conditions, and sort order.
See Also
Create Self-Joins Automatically (Visual Database Tools)
Query with Joins (Visual Database Tools)
Query Definitions Differ Dialog Box (Visual Database
Tools)
3/14/2017 • 1 min to read • Edit Online
This dialog box notifies you that your query cannot be represented graphically in the Diagram and Criteria panes,
and that you can edit your query only in the SQL pane.
This dialog box may appear when you enter or edit an SQL statement in the SQL pane; you then move to another
pane, verify the query, or attempt to execute the query; and one of the following conditions applies:
The SQL statement is incomplete or contains one or more syntax errors.
The SQL statement is valid but is not supported in the graphical panes (for example, a Union query).
The SQL statement is valid but contains syntax specific to the data connection you are using.
TIP
You can check whether a statement is valid using the Verify SQL Statement button on the Query toolbar.
The dialog box displays a message with the reason that the SQL statement cannot be represented, and then asks
how you want to proceed.
NOTE
The Query Definitions Differ dialog box does not appear if you have hidden the Diagram and Criteria panes.
Options
Ignore Button
Choose this button to specify that you want to accept the SQL statement, either to edit it further or to execute it. If
you accept the statement, the Diagram and Criteria panes appear dimmed to indicate that they do not represent the
statement in the SQL pane.
Undo Button
Choose this button to discard your changes to the SQL pane.
NOTE
If the statement is correct but not supported graphically by the Query and View Designer, you can execute it even though it
cannot be represented in the Diagram and Criteria panes. For example, if you enter a Union query, the statement can be
executed but not represented in the other panes.
See Also
Query and View Designer Tools (Visual Database Tools)
Remove Tables from Queries (Visual Database Tools)
3/14/2017 • 1 min to read • Edit Online
You can remove a table — or any table-valued object — from the query.
NOTE
Removing a table or table-valued object does not delete anything from the database; it only removes it from the current
query. For details about removing a table from a database, see How to: Delete Tables from a Database (Visual Database
Tools).
To remove a table or table -structured object
In the Diagram Pane, select the table, view, user-defined function, synonym, or query, and then press
DELETE, or right-click the object and then choose Remove in the resulting dialog box. You can select and
remove multiple objects at one time.
–or–
Remove all references to the object in the SQL Pane.
When you remove a table or table-valued object, the Query and View Designer automatically removes joins that
involve that table or table-valued object and removes references to the object's columns in the SQL Pane and
Criteria Pane. However, if the query contains complex expressions involving the object, the object is not
automatically removed until all references to it are removed.
See Also
Add Tables to Queries (Visual Database Tools)
Create Table Aliases (Visual Database Tools)
Specify Search Criteria (Visual Database Tools)
Summarize Query Results (Visual Database Tools)
Perform Basic Operations with Queries (Visual Database Tools)
Query with Joins (Visual Database Tools)
3/14/2017 • 1 min to read • Edit Online
A query result can include data from multiple tables or table-valued objects. To combine data from multiple
table-valued objects, you use the JOIN operation from SQL.
For information about creating queries using multiple tables, see the following topics.
In This Section
Modify Join Operators (Visual Database Tools)
Specify that tables should be joined using an operator other than equal (=).
How the Query and View Designer Represents Joins (Visual Database Tools)
Explains the graphic representation of the join as you see it in the Diagram pane.
Join Tables Automatically (Visual Database Tools)
Steps for allowing the Query and View Designer determine if tables should be joined.
Join Tables Manually (Visual Database Tools)
Steps for creating a join manually in the Diagram pane.
Join Tables on Multiple Columns (Visual Database Tools)
Steps for joining tables with multiple criteria for each table.
Create Outer Joins (Visual Database Tools)
Specify that joined tables should include rows even when they do not match rows in the corresponding table.
Remove Joins (Visual Database Tools)
Steps for removing a join between tables.
Create Self-Joins Automatically (Visual Database Tools)
Steps for allowing the Query and View Designer to create a self-join.
Create Self-Joins Manually (Visual Database Tools)
Steps for using a join to find subsets of data within a single table.
View Join Properties (Visual Database Tools)
Steps for viewing the properties of a join.
Related Sections
Types of Queries (Visual Database Tools)
Provides links to topics describing the supported query types.
Perform Basic Operations with Queries (Visual Database Tools)
Provides links to topics covering the most common query tasks.
Specify Search Criteria (Visual Database Tools)
Provides links to topics covering the various kinds of search criteria and how to use them.
Create Queries using Something Besides a Table
(Visual Database Tools)
3/14/2017 • 3 min to read • Edit Online
Whenever you write a retrieval query, you articulate what columns you want, what rows you want, and where the
query processor should find the original data. Typically, this original data consists of a table or several tables joined
together. But the original data can come from sources other than tables. In fact, it can come from views, queries,
synonyms, or user-defined functions that return a table.
Using a View in Place of a Table
You can select rows from a view. For example, suppose the database includes a view called "ExpensiveBooks," in
which each row describes a title whose price exceeds 19.99. The view definition might look like this:
SELECT *
FROM titles
WHERE price > 19.99
You can select the expensive psychology books merely by selecting the psychology books from the ExpensiveBooks
view. The resulting SQL might look like this:
SELECT *
FROM ExpensiveBooks
WHERE type = 'psychology'
Similarly, a view can participate in a JOIN operation. For example, you can find the sales of expensive books merely
by joining the sales table to the ExpensiveBooks view. The resulting SQL might look like this:
SELECT *
FROM sales
INNER JOIN
ExpensiveBooks
ON sales.title_id
= ExpensiveBooks.title_id
For more information about adding a view to a query, see Add Tables to Queries (Visual Database Tools).
Using a Query in Place of a Table
You can select rows from a query. For example, suppose you have already written a query retrieving titles and
identifiers of the coauthored books — the books with more than one author. The SQL might look like this:
SELECT
titles.title_id, title, type
FROM
titleauthor
INNER JOIN
titles
ON titleauthor.title_id
= titles.title_id
GROUP BY
titles.title_id, title, type
HAVING COUNT(*) > 1
You can then write another query that builds on this result. For example, you can write a query that retrieves the
coauthored psychology books. To write this new query, you can use the existing query as the source of the new
query's data. The resulting SQL might look like this:
SELECT
title
FROM
(
SELECT
titles.title_id,
title,
type
FROM
titleauthor
INNER JOIN
titles
ON titleauthor.title_id
= titles.title_id
GROUP BY
titles.title_id,
title,
type
HAVING COUNT(*) > 1
)
co_authored_books
WHERE
type = 'psychology'
The emphasized text shows the existing query used as the source of the new query's data. Note that the new query
uses an alias ("co_authored_books") for the existing query. For more information about aliases, see Create Table
Aliases (Visual Database Tools) and Create Column Aliases (Visual Database Tools).
Similarly, a query can participate in a JOIN operation. For example, you can find the sales of expensive coauthored
books merely by joining the ExpensiveBooks view to the query retrieving the coauthored books. The resulting SQL
might look like this:
SELECT
ExpensiveBooks.title
FROM
ExpensiveBooks
INNER JOIN
(
SELECT
titles.title_id,
title,
type
FROM
titleauthor
INNER JOIN
titles
ON titleauthor.title_id
= titles.title_id
GROUP BY
titles.title_id,
title,
type
HAVING COUNT(*) > 1
)
For more information about adding a query to a query, see Add Tables to Queries (Visual Database Tools).
Using a User-Defined Function in Place of a Table
In SQL Server 2000 or higher, you can create a user-defined function that returns a table. Such functions are useful
for performing complex or procedural logic.
For example, suppose the employee table contains an additional column, employee.manager_emp_id, and that a
foreign key exists from manager_emp_id to employee.emp_id. Within each row of the employee table, the
manager_emp_id column indicates the employee's boss. More precisely, it indicates the employee's boss's emp_id.
You can create a user-defined function that returns a table containing one row for each employee working within a
particular high-level manager's organizational hierarchy. You might call the function fn_GetWholeTeam, and design
it to take an input variable — the emp_id of the manager whose team you want to retrieve.
You can write a query that uses the fn_GetWholeTeam function as a source of data. The resulting SQL might look
like this:
SELECT *
FROM
fn_GetWholeTeam ('VPA30890F')
"VPA30890F" is the emp_id of the manager whose organization you want to retrieve. For more information about
adding a user-defined function to a query, see Add Tables to Queries (Visual Database Tools). For a complete
description of user-defined functions, see User-Defined Functions.
Tables and Columns Dialog Box (Visual Database
Tools)
3/14/2017 • 1 min to read • Edit Online
Use this dialog box to map a primary key in one table to a foreign key in another. To access this dialog box, from
the Table Designer menu, click Relationships. In the Foreign Key Relationships dialog box, click the Tables
and Columns Specification field, and then click the ellipses (…) to the right of the property.
NOTE
If the table is published for replication, you must make schema changes using the Transact-SQL statement ALTER TABLE or
SQL Server Management Objects (SMO). When schema changes are made using the Table Designer or the Database
Diagram Designer, it attempts to drop and recreate the table. You cannot drop published objects, therefore the schema
change will fail.
Options
Relationship name
Shows the name of the relationship.
Primary Key Table
Lists the tables in the database. Choose the table that will be on the primary-key side of the relationship.
Foreign Key Table
Shows the table on the foreign key side of the relationship. This is the table currently selected in Table Designer.
Grid beneath Primary Key Table
List the columns of the table selected in the Primary Key Table list. Enter the columns contributing to that table's
primary key.
Grid beneath Foreign Key Table
List the columns of the table selected in the Foreign Key Table list. Enter the foreign-key column of the foreignkey table that corresponds to the primary key column.
NOTE
The columns you choose for the foreign key must have the same data type of the primary columns they correspond to. There
must be an equal number of columns in each of the keys. For example, if the primary key of the table on the primary side of
the relationship is made up of two columns, you will need to match each of those columns with a column in the table for the
foreign key side of the relationship.
See Also
How to: Create Relationships Between Tables (Visual Database Tools)
Color Dialog Box (Visual Database Tools)
3/14/2017 • 1 min to read • Edit Online
The Color Dialog Box returns the RGB value of a color selected by the user. The user can select from a set of basic
colors determined by the display driver or from a set of custom colors. Select from the Basic colors, or create
custom colors. Define colors by clicking in the color matrix or by typing in the Hue, Sat, Lum, Red, Green, and
Blue boxes.
Options
Basic colors
Predetermined colors determined by the display driver.
Custom colors
Colors added using the Add to Custom Colors button.
Define Custom Colors
Expands the dialog box to show the custom color area.
Color matrix
The color matrix shows the color pallet. To define a custom color, click anywhere in the matrix. Change hue by
moving the pointer horizontally. Change saturation by moving the pointer vertically.
Luminosity bar
Drag the slider to change the luminosity, or relative lightness or darkness, of a color. The corresponding numerical
value appears in Lum.
Color
Displays the currently selected color.
Hue
The hue value of the selected color.
Sat
The saturation value of the selected color.
Lum
The luminosity (lightness or darkness) of the selected color.
Red
The numeric value of the red component, varying from 0 to 255
Green
The numeric value of the green component, varying from 0 to 255
Blue
The numeric value of the blue component, varying from 0 to 255
Add to Custom Colors
Click to add the color to the Custom colors area.
Perform Basic Operations with Queries (Visual
Database Tools)
3/14/2017 • 2 min to read • Edit Online
The following fundamental operations apply to most or all queries.
In This Section
Create Queries (Visual Database Tools)
Provides steps for creating new queries.
Open Queries (Visual Database Tools)
Provides steps for opening existing queries.
Run Queries (Visual Database Tools)
Provides steps for running (or executing) queries.
Stop a Query (Visual Database Tools)
Provides steps for halting a query while it's running.
Save Queries (Visual Database Tools)
Provides steps for saving new or revised queries to a database project.
Verify Queries (Visual Database Tools)
Provides steps for verifying the SQL syntax of a query.
Modify Queries (Visual Database Tools)
Provides steps for opening an existing query for modification.
Delete Queries (Visual Database Tools)
Provides steps for deleting queries from projects.
Copy Queries (Visual Database Tools)
Provides steps for copying the SQL code form one query and pasting it into another.
Rename Queries (Visual Database Tools)
Provides steps for renaming existing queries
Discard Changes Made to Queries (Visual Database Tools)
Provides steps for reverting a query to its last changed state.
Add Tables to Queries (Visual Database Tools)
Provides steps for adding tables and other table-valued objects, such as table-valued functions and views, to
queries.
Remove Tables from Queries (Visual Database Tools)
Provides steps for removing tables and other table-valued objects from the structure of a query.
Add Columns to Queries (Visual Database Tools)
Provides steps for adding columns to queries.
Remove Columns from Queries (Visual Database Tools)
Provides steps for removing columns from the structure of a query.
Create Column Aliases (Visual Database Tools)
Provides steps for creating aliases for columns included in a query.
Create Table Aliases (Visual Database Tools)
Provides steps for creating aliases for tables included in a query.
Show Query Properties (Visual Database Tools)
Provides steps for showing properties such as SQL comments, parameter lists, and Top specification.
Create Queries using Something Besides a Table (Visual Database Tools)
Provides steps for creating queries that use table-valued objects, such as table-valued functions and views.
Show Column Names in the Diagram Pane (Visual Database Tools)
Provides steps for customizing how tables and table-valued objects look in the Diagram pane.
Use the Query and View Designer with International Data (Visual Database Tools)
Describes the features the Query and View Designer provide to make working with international data easier.
Reference
Query and View Designer Tools (Visual Database Tools)
Describes the features and capabilities of the Query and View Designer.
Query Properties (Visual Database Tools)
Describes the properties available for queries.
Related Sections
Types of Queries (Visual Database Tools)
Lists topics concerning queries you can work with in Query and View Designer.
Specify Search Criteria (Visual Database Tools)
Lists topics about how to create queries that return the results set you want.
Sort and Group Query Results (Visual Database Tools)
Lists topics about how to create queries that return the results set in the organization you want.
Summarize Query Results (Visual Database Tools)
Lists topics about how to create queries that summarize results of the involved tables and table-valued
objects.
Design Queries and Views How-to Topics (Visual Database Tools)
Lists overview topics that provide more detailed links.
Create Insert Results Queries (Visual Database Tools)
3/14/2017 • 4 min to read • Edit Online
You can copy rows from one table to another or within a table using an Insert Results query. For example, in a
titles table, you can use an Insert Results query to copy information about all the titles for one publisher to a
second table that you can make available to that publisher. An Insert Results query is similar to Make Table
Queries, but copies rows into an existing table.
TIP
You can also copy rows from one table to another using cut and paste. Create a query for each table and run the queries.
Copy the rows you want from one results grid to the other.
When you create an Insert Results query, you specify:
The database table to copy rows to (the destination table).
The table or tables to copy rows from (the source table). The source table or tables become part of a
subquery. If you are copying within a table, the source table is the same as the destination table.
The columns in the source table whose contents you want to copy.
The target columns in the destination table to copy the data to.
Search conditions to define the rows you want to copy.
Sort order, if you want to copy the rows in a particular order.
Group By options, if you want to copy only summary information.
For example, the following query copies title information from the titles table to an archive table called
archivetitles . The query copies the contents of four columns for all titles belonging to a particular publisher:
INSERT INTO archivetitles
(title_id, title, type, pub_id)
SELECT title_id, title, type, pub_id
FROM titles
WHERE (pub_id = '0766')
NOTE
To insert values into a new row, use an Insert Values query.
You can copy the contents of selected columns or of all columns in a row. In either case, the data you are copying
must be compatible with the columns in the rows you are copying to. For example, if you copy the contents of a
column such as price , the column in the row you are copying to must accept numeric data with decimal places. If
you are copying an entire row, the destination table must have compatible columns in the same physical position
as the source table.
When you create an Insert Results query, the Criteria pane changes to reflect options available for copying data. An
Append column is added to allow you to specify the columns into which data should be copied.
Cau t i on
You cannot undo the action of executing an Insert Results query. As a precaution, back up your data before
executing the query.
To create an Insert Results query
1. Create a new query and add the table from which you want to copy rows (the source table). If you are
copying rows within a table, you can add the source table as a destination table.
2. From the Query Designer menu, point to Change Type, and then click Insert Results.
3. In the Choose Target Table for Insert Results Dialog Box, select the table to copy rows to (the destination
table).
NOTE
The Query and View Designer cannot determine in advance which tables and views you can update. Therefore, the
Table Name list in the Choose Table for Insert From Query dialog box shows all available tables and views in the
data connection you are querying, even those that you might not be able to copy rows to.
4. In the rectangle representing the table or table-valued object, choose the names of the columns whose
contents you want to copy. To copy entire rows, choose * (All Columns).
The Query and View Designer adds the columns you choose to the Column column of the Criteriapane.
5. In the Append column of the Criteria pane, select a target column in the destination table for each column
you are copying. Choose tablename.* if you are copying entire rows. The columns in the destination
table must have the same (or compatible) data types as the columns in the source table.
6. If you want to copy rows in a particular order, specify a sort order. For details, see Sort and Group Query
Results (Visual Database Tools).
7. Specify the rows to copy by entering search conditions in the Filter column. For details, see Specify Search
Criteria (Visual Database Tools).
If you do not specify a search condition, all rows from the source table will be copied to the destination
table.
NOTE
When you add a column to search to the Criteria pane, the Query and View Designer also adds it to the list of
columns to copy. If you want to use a column for searching but not copy it, clear the check box next to the column
name in the rectangle representing the table or table-valued object.
8. If you want to copy summary information, specify Group By options. For details, see Summarize Query
Results (Visual Database Tools).
When you execute an Insert Results query, no results are reported in the Results Pane. Instead, a message appears
indicating how many rows were copied.
See Also
Types of Queries (Visual Database Tools)
Design Queries and Views How-to Topics (Visual Database Tools)
Save Selected Tables on a Diagram (Visual Database
Tools)
3/14/2017 • 1 min to read • Edit Online
You can save a specific table or a set of tables if you do not want to save all the changes you made in a database
diagram.
To save selected tables
1. In your database diagram, select the tables you want to save.
2. From the File menu, choose Save Selection.
3. The Save dialog box displays the list of tables that will be updated in the database when you save your
selection.
Choose Save Text File if you want to save the list of tables in a text file in the project directory before
continuing.
4. In the Save dialog box, confirm the list of tables and choose Yes to save these tables.
NOTE
The list of tables may contain tables in addition to those selected. For example, if you change the data type of a
column that participates in a relationship with another table, both tables will be included in this list.
See Also
Work with Database Diagrams (Visual Database Tools)
Show Diagram Properties (Visual Database Tools)
3/14/2017 • 1 min to read • Edit Online
You can display properties for a database diagram in the Properties window.
To show database diagram properties in the Properties window
1. Open Database Diagram Designer.
2. Make sure that no objects are selected in Database Diagram Designer by clicking anywhere within the
designer except on an object.
3. From the View menu, click Properties Window.
The properties for the diagram are now visible in the Properties window.
See Also
Work with Database Diagrams (Visual Database Tools)
Index Columns Dialog Box (Visual Database Tools)
3/14/2017 • 1 min to read • Edit Online
Use this dialog box to select the columns for an index and set their sort orders. An index can use one or more
columns, and each column can be sorted either in ascending or descending order. To access this dialog box, in the
Indexes/Keys dialog, click the ellipsis button for the Columns row in the General section.
Options
Column Name
Choose the columns that participate in this index. Select to remove that column from the index..
Sort Order
Select a sort order for the specified column. Available options are Ascending or Descending.
See Also
Create Clustered Indexes
Create Nonclustered Indexes
Indexes - Keys Dialog Box (Visual Database Tools)
Create a New Database Diagram (Visual Database
Tools)
3/14/2017 • 1 min to read • Edit Online
You can use Object Explorer to create new database diagrams. Database diagrams graphically show the structure of
the database. Using database diagrams you can create and modify tables, columns, relationships, and keys.
Additionally, you can modify indexes and constraints.
To create a new database diagram
1. In Object Explorer, right-click the Database Diagrams folder or any diagram in that folder.
2. Choose New Database Diagram on the shortcut menu.
The Add Table dialog box appears.
3. Select the required tables in the Tables list and click Add.
The tables are displayed graphically in the new database diagram.
You can continue to add or delete tables, modify the existing tables, and alter table relationships until the new
database diagram is complete.
See Also
Work with Database Diagrams (Visual Database Tools)
Understand Database Diagram Ownership (Visual Database Tools)
Add Columns to Queries (Visual Database Tools)
3/14/2017 • 1 min to read • Edit Online
To use a column in a query, you must add it to the query. You might add a column to display it in query output, to
use it for sorting, to search the contents of the column, or to summarize its contents. You can decide which of the
columns you use in the query are included in the results pane when the query is run. For more information see
Remove Columns from Query Results (Visual Database Tools).
NOTE
To view the data type of a column in Query and View Designer; select the table or table-valued object in the Diagram Pane
and in the properties window click Column List. Then click the ellipses (…) to open the Column List dialog box.
Wherever you use a column in a query, you can also use an expression that can consist of any combination of
columns, literals, operators, and functions.
To add an individual column
In the Diagram Pane, select the check box next to the column that you want to include.
-orIn the Criteria Pane, move to the first blank grid row, click the field in the Column column, and select a
column name from the drop-down list.
To add all columns for one table or table -valued object
In the Diagram Pane, select the check box next to *(All Columns).
To add all columns for all tables and table -structured objects
1. Make sure no join lines in the Table Operations Pane are selected.
2. Right-click in the empty space of the Design window and choose Properties from the shortcut menu.
3. In the Properties window click Output all columns and choose Yes or No from the dropdown list.
See Also
Remove Columns from Query Results (Visual Database Tools)
Remove Columns from Queries (Visual Database Tools)
Specify Search Criteria (Visual Database Tools)
Summarize Query Results (Visual Database Tools)
Perform Basic Operations with Queries (Visual Database Tools)
Copy an Image of a Database Diagram to the
Clipboard (Visual Database Tools)
3/14/2017 • 1 min to read • Edit Online
You can create an image of a Database Diagram and copy it to another application.
To copy a diagram image to the Clipboard
1. Open a Database Diagram.
NOTE
Only the owner of the diagram or a member of the db_owner role of the database can open the diagram.
2. Right-click a blank area and choose Copy Diagram to Clipboard.
The image of the entire Database Diagram is now in the system Clipboard.
See Also
Work with Database Diagrams (Visual Database Tools)
Save (Not Permitted) Dialog Box
3/14/2017 • 1 min to read • Edit Online
The Save (Not Permitted) dialog box warns you that saving changes is not permitted because the changes you
have made require the listed tables to be dropped and re-created.
The following actions might require a table to be re-created:
Adding a new column to the middle of the table
Dropping a column
Changing column nullability
Changing the order of the columns
Changing the data type of a column
To change this option, on the Tools menu, click Options, expand Designers, and then click Table and Database
Designers. Select or clear the Prevent saving changes that require the table to be re-created check box.
Discard Changes Made to Queries (Visual Database
Tools)
3/14/2017 • 1 min to read • Edit Online
You can discard changes made to a query definition prior to saving them. Once they have been saved, they cannot
be returned to a previous state.
NOTE
To undo a change you've made to values in the Results pane, press the ESC key before you move off of the record. If you
move off of a record and receive a notice that the changes will not be committed to the database you can also press the ESC
key to revert to the previous value.
To discard changes made to a query definition
1. With the query open in Query and View Designer, from the File menu, click Close.
2. In the Microsoft SQL Server Management Studio dialog box, click No.
The query definition will return to the state it was in at the last save.
See Also
Save Queries (Visual Database Tools)
Design Queries and Views How-to Topics (Visual Database Tools)
Perform Basic Operations with Queries (Visual Database Tools)
Work with Data in the Results Pane (Visual Database Tools)
Visual Database Tools F1 Help
3/14/2017 • 1 min to read • Edit Online
These topics discuss the commands and options in the dialog boxes and properties windows for Visual Database
Tools elements such as the Table Properties window, and the Column Properties tab.
To access dialog box topics, press F1 when you have a dialog box open and it has focus. To access properties
window topics, click in the Properties window and press F1.
See Also
Design Tables (Visual Database Tools)
Design Queries and Views How-to Topics (Visual Database Tools)
Sort Rows (Visual Database Tools)
3/14/2017 • 2 min to read • Edit Online
You can order the rows in a query result. That is, you can name a particular column or set of columns whose values
determine the order of rows in the result set.
NOTE
The sort order is determined in part by the column's collation sequence. You can change the collation sequence in the
Collation Dialog Box.
There are several ways in which you can sort query results:
You can arrange rows in ascending or descending order By default, SQL uses order-by columns to
arrange rows in ascending order. For example, to arrange the book titles by ascending price, simply sort the
rows by the price column. The resulting SQL might look like this:
SELECT *
FROM titles
ORDER BY price
On the other hand, if you want to arrange the titles with the more expensive books first, you can explicitly
specify a highest-first ordering. That is, you indicate that the result rows should be arranged by descending
values of the price column. The resulting SQL might look like this:
SELECT *
FROM titles
ORDER BY price DESC
You can sort by multiple columns For example, you can create a result set with one row for each author,
ordering first by state and then by city. The resulting SQL might look like this:
SELECT *
FROM authors
ORDER BY state, city
You can sort by columns not appearing in the result set For example, you can create a result set with
the most expensive titles first, even though the prices do not appear. The resulting SQL might look like this:
SELECT title_id, title
FROM titles
ORDER BY price DESC
You can sort by derived columns For example, you can create a result set in which each row contains a
book title — with the books that pay the highest royalty per copy appearing first. The resulting SQL might
look like this:
SELECT title, price * royalty / 100 as royalty_per_unit
FROM titles
ORDER BY royalty_per_unit DESC
(The formula for calculating the royalty that each book earns per copy is emphasized.)
To calculate a derived column, you can use SQL syntax, as in the preceding example, or you can use a userdefined function that returns a scalar value. For more information about user-defined functions, see the SQL
Server documentation.
You can sort grouped rows For example; you can create a result set in which each row describes a city,
plus the number of authors in that city — with the cities containing many authors appearing first. The
resulting SQL might look like this:
SELECT city, state, COUNT(*)
FROM authors
GROUP BY city, state
ORDER BY COUNT(*) DESC, state
Notice that the query uses state as a secondary sort column. Thus, if two states have the same number of
authors, those states will appear in alphabetical order.
You can sort using international data That is; you can sort a column using collating conventions that
differ from the default conventions for that column. For example, you can write a query that retrieves all the
book titles by Jaime Patiño. To display the titles in alphabetical order, you use a Spanish collating sequence
for the title column. The resulting SQL might look like this:
SELECT title
FROM
authors
INNER JOIN
titleauthor
ON authors.au_id
= titleauthor.au_id
INNER JOIN
titles
ON titleauthor.title_id
= titles.title_id
WHERE
au_fname = 'Jaime' AND
au_lname = 'Patiño'
ORDER BY
title COLLATE SQL_Spanish_Pref_CP1_CI_AS
See Also
Sort and Group Query Results (Visual Database Tools)
Design Queries and Views How-to Topics (Visual Database Tools)
Go To Line Dialog Box
3/14/2017 • 1 min to read • Edit Online
To move to a location in the code editor window, type a line number, and then click OK.
Types of Queries (Visual Database Tools)
3/14/2017 • 1 min to read • Edit Online
The Query and View Designer provides built-in features for some query types--Select, Insert Results, Insert
Values, Update, Delete, and Make Table--and also supports UNION, Full-text search, and CASE expression queries.
In This Section
Supported Query Types (Visual Database Tools)
Describes the query types you can use with the Query and View Designer.
Create Full-Text Search Queries (Visual Database Tools)
Describes how to create a query that searches a full-text indexed column.
Create Insert Results Queries (Visual Database Tools)
Describes how to create a query that inserts the results of a SELECT statement into a table.
Create Insert Values Queries (Visual Database Tools)
Describes how to create a query that inserts values into a table.
Create Make Table Queries (Visual Database Tools)
Describes how to create a query that creates a new table.
Create Delete Queries (Visual Database Tools)
Describes how to create a query that deletes data.
Create UNION Queries (Visual Database Tools)
Describes how to create a query that merges the results of two or more SELECT statements into one result set.
Create Update Queries (Visual Database Tools)
Describes how to create a query that updates a table.
Reference
Query Properties (Visual Database Tools)
Describes the properties available to you when designing queries.
Related Sections
Design Queries and Views How-to Topics (Visual Database Tools)
Describes how to design and manipulate queries and views.
Reorder Output Columns (Visual Database Tools)
3/14/2017 • 1 min to read • Edit Online
The order in which you add data columns to a Select query determines the order in which they appear in the
results. The first column you add to the query appears leftmost in the results, the second column next, and so on.
If you are creating Update or Insert queries, the order in which you add columns affects the order in which data is
processed.
To control where a data column appears in the result set, or in what order it is used, you can reorder the columns.
To reorder columns for output
1. In the Criteria pane, select the row containing the column by clicking the row selector button to the left of
the row.
2. Point to the row selector button and drag the row to a new location.
-orEdit the order of the column names in the SQL pane.
TIP
You can add a data row at a specific location in the Criteria pane by inserting a blank row into the Criteria pane, and then
specifying the data column to insert. For details, see Add Columns to Queries (Visual Database Tools).
See Also
Sort and Group Query Results (Visual Database Tools)
Summarize Query Results (Visual Database Tools)
Perform Basic Operations with Queries (Visual Database Tools)
Save Database Diagrams (Visual Database Tools)
3/14/2017 • 1 min to read • Edit Online
By saving a database diagram, you can save all the changes you made to it, including any changes you made to the
tables, columns, and other database objects.
To save the database diagram
1. From the File menu, choose Save <tablename>.
2. If this is a new diagram that you have never before saved, the Save As dialog box appears. Type a name for
the diagram.
If you made changes to tables in an existing diagram, the Save dialog box appears and displays a list of
changes that will be saved in the database when you save your diagram.
3. Click Yes (or OK if this is a new diagram) to update the database to match your diagram.
See Also
Work with Database Diagrams (Visual Database Tools)
Collapse Groups of Rows (Visual Database Tools)
3/14/2017 • 2 min to read • Edit Online
You can create a query result in which each result row corresponds to an entire group of rows from the original
data. When collapsing rows, there are several things to keep in mind:
You can eliminate duplicate rows Some queries can create result sets in which multiple identical rows
appear. For example, you can create a result set in which each row contains the city and state name of a city
containing an author – but if a city contains several authors, there will be several identical rows. The
resulting SQL might look like this:
SELECT city, state
FROM authors
The result set generated by the preceding query is not very useful. If a city contains four authors, the result
set will include four identical rows. Since the result set does not include any columns other than city and
state, there is no way to distinguish the identical rows from each other. One way to avoid such duplicate
rows is to include additional columns that can make the rows different. For example, if you include author
name, each row will be different (provided no two like-named authors live within any one city). The resulting
SQL might look like this:
SELECT city, state, fname, minit, lname
FROM authors
Of course, the preceding query eliminates the symptom, but does not really solve the problem. That is, the
result set has no duplicates, but it is no longer a result set about cities. To eliminate duplicates in the original
result set, and still have each row describe a city, you can create a query returning only distinct rows. The
resulting SQL might look like this:
SELECT DISTINCT city, state
FROM authors
For details about eliminating duplicates, see Exclude Duplicate Rows (Visual Database Tools).
You can calculate on groups of rows That is, you can summarize information in groups of rows. For
example, you can create a result set in which each row contains the city and state name of a city containing
an author, plus a count of the number of authors contained in that city. The resulting SQL might look like
this:
SELECT city, state, COUNT(*)
FROM authors
GROUP BY city, state
For details about calculating on groups of rows, see Summarize Query Results (Visual Database Tools) and
Sort and Group Query Results (Visual Database Tools).
You can use selection criteria to include groups of rows For example, you can create a result set in
which each row contains the city and state name of a city containing several authors, plus a count of the
number of authors contained in that city. The resulting SQL might look like this:
SELECT city, state, COUNT(*)
FROM authors
GROUP BY city, state
HAVING COUNT(*) > 1
For details about applying selection criteria on groups of rows, see Specify Conditions for Groups (Visual
Database Tools) and Use HAVING and WHERE Clauses in the Same Query (Visual Database Tools).
See Also
Specify Search Criteria (Visual Database Tools)
Design Queries and Views How-to Topics (Visual Database Tools)
Supported Query Types (Visual Database Tools)
3/14/2017 • 1 min to read • Edit Online
You can create the following types of queries in the Diagram and Criteria panes (the graphical panes) of the Query
and View Designer:
Select query Retrieves data from one or more tables or views. This type of query creates an SQL SELECT
statement.
Insert Results Creates new rows by copying existing rows from one table into another, or into the same
table as new rows. This type of query creates an SQL INSERT INTO...SELECT statement.
Insert Values Creates a new row and inserts values into specified columns. This type of query creates an
SQL INSERT INTO...VALUES statement.
Update query Changes the values of individual columns in one or more existing rows in a table. This type
of query creates an SQL UPDATE…SET statement.
Delete query Removes one or more rows from a table. This type of query creates an SQL DELETE
statement.
NOTE
A Delete query removes entire rows from the table. If you want to delete values from individual data columns, use
an Update query.
Make Table query Creates a new table and creates rows in it by copying the results of a query into it. This
type of query creates an SQL SELECT...INTO statement.
In addition to the queries you can create using the graphical panes, you can enter any SQL statement into the SQL
pane, such as Union queries.
When you create queries using SQL statements that cannot be represented in the graphical panes, the Query and
View Designer dims those panes to indicate that they do not reflect the query you are creating. However, the
dimmed panes are still active and, in many cases, you can make changes to the query in those panes. If the
changes you make result in a query that can be represented in the graphical panes, those panes are no longer
dimmed.
See Also
Design Queries and Views How-to Topics (Visual Database Tools)
Types of Queries (Visual Database Tools)
Data Type Change Required Dialog Box (Visual
Database Tools)
3/14/2017 • 1 min to read • Edit Online
Appears when you change the data type, length, scale, precision, or collation of a column that participates in a
relationship.
Options
Yes
Change the data type property of the related columns shown in the list so that existing relationships are preserved.
No
Cancel the data type change and restore the previous data type to the column you just changed.
Remove Columns from Queries (Visual Database
Tools)
3/14/2017 • 1 min to read • Edit Online
If you no longer want to use a column in a query, you can remove it. If you do, the Query and View Designer
removes references to the column in the select list, the sort specification, the search criteria, SQL Pane, and any
grouping specifications.
NOTE
If you want to remove a column from just the output of a Select query, you can do so without removing it from the query
altogether. For details, see Remove Columns from Query Results (Visual Database Tools).
To remove a column from the query
In the Criteria Pane, select the grid row containing the column you want to remove and then press DELETE.
-orRemove all references to the column in the SQL Pane.
See Also
Add Columns to Queries (Visual Database Tools)
Sort and Group Query Results (Visual Database Tools)
Summarize Query Results (Visual Database Tools)
Perform Basic Operations with Queries (Visual Database Tools)
Open Queries (Visual Database Tools)
3/14/2017 • 1 min to read • Edit Online
You can open an existing query in Query and View Designer by using the Open command.
To open a query in all panes
1. From the View menu, click Solution Explorer.
2. In Solution Explorer, right-click the query you want to open and click Open.
3. To modify the query in Query Designer, highlight the SQL statements, right-click the highlighted area and
select Design Query in Editor.
NOTE
By default the Query and View Designer opens all of its panes (SQL, Criteria, Diagram, and Results), but that default can be
changed in the Options dialog box. To open these panes if they are closed, from the Query Designer menu, point to Pane,
and then click the pane you want to open.
See Also
Perform Basic Operations with Queries (Visual Database Tools)
Save Queries (Visual Database Tools)
Work with Data in the Results Pane (Visual Database Tools)
Design Database Diagrams (Visual Database Tools)
3/14/2017 • 3 min to read • Edit Online
The Database Designer is a visual tool that allows you to design and visualize a database to which you are
connected. When designing a database, you can use Database Designer to create, edit, or delete tables, columns,
keys, indexes, relationships, and constraints. To visualize a database, you can create one or more diagrams
illustrating some or all of the tables, columns, keys, and relationships in it.
For any database, you can create as many database diagrams as you like; each database table can appear on any
number of diagrams. Thus, you can create different diagrams to visualize different portions of the database, or to
accentuate different aspects of the design. For example, you can create a large diagram showing all tables and
columns, and you can create a smaller diagram showing all tables without showing the columns.
Each database diagram you create is stored in the associated database.
Tables and Columns in a Database Diagram
Within a database diagram, each table can appear with three distinct features: a title bar, a row selector, and a set
of property columns.
Title Bar The title bar shows the name of the table
If you have modified a table and have not yet saved it, an asterisk (*) appears at the end of the table name to
indicate unsaved changes. For information about saving modified tables and diagrams, see Work with Database
Diagrams (Visual Database Tools)
Row Selector You can click the row selector to select a database column in the table. The row selector displays a
key symbol if the column is in the table's primary key. For information about primary keys, see Working with Keys
(Visual Database Tools).
Property Columns The set of property columns is visible only in the certain views of your table. You can view a
table in any of five different views to help you manage the size and layout of your diagram.
For more information about table views, see Customize the Amount of Information Displayed in Diagrams (Visual
Database Tools).
Relationships in a Database Diagram
Within a database diagram, each relationship can appear with three distinct features: endpoints, a line style, and
related tables.
Endpoints The endpoints of the line indicate whether the relationship is one-to-one or one-to-many. If a
relationship has a key at one endpoint and a figure-eight at the other, it is a one-to-many relationship. If a
relationship has a key at each endpoint, it is a one-to-one relationship.
Line Style The line itself (not its endpoints) indicates whether the Database Management System (DBMS) enforces
referential integrity for the relationship when new data is added to the foreign-key table. If the line appears solid,
the DBMS enforces referential integrity for the relationship when rows are added or modified in the foreign-key
table. If the line appears dotted, the DBMS does not enforce referential integrity for the relationship when rows are
added or modified in the foreign-key table.
Related Tables The relationship line indicates that a foreign-key relationship exists between one table and
another. For a one-to-many relationship, the foreign-key table is the table near the line's figure-eight symbol. If
both endpoints of the line attach to the same table, the relationship is a reflexive relationship. For more
information, see Draw Reflexive Relationships (Visual Database Tools).
In this Section
Understand Database Diagram Ownership (Visual Database Tools)
Navigate in Database Diagram Designer (Visual Database Tools)
Set Up Database Diagram Designer (Visual Database Tools)
Upgrade Database Diagrams from Previous Editions (Visual Database Tools)
Open Database Diagram Designer (Visual Database Tools)
See Also
Work with Database Diagrams (Visual Database Tools)
Work with Tables in Database Diagram (Visual Database Tools)
Work with Diagram Layout (Visual Database Tools)
Run Queries (Visual Database Tools)
3/14/2017 • 1 min to read • Edit Online
When you have finished designing your query, you can run it.
To execute a query
1. Open or create the query you want to run.
2. Right-click anywhere in the query window, and select Execute SQL from the shortcut menu.
–or–
Press CTRL+R.
If you are creating a Select query, the results of the query appear in the Results pane.
The Query and View Designer returns results to your computer in batches (incrementally) so that you can begin
viewing results as soon as possible, and so that you can perform other tasks while the query is underway.
If you are creating an Update, Insert From, Insert Into, Delete, or Make Table query, the Query and View Designer
displays a message indicating how many rows were affected by the query.
See Also
Work with Data in the Results Pane (Visual Database Tools)
Perform Basic Operations with Queries (Visual Database Tools)
Create Queries (Visual Database Tools)
3/14/2017 • 1 min to read • Edit Online
Queries allow you to retrieve data from the tables and views in your database. You create and work with queries in
Query and View Designer, which is composed of four panes: the Diagram Pane, the SQL Pane, the Criteria Pane,
and the Results Pane.
To create a new query
1. In Object Explorer, expand the Tables node for the database you want to query. Right-click the table you
want to query and click Open Table.
2. To add more tables to the query, on the Query Designer menu, select Add Table.
NOTE
If you do not see the Diagram, SQL, Criteria, or Results panes, from the Query Designer menu, point to Pane and
click the pane you want to open.
3. In the Add Table dialog box, select the tables you want to query and click Add for each one.
4. Once you have added all the tables you want to query, click Close.
To add more tables later, right-click the open space in the Diagram pane and from the shortcut menu click
Add Table.
5. In the Diagram Pane, check the boxes in the table-valued objects for each column you want to query.
6. From the Query Designer menu, choose Execute SQL to run your query.
To further refine your query, you can change the SQL code in the SQL Pane or choose options such as sort order
and column aliases in the Criteria Pane.
See Also
Save Queries (Visual Database Tools)
Types of Queries (Visual Database Tools)
Specify Search Criteria (Visual Database Tools)
Summarize Query Results (Visual Database Tools)
Perform Basic Operations with Queries (Visual Database Tools)
Save Your Work in Table Designer (Visual Database
Tools)
3/14/2017 • 1 min to read • Edit Online
You can save changes to tables that are open in Table Designer.
To save a table
1. Click anywhere in the Table Designer.
2. From the File menu, choose Savetablename.
3. In the Save dialog box, click Yes to update the database.
NOTE
If the changes you are saving cause no changes to other tables, you won't see this dialog.
NOTE
The list of tables in the Save dialog box may include tables other than the one you modified. For example, if you change the
data type of a column that participates in a relationship with another table, both tables will be included in this list.
NOTE
To save changes to all open items, such as tables, views, stored procedures, from the File menu choose Save All.
See Also
Table Properties (Visual Database Tools)
Copy Query Results (Visual Database Tools)
3/14/2017 • 1 min to read • Edit Online
You can copy the result set as tab-separated text from the Results pane. You may copy the entire result set or any
number of contiguous or non-contiguous rows or cells.
To copy result-set text from the Results pane
1. Run the query or view that has the data you want to copy.
2. To select the entire result set, in the Results pane, click the top-left empty cell.
3. To select rows:
Select one row by clicking the box to the left.
Select multiple contiguous rows by selecting one row and then dragging the mouse to select
additional rows.
Select non-contiguous rows by selecting one row, then holding down the CTRL key and clicking
additional rows.
The selected rows will be highlighted.
4. To select cells:
Select a single cell by clicking the value.
Select multiple cells by dragging the mouse to adjacent cells.
Select non-contiguous cells by selecting a single cell, then holding down the CTRL key and clicking
additional cells.
The selected cells will be highlighted.
5. Right-click and choose Copy.
See Also
Work with Data in the Results Pane (Visual Database Tools)
Add Tables to Queries (Visual Database Tools)
3/14/2017 • 1 min to read • Edit Online
When you create a query, you are retrieving data from a table or other objects structured like tables — views and
certain user-defined functions. To work with any of these objects in your query, you add them to the Diagram
Pane.
To add a table or table -valued object to a query
1. In the Diagram pane of the Query and View Designer, right-click the background and choose Add Table
from the shortcut menu.
2. In the Add Table dialog box, select the tab for the type of object you want to add to the query.
3. In the list of items, double-click each item you want to add.
4. When you finish adding items, click Close.
The Query and View Designer updates the Diagram Pane, Criteria Pane, and SQL Pane accordingly.
Tables and views are automatically added to the query when you reference them in the statement in the SQL
pane.
The Query and View Designer will not display data columns for a table or table-structured object if you do not
have sufficient access rights to it or if the provider cannot return information about it. In such cases, only a title
bar and the * (All Columns) check box are displayed for the table or table-valued object.
To add an existing query to a new query
1. Make sure the SQL Pane is displayed in the new query you are creating.
2. In the SQL Pane, type a right and left parentheses () after the word FROM.
3. Open the Query Designer for the existing query. (You now have two Query Designers open.)
4. Display the SQL Pane for the inner query – the existing query you are including in the new, outer query.
5. Select all the text in the SQL Pane, and copy it to the Clipboard.
6. Click in the SQL Pane of the new query, situate the cursor between the parentheses you added, and paste
the contents of the Clipboard.
7. Still in the SQL Pane, add an alias after the right parenthesis.
See Also
Create Table Aliases (Visual Database Tools)
Remove Tables from Queries (Visual Database Tools)
Specify Search Criteria (Visual Database Tools)
Summarize Query Results (Visual Database Tools)
Perform Basic Operations with Queries (Visual Database Tools)
Results Pane (Visual Database Tools)
3/14/2017 • 2 min to read • Edit Online
The Results pane shows the results of the most recently executed SELECT query. (The results of other query
types are displayed in message boxes.) To open the results pane, open or create a query or view or return a
table's data. If the results pane doesn't show by default, from the Query Designer menu, point to Pane, and
then click Results.
What You Can Do in the Results Pane
View the result set for the most recently executed SELECT query in a spreadsheet-like grid.
For queries or views that show data from a single table or view, you can edit the values in individual
columns in the result set, add new rows, and delete existing rows.
Limitations in the Results Pane
Results returned by table-valued functions can only be updated in some cases.
Queries or views that include columns from more than one table or view cannot be updated.
Results returned by a stored procedure cannot be updated.
Queries or views using the GROUP BY or DISTINCT clauses are not updatable.
Navigating in the Results Pane
You can quickly navigate through the records using the navigation bar at the bottom of the Results pane.
There are buttons for going to the first and last records, the next and previous records, and for going to a
particular record.
To go to a particular record, type the number of the row in the text box in the navigation bar and then press
ENTER.
For information about using keyboard shortcuts in the Query and View Designer see Navigate in the Query and
View Designer (Visual Database Tools).
Keeping the Results Set Synchronized with the Query Definition
While you are working on the results of a query or view it is possible for the records in the results pane to get
out of synchronization with the query's definition. For example, if you run a query for four out of five columns in
a table, and then use the Diagram pane to add the fifth column to the definition of the query, that fifth column's
data will not automatically be added to the Results pane. To make the results pane reflect the new query
definition, run the query again.
If a query changes, an alert icon and the text "Query Changed" appears in the lower-right corner of the results
pane. The icon is repeated in the upper-left corner of the pane.
See Also
Create Queries (Visual Database Tools)
Run Queries (Visual Database Tools)
Design Queries and Views How-to Topics (Visual Database Tools)
Diagram Pane (Visual Database Tools)
Criteria Pane (Visual Database Tools)
Work with Data in the Results Pane (Visual Database Tools)
Criteria Pane (Visual Database Tools)
3/14/2017 • 3 min to read • Edit Online
The Criteria pane allows you to specify query options — such as which data columns to display, how to order
the results, and what rows to select — by entering your choices into a spreadsheet-like grid. In the Criteria pane
you can specify the following:
Columns to display and column name aliases.
The table that a column belongs to.
Expressions for calculated columns.
The sort order for the query.
Search conditions.
Grouping criteria, including aggregate functions to use for summary reports.
New values for UPDATE or INSERT INTO queries.
Target column names for INSERT FROM queries.
Changes you make in the Criteria pane are automatically reflected in the Diagram pane and SQL pane.
Similarly, the Criteria pane is updated automatically to reflect changes made in the other panes.
About the Criteria Pane
The rows in the Criteria pane display the data columns used in your query; columns in the Criteria pane display
query options.
The specific information that appears in the Criteria pane depends on the type of query you are creating.
If the Criteria pane is not visible, right-click the designer, point to Pane, and then click Criteria.
Options
COLUMN
QUERY TYPE
DESCRIPTION
Column
All
Displays either the name of a data
column used for the query or the
expression for a computed column.
This column is locked so that it is
always visible as you scroll
horizontally.
Alias
SELECT, INSERT FROM, UPDATE,
MAKE TABLE
Specifies either an alternative name for
a column or the name you can use for
a computed column.
Table
SELECT, INSERT FROM, UPDATE,
MAKE TABLE
Specifies the name of the table or
table-structured object for the
associated data column. This column is
blank for computed columns.
COLUMN
QUERY TYPE
DESCRIPTION
Output
SELECT, INSERT FROM, MAKE TABLE
Specifies whether a data column
appears in the query output.
Note: If the database allows, you can
use a data column for sort or search
clauses without displaying it in the
result set.
Sort Type
SELECT, INSERT FROM
Specifies that the associated data
column is used to sort the query
results and whether the sort is
ascending or descending.
Sort Order
SELECT, INSERT FROM
Specifies the sort priority for data
columns used to sort the result set.
When you change the sort order for a
data column, the sort order for all
other columns is updated accordingly.
Group By
SELECT, INSERT FROM, MAKE TABLE
Specifies that the associated data
column is being used to create an
aggregate query. This grid column
appears only if you have chosen
Group By from the Tools menu or
have added a GROUP BY clause to the
SQL pane.
By default, the value of this column is
set to Group By, and the column
becomes part of the GROUP BY
clause.
When you move to a cell in this
column and select an aggregate
function to apply to the associated
data column, by default the resulting
expression is added as an output
column for the result set.
COLUMN
QUERY TYPE
DESCRIPTION
Criteria
All
Specifies a search condition (filter) for
the associated data column. Enter an
operator (the default is "=") and the
value to search for. Enclose text values
in single quotation marks.
If the associated data column is part of
a GROUP BY clause, the expression
you enter is used for a HAVING clause.
If you enter values for more than one
cell in the Criteria grid column, the
resulting search conditions are
automatically linked with a logical
AND.
To specify multiple search condition
expressions for a single database
column, for example, (fname > 'A')
AND (fname < 'M'), add the data
column to the Criteria pane twice and
enter separate values in the Criteria
grid column for each instance of the
data column.
Or...
All
Specifies an additional search
condition expression for the data
column, linked to previous expressions
with a logical OR. You can add more
Or... grid columns by pressing the
TAB key in the rightmost Or... column.
Append
INSERT FROM
Specifies the name of the target data
column for the associated data
column. When you create an Insert
From query, the Query and View
Designer attempts to match the
source to an appropriate target data
column. If the Query and View
Designer cannot choose a match, you
must provide the column name.
New Value
UPDATE, INSERT INTO
Specifies the value to place into the
associated column. Enter a literal value
or an expression.
See Also
Design Queries and Views How-to Topics (Visual Database Tools)
Diagram Pane (Visual Database Tools)
Rules for Entering Search Values (Visual Database Tools)
Sort and Group Query Results (Visual Database Tools)
Results Pane (Visual Database Tools)
SQL Pane (Visual Database Tools)
Display Query and View Designer Panes (Visual
Database Tools)
3/14/2017 • 1 min to read • Edit Online
The Query and View Designer is composed of four separate panes: the Diagram pane, the Criteria pane, the SQL
pane, and the Results pane. Typically when you open a view or create a new query all four windows open, but if you
need to open any of these windows, you can do so as long as the Query and View Designer is open.
To display Query and View Designer panes
1. Open a view or create a new query to open the Query and View Designer.
2. From the Query Designer menu, point to Pane and click the name of the pane you want to open.
See Also
Create Queries (Visual Database Tools)
Open the Query and View Designer (Visual Database Tools)
Create Queries with Unnamed Parameters (Visual
Database Tools)
3/14/2017 • 1 min to read • Edit Online
You can create a query with an unnamed parameter by specifying a question mark (?) as a placeholder for a literal
value. Query and View Designer will give it a temporary name. You can specify as many unnamed parameters in
the query as you need.
When you run the query in the Query and View Designer, the Query Parameters Dialog Box is displayed with the
temporary name.
To specify an unnamed parameter
1. Add the columns or expressions that you want to search to the Criteria pane. If you do not want the search
columns or expressions to appear in the query output, remove them as output columns.
2. Locate the row containing the data column or expression to search, and then in the Filter grid column, enter
a question mark (?).
By default, the Query and View Designer adds the "=" operator. However, you can edit the cell to substitute
">", "<", or any other SQL comparison operator.
See Also
Query with Parameters (Visual Database Tools)
Make Table Dialog Box (Visual Database Tools)
3/14/2017 • 1 min to read • Edit Online
Allows you to name a created table that you copy rows to. This dialog box appears when you change a query's type
to be a MAKE TABLE query. To change a query's type, from the Query Designer menu, point to Change Type, and
then click Make Table.
Options
Table Name
Type the name of the table to create. Query and View Designer does not check whether the name is already in use
or whether you have permission to create the table.
To create a destination table in another database, specify a fully qualified table name, including the name of the
target database, the owner (if required), and the name of the table.
NOTE
Before you execute the query you can change properties of the table you want to create by modifying them in the
Properties window. For details, see Query Properties (Visual Database Tools).
See Also
Create Make Table Queries (Visual Database Tools)
Types of Queries (Visual Database Tools)
Work with Diagram Layout (Visual Database Tools)
3/14/2017 • 1 min to read • Edit Online
You can customize the way your database diagrams look.
In This Section
Customize the Amount of Information Displayed in Diagrams (Visual Database Tools)
Add Text Annotations to Diagrams (Visual Database Tools)
Autosize Selected Tables in Diagrams (Visual Database Tools)
Arrange Tables in Diagrams (Visual Database Tools)
Change the Font Color, Size, and Style in Diagrams (Visual Database Tools)
Reference
Related Sections
Work with Database Diagrams (Visual Database Tools)
Add New Rows in the Results Pane (Visual Database
Tools)
3/14/2017 • 1 min to read • Edit Online
You can add new data either by typing it in or by pasting it from another program such as Notepad or Excel. A row
to be pasted must have exactly the same number and types of columns as the table into which you are pasting. You
can paste multiple rows into the Results pane at once.
For information about how to enter data see Rules for Updating Results (Visual Database Tools).
To add a new data row
1. Navigate to the bottom of the Results pane, where a blank row is available for adding a new data row.
The initial values for all columns will be NULL.
TIP
To go directly to the first empty row use the navigation bar at the bottom of the Results pane.
2. If you are pasting rows from the Clipboard, select the new row by clicking the button to its left.
NOTE
If one or more of the rows you're pasting can't be committed to the database you will receive a message telling you
which row(s) couldn't be committed.
3. Enter the data for the new row. If you are pasting, choose Paste from the Edit menu.
4. Leave that row to commit it to the database.
If an error occurs when you save the row the Query and View Designer displays a message and then returns you to
the row you were editing. You can then:
Resolve the error by making further edits in the row.
Cancel the edit by pressing ESC. If you press ESC while in a cell that you changed, the changes for that cell
are canceled. If you press ESC while in a cell you have not changed, the changes for the entire row are
canceled.
See Also
Work with Data in the Results Pane (Visual Database Tools)
Perform Basic Operations with Queries (Visual Database Tools)
Choose Target Table for Insert Values Dialog Box
(Visual Database Tools)
3/14/2017 • 1 min to read • Edit Online
This dialog allows you to specify which table to update with an INSERT VALUES query. This dialog box appears if
more than one table is displayed in the Diagram pane when you change a query's type to an INSERT VALUES
query.
Select the table that you want to add data to, and then click OK.
See Also
Create Insert Values Queries (Visual Database Tools)
Delete Table Dialog Box (Visual Database Tools)
3/14/2017 • 1 min to read • Edit Online
This dialog box allows you to specify the table from which to delete records. This dialog box appears if more than
one table is displayed in the Diagram pane when you change the type of a query to a DELETE query.
Select the table to delete records from, and then choose OK.
NOTE
A DELETE query removes entire rows from the table. If you want to clear values from individual data columns, use an UPDATE
query. If you want to delete columns from a table definition, or delete the table itself, use Table Designer or the database
design tools for your database.
See Also
Remove Tables from Queries (Visual Database Tools)
Join Tables on Multiple Columns (Visual Database
Tools)
3/14/2017 • 1 min to read • Edit Online
You can join tables with multiple columns. That is, you can create a query that matches rows from the two tables
only if they satisfy multiple conditions. If the database contains a relationship matching multiple foreign-key
columns in one table to a multicolumn primary key in the other table, you can use this relationship to create a
multicolumn join. For details, see Join Tables Automatically (Visual Database Tools).
Even if the database contains no multi-column foreign-key relationship, you can create the join manually.
To manually create a multicolumn join
1. Add to the Diagram pane the tables you want to join.
2. Drag the name of the first join column in the first table window and drop it onto the related column in the
second table window. You cannot base a join on text, ntext, or image columns.
NOTE
In general, the join columns must be of the same (or compatible) data types. For example, if the join column in the
first table is a date, you must relate it to a date column in the second table. On the other hand, if the first join column
is an integer, the related join column must also be of an integer data type, but it can be a different size. However,
there may be cases where implicit data type conversions can join seemingly incompatible columns will work.
The Query and View Designer will not check the data types of the columns you use to create a join, but when you
execute the query, the database will display an error if the data types are not compatible.
3. Drag the name of the second join column in the first table window and drop it onto the related column in
the second table window.
4. Repeat step 3 for each additional pair of join columns in the two tables.
5. Run the query.
See Also
Query with Joins (Visual Database Tools)
Add Tables to Diagrams (Visual Database Tools)
3/14/2017 • 1 min to read • Edit Online
You can add a table to your database diagram to edit its structure or relate it to other tables in your diagram. You
can either add existing database tables to a diagram or insert a new table that has not yet been defined in the
database.
To insert a new table into a diagram
1. Make sure you are connected to the database in which you want to create the table.
To create a table in your current diagram, click the New Table button on the toolbar.
–or–
Right-click in the diagram and select New Table.
2. Modify or accept the system-assigned table name, in the Choose Name dialog box, and then choose OK.
A new table appears in the diagram in Standard view.
3. In the first cell of the new table, type a column name. Then press the TAB key to move to the next cell.
4. Under Data Type, select a data type for the column. Each column must have a name and data type.
You can set the column's other properties in Table Designer.
5. Repeat steps 3 and 4 for each column you want to add to the table.
NOTE
When you save your database diagram, the new table will be added to your database.
To add an existing table to a diagram
1. Make sure you are connected to the database whose tables you want to edit.
2. Select a table in the Tables folder.
3. Drag the table into your database diagram.
4. Release the mouse button.
NOTE
If relationships exist between the selected table and other tables in your diagram, relationship lines are automatically drawn.
To add related tables to a diagram
1. Select one or more tables with foreign key constraints in the database diagram.
2. Right-click any of the selected tables and choose Add Related Tables.
NOTE
Both those tables referenced by a foreign key constraint from the selected table(s) and those referencing the selected table(s)
with a foreign key constraint are added to the diagram.
See Also
Work with Database Diagrams (Visual Database Tools)
Work with Tables in Database Diagram (Visual Database Tools)
Create Full-Text Search Queries (Visual Database
Tools)
3/14/2017 • 1 min to read • Edit Online
Full-text searches use the CONTAINS predicate to locate rows that have specified text in a given column. Full-Text
searches are only possible on columns that have active full-text indexes. If you attempt to use the CONTAINS clause
on a column that does not have a currently active full-text index, you will receive an error. For more information on
full-text indexes and the CONTAINS clause, see Full-Text Search (SQL Server) and CONTAINS (Transact-SQL).
To create a full-text search query
1. Open a query from Solution Explorer or create a new one.
2. In the WHERE clause of your query, use the CONTAINS function to search a full-text column.
See Also
Supported Query Types (Visual Database Tools)
Design Queries and Views How-to Topics (Visual Database Tools)
Perform Basic Operations with Queries (Visual Database Tools)
Sort Multiple Columns in Queries (Visual Database
Tools)
3/14/2017 • 1 min to read • Edit Online
You can specify the order in which you want to use the columns to sort the data by using the Sort Order column in
the Criteria pane.
To sort query results by more than one column
1. In the Criteria pane, click the Sort Order field for the column upon which you want to sort.
2. Type an integer or select an integer from the drop-down list to indicate this column's place in the order of
sorted columns.
Repeat steps for each column by which you want to sort your results.
See Also
Sort and Group Query Results (Visual Database Tools)
Summarize Query Results (Visual Database Tools)
Choose Target Table for Insert Results Dialog Box
(Visual Database Tools)
3/14/2017 • 1 min to read • Edit Online
Allows you to specify the table to which rows of data will be added as the result of an INSERT RESULTS query. This
dialog box appears when you start an INSERT RESULTS query.
Options
Choose a target
Select from the list the name of the table to add rows to. You can specify only one table for the INSERT RESULTS
query.
NOTE
You can change the table into which you want to insert rows in the Properties window.
See Also
Create Insert Results Queries (Visual Database Tools)
Navigate in Database Diagram Designer (Visual
Database Tools)
3/14/2017 • 1 min to read • Edit Online
You can work in Database Diagram Designer using the keyboard as well as the mouse. Refer to the following tables
for specific methods used in the Database Diagram Designer.
TO
PRESS
Access the Database Diagram menu
ALT+M
Move among tables and relationships if available
TAB, or SHIFT+TAB
Move between columns in a table
Arrow keys
Remove the selected table from the diagram
DELETE
Drop a table or relationship from the database
SHIFT+DELETE
Move tables across the diagram surface
CTRL+ UP ARROW or CTRL+DOWN ARROW
Scroll right/left and up/down
PAGE UP/DOWN for vertical, CTL+PAGE UP/DOWN for
horizontal
Resize tables and annotations
SHIFT+ Arrow keys
Change the amount of information shown on a table
CTRL+T
Zoom
CTRL+ PLUS KEY or MINUS KEY
See Also
Design Database Diagrams (Visual Database Tools)
Work with Data in the Results Pane (Visual Database
Tools)
3/14/2017 • 6 min to read • Edit Online
After you run a query or view, the results are shown in the Results pane. You can then work with those results.
For example, you can add and delete rows, input or change data, and easily navigate through large results sets.
The following information can help you avoid problems and work effectively with your results sets.
Returning the results set
You can return results from either a query or a view and can choose whether to open just the results pane or all
panes. In either case the query or view will open in Query and View Designer. The difference is that one opens
with only the Results pane showing and the other opens with all windows that have been selected in the Options
dialog box. The default is all four panes (Results, SQL, Diagram, and Criteria).
For more information see Open Queries (Visual Database Tools).
To change the design of the query or view so it returns a different set of results or returns records in a different
order see the topics listed in Design Queries and Views How-to Topics (Visual Database Tools).
You can also determine whether to return all or part of the results set in two ways--stop the query as it runs or
choose how much of results to return before the query is run.
Navigating in the results pane
You can quickly navigate through the records using the navigation bar at the bottom of the Results pane.
There are buttons for going to the first and last records, the next and previous records, and for going to a
particular record.
To go to a particular record, type the number of the row in the text box in the navigation bar and then press
ENTER.
For information about using keyboard shortcuts in the Query and View Designer see Navigate in the Query and
View Designer (Visual Database Tools).
Committing changes to the database
The Results pane uses optimistic concurrency control so the grid shows a copy of the data in the database rather
than an entirely live view. This way changes are only committed to the database after you move off of a row. This
allows more than one user to work with the database at the same time. If there are conflicts (for example if
another user changed the same row you changed and committed it to the database before you did) you will
receive a message telling you of the conflict and offering resolutions.
Undo changes using ESC
You can only undo a change if it hasn't yet been committed to the database. The data is not committed if you
haven't moved off of the record or if once you do move off the record you get an error message indicating the
change won't be committed. If it hasn't been committed you can undo the change by using the ESC key.
To undo all changes in a row, move to a cell in that row that you have not edited and press the ESC key.
To undo changes to a particular cell that you have edited, move to that cell press the ESC key.
Adding or deleting data in the database
To see how your database design is working you may need to add sample data to the database. You can enter it
into the results pane directly or you can copy it from another program, such as notepad or Excel, and paste it into
the results pane.
In addition to copying rows into the Results pane you can add new records or modify or delete existing ones. For
more information see Add New Rows in the Results Pane (Visual Database Tools), Delete Rows in the Results
Pane (Visual Database Tools), and Edit Rows in the Results Pane (Visual Database Tools).
Tips for working with NULL values and empty cells
When you click on an empty row to add a new record, the initial value for all columns is NULL. If a column allows
null values you can leave it as is.
If you want to replace a non-null value with null, type NULL in capital letters. The Results pane will give the word
italic formatting to indicate that it is to be recognized as a null value rather than as a string.
To type in the string "null" type the letters without quotes. As long as at least one of the letters is in lower case,
the value will be treated as a string rather than a null value.
Values for columns with a binary data type will have NULL values by default. These values can't be changed in
the Results pane.
To input an empty space instead of using null, delete the existing text and move off of the cell.
Validating data
The Query and View Designer can validate some kinds of data against the columns properties. For example, if
you enter "abc" into a column with a float data type, you will receive an error and the change will not be
committed to the database.
The quickest way to see the data type of a column when you're in the Results pane is to open the Diagram pane
and hover over the name of the column in the table or table-valued object.
NOTE
The maximum length the Results pane can show for a text data type is 2,147,483,647.
Keeping the results set synchronized with the query definition
While you're working on the results of a query or view it is possible for the records in the results pane to get out
of synchronization with the queries definition. For example, if you ran a query for four out of five columns in a
table, then used the Diagram pane to add the fifth column to the definition of the query, that fifth column's data
will not automatically be added to the results pane. To make the results pane reflect the new query definition,
run the query again.
You can tell if this happens--an alert icon and the text "Query Changed" appears in the lower-right corner of the
results pane and the icon is repeated in the upper-left corner of the pane.
Reconciling changes made by multiple users
While you're working on the results of a query or view it is possible fore the records to be changed by a different
user who is also working with the database.
If this happens you will receive a notice as soon as you move off of the cell with the conflict. You will then be able
to override the other user's change, update your results pane with the other user's change, or keep editing your
results pane without reconciling the differences. If you choose not to reconcile the differences your changes will
not be committed to the database.
Limitations in the Results pane
What can not be updated
These tips may help you work successfully with data in the Results pane.
Queries that include columns from more than one table or view can't be updated.
Views can only be updated if the database constraints allow it.
Results returned by a stored procedure can't be updated.
Queries or views using the GROUP BY, DISTINCT, or TO XML clauses are not updatable.
Results returned by table-valued functions can only be updated in some cases.
Data in columns that result from an expression in the query.
Data that was not successfully translated by the provider.
What can not be represented fully
What is returned to the Results pane from the database is greatly controlled by the provider for the data source
you are using. The Results pane can't always translate the data from all database management systems. Here are
come cases where this is so.
Binary data types are often not useful for people working in the Results pane and they can take a very
long time to download. So they are represented by or Null.
Precision and scale can not always be preserved. For example, the Results pane supports a precision of 27.
If data is of a data type with a greater precision, the data may be truncated or may be represented by .
See Also
Perform Basic Operations with Queries (Visual Database Tools)
Specify Search Criteria (Visual Database Tools)
Clear Query Results (Visual Database Tools)
3/14/2017 • 1 min to read • Edit Online
After running a query in the Query and View Designer, you can clear the Results pane. This procedure applies to
queries created by using the Open View or Open Table options from Object Explorer. InSQL Server Management
Studio, after running a query in the Query Editor, the Results pane cannot be cleared except by closing the Query
Editor window or running another query.
NOTE
This will not undo the changes you've made to the database. For more information about how the Results pane works see
Work with Data in the Results Pane (Visual Database Tools).
To clear query results of a view
Right-click in the Results pane, point to Pane, and then click Clear Results.
If a query is being executed when you clear the Results pane, the Query and View Designer stops the query.
See Also
Run Queries (Visual Database Tools)
Stop a Query (Visual Database Tools)
Work with Data in the Results Pane (Visual Database Tools)
Spatial Indexes Dialog Box (Visual Database Tools)
3/14/2017 • 3 min to read • Edit Online
Use the Spatial Indexes dialog box to create indexes for columns of the geometry or geography data type
(spatial columns), which cannot be indexed using the Index/Keys dialog box. Each spatial column can have more
than one spatial index, but they must be created one at a time.
For information about restrictions on spatial index creation, see Spatial Indexes Overview.
Options
Selected Spatial Index
Lists existing spatial indexes. Select an index to show its properties. If the list is empty, no spatial indexes have been
defined for the table.
Add
Creates a new spatial index.
Delete
Deletes the spatial index selected in the Selected Spatial Index list.
Cells Per Object
Indicates the number of tessellation cells-per-object that can be used for a single spatial object in the index. This
number can be any integer between 1 and 8192, inclusive. The default is 16.
If an object covers more cells than specified by n, the indexing uses as many cells as necessary to provide a
complete top-level tessellation. In such cases, an object might receive more than the specified number of cells. In
this case, the maximum number is the number of cells generated by the top-level grid, which depends on the Level
1 density.
Columns
Indicates the column name and sort order.
IsSpatialIndex
Indicates that a spatial index is selected.
Level 1
Indicates the density of the first-level (top) grid.
Level 2
Indicates the density of the second-level grid.
Level 3
Indicates the density of the third-level grid.
Level 4
Indicates the density of the fourth-level grid.
Tessellation Scheme
Indicates the tessellation scheme:
Geometry column options:
Geometry grid for a geometry column
Geography grid for a geography column
Type
Indicates that a spatial index is selected.
X-max
Specifies the x-coordinate of the upper-right corner of the bounding box. This property is dimmed if the
Tessellation Scheme is Geography grid.
X-min
Specifies the x-coordinate of the lower-left corner of the bounding box. This property is dimmed if the Tessellation
Scheme is Geography grid.
Y-max
Specifies the y-coordinate of upper-right corner of the bounding box. This property is dimmed if the Tessellation
Scheme is Geography grid.
Y-min
Specifies the y-coordinate of the lower-left corner of the bounding box. This property is dimmed if the Tessellation
Scheme is Geography grid.
Identity
When expanded, shows the Name and Description property fields.
(Name)
Shows the name of the spatial index. When a new index is created, it is given a default name based on the table in
the active window in Table Designer. You can change the name at any time.
Description
Describes the index. To write a more detailed description, click Description and then click the ellipsis button (…)
that appears to the right of the property field. This provides a larger area in which to write text.
Table Designer Category
When expanded, shows information about the properties of this spatial index.
Fill Specification
When expanded, shows information for Fill Factor and Pad Index.
Fill Factor
Specify what percentage of the index page the system can fill. When a page is full, if new data is added, the system
must split the page, which impairs performance.
A value of 100 means the pages will be full; this requires the least amount of storage space but is the least
efficient. This setting should be used only when there will be no changes to the data, for example, on a readonly table.
A lower value leaves more empty space on the data pages, which reduces the need to split data pages as
indexes grow. However, it requires more storage space. This setting is more appropriate when there will be
changes to the data in the table.
Pad Index
Provides pages in this index the same percentage of empty space (padding) that is specified in Fill Factor.
Page Locks Allowed
Specifies whether page-level locking is allowed on this index. Allowing or disallowing page-level locking affects
database performance.
Re-compute Statistics
Specifies whether to compute new statistics when the index is created. Recomputing statistics slows the building of
indexes but usually improves query performance.
Row Locks Allowed
Specifies whether row-level locking is allowed on this index. Allowing or disallowing row-level locking affects
database performance.
See Also
Spatial Indexes Overview
Use the Query and View Designer with International
Data (Visual Database Tools)
3/14/2017 • 2 min to read • Edit Online
You can use the Query and View Designer with data in any language and in any version of the Windows operating
system. The following guidelines outline the differences you will notice and provide information about managing
data in international applications.
Localized Information in the Criteria and SQL Panes
If you are using the Criteria pane to create your query, you can enter information in the format that corresponds to
the Windows Regional Settings for you computer. For example, if you are searching for data, you can enter the data
in the Criteria columns using whatever format you are accustomed to using, with these exceptions:
Long data formats are not supported.
Currency symbols should not be entered in the Criteria pane.
Currency symbols will not display in the Results pane.
NOTE
In the Results pane, you can actually enter the currency symbol that corresponds to the Windows Regional Settings
for your computer, but the symbol will be removed and will not display in the Results pane.
Unary minus always appears on the left side (for example, -1) regardless of the Regional Settings options.
In contrast, data and keywords in the SQL pane must always be in ANSI (U.S.) format. For example, as the Query
and View Designer builds a query, it inserts the ANSI form of all SQL keywords such as SELECT and FROM. If you
add elements to the statement in the SQL pane, be sure to use the ANSI standard form for the elements.
When you enter data using local-specific format in the Criteria pane, the Query and View Designer automatically
translates it to ANSI format in the SQL pane. For example, if your Regional Settings are set to Standard German,
you can enter data in the Criteria pane in a format such as "31.12.96." However, the date will appear in the SQL
pane in ANSI datetime format as { ts '1996-12-31 00:00:00' }. If you enter data directly in the SQL pane, you
must enter it in ANSI format.
Sort Order
The sort order of data in your query is determined by the database. Options that you set in the Windows Regional
Settings dialog box do not affect sort order for queries. Within any particular query, however, you can request that
rows be returned in a particular order.
Using Double-Byte Characters
You can enter DBCS characters for literals and for database object names such as table and view names or aliases.
You can also use DBCS characters for parameter names and parameter marker characters. However, you cannot
use DBCS characters in SQL language elements such as function names or SQL keywords.
See Also
Design Queries and Views How-to Topics (Visual Database Tools)
Show Query Properties (Visual Database Tools)
3/14/2017 • 1 min to read • Edit Online
You can display properties for a query in the Properties window from Query and View Designer.
To display properties for a query
With a query open in Query and View Designer, from the View menu click Properties Window.
The properties for the query are now visible in the Properties window.
See Also
Perform Basic Operations with Queries (Visual Database Tools)
Understand Database Diagram Ownership (Visual
Database Tools)
3/14/2017 • 1 min to read • Edit Online
To use Database Diagram Designer it must first be set up by a member of the db_owner role (a role of SQL Server
databases) to control access to diagrams. Each diagram has one and only one owner, the user who created it. For
more information on setting up diagramming see Set Up Database Diagram Designer (Visual Database Tools).
Some points to keep in mind about diagram ownership:
Although any user with access to a database can create a diagram, once the diagram has been created, the
only users who can see it are the diagram's creator and any member of the db_owner role.
Ownership of diagrams can only be transferred to members of the db_owner role. This is only possible if
the previous owner of the diagram has been removed from the database.
If the owner of a diagram has been removed from the database, the diagram will remain in the database
until a member of the db_owner role attempts to open it. At that point the db_owner member can choose
to take over ownership of the diagram.
See Also
Work with Database Diagrams (Visual Database Tools)
Set Up Database Diagram Designer (Visual Database Tools)
Create Table Aliases (Visual Database Tools)
3/14/2017 • 1 min to read • Edit Online
Aliases can make it easier to work with table names. Using aliases is helpful when:
You want to make the statement in the SQL Pane shorter and easier to read.
You refer to the table name often in your query — such as in qualifying column names — and want to be
sure you stay within a specific character-length limit for your query. (Some databases impose a maximum
length for queries.)
You are working with multiple instances of the same table (such as in a self-join) and need a way to refer to
one instance or the other.
For example, you can create an alias "e" for a table name
"e" throughout the rest of the query.
employee
_
information
, and then refer to the table as
To create an alias for a table or table -valued object
1. Add the table or table-valued object to your query.
2. In the Diagram Pane, right-click the object for which you want to create an alias, then select Properties
from the shortcut menu.
3. In the Properties window, enter the alias in the Alias field.
See Also
Add Tables to Queries (Visual Database Tools)
Sort and Group Query Results (Visual Database Tools)
Summarize Query Results (Visual Database Tools)
Perform Basic Operations with Queries (Visual Database Tools)
Parameter Queries (Visual Database Tools)
3/14/2017 • 2 min to read • Edit Online
In some cases you want to create a query that you can use many times, but with a different value each time. For
example, you might frequently run a query to find all the title_ids written by one author. You could run the same
query for each request, except that the author's ID or name would be different each time.
To create a query that can have different values at different times, you use parameters in the query. A parameter is
a placeholder for a value that is supplied when the query runs. An SQL statement with a parameter might look like
the following, where "?" represents the parameter for the author's ID:
SELECT title_id
FROM titleauthor
WHERE (au_id = ?)
Where You Can Use Parameters
You can use parameters as placeholders for literal values — for either text or numeric values. Most commonly,
parameters are used as placeholders in search conditions for individual rows or for groups (that is, in the WHERE
or HAVING clauses of an SQL statement).
You can use parameters as placeholders in expressions. For example, you might want to calculate discounted prices
by supplying a different discount value each time you run a query. To do so, you could specify the following
expression:
(price * ?)
Specifying Unnamed and Named Parameters
You can specify two types of parameters: unnamed and named. An unnamed parameter is a question mark (?) that
you put anywhere in the query that you want to prompt for or substitute a literal value. For example, if you use an
unnamed parameter to search for an author's id in the titleauthor table, the resulting statement in the SQL Pane
might look like this:
SELECT title_id
FROM titleauthor
WHERE (au_id = ?)
When you run the query in the Query and View Designer, the Query Parameters Dialog Box appears with "?" as the
name of the parameter.
Alternatively, you can assign a name to a parameter. Named parameters are particularly useful if you have multiple
parameters in a query. For example, if you use named parameters to search for an author's first and last names in
the authors table, the resulting statement in the SQL pane might look like this:
SELECT au_id
FROM authors
WHERE au_fname = %first name% AND
au_lname = %last name%
TIP
You must define prefix and suffix characters before creating a named parameter query.
When you run the query in the Query and View Designer, the Query Parameters Dialog Box appears with a list of
named parameters.
See Also
Query with Parameters (Visual Database Tools)
Supported Query Types (Visual Database Tools)
Design Queries and Views How-to Topics (Visual Database Tools)
Column Selection Dialog Box (Visual Database Tools)
3/14/2017 • 1 min to read • Edit Online
Lets you change the Custom view for tables in the database diagram. Custom view shows only the column
properties identified by the user.
This dialog box appears when you right-click a table and then choose Modify Custom View from the shortcut
menu.
Options
Available columns
Lists all columns existing in the selected database table. The columns listed here depend on the properties of the
database table and the type of database. Highlight the desired column and use the arrow buttons to move the
columns to the Selected columns box.
Selected columns
Displays the column properties currently defined for the Custom view. Use the arrow buttons to add and remove
column properties to the Selected Columns list.
Arrow controls
Use the up and down arrow buttons to move highlighted columns up or down in the Selected columns list.
Use the > and >> arrows to add one or all of the properties to the custom view.
Use the < and << arrows to remove one or all of the properties from the custom view.
Save as default
Replaces the default Custom view with the columns selected in this dialog box. If not selected, the column selection
specified in the dialog box will be applied only to the selected table in the database diagram.
OK
Saves the Custom view.
Cancel
Cancels the modification of Custom view.
See Also
Work with Database Diagrams (Visual Database Tools)
Customize the Amount of Information Displayed in Diagrams (Visual Database Tools)
Copy Queries (Visual Database Tools)
3/14/2017 • 1 min to read • Edit Online
You can copy the body of a query into a new query to use as a starting point.
To copy a query
1. From the View menu, click Solution Explorer.
2. In Solution Explorer, right-click the query you want to copy and from the shortcut menu choose Open.
3. In the SQL pane, copy the portion of the query you want to copy.
4. Create a new query or open the query where you want to paste the copied SQL.
5. Position the cursor where you want to add the SQL code.
6. Right-click and from the shortcut menu click Paste.
See Also
Rename Queries (Visual Database Tools)
Clear Query Results (Visual Database Tools)
Save Queries (Visual Database Tools)
Perform Basic Operations with Queries (Visual Database Tools)
Sort with ORDER BY (Visual Database Tools)
3/14/2017 • 1 min to read • Edit Online
You can sort query results by one or more of the columns in the returned rows by using an ORDER BY clause. You
can define an ORDER BY clause by choosing options in the Criteria Details pane.
To sort a query using an ORDER BY clause
1. Open a query or create a new one.
2. In the Criteria Pane, click the Sort Type column for the row corresponding to the column that you want to
use to sort your query results.
3. Choose Ascending or Descending from the drop-down list.
NOTE
Clearing the Sort Type entry for a column removes that column from the ORDER BY clause.
Notice that as you work in the Criteria pane, your query's UNION clause changes to match your most recent
actions.
NOTE
When sorting results by more than one column, specify the order in which columns are searched relative to each other by
using the Sort Order column. For more information, see How to: Sort Multiple Columns in Queries.
See Also
Sort and Group Query Results (Visual Database Tools)
Summarize Query Results (Visual Database Tools)
Design Queries and Views How-to Topics (Visual Database Tools)
Combine Conditions When AND Has Precedence
(Visual Database Tools)
3/14/2017 • 1 min to read • Edit Online
To combine conditions with AND, you add the column to the query twice--once for each condition. To combine
conditions with OR, you put the first one in the Filter column and additional conditions into an Or... column.
For example, imagine that you want to find either employees who have been with the company for more than five
years in lower-level jobs or employees with middle-level jobs regardless of their hire date. This query requires
three conditions, two of them linked with AND:
Employees with a hire date earlier than five years ago AND with a job level of 100.
-orEmployees with a job level of 200.
To combine conditions when AND has precedence
1. In the Criteria pane, add the data columns you want to search. If you want to search the same column using
two or more conditions linked with AND, you must add the data column name to the grid once for each
value you want to search.
2. In the Filter column, enter all the conditions that you want to link with AND. For example, to link conditions
with AND that search the hire_date and job_lvl columns, enter the values < '1/1/91' and = 100 ,
respectively, in the Filter column.
These grid entries produce the following WHERE clause in the statement in the SQL Pane:
WHERE (hire_date < '01/01/91') AND
(job_lvl = 100)
3. In the Or... grid column, enter conditions that you want to link with OR. For example, to add a condition that
searches for another value in the job_lvl column, enter an additional value in the Or... column, such as
= 200 .
Adding a value in the Or... column adds another condition to the WHERE clause in the statement in the SQL
pane:
WHERE (hire_date < '01/01/91' ) AND
(job_lvl = 100) OR
(job_lvl = 200)
See Also
Combine Conditions When OR Has Precedence (Visual Database Tools)
Conventions for Combining Search Conditions in the Criteria Pane (Visual Database Tools)
Rules for Entering Search Values (Visual Database Tools)
Specify Search Criteria (Visual Database Tools)
Create Make Table Queries (Visual Database Tools)
3/14/2017 • 2 min to read • Edit Online
You can copy rows into a new table using a Make Table query, which is useful for creating subsets of data to work
with or copying the contents of a table from one database to another. A Make Table query is similar to an Insert
Results query but creates a new table to copy rows into.
When you create a Make Table query, you specify:
The name of the new database table (the destination table).
The table or tables to copy rows from (the source table). You can copy from a single table or from joined
tables.
The columns in the source table whose contents you want to copy.
Sort order, if you want to copy the rows in a particular order.
Search conditions to define the rows you want to copy.
Group By options, if you want to copy only summary information.
For example, the following query creates a new table called
customers table to it:
uk
_
customers
and copies information from the
SELECT *
INTO uk_customers
FROM customers
WHERE country = 'UK'
In order to use a Make Table query successfully:
Your database must support the SELECT...INTO syntax.
You must have permission to create a table in the target database.
To create a Make Table query
1. Add the source table or tables to the Diagram pane.
2. From the Query Designer menu, point to Change Type, and then click Make Table.
3. In the Make Table dialog box, type the name of the destination table. The Query and View Designer does
not check whether the name is already in use or whether you have permission to create the table.
To create a destination table in another database, specify a fully qualified table name including the name of
the target database, the owner (if required), and the name of the table.
4. Specify the columns to copy by adding them to the query. For details, see Add Columns to Queries (Visual
Database Tools). Columns will be copied only if you add them to the query. To copy entire rows, choose
* (All Columns).
The Query and View Designer adds the columns you choose to the Column column of the Criteria pane.
5. If you want to copy rows in a particular order, specify a sort order. For details, see Sorting and Grouping
Query Results.
6. Specify the rows to copy by entering search conditions. For details, see Specify Search Criteria (Visual
Database Tools).
If you do not specify a search condition, all rows from the source table will be copied to the destination
table.
NOTE
When you add a column to search to the Criteria pane, the Query and View Designer also adds it to the list of
columns to copy. If you want to use a column for searching but not copy it, clear the check box next to the column
name in the rectangle representing the table or table-structured object.
7. If you want to copy summary information, specify Group By options. For details, see Summarize Query
Results (Visual Database Tools).
When you execute a Make Table query, no results are reported in the Results Pane. Instead, a message appears
indicating how many rows were copied.
See Also
Design Queries and Views How-to Topics (Visual Database Tools)
Types of Queries (Visual Database Tools)
Open File Dialog Box
3/14/2017 • 2 min to read • Edit Online
Use the Open File dialog box to open an existing file from disk. You can also use this dialog box to open an already
opened file using different language encoding options.
To access this dialog box, select Open from the File menu and then choose File. This dialog box also appears when
you are opening files from other elements, such as the External Tools dialog box. From the File menu, select
Open, and then choose Project/Solution to open the similar Open Project dialog box.
NOTE
Before opening a project or component in Management Studio, determine the trustworthiness of its code. The act of opening
the project or component in a Management Studio may execute its code in a trusted process on your local machine.
Option
Look in
Locate the existing project folder from this drop-down menu. Selecting a folder from this list displays the contents
of the folder in the primary pane.
My Places Bar
Desktop
Displays the files and folders located on the desktop.
My Projects
Displays the files and folders in the users Projects folder.
My Computer
Displays the contents of your floppy disk, hard disk, and CD-ROM drive.
Folder List
File name
Use this option to filter the files and folders that are displayed. Enter a full or partial file name on which to filter. You
can use the asterisk (*) as a wildcard.
Files of type
Use this option to filter the contents of the folder or directory selected in Look in for a particular file type.
Open With and Encoding Options
To use the Open With Dialog Box to specify an editor for the target file, select the small rectangle at the right of
the Open button and choose Open With. If necessary, you can also specify a language-encoding scheme to apply
when opening the selected file. To do so, select a program in the list that contains "with Encoding" and choose
Open to display the Encoding Dialog Box. This button is not always available.
Toolbar
Navigate Back
Returns the most recently viewed folder, drive, or internet location.
Up One Level
Navigates the tree to the next highest folder in the tree view.
Search the Web
This button is not available.
Delete
Deletes the selected files or folders from storage.
New Folder
Displays the New Folder dialog box. Use this option to create a new child folder under the folder selected in the
Look in drop-down list box.
Views
Provides options for arranging and viewing the contents of the item selected in the Views drop-down list box.
Thumbnails
Displays thumbnails for items in the display pane.
Tiles
Displays files and folders as large icons.
Icons
Displays files and folders as small icons.
List
Displays files and folders in a list format.
Details
Displays the name, size, type, and last-modified date of files and folders in a list format. To sort by a particular
detail, click its column header.
WebView
This command is not available.
Tools
Select a tool to apply to the item selected in the contents pane.
Delete
Deletes the selected file or folder from storage.
Map Network Drive
Opens the Map Network Drive dialog box.
Rules for Entering Search Values (Visual Database
Tools)
3/14/2017 • 4 min to read • Edit Online
This topic discusses the conventions you must use when entering the following types of literal values for a search
condition:
Text values
Numeric values
Dates
Logical values
NOTE
The information in this topic is derived from the rules for standard SQL-92. However, each database can implement SQL in
its own way. Therefore, the guidelines provided here might not apply in every case. If you have questions about how to
enter search values for a particular database, refer to the documentation for the database that you are using.
Searching on Text Values
The following guidelines apply when you enter text values in search conditions:
Quotation marks Enclose text values in single quotation marks, as in this example for a last name:
'Smith'
If you are entering a search condition in the Criteria Pane, you can simply type the text value and the Query
and View Designer will automatically put single quotation marks around it.
NOTE
In some databases, terms in single quotation marks are interpreted as literal values, whereas terms in double
quotation marks are interpreted as database objects such as column or table references. Therefore, even though the
Query and View Designer can accept terms in double quotation marks, it might interpret them differently than you
expect.
Embedding apostrophes If the data you are searching for contains a single quotation mark (an
apostrophe), you can enter two single quotation marks to indicate that you mean the single quotation mark
as a literal value and not a delimiter. For example, the following condition searches for the value "Swann's
Way:"
='Swann''s Way'
Length limits Do not exceed the maximum length of the SQL statement for your database when entering
long strings.
Case sensitivity Follow the case sensitivity rules for the database you are using. The database you are
using determines whether text searches are case sensitive. For example, some databases interpret the
operator "=" to mean an exact case-sensitive match, but others will allow matches on any combination of
uppercase and lowercase characters.
If you are unsure about whether the database uses a case-sensitive search, you can use the UPPER or
LOWER functions in the search condition to convert the case of the search data, as illustrated in the
following example:
WHERE UPPER(lname) = 'SMITH'
Searching on Numeric Values
The following guidelines apply when you enter numeric values in search conditions:
Quotation marks Do not enclose numbers in quotation marks.
Non-numeric characters Do not include non-numeric characters except the decimal separator (as defined
in the Regional Settings dialog box of Windows Control Panel) and negative sign (-). Do not include digit
grouping symbols (such as a comma between thousands) or currency symbols.
Decimal marks If you are entering whole numbers, you can include a decimal mark, whether the value you
are searching for is an integer or a real number.
Scientific notation You can enter very large or very small numbers using scientific notation, as in this
example:
> 1.23456e-9
Searching on Dates
The format you use to enter dates depends on the database you are using and in what pane of the Query and View
Designer you are entering the date.
NOTE
If you don't know which format your data source uses, type a date into the filter column of the Criteria pane in any format
familiar to you. The designer will convert most of such entries into the appropriate format.
The Query and View Designer can work with the following date formats:
Locale-specific The format specified for dates in the Windows Regional Settings Properties dialog box.
Database-specific Any format understood by the database.
ANSI standard date A format that uses braces, the marker 'd' to designate the date, and a date string, as in
the following example:
{ d '1990-12-31' }
ANSI standard datetime Similar to ANSI-standard date, but uses 'ts' instead of 'd' and adds hours,
minutes, and seconds to the date (using a 24-hour clock), as in this example for December 31, 1990:
{ ts '1990-12-31 00:00:00' }
In general, the ANSI standard date format is used with databases that represent dates using a true date data
type. In contrast, the datetime format is used with databases that support a datetime data type.
The following table summarizes the date format that you can use in different panes of the Query and View
Designer.
PANE
DATE FORMAT
Criteria
Locale-specific Database-specific ANSI standard
Dates entered in the Criteria Pane are converted to a
database-compatible format in the SQL pane.
SQL
Database-specific ANSI standard
Results
Locale-specific
Searching on Logical Values
The format of logical data varies from database to database. Very frequently, a value of False is stored as zero (0).
A value of True is most frequently stored as 1 and occasionally as -1. The following guidelines apply when you
enter logical values in search conditions:
To search for a value of False, use a zero, as in the following example:
SELECT * FROM authors
WHERE contract = 0
If you are not sure what format to use when searching for a True value, try using 1, as in the following
example:
SELECT * FROM authors
WHERE contract = 1
Alternatively, you can broaden the scope of the search by searching for any non-zero value, as in the
following example:
SELECT * FROM authors
WHERE contract <> 0
See Also
Specify Search Criteria (Visual Database Tools)
Add Table Dialog Box (Database Designer) (Visual
Database Tools)
3/14/2017 • 1 min to read • Edit Online
Lets you add tables in Database Designer.
NOTE
If the table is published for replication, you must make schema changes using the Transact-SQL statement ALTER TABLE or
SQL Server Management Objects (SMO). When schema changes are made using the Table Designer or the Database
Diagram Designer, it attempts to drop and recreate the table. You cannot drop published objects, therefore the schema
change will fail.
UIElement List
Refresh
Refreshed the list of tables to match the current state of the database.
Add
Adds the selected table or tables.
NOTE
If you want to add several tables to the diagram, you can select them all before clicking Add. Alternatively, you can doubleclick each table you want to add, then click Close when you are finished.
Close
Closes the dialog box without adding further tables.
See Also
Add Tables to Diagrams (Visual Database Tools)
Diagram Pane (Visual Database Tools)
3/14/2017 • 4 min to read • Edit Online
The Diagram pane presents a graphic display of the tables or table-valued objects you have selected from the
data connection. It also shows any join relationships among them.
In the Diagram pane you can:
Add or remove tables and table-valued objects and specify data columns for output.
Create or modify joins between tables and table-valued objects.
When you make a change in the Diagram pane, the Criteria pane and SQL pane are updated to reflect your
change. For example, if you select a column for output in a table or table-valued object window in the Diagram
pane, the Query and View Designer adds the data column to the Criteria pane and to the SQL statement in the
SQL pane.
Each table or table-valued object appears as a separate window in the Diagram pane. The icon in the title bar of
each rectangle indicates what type of object the rectangle represents, as illustrated in the following table.
Options
Tables
Lists the tables you can add to the Diagram pane. To add a table, select it and click Add. To add several tables at
once, select them and click Add.
Views
Lists the views you can add to the Diagram pane. To add a view, select it and click Add. To add several views at
once, select them and click Add.
Functions
Lists the user-defined functions you can add to the Diagram pane. To add a function, select it and click Add. To
add several functions at once, select them and click Add.
Local Tables
Lists tables created by queries rather than the ones that belong to the database.
Synonyms
Lists the synonyms you can add to the Diagram pane. To add a synonym, select it and click Add. To add several
synonyms at once, select them and click Add.
ICON
OBJECT TYPE
Table
Query or View
Linked Table
User-Defined Function
Linked View
Each rectangle shows the data columns for the table or table-valued object. Check boxes and symbols appear
next to the names of columns to indicate how the columns are used in the query. ToolTips display information
such as data type and size for columns.
The following table lists the check boxes and symbols used in the rectangle for each table or table-valued
object.
CHECK BOX OR SYMBOL
DESCRIPTION
Specifies whether a data column appears in the query result
set (Select query) or is used in an Update, Insert From, Make
Table, or Insert Into query. Select the column to add it to
the results. If (All Columns) is selected, all data columns
appear in the output.
The icon used with the check box changes according to the
type of query you are creating. When creating a Delete
query, you cannot select individual columns.
Indicates that the data column is being used to order the
query results (is part of an ORDER BY clause). The icon
appears as A-Z if the sort order is ascending or Z-A if sort
order is descending.
Indicates that the data column is being used to create a
grouped result set (is part of a GROUP BY clause) in an
aggregate query.
Indicates that the data column is included in a search
condition for the query (is part of a WHERE or HAVING
clause).
Indicates that the contents of the data column are being
summarized for output (are included in a SUM, AVG, or
other aggregate function).
NOTE
Query and View Designer will not display data columns for a table or table-valued object if you do not have sufficient
access rights to it or if the database driver cannot return information about it. In such cases, the Query and View
Designer displays only a title bar for the table or table-structured object.
Joined Tables on the Diagram Pane
If the query involves a join, a join line appears between the data columns involved in the join. If the joined data
columns are not displayed (for example, the table or table-valued object window is minimized or the join
involves an expression), the Query and View Designer places the join line in the title bar of the rectangle
representing the table or table-valued object. The Query and View Designer displays one join line for each join
condition.
The shape of the icon in the middle of the join line indicates how the tables or table-structured objects are
joined. If the join clause uses an operator other than equal (=), the operator is displayed in the join line icon. The
following table lists the icons that can be displayed in a join line.
JOIN LINE ICON
DESCRIPTION
Inner join (created using equal sign).
Inner join based on the "greater than" operator. (The
operator displayed in the join line icon reflects the operator
used in the join.)
Outer join in which all rows from the table represented on
the left will be included, even if they do not have matches in
the related table.
Outer join in which all rows from the table represented on
the right will be included, even if they do not have matches
in the related table.
A full outer join in which all rows from both tables will be
included, even if they do not have matches in the related
table.
Icons on the ends of the join line indicate the type of join. The following table lists the types of joins and the
icons that can be displayed on the ends of the join line.
ICON ON ENDS OF JOIN LINE
DESCRIPTION
One-to-one join
One-to-many join
Query and View Designer cannot determine join type
See Also
Design Queries and Views How-to Topics (Visual Database Tools)
Criteria Pane (Visual Database Tools)
Sort and Group Query Results (Visual Database Tools)
Create Subqueries (Visual Database Tools)
3/14/2017 • 1 min to read • Edit Online
You can use the results of one query as the input for another. You can use the results of a subquery as a statement
that uses the IN( ) function, the EXISTS operator, or the FROM clause.
You can create a subquery by entering it directly into the SQL pane or by copying a query and pasting it into
another.
To define a subquery in the SQL pane
1. Create the primary query.
2. In the SQL pane, select the SQL statement, and then use Copy to move the query to the Clipboard.
3. Start the new query, and then use Paste to move the first query into the new query's WHERE or FROM
clause.
For example, imagine you have two tables, products and suppliers , and you want to create a query
showing all products for suppliers in Sweden. Create the first query on the suppliers table to find all
Swedish suppliers:
SELECT supplier_id
FROM supplier
WHERE (country = 'Sweden')
Use the Copy command to move this query to the Clipboard. Create the second query using the
table, listing the information you need about products:
products
SELECT product_id, supplier_id, product_name
FROM products
In the SQL pane, add a WHERE clause to the second query, then paste the first query from the Clipboard.
Place parentheses around the first query, so that the end result looks like this:
SELECT product_id, supplier_id, product_name
FROM products
WHERE supplier_id IN
(SELECT supplier_id
FROM supplier
WHERE (country = 'Sweden'))
See Also
Supported Query Types (Visual Database Tools)
Specify Search Criteria (Visual Database Tools)
Summarize or Aggregate Values Using Custom
Expressions (Visual Database Tools)
3/14/2017 • 1 min to read • Edit Online
In addition to using aggregate functions to aggregate data, you can create custom expressions to produce
aggregate values. You can use custom expressions in place of aggregate functions anywhere in an aggregate
query.
For example, in the titles table you might want to create a query that shows not just the average price, but what
the average price would be if it were discounted.
You cannot include an expression that is based on calculations involving only individual rows in the table; the
expression must be based on an aggregate value, because only the aggregate values are available at the time the
expression is calculated.
To specify a custom expression for a summary value
1. Specify the groups for your query. For details, see Group Rows in Query Results (Visual Database Tools).
2. Move to a blank row of the Criteria pane, and then type the expression in the Columns column.
The Query and View Designer automatically assigns a column alias to the expression to create a useful
column heading in query output. For more details, see Create Column Aliases (Visual Database Tools).
3. In the Group By column for the expression, select Expression.
4. Run the query.
See Also
Sort and Group Query Results (Visual Database Tools)
Summarize Query Results (Visual Database Tools)
Multiuser Environments (Visual Database Tools)
3/14/2017 • 1 min to read • Edit Online
A multiuser environment is one in which other users can connect and make changes to the same database that
you are working with. As a result, several users might be working with the same database objects at the same
time. Thus, a multiuser environment introduces the possibility of the database being affected by changes made by
other users while you are making changes, and vice versa.
A key issue when working with databases in a multiuser environment is access permissions. The permissions you
have for the database determine the extent of the work you can do with the database. For example, to make
changes to objects in a database, you must have the appropriate write permissions for the database. For more
information about permissions in your database, see your database documentation. For more information see
Permissions and Visual Database Tools (Visual Database Tools).
When you save changes made to tables, Table Designer verifies that the database has not been modified since you
last saved changes. If another user has made changes, you will be notified that the database has been modified.
You may need to reconcile these changes. For more information, see Reconcile Changes Made by Multiple Users
(Visual Database Tools).
In a multiuser environment there are special considerations to keep in mind to avoid conflicting changes. For more
information, see Issues of Database Evolution (Visual Database Tools).
One way to avoid problems is to work in a copy of the database, such as a test database, when you make changes,
then you can create a change script that you can run to make those changes on the original database after
resolving conflicts offline. For more information see Development, Test, and Production Databases (Visual
Database Tools).
Query Parameters Dialog Box (Visual Database Tools)
3/14/2017 • 1 min to read • Edit Online
This dialog allows you to enter values for the parameters defined in the query. This dialog box appears when you
execute a query that contains parameters that require end-user input at run time.
Options
Name
Lists the parameters defined for the query being executed. If the query contains named parameters, the names
appear in the list. If the query contains unnamed parameters, system-defined parameter names are listed for each
parameter in the query.
Value
Enter the value for each parameter listed under Name. The value used most recently appears as the default
parameter value.
Example
The following query in the SQL Pane, opens the Query Parameters dialog box when executed in the
AdventureWorks2012 database.
SELECT FirstName, LastName
FROM
Person.Person AS Lastname
WHERE (LastName = @Param1);
See Also
Query with Parameters (Visual Database Tools)
Customize the Amount of Information Displayed in
Diagrams (Visual Database Tools)
3/14/2017 • 1 min to read • Edit Online
When you add a table to a database diagram it appears with a set number of properties showing. You can choose
from a menu of variations on how much information shows or you can create a custom set of properties.
The choices are:
Standard
Column Names
Keys
Name Only
Custom
Modify Custom
To choose a table view
1. Right-click a table in the Database Diagram Designer.
2. From the shortcut menu, point to Table View and then click the view you want.
To create a custom table view
1. Right-click a table in Database Diagram Designer.
2. From the shortcut menu, point to Table View and then click Modify Custom.
3. In the Column Selection dialog box, choose which properties you want to show when Custom in chosen
from the Table View menu.
See Also
Work with Database Diagrams (Visual Database Tools)
Delete a Database Diagram (Visual Database Tools)
3/14/2017 • 1 min to read • Edit Online
When you no longer need a database diagram, you can delete it.
To delete a database diagram
1. In Object Explorer, expand the Database Diagrams folder.
2. Right-click the database diagram that you want to delete.
3. Choose Delete on the shortcut menu.
4. A message prompts you to confirm the deletion. Choose Yes.
The database diagram is deleted from the database. When you delete a database diagram, the tables in the diagram
are not deleted.
See Also
Work with Database Diagrams (Visual Database Tools)
Query with Parameters (Visual Database Tools)
3/14/2017 • 1 min to read • Edit Online
In many instances, it is useful to create a query that you can reuse many times in your applications with different
input each time. In this section you will find information about how to create parameter queries for these general
purposes.
In This Section
Parameter Queries (Visual Database Tools)
Learn about general-purpose queries.
Create Queries with Unnamed Parameters (Visual Database Tools)
Create a query using unnamed parameters.
Related Sections
Perform Basic Operations with Queries (Visual Database Tools)
Provides links to topics covering the most common query tasks.
Specify Search Criteria (Visual Database Tools)
Provides links to topics covering the various ways to search and how to search for what you want.
Work with Database Diagrams (Visual Database
Tools)
3/14/2017 • 1 min to read • Edit Online
You can create a visual diagram of your database using the Database Designer. The following topics cover the
basics of using the designer to work with database diagrams.
In This Section
Create a New Database Diagram (Visual Database Tools)
Save Database Diagrams (Visual Database Tools)
Open Database Diagrams (Visual Database Tools)
Delete a Database Diagram (Visual Database Tools)
Rename a Database Diagram (Visual Database Tools)
Discard Changes Made to Diagrams (Visual Database Tools)
Reconcile a Database Diagram with a Modified Database (Visual Database Tools)
Show Diagram Properties (Visual Database Tools)
Related Sections
Work with Tables in Database Diagram (Visual Database Tools)
Work with Diagram Layout (Visual Database Tools)
Save Dialog Box (Visual Database Tools)
3/14/2017 • 1 min to read • Edit Online
Appears when you save your work in Table Designer and that work affects other tables. This dialog box lets you
confirm the tables that will be saved.
NOTE
Changes you make to a table in Table Designer are not committed to the database until you save the table. Once you save
the table, you cannot undo changes. To discard unsaved changes, close all open tables without saving them.
Options
Warn about tables affected
Specify whether this dialog box appears next time you save selected tables. By default, this box is checked. If you
clear this option, you can reselect it in the Options dialog box.
Save Text File
Display the Save As dialog box, prompting you for a location in which to save a text file listing the tables. This file
provides the list of the tables that were affected by the changes you made.
See Also
Design Tables (Visual Database Tools)
Create Insert Values Queries (Visual Database Tools)
3/14/2017 • 2 min to read • Edit Online
You can create a new row in the current table using an Insert Values query. When you create an Insert Values
query, you specify:
The database table to add the row to.
The columns whose contents you want to add.
The value or expression to insert into the individual columns.
For example, the following query adds a row to the
and price:
titles
table, specifying values for the title, type, publisher,
INSERT INTO titles
(title_id, title, type, pub_id, price)
VALUES ('BU9876', 'Creating Web Pages', 'business', '1389', '29.99')
When you create an Insert Values query, the Criteria pane changes to reflect the only options available for inserting
a new row: the column name and the value to insert.
Cau t i on
You cannot undo the action of executing an Insert Values query. As a precaution, back up your data before
executing the query.
To create an Insert Values query
1. Add the table you want to update to the Diagram pane.
2. From the Query Designer menu point to Change Type, and then click Insert Values.
NOTE
If more than one table is displayed in the Diagram pane when you start the Insert Values query, the Query and View
Designer displays the Choose Target Table for Insert Values Dialog Box to prompt you for the name of the table to
update.
3. In the Diagram pane, click the check box for each column for which you want to supply new values. Those
columns will show in the Criteria pane. Columns will be updated only if you add them to the query.
4. In the New Value column of the Criteria pane, enter the new value for the column. You can enter literal
values, column names, or expressions. The value must match (or be compatible with) the data type of the
column you are updating.
Cau t i on
The Query and View Designer cannot check that a value fits within the length of the column you are
inserting. If you provide a value that is too long, it might be truncated without warning. For example, if a
name column is 20 characters long but you specify an insert value of 25 characters, the last 5 characters
might be truncated.
When you execute an Insert Values query, no results are reported in the Results Pane. Instead, a message appears
indicating how many rows were changed.
See Also
Supported Query Types (Visual Database Tools)
Design Queries and Views How-to Topics (Visual Database Tools)
Perform Basic Operations with Queries (Visual Database Tools)
Specify Multiple Search Conditions for One Column
(Visual Database Tools)
3/14/2017 • 2 min to read • Edit Online
In some instances, you might want to apply a number of search conditions to the same data column. For example,
you might want to:
Search for several different names in an employee table or for employees who are in different salary
ranges. This type of search requires an OR condition.
Search for a book title that both starts with the word "The" and contains the word "Cook." This type of
search requires an AND condition.
NOTE
The information in this topic applies to search conditions in both the WHERE and HAVING clauses of a query. The examples
focus on creating WHERE clauses, but the principles apply to both types of search conditions.
To search for alternative values in the same data column, you specify an OR condition. To search for values that
meet several conditions, you specify an AND condition.
Specifying an OR Condition
Using an OR condition enables you to specify several alternative values to search for in a column. This option
expands the scope of the search and can return more rows than searching for a single value.
TIP
You can often use the IN operator instead to search for multiple values in the same data column.
To specify an OR condition
1. In the Criteria Pane, add the column to search.
2. In the Filter column for the data column you just added, specify the first condition.
3. In the Or... column for the same data column, specify the second condition.
The Query and View Designer creates a WHERE clause that contains an OR condition such as the following:
SELECT fname, lname
FROM employees
WHERE (salary < 30000) OR (salary > 100000)
Specifying an AND Condition
Using an AND condition enables you to specify that values in a column must meet two (or more) conditions for
the row to be included in the result set. This option narrows the scope of the search and usually returns fewer rows
than searching for a single value.
TIP
If you are searching for a range of values, you can use the BETWEEN operator instead of linking two conditions with AND.
To specify an AND condition
1. In the Criteria pane, add the column to search.
2. In the Filter column for the data column you just added, specify the first condition.
3. Add the same data column to the Criteria pane again, placing it in an empty row of the grid.
4. In the Filter column for the second instance of the data column, specify the second condition.
The Query Designer creates a WHERE clause that contains an AND condition such as the following:
SELECT title_id, title
FROM titles
WHERE (title LIKE '%Cook%') AND
(title LIKE '%Recipe%')
See Also
Conventions for Combining Search Conditions in the Criteria Pane (Visual Database Tools)
Specify Search Criteria (Visual Database Tools)
Open Table Designer (Visual Database Tools)
3/14/2017 • 1 min to read • Edit Online
The Table Designer is a visual tool that allows you to design and visualize database tables to which you are
connected. You can use Table Designer to create, edit, or delete tables, columns, keys, indexes, relationships, and
constraints.
You can open Table Designer by opening a new or existing table.
Open a new table
1. Right-click the Tables node of your database in Object Explorer and click New Table.
The Table Designer menu is added to the main menu and the designer panes open.
NOTE
If you are connected to a SQL Azure database, the new table option will launch a create table template script. Edit the
parameters, then run the script to create a new table. For more information, see SQL Azure Overview.
Open an existing table
1. Right-click the table under the Tables node of your database in Object Explorer and click Modify.
The Table Designer menu is added to the main menu and the table opens in the designer panes.
See Also
Design Tables (Visual Database Tools)
Tables
Map Many-to-Many Relationships (Visual Database
Tools)
3/14/2017 • 1 min to read • Edit Online
Many-to-many relationships let you relate each row in one table to many rows in another table, and vice versa. For
example, you could create a many-to-many relationship between the authors table and the titles table to match
each author to all of his or her books and to match each book to all of its authors. Creating a one-to-many
relationship from either table would incorrectly indicate that every book can have only one author, or that every
author can write only one book.
Many-to-many relationships between tables are accommodated in databases by means of junction tables. A
junction table contains the primary key columns of the two tables you want to relate. You then create a relationship
from the primary key columns of each of those two tables to the matching columns in the junction table. In the
pubs database, the titleauthor table is a junction table.
To create a many-to -many relationship between tables
1. In your database diagram, add the tables that you want to create a many-to-many relationship between.
2. Create a third table by right-clicking the diagram and choosing New Table from the shortcut menu. This
will become the junction table.
3. In the Choose Name dialog box, change the system-assigned table name. For example, the junction table
between the titles table and the authors table is now named titleauthors .
4. Copy the primary key columns from each of the other two tables to the junction table. You can add other
columns to this table, just as you can to any other table.
5. In the junction table, set the primary key to include all the primary key columns from the other two tables.
For details, see How to: Create Primary Keys (Visual Database Tools).
6. Define a one-to-many relationship between each of the two primary tables and the junction table. The
junction table should be at the "many" side of both of the relationships you create. For details, see How to:
Create Relationships Between Tables (Visual Database Tools).
NOTE
The creation of a junction table in a database diagram does not insert data from the related tables into the junction
table. For information about inserting data into a table, see Create Insert Results Queries (Visual Database Tools).
See Also
Work with Database Diagrams (Visual Database Tools)
Create Relationships Between Tables on a Diagram
(Visual Database Tools)
3/14/2017 • 1 min to read • Edit Online
You can create relationships between columns in different tables in the Diagram Designer by dragging columns
between tables.
To create a relationship graphically
1. In Database Designer, click the row selector for one or more database columns that you want to relate to a
column in another table.
2. Drag the selected column(s) to the related table.
3. Two dialog boxes appear: Foreign Key Relationship and Tables and Columns, with the latter appearing
in the foreground.
4. Relationship name has a system-provided name in the format FK_localtable_foreigntable. You may
change this value.
5. Verify that Primary key table specifies the correct table.
6. The grid lists the local columns and their matching foreign columns. You can add or remove table columns
or change mappings.
7. Choose OK.
The Foreign Key Relationship dialog box appears. Selected Relationship shows the relationship you
have created.
8. Change properties for the relationship in the grid.
9. Choose OK to create the relationship.
Database Designer shows a relationship between the columns you chose.
See Also
Tables and Columns Dialog Box (Visual Database Tools)
Working with Constraints (Visual Database Tools)
Work with Tables in Database Diagram (Visual Database Tools)
Rename a Database Diagram (Visual Database Tools)
3/14/2017 • 1 min to read • Edit Online
You can rename a database diagram in Object Explorer. Requires ALTER permission on the database.
To rename a database diagram
1. In Object Explorer, expand the Database Diagrams folder.
2. Right-click the database diagram that you want to rename.
3. Choose Rename on the shortcut menu.
An edit box is opened around the diagram name in the Object Explorer.
4. Enter the new name for the database diagram and press Enter.
The database diagram appears in Object Explorer with the new name.
See Also
Work with Database Diagrams (Visual Database Tools)
Specify Conditions for Groups (Visual Database Tools)
3/14/2017 • 1 min to read • Edit Online
You can limit the groups that appear in a query by specifying a condition that applies to groups as a whole — a
HAVING clause. After the data has been grouped and aggregated, the conditions in the HAVING clause are applied.
Only the groups that meet the conditions appear in the query.
For example, you might want to see the average price of all books for each publisher in a titles table, but only if
the average price exceeds $10.00. In that case, you could specify a HAVING clause with a condition such as
AVG(price) > 10 .
NOTE
In some instances, you might want to exclude individual rows from groups before applying a condition to groups as a whole.
For details, see Use HAVING and WHERE Clauses in the Same Query (Visual Database Tools).
You can create complex conditions for a HAVING clause by using AND and OR to link conditions. For details about
using AND and OR in search conditions, see Specify Multiple Search Conditions for One Column (Visual Database
Tools).
To specify a condition for a group
1. Specify the groups for your query. For details, see Group Rows in Query Results (Visual Database Tools).
2. If it is not already in the Criteria pane, add the column on which you want to base the condition. (Most often
the condition involves a column that is already a group or summary column.) You cannot use a column that
is not part of an aggregate function or of the GROUP BY clause.
3. In the Filter column, specify the condition to apply to the group.
The Query and View Designer automatically creates a HAVING clause in the statement in the SQL pane, such
as in the following example:
SELECT pub_id, AVG(price)
FROM titles
GROUP BY pub_id
HAVING (AVG(price) > 10)
4. Repeat steps 2 and 3 for each additional condition you want to specify.
See Also
Sort and Group Query Results (Visual Database Tools)
Specify Search Criteria (Visual Database Tools)
3/14/2017 • 2 min to read • Edit Online
You can use search criteria to restrict the number of rows returned by a query.
For details about the particular steps to creating search criteria, refer to the topics listed in the following table.
In This Section
Rules for Entering Search Values (Visual Database Tools)
Explains how to enter text, numbers, dates, or logical values.
Conventions for Combining Search Conditions in the Criteria Pane (Visual Database Tools)
Explains the concepts behind using the AND and OR operators.
Specify Search Conditions (Visual Database Tools)
Explains the basics of choosing search criteria to get just the data you want.
Specify Multiple Search Conditions for One Column (Visual Database Tools)
Explains how to create multiple search conditions to the same data column.
Specify Multiple Search Conditions for Multiple Columns (Visual Database Tools)
Explains how to include several data columns as part of the search condition for a query.
Specify the TOP Clause in Queries (Visual Database Tools)
Explains how to have only a given number or percentage of rows returned.
Use HAVING and WHERE Clauses in the Same Query (Visual Database Tools)
Explains how and why to use both of these clauses in a query.
Select Rows That Do Not Match a Value (Visual Database Tools)
Explains how to return all rows where the value of a give column does not match the value you provide in the
query statement.
Include or Exclude Rows (Visual Database Tools)
Explains the concepts behind clauses and operators used in queries.
Exclude Duplicate Rows (Visual Database Tools)
Explains how to filter duplicate rows out of Select queries.
Combine Conditions When AND Has Precedence (Visual Database Tools)
Explains why and how to use the AND operator to filter query results.
Combine Conditions When OR Has Precedence (Visual Database Tools)
Explains why and how to use the OR operator to filter query results.
Create Subqueries (Visual Database Tools)
Explains how to create subqueries, or nested queries.
Related Sections
Perform Basic Operations with Queries (Visual Database Tools)
Provides links to topics with steps for the most common querying tasks.
Types of Queries (Visual Database Tools)
Provides links to topics explaining the supported query types.
Sort and Group Query Results (Visual Database Tools)
Provides links to topics with steps for sorting and grouping the results of a query.
Summarize Query Results (Visual Database Tools)
Provides links to topics with steps for summarizing results, including NULL and Nonnumeric columns.
Design Queries and Views How-to Topics (Visual Database Tools)
Provides links to topics and sections covering work you can do in queries and views using the Query and
View Designer.
Arrange Tables in Diagrams (Visual Database Tools)
3/14/2017 • 1 min to read • Edit Online
You can quickly arrange the tables in a database diagram to see each table and relationship clearly.
To arrange tables in diagrams
1. Right-click in the empty space in the Database Diagram window.
2. From the shortcut menu click Arrange Tables.
See Also
Work with Database Diagrams (Visual Database Tools)
Walkthrough: Adding and Changing a Database
Diagram
3/14/2017 • 4 min to read • Edit Online
This walkthrough illustrates how to create and modify a database diagram and make changes to the database
through the database diagrams component. You will see how to add tables to diagrams, create relationships
between tables, create constraints and indexes on columns, and change the level of information you see for each
table.
Prerequisites
In order to complete this walkthrough, you will need:
Access to SQL Server with the AdventureWorks2012 sample database
An account with database owner dbo privileges
NOTE
If you attempt to make changes when using an account without sufficient privileges to make changes to tables, then an error
message appears.
Creating a Diagram
To create a new database diagram
1. On the View menu, click Object Explorer.
2. Open the Databases node and then open the AdventureWorks2012 node.
3. Right-click the Database Diagrams node and choose New Database Diagram.
If the database does not have objects necessary to create diagrams, the following message appears: This
database does not have one or more of the support objects required to use database
diagramming. Do you wish to create them? Choose Yes.
The Add Table dialog box appears.
4. Select AddressType (Person) and Address (Person) and click Add.
Two tables are added to the diagram.
5. Close the Add Table dialog box.
To view different column data
1. Right-click the
Address
table. On the shortcut menu, point to Table View, and then click Standard.
The table grid shows three columns: Column Name, Data Type, and Allow Nulls.
2. Right-click the
Address
table, click Table View and select Keys.
The table grid shows one column, with the table-column names. Only those columns participating in indexes
appear.
Creating New Tables
To create tables within Diagram Designer
1. Right-click the Diagram Designer outside the existing tables and choose New Table.
2. In the Choose Name dialog box, click OK to accept the default name Table1.
A new table grid appears with three columns: Column Name, Data Type, and Allow Nulls.
3. Add the following information to Table1:
COLUMN NAME
DATA TYPE
ALLOW NULLS
T1col1
int
checked
T1col2
varchar(50)
checked
T1col3
float
checked
4. Right-click
T1col1
and select Set Primary Key.
A key icon will appear beside the column name.
5. From the File menu, click Save Diagram1.
6. In the Choose Name dialog box, click OK to accept the default name Diagram1.
7. The Save dialog box appears with a message that
Table1
will be saved to the database. Click Yes.
Modifying Table Structure
You can add check constraints and make relationships between tables in Diagram Designer.
To create check constraints
1. In
Table1
, right-click the
T1col3
row and choose Check Constraints.
The Check Constraints dialog box appears.
2. Click Add.
A new constraint appears in the Selected Check Constraint list, with the default name
3. Select the Expression row in the grid and click the ellipsis button.
The Check Constraint Expression dialog box appears.
4. Type T1col3 > 5 and click OK.
Table1
now has a constraint that all values entered into
T1col3
must be greater than 5.
5. Click Close.
To create relationships between tables
1. Create a new table in Diagram designer named
Table2
with the following columns:
COLUMN NAME
DATA TYPE
ALLOW NULLS
T2col1
int
not checked
T2col2
varchar(50)
checked
CK_Table1
.
COLUMN NAME
DATA TYPE
ALLOW NULLS
T2col3
xml
checked
NOTE
The columns on the primary key side of a foreign key relationship must participate in either a Primary Key or a Unique
Constraint.
2. Drag
T2col1
to
T1col1
.
Two dialog boxes appear: Foreign Key Relationship in the background and Tables and Columns in the
foreground.
3. Click OK to save the new relationship.
4. Click OK again.
Creating Indexes
You can create indexes on most types of data, including XML.
To create a standard index
1. Right-click
Table1
and choose Indexes/Keys.
The Indexes/Keys dialog box appears.
2. Click Add.
A new index appears in the Selected Primary/Unique Key or Index list, with a default name similar to
IX_Table1 .
3. Select the Columns row and click the ellipsis button.
The Index Columns dialog box appears.
4. Click the drop-down arrow under Column Name and select
T1col2
NOTE
You may add additional columns to this index by selecting the cell below
name.
.
T1col2
and choosing another column
5. Click OK to save this index.
6. Click Close in the Indexes/Keys dialog box.
To create an XML index
1. Right-click
T2col1
and choose Set Primary Key.
NOTE
Adding an XML index requires that another column in the table be set as a clustered primary key.
2. Right-click the
T2col3
row in
Table2
The XML Indexes dialog box appears.
and select XML Indexes.
3. Click Add.
An XML index with default values will be added to the Selected XML Index list.
4. Click Close.
NOTE
XML indexes are created per-column. The first XML index is primary; any additional indexes are secondary.
Saving the Diagram
All of the changes you make to a diagram are not posted to the database until you save it. If there are problems or
conflicts, a dialog box appears with more information.
To save a database diagram
1. On the File menu, select Save Diagram1.
The Save dialog box appears. If Warn about Tables Affected is selected, information about new or
changed tables is listed.
2. Click OK.
3. If any errors occurred, the Post-Save Notifications dialog box appears with the errors and their causes. Fix
the errors and save the diagram again.
Next Steps
This is a basic diagram with just two existing and two new tables, but it illustrates the potential for diagramming an
existing database or creating a new schema visually. Suggestions for more exploration include:
Create new diagrams containing groups of related tables
Customize the amount of information shown for each table
Change the layout and add annotations
Copy the diagram to a bitmap
See Also
Customize the Amount of Information Displayed in Diagrams (Visual Database Tools)
Set Up Database Diagram Designer (Visual Database Tools)
Add Tables to Diagrams (Visual Database Tools)
Create Relationships Between Tables on a Diagram (Visual Database Tools)
Create XML Indexes
Copy an Image of a Database Diagram to the Clipboard (Visual Database Tools)
Work with Diagram Layout (Visual Database Tools)
Table-Valued Object (Column) Properties (Visual
Database Tools)
3/14/2017 • 1 min to read • Edit Online
These properties appear when you select a column in a table-valued object in the Diagram pane of Query and
View Designer.
NOTE
The properties in this topic are ordered by category rather than alphabet.
NOTE
The dialog boxes and menu commands you see might differ from those described in Help depending on your active settings
or edition. To change your settings, choose Import and Export Settings on the Tools menu.
Identity Category
Expands to show the Name property.
Name
Shows the name of the selected column.
Query DesignerCategory
Expands to show properties for Allow Nulls, Collation, Datatype, Length, Precision, Scale, and Size.
Allow Nulls
Shows whether or not the column's data type allows null values.
Collation
Shows the collation setting for the selected column. The collation can be set in the Column Properties tab of Table
Designer.
Data Type
Shows the data type of the selected column.
Length
Shows the number of characters or digits allowed by the selected column's data type. This property is only
available for character-based data types.
NOTE
For the size in bytes, see the Size property below.
Precision
Shows the maximum number of digits allowed for numeric data types. This property shows 0 for nonnumeric data
types.
Scale
Shows the maximum number of digits that can appear to the right of the decimal point for numeric data types. This
value must be less than or equal to the precision. This property shows 0 for nonnumeric data types.
Size
Shows the size in bytes allowed by the column's data type. For example, a nchar data type may have a length of 10
(the number of characters) but it would have a size of 20 to account for Unicode character sets.
How the Query and View Designer Represents Joins
(Visual Database Tools)
3/14/2017 • 2 min to read • Edit Online
If tables are joined, the Query and View Designer represents the join graphically in the Diagram pane and by using
SQL syntax in the SQL pane.
Diagram Pane
In the Diagram pane the Query and View Designer displays a join line between the data columns involved in the
join. The Query and View Designer displays one join line for each join condition. For example, the following
illustration shows a join line between two tables that are joined:
If tables are joined using more than one join condition, the Query and View Designer displays multiple join lines, as
in the following example:
If the joined data columns are not displayed (for example, the rectangle representing the table or table-structured
object is minimized or the join involves an expression), the Query and View Designer places the join line at the title
bar of the rectangle representing the table or table-structured object.
The shape of the icon in the middle of the join line indicates how the tables or table-structured objects are joined. If
the join clause uses an operator other than equal (=), the operator appears in the join line icon. The following table
lists the icons that appear in the join line.
JOIN LINE ICON
DESCRIPTION
Inner join (created using an equal sign).
Inner join based on the "greater than" operator.
Outer join in which all rows from the table represented on the
left will be included, even if they do not have matches in the
related table.
JOIN LINE ICON
DESCRIPTION
Outer join in which all rows from the table represented on the
right will be included, even if they do not have matches in the
related table.
Full outer join in which all rows from both tables will be
included, even if they do not have matches in the related
table.
The symbols on the ends of the join line indicate the type of join. The following table lists the types of joins and the
icons displayed on the ends of the join line.
ICON ON ENDS OF JOIN LINE
TYPE OF JOIN
One-to-one join.
One-to-many join.
Query and View Designer cannot determine the join type. This
situation occurs most often when you have created a join
manually.
SQL Pane
A join can be expressed in a number of ways in an SQL statement. The exact syntax depends on the database you
are using and on how you have defined the join.
Syntax options for joining tables include:
JOIN qualifier for the FROM clause. The keywords INNER and OUTER specify the join type. This syntax is
standard for ANSI 92 SQL.
For example, if you join the publishers and pub_info tables based on the
the resulting SQL statement might look like this:
pub_id
column in each table,
SELECT *
FROM publishers INNER JOIN pub_info ON
publishers.pub_id = pub_info.pub_id
If you create an outer join, the words LEFT OUTER or RIGHT OUTER appear in place of the word INNER.
WHERE clause compares columns in both tables. A WHERE clause appears if the database does not
support the JOIN syntax (or if you entered it yourself). If the join is created in the WHERE clause, both table
names appear in the FROM clause.
For example, the following statement joins the
SELECT *
FROM publishers, pub_info
WHERE publishers.pub_id = pub_info.pub_id
publishers
and
pub_info
tables.
See Also
Query with Joins (Visual Database Tools)
Join Dialog Box (Visual Database Tools)
Design Queries and Views How-to Topics
(Visual Database Tools)
3/14/2017 • 1 min to read • Edit Online
The Query and View Designer can help you create and maintain the data retrieval and data manipulation
portions of your application.
In This Section
Open the Query and View Designer (Visual Database Tools)
Provides steps for opening a new or existing query or view in the Query and View Designer.
Navigate in the Query and View Designer (Visual Database Tools)
Provides a list of key combinations and mouse operations you can use in the Query and View Designer.
Query and View Designer Tools (Visual Database Tools)
Provides links to topics describing the various components of the Query and View Designer.
Types of Queries (Visual Database Tools)
Lists procedural topics on how to create various types of queries, such as UPDATE, DELETE, and MAKE
TABLE queries.
Work with Data in the Results Pane (Visual Database Tools)
Describes what you can do with the results returned by a query or view and provides links to procedural
topics.
Perform Basic Operations with Queries (Visual Database Tools)
Lists topics on creating, modifying, running, and copying queries as well as basic topics on sorting,
ordering, and printing query results.
Specify Search Criteria (Visual Database Tools)
Lists rules and conventions for creating queries, as well as procedures on how to use criteria to get
specific results.
Query with Joins (Visual Database Tools)
Lists topics on using joins to query multiple tables, such as how to create outer joins and how to join
tables automatically.
Query with Parameters (Visual Database Tools)
Lists topics for creating queries with parameters, which allow a different value to be used each time you
run the query.
Related Sections
Design Tables (Visual Database Tools)
Detailed steps for designing and maintaining database structure through tables, columns, keys, indexes,
stored procedures, and more.
Description Property Dialog Box (Visual Database
Tools)
3/14/2017 • 1 min to read • Edit Online
The Description Property dialog box provides an editable area where you can write a detailed description of
database objects such as tables, columns, and foreign key constraints. You can access this dialog box from the
Properties window for objects such as tables and views when they are selected in a designer, from dialog boxes for
objects such as indexes and check constraints, and from the Column Properties tab in Table Designer for table
columns. The description is stored as an extended property for the object.
See Also
How to: Show Table Properties (Visual Database Tools)
Issues of Database Evolution (Visual Database Tools)
3/14/2017 • 1 min to read • Edit Online
If you change the structure of a deployed database, you must take special care that your alteration is compatible
with the existing data and database structure. You might need to take special steps when you make the following
modifications:
Adding a Constraint If you add a constraint, the database might already contain data that does not satisfy
it. When you try to save the new constraint, the Post-Save Notifications Dialog Box (Visual Database Tools)
informs you that the database server could not create the constraint. To force the database to accept the new
constraint, you can clear the Check existing data on creation check box.
Adding a Relationship If you add a relationship, the database might already contain rows of the foreignkey table that do not have corresponding rows in the primary-key table. That is, the existing data might not
satisfy referential integrity. When you try to save the new relationship, thePost-Save Notifications Dialog Box
(Visual Database Tools) informs you that the database server could not save the revised foreign-key table.
To force the database to accept the modification, you can clear the Check existing data on creation check
box.
Modifying a Table Contributing to an Indexed View If you modify a table that contributes to a
Microsoft SQL Server indexed view, the indexes on the view will be lost. See the SQL Server Books Online
for information on recreating indexes.
Deleting an Object If you delete an object, such as a column, table, or view, check first to be sure that the
object is not referenced by another object in the database.
No matter how you alter the database design, you should retain a history of the alterations. One approach is to
retain SQL scripts for all modifications that you ever make to your production database.
See Also
Working with Constraints (Visual Database Tools)
Multiuser Environments (Visual Database Tools)
Use HAVING and WHERE Clauses in the Same
Query (Visual Database Tools)
3/14/2017 • 3 min to read • Edit Online
In some instances, you might want to exclude individual rows from groups (using a WHERE clause) before
applying a condition to groups as a whole (using a HAVING clause).
A HAVING clause is like a WHERE clause, but applies only to groups as a whole (that is, to the rows in the result set
representing groups), whereas the WHERE clause applies to individual rows. A query can contain both a WHERE
clause and a HAVING clause. In that case:
The WHERE clause is applied first to the individual rows in the tables or table-valued objects in the Diagram
pane. Only the rows that meet the conditions in the WHERE clause are grouped.
The HAVING clause is then applied to the rows in the result set. Only the groups that meet the HAVING
conditions appear in the query output. You can apply a HAVING clause only to columns that also appear in
the GROUP BY clause or in an aggregate function.
For example, imagine that you are joining the titles and publishers tables to create a query showing the
average book price for a set of publishers. You want to see the average price for only a specific set of publishers —
perhaps only the publishers in the state of California. And even then, you want to see the average price only if it is
over $10.00.
You can establish the first condition by including a WHERE clause, which discards any publishers that are not in
California, before calculating average prices. The second condition requires a HAVING clause, because the
condition is based on the results of grouping and summarizing the data. The resulting SQL statement might look
like this:
SELECT titles.pub_id, AVG(titles.price)
FROM titles INNER JOIN publishers
ON titles.pub_id = publishers.pub_id
WHERE publishers.state = 'CA'
GROUP BY titles.pub_id
HAVING AVG(price) > 10
You can create both HAVING and WHERE clauses in the Criteria pane. By default, if you specify a search condition
for a column, the condition becomes part of the HAVING clause. However, you can change the condition to be a
WHERE clause.
You can create a WHERE clause and HAVING clause involving the same column. To do so, you must add the
column twice to the Criteria pane, then specify one instance as part of the HAVING clause and the other instance as
part of the WHERE clause.
To specify a WHERE condition in an aggregate query
1. Specify the groups for your query. For details, see Group Rows in Query Results (Visual Database Tools).
2. If it is not already in the Criteria pane, add the column on which you want to base the WHERE condition.
3. Clear the Output column unless the data column is part of the GROUP BY clause or included in an
aggregate function.
4. In the Filter column, specify the WHERE condition. The Query and View Designer adds the condition to the
HAVING clause of the SQL statement.
NOTE
The query shown in the example for this procedure joins two tables,
titles
and
publishers
.
At this point in the query, the SQL statement contains a HAVING clause:
SELECT titles.pub_id, AVG(titles.price)
FROM titles INNER JOIN publishers
ON titles.pub_id = publishers.pub_id
GROUP BY titles.pub_id
HAVING publishers.state = 'CA'
5. In the Group By column, select Where from the list of group and summary options. The Query and View
Designer removes the condition from the HAVING clause in the SQL statement and adds it to the WHERE
clause.
The SQL statement changes to include a WHERE clause instead:
SELECT titles.pub_id, AVG(titles.price)
FROM titles INNER JOIN publishers
ON titles.pub_id = publishers.pub_id
WHERE publishers.state = 'CA'
GROUP BY titles.pub_id
See Also
Sort and Group Query Results (Visual Database Tools)
Summarize Query Results (Visual Database Tools)
Navigate in the Query and View Designer (Visual
Database Tools)
3/14/2017 • 3 min to read • Edit Online
You can work in the Query and View Designer using the keyboard or the mouse. Refer to the following tables for
specific methods.
Any Pane
TO
PRESS
CLICK
Move among the Query and View
Designer panes
F6, SHIFT+F6
Anywhere in the target pane
TIP
You can use the shortcut keys CTRL+TAB to change focus to other panes in addition to the Query and View Designer panes.
Diagram Pane
TO
PRESS
CLICK
Move among tables, other tablestructured objects, (and to join lines, if
available)
TAB, or SHIFT+TAB
The table, table-structured object, or
join line to move to
Move between columns in a table or
table-structured object
Arrow keys
The column to go to
Choose the selected data column for
output
SPACEBAR or PLUS key
The check box next to the name of the
column
Remove the selected data column from
the query output
SPACEBAR or MINUS key
The check box next to the name of the
column
Remove the selected table, tablestructured object, or join line from the
query
DELETE
Right-click, and then choose Remove
NOTE
If multiple items are selected, pressing this key affects all selected items. Select multiple items by holding down the CTRL key
while clicking them.
For more information, see Diagram Pane (Visual Database Tools).
Criteria Pane
TO
PRESS
CLICK
Move among cells
Arrow keys or TAB or SHIFT+TAB
The target cell
Move to the last row in a selected
column
CTRL+DOWN ARROW
Move to the first row in a selected
column
CTRL+UP ARROW
Move to the top left cell in the visible
portion of grid
CTRL+HOME
Move to the bottom right cell
CTRL+END
Move in a drop-down list
UP ARROW or DOWN ARROW
The button in the cell
Select an entire grid column
CTRL+SPACEBAR
The column header
Toggle between edit mode and cell
selection mode
F2
Copy selected text in cell to the
Clipboard (in edit mode)
CTRL+C
Cut selected text in cell and place it on
the Clipboard (in edit mode)
CTRL+X
Paste text from the Clipboard (in edit
mode)
CTRL+V
Toggle between insert and overstrike
mode while editing in a cell
INS
Toggle the check box in the Output
column
SPACEBAR
Clear the selected contents of a cell
DELETE
Clear all values for a selected grid
column
DELETE
Insert row between existing rows
INS after you select grid row
Add an Or ... column
INS after you select any Or ... column
NOTE
If multiple items are selected, pressing this key affects all selected items.
For more information, see Criteria Pane (Visual Database Tools).
SQL Pane
The check box
You can use the standard Windows editing keys when working in the SQL pane, such as CTRL+Arrow keys to
move between words, and the Cut, Copy, and Paste commands on the Edit menu.
NOTE
You can only insert text; there is no overstrike mode.
For more information, see SQL Pane (Visual Database Tools).
Results Pane
TO
PRESS
CLICK
Move between cells
Arrow keys or TAB or SHIFT+TAB
The target cell
Move to first or last cell in current row
HOME or END
Move to the first row in the current
column
CTRL+UP ARROW
Move to the top left cell
CTRL+HOME
Move to the bottom cell in the first
column
CTRL+DOWN ARROW
Select to first character in a cell
SHIFT+HOME
Select to last character in a cell
SHIFT+END
Toggle between edit mode and cell
selection mode
F2
Toggle between insert and overstrike
mode while editing in a cell
INS
Delete a row from the table
DELETE
Undo changes for the current cell
ESC in cell that has changed
Undo changes for the current row
ESC in any cell that has not changed
Enter null into a cell
CTRL+0
Copy selected columns or rows to the
Clipboard
CTRL+C
Copy selected text in cell to the
Clipboard (in edit mode)
CTRL+C
Cut selected text in cell to the Clipboard
(in edit mode)
CTRL+X
TO
PRESS
Paste text from the Clipboard (in edit
mode)
CTRL+V
NOTE
If multiple items are selected, pressing this key affects all selected items.
For more information, see Results Pane (Visual Database Tools).
See Also
Design Queries and Views How-to Topics (Visual Database Tools)
CLICK
Work with Columns in Aggregate Queries (Visual
Database Tools)
3/14/2017 • 3 min to read • Edit Online
When you create aggregate queries the Query and View Designer makes certain assumptions so that it can
construct a valid query. For example, if you are creating an aggregate query and mark a data column for output,
the Query and View Designer automatically makes the column part of the GROUP BY clause so that you do not
inadvertently attempt to display the contents of an individual row in a summary.
Using Group By
The Query and View Designer uses the following guidelines for working with columns:
When you choose the Group By option or add an aggregate function to a query, all columns marked for
output or used for sorting are automatically added to the GROUP BY clause. Columns are not automatically
added to the GROUP BY clause if they are already part of an aggregate function.
If you do not want a particular column to be part of the GROUP BY clause, you must manually change it by
selecting a different option in the Group By column of the Criteria pane. However, the Query and View
Designer will not prevent you from choosing an option that can result in a query that will not run.
If you manually add a query output column to an aggregate function in either the Criteria or SQL pane, the
Query and View Designer does not automatically remove other output columns from the query. Therefore,
you must remove the remaining columns from the query output or make them part of the GROUP BY
clause or of an aggregate function.
When you enter a search condition into the Filter column of the Criteria pane, the Query and View Designer
follows these rules:
If the Group By column of the grid is not displayed (because you have not yet specified an aggregate
query), the search condition is placed into the WHERE clause.
If you are already in an aggregate query and have selected the option Where in the Group By column, the
search condition is placed into the WHERE clause.
If the Group By column contains any value other than Where, the search condition is placed in the HAVING
clause.
Using the HAVING and WHERE Clauses
The following principles describe how you can reference columns in an aggregate query in search conditions. In
general, you can use a column in a search condition to filter the rows that should be summarized (a WHERE clause)
or to determine which grouped results appear in the final output (a HAVING clause).
Individual data columns can appear in either the WHERE or HAVING clause, depending on how they are
used elsewhere in the query.
WHERE clauses are used to select a subset of rows for summarizing and grouping and are thus applied
before any grouping is done. Therefore, you can use a data column in a WHERE clause even if it is not part
of the GROUP BY clause or contained in an aggregate function. For example, the following statement selects
all titles that cost more than $10.00 and averages the price:
SELECT AVG(price)
FROM titles
WHERE price > 10
If you create a search condition that involves a column also used in a GROUP BY clause or aggregate
function, the search condition can appear as either a WHERE clause or a HAVING clause — you can decide
which when you create the condition. For example, the following statement creates an average price for the
titles for each publisher, then displays the average for the publishers in which the average price is greater
than $10.00:
SELECT pub_id, AVG(price)
FROM titles
GROUP BY pub_id
HAVING (AVG(price) > 10)
If you use an aggregate function in a search condition, the condition involves a summary and must
therefore be part of the HAVING clause.
See Also
Summarize Query Results (Visual Database Tools)
Sort and Group Query Results (Visual Database Tools)
Select Rows That Do Not Match a Value (Visual
Database Tools)
3/14/2017 • 1 min to read • Edit Online
To find rows that do not match a value, use the NOT operator.
To find rows that do not match a value
1. If you have not done so already, add the columns or expressions that you want to use within your search
condition to the Criteria pane.
2. Locate the row containing the data column or expression to search, and then in the Filter grid column, enter
the NOT operator followed by a search value.
For example, to find all the rows in a products table where the values in the product code column begin with a
character other than "A," you can enter a search condition such as the following:
NOT LIKE 'A%'
See Also
Rules for Entering Search Values (Visual Database Tools)
Specify Search Criteria (Visual Database Tools)
Post-Save Notifications Dialog Box (Visual Database
Tools)
3/14/2017 • 1 min to read • Edit Online
This dialog box appears when errors are encountered while trying to save changes to a table. This dialog box lists
the objects that were successfully saved in the database, the objects that were not saved, and the errors that were
encountered.
Options
Save Text File
Display the Save As dialog box, prompting you for a location in which to save a text file listing the error
information. This file provides a record of the database changes that were successfully saved as well as the
changes that could not be saved due to errors.
Save Queries (Visual Database Tools)
3/14/2017 • 1 min to read • Edit Online
Save your query when you want to work with it later. Note that running your query does not save your changes.
To save a query
1. Create your query.
2. From the File menu, click Save .
NOTE
A newly created query will be given a system name. To choose your own name for the query choose Save As.
3. The query will be saved in the Query folder of the project in Solution Explorer.
See Also
Create Queries (Visual Database Tools)
Run Queries (Visual Database Tools)
Discard Changes Made to Queries (Visual Database Tools)
Design Queries and Views How-to Topics (Visual Database Tools)
Types of Queries (Visual Database Tools)
Perform Basic Operations with Queries (Visual Database Tools)
Specify Search Conditions (Visual Database Tools)
3/14/2017 • 1 min to read • Edit Online
You can specify the data rows that appear in your query by specifying search conditions. For example, if you are
querying an employee table, you can specify that you want to find only the employees who work in a particular
region.
You specify search conditions using an expression. Most commonly the expression consists of an operator and a
search value. For example, to find employees in a particular sales region, you might specify the following search
criterion for the region column:
='UK'
NOTE
If you are working with multiple tables, the Query and View Designer examines each search condition to determine whether
the comparison you are making results in a join. If so, the Query and View Designer automatically converts the search
condition into a join. For more information, see Join Tables Automatically (Visual Database Tools).
To specify search conditions
1. If you have not done so already, add the columns or expressions that you want to use within your search
condition to the Criteria pane.
If you are creating a Select query and do not want the search columns or expressions to appear in the query
output, clear the Output column for each search column or expression to remove them as output columns.
2. Locate the row containing the data column or expression to search, and then in the Filter column, enter a
search condition.
NOTE
If you do not enter an operator, the Query and View Designer automatically inserts the equality operator "=".
The Query and View Designer updates the SQL statement in the SQL Pane by adding or modifying the WHERE
clause.
See Also
Rules for Entering Search Values (Visual Database Tools)
Specify Search Criteria (Visual Database Tools)
Create Outer Joins (Visual Database Tools)
3/14/2017 • 2 min to read • Edit Online
By default, the Query and View Designer creates an inner join between tables. Inner joins eliminate the rows that
do not match with a row from the other table. Outer joins, however, return all rows from at least one of the tables
or views mentioned in the FROM clause, as long as those rows meet any WHERE or HAVING search conditions. If
you want to include data rows in the result set that do not have a match in the joined table, you can create an outer
join.
When you create an outer join, the order in which tables appear in the SQL statement (as reflected in the SQL
pane) is significant. The first table you add becomes the "left" table and the second table becomes the "right" table.
(The actual order in which the tables appear in the Diagram pane is not significant.) When you specify a left or right
outer join, you are referring to the order in which the tables were added to the query and to the order in which
they appear in the SQL statement in the SQL pane.
To create an outer join
1. Create the join, either automatically or manually. For details, see Join Tables Automatically (Visual Database
Tools) or Join Tables Manually (Visual Database Tools).
2. Select the join line in the Diagram pane, and then from the Query Designer menu, choose Select All Rows
from , selecting the command that includes the table whose extra rows you want to include.
Choose the first table to create a left outer join.
Choose the second table to create a right outer join.
Choose both tables to create a full outer join.
When you specify an outer join, the Query and View Designer modifies the join line to indicate an outer join.
In addition, the Query and View Designer modifies the SQL statement in the SQL pane to reflect the change in join
type, as shown in the following statement:
SELECT employee.job_id, employee.emp_id,
employee.fname, employee.minit, jobs.job_desc
FROM employee LEFT OUTER JOIN jobs ON
employee.job_id = jobs.job_id
Because an outer join includes unmatched rows, you can use it to find rows that violate foreign key constraints. To
do so, you create an outer join and then add a search condition to find rows in which the primary key column of
the rightmost table is null. For example, the following outer join finds rows in the employee table that do not have
corresponding rows in the jobs table:
SELECT employee.emp_id, employee.job_id
FROM employee LEFT OUTER JOIN jobs
ON employee.job_id = jobs.job_id
WHERE (jobs.job_id IS NULL)
See Also
Query with Joins (Visual Database Tools)
Join Dialog Box (Visual Database Tools)
Print Dialog Box
3/14/2017 • 1 min to read • Edit Online
You can specify how you want to print a document by selecting options in the Print dialog box.
Printer
Name
Specifies the printer. Select a printer from the list. The printer you select becomes the default printer until you close
SQL Server Management Studio or select a different printer. The information that appears in the fields below the
list applies to the selected printer.
Status
Describes the state of the selected printer—for example, busy or ready.
Type
Identifies the selected printer.
Where
Identifies the location of the selected printer and the printer port it uses.
Comment
Includes any additional information about the selected printer.
Properties
Click to open the <printer name properties> dialog box.
Print to file
Prints your document to a file instead of a printer.
Page range
All
Prints the entire document.
Selection
Prints only the current selection. This option remains unavailable until you select part or all of the document.
Pages
Prints the pages you type in the Pages box.
Copies
Number of copies
Enter the number of copies you want to print.
Collate
Prints the copies of the document in proper binding order.
Print what
Hide collapsed regions
Does not print areas that are collapsed in the code editor. Not all code editors support collapsed text.
Include line numbers
Include line numbers in the printed output.
Create Update Queries (Visual Database Tools)
3/14/2017 • 2 min to read • Edit Online
You can change the contents of multiple rows in one operation by using an Update query. For example, in a
titles table you can use an Update query to add 10% to the price of all books for a particular publisher.
When you create an Update query, you specify:
The table to update.
The columns whose contents you want to update.
The value or expression to use to update the individual columns.
Search conditions to define the rows you want to update.
For example, the following query updates the
publisher:
titles
table by adding 10% to the price of all titles for one
UPDATE titles
SET price = price * 1.1
WHERE (pub_id = '0766')
Cau t i on
You cannot undo the action of executing an Update query. As a precaution, back up your data before executing the
query.
To create an Update query
1. Add the table you want to update to the Diagram pane.
2. From the Query Designer menu point to Change Type, and then click Update.
NOTE
If more than one table is displayed in the Diagram pane when you start the Update query, the Query and View
Designer displays the Choose Target Table for Insert Values Dialog Box to prompt you for the name of the table to
update.
3. In the Diagram pane, click the check box for each column for which you want to supply new values. Those
columns will show in the Criteria pane. Columns will be updated only if you add them to the query.
4. In the New Value column of the Criteria pane, enter the update value for the column. You can enter literal
values, column names, or expressions. The value must match (or be compatible with) the data type of the
column you are updating.
Cau t i on
The Query and View Designer cannot check that a value fits within the length of the column you are
updating. If you provide a value that is too long, it might be truncated without warning. For example, if a
name column is 20 characters long but you specify an update value of 25 characters, the last 5 characters
might be truncated.
5. Define the rows to update by entering search conditions in the Filter column. For details, see Specify Search
Criteria (Visual Database Tools).
If you do not specify a search condition, all rows in the specified table will be updated.
NOTE
When you add a column to the Criteria pane for use in a search condition, the Query and View Designer also adds it
to the list of columns to be updated. If you want to use a column for a search condition but not update it, clear the
check box next to the column name in the rectangle representing the table or table-valued object.
When you execute an Update query, no results are reported in the Results Pane. Instead, a message appears
indicating how many rows were changed.
See Also
Supported Query Types (Visual Database Tools)
Design Queries and Views How-to Topics (Visual Database Tools)
Perform Basic Operations with Queries (Visual Database Tools)
Update Table Dialog Box (Visual Database Tools)
3/14/2017 • 1 min to read • Edit Online
This dialog box allows you to specify the table to be updated.
This dialog box appears if more than one table is displayed in the Diagram pane when you change a query's type to
be an Update query.
Select the table to update, and then choose OK.\
NOTE
If the table is published for replication, you must make schema changes using the Transact-SQL statement ALTER TABLE or
SQL Server Management Objects (SMO). When schema changes are made using the Table Designer or the Database Diagram
Designer, it attempts to drop and recreate the table. You cannot drop published objects, therefore the schema change will
fail.
See Also
Create Update Queries (Visual Database Tools)
Copy Tables from One Database Diagrams to
Another (Visual Database Tools)
3/14/2017 • 1 min to read • Edit Online
You can copy a table from one database diagram to another in the same database.
Copying a table from one database diagram to another diagram adds a reference to the table in the second
diagram. The table is not duplicated in your database. For example, if you copy the authors table from one
database diagram to another, each diagram references the same authors table in the database.
To copy a table from another database diagram
1. Make sure you are connected to the database whose table you want to copy.
2. Open the source and target database diagrams and within the source diagram, select the table that you want
to copy to the target diagram.
3. Click the Copy button on the toolbar. This action places the selected table definition on the Clipboard.
4. Switch to the target diagram. This diagram must be in the same database as the source diagram.
5. Click the Paste button on the toolbar. The Clipboard contents appear at the new location and remain
highlighted until you click elsewhere. If relationships exist between the selected tables and other tables in
the target diagram, relationship lines are automatically drawn.
When you edit the table in either diagram, your changes are reflected in both diagrams. Similarly, once you save
the table in either diagram, the table is no longer considered "modified" in either diagram.
See Also
Work with Database Diagrams (Visual Database Tools)
Add Tables to Diagrams (Visual Database Tools)
Change the Font Color, Size, and Style in Diagrams
(Visual Database Tools)
3/14/2017 • 1 min to read • Edit Online
You can customize the way text appears in database diagrams by changing the font color, size, and style. The
changes are applied to new diagrams and to existing diagrams when they are modified.
To change the font color, size, and style in diagrams
1. On the Tools menu, click Options.
2. Expand Environment, and then click Fonts and Colors.
3. In the Show settings for list, select Table and Database Designers.
4. Change the font, size, display item, foreground and background colors.
See Also
Work with Database Diagrams (Visual Database Tools)
Verify Queries (Visual Database Tools)
3/14/2017 • 1 min to read • Edit Online
To avoid problems, you can check the query you have built to ensure its syntax is correct. This option is especially
useful when you enter statements in the SQL pane.
Some notes to keep in mind about verifying queries:
A statement can be valid, and therefore be verified successfully, even if it cannot be represented in the
Diagram Pane and Criteria Pane.
SQL Verification can detect some, but not all SQL errors. If a query contains an error not detected during
SQL verification, the database will detect the error when you run the query.
Queries that contain parameters cannot be verified.
To verify an SQL statement
Right-click in the SQL Pane, and select Verify SQL Syntax from the shortcut menu.
See Also
Run Queries (Visual Database Tools)
Perform Basic Operations with Queries (Visual Database Tools)
Query and View Designer Tools (Visual Database
Tools)
3/14/2017 • 1 min to read • Edit Online
When you design a query, view, in-line function, or single-statement stored procedure, the designer you use
consists of four panes: the Diagram pane, the Criteria pane, the SQL pane, and the Results pane.
The Diagram pane displays the tables and other table-valued objects that you are querying. Each
rectangle represents a table or table-valued object and shows the available data columns. Joins are
indicated by lines between the rectangles. For more information, see Diagram Pane (Visual Database
Tools).
The Criteria pane contains a spreadsheet-like grid in which you specify options, such as which data
columns to display, what rows to select, how to group rows, and so on. For more information, see
Criteria Pane (Visual Database Tools).
The SQL pane displays the SQL statement for the query or view. You can edit the SQL statement
created by the Designer or you can enter your own SQL statement. It is particularly useful for entering
SQL statements that cannot be created using the Diagram and Criteria panes, such as union queries.
For more information, see SQL Pane (Visual Database Tools).
The Results pane shows a grid with data retrieved by the query or view. In the Query and View
Designer, the pane shows the results of the most recently executed SELECT query. You can modify the
database by editing values in the cells of the grid, and you can add or delete rows. For more
information, see Results Pane (Visual Database Tools).
You can create a query or view by working in any of the panes: you can specify a column to display by
choosing it in the Diagram pane, entering it into the Criteria pane, or making it part of the SQL statement in
the SQL pane.
Displaying and Hiding Panes
To hide a pane or display a pane that is not visible, right-click the design surface, point to Pane, and then
click the name of the pane. If the Query and View Designer is opened in Query Designer mode, the Results
pane is not available.
See Also
Design Queries and Views How-to Topics (Visual Database Tools)
Open the Query and View Designer (Visual Database Tools)
SQL Editor (Visual Database Tools)
Remove Tables from Database Diagrams (Visual
Database Tools)
3/14/2017 • 1 min to read • Edit Online
You can remove a table from your database diagram. Removing a table does not alter your database. The table and
its relationships to other tables continue to exist in the database.
To remove a table from a database diagram
1. In your database diagram, select the table you want to remove.
2. Right-click the table and choose Remove Table from Diagram from the shortcut menu.
-orPress the ESC key.
If the table has unsaved changes as a result of edits you made in the database diagram, a message prompts
you to save the table before removing it.
The table is removed from your diagram but it continues to exist in the database.
See Also
Work with Database Diagrams (Visual Database Tools)
How to: Delete Tables from a Database (Visual Database Tools)
Add Text Annotations to Diagrams (Visual Database
Tools)
3/14/2017 • 1 min to read • Edit Online
To make notes or comments on a diagram you can add text annotations.
To add text annotations to diagrams
1. Open the diagram to which you want to add an annotation.
2. Right-click in the empty space of the Diagram window.
3. From the shortcut menu click New Text Annotation.
4. Type your note into the text field that appears.
NOTE
To change the font, right click the text field and click Set Text Annotation Font.
See Also
Work with Database Diagrams (Visual Database Tools)
Create Delete Queries (Visual Database Tools)
3/14/2017 • 1 min to read • Edit Online
You can delete all rows in a table by using a Delete query.
NOTE
Deleting all rows from a table clears the data in the table but does not delete the table itself. To delete a table from a
database, right-click the table in Object Explorer and click Delete.
When you create a Delete query, the Criteria pane changes to reflect the options available for deleting rows.
Because you do not display data in a Delete query, the Output, Sort By, and Sort Order columns are removed. In
addition, the check boxes next to the column names in the rectangle representing the table or table-valued object
are removed because you cannot specify individual columns to delete.
If the Query and View Designer can't delete one or more of the rows none of them will be deleted and you will
receive a message telling you which row(s) contain information that can't be deleted from the database.
Cau t i on
You cannot undo the action of executing a Delete query. As a precaution, back up your data before executing a
Delete query.
To create a Delete query
1. Add the table to delete rows from to the Diagram pane.
2. From the Query Designer menu, point to Change Type, and then click Delete. Note If more than one
table is displayed in the Diagram pane when you start the Delete query, the Query and View Designer
displays the Delete Table Dialog Box to prompt you for the name of the table to delete rows from.
When you execute the Delete query, no results are reported in the Results Pane. Instead, a message appears
indicating how many rows were deleted.
See Also
Supported Query Types (Visual Database Tools)
Design Queries and Views How-to Topics (Visual Database Tools)
Join Dialog Box (Visual Database Tools)
3/14/2017 • 2 min to read • Edit Online
Use this dialog box to specify options for joining tables. To access this dialog, in the Design pane select a join line.
Then in the Properties window click Join Condition And Type, and click the ellipses (…) that appear to the right
of the property.
By default, related tables are joined using an inner join that creates a result set based on rows containing matching
information in the join columns. By setting options in the Join dialog box, you can specify a join based on a
different operator, and you can specify an outer join.
For more information about joining tables, see Query with Joins (Visual Database Tools).
Options
TERM
DEFINITION
Table
The names of the tables or table-valued objects involved in
the join. You cannot change the names of the tables here —
this information is displayed for information only.
Column
The names of the columns used for joining the tables. The
operator in the operator list specifies the relationship between
the data in the columns. You cannot change the names of the
columns here — this information is displayed for information
only.
Operator
Specify the operator used to relate the join columns. To
specify an operator other than equal (=), select it from the list.
When you close the property page, the operator you selected
will appear in the diamond graphic of the join line, as in the
following:
All rows from
Specify that all the rows from the left table appear in the
output, even if there are no corresponding matches in the
right table. Columns with no matching data in the right table
appear as null. Choosing this option is equivalent to
specifying LEFT OUTER JOIN in the SQL statement.
All rows from
Specify that all the rows from the right table appear in the
output, even if there are no corresponding matches in the left
table. Columns with no matching data in the left table appear
as null. Choosing this option is equivalent to specifying RIGHT
OUTER JOIN in the SQL statement.
Selecting both All rows from and All rows from is equivalent to specifying FULL OUTER JOIN in the SQL
statement.
When you select an option to create an outer join, the diamond graphic in the join line changes to indicate that the
join is a left outer, right outer, or full outer join.
NOTE
The words "left" and "right" do not necessarily correspond to the position of tables in the Diagram pane. "Left" refers to the
table whose name appears to the left of the keyword JOIN in the SQL statement, and "right" refers to the table whose name
appears to the right of the JOIN keyword. If you move tables in the Diagram pane, you do not change which table is
considered left or right.
See Also
Query with Joins (Visual Database Tools)
Design Queries and Views How-to Topics (Visual Database Tools)
Delete Queries (Visual Database Tools)
3/14/2017 • 1 min to read • Edit Online
You can delete a query, removing it from the project and permanently deleting it from the file system. Queries
deleted using the following procedure are not sent to the Recycle Bin and cannot be recovered.
To permanently delete a query
1. From the View menu, choose Solution Explorer.
2. In Solution Explorer, select the query you want to permanently delete.
3. Right-click the query and from the shortcut menu, click Remove.
4. In the Microsoft SQL Server Management Studio dialog box, click Delete.
NOTE
If you want to remove the query from the project without deleting it, click Remove. Then you can right-click the query folder
and choose Add Item to find and add the query back later.
See Also
Clear Query Results (Visual Database Tools)
Discard Changes Made to Queries (Visual Database Tools)
Design Queries and Views How-to Topics (Visual Database Tools)
Perform Basic Operations with Queries (Visual Database Tools)
Query Properties (Visual Database Tools)
3/14/2017 • 3 min to read • Edit Online
These properties appear in the Properties window when you have a query open in Query and View Designer.
Unless otherwise noted, you can edit these properties in the Properties window.
NOTE
The properties in this topic are ordered by category, rather than alphabetically.
Options
Identity Category
Expand to show the Name property.
Name
Shows the name of the current query. Cannot be changed in Management Studio.
Database Name
Shows the name of the data source for the selected table.
Server Name
Shows the name of the server for the data source.
Query Designer Category
Expands to show the remaining properties.
Destination table
Specify the name of the table into which you are inserting data. This list appears if you are creating an INSERT
query or MAKE TABLE query. For an INSERT query, select a table name from the list.
For a MAKE TABLE query, type the name of the new table. To create a destination table in another data source,
specify a fully qualified table name, including the name of the target data source, the owner (if required), and the
name of the table.
NOTE
Query Designer does not check whether the name is already in use or whether you have permission to create the table.
Distinct values
Specify that the query will filter out duplicates in the result set. This option is useful when you are using only some
of the columns from the table or tables and those columns might contain duplicate values, or when the process of
joining two or more tables produces duplicate rows in the result set. Choosing this option is equivalent to
inserting the word DISTINCT into the statement in the SQL pane.
GROUP BY Extension
Specify that additional options for queries based on aggregate queries are available. (Applies only to SQL Server.)
Output All Columns
Specify that all columns from all tables in the current query will be in the result set. Choosing this option is
equivalent to specifying an asterisk (*) in place of individual column names after the SELECT keyword in the SQL
statement.
Query Parameter List
Shows query parameters. To edit the parameters click the property and then click the ellipses (…) to the right of
the property. (Applies only to generic OLE DB.)
SQL Comment
Shows a description of the SQL statements. To see the entire description or to edit it, click the description and then
click the ellipses (…) to the right of the property. Your comments can include information such as who uses the
query and when they use it. (Applies only to SQL Server 7.0 databases or later.)
Top Specification Category
Expand to show properties for the Top, Percent, Expression, and With Ties properties.
(Top)
Specify hat the query will include a TOP clause, which returns only the first n rows or first n percentage of rows in
the result set. The default is that the query returns the first 10 rows in the result set.
Use this box to change the number of rows to return or to specify a different percentage. (Applies only to SQL
Server or later.)
Expression
Specify the number or percentage of rows that the query will return. If you set Percent to Yes, this number is the
percentage of rows the query will return; if you set Percent to No, it represents the number of rows to return.
(Applies only to SQL Server version 7.0 or later.)
Percent
Specify that the query will return only the first n percent of rows in the result set. (Applies only to SQL Server
version 7.0 or later.)
With Ties
Specify that the view will include a WITH TIES clause. WITH TIES is useful if a view includes an ORDER BY clause
and a TOP clause based on percentage. If this option is set, and if the percentage cutoff falls in the middle of a set
of rows with identical values in the ORDER BY clause, the view is extended to include all such rows. (Applies only
to SQL Server version 7.0 or later.)
See Also
Query with Parameters (Visual Database Tools)
Design Queries and Views How-to Topics (Visual Database Tools)
Open Database Diagrams (Visual Database Tools)
3/14/2017 • 1 min to read • Edit Online
You can open database diagrams to view or edit the diagram's structure.
To open a database diagram
1. In Object Explorer, expand the Database Diagrams folder.
2. Double-click the name of the database diagram you want to open.
-orRight-click the name of the database diagram you want to open, and then choose Design Database
Diagram.
The database diagram is opened in the Database Diagram Designer, from which you can edit the diagram.
NOTE
Only the owner of the diagram or a member of the db_owner role of the database can open the diagram.
See Also
Work with Database Diagrams (Visual Database Tools)
Understand Database Diagram Ownership (Visual Database Tools)
Specify Multiple Search Conditions for Multiple
Columns (Visual Database Tools)
3/14/2017 • 1 min to read • Edit Online
You can expand or narrow the scope of your query by including several data columns as part of your search
condition. For example, you might want to:
Search for employees who either have worked more than five years at the company or who hold certain
jobs.
Search for a book that is both published by a specific publisher and pertains to cooking.
To create a query that searches for values in either of two (or more) columns, you specify an OR condition. To
create a query that must meet all conditions in two (or more) columns, you specify an AND condition.
Specifying an OR Condition
To create multiple conditions linked with OR, you put each separate condition in a different column of the Criteria
pane.
To specify an OR condition for two different columns
1. In the Criteria Pane, add the columns you want to search.
2. In the Filter column for the first column to search, specify the first condition.
3. In the Or... column for the second data column to search, specify the second condition, leaving the Filter
column blank.
The Query and View Designer creates a WHERE clause that contains an OR condition such as the following:
SELECT job_lvl, hire_date
FROM employee
WHERE (job_lvl >= 200) OR
(hire_date < '01/01/1998')
4. Repeat Steps 2 and 3 for each additional condition you want to add. Use a different Or... column for each
new condition.
Specifying an AND Condition
To search different data columns using conditions linked with AND, you put all the conditions in the Filter column
of the grid.
To specify an AND condition for two different columns
1. In the Criteria Pane, add the columns you want to search.
2. In the Filter column for the first data column to search, specify the first condition.
3. In the Filter column for the second data column, specify the second condition.
The Query and View Designer creates a WHERE clause that contains an AND condition such as the
following:
SELECT pub_id, title
FROM titles
WHERE (pub_id = '0877') AND (title LIKE '%Cook%')
4. Repeat Steps 2 and 3 for each additional condition you want to add.
See Also
Combine Conditions When AND Has Precedence (Visual Database Tools)
Combine Conditions When OR Has Precedence (Visual Database Tools)
Conventions for Combining Search Conditions in the Criteria Pane (Visual Database Tools)
Specify Search Criteria (Visual Database Tools)
Add Derived Tables to Queries (Visual Database
Tools)
3/14/2017 • 1 min to read • Edit Online
Derived tables are result sets used as table sources in a query. You can add a derived table to a query in the
Diagram Pane.
To add a derived table to a query
1. Open an existing query or create a new query.
2. Right-click the Diagram Pane and choose Add New Derived Table.
A new table with the name derivedtbl_N is added, and the derived table's SELECT statement is added to the
query's FROM clause.
See Also
Perform Basic Operations with Queries (Visual Database Tools)
Create Queries (Visual Database Tools)
Open Queries (Visual Database Tools)
SELECT (Transact-SQL)
Page Setup Dialog Box
3/14/2017 • 1 min to read • Edit Online
You can customize your page design by selecting options in the Page Setup dialog box. The availability of some
options depends on the languages that are installed and enabled for editing.
Paper
Size
Select a size from the list.
Source
Specifies the paper to use. Management Studio lists the sources available for the selected printer.
Orientation
Portrait
Prints a document with the short edge of the paper at the top of the page.
Landscape
Prints a document with the long edge of the paper at the top of the page.
Margins (inches)
Left
Sets the distance between the left edge of the page and the left edge of left-aligned, unindented lines.
Right
Sets the distance between the right edge of the page and the right edge of right-aligned, unindented lines.
Top
Sets the distance between the top of the page and the top of the first line on the page.
Bottom
Sets the distance between the bottom of the page and the bottom of the last line on the page.
Other
Preview
The preview picture displays the effects of the selected settings.
Page header
Prints the file name and path as a page header.
SQL Editor (Visual Database Tools)
3/14/2017 • 1 min to read • Edit Online
Use the SQL Editor to edit existing stored procedures, functions, triggers, and SQL scripts. This window opens when
you open any of those objects. If you want to create a new SQL statement to run against your data source, use the
SQL Pane of Query Designer.
The SQL editor provides many useful SQL text-editing features, including:
Color coding of SQL keywords to minimize syntax and spelling errors.
Generating skeletal stored procedures and triggers.
Providing useful editing functions, including cut, copy, paste, and dragging operations.
Changing the editor's behavior (by selecting Options from the Tools menu) to modify virtual spaces, word
wrap, line numbers, and tab size.
Helping manage debugging breakpoints.
NOTE
The SQL Editor does not have IntelliSense prompting.
When editing SQL statements, certain Transact-SQL statements are enclosed in a box surrounded by a thin line.
This helps to visually break the SQL code into command sections, and identifies blocks of SQL statements that can
be graphically designed using Query Designer. For more information on using Query Designer, see Design Queries
and Views How-to Topics (Visual Database Tools).
See Also
Design Queries and Views How-to Topics (Visual Database Tools)
Print Query Results (Visual Database Tools)
3/14/2017 • 1 min to read • Edit Online
To print the results of your query, you can copy the contents of the Results pane to another Windows program,
such as a word processing program, then format and print it there.
The Query and View Designer puts query results onto the Clipboard using tabs as delimiters between columns and
carriage return and linefeed characters as delimiters between rows.
To print query results
1. Select the columns or rows that you want to print.
2. Use the Copy command to move them to the Clipboard.
3. Switch to the Windows program you want to use to print the results.
4. Use the Paste command to move the query results from the Clipboard.
5. Format and print the results.
See Also
Perform Basic Operations with Queries (Visual Database Tools)