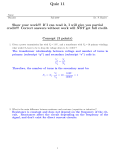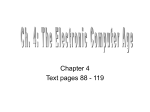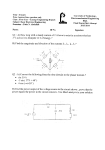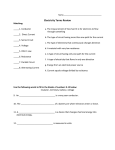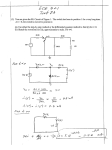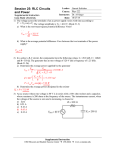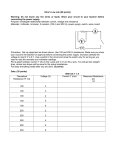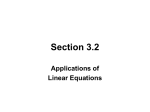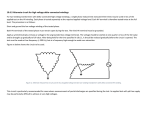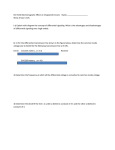* Your assessment is very important for improving the workof artificial intelligence, which forms the content of this project
Download 10 Transient analysis using spice
Radio transmitter design wikipedia , lookup
Index of electronics articles wikipedia , lookup
Immunity-aware programming wikipedia , lookup
Spark-gap transmitter wikipedia , lookup
Regenerative circuit wikipedia , lookup
Analog-to-digital converter wikipedia , lookup
Oscilloscope history wikipedia , lookup
Integrating ADC wikipedia , lookup
Josephson voltage standard wikipedia , lookup
Two-port network wikipedia , lookup
Electrical ballast wikipedia , lookup
Power electronics wikipedia , lookup
Operational amplifier wikipedia , lookup
Valve RF amplifier wikipedia , lookup
Current source wikipedia , lookup
Resistive opto-isolator wikipedia , lookup
Power MOSFET wikipedia , lookup
Current mirror wikipedia , lookup
Voltage regulator wikipedia , lookup
Schmitt trigger wikipedia , lookup
Opto-isolator wikipedia , lookup
Surge protector wikipedia , lookup
RLC circuit wikipedia , lookup
Switched-mode power supply wikipedia , lookup
EXPERIMENT NUMBER 10 TRANSIENT ANALYSIS USING PSPICE Objective: To learn to use a circuit simulator package for plotting the response of a circuit in the time domain. Preliminary: Revise laboratory 8 to recall the transient properties like rise time, fall time etc. Background: Analytically, the transient response of a circuit that contains energy storage elements (capacitance and inductance) to stored energy or to a change in the input signal is determined by the solution of a differential equation. This laboratory experiment uses the computer simulation package PSpice to investigate the transient response of some simple circuits. Procedure: Task1: Determine the input impedance of a circuit, and the equivalent impedance of parts of the network. Identify circuit components contributing to the low- and high-frequency behavior of the frequency response. Observe the physics of series resonance. 1. 2. 3. 4. 5. Open the Pspice tool – start > All Programs > Cadence > OrCAD 16.5 Lite> OrCAD Capture CIS Lite Create a New Project – getting started > Project > New Input a project name; select Analog or Mixed A/D Save the project on your S-drive. Create a Blank project. If you drag the scroll down, you may see a ground already present with some explanation written underneath, you can use this ground or delete and add it later from parts list. 6. Use the “place part” tab the main program toolbar, or directly click on the right side of the window to begin placing parts with the Part Browser pop-up window. 7. Use the Part Browser pop-up window to assist in finding and placing parts. 8. Before you add any parts, make sure necessary libraries are added by library icon. Libraries needed for this lab include “analog” and “source”. 9. The text input allows searching for parts. clicking the add/delete 10. Typing the part names in the text input will help you find the part. Make sure the necessary libraries are highlighted for locating parts. You can highlight all the selected libraries (left click + “ctrl” one by one, or left click + “ctrlA” to highlight all). 11. 12. 13. 14. Select the part needed, click to add the part. Implement the circuit as shown in Figure 1. The parts list is shown in Table 1. Remember to use the 0V GND reference from SOURCE library. After all the parts are added, double click the name of the part to change the name, and double click the value of the part to change the value. You can also double-click the part symbol itself and a menu will come up to change all part attributes. 15. To change initial conditions of a capacitor on inductor, double-click on the component itself. A table should show up with a list of values in alphabetical order. Locate “IC” block and choose your value appropriately. The initial conditions are set to “0” by default. AKaur Rev. 06/2016 1 16. Add a voltage marker by clicking , which is the voltage marker, and put it at the node as shown by Figure 1. Note that a voltage marker indicates the node voltage of the marked position with respect the GND node. 17. Add a “voltage differential marker” by clicking , and put it at the two ends of the inductor as shown in Figure 1, as well as one to the capacitor. To add a “voltage differential marker”, you need to click two ends of a circuit element. The first click is the V+ end, and the second click is the V- end. Note that a voltage differential marker provides the voltage level across a circuit component or series of components, which needs to be connected to a wire, bus, or pin, or else, it will be ignored. R_1 V_s 50 + 1 10Vac 0Vdc L V+ 1mH V V_L R_L 100 2 V- - C1V+ 1nF V- R_2 10 0 Figure 1. Circuit 1 schematic with probes added. PSpice Part Name Description VAC AC Voltage Source GND Ground (0 V reference) R Resistor C Capacitor L Inductor Table 1. Parts List AC Sweep Simulation with Current and Voltage Sources 18. Create a “Simulation Profile”, by going to the simulation profile settings. Click the PSpice tab and get the drop-down menu. a. In the “Analysis type” set “AC Sweep/Noise Transient”. b. In the “AC Sweep Type”, set “logarithmic scale”, and choose 10kHz<f<1 MHz, with 1000 points/decade (a good number that will normally compute quickly). Remember that megahertz in PSPICE is designated as MEG. You can also select a linear scale, depending upon what is desired. The log scale is good for finding the wideband frequency response over several decades. c. Apply and close the window. 19. Run the simulation by clicking the tab. The simulation result will pop up, with the voltage as a function of frequency plot shown (Figure 2). The voltages plotted are for the markers, and is the magnitude of the voltage. Print these simulation results. From the simulation results, determine the resonant frequency for this circuit. AKaur Rev. 06/2016 2 Figure 2. Simulation results for Circuit 1. 20. Plot the magnitude of the voltage across the capacitor. a. Go to the “Trace” drop-down menu and select “add trace”. The pop-up window shown in Figure 3 will appear. Enter the expression V(C1:1)-V(C1:2) to get the voltage across the capacitor. b. Functions or Marcos can be applied to the variables as shown by Figure 4. Most of these are readily discerned. A few helpful ones are “P()” is phase, “R()” is the real part, and “IMG()” is the imaginary part of the expression. c. The line style and color can be changed by right clicking on the curve of interest and then selecting “Properties”. Figure 3. Add trace. 21. Plot the magnitude and phase of the voltage at Node 1 of the inductor. a. Select V(L1:1) from the list and “OK”. Note that this IS NOT the voltage across the inductor, but the voltage at this node above GND. AKaur Rev. 06/2016 3 b. Enter the expression P(V(L1:1)) by selecting function P( ), and “OK” to plot the phase. 22. Plot other currents, or other parameters by adding traces . Delete all the other traces, by going to “trace” > “Delete all traces”. If you keep the current plot and the voltage plot on the same graph, if there are big scale differences, some plots looks like a flat line. 23. Set the range and scale of the axis by going to “plot” > “axis settings”. The menu is shown in Figure 4. You can reset the scale and axis type (linear or log). Figure 4. Axes properties or settings menu. 24. A cursor can be used to check the value of a point on the plot by clicking “Toggle cursor” . The value where the cursor is will be displayed as shown in Figure 5 (for an arbitrary plot not the circuit shown). Figure 5. Toggle the cursor on in order to display values on the plot. AKaur Rev. 06/2016 4 25. Multiple plots in the same window can be added by going to “plot” -> “add plot to window” as shown in Figure 6 (for a pair of arbitrary figures). This is useful for displaying both the magnitude and phase of a parameter, for example. Figure 6. Displaying multiple plots in the same window. 26. Submission items and questions to answer for this lab are listed as follows: a. Draw (or include an image of) the circuit given in figure 1. For this exercise, we used differential markers to read the voltage across individual components except for the load resistor, R_L. Why is it necessary to use differential probes for the inductor and the capacitor but not for this resistor? Explain briefly. b. If we needed to find the voltage across the resistor R_2, do we require to use differential probes? Why or why not? c. Consider the differential marker placements across the inductor. How would the output change if the placement of probes was swapped i.e. if the probe was first placed at the bottom (making it a positive terminal) and then at the top (making it a negative terminal) of the inductor? d. Print the results from Step 19, mark the resonant frequency clearly on the print. e. Does this resonance frequency makes sense based on the values of the circuit components? Explain briefly. f. Use the “cursors” to find the voltage across the capacitor at 100 kHz. What is the numerical value of this voltage? Print simulation results for capacitor voltage with the marker at the correct position. AKaur Rev. 06/2016 5