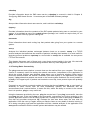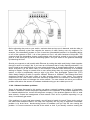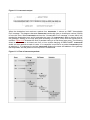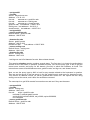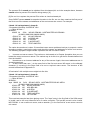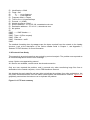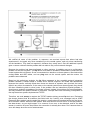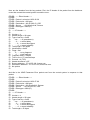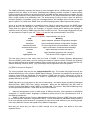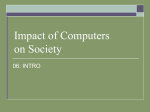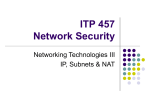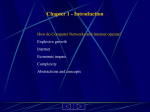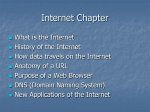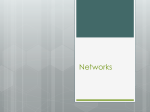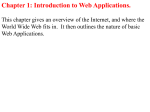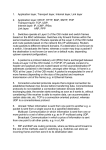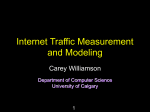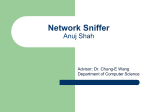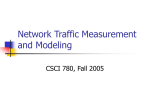* Your assessment is very important for improving the workof artificial intelligence, which forms the content of this project
Download TCP/IP Network Administration, 2nd Edition
Survey
Document related concepts
Piggybacking (Internet access) wikipedia , lookup
Asynchronous Transfer Mode wikipedia , lookup
Internet protocol suite wikipedia , lookup
SIP extensions for the IP Multimedia Subsystem wikipedia , lookup
Recursive InterNetwork Architecture (RINA) wikipedia , lookup
Computer network wikipedia , lookup
Deep packet inspection wikipedia , lookup
Remote Desktop Services wikipedia , lookup
Airborne Networking wikipedia , lookup
Distributed firewall wikipedia , lookup
Network tap wikipedia , lookup
Wake-on-LAN wikipedia , lookup
Real-Time Messaging Protocol wikipedia , lookup
Transcript
TCP/IP Network Administration, 2nd Edition By Craig Hunt 2nd Edition December 1997 1-56592-322-7, Order Number: 3227 630 pages, $32.95 Sample Chapter 11: Troubleshooting TCP/IP Contents: Approaching a Problem Diagnostic Tools Testing Basic Connectivity Troubleshooting Network Access Checking Routing Checking Name Service Analyzing Protocol Problems Protocol Case Study Simple Network Management Protocol Summary Network administration tasks fall into two very different categories: configuration and troubleshooting. Configuration tasks prepare for the expected; they require detailed knowledge of command syntax, but are usually simple and predictable. Once a system is properly configured, there is rarely any reason to change it. The configuration process is repeated each time a new operating system release is installed, but with very few changes. In contrast, network troubleshooting deals with the unexpected. Troubleshooting frequently requires knowledge that is conceptual rather than detailed. Network problems are usually unique and sometimes difficult to resolve. Troubleshooting is an important part of maintaining a stable, reliable network service. In this chapter, we discuss the tools you will use to ensure that the network is in good running condition. However, good tools are not enough. No troubleshooting tool is effective if applied haphazardly. Effective troubleshooting requires a methodical approach to the problem, and a basic understanding of how the network works. We'll start our discussion by looking at ways to approach a network problem. 11.1 Approaching a Problem To approach a problem properly, you need a basic understanding of TCP/IP. The first few chapters of this book discuss the basics of TCP/IP and provide enough background information to troubleshoot most network problems. Knowledge of how TCP/IP routes data through the network, between individual hosts, and between the layers in the protocol stack, is important for understanding a network problem. But detailed knowledge of each protocol usually isn't necessary. When you need these details, look them up in a definitive reference - don't try to recall them from memory. Not all TCP/IP problems are alike, and not all problems can be approached in the same manner. But the key to solving any problem is understanding what the problem is. This is not as easy as it may seem. The "surface" problem is sometimes misleading, and the "real" problem is frequently obscured by many layers of software. Once you understand the true nature of the problem, the solution to the problem is often obvious. First, gather detailed information about exactly what's happening. When a user reports a problem, talk to her. Find out which application failed. What is the remote host's name and IP address? What is the user's hostname and address? What error message was displayed? If possible, verify the problem by having the user run the application while you talk her through it. If possible, duplicate the problem on your own system. Testing from the user's system, and other systems, find out: Does the problem occur in other applications on the user's host, or is only one application having trouble? If only one application is involved, the application may be misconfigured or disabled on the remote host. Because of security concerns, many systems disable some services. Does the problem occur with only one remote host, all remote hosts, or only certain "groups" of remote hosts? If only one remote host is involved, the problem could easily be with that host. If all remote hosts are involved, the problem is probably with the user's system (particularly if no other hosts on your local network are experiencing the same problem). If only hosts on certain subnets or external networks are involved, the problem may be related to routing. Does the problem occur on other local systems? Make sure you check other systems on the same subnet. If the problem only occurs on the user's host, concentrate testing on that system. If the problem affects every system on a subnet, concentrate on the router for that subnet. Once you know the symptoms of the problem, visualize each protocol and device that handles the data. Visualizing the problem will help you avoid oversimplification, and keep you from assuming that you know the cause even before you start testing. Using your TCP/IP knowledge, narrow your attack to the most likely causes of the problem, but keep an open mind. 11.1.1 Troubleshooting Hints Below we offer several useful troubleshooting hints. They are not part of a troubleshooting methodology - just good ideas to keep in mind. Approach problems methodically. Allow the information gathered from each test to guide your testing. Don't jump on a hunch into another test scenario without ensuring that you can pick up your original scenario where you left off. Work carefully through the problem, dividing it into manageable pieces. Test each piece before moving on to the next. For example, when testing a network connection, test each part of the network until you find the problem. Keep good records of the tests you have completed and their results. Keep a historical record of the problem in case it reappears. Keep an open mind. Don't assume too much about the cause of the problem. Some people believe their network is always at fault, while others assume the remote end is always the problem. Some are so sure they know the cause of a problem that they ignore the evidence of the tests. Don't fall into these traps. Test each possibility and base your actions on the evidence of the tests. Be aware of security barriers. Security firewalls sometimes block ping, traceroute, and even ICMP error messages. If problems seem to cluster around a specific remote site, find out if they have a firewall. Pay attention to error messages. Error messages are often vague, but they frequently contain important hints for solving the problem. Duplicate the reported problem yourself. Don't rely too heavily on the user's problem report. The user has probably only seen this problem from the application level. If necessary, obtain the user's data files to duplicate the problem. Even if you cannot duplicate the problem, log the details of the reported problem for your records. Most problems are caused by human error. You can prevent some of these errors by providing information and training on network configuration and usage. Keep your users informed. This reduces the number of duplicated trouble reports, and the duplication of effort when several system administrators work on the same problem without knowing others are already working on it. If you're lucky, someone may have seen the problem before and have a helpful suggestion about how to resolve it. Don't speculate about the cause of the problem while talking to the user. Save your speculations for discussions with your networking colleagues. Your speculations may be accepted by the user as gospel, and become rumors. These rumors can cause users to avoid using legitimate network services and may undermine confidence in your network. Users want solutions to their problems; they're not interested in speculative techno-babble. Stick to a few simple troubleshooting tools. For most TCP/IP software problems, the tools discussed in this chapter are sufficient. Just learning how to use a new tool is often more timeconsuming than solving the problem with an old familiar tool. Thoroughly test the problem at your end of the network before locating the owner of the remote system to coordinate testing with him. The greatest difficulty of network troubleshooting is that you do not always control the systems at both ends of the network. In many cases, you may not even know who does control the remote system. [1] The more information you have about your end, the simpler the job will be when you have to contact the remote administrator. [1] Chapter 13, Internet Information Resources explains how to find out who is responsible for a remote network Don't neglect the obvious. A loose or damaged cable is always a possible problem. Check plugs, connectors, cables, and switches. Small things can cause big problems. 11.2 Diagnostic Tools Because most problems have a simple cause, developing a clear idea of the problem often provides the solution. Unfortunately, this is not always true, so in this section we begin to discuss the tools that can help you attack the most intractable problems. Many diagnostic tools are available, ranging from commercial systems with specialized hardware and software that may cost thousands of dollars, to free software that is available from the Internet. Many software tools are provided with your UNIX system. You should also keep some hardware tools handy. To maintain the network's equipment and wiring you need some simple hand tools. A pair of needlenose pliers and a few screwdrivers may be sufficient, but you may also need specialized tools. For example, attaching RJ45 connectors to Unshielded Twisted Pair (UTP) cable requires special crimping tools. It is usually easiest to buy a ready-made network maintenance toolkit from your cable vendor. A full-featured cable tester is also useful. Modern cable testers are small hand-held units with a keypad and LCD display that test both thinnet or UTP cable. Tests are selected from the keyboard and results are displayed on the LCD screen. It is not necessary to interpret the results because the unit does that for you and displays the error condition in a simple text message. For example, a cable test might produce the message "Short at 74 feet." This tells you that the cable is shorted 74 feet away from the tester. What could be simpler? The proper test tools make it easier to locate, and therefore fix, cable problems. A laptop computer can be a most useful piece of test equipment when properly configured. Install TCP/IP software on the laptop. Take it to the location where the user reports a network problem. Disconnect the Ethernet cable from the back of the user's system and attach it to the laptop. Configure the laptop with an appropriate address for the user's subnet and reboot it. Then ping various systems on the network and attach to one of the user's servers. If everything works, the fault is probably in the user's computer. The user trusts this test because it demonstrates something she does every day. She will have more confidence in the laptop than an unidentifiable piece of test equipment displaying the message "No faults found." If the test fails, the fault is probably in the network equipment or wiring. That's the time to bring out the cable tester. Another advantage of using a laptop as a piece of test equipment is its inherent versatility. It runs a wide variety of test, diagnostic, and management software. Install UNIX on the laptop and run the software discussed in the rest of this chapter from your desktop or your laptop. This book emphasizes free or "built-in" software diagnostic tools that run on UNIX systems. The software tools used in this chapter, and many more, are described in RFC 1470, FYI on a Network Management Tool Catalog: Tools for Monitoring and Debugging TCP/IP Internets and Interconnected Devices. A catchy title, and a very useful RFC! The tools listed in that catalog and discussed in this book are: ifconfig Provides information about the basic configuration of the interface. It is useful for detecting bad IP addresses, incorrect subnet masks, and improper broadcast addresses. Chapter 6, Configuring the Interface , covers ifconfig in detail. This tool is provided with the UNIX operating system. arp Provides information about Ethernet/IP address translation. It can be used to detect systems on the local network that are configured with the wrong IP address. arp is covered in this chapter, and is used in an example in Chapter 2, Delivering the Data. arp is delivered as part of UNIX. netstat Provides a variety of information. It is commonly used to display detailed statistics about each network interface, network sockets, and the network routing table. netstat is used repeatedly in this book, most extensively in Chapters 2, 6, and 7. netstat is delivered as part of UNIX. ping Indicates whether a remote host can be reached. ping also displays statistics about packet loss and delivery time. ping is discussed in Chapter 1, Overview of TCP/IP and used in Chapter 7. ping also comes as part of UNIX. nslookup Provides information about the DNS name service. nslookup is covered in detail in Chapter 8, Configuring DNS Name Service . It comes as part of the BIND software package. dig Also provides information about name service, and is similar to nslookup. ripquery Provides information about the contents of the RIP update packets being sent or received by your system. It is provided as part of the gated software package, but it does not require that you run gated. It will work with any system running RIP. traceroute Prints information about each routing hop that packets take going from your system to a remote system. snoop Analyzes the individual packets exchanged between hosts on a network. snoop is a TCP/IP protocol analyzer that examines the contents of packets, including their headers. It is most useful for analyzing protocol problems. tcpdump is a tool similar to snoop that is available via anonymous FTP from the Internet. This chapter discusses each of these tools, even those covered earlier in the text. We start with ping, which is used in more troubleshooting situations than any other diagnostic tool. 11.3 Testing Basic Connectivity The ping command tests whether a remote host can be reached from your computer. This simple function is extremely useful for testing the network connection, independent of the application in which the original problem was detected. ping allows you to determine whether further testing should be directed toward the network connection (the lower layers) or the application (the upper layers). If ping shows that packets can travel to the remote system and back, the user's problem is probably in the upper layers. If packets can't make the round trip, lower protocol layers are probably at fault. Frequently a user reports a network problem by stating that he can't telnet (or ftp, or send email, or whatever) to some remote host. He then immediately qualifies this statement with the announcement that it worked before. In cases like this, where the ability to connect to the remote host is in question, ping is a very useful tool. Using the hostname provided by the user, ping the remote host. If your ping is successful, have the user ping the host. If the user's ping is also successful, concentrate your further analysis on the specific application that the user is having trouble with. Perhaps the user is attempting to telnet to a host that only provides anonymous ftp. Perhaps the host was down when the user tried his application. Have the user try it again, while you watch or listen to every detail of what he is doing. If he is doing everything right and the application still fails, detailed analysis of the application with snoop and coordination with the remote system administrator may be needed. If your ping is successful and the user's ping fails, concentrate testing on the user's system configuration, and on those things that are different about the user's path to the remote host, when compared to your path to the remote host. If your ping fails, or the user's ping fails, pay close attention to any error messages. The error messages displayed by ping are helpful guides for planning further testing. The details of the messages may vary from implementation to implementation, but there are only a few basic types of errors: Unknown host The remote host's name cannot be resolved by name service into an IP address. The name servers could be at fault (either your local server or the remote system's server), the name could be incorrect, or something could be wrong with the network between your system and the remote server. If you know the remote host's IP address, try to ping that. If you can reach the host using its IP address, the problem is with name service. Use nslookup or dig to test the local and remote servers, and to check the accuracy of the host name the user gave you. Network unreachable The local system does not have a route to the remote system. If the numeric IP address was used on the ping command line, re-enter the ping command using the hostname. This eliminates the possibility that the IP address was entered incorrectly, or that you were given the wrong address. If a routing protocol is being used, make sure it is running and check the routing table with netstat. If RIP is being used, ripquery will check the contents of the RIP updates being received. If a static default route is being used, re-install it. If everything seems fine on the host, check its default gateway for routing problems. No answer The remote system did not respond. Most network utilities have some version of this message. Some ping implementations print the message "100% packet loss." telnet prints the message "Connection timed out" and sendmail returns the error "cannot connect." All of these errors mean the same thing. The local system has a route to the remote system, but it receives no response from the remote system to any of the packets it sends. There are many possible causes of this problem. The remote host may be down. Either the local or the remote host may be configured incorrectly. A gateway or circuit between the local host and the remote host may be down. The remote host may have routing problems. Only additional testing can isolate the cause of the problem. Carefully check the local configuration using netstat and ifconfig. Check the route to the remote system with traceroute. Contact the administrator of the remote system and report the problem. All of the tools mentioned here will be discussed later in this chapter. However, before leaving ping, let's look more closely at the command and the statistics it displays. 11.3.1 The ping Command The basic format of the ping command on a Solaris system is: [2] [2] Check your system's documentation. ping varies slightly from system to system. On Linux, the format shown above would be: ping [-c count] [-s packetsize] host ping host [packetsize] [count] host The hostname or IP address of the remote host being tested. Use the hostname or address provided by the user in the trouble report. packetsize Defines the size in bytes of the test packets. This field is required only if the count field is going to be used. Use the default packetsize of 56 bytes. count The number of packets to be sent in the test. Use the count field, and set the value low. Otherwise, the ping command may continue to send test packets until you interrupt it, usually by pressing CTRL-C (^C). Sending excessive numbers of test packets is not a good use of network bandwidth and system resources. Usually five packets are sufficient for a test. To check that ns.uu.net can be reached from almond, we send five 56-byte packets with the following command: % ping -s ns.uu.net 56 5 PING ns.uu.net: 56 data bytes 64 bytes from ns.uu.net (137.39.1.3): icmp_seq=0. time=32.8 ms 64 bytes from ns.uu.net (137.39.1.3): icmp_seq=1. time=15.3 ms 64 bytes from ns.uu.net (137.39.1.3): icmp_seq=2. time=13.1 ms 64 bytes from ns.uu.net (137.39.1.3): icmp_seq=3. time=32.4 ms 64 bytes from ns.uu.net (137.39.1.3): icmp_seq=4. time=28.1 ms ----ns.uu.net PING Statistics---5 packets transmitted, 5 packets received, 0% packet loss round-trip (ms) min/avg/max = 13.1/24.3/32.8 The -s option is included because almond is a Solaris workstation, and we want packet-by-packet statistics. Without the -s option, Sun's ping command only prints a summary line saying "ns.uu.net is alive." Other ping implementations do not require the -s option; they display the statistics by default. This test shows an extremely good wide area network link to ns.uu.net with no packet loss and a fast response. The round-trip between peanut and ns.uu.net took an average of only 24.3 milliseconds. A small packet loss, and a round-trip time an order of magnitude higher, would not be abnormal for a connection made across a wide area network. The statistics displayed by the ping command can indicate low-level network problems. The key statistics are: The sequence in which the packets are arriving, as shown by the ICMP sequence number (icmp_seq) displayed for each packet. How long it takes a packet to make the round trip, displayed in milliseconds after the string time=. The percentage of packets lost, displayed in a summary line at the end of the ping output. If the packet loss is high, the response time is very slow, or packets are arriving out of order, there could be a network hardware problem. If you see these conditions when communicating over great distances on a wide area network, there is nothing to worry about. TCP/IP was designed to deal with unreliable networks, and some wide area networks suffer a lot of packet loss. But if these problems are seen on a local area network, they indicate trouble. On a local network cable segment, the round-trip time should be near 0, there should be little or no packet loss, and the packets should arrive in order. If these things are not true, there is a problem with the network hardware. On an Ethernet the problem could be improper cable termination, a bad cable segment, or a bad piece of "active" hardware, such as a hub, switch, or transceiver. Check the cable with a cable tester as described earlier. Good hubs and switches often have built-in diagnostic software that can be checked. Cheap hubs and transceivers may require the "brute force" method of disconnecting individual pieces of hardware until the problem goes away. The results of a simple ping test, even if the ping is successful, can help you direct further testing toward the most likely causes of the problem. But other diagnostic tools are needed to examine the problem more closely and find the underlying cause. 11.4 Troubleshooting Network Access The "no answer" and "cannot connect" errors indicate a problem in the lower layers of the network protocols. If the preliminary tests point to this type of problem, concentrate your testing on routing and on the network interface. Use the ifconfig, netstat, and arp commands to test the Network Access Layer. 11.4.1 Troubleshooting with the ifconfig Command ifconfig checks the network interface configuration. Use this command to verify the user's configuration if the user's system has been recently configured, or if the user's system cannot reach the remote host while other systems on the same network can. When ifconfig is entered with an interface name and no other arguments, it displays the current values assigned to that interface. For example, checking interface le0 on a Solaris system gives this report: % ifconfig le0 le0: flags=863<UP,BROADCAST,NOTRAILERS,RUNNING,MULTICAST> mtu 1500 inet 172.16.55.105 netmask ffffff00 broadcast 172.16.55.255 The ifconfig command displays two lines of output. The first line of the display shows the interface's name and its characteristics. Check for these characteristics: UP The interface is enabled for use. If the interface is "down," have the system's superuser bring the interface "up" with the ifconfig command (e.g., ifconfig le0 up). If the interface won't come up, replace the interface cable and try again. If it still fails, have the interface hardware checked. RUNNING This interface is operational. If the interface is not "running," the driver for this interface may not be properly installed. The system administrator should review all of the steps necessary to install this interface, looking for errors or missed steps. The second line of ifconfig output shows the IP address, the subnet mask (written in hexadecimal), and the broadcast address. Check these three fields to make sure the network interface is properly configured. Two common interface configuration problems are misconfigured subnet masks and incorrect IP addresses. A bad subnet mask is indicated when the host can reach other hosts on its local subnet and remote hosts on distant networks, but it cannot reach hosts on other local subnets. ifconfig quickly reveals if a bad subnet mask is set. An incorrectly set IP address can be a subtle problem. If the network part of the address is incorrect, every ping will fail with the "no answer" error. In this case, using ifconfig will reveal the incorrect address. However, if the host part of the address is wrong, the problem can be more difficult to detect. A small system, such as a PC that only connects out to other systems and never accepts incoming connections, can run for a long time with the wrong address without its user noticing the problem. Additionally, the system that suffers the ill effects may not be the one that is misconfigured. It is possible for someone to accidentally use your IP address on his system, and for his mistake to cause your system intermittent communications problems. An example of this problem is discussed later. This type of configuration error cannot be discovered by ifconfig, because the error is on a remote host. The arp command is used for this type of problem. 11.4.2 Troubleshooting with the arp Command The arp command is used to analyze problems with IP to Ethernet address translation. The arp command has three useful options for troubleshooting: -a Display all ARP entries in the table. -d hostname Delete an entry from the ARP table. -s hostname ether-address Add a new entry to the table. With these three options you can view the contents of the ARP table, delete a problem entry, and install a corrected entry. The ability to install a corrected entry is useful in "buying time" while you look for the permanent fix. Use arp if you suspect that incorrect entries are getting into the address resolution table. One clear indication of problems with the ARP table is a report that the "wrong" host responded to some command, like ftp or telnet. Intermittent problems that affect only certain hosts can also indicate that the ARP table has been corrupted. ARP table problems are usually caused by two systems using the same IP address. The problems appear intermittent, because the entry that appears in the table is the address of the host that responded quickest to the last ARP request. Sometimes the "correct" host responds first, and sometimes the "wrong" host responds first. If you suspect that two systems are using the same IP address, display the address resolution table with the arp -a command. Here's an example from a Solaris system: [3] [3] The format in which the ARP table is displayed may vary slightly between systems. % arp -a Net to Media Table Device IP Address Mask Flags Phys Addr ------ -------------------- --------------- ----- --------------le0 peanut.nuts.com 255.255.255.255 08:00:20:05:21:33 le0 pecan.nuts.com 255.255.255.255 00:00:0c:e0:80:b1 le0 almond.nuts.com 255.255.255.255 SP 08:00:20:22:fd:51 le0 BASE-ADDRESS.MCAST.NET 240.0.0.0 SM 01:00:5e:00:00:00 It is easiest to verify that the IP and Ethernet address pairs are correct if you have a record of each host's correct Ethernet address. For this reason you should record each host's Ethernet and IP address when it is added to your network. If you have such a record, you'll quickly see if anything is wrong with the table. If you don't have this type of record, the first three bytes of the Ethernet address can help you to detect a problem. The first three bytes of the address identify the equipment manufacturer. A list of these identifying prefixes is found in the Assigned Numbers RFC, in the section entitled "Ethernet Vendor Address Components." This information is also available at ftp://ftp.isi.edu/innotes/iana/assignments/ethernet-numbers. From the vendor prefixes we see that two of the ARP entries displayed in our example are Sun systems (8:0:20). If pecan is also supposed to be a Sun, the 0:0:0c Cisco prefix indicates that a Cisco router has been mistakenly configured with pecan's IP address. If neither checking a record of correct assignments nor checking the manufacturer prefix helps you identify the source of the errant ARP, try using telnet to connect to the IP address shown in the ARP entry. If the device supports telnet, the login banner might help you identify the incorrectly configured host. 11.4.2.1 ARP problem case study A user called in asking if the server was down, and reported the following problem. The user's workstation, called cashew, appeared to "lock up" for minutes at a time when certain commands were used, while other commands worked with no problems. The network commands that involved the NIS name server all caused the lock-up problem, but some unrelated commands also caused the problem. The user reported seeing the error message: NFS getattr failed for server almond: RPC: Timed out The server almond was providing cashew with NIS and NFS services. The commands that failed on cashew were commands that required NIS service, or that were stored in the centrally maintained /usr/local directory exported from almond. The commands that ran correctly were installed locally on the user's workstation. No one else reported a problem with the server, and we were able to ping cashew from almond and get good responses. We had the user check the /usr/adm/messages file for recent error messages, and she discovered this: Mar 6 13:38:23 cashew vmunix: duplicate IP address!! sent from ethernet address: 0:0:c0:4:38:1a This message indicates that the workstation detected another host on the Ethernet responding to its IP address. The "imposter" used the Ethernet address 0:0:c0:4:38:1a in its ARP response. The correct Ethernet address for cashew is 8:0:20:e:12:37. We checked almond's ARP table and found that it had the incorrect ARP entry for cashew. We deleted the bad cashew entry with the arp -d command, and installed the correct entry with the -s option, as shown below: # arp -d cashew cashew (172.16.180.130) deleted # arp -s cashew 8:0:20:e:12:37 ARP entries received via the ARP protocol are temporary. The values are held in the table for a finite lifetime and are deleted when that lifetime expires. New values are then obtained via the ARP protocol. Therefore, if some remote interfaces change, the local table adjusts and communications continue. Usually this is a good idea, but if someone is using the wrong IP address, that bad address can keep reappearing in the ARP table even if it is deleted. However, manually entered values are permanent; they stay in the table and can only be deleted manually. This allowed us to install a correct entry in the table, without worrying about it being overwritten by a bad address. This quick fix resolved cashew's immediate problem, but we still needed to find the culprit. We checked the /etc/ethers file to see if we had an entry for Ethernet address 0:0:c0:4:38:1a, but we didn't. From the first three bytes of this address, 0:0:c0, we knew that the device was a Western Digital card. Since our network has only UNIX workstations and PCs, we assumed the Western Digital card was installed in a PC. We also guessed that the problem address was recently installed because the user had never had the problem before. We sent out an urgent announcement to all users asking if anyone had recently installed a new PC, reconfigured a PC, or installed TCP/IP software on a PC. We got one response. When we checked his system, we found out that he had entered the address 172.16.180.130 when he should have entered 172.16.180.138. The address was corrected and the problem did not recur. Nothing fancy was needed to solve this problem. Once we checked the error messages, we knew what the problem was and how to solve it. Involving the entire network user community allowed us to quickly locate the problem system and to avoid a room-to-room search for the PC. Reluctance to involve users and make them part of the solution is one of the costliest, and most common, mistakes made by network administrators. 11.4.3 Checking the Interface with netstat If the preliminary tests lead you to suspect that the connection to the local area network is unreliable, the netstat -i command can provide useful information. The example below shows the output from the netstat -i command: % netstat -i Name Mtu Net/Dest Address Ipkts Ierrs Opkts Oerrs Collis Queue le0 1500 nuts.com almond 442697 2 633424 2 50679 0 lo0 1536 loopback localhost 53040 0 53040 0 0 0 The line for the loopback interface, lo0, can be ignored. Only the line for the real network interface is significant, and only the last five fields on that line provide significant troubleshooting information. Let's look at the last field first. There should be no packets queued (Queue) that cannot be transmitted. If the interface is up and running, and the system cannot deliver packets to the network, suspect a bad drop cable or a bad interface. Replace the cable and see if the problem goes away. If it doesn't, call the vendor for interface hardware repairs. The input errors (Ierrs) and the output errors (Oerrs) should be close to 0. Regardless of how much traffic has passed through this interface, 100 errors in either of these fields is high. High output errors could indicate a saturated local network or a bad physical connection between the host and the network. High input errors could indicate that the network is saturated, the local host is overloaded, or there is a physical network problem. Tools, such as ping statistics or a cable tester, can help you determine if it is a physical network problem. Evaluating the collision rate can help you determine if the local Ethernet is saturated. A high value in the collision field (Collis) is normal, but if the percentage of output packets that result in a collision is too high, it indicates that the network is saturated. Collision rates greater than 5% bear watching. If high collision rates are seen consistently, and are seen among a broad sampling of systems on the network, you may need to subdivide the network to reduce traffic load. Collision rates are a percentage of output packets. Don't use the total number of packets sent and received; use the values in the Opkts and Collis fields when determining the collision rate. For example, the output in the netstat sample above shows 50679 collisions out of 633424 outgoing packets. That's a collision rate of 8%. This sample network could be overworked; check the statistics on other hosts on this network. If the other systems also show a high collision rate, consider subdividing this network. 11.4.4 Subdividing an Ethernet To reduce the collision rate, you must reduce the amount of traffic on the network segment. A simple way to do this is to create multiple segments out of the single segment. Each new segment will have fewer hosts and, therefore, less traffic. We'll see, however, that it's not quite this simple. The most effective way to subdivide an Ethernet is to install an Ethernet switch. Each port on the switch is essentially a separate Ethernet. So a 16-port switch gives you 16 Ethernets to work with when balancing the load. On most switches the ports can be used in a variety of ways (see Figure 11.1 Lightly used systems can be attached to a hub that is then attached to one of the switch ports to allow the systems to share a single segment. Servers and demanding systems can be given dedicated ports so that they don't need to share a segment with anyone. Additionally, some switches provide a few Fast Ethernet 100 Mbps ports. These are called asymmetric switches because different ports operate at different speeds. Use the Fast Ethernet ports to connect heavily used servers. If you're buying a new switch, buy a 10/100 switch with auto-sensing ports. This allows every port to be used at either 100 Mbps or at 10 Mbps, which give you the maximum configuration flexibility. Figure 11.1 shows an 8-port 10/100 Ethernet switch. Ports 1 and 2 are wired to Ethernet hubs. A few systems are connected to each hub. When new systems are added they are distributed evenly among the hubs to prevent any one segment from becoming overloaded. Additional hubs can be added to the available switch ports for future expansion. Port 4 attaches a demanding system with its own private segment. Port 6 operates at 100 Mbps and attaches a heavily used server. A port can be reserved for a future 100 Mbps connection to a second 10/100 Ethernet switch for even more expansion. Figure 11.1: Subdividing an Ethernet with switches Before allocating the ports on your switch, evaluate what services are in demand, and who talks to whom. Then develop a plan that reduces the amount of traffic flowing over any segment. For example, if the demanding system on Port 4 uses lots of bandwidth because it is constantly talking to one of the systems on Port 1, all of the systems on Port 1 will suffer because of this traffic. The computer that the demanding system communicates with should be moved to one of the vacant ports or to the same port (4) as the demanding system. Use your switch to the greatest advantage by balancing the load. Should you segment an old coaxial cable Ethernet by cutting the cable and joining it back together through a router or a bridge? No. If you have an old network that is finally reaching saturation, it is time to install a new network built on a more robust technology. A shared media network, a network where everyone is on the same cable (in this example, a coaxial cable Ethernet) is an accident waiting to happen. Design a network that a user cannot bring down by merely disconnecting his system, or even by accidentally cutting a wire in his office. Use Unshielded Twisted Pair (UTP) cable, ideally Category 5 cable, to create a 10BaseT Ethernet or 100BaseT Fast Ethernet that wires equipment located in the user's office to a hub securely stored in a wire closet. The network components in the user's office should be sufficiently isolated from the network so that damage to those components does not damage the entire network. The new network will solve your collision problem and reduce the amount of hardware troubleshooting you are called upon to do. 11.4.4.1 Network hardware problems Some of the tests discussed in this section can show a network hardware problem. If a hardware problem is indicated, contact the people responsible for the hardware. If the problem appears to be in a leased telephone line, contact the telephone company. If the problem appears to be in a wide area network, contact the management of that network. Don't sit on a problem expecting it to go away. It could easily get worse. If the problem is in your local area network, you will have to handle it yourself. Some tools, such as the cable tester described above, can help. But frequently the only way to approach a hardware problem is by brute force - disconnecting pieces of hardware until you find the one causing the problem. It is most convenient to do this at the switch or hub. If you identify a device causing the problem, repair or replace it. Remember that the problem can be the cable itself, rather than any particular device. 11.5 Checking Routing The "network unreachable" error message clearly indicates a routing problem. If the problem is in the local host's routing table, it is easy to detect and resolve. First, use netstat -nr and grep to see whether or not a valid route to your destination is installed in the routing table. This example checks for a specific route to network 128.8.0.0: % netstat -nr | grep '128\.8\.0' 128.8.0.0 26.20.0.16 UG 0 37 std0 This same test, run on a system that did not have this route in its routing table, would return no response at all. For example, a user reports that the "network is down" because he cannot ftp to sunsite.unc.edu, and a ping test returns the following results: % ping -s sunsite.unc.edu 56 2 PING sunsite.unc.edu: 56 data bytes sendto: Network is unreachable ping: wrote sunsite.unc.edu 64 chars, ret=-1 sendto: Network is unreachable ping: wrote sunsite.unc.edu 64 chars, ret=-1 ----sunsite.unc.edu PING Statistics---2 packets transmitted, 0 packets received, 100% packet loss Based on the "network unreachable" error message, check the user's routing table. In our example, we're looking for a route to sunsite.unc.edu. The IP address [4] of sunsite.unc.edu is 152.2.254.81, which is a class B address. Remember that routes are network-oriented. So we check for a route to network 152.2.0.0: [4] Use nslookup to find the IP address if you don't know it. nslookup is discussed later in this chapter. % netstat -nr | grep '152\.2\.0\.0' % This test shows that there is no specific route to 152.2.0.0. If a route was found, grep would display it. Since there's no specific route to the destination, remember to look for a default route. This example shows a successful check for a default route: % netstat -nr | grep def default 172.16.12.1 UG 0 101277 le0 If netstat shows the correct specific route, or a valid default route, the problem is not in the routing table. In that case, use traceroute, as described later in this chapter, to trace the route all the way to its destination. If netstat doesn't return the expected route, it's a local routing problem. There are two ways to approach local routing problems, depending on whether the system uses static or dynamic routing. If you're using static routing, install the missing route using the route add command. Remember, most systems that use static routing rely on a default route, so the missing route could be the default route. Make sure that the startup files add the needed route to the table whenever the system reboots. See Chapter 7, Configuring Routing , for details about the route add command. If you're using dynamic routing, make sure that the routing program is running. For example, the command below makes sure that gated is running: % ps `cat /etc/gated.pid` PID TT STAT TIME COMMAND 27711 ? S 304:59 gated -tep /etc/log/gated.log If the correct routing daemon is not running, restart it and specify tracing. Tracing allows you to check for problems that might be causing the daemon to terminate abnormally. 11.5.1 Checking RIP Updates If the routing daemon is running and the local system receives routing updates via Routing Information Protocol (RIP), use ripquery to check the updates received from your RIP suppliers. For example, to check the RIP updates being received from almond and pecan, the peanut administrator enters the following command: % ripquery -1 -n -r almond pecan 44 bytes from almond.nuts.com(172.16.12.1): 0.0.0.0, metric 3 10.0.0.0, metric 0 264 bytes from pecan.nuts.com(172.16.12.3): 172.16.5.0, metric 2 172.16.3.0, metric 2 . . . 172.16.12.0, metric 2 172.16.13.0, metric 2 After an initial line identifying the gateway, ripquery shows the contents of the incoming RIP packets, one line per route. The first line of the report above indicates that ripquery received a response from almond. That line is followed by two lines for the two routes advertised by almond. almond advertises the default route (destination 0.0.0.0) with a metric of 3, and its direct route to Milnet (destination 10.0.0.0) with a metric of 0. Next, ripquery shows the routes advertised by pecan. These are the routes to the other nuts-net subnets. The three ripquery options used in this example are: -1 Sends the query as a RIP version 1 packet. By default, queries are sent as RIP version 2 packets. Older systems may only support RIP version 1. -n Causes ripquery to display all output in numeric form. ripquery attempts to resolve all IP addresses to names if the -n option is not specified. It's a good idea to use the -n option; it produces a cleaner display, and you don't waste time resolving names. -r Directs ripquery to use the RIP REQUEST command, instead of the RIP POLL command, to query the RIP supplier. RIP POLL is not universally supported. You are more likely to get a successful response if you specify -r on the ripquery command line. The routes returned in these updates should be the routes you expect. If they are not, or if no routes are returned, check the configuration of the RIP suppliers. Routing configuration problems cause RIP suppliers to advertise routes that they shouldn't, or to fail to advertise the routes that they should. You can detect these problems only by applying your knowledge of your network configuration. You must know what is right to detect what is wrong. Don't expect to see error messages or strange garbled routes. For example, assume that in the previous test pecan returned the following update: 264 bytes from pecan.nuts.com(172.16.12.3): 0.0.0.0, metric 2 172.16.3.0, metric 2 . . . 172.16.12.0, metric 2 172.16.13.0, metric 2 This update shows that pecan is advertising itself as a default gateway with a lower cost (2 versus 3) than almond. This would cause every host on this subnet to use pecan as its default gateway. If this is not what you wanted, the routing configuration of pecan should be corrected. [5] [5] Correct routing configuration is discussed in Chapter 7. 11.5.2 Tracing Routes If the local routing table and RIP suppliers are correct, the problem may be occurring some distance away from the local host. Remote routing problems can cause the "no answer" error message, as well as the "network unreachable" error message. But the "network unreachable" message does not always signify a routing problem. It can mean that the remote network cannot be reached because something is down between the local host and the remote destination. traceroute is the program that can help you locate these problems. traceroute traces the route of UDP packets from the local host to a remote host. It prints the name (if it can be determined) and IP address of each gateway along the route to the remote host. traceroute uses two techniques, small ttl (time-to-live) values and an invalid port number, to trace packets to their destination. traceroute sends out UDP packets with small ttl values to detect the intermediate gateways. The ttl values start at 1 and increase in increments of 1 for each group of three UDP packets sent. When a gateway receives a packet, it decrements the ttl. If the ttl is then 0, the packet is not forwarded and an ICMP "Time Exceeded" message is returned to the source of the packet. traceroute displays one line of output for each gateway from which it receives a "Time Exceeded" message. Figure 11.2 shows a sample of the single line of output that is displayed for a gateway, and it shows the meaning of each field in the line. Figure 11.2: traceroute output When the destination host receives a packet from traceroute, it returns an ICMP "Unreachable Port" message. This happens because traceroute intentionally uses an invalid port number (33434) to force this error. When traceroute receives the "Unreachable Port" message, it knows that it has reached the destination host, and it terminates the trace. So, traceroute is able to develop a list of the gateways, starting at one hop away and increasing one hop at a time until the remote host is reached. Figure 11.3 illustrates the flow of packets tracing to a host three hops away. The following shows a traceroute to ds.internic.net from a Linux system hanging off BBN PlaNET. traceroute sends out three packets at each ttl value. If no response is received to a packet, traceroute prints an asterisk (*). If a response is received, traceroute displays the name and address of the gateway that responded, and the packet's round-trip time in milliseconds. Figure 11.3: Flow of traceroute packets % traceroute ds.internic.net traceroute to ds.internic.net (198.49.45.10), 30 hops max, 40 byte packets 1 gw-55.nuts.com (172.16.55.200) 0.95 ms 0.91 ms 0.91 ms 2 172.16.230.254 (172.16.230.254) 1.51 ms 1.33 ms 1.29 ms 3 gw225.nuts.com (172.16.2.252) 4.13 ms 1.94 ms 2.20 ms 4 192.221.253.2 (192.221.253.2) 52.90 ms 81.19 ms 58.09 ms 5 washdc1-br2.bbnplanet.net (4.0.36.17) 6.5 ms 5.8 ms 5.88 ms 6 nyc1-br1.bbnplanet.net (4.0.1.114) 13.24 ms 12.71 ms 12.96 ms 7 nyc1-br2.bbnplanet.net (4.0.1.178) 14.64 ms 13.32 ms 12.21 ms 8 cambridge1-br1.bbnplanet.net (4.0.2.86) 28.84 ms 27.78 ms 23.56 ms 9 cambridge1-cr14.bbnplanet.net (199.94.205.14) 19.9 ms 24.7 ms 22.3 ms 10 attbcstoll.bbnplanet.net (206.34.99.38) 34.31 ms 36.63 ms 32.21 ms 11 ds0.internic.net (198.49.45.10) 33.19 ms 33.34 ms * This trace shows that 10 intermediate gateways are involved, that packets are making the trip, and that round-trip travel time for packets from this host to ds.internic.net is about 33 ms. Variations and bugs in the implementation of ICMP on different types of gateways, and the unpredictable nature of the path a datagram can take through a network, can cause some odd displays. For this reason, you shouldn't examine the output of traceroute too closely. The most important things in the traceroute output are: Did the packet get to its remote destination? If not, where did it stop? In the code below we show another trace of the path to ds.internic.net. This time the trace does not go all the way through to the InterNIC. % traceroute ds.internic.net traceroute to ds.internic.net (198.49.45.10), 30 hops max, 40 byte packets 1 gw-55.nuts.com (172.16.55.200) 0.959 ms 0.917 ms 0.913 ms 2 172.16.230.254 (172.16.230.254) 1.518 ms 1.337 ms 1.296 ms 3 gw225.nuts.com (172.16.2.252) 4.137 ms 1.945 ms 2.209 ms 4 192.221.253.2 (192.221.253.2) 52.903 ms 81.19 ms 58.097 ms 5 washdc1-br2.bbnplanet.net (4.0.36.17) 6.5 ms 5.8 ms 5.888 ms 6 nyc1-br1.bbnplanet.net (4.0.1.114) 13.244 ms 12.717 ms 12.968 ms 7 nyc1-br2.bbnplanet.net (4.0.1.178) 14.649 ms 13.323 ms 12.212 ms 8 cambridge1-br1.bbnplanet.net (4.0.2.86) 28.842 ms 27.784 ms 23.561 ms 9 *** 10 * * * . . . 29 * * * 30 * * * When traceroute fails to get packets through to the remote end system, the trace trails off, displaying a series of three asterisks at each hop count until the count reaches 30. If this happens, contact the administrator of the remote host you're trying to reach, and the administrator of the last gateway displayed in the trace. Describe the problem to them; they may be able to help. [6] In our example, the last gateway that responded to our packets was cambridge1-br1.bbnplanet.net. We would contact this system administrator, and the administrator of ds.internic.net. [6] Chapter 13, explains how to find out who is responsible for a specific computer. 11.6 Checking Name Service Name server problems are indicated when the "unknown host" error message is returned by the user's application. Name server problems can usually be diagnosed with nslookup or dig. nslookup is discussed in detail in Chapter 8. dig is an alternative tool with similar functionality that is discussed in this chapter. Before looking at dig, let's take another look at nslookup and see how it is used to troubleshoot name service. The three features of nslookup covered in Chapter 8 are particularly important for troubleshooting remote name server problems. These features are its ability to: Locate the authoritative servers for the remote domain using the NS query Obtain all records about the remote host using the ANY query Browse all entries in the remote zone using nslookup's ls and view commands When troubleshooting a remote server problem, directly query the authoritative servers returned by the NS query. Don't rely on information returned by non-authoritative servers. If the problems that have been reported are intermittent, query all of the authoritative servers in turn and compare their answers. Intermittent name server problems are sometimes caused by the remote servers returning different answers to the same query. The ANY query returns all records about a host, thus giving the broadest range of troubleshooting information. Simply knowing what information is (and isn't) available can solve a lot of problems. For example, if the query returns an MX record but no A record, it is easy to understand why the user couldn't telnet to that host! Many hosts are accessible to mail that are not accessible by other network services. In this case, the user is confused and is trying to use the remote host in an inappropriate manner. If you are unable to locate any information about the hostname that the user gave you, perhaps the hostname is incorrect. Given that the hostname you have is wrong, looking for the correct name is like trying to find a needle in a haystack. However, nslookup can help. Use nslookup's ls command to dump the remote zone file, and redirect the listing to a file. Then use nslookup's view command to browse through the file, looking for names similar to the one the user supplied. Many problems are caused by a mistaken hostname. All of the nslookup features and commands mentioned here are used in Chapter 8. However, some examples using these commands to solve real name server problems will be helpful. The three examples that follow are based on actual trouble reports. [7] [7] The host and server names are fictitious, but the problems were real. 11.6.1 Some systems work, others don't A user reported that she could resolve a certain hostname from her workstation, but could not resolve the same hostname from the central system. However, the central system could resolve other hostnames. We ran several tests and found that we could resolve the hostname on some systems and not on others. There seemed to be no predictable pattern to the failure. So we used nslookup to check the remote servers. % nslookup Default Server: almond.nuts.com Address: 172.16.12.1 > set type=NS > foo.edu. Server: almond.nuts.com Address: 172.16.12.1 foo.edu nameserver = gerbil.foo.edu foo.edu nameserver = red.big.com foo.edu nameserver = shrew.foo.edu gerbil.foo.edu inet address = 198.97.99.2 red.big.com inet address = 184.6.16.2 shrew.foo.edu inet address = 198.97.99.1 > set type=ANY > server gerbil.foo.edu Default Server: gerbil.foo.edu Address: 198.97.99.2 > hamster.foo.edu Server: gerbil.foo.edu Address: 198.97.99.2 hamster.foo.edu inet address = 198.97.99.8 > server red.big.com Default Server: red.big.com Address: 184.6.16.2 > hamster.foo.edu Server: red.big.com Address: 184.6.16.2 * red.big.com can't find hamster.foo.edu: Non-existent domain This sample nslookup session contains several steps. The first step is to locate the authoritative servers for the host name in question (hamster.foo.edu). We set the query type to NS to get the name server records, and query for the domain (foo.edu) in which the hostname is found. This returns three names of authoritative servers: gerbil.foo.edu, red.big.com, and shrew.foo.edu. Next, we set the query type to ANY to look for any records related to the hostname in question. Then we set the server to the first server in the list, gerbil.foo.edu, and query for hamster.foo.edu. This returns an address record. So server gerbil.foo.edu works fine. We repeat the test using red.big.com as the server, and it fails. No records are returned. The next step is to get SOA records from each server and see if they are the same: > set type=SOA > foo.edu. Server: red.big.com Address: 184.6.16.2 foo.edu origin = gerbil.foo.edu mail addr = amanda.gerbil.foo.edu serial=10164, refresh=43200, retry=3600, expire=3600000, min=2592000 > server gerbil.foo.edu Default Server: gerbil.foo.edu Address: 198.97.99.2 > foo.edu. Server: gerbil.foo.edu Address: 198.97.99.2 foo.edu origin = gerbil.foo.edu mail addr = amanda.gerbil.foo.edu serial=10164, refresh=43200, retry=3600, expire=3600000, min=2592000 > exit If the SOA records have different serial numbers, perhaps the zone file, and therefore the hostname, has not yet been downloaded to the secondary server. If the serial numbers are the same and the data is different, as in this case, there is a definite problem. Contact the remote domain administrator and notify her of the problem. The administrator's mailing address is shown in the "mail addr" field of the SOA record. In our example, we would send mail to [email protected] reporting the problem. 11.6.2 The data is here and the server can't find it! This problem was reported by the administrator of one of our secondary name servers. The administrator reported that his server could not resolve a certain hostname in a domain for which his server was a secondary server. The primary server was, however, able to resolve the name. The administrator dumped his cache (more on dumping the server cache in the next section), and he could see in the dump that his server had the correct entry for the host. But his server still would not resolve that hostname to an IP address! The problem was replicated on several other secondary servers. The primary server would resolve the name; the secondary servers wouldn't. All servers had the same SOA serial number, and a dump of the cache on each server showed that they all had the correct address records for the hostname in question. So why wouldn't they resolve the hostname to an address? Visualizing the difference between the way primary and secondary servers load their data made us suspicious of the zone file transfer. Primary servers load the data directly from local disk files. Secondary servers transfer the data from the primary server via a zone file transfer. Perhaps the zone files were getting corrupted. We displayed the zone file on one of the secondary servers, and it showed the following data: % cat /usr/etc/sales.nuts.com.hosts PCpma IN A 172.16.64.159 IN HINFO "pc" "n3/800salesnutscom" PCrkc IN A 172.16.64.155 IN HINFO "pc" "n3/800salesnutscom" PCafc IN A 172.16.64.189 IN HINFO "pc" "n3/800salesnutscom" accu IN A 172.16.65.27 cmgds1 IN A 172.16.130.40 cmg IN A 172.16.130.30 PCgns IN A 172.16.64.167 IN HINFO "pc" "(3/800salesnutscom" gw IN A 172.16.65.254 zephyr IN A 172.16.64.188 IN HINFO "Sun" "sparcstation" ejw IN A 172.16.65.17 PCecp IN A 172.16.64.193 IN HINFO "pc" "nLsparcstationstcom" Notice the odd display in the last field of the HINFO statement for each PC. [8] This data might have been corrupted in the transfer or it might be bad on the primary server. We used nslookup to check that. [8] See Appendix D, A dhcpd Reference, for a detailed description of the HINFO statement. % nslookup Default Server: almond.nuts.com Address: 172.16.12.1 > server acorn.sales.nuts.com Default Server: acorn.sales.nuts.com Address: 172.16.6.1 > set query=HINFO > PCwlg.sales.nuts.com Server: acorn.sales.nuts.com Address: 172.16.6.1 PCwlg.sales.nuts.com CPU=pc OS=ov packet size error (0xf7fff590 != 0xf7fff528) > exit In this nslookup example, we set the server to acorn.sales.nuts.com, which is the primary server for sales.nuts.com. Next we queried for the HINFO record for one of the hosts that appeared to have a corrupted record. The "packet size error" message clearly indicates that nslookup was even having trouble retrieving the HINFO record directly from the primary server. We contacted the administrator of the primary server and told him about the problem, pointing out the records that appeared to be in error. He discovered that he had forgotten to put an operating system entry on some of the HINFO records. He corrected this, and it fixed the problem. 11.6.3 Cache corruption The problem described above was caused by having the name server cache corrupted by bad data. Cache corruption can occur even if your system is not a secondary server. Sometimes the root server entries in the cache become corrupted. Dumping the cache can help diagnose these types of problems. For example, a user reported intermittent name server failures. She had no trouble with any hostnames within the local domain, or with some names outside the local domain, but names in several different remote domains would not resolve. nslookup tests produced no solid clues, so the name server cache was dumped and examined for problems. The root server entries were corrupted, so named was reloaded to clear the cache and reread the named.ca file. Here's how it was done. The SIGINT signal causes named to dump the name server cache /var/tmp/named_dump.db. The following command passes named this signal: # kill -INT `cat /etc/named.pid` to the file The process ID of named can be obtained from /etc/named.pid, as in the example above, because named writes its process ID in that file during startup. [9] [9] On our Linux system the process ID is written to /var/run/named.pid. Once SIGINT causes named to snapshot its cache to the file, we can then examine the first part of the file to see if the names and addresses of the root servers are correct. For example: # head -10 /var/tmp/named_dump.db ; Dumped at Wed Sep 18 08:45:58 1991 ; --- Cache & Data --$ORIGIN . . 80805 IN SOA NS.NIC.DDN.MIL. HOSTMASTER.NIC.DDN.MIL. ( 910909 10800 900 604800 86400 ) 479912 IN NS NS.NIC.DDN.MIL. 479912 IN NS AOS.BRL.MIL. 479912 IN NS A.ISI.EDU. 479912 IN NS C.NYSER.NET. 479912 IN NS TERP.UMD.EDU. The cache shown above is clean. If intermittent name server problems lead you to suspect a cache corruption problem, examine the cache and check the names and addresses of all the root servers. The following symptoms might indicate a problem with the root server cache: Incorrect root server names. The section on /etc/named.ca in Chapter 8 explains how you can locate the correct root server names. The easiest way to do this is to get the file domain/named.root from the InterNIC. No address or an incorrect address for any of the servers. Again, the correct addresses are in domain/named.root. A name other than root (.) in the name field of the first root server NS record, or the wildcard character (*) occurring in the name field of a root or top-level name server. The structure of NS records is described in Appendix D. A "bad cache" with multiple errors might look like this: # head -10 /var/tmp/named_dump.db ; Dumped at Wed Sep 18 08:45:58 1991 ; --- Cache & Data --$ORIGIN . arpa 80805 IN SOA SRI-NIC.ARPA. HOSTMASTER.SRI-NIC.ARPA. ( 910909 10800 900 604800 86400 ) 479912 IN NS NS.NIC.DDN.MIL. 479912 IN NS AOS.BRL.MIL. 479912 IN NS A.ISI.EDU. 479912 IN NS C.NYSER.NET. 479912 IN NS TERP.UMD.EDU. * 479912 IN NS NS.FOO.MIL. This contrived example has three glaring errors. The "arpa" entry in the first field of the SOA record is invalid, and is the most infamous form of cache corruption. The last NS record is also invalid. NS.FOO.MIL. is not a valid root server, and an asterisk (*) in the first field of a root server record is not normal. If you see problems like these, force named to reload its cache with the SIGHUP signal as shown below: # kill -HUP `cat /etc/named.pid` This clears the cache and reloads the valid root server entries from your named.ca file. If you know which system is corrupting your cache, instruct your system to ignore updates from the culprit by using the bogusns statement in the /etc/named.boot file. The bogusns statement lists the IP addresses of name servers whose information cannot be trusted. For example, in the previous section we described a problem where acorn.sales.nuts.com (172.16.16.1) was causing cache corruption with improperly formatted HINFO records. The following entry in the named.boot file blocks queries to acorn.sales.nuts.com and thus blocks the cache corruption: bogusns 172.16.16.1 The bogusns entry is only a temporary measure. It is designed to keep things running while the remote domain administrator has a chance to diagnose and repair the problem. Once the remote system is fixed, remove the bogusns entry from named.boot. 11.6.4 dig: An Alternative to nslookup An alternative to nslookup for making name service queries is dig. dig queries are usually entered as single-line commands, while nslookup is usually run as an interactive session. But the dig command performs essentially the same function as nslookup. Which you use is mostly a matter of personal choice. They both work well. As an example, we'll use dig to ask the root server terp.umd.edu for the NS records for the mit.edu domain. To do this, enter the following command: % dig @terp.umd.edu mit.edu ns In this example, @terp.umd.edu is the server that is being queried. The server can be identified by name or IP address. If you're troubleshooting a problem in a remote domain, specify an authoritative server for that domain. In this example we're asking for the names of servers for a top-level domain (mit.edu), so we ask a root server. If you don't specify a server explicitly, dig uses the local name server, or the name server defined in the /etc/resolv.conf file. (Chapter 8 describes resolv.conf.) Optionally, you can set the environment variable LOCALRES to the name of an alternate resolv.conf file. This alternate file will then be used in place of /etc/resolv.conf for dig queries. Setting the LOCALRES variable will only affect dig. Other programs that use name service will continue to use /etc/resolv.conf. The last item on our sample command line is ns. This is the query type. A query type is a value that requests a specific type of DNS information. It is similar to the value used in nslookup's set type command. Table 11.1 shows the possible dig query types and their meanings. Query Type a any mx Table 11.1: dig Query Types DNS Record Requested Address records Any type of record Mail Exchange records Query Type ns soa hinfo axfr txt Table 11.1: dig Query Types DNS Record Requested Name Server records Start of Authority records Host Info records All records in the zone Text records Notice that the function of nslookup's ls command is performed by the dig query type axfr. dig also has an option that is useful for locating a hostname when you have only an IP address. If you only have the IP address of a host, you may want to find out the hostname because numeric addresses are more prone to typos. Having the hostname can reduce the user's problems. The inaddr.arpa domain converts addresses to hostnames, and dig provides a simple way to enter inaddr.arpa domain queries. Using the -x option, you can query for a number to name conversion without having to manually reverse the numbers and add "in-addr.arpa." For example, to query for the hostname of IP address 18.72.0.3, simply enter: % dig -x 18.72.0.3 ; <<>> DiG 2.1 <<>> -x ;; res options: init recurs defnam dnsrch ;; got answer: ;; ->>HEADER<<- opcode: QUERY, status: NOERROR, id: 6 ;; flags: qr aa rd ra; Ques: 1, Ans: 1, Auth: 0, Addit: 0 ;; QUESTIONS: ;; 3.0.72.18.in-addr.arpa, type = ANY, class = IN ;; ANSWERS: 3.0.72.18.in-addr.arpa. 21600 PTR BITSY.MIT.EDU. ;; Total query time: 74 msec ;; FROM: peanut to SERVER: default -- 172.16.12.1 ;; WHEN: Sat Jul 12 11:12:55 1997 ;; MSG SIZE sent: 40 rcvd: 67 The answer to our query is BITSY.MIT.EDU, but dig displays lots of other output. The first five lines and the last four lines provide information and statistics about the query. For our purposes, the only important information is the answer. [10] [10] To see a single-line answer to this query, pipe dig's output to grep; e.g., dig -x 18.72.0.3 | grep PTR. 11.7 Analyzing Protocol Problems Problems caused by bad TCP/IP configurations are much more common than problems caused by bad TCP/IP protocol implementations. Most of the problems you encounter will succumb to analysis using the simple tools we have already discussed. But on occasion, you may need to analyze the protocol interaction between two systems. In the worst case, you may need to analyze the packets in the data stream bit by bit. Protocol analyzers help you do this. snoop is the tool we'll use. It is provided with the Solaris operating system. [11] Although we use snoop in all of our examples, the concepts introduced in this section should be applicable to the analyzer that you use, because most protocol analyzers function in basically the same way. Protocol analyzers allow you to select, or filter, the packets you want to examine, and to examine those packets byte by byte. We'll discuss both of these functions. [11] If you don't use Solaris, try tcpdump. It is available via anonymous FTP on the Internet and is similar to snoop. Protocol analyzers watch all the packets on the network. Therefore, you only need one system that runs analyzer software on the affected part of the network. One Solaris system with snoop can monitor the network traffic and tell you what the other hosts are (or aren't) doing. This, of course, assumes a shared media network. If you use an Ethernet switch, only the traffic on an individual segment can be seen. Some switches provide a monitor port. For others you may need to take your monitor to the location of the problem. 11.7.1 Packet Filters snoop reads all the packets on an Ethernet. It does this by placing the Ethernet interface into promiscuous mode. Normally, an Ethernet interface only passes packets up to the higher layer protocols that are destined for the local host. In promiscuous mode, all packets are accepted and passed to the higher layer. This allows snoop to view all packets and to select packets for analysis, based on a filter you define. Filters can be defined to capture packets from, or to, specific hosts, protocols, and ports, or combinations of all these. As an example, let's look at a very simple snoop filter. The following snoop command displays all packets sent between the hosts almond and peanut: # snoop host almond and host peanut Using device /dev/le (promiscuous mode) peanut.nuts.com -> almond.nuts.com ICMP Echo request almond.nuts.com -> peanut.nuts.com ICMP Echo reply peanut.nuts.com -> almond.nuts.com RLOGIN C port=1023 almond.nuts.com -> peanut.nuts.com RLOGIN R port=1023 ^C The filter "host almond and host peanut" selects only those packets that are from peanut to almond, or from almond to peanut. The filter is constructed from a set of primitives, and associated hostnames, protocol names, and port numbers. The primitives can be modified and combined with the operators and, or, and not. The filter may be omitted; this causes snoop to display all packets from the network. Table 11.2 shows the primitives used to build snoop filters. There are a few additional primitives and some variations that perform the same functions, but these are the essential primitive. See the snoop manpage for additional details. Table 11.2: Expression Primitives Primitive Matches Packets dst host | net | port destination To destination host, net, or port src host | net | port source From source host, net, or port host destination To or from destination host net destination To or from destination network port destination To or from destination port Table 11.2: Expression Primitives Primitive Matches Packets ether address To or from Ethernet address Of protocol type (icmp, udp, or tcp) protocol Using these primitives with the operators and and or, complex filters can be constructed. However, filters are usually simple. Capturing the traffic between two hosts is probably the most common filter. You may further limit the data captured to a specific protocol, but often you're not sure which protocol will reveal the problem. Just because the user sees the problem in ftp or telnet does not mean that is where the problem actually occurs. Analysis must often start by capturing all packets, and can only be narrowed after test evidence points to some specific problem. 11.7.1.1 Modifying analyzer output The example in the previous section shows that snoop displays a single line of summary information for each packet received. All lines show the source and destination addresses, and the protocol being used (ICMP and RLOGIN in the example). The lines that summarize the ICMP packets identify the packet types (Echo request and Echo reply in the example). The lines that summarize the application protocol packets display the source port and the first 20 characters of the packet data. This summary information is sufficient to gain insight into how packets flow between two hosts and into potential problems. However, troubleshooting protocol problems requires more detailed information about each packet. snoop has options that give you control over what information is displayed. To display the data contained in a packet, use the -x option. It causes the entire contents of the packet to be dumped in hex and ASCII. In most cases, you don't need to see the entire packet; usually, the headers are sufficient to troubleshoot a protocol problem. The -v option displays the headers in a well-formatted and very detailed manner. Because of the large number of lines displayed for each packet, only use -v when you need it. The following example shows an ICMP Echo Request packet displayed with the -v option. The same type of packet was summarized in the first line of the previous example. # snoop -v host almond and host macadamia Using device /dev/le (promiscuous mode) ETHER: ----- Ether Header ----ETHER: ETHER: Packet 3 arrived at 16:56:57.90 ETHER: Packet size = 98 bytes ETHER: Destination = 8:0:20:22:fd:51, Sun ETHER: Source = 0:0:c0:9a:d0:db, Western Digital ETHER: Ethertype = 0800 (IP) ETHER: IP: ----- IP Header ----IP: IP: Version = 4 IP: Header length = 20 bytes IP: Type of service = 0x00 IP: xxx. .... = 0 (precedence) IP: ...0 .... = normal delay IP: .... 0... = normal throughput IP: .... .0.. = normal reliability IP: Total length = 84 bytes IP: Identification = 3049 IP: Flags = 0x0 IP: .0.. .... = may fragment IP: ..0. .... = last fragment IP: Fragment offset = 0 bytes IP: Time to live = 64 seconds/hops IP: Protocol = 1 (ICMP) IP: Header checksum = fde0 IP: Source address = 172.16.55.106, macadamia.nuts.com IP: Destination address = 172.16.12.1, almond.nuts.com IP: No options IP: ICMP: ----- ICMP Header ----ICMP: ICMP: Type = 8 (Echo request) ICMP: Code = 0 ICMP: Checksum = ac54 ICMP: The detailed formatting done by snoop maps the bytes received from the network to the header structure. Look at the description of the various header fields in Chapter 1, and Appendix F, Selected TCP/IP Headers, for more information. 11.8 Protocol Case Study This example is an actual case that was solved by protocol analysis. The problem was reported as an occasional ftp failure with the error message: netout: Option not supported by protocol 421 Service not available, remote server has closed connection Only one user reported the problem, and it occurred only when transferring large files from a workstation to the central computer, via our FDDI backbone network. We obtained the user's data file and were able to duplicate the problem from other workstations, but only when we transferred the file to the same central system via the backbone network. Figure 11.4 graphically summarizes the tests we ran to duplicate the problem. Figure 11.4: FTP test summary We notified all users of the problem. In response, we received reports that others had also experienced it, but again only when transferring to the central system, and only when transferring via the backbone. They had not reported it, because they rarely saw it. But the additional reports gave us some evidence that the problem did not relate to any recent network changes. Because the problem had been duplicated on other systems, it probably was not a configuration problem on the user's system. The ftp failure could also be avoided if the backbone routers and the central system did not interact. So we concentrated our attention on those systems. We checked the routing tables and ARP tables, and ran ping tests on the central system and the routers. No problems were observed. Based on this preliminary analysis, the ftp failure appeared to be a possible protocol interaction problem between a certain brand of routers and a central computer. We made that assessment because the transfer routinely failed when these two brands of systems were involved, but never failed in any other circumstance. If the router or the central system were misconfigured, they should fail when transferring data to other hosts. If the problem was an intermittent physical problem, it should occur randomly regardless of the hosts involved. Instead, this problem occurred predictably, and only between two specific brands of computers. Perhaps there was something incompatible in the way these two systems implemented TCP/IP. Therefore, we used snoop to capture the TCP/IP headers during several ftp test runs. Reviewing the dumps showed that all transfers that failed with the "netout" error message had an ICMP Parameter Error packet near the end of the session, usually about 50 packets before the final close. No successful transfer had this ICMP packet. Note that the error did not occur in the last packet in the data stream, as you might expect. It is common for an error to be detected, and for the data stream to continue for some time before the connection is actually shut down. Don't assume that an error will always be at the end of a data stream. Here are the headers from the key packets. First, the IP header of the packet from the backbone router that caused the central system to send the error: ETHER: ----- Ether Header ----ETHER: ETHER: Packet 1 arrived at 16:56:36.39 ETHER: Packet size = 60 bytes ETHER: Destination = 8:0:25:30:6:51, CDC ETHER: Source = 0:0:93:e0:a0:bf, Proteon ETHER: Ethertype = 0800 (IP) ETHER: IP: ----- IP Header ----IP: IP: Version = 4 IP: Header length = 20 bytes IP: Type of service = 0x00 IP: xxx. .... = 0 (precedence) IP: ...0 .... = normal delay IP: .... 0... = normal throughput IP: .... .0.. = normal reliability IP: Total length = 552 bytes IP: Identification = 8a22 IP: Flags = 0x0 IP: .0.. .... = may fragment IP: ..0. .... = last fragment IP: Fragment offset = 0 bytes IP: Time to live = 57 seconds/hops IP: Protocol = 6 (TCP) IP: Header checksum = ffff IP: Source address = 172.16.55.106, fs.nuts.com IP: Destination address = 172.16.51.252, bnos.nuts.com IP: No options IP: And this is the ICMP Parameter Error packet sent from the central system in response to that packet: ETHER: ----- Ether Header ----ETHER: ETHER: Packet 3 arrived at 16:56:57.90 ETHER: Packet size = 98 bytes ETHER: Destination = 0:0:93:e0:a0:bf, Proteon ETHER: Source = 8:0:25:30:6:51, CDC ETHER: Ethertype = 0800 (IP) ETHER: IP: ----- IP Header ----IP: IP: Version = 4 IP: Header length = 20 bytes IP: Type of service = 0x00 IP: xxx. .... = 0 (precedence) IP: ...0 .... = normal delay IP: .... 0... = normal throughput IP: .... .0.. = normal reliability IP: Total length = 56 bytes IP: Identification = 000c IP: Flags = 0x0 IP: .0.. .... = may fragment IP: ..0. .... = last fragment IP: Fragment offset = 0 bytes IP: Time to live = 59 seconds/hops IP: Protocol = 1 (ICMP) IP: Header checksum = 8a0b IP: Source address = 172.16.51.252, bnos.nuts.com IP: Destination address = 172.16.55.106, fs.nuts.com IP: No options IP: ICMP: ----- ICMP Header ----ICMP: ICMP: Type = 12 (Parameter problem) ICMP: Code = 0 ICMP: Checksum = 0d9f ICMP: Pointer = 10 Each packet header is broken out bit-by-bit and mapped to the appropriate TCP/IP header fields. From this detailed analysis of each packet, we see that the router issued an IP Header Checksum of 0xffff, and that the central system objected to this checksum. We know that the central system objected to the checksum because it returned an ICMP Parameter Error with a Pointer of 10. The Parameter Error indicates that there is something wrong with the data the system has just received, and the Pointer identifies the specific data that the system thinks is in error. The tenth byte of the router's IP header is the IP Header Checksum. The data field of the ICMP error message returns the header that it believes is in error. When we displayed that data we noticed that when the central system returned the header, the checksum field was "corrected" to 0000. Clearly the central system disagreed with the router's checksum calculation. Occasional checksum errors will occur. They can be caused by transmission problems, and are intended to detect these types of problems. Every protocol suite has a mechanism for recovering from checksum errors. So how should they be handled in TCP/IP? To determine the correct protocol action in this situation, we turned to the authoritative sources - the RFCs. RFC 791, Internet Protocol, provided information about the checksum calculation, but the best source for this particular problem was RFC 1122, Requirements for Internet Hosts Communication Layers, by R. Braden. This RFC provided two specific references that define the action to be taken. These excerpts are from page 29 of RFC 1122: In the following, the action specified in certain cases is to "silently discard" a received datagram. This means that the datagram will be discarded without further processing and that the host will not send any ICMP error message (see Section 3.2.2) as a result.... ... A host MUST verify the IP header checksum on every received datagram and silently discard every datagram that has a bad checksum. Therefore, when a system receives a packet with a bad checksum, it is not supposed to do anything with it. The packet should be discarded, and the system should wait for the next packet to arrive. The system should not respond with an error message. A system cannot respond to a bad IP header checksum, because it cannot really know where the packet came from. If the header checksum is in doubt, how do you know if the addresses in the header are correct? And if you don't know for sure where the packet came from, how can you respond to it? IP relies on the upper-layer protocols to recover from these problems. If TCP is used (as it was in this case), the sending TCP eventually notices that the recipient has never acknowledged the segment, and it sends the segment again. If UDP is used, the sending application is responsible for recovering from the error. In neither case does recovery rely on an error message returned from the recipient. Therefore, for an incorrect checksum, the central system should have simply discarded the bad packet. The vendor was informed of this problem and, much to their credit, they sent us a fix for the software within two weeks. Not only that, the fix worked perfectly! Not all problems are resolved so cleanly. But the technique of analysis is the same no matter what the problem. 11.9 Simple Network Management Protocol Troubleshooting is necessary to recover from problems, but the ultimate goal of the network administrator is to avoid problems. That is also the goal of network management software. The network management software used on TCP/IP networks is based on the Simple Network Management Protocol (SNMP). SNMP is a client/server protocol. In SNMP terminology, it is described as a manager/agent protocol. The agent (the server) runs on the device being managed, which is called the Managed Network Entity. The agent monitors the status of the device and reports that status to the manager. The manager (the client) runs on the Network Management Station (NMS). The NMS collects information from all of the different devices that are being managed, consolidates it, and presents it to the network administrator. This design places all of the data manipulation tools and most of the human interaction on the NMS. Concentrating the bulk of the work on the manager means that the agent software is small and easy to implement. Correspondingly, most TCP/IP network equipment comes with an SNMP management agent. SNMP is a request/response protocol. UDP port 161 is its well-known port. SNMP uses UDP as its transport protocol because it has no need for the overhead of TCP. "Reliability" is not required because each request generates a response. If the SNMP application does not receive a response, it simply re-issues the request. "Sequencing" is not needed because each request and each response travels as a single datagram. The request and response messages that SNMP sends in the datagrams are called Protocol Data Units (PDU). The five PDUs used by SNMP are listed in Table 11.3 These message types allow the manager to request management information, and when appropriate, to modify that information. The messages also allow the agent to respond to manager requests and to notify the manager of unusual situations. Table 11.3: SNMP Protocol Data Units PDU Use GetRequest Manager requests an update. GetNextRequest Manager requests the next entry in a table. GetResponse Agent answers a manager request. SetRequest Manager modifies data on the managed device. Trap Agent alerts manager of an unusual event. The NMS periodically requests the status of each managed device (GetRequest) and each agent responds with the status of its device (GetResponse). Making periodic requests is called polling. Polling reduces the burden on the agent because the NMS decides when polls are needed, and the agent simply responds. Polling also reduces the burden on the network because the polls originate from a single system at a predictable rate. The shortcoming of polling is that it does not allow for real-time updates. If a problem occurs on a managed device, the manager does not find out until the agent is polled. To handle this, SNMP uses a modified polling system called trap-directed polling. A trap is an interrupt signaled by a predefined event. When a trap event occurs, the SNMP agent does not wait for the manager to poll; instead it immediately sends information to the manager. Traps allow the agent to inform the manager of unusual events while allowing the manager to maintain control of polling. SNMP traps are sent on UDP port 162. The manager sends polls on port 161 and listens for traps on port 162. Table 11.4 lists the trap events defined in the RFCs. Table 11.4: Generic Traps Defined in the RFCs Trap Meaning coldStart Agent restarted; possible configuration changes warmStart Agent reinitialized without configuration changes enterpriseSpecific An event significant to this hardware or software authenticationFailure Agent received an unauthenticated message linkDown Agent detected a network link failure linkUp Agent detected a network link coming up egpNeighborLoss The device's EGP neighbor is down The last three entries in this table show the roots of SNMP in Simple Gateway Management Protocol (SGMP), which was a tool for tracking the status of network routers. Routers are generally the only devices that have multiple network links to keep track of and are the only devices that run Exterior Gateway Protocol (EGP). [12] These traps are not significant for most systems. [12] EGP is covered in Chapter 7. The most important trap may be the enterpriseSpecific trap. The events that signal this trap are defined differently by every vendor's SNMP agent software. Therefore it is possible for the trap to be tuned to events that are significant for that system. SNMP uses the term "enterprise" to refer to something that is privately defined by a vendor or organization as opposed to something that is globally defined by an RFC. SNMP has twice as much jargon as the rest of networking - and that's saying something! Managed Network Entity, NMS, PDU, trap, polling, enterprise - that's just the beginning! We also need to mention (below) what SMI is, what a MIB is, and what ANS.1 is used for. Why this bewildering array of acronyms and buzzwords? I think there are two main reasons: Network management covers a wide range of different devices, from repeaters to mainframe computers. A "vendor-neutral" language is needed to define terms for the manufacturers of all of this different equipment. SNMP is based on the Common Management Information Protocol (CMIP) that was created by the International Standards Organization (ISO). Formal international standards always spend a lot of time defining terms because it is important to make terms clear when they are used by people from many different cultures who speak many different languages. Now that you know why you have to suffer through all of this jargon, let's define a few more important terms. The Structure of Management Information (SMI) defines how data should be presented in an SNMP environment. The SMI is documented in RFC 1155 and RFC 1065, Structure and Identification of Management Information for TCP/IP-based Internets. The SMI defines how managed objects are named, the syntax in which they are defined, and how they are encoded for transmission over the network. The SMI is based on previous ISO work. Each managed object is given a globally unique name called an object identifier. The object identifier is part of a hierarchical name space that is managed by the ISO. The hierarchical name structure is used, just like it is in DNS, to guarantee that each name is globally unique. In an object identifier, each level of the hierarchy is identified by a number. Objects are defined just as formally as they are named. The syntax used to define managed objects is Abstract Syntax Notation One (ASN.1). ASN.1 is ISO Standard 8824, Specification of Abstract Syntax Notation One (ASN.1). It is a very formal set of language rules for defining data. It makes the data definition independent of incompatibilities between systems and character sets. ASN.1 also includes a set of rules for encoding data for transfer over a network. These rules are defined in ISO Standard 8825, Specification of Basic Encoding Rules for Abstract Syntax Notation One (ASN.1). The Basic Encoding Rules (BER) define that bit 8 of an octet is sent first, that 2's complement is used for signed integers, and other nitty-gritty details of data transmission. Every object managed by SNMP has a unique object identifier defined by the ASN.1 syntax and encoding defined by BER. When all of these unique objects are grouped together, they are called the Management Information Base (MIB). The MIB refers to all information that is managed by SNMP. However, we usually refer to "a MIB" or "the MIBs" (plural), meaning the individual databases of management information formally defined by an RFC or privately defined by a vendor. MIBI and MIBII are standards defined by RFCs. MIBII is a superset of MIBI, and is the standard MIB for monitoring TCP/IP. It provides such information as the number of packets transmitted into and out of an interface, and the number of errors that occurred sending and receiving those packets useful information for spotting usage trends and potential trouble spots. Every agent supports MIBI or MIBII. Some systems also provide a private MIB in addition to the standard MIBII. Private MIBs add to the monitoring capability by providing system-specific information. Most UNIX systems do not provide private MIBs. Private MIBs are most common on network hardware like routers, hubs, and switches. No matter what MIBs are provided by the agents, it is the monitoring software that displays the information for the system administrator. A private MIB won't do you any good unless your network monitoring software also supports that MIB. For this reason, most administrators prefer to purchase a monitor from the vendor that supplies the bulk of their network equipment. Another possibility is to select a monitor that includes a MIB compiler, which gives you the most flexibility. A MIB compiler reads in the ASN.1 description of a MIB and adds the MIB to the monitor. A MIB compiler makes the monitor extensible because if you can get the ASN.1 source from the network equipment vendor, you can add the vendor's private MIB to your monitor. MIB compilers are only part of the advanced features offered by some monitors. Some of the features offered are: Network maps Some monitors automatically draw a map of the network. Colors are used to indicate the state (up, down, etc.) of the devices on the network. At a glance, the network manager sees the overall state of the network. Tabular data displays Data displayed in tables or rendered into charts is used to make comparisons between different devices. Some monitors output data that can then be read into a standard spreadsheet or graphing program. Filters Filters sift the data coming in from the agents in order to detect certain conditions. Alarms Alarms indicate when "thresholds" are exceeded or special events occur. For example, you may want an alarm to trigger when your server exceeds some specified number of transmit errors. Don't be put off by the jargon. All of this detail is necessary to formally define a network management scheme that is independent of the managed systems, but you don't need to memorize it. You need to know that a MIB is a collection of management information, that an NMS is the network management station, and that an agent runs in each managed device in order to make intelligent decisions when selecting an SNMP monitor. This information provides that necessary background. The features available in network monitors vary widely; so does the price. Select an SNMP monitor that is suitable for the complexity of your network and the size of your budget. 11.10 Summary Every network will have problems. This chapter discusses the tools and techniques that can help you recover from these problems, and the planning and monitoring that can help avoid them. A solution is sometimes obvious if you can just gain enough information about the problem. UNIX provides several built-in software tools that can help you gather information about system configuration, addressing, routing, name service and other vital network components. Gather your tools and learn how to use them before a breakdown occurs. In the next chapter, we talk about another task that is important to the maintenance of a reliable network: keeping your network secure.