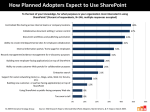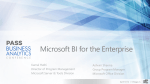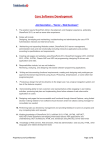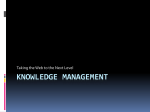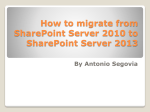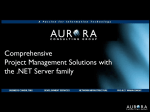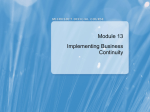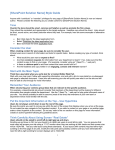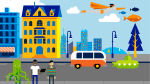* Your assessment is very important for improving the workof artificial intelligence, which forms the content of this project
Download Back up a site collection (SharePoint Server 2010)
Survey
Document related concepts
Transcript
Operations guide for Microsoft SharePoint Server 2010 Microsoft Corporation Published: June 2010 Author: Microsoft Office System and Servers Team ([email protected]) Abstract This book describes how to operate and maintain your servers, server farms, sites, and solutions in Microsoft SharePoint Server 2010. The audiences for this book include application specialists, line-ofbusiness application specialists, and IT administrators who operate and maintain installations of SharePoint Server 2010. The content in this book is a copy of selected content in the SharePoint Server 2010 technical library (http://go.microsoft.com/fwlink/?LinkId=181463) as of the publication date. For the most current content, see the technical library on the Web. This document is provided “as-is”. Information and views expressed in this document, including URL and other Internet Web site references, may change without notice. You bear the risk of using it. Some examples depicted herein are provided for illustration only and are fictitious. No real association or connection is intended or should be inferred. This document does not provide you with any legal rights to any intellectual property in any Microsoft product. You may copy and use this document for your internal, reference purposes. © 2010 Microsoft Corporation. All rights reserved. Microsoft, Access, Active Directory, Backstage, Excel, Groove, Hotmail, InfoPath, Internet Explorer, Outlook, PerformancePoint, PowerPoint, SharePoint, Silverlight, Windows, Windows Live, Windows Mobile, Windows PowerShell, Windows Server, and Windows Vista are either registered trademarks or trademarks of Microsoft Corporation in the United States and/or other countries. The information contained in this document represents the current view of Microsoft Corporation on the issues discussed as of the date of publication. Because Microsoft must respond to changing market conditions, it should not be interpreted to be a commitment on the part of Microsoft, and Microsoft cannot guarantee the accuracy of any information presented after the date of publication. ii Contents Getting help..............................................................................................................................................xvi Server and server farm administration (SharePoint Server 2010) ............................................................ 2 Backup and recovery (SharePoint Server 2010) ....................................................................................... 3 Configuring permissions for backup and recovery (SharePoint Server 2010) .......................................... 4 Permissions for the SPTimerV4 timer service and SQL Server account ............................................... 4 Group memberships required to run backup and restore operations in Central Administration ............ 4 Setting permissions for running backup and restore operations by using Windows PowerShell .......... 5 Backup (SharePoint Server 2010) ............................................................................................................. 7 Back up all or part of a farm ................................................................................................................... 7 Back up a farm (SharePoint Server 2010) ................................................................................................. 9 Task requirements .................................................................................................................................. 9 Use Windows PowerShell to back up a farm ....................................................................................... 10 Use Central Administration to back up a farm ...................................................................................... 10 Use SQL Server tools to back up a farm .............................................................................................. 11 Back up a farm configuration (SharePoint Server 2010) ......................................................................... 13 Task requirements ................................................................................................................................ 13 Use Windows PowerShell to back up a farm configuration ................................................................. 14 Use Central Administration to back up a farm configuration ................................................................ 14 Back up a Web application (SharePoint Server 2010) ............................................................................ 16 Task requirements ................................................................................................................................ 16 Use Windows PowerShell to back up a Web application ..................................................................... 16 Use Central Administration to back up a Web application ................................................................... 17 Use SQL Server tools to back up a Web application ........................................................................... 18 Back up a service application (SharePoint Server 2010) ........................................................................ 20 Task requirements ................................................................................................................................ 20 Use Windows PowerShell to back up a service application ................................................................. 21 Use Central Administration to back up a service application ............................................................... 22 Back up search (SharePoint Server 2010) .............................................................................................. 23 Task requirements ................................................................................................................................ 23 Use Windows PowerShell to back up search ....................................................................................... 23 Use Central Administration to back up search ..................................................................................... 24 Back up the Secure Store service (SharePoint Server 2010) ................................................................ 26 iii Task requirements ................................................................................................................................ 26 Use Windows PowerShell to back up the Secure Store Service ......................................................... 26 Use Central Administration to back up the Secure Store Service ........................................................ 27 Back up a content database (SharePoint Server 2010) .......................................................................... 29 Task requirements ................................................................................................................................ 29 Use Windows PowerShell to back up a content database ................................................................... 29 Use Central Administration to back up a content database ................................................................. 30 Use SQL Server tools to back up a content database ......................................................................... 31 Back up databases to snapshots (SharePoint Server 2010) ................................................................... 32 Task requirements ................................................................................................................................ 32 Use SQL Server tools to back up a database to a snapshot ............................................................... 32 Back up customizations (SharePoint Server 2010) ................................................................................. 34 Backing up customizations for centrally managed systems ................................................................. 35 Backing up site customizations in decentralized environments ........................................................... 35 Back up a site collection (SharePoint Server 2010) ................................................................................ 37 Task requirements ................................................................................................................................ 37 Use Windows PowerShell to back up a site collection ......................................................................... 37 Use Central Administration to back up a site collection ....................................................................... 38 Export a site, list, or document library (SharePoint Server 2010) ........................................................... 39 Task requirements ................................................................................................................................ 39 Use Windows PowerShell to export a site, list, or document library .................................................... 39 Use Central Administration to export a site, list, or document library .................................................. 40 Back up or archive logs (SharePoint Server 2010) ................................................................................. 42 [Essential] Back up transaction logs .................................................................................................... 42 How transaction log size affects farm backup times ......................................................................... 43 [Recommended] Collect usage data .................................................................................................... 43 [Recommended] Archive diagnostic logs ............................................................................................. 43 Recovery (SharePoint Server 2010) ........................................................................................................ 46 Recover all or part of a farm ................................................................................................................. 46 Restore a farm (SharePoint Server 2010) ............................................................................................... 49 Use Windows PowerShell to restore a farm ......................................................................................... 50 Use Central Administration to restore a farm ....................................................................................... 51 Use SQL Server tools to restore a farm ............................................................................................... 52 Restore a farm configuration (SharePoint Server 2010) ......................................................................... 55 Overview............................................................................................................................................... 55 Use Windows PowerShell to restore a farm’s configuration ................................................................ 55 iv Use Central Administration to restore a farm’s configuration ............................................................... 56 Use SQL Server to restore a farm's configuration ............................................................................... 57 Document farm configuration settings (SharePoint Server 2010) ........................................................... 58 Example of using a cmdlet ................................................................................................................... 68 Copy configuration settings from one farm to another (SharePoint Server 2010) .................................. 71 Back up and recover a farm without content databases to copy configuration settings ...................... 71 Back up and recover configuration settings only.................................................................................. 72 Create a scripted deployment to copy configuration settings .............................................................. 73 Restore a Web application (SharePoint Server 2010) ............................................................................ 74 Use Windows PowerShell to restore a Web application ...................................................................... 74 Use Central Administration to restore a Web application .................................................................... 75 Restore a service application (SharePoint Server 2010) ........................................................................ 77 Use Windows PowerShell to restore a service application .................................................................. 78 Use Central Administration to restore a service application ................................................................ 78 Use SQL Server tools to restore a service application ........................................................................ 79 Restore search (SharePoint Server 2010) .............................................................................................. 81 Use Windows PowerShell to restore a search service application ...................................................... 81 Use Central Administration to restore a search service application ..................................................... 82 Restore secure store services (SharePoint Server 2010) ....................................................................... 84 Use Central Administration to restore the Secure Store Service ......................................................... 84 Use Windows PowerShell to restore the Secure Store Service ........................................................... 85 Restore a content database (SharePoint Server 2010) .......................................................................... 87 Use Windows PowerShell to restore a content database .................................................................... 87 Use Central Administration to restore a content database .................................................................. 88 Use SQL Server tools to restore a content database .......................................................................... 89 Attach and restore a read-only content database (SharePoint Server 2010) ......................................... 91 Use Windows PowerShell to attach and restore a read-only content database .................................. 91 Restore customizations (SharePoint Server 2010) ................................................................................. 92 Restoring customizations for centrally managed systems ................................................................... 93 Restore a solution package by using Central Administration ............................................................... 93 Restoring site customizations in decentralized environments ............................................................. 94 Restore a site collection (SharePoint Server 2010) ................................................................................ 95 Use Windows PowerShell to restore a site collection .......................................................................... 95 Import a list or document library (SharePoint Server 2010) .................................................................... 97 Import a site, list or document library ................................................................................................... 97 v Database management (SharePoint Server 2010) ................................................................................. 99 Add a content database (SharePoint Server 2010) ............................................................................... 100 Move all databases (SharePoint Server 2010) ...................................................................................... 102 Moving all databases .......................................................................................................................... 102 Move site collections between databases (SharePoint Server 2010) ................................................... 109 Determining the size of the source site collection .............................................................................. 110 Moving site collections between content databases .......................................................................... 110 Run a farm that uses read-only databases (SharePoint Server 2010) ................................................. 112 Prepare users for the read-only experience ....................................................................................... 112 Sites that use read-only content databases .................................................................................... 112 Farms that use read-only service application databases ............................................................... 113 Set content databases to be read-only .............................................................................................. 113 Set service application databases to be read-only............................................................................. 114 Manage Remote BLOB Storage (SharePoint Server 2010) .................................................................. 116 In This Section .................................................................................................................................... 116 Overview of Remote BLOB Storage (SharePoint Server 2010) ............................................................ 117 Introduction to RBS ............................................................................................................................ 117 Using RBS together with SharePoint 2010 Products ......................................................................... 118 Install and configure Remote BLOB Storage (RBS) with the FILESTREAM provider (SharePoint Server 2010) .................................................................................................................................................. 120 Enable FILESTREAM and provision the RBS data store .................................................................. 120 Install RBS .......................................................................................................................................... 121 Enable and test RBS .......................................................................................................................... 123 Install and configure Remote BLOB Storage (RBS) without the FILESTREAM provider (SharePoint Server 2010) ....................................................................................................................................... 125 Install RBS .......................................................................................................................................... 126 Enable and test RBS .......................................................................................................................... 127 Set a content database to use Remote Blob Storage (RBS) (SharePoint Server 2010) ..................... 129 Enable a content database to use RBS ............................................................................................. 129 Migrate content into or out of Remote BLOB Storage (RBS) (SharePoint Server 2010) ...................... 131 Disable Remote BLOB Storage (RBS) on a content database (SharePoint Server 2010) ................... 132 Attach or detach content databases (SharePoint Server 2010) ............................................................ 133 Security and permissions (SharePoint Server 2010) ............................................................................ 137 vi Configure custom permissions (SharePoint Server 2010) .................................................................... 138 Customize an existing permission level ............................................................................................. 138 Copy an existing permission level ...................................................................................................... 138 Create a permission level ................................................................................................................... 139 Service application and service management (SharePoint Server 2010) ............................................. 140 In This Section .................................................................................................................................... 140 About service applications and services (SharePoint Server 2010)...................................................... 141 Manage service applications (SharePoint Server 2010) ....................................................................... 142 Share service applications across farms (SharePoint Server 2010) ..................................................... 144 Exchange trust certificates between farms (SharePoint Server 2010) .................................................. 146 Exporting and copying certificates ..................................................................................................... 146 Managing trust certificates by using Windows Powershell ................................................................ 148 Establishing trust on the consuming farm ....................................................................................... 148 Establishing trust on the publishing farm ........................................................................................ 148 Managing trust certificates by using Central Administration .............................................................. 149 Publish a service application (SharePoint Server 2010) ....................................................................... 151 Set permission to a published service application (SharePoint Server) ................................................ 153 Set permission to the Application Discovery and Load Balancing Service Application and any other service application for a consuming farm by using Windows PowerShell ...................................... 153 Set permission to the Application Discovery and Load Balancing Service Application and any other published service application for a consuming farm by using Central Administration .................... 155 Connect to a service application on a remote farm (SharePoint Server 2010) ..................................... 157 Add or remove a service application connection to a Web application (SharePoint Server 2010) ....... 160 Editing a service connection group .................................................................................................... 160 Restrict or enable access to a service application (SharePoint Server 2010) ...................................... 163 Restricting access to a service application ........................................................................................ 163 Restrict access to a service application by using Central Administration ....................................... 164 Restricting access to a service application by using Windows PowerShell ................................ 166 Restore farm-wide access to a service application ............................................................................ 168 Windows PowerShell code examples ................................................................................................ 170 Assign or remove administrators to a service application (SharePoint Server 2010) ........................... 172 Delete a service application (SharePoint Server 2010) ......................................................................... 174 Example .......................................................................................................................................... 175 vii Access Services administration ............................................................................................................. 177 Using Access Services with SQL Reporting Services: Installing SQL Server 2008 R2 Reporting Services Add-In (SharePoint Server 2010) ........................................................................................ 178 Business Data Connectivity service administration (SharePoint Server 2010) ..................................... 181 Assign administrators for an instance of a Business Data Connectivity service application ............. 181 Manage external systems (SharePoint Server 2010) ............................................................................ 183 Set permissions on an external system ............................................................................................. 183 View all external systems for a Business Data Connectivity service application instance ................ 184 Delete an external system .................................................................................................................. 184 View the external content types of an external system ...................................................................... 185 Configure an external system............................................................................................................. 185 Configure an instance of an external system ..................................................................................... 188 Manage BDC models (SharePoint Server 2010)................................................................................... 193 Import a BDC model ........................................................................................................................... 193 Export a BDC model or resource file .................................................................................................. 194 Set permissions on a BDC model ...................................................................................................... 195 View all models .................................................................................................................................. 196 Delete a BDC model ........................................................................................................................... 196 View a model’s external content types ............................................................................................... 197 Manage external content types (SharePoint Server 2010) ................................................................... 198 Set permissions on an external content type ..................................................................................... 199 View all external content types for an instance of a Business Data Connectivity service application199 View all external content types contained in a model ........................................................................ 200 View details of an external content type ............................................................................................. 200 Delete an external content type.......................................................................................................... 200 Add an action to an external content type .......................................................................................... 201 Specify the profile page host for a Business Data Connectivity service application instance ........... 202 Create or update a profile page for an external content type............................................................. 203 Create external content types using SharePoint Designer 2010........................................................... 205 About the author ................................................................................................................................. 205 Related resources .............................................................................................................................. 205 Excel Services administration (SharePoint Server 2010) ...................................................................... 207 Manage Excel Services custom applications (SharePoint Server 2010) .............................................. 208 UDFs .................................................................................................................................................. 208 ECMAScript ........................................................................................................................................ 209 REST API ........................................................................................................................................... 210 viii Managed metadata administration (SharePoint Server 2010) .............................................................. 211 Create, update, publish, and delete a managed metadata service application (SharePoint Server 2010) ............................................................................................................................................................ 212 Task Requirements ............................................................................................................................ 212 Create a managed metadata service application ............................................................................... 212 Update a managed metadata service application .............................................................................. 215 Publish a managed metadata service application .............................................................................. 217 Delete a managed metadata service application ............................................................................... 217 Create, update, and delete a managed metadata service connection (SharePoint Server 2010) ........ 219 Task Requirements ............................................................................................................................ 219 Create a managed metadata service connection .............................................................................. 219 Update a managed metadata service connection .............................................................................. 221 Delete a managed metadata service connection ............................................................................... 222 Add and remove term store administrators (SharePoint Server 2010) ................................................. 224 Task Requirements ............................................................................................................................ 224 Add a term store administrator ........................................................................................................... 224 Remove a term store administrator .................................................................................................... 225 PerformancePoint Services administration ............................................................................................ 227 Import Wizard: PerformancePoint Server 2007 content to SharePoint Server 2010 ............................ 228 Import PerformancePoint Dashboard 2010 content from a SharePoint Server 2010 server, site, or list ............................................................................................................................................................ 230 Import PerformancePoint Dashboard content from a SharePoint Server 2010 server, site, or list ... 230 Create a PerformancePoint Services service application (SharePoint Server 2010) ........................... 232 Overview............................................................................................................................................. 232 Create a PerformancePoint Services service application by using the Farm Configuration wizard .. 232 Create a PerformancePoint Services service application by using Central Administration ............... 233 Create a PerformancePoint Services service application by using Windows PowerShell ................ 234 Delete a PerformancePoint Services service application (SharePoint Server 2010) ............................ 235 Set up and configure PerformancePoint Services (step-by-step) ......................................................... 237 Overview............................................................................................................................................. 237 Set up the Web application, site collection, and service application .................................................. 238 Manage the State Service (SharePoint Server 2010) ........................................................................... 242 Configure the State Service ............................................................................................................... 242 Configure the State Service by using the Farm Configuration Wizard ........................................... 243 Configure the State Service by using Windows PowerShell .......................................................... 243 ix Monitoring the State Service .............................................................................................................. 245 Manage services on the server (SharePoint Server 2010) ................................................................... 246 Configuring global settings ................................................................................................................. 246 Starting or stopping a service ......................................................................................................... 246 Configure Document Conversions Load Balancer and Launcher Services (SharePoint Server 2010) 248 Overview............................................................................................................................................. 248 Use Central Administration to enable the Document Conversions Launcher or Load Balancer services ........................................................................................................................................................ 248 Use Central Administration to configure the Document Conversions Launcher Service ................... 249 Use Central Administration to configure the Document Conversions Load Balancer service ........... 250 Configure global workflow settings (SharePoint Server 2010) .............................................................. 252 Enable or disable declarative workflows (SharePoint Server 2010)...................................................... 253 Allow non-authenticated users to participate in workflows (SharePoint Server 2010) .......................... 254 Allow non-authenticated users to participate in workflows ................................................................. 254 Disable preservation of workflow history (SharePoint Server 2010) ..................................................... 256 Disable automatic workflow cleanup .................................................................................................. 256 Manage the State Service (SharePoint Server 2010) ........................................................................... 258 Configure the State Service ............................................................................................................... 258 Configure the State Service by using the Farm Configuration Wizard ........................................... 259 Configure the State Service by using Windows PowerShell .......................................................... 259 Monitoring the State Service .............................................................................................................. 261 Web applications management (SharePoint Server 2010) ................................................................... 262 In this section ..................................................................................................................................... 262 Authorization and authentication resources ....................................................................................... 263 Create a Web application (SharePoint Server 2010) ............................................................................ 264 Create a Web application ................................................................................................................... 265 Configure settings for a Web application (SharePoint Server 2010) ..................................................... 276 Web application general settings ....................................................................................................... 276 In this section ..................................................................................................................................... 279 Configure alert settings for a Web application (SharePoint Server 2010) ............................................. 280 Configure Recycle Bin settings (SharePoint Server 2010) .................................................................... 284 Define managed paths (SharePoint Server 2010)................................................................................. 286 Define managed paths for a Web application by using Central Administration ................................. 286 x Define managed paths for a Web application by using Windows Powershell ................................... 287 Turn on or turn off self-service site creation (SharePoint Server 2010) ................................................ 289 Cache settings operations (SharePoint Server 2010) ........................................................................... 291 BLOB cache ....................................................................................................................................... 291 Page output cache profiles ................................................................................................................. 292 Object cache....................................................................................................................................... 292 Task Requirements ............................................................................................................................ 292 Configure cache settings for a Web application (SharePoint Server 2010) .......................................... 293 Configuring BLOB cache settings ...................................................................................................... 293 Configuring cache profile settings ...................................................................................................... 295 Configuring object cache settings ...................................................................................................... 296 Configure object cache user accounts .................................................................................................. 298 Configure object cache user accounts by using Central Administration and PowerShell ................. 299 Extend a Web application (SharePoint Server 2010) ............................................................................ 301 Extend a Web application................................................................................................................... 301 Unextend a Web application (SharePoint Server 2010) ........................................................................ 309 Delete a Web application (SharePoint Server 2010) ............................................................................. 311 View site collections in a Web application (SharePoint Server 2010) ................................................... 314 Manage permissions for a Web application (SharePoint Server 2010) ................................................ 316 Manage permissions for a Web application ....................................................................................... 316 Manage permission policies for a Web application (SharePoint Server 2010) ..................................... 318 Manage user permission policy .......................................................................................................... 319 Add users to a permission policy .................................................................................................... 319 Edit a user permissions policy ........................................................................................................ 320 Delete users from a permission policy ............................................................................................ 320 Manage permission policy for anonymous users ............................................................................... 321 Manage permission policy levels ....................................................................................................... 322 Add a permission policy level.......................................................................................................... 322 Edit a permission policy level .......................................................................................................... 323 Delete a permission policy level...................................................................................................... 323 Health monitoring (SharePoint Server 2010)......................................................................................... 324 Monitoring ........................................................................................................................................... 324 Monitoring overview (SharePoint Server 2010) ..................................................................................... 325 Configuring monitoring ....................................................................................................................... 325 xi Diagnostic logging ........................................................................................................................... 325 Health and usage data collection .................................................................................................... 325 Monitoring the farm and resolving problems by using SharePoint Health Analyzer .......................... 326 View and use reports .......................................................................................................................... 327 Configuring monitoring (SharePoint Server 2010)................................................................................. 328 Configure monitoring .......................................................................................................................... 328 Configure diagnostic logging (SharePoint Server 2010) ....................................................................... 329 Best practices ..................................................................................................................................... 329 Configure diagnostic logging by using Central Administration ........................................................... 330 Configure diagnostic logging by using Windows PowerShell ............................................................ 331 Configure SharePoint Health Analyzer timer jobs (SharePoint Server 2010) ....................................... 332 Use Central Administration to configure health data collection timer jobs ......................................... 332 Use Windows PowerShell to configure health data collection timer jobs .......................................... 333 Configure usage and health data collection (SharePoint Server 2010) ................................................ 335 Configure usage and health data collection by using Central Administration .................................... 335 Configure usage data collection by using Windows PowerShell ....................................................... 336 To configure usage data collection for a specific event type by using Windows PowerShell ............ 337 Log usage data in a different logging database by using Windows PowerShell ................................ 338 Configure SharePoint Health Analyzer rules (SharePoint Server 2010) ............................................... 339 Configuring health rules ..................................................................................................................... 339 Viewing reports and logs (SharePoint Server 2010) ............................................................................. 341 View administrative reports (SharePoint Server 2010) ......................................................................... 342 View administrative reports by using Central Administration ............................................................. 342 View health reports (SharePoint Server 2010) ...................................................................................... 343 View health reports by using Central Administration ......................................................................... 343 View Web Analytics reports (SharePoint Server 2010) ......................................................................... 344 View Web Analytics reports by using Central Administration ............................................................ 344 View diagnostic logs (SharePoint Server 2010) .................................................................................... 346 View and filter log events by using Windows PowerShell .................................................................. 346 View and export diagnostic logs by using the Windows PowerShell Out-GridView cmdlet ............... 347 View timer job status (SharePoint Server 2010).................................................................................... 350 View timer job status by using Central Administration ....................................................................... 350 View timer job status by using Windows PowerShell ......................................................................... 350 Solving problems and troubleshooting (SharePoint Server 2010) ........................................................ 352 xii Viewing and resolving SharePoint Health Analyzer alerts (SharePoint Server 2010) .......................... 353 Viewing and resolving SharePoint Health Analyzer alerts ................................................................. 353 Health alert fields ................................................................................................................................ 353 Monitor health and performance of a virtual environment (SharePoint Server 2010) ........................... 355 Monitor SharePoint health and performance ..................................................................................... 355 Monitor Hyper-V health and performance .......................................................................................... 355 Health and performance resources ................................................................................................ 356 Manage farm administration settings (SharePoint Server 2010)........................................................... 357 Configure diagnostic logging (SharePoint Server 2010) ....................................................................... 358 Best practices ..................................................................................................................................... 358 Configure diagnostic logging by using Central Administration ........................................................... 359 Configure diagnostic logging by using Windows PowerShell ............................................................ 360 E-mail integration (SharePoint Server 2010) ......................................................................................... 361 Configure incoming e-mail (SharePoint Server 2010) ........................................................................... 362 Overview............................................................................................................................................. 362 Basic scenario ................................................................................................................................. 362 Advanced scenario ......................................................................................................................... 362 Task Requirements ............................................................................................................................ 363 Install and configure the SMTP service .............................................................................................. 364 Install the SMTP service ................................................................................................................. 364 Install IIS 6.0 Management tools .................................................................................................... 365 Configure the SMTP service ........................................................................................................... 365 Configure incoming e-mail in a basic scenario................................................................................... 366 Configure DNS Manager .................................................................................................................... 367 Add an SMTP connector in Microsoft Exchange Server 2007 ........................................................... 368 Configure AD DS to be used with Directory Management Service .................................................... 370 Configure permissions to the e-mail drop folder ................................................................................ 372 Configure e-mail drop folder permissions for the application pool identity account for a Web application.................................................................................................................................... 373 Configure e-mail drop folder permissions for the logon account for the Windows SharePoint Services Timer service ................................................................................................................ 374 Configure incoming e-mail in an advanced scenario ......................................................................... 374 Are attachments missing from e-mail messages that are sent to a SharePoint document library? .. 377 Configure outgoing e-mail (SharePoint Server 2010) ........................................................................... 378 Install and configure the SMTP service .............................................................................................. 379 Install the SMTP service ................................................................................................................. 379 Configure the SMTP service ........................................................................................................... 379 Configure outgoing e-mail for a farm .................................................................................................. 381 xiii Configure outgoing e-mail for a specific Web application .................................................................. 382 Configure a mobile account (SharePoint Server 2010) ......................................................................... 384 Import a root certificate and create a trusted root authority ............................................................... 385 Configure a mobile account................................................................................................................ 385 Retrieve mobile account information .................................................................................................. 389 Delete a mobile account ..................................................................................................................... 390 Change the Central Administration Web site port number (SharePoint Server 2010) .......................... 392 Farm topology management (SharePoint Server 2010) ........................................................................ 393 Add a Web or application server to the farm (SharePoint Server 2010) ............................................... 394 Preparation ......................................................................................................................................... 394 Determine server role ..................................................................................................................... 394 Front-end Web server role ........................................................................................................... 396 Application server role ................................................................................................................. 396 Additional tasks ............................................................................................................................... 396 Install prerequisite software ................................................................................................................ 397 Install the SharePoint Products software ........................................................................................... 398 To add the server to the farm ............................................................................................................. 398 Configure the new server ................................................................................................................... 401 Add a database server to an existing farm (SharePoint Server 2010) .................................................. 402 Prepare the new database server ...................................................................................................... 402 Configure and use the new database server ..................................................................................... 403 Remove a server from the farm (SharePoint Server 2010) ................................................................... 405 0Remove a Web server or an application server from a farm by using Control Panel ...................... 406 Remove any kind of server from a farm by using Central Administration .......................................... 407 Rename a stand-alone server (SharePoint Server 2010) ..................................................................... 408 Rename a stand-alone server by using Windows Powershell ........................................................... 408 Update site access mappings ............................................................................................................ 409 Manage search topology ....................................................................................................................... 410 Search topology operations in SharePoint Server 2010 (white paper) ................................................. 411 Add or remove an index partition ........................................................................................................... 412 To add an index partition to a Search Service Application ................................................................ 412 To remove an index partition from a Search Service Application ...................................................... 413 Add or remove a query component ....................................................................................................... 415 To add a query component to an index partition ................................................................................ 415 To remove a query component from an index partition ..................................................................... 416 xiv Add or remove a crawl database ........................................................................................................... 418 To add a crawl database to a Search Service Application ................................................................. 418 To remove a crawl database from a Search Service Application ...................................................... 419 Add or remove a crawl component ........................................................................................................ 421 To add a crawl component to a Search Service Application .............................................................. 421 To remove a crawl component from a Search Service Application ................................................... 422 Add or remove a property database ...................................................................................................... 423 To add a property database to a farm ................................................................................................ 423 To remove a property database from a farm ...................................................................................... 424 Add or remove a host distribution rule ................................................................................................... 425 To add a host distribution rule ............................................................................................................ 425 To remove a host distribution rule ...................................................................................................... 425 Availability configuration (SharePoint Server 2010) .............................................................................. 427 Track or block SharePoint Server 2010 installations ............................................................................. 428 Block installations ............................................................................................................................... 428 Track installations ............................................................................................................................... 429 Site and solution administration (SharePoint Server 2010) ................................................................... 432 xv Getting help Every effort has been made to ensure the accuracy of this book. This content is also available online in the Office System TechNet Library, so if you run into problems you can check for updates at: http://technet.microsoft.com/office If you do not find your answer in our online content, you can send an e-mail message to the Microsoft Office System and Servers content team at: [email protected] If your question is about Microsoft Office products, and not about the content of this book, please search the Microsoft Help and Support Center or the Microsoft Knowledge Base at: http://support.microsoft.com xvi Operations for SharePoint Server 2010 Welcome to the operations guide for Microsoft SharePoint Server 2010. The articles in this guide help you operate and maintain your servers, server farms, sites, and solutions. In this section: Server and server farm administration (SharePoint Server 2010) This section describes how to maintain servers and server farms within a SharePoint Server 2010 environment. It includes articles about backup and recovery, managing databases, Web application management, service application management, health and monitoring, and security and permissions administration. Site and solution administration (SharePoint Server 2010) This section describes how to maintain sites and solutions within a SharePoint Server 2010 environment. It includes articles about managing site collections, service applications and services, features such as workflow, and sandboxed solutions. 1 Server and server farm administration (SharePoint Server 2010) This section describes how to configure administration settings for servers and server farms within a Microsoft SharePoint Server 2010 environment. In this section: Backup and recovery (SharePoint Server 2010) Database management (SharePoint Server 2010) Security and permissions (SharePoint Server 2010) Service application and service management (SharePoint Server 2010) Web applications management (SharePoint Server 2010) Health monitoring (SharePoint Server 2010) Manage farm administration settings (SharePoint Server 2010) Farm topology management (SharePoint Server 2010) Availability configuration (SharePoint Server 2010) Track or block SharePoint Server 2010 installations 2 Backup and recovery (SharePoint Server 2010) The articles in this section are written to meet the requirements of information technology (IT) professionals who are responsible for the planning, design, deployment, and operations of backup and recovery solutions. These solutions might be in enterprise, corporate, or branch-office environments. The IT professionals who are responsible for backup and recovery solutions are expected to have an understanding of the technical details that are contained in this section. However, service-level expertise is not required to understand the enterprise-level discussions and decisions. A backup is a copy of data that is used to restore and recover that data after a system failure. Backups allow you to restore data after a failure. Recovery allows you to quickly restore the farm if a problem arises. You can recover the entire farm or one or more components of the farm from a backup. In this section: Backup (SharePoint Server 2010) Recovery (SharePoint Server 2010) 3 Configuring permissions for backup and recovery (SharePoint Server 2010) Before backing up or restoring Microsoft SharePoint Server 2010, you must ensure that the timer service account, SQL Server service account, and users running the backup or restore operations have the correct permissions or are members of the correct Windows security groups or SharePoint groups. These permissions and group memberships must be configured initially. Subsequently, they must be updated when new farm components are added to the environment and if you want to add users who will perform backup and restore operations. In this topic: Permissions for the SPTimerV4 timer service and SQL Server account Group memberships required to run backup and restore operations in Central Administration Setting permissions for running backup and restore operations by using Windows PowerShell Permissions for the SPTimerV4 timer service and SQL Server account The Windows SharePoint Services Timer V4 (SPTimerV4) and the SQL Server service account in SharePoint Server 2010 perform backup and restore operations on behalf of the user. These service accounts require Full Control permissions on any backup folders. Group memberships required to run backup and restore operations in Central Administration You must ensure that all user accounts that will be backing up or restoring your farm and farm components by using Central Administration have the group memberships that are described in the following table. Required group memberships Farm component Member of Administrators group Member of Farm Administrators on the local computer SharePoint group Farm Yes No Service Application Yes No Content Database Yes No Site Collection No Yes 4 Farm component Site, list, document library Member of Administrators group Member of Farm Administrators on the local computer SharePoint group No Yes Setting permissions for running backup and restore operations by using Windows PowerShell You must ensure that all user accounts that will be backing up or restoring your farm and farm components by using Windows PowerShell are added to the SharePoint_Shell_Access role for a specified database and have the permissions described in the table later in this section. You can run the Add-SPShellAdmin cmdlet to add a user account to this role. You must run the command for each user account. Moreover, you must run the command for all databases to which you want to grant access. Note: You only need to grant a user account access to back up and restore a specific farm component one time. You will have to perform this task again only when new farm components are added to your environment or when you want to add users to perform backup and restore operations. To add a user to or remove a user from the SharePoint_Shell_Access role by using Windows PowerShell 1. Verify that you meet the following minimum requirements: See Add-SPShellAdmin. 2. On the Start menu, click All Programs. 3. Click Microsoft SharePoint 2010 Products. 4. Click SharePoint 2010 Management Shell. 5. At the Windows PowerShell command prompt (that is, PS C:\>), type the following command, and then press ENTER: Add-SPShellAdmin -Username <User account> -Database <Database ID> To add a user account to all the databases in the farm, type the following command, and then press ENTER: ForEach ($db in Get-SPDatabase) {Add-SPShellAdmin -Username <User account> -Database $db} To remove a user account from all the databases in the farm, type the following command, and then press ENTER: ForEach ($db in Get-SPDatabase) {Remove-SPShellAdmin -Username <User account> -Database $db} 5 To view the user accounts currently added to the databases in the farm, type the following command, and then press ENTER: ForEach ($db in Get-SPDatabase) {Get-SPShellAdmin -Database $db} For more information, see Add-SPShellAdmin (http://technet.microsoft.com/library/2ddfad84-7ca8409e-878b-d09cb35ed4aa(Office.14).aspx). You might also have to grant additional permissions to the users running the backup or restore operation by using Windows PowerShell. The following table shows the permissions that are required. Required permissions for Windows PowerShell Farm component Member of Administrators Member of Farm Full Control on group on the local Administrators SharePoint backup folder computer group Farm Yes No Yes Service application Yes No Yes Content database Yes No Yes Site collection No Yes Yes Site, list, document library Yes No Yes 6 Backup (SharePoint Server 2010) The articles in this section are written to meet the requirements of information technology (IT) professionals who are responsible for the planning, design, deployment, and operations of backup and recovery solutions. These solutions might be in enterprise, corporate, or branch office environments. The IT professionals who are responsible for backup and recovery solutions are expected to have an understanding of the technical details that are contained in this section. A backup is a copy of data that is used to restore and recover that data after a system failure. Backups allow you to restore data after a failure. If you make the appropriate backups, you can recover from many system failures, including the following: Media failure User errors (such as deleting a file by mistake) Hardware failures (such as a damaged hard disk or permanent loss of a server) Natural disasters Additionally, it is useful to keep backups of data for routine purposes. Those purposes include copying a database from one server to another, setting up database mirroring, and archiving to comply with regulatory requirements. Back up all or part of a farm The following tasks for backup and recovery are performed on the entire farm, farm databases, sites, subsites, or files: Back up a farm (SharePoint Server 2010) This article describes the procedures that you can use to back up the entire farm. Back up a farm configuration (SharePoint Server 2010) This article describes the procedures that you can use to back up farm configuration settings. Copy configuration settings from one farm to another (SharePoint Server 2010) This article describes the procedures that you can use to copy configuration settings from one farm to another, including how to back up and recover a farm without the content databases, how to back up and recover configurations only, and how to create a deployment script. Back up a Web application (SharePoint Server 2010) This article describes the procedures that you can use to back up a Web application that is associated with the farm, including configuration and content databases. Back up a service application (SharePoint Server 2010) This article describes the procedures that you can use to back up a service application that is associated with the farm, including configuration and content databases. 7 Back up search (SharePoint Server 2010) This article describes the procedures that you can use to back up the Search service application that is associated with the farm, including configuration and indexes. Back up the Secure Store service (SharePoint Server 2010) This article describes the procedures that you can use to back up the Secure Store service application that is associated with the farm, including configuration and content databases. Back up a content database (SharePoint Server 2010) This article describes the procedures that you can use to back up a content database that is associated with the farm. Back up databases to snapshots (SharePoint Server 2010) This article describes the procedures that you can use to back up a content database that is associated with the farm by saving the database to a snapshot. Back up customizations (SharePoint Server 2010) This article describes the procedures that you can use to back up customizations that are associated with the farm. Back up a site collection (SharePoint Server 2010) This article describes the procedures that you can use to back up site collections that are associated with the farm. Export a site, list, or document library (SharePoint Server 2010)This article describes the procedures that you can use to export a list, site, or document library that is associated with the farm. You can then import the items into another farm or move them to another place in this farm. Back up or archive logs (SharePoint Server 2010) This article describes the procedures that you can use to back up or archive log files that are associated with the farm. See Also Recovery (SharePoint Server 2010) 8 Back up a farm (SharePoint Server 2010) This topic describes how to back up a whole server farm. Procedures in this task: Use Windows PowerShell to back up a farm Use Central Administration to back up a farm Use SQL Server tools to back up a farm For information about which tool to use for backups, see Plan for backup and recovery (SharePoint Server 2010) (http://technet.microsoft.com/library/01abe8d2-33f8-48fe-af7640522a5afe08(Office.14).aspx). We recommend that you regularly back up the complete farm by backing up both the configuration and content. Regularly backing up the farm reduces the possibility of data losses that might occur from hardware failures, power outages, or other problems. It is a simple process and helps to ensure that all the farm data and configurations are available for recovery, if that is required. Performing a backup does not affect the state of the farm. However, it does require resources and might slightly affect farm performance when the backup is running. You can avoid performance issues by backing up the farm during hours when farm use is lowest, such as outside office hours. Task requirements Before you begin, you must create a folder on the local computer or the network in which to store the backups. For better performance, we recommend that you back up to the local computer and then move the backup files to a network folder. Important: Backing up the farm backs up the configuration and Central Administration content databases, but these cannot be restored using Microsoft SharePoint Server 2010 tools. Note SharePoint Server 2010 backup backs up the Business Data Connectivity service external content type definitions but does not back up the data source itself. To protect the data, you should back up the data source when you back up the Business Data Connectivity service or the farm. If you restore the Business Data Connectivity service or the farm and then restore the data service to a different location, you must change the location information in the external content type definition. If you do not, the Business Data Connectivity service might not be able to locate the data source. Note 9 SharePoint Server 2010 backup backs up remote Binary Large Object (BLOB) stores, but only if you are using the FILESTREAM remote BLOB store provider to put data in remote BLOB stores. If you are using another provider, you must manually back up the remote BLOB stores. Important: The farm backup process does not back up any certificates that you used to form trust relationships. Ensure that you have copies of these certificates before you back up the farm. You must re-establish these trust relationships after restoring the farm. Use Windows PowerShell to back up a farm You can use Windows PowerShell to back up the farm manually or as part of a script that can be run at scheduled intervals. To back up a farm by using Windows PowerShell 1. Verify that you meet the following minimum requirements: See Add-SPShellAdmin. 2. On the Start menu, click All Programs. 3. Click Microsoft SharePoint 2010 Products. 4. Click SharePoint 2010 Management Shell. 5. At the Windows PowerShell command prompt (that is, PS C:\>), type the following command, and then press ENTER: Backup-SPFarm -Directory <Backup folder> -BackupMethod {Full | Differential} [ -Verbose] Note: If you are backing up the farm for the first time, you must use the Full option. You must perform a full backup before you can perform a differential backup. For more information, see Backup-SPFarm (http://technet.microsoft.com/library/c37704b5-53614090-a84d-fcdd17bbe345(Office.14).aspx). Note: We recommend that you use Windows PowerShell when performing command-line administrative tasks. The Stsadm command-line tool has been deprecated, but is included to support compatibility with previous product versions. Use Central Administration to back up a farm You can use Central Administration to back up the farm. To back up a farm by using Central Administration 10 1. To perform this procedure, you must be a member of the Farm Administrators group on the computer that is running Central Administration. 2. In Central Administration, on the Home page, in the Backup and Restore section, click Perform a backup. 3. On the Perform a Backup — Step 1 of 2: Select Component to Back Up page, select the farm from the list of components, and then click Next. 4. On the Start Backup — Step 2 of 2: Select Backup Options page, in the Backup Type section, select either Full or Differential. Note: If you are backing up the farm for the first time, you must use the Full option. You must perform a full backup before you can perform a differential backup. 5. In the Back Up Only Configuration Settings section, click Back up content and configuration settings. 6. In the Backup File Location section, type the UNC path of the backup folder, and then click Start Backup. 7. You can view the general status of all backup jobs at the top of the Backup and Restore Status page in the Readiness section. You can view the status for the current backup job in the lower part of the page in the Backup section. The status page updates every 30 seconds automatically. You can manually update the status details by clicking Refresh. Backup and recovery are Timer service jobs. Therefore, it may take several seconds for the backup to start. If you receive any errors, you can review them in the Failure Message column of the Backup and Restore Job Status page. You can also find more details in the Spbackup.log file at the UNC path that you specified in step 5. Use SQL Server tools to back up a farm If you want to back up the complete farm, you must use either Windows PowerShell or Central Administration. You cannot back up the complete farm by using the SQL Server tools because you cannot use the tools to back up the farm’s configuration. However, you can back up all the databases that are associated with the farm. The databases that are associated with the farm are determined by the services and features that you have installed on the farm. To back up the databases associated with a farm by using SQL Server tools 1. To use SQL Server tools to back up SharePoint Server 2010 databases, the account that is used to back up the databases must be a member of the SQL Server db_backupoperator fixed database role on the database server where each database is stored. 2. Open SQL Server Management Studio and connect to the database server. 3. In Object Explorer, expand Databases. 11 4. Right-click the database that you want to back up, point to Tasks, and then click Back Up. 5. In the Back Up Database dialog box, in the Source area, select the kind of backup that you want to perform from the Backup type list. For more information about which backup type to use, see Overview of Recovery Models (http://go.microsoft.com/fwlink/?LinkId=114396). 6. In the Backup component area, click Database. 7. Either use the default name provided or specify a name for the backup set in the Name text box. 8. Specify the expiration date for the backup set. This date determines how long, or when, the backup set can be overwritten by any later backups that have the same name. By default, the backup set is set to never expire (0 days). 9. In the Destination area, specify where you want to store the backup. 10. Click OK to back up the database. 11. Repeat steps 1-10 for each farm database. See Also Restore a farm (SharePoint Server 2010) 12 Back up a farm configuration (SharePoint Server 2010) This article describes how to back up the configuration of a server farm. In earlier versions of Microsoft SharePoint Server, you could not back up or restore the configuration database. In Microsoft SharePoint Server 2010, you can perform the equivalent operation by backing up or restoring the configuration of the server farm. We recommend that you regularly back up the complete farm by backing up both the configuration and content. However, you might want to perform configuration-only backups in test or development environments. Similarly, if you are using Microsoft SQL Server tools to back up the databases for the farm, you will want to back up the configuration. Regularly backing up the farm reduces the possibility of data losses that can occur from hardware failures, power outages, or other problems. It helps to ensure that all the farm data and configurations are available for recovery. The configuration backup will extract and back up the configuration settings from a SharePoint Server 2010 configuration database. You can back up configuration from any configuration database that includes the configuration database for the current farm or another farm, or a configuration database that is not associated with any farm. Procedures in this task: Use Windows PowerShell to back up a farm configuration Use Central Administration to back up a farm configuration Note: You cannot use either SQL Server tools or Data Protection Manager to back up the farm configuration. Task requirements Before you begin, you must create a folder on the local computer or the network in which to store the backups. For better performance, we recommend that you back up to the local computer and then move the backup files to a network folder. For more information about how to create a backup folder, see Prepare to backup and recover (SharePoint Server 2010). Important: Backing up the farm configuration will not back up the information you have to have to restore service applications. If you want to restore a service application, you must perform a configuration and content backup of the farm or service application. For more information about backing up service applications, see Back up a service application (SharePoint Server 2010). 13 Use Windows PowerShell to back up a farm configuration You can use Windows PowerShell to back up the configuration from any configuration database on the current farm, on another farm, or from a configuration database that is not associated with any farm. You can back up a farm configuration manually or as part of a script that can be run at scheduled intervals. To back up the configuration from any configuration database by using Windows PowerShell 1. Verify that you meet the following minimum requirements: See Add-SPShellAdmin. 2. On the Start menu, click All Programs. 3. Click Microsoft SharePoint 2010 Products. 4. Click SharePoint 2010 Management Shell. 5. At the Windows PowerShell command prompt (that is, PS C:\>), type the following command, and then press ENTER: Backup-SPConfigurationDatabase -Directory <Backup folder> -DatabaseServer <Database server name> -DatabaseName <Database name> -DatabaseCredentials <PowerShell Credential Object> [-Verbose] If you are not logged on with an account with db_backupoperator fixed database role on the database server where the configuration database is stored, you must specify the value for DatabaseCredentials parameter. For more information, see Backup-SPConfigurationDatabase (http://technet.microsoft.com/library/28ddc176-1b7f-47dd-868f-39b7c403a900(Office.14).aspx). Note: We recommend that you use Windows PowerShell when performing command-line administrative tasks. The Stsadm command-line tool has been deprecated, but is included to support compatibility with previous product versions. Use Central Administration to back up a farm configuration You can use Central Administration to back up the configuration of the farm that Central Administration is running on. To back up the configuration of a remote farm, you must use the Central Administration Web site that is running on the remote farm. You cannot use Central Administration to back up an unattached configuration database. To back up a farm configuration by using Central Administration 1. Verify that the user account performing this procedure is a member of the Farm Administrators 14 group. 2. On the Central Administration Home page, in the Backup and Restore section, click Perform a backup. 3. On the Perform a Backup — Step 1 of 2: Select Component to Back Up page, select the farm from the list of components, and then click Next. Note: You can back up the configuration for any service or application. However, common practice is to back up configuration at the farm level. 4. On the Start Backup — Step 2 of 2: Select Backup Options page, in the Backup Type section, select Full. 5. In the Backup Only Configuration Settings section, select the Backup only configuration settings option. 6. In the Backup File Location section, type the Universal Naming Convention (UNC) path of the backup folder, and then click Start Backup. 7. You can view the general status of all backup jobs at the top of the Backup and Restore Job Status page in the Readiness section. You can view the status for the current backup job in the lower part of the page in the Backup section. The status page updates every 30 seconds automatically. You can manually refresh the status details by clicking Refresh. Backup and recovery are Timer service jobs. Therefore, it may take several seconds for the backup to start. If you receive any errors, you can review them in the Failure Message column of the Backup and Restore Job Status page. You can also find more details in the Spbackup.log file at the UNC path that you specified in step 5. See Also Restore a farm configuration (SharePoint Server 2010) 15 Back up a Web application (SharePoint Server 2010) We recommend that you regularly back up at the farm level. However, business or IT requirements might require that you back up a Web application. Regularly backing up a Web application reduces the possibility of data losses that might occur from hardware failures, power outages, or other problems. It is a simple process that can help to ensure that all the Web application-related data and configurations are available for recovery, if that is required. You can only back up one Web application at a time using this procedure. However, you can simultaneously back up all Web applications by backing up the entire farm. For more information, see Back up a farm (SharePoint Server 2010). Performing a backup does not affect the state of the farm. However, it does require resources and might slightly affect farm performance when the backup is running. You can avoid performance issues by backing up the Web application during hours when farm use is lowest, such as outside office hours. This topic describes how to back up a single Web application. Procedures in this topic: Use Windows PowerShell to back up a Web application Use Central Administration to back up a Web application Use SQL Server tools to back up a Web application Task requirements Before you begin, you must create a network folder in which to store the backups. Both the Windows SharePoint Services Timer V4 service account and the server farm user account must have Full Control permissions to this folder. Use Windows PowerShell to back up a Web application You can use Windows PowerShell to back up a Web application manually or as part of a script that can be run at scheduled intervals. To back up a Web application by using Windows PowerShell 1. Verify that you meet the following minimum requirements: See Add-SPShellAdmin. Additionally, the user account performing this procedure must be a member of the SQL Server db_backupoperator fixed database role on the database server where each database is stored. 16 2. On the Start menu, click All Programs. 3. Click Microsoft SharePoint 2010 Products. 4. Click SharePoint 2010 Management Shell. 5. At the Windows PowerShell command prompt (that is, PS C:\>), type the following command, and then press ENTER: Backup-SPFarm -Directory <Backup folder> -BackupMethod {Full | Differential} -Item <Web application name> [-Verbose] Note: If you are backing up the Web application for the first time, you must use the Full option. You must perform a full backup before you can perform a differential backup. For more information, see Backup-SPFarm (http://technet.microsoft.com/library/c37704b5-53614090-a84d-fcdd17bbe345(Office.14).aspx). Note: We recommend that you use Windows PowerShell when performing command-line administrative tasks. The Stsadm command-line tool has been deprecated, but is included to support compatibility with previous product versions. Use Central Administration to back up a Web application You can use Central Administration to back up a Web application. To back up a Web application by using Central Administration 1. Verify that the user account that is performing this procedure is a member of the Farm Administrators group. 2. In Central Administration, on the Home page, in the Backup and Restore section, click Perform a backup. 3. On the Perform a Backup — Step 1 of 2: Select Component to Back Up page, select the Web application from the list of components, and then click Next. Note: The Web application might consist of several components. You must select the toplevel component. 4. On the Start Backup — Step 2 of 2: Select Backup Options page, in the Backup Type section, select either Full or Differential. Note: If you are backing up the Web application for the first time, you must use the Full 17 option. You must perform a full backup before you can perform a differential backup. 5. In the Back Up Only Configuration Settings section, click Back up content and configuration settings. 6. In the Backup File Location section, type the Universal Naming Convention (UNC) path of the backup folder, and then click Start Backup. 7. You can view the general status of all backup jobs at the top of the Backup and Restore Job Status page in the Readiness section. You can view the status for the current backup job in the lower part of the page in the Backup section. The status page updates every 30 seconds automatically. You can manually update the status details by clicking Refresh. Backup and recovery are Timer service jobs. Therefore, it may take several seconds for the backup to start. If you receive any errors, you can review them in the Failure Message column of the Backup and Restore Job Status page. You can also find more details in the Spbackup.log file at the UNC path that you specified in step 6. Use SQL Server tools to back up a Web application You cannot back up the complete Web application by using SQL Server tools. However, you can back up all the databases that are associated with the Web application. To back up the complete Web application, use either Windows PowerShell or Central Administration. To back up a Web application by using SQL Server tools 1. Verify that the user account that is used to back up the databases is a member of the SQL Server db_backupoperator fixed database role on the database server where each database is stored. Additionally, verify that the user account has Full Control permissions on the backup folder. 2. Open SQL Server Management Studio and connect to the database server. 3. In Object Explorer, expand Databases. 4. Right-click the database that you want to back up, point to Tasks, and then click Back Up. 5. In the Back Up Database dialog box, in the Source area, select the kind of backup that you want to perform from the Backup type list. For more information about which backup type to use, see Overview of Recovery Models (http://go.microsoft.com/fwlink/?LinkId=114396). 6. In the Backup component area, click Database. 7. Either use the default name provided or specify a name for the backup set in the Name text box. 8. Specify the expiration date for the backup set. This date determines how long, or when, the backup set can be overwritten by any later backups that have the same name. By default, the backup set is set to never expire (0 days). 9. In the Destination area, specify where you want to store the backup. 18 10. Click OK to back up the database. 11. Repeat steps 1-10 for each database that is associated with the Web application. See Also Restore a Web application (SharePoint Server 2010) 19 Back up a service application (SharePoint Server 2010) We recommend that you regularly back up at the farm level. However, business or IT requirements might require that you back up a service application. Regularly backing up a service application reduces the possibility of data losses that might occur from hardware failures, power outages, or other problems. It is a simple process that helps to ensure that all the service application-related data and configurations are available for recovery, if that is required. You can back up only one service application at a time. For information about what to back up and which tools to use, see Plan for backup and recovery (SharePoint Server 2010) (http://technet.microsoft.com/library/01abe8d2-33f8-48fe-af7640522a5afe08(Office.14).aspx). You can back up all the service applications in the farm by backing up the complete farm. For more information, see Back up a farm (SharePoint Server 2010). Backing up a service application does not affect the state of the farm. However, it does require resources. Therefore, backing up a service application might affect farm performance while the backup is running. You can avoid performance issues by backing up the service application during hours when farm use is lowest. Note SharePoint Server 2010 backup backs up remote Binary Large Object (BLOB) stores, but only if you are using the FILESTREAM remote BLOB store provider to put data in remote BLOB stores. If you are using another provider, you must manually back up the remote BLOB stores. Procedures in this topic: Use Windows PowerShell to back up a service application Use Central Administration to back up a service application Note: You cannot use SQL Server tools or Data Protection Manager to back up a service application. Task requirements Before you begin, you must create a folder on the local computer or the network in which to store the backups. For better performance, we recommend that you back up to the local computer and then move the backup files to a network folder. Note Microsoft SharePoint Server 2010 backup backs up the Business Data Connectivity service external content type definitions but does not back up the data source itself. To protect the 20 data, you should back up the data source when you back up the Business Data Connectivity service or the farm. If you back up the Business Data Connectivity service or the farm and then restore the data source to a different location, you must change the location information in the external content type definition. If you do not, the Business Data Connectivity service might not be able to locate the data source. Use Windows PowerShell to back up a service application You can use Windows PowerShell to back up one or more service applications manually or as part of a script that can be run at scheduled intervals. To back up a service application by using Windows PowerShell 1. Verify that you meet the following minimum requirements: See Add-SPShellAdmin. 2. On the Start menu, click All Programs. 3. Click Microsoft SharePoint 2010 Products. 4. Click SharePoint 2010 Management Shell. 5. At the Windows PowerShell command prompt (that is, PS C:\>), type the following command, and then press ENTER: Backup-SPFarm -Directory <Backup folder> -BackupMethod {Full | Differential} -Item <Service application name> [-Verbose] Note If you are backing up the service application for the first time, you must use the Full option. You must perform a full backup before you can perform a differential backup. Some service applications always require a full backup. For these service applications, even if you select the Differential option, the system performs a full backup. For more information, see Backup-SPFarm (http://technet.microsoft.com/library/c37704b5-53614090-a84d-fcdd17bbe345(Office.14).aspx). Note: We recommend that you use Windows PowerShell when performing command-line administrative tasks. The Stsadm command-line tool has been deprecated, but is included to support compatibility with previous product versions. 21 Use Central Administration to back up a service application You can use Central Administration to back up a service application. To back up a service application by using Central Administration 1. Verify that the user account that performs this procedure is a member of the Farm Administrators group. 2. In Central Administration, on the Home page, in the Backup and Restore section, click Perform a backup. 3. On the Perform a Backup — Step 1 of 2: Select Component to Back Up page, select the service application from the list of components, and then click Next. Note: The service application might consist of several components. You must select the toplevel component. 4. On the Start Backup — Step 2 of 2: Select Backup Options page, in the Backup Type section, select either Full or Differential. Note If you are backing up the service application for the first time, you must use the Full option. You must perform a full backup before you can perform a differential backup. Some service applications always require a full backup. For these service applications, the system performs a full backup even if you select the Differential option. 5. In the Backup File Location section, in the Backup location box, type the path of the backup folder, and then click Start Backup. 6. You can view the general status of all backup jobs at the top of the Backup and Restore Job Status page in the Readiness section. You can view the status for the current backup job in the lower part of the page in the Backup section. The status page updates every 30 seconds automatically. You can manually update the status details by clicking Refresh. Backup and recovery are Timer service jobs. Therefore, it may take several seconds for the backup to start. If you receive any errors, you can review them in the Failure Message column of the Backup and Restore Job Status page. You can also find more details in the Spbackup.log file at the UNC path that you specified in step 5. See Also Restore a service application (SharePoint Server 2010) 22 Back up search (SharePoint Server 2010) We recommend that you regularly back up at the farm level. However, business or IT requirements might require that you back up the search service and related resources. Regularly backing up the search system reduces the possibility of data losses that might occur from hardware failures, power outages, or other problems. It is a simple process that helps to ensure that data and configurations that compose the search system are available for recovery, if that is required. Backing up search does not affect the state of the farm. However, it does require resources. Therefore, backing up search might affect farm performance while the backup is running. You can avoid performance issues by backing up search during hours when farm use is lowest. Important: Use the procedures in this article to back up the search components of Microsoft SharePoint Server 2010. If the topology includes Microsoft FAST Search Server 2010 for SharePoint, the procedures in this article also back up the Content SSA and Query SSA (including the People Search index). However, in addition to the procedures in this article, you must run a backup of the FAST Search Server 2010 for SharePoint farm. Procedures in this article: Use Windows PowerShell to back up search Use Central Administration to back up search Note: You cannot use SQL Server tools or Data Protection Manager to back up all of the search components. Task requirements Before you begin, you must create a folder on the local computer or the network in which to store the backups. For better performance, we recommend that you back up to the local computer and then move the backup files to a network folder. Use Windows PowerShell to back up search You can use Windows PowerShell to back up search manually or as part of a script that can be run at scheduled intervals. This procedure backs up all of the search components including the databases, the search service configuration, and all of the index files. To back up search by using Windows PowerShell 1. Verify that you meet the following minimum requirements: See Add-SPShellAdmin. 23 2. On the Start menu, click All Programs. 3. Click Microsoft SharePoint 2010 Products. 4. Click SharePoint 2010 Management Shell. 5. At the Windows PowerShell command prompt (that is, PS C:\>), type the following command, and then press ENTER: Backup-SPFarm -Directory <Backup folder> -BackupMethod {Full | Differential} Item <Search service application name> [-Verbose] Note: If you are backing up the farm for the first time, you must use the Full option. You must perform a full backup before you can perform a differential backup. To view the progress of the backup operation, use the Verbose parameter. For more information, see Backup-SPFarm (http://technet.microsoft.com/library/c37704b5-53614090-a84d-fcdd17bbe345(Office.14).aspx). Note: We recommend that you use Windows PowerShell when performing command-line administrative tasks. The Stsadm command-line tool has been deprecated, but is included to support compatibility with previous product versions. Use Central Administration to back up search You can use Central Administration to back up search. This procedure backs up all of the search components including the databases, the search service configuration, and all of the index files. To back up search by using Central Administration 1. Verify that the user account that performs this procedure is a member of the Farm Administrators group. 2. In Central Administration, on the Home page, in the Backup and Restore section, click Perform a backup. 3. On the Perform a Backup — Step 1 of 2: Select Component to Back Up page, in the list of components, expand Shared Services and then expand Shared Services Applications to view the list of service applications in the farm. Select the search service application from the list of components, and then click Next. Note: The search service application might consist of several components. You must select the top-level component. By default, the service application is named “Search Service Application”. 4. On the Start Backup — Step 2 of 2: Select Backup Options page, in the Backup Type section, 24 select either Full or Differential. Note: If you are backing up search for the first time, you must use the Full option. You must perform a full backup before you can perform a differential backup. 5. In the Backup File Location section, in the Backup location box, type the path of the backup folder, and then click Start Backup. 6. You can view the general status of all backup jobs at the top of the Backup and Restore Job Status page in the Readiness section. You can view the status for the current backup job in the lower part of the page in the Backup section. The status page updates every 30 seconds automatically. You can manually update the status details by clicking Refresh. Backup and recovery are timer service jobs. Therefore, it might take several seconds for the backup to start. If you receive any errors, you can review them in the Failure Message column of the Backup and Restore Job Status page. You can also find more details in the Spbackup.log file at the UNC path that you specified in step 6. 25 Back up the Secure Store service (SharePoint Server 2010) In Microsoft SharePoint Server 2010, the Secure Store Service replaces Microsoft Office SharePoint Server 2007 Single Sign-on (SSO). The Secure Store Service provides the capability of securely storing credential sets and associating credentials to specific identities or a group of identities. Every time you enter a new passphrase, SharePoint Server 2010 creates a new Master Key and reencrypts the credentials sets with that key. The passphrase gives you access to the Master Key created by SharePoint Server 2010 that is used to encrypt the credential sets. You should back up the Secure Store Service and record the passphrase after the Secure Store Service is initially configured and again every time that you make configuration changes to the Secure Store Service or re-encrypt the credential information. Important Before backing up the Secure Store Service, do the following: Procedures in this task: Use Windows PowerShell to back up the Secure Store Service Use Central Administration to back up the Secure Store Service Task requirements Before you begin, you must create a folder on the local computer or the network in which to store the backups. For better performance, we recommend that you back up to the local computer and then move the backup files to a network folder. Use Windows PowerShell to back up the Secure Store Service You can use Windows PowerShell to back up the Secure Store Service manually or as part of a script that can be run at scheduled intervals. To back up the Secure Store Service by using Windows PowerShell 1. Verify that you meet the following minimum requirements: See Add-SPShellAdmin. 2. On the Start menu, click All Programs. 3. Click Microsoft SharePoint 2010 Products. 4. Click SharePoint 2010 Management Shell. 5. At the Windows PowerShell command prompt (that is, PS C:\>), type the following command, 26 and then press ENTER: Backup-SPFarm -Directory <Backup folder> -BackupMethod Full -Item <Secure Store Service > [-Verbose] Note: You must use the Full option to back up the Secure Store Service. For more information, see Backup-SPFarm (http://technet.microsoft.com/library/c37704b5-53614090-a84d-fcdd17bbe345(Office.14).aspx). Note: We recommend that you use Windows PowerShell when performing command-line administrative tasks. The Stsadm command-line tool has been deprecated, but is included to support compatibility with previous product versions. Use Central Administration to back up the Secure Store Service You can use Central Administration to back up the Secure Store Service. To back up the Secure Store Service by using Central Administration 1. Verify that the user account that performs this procedure is a member of the Farm Administrators group. 2. In Central Administration, on the Home page, in the Backup and Restore section, click Perform a backup. 3. On the Perform a Backup — Step 1 of 2: Select Component to Back Up page, expand the Shared Services Applications node, select the Secure Store Service application from the list of components, and then click Next. Note: The Secure Store Service application might consist of several components. You must select the top-level component. 4. On the Start Backup — Step 2 of 2: Select Backup Options page, in the Backup Type section, select Full. 5. In the Backup File Location section, in the Backup location box, type the path of the backup folder, and then click Start Backup. 6. You can view the general status of all backup jobs at the top of the Backup and Restore Job Status page in the Readiness section. You can view the status for the current backup job in the lower part of the page in the Backup section. The status page updates every 30 seconds automatically. You can manually update the status details by clicking Refresh. Backup and recovery are Timer service jobs. Therefore, it may take several seconds for the backup to start. 27 If you receive any errors, you can review them in the Failure Message column of the Backup and Restore Job Status page. You can also find more details in the Spbackup.log file at the UNC path that you specified in step 5. See Also Restore secure store services (SharePoint Server 2010) 28 Back up a content database (SharePoint Server 2010) Microsoft SharePoint Server 2010 content databases can grow to be very large. Therefore, you might want to back them up separately from farm backups. Regularly backing up content databases reduces data losses that might occur from hardware failures, power outages, or other problems. It is a simple process and helps to ensure that all the data is available for recovery, if that is required. You can only back up one content database at a time. This topic describes how to back up a single content database. Procedures in this task: Use Windows PowerShell to back up a content database Use Central Administration to back up a content database Use SQL Server tools to back up a content database Task requirements Before you begin, you must create a folder on the local computer or the network in which to store the backups. For better performance, we recommend that you back up to the local computer and then move the backup files to a network folder. Use Windows PowerShell to back up a content database You can use Windows PowerShell to back up a content database manually or as part of a script that can be run at scheduled intervals. To back up a content database by using Windows PowerShell 1. Verify that you meet the following minimum requirements: See Add-SPShellAdmin. 2. On the Start menu, click All Programs. 3. Click Microsoft SharePoint 2010 Products. 4. Click SharePoint 2010 Management Shell. 5. At the Windows PowerShell command prompt (that is, PS C:\>), type the following command, and then press ENTER: Backup-SPFarm -Directory <Backup folder> -BackupMethod {Full | Differential} -Item <Content database name> [-Verbose] Note: 29 If you are backing up the content database for the first time, you must use the Full option. You must perform a full backup before you can perform a differential backup. For more information, see Backup-SPFarm (http://technet.microsoft.com/library/c37704b5-53614090-a84d-fcdd17bbe345(Office.14).aspx). Note: We recommend that you use Windows PowerShell when performing command-line administrative tasks. The Stsadm command-line tool has been deprecated, but is included to support compatibility with previous product versions. Use Central Administration to back up a content database You can use Central Administration to back up a content database. To back up a content database by using Central Administration 1. Verify that the user account that is performing this procedure is a member of the Farm Administrators group. 2. In Central Administration, on the Home page, in the Backup and Restore section, click Perform a backup. 3. On the Perform a Backup — Step 1 of 2: Select Component to Back Up page, select the content database that you want to back up from the list of components, and then click Next. Note: Not all content databases can be selected in the list. If a database is not selectable, you must use Windows PowerShell to back up the content database. 4. On the Start Backup — Step 2 of 2: Select Backup Options page, in the Backup Type section, select either Full or Differential. Note: If you are backing up the content database for the first time, you must use the Full option. You must perform a full backup before you can perform a differential backup. 5. In the Backup File Location section, type the Universal Naming Convention (UNC) path of the backup folder, and then click Start Backup. 6. You can view the general status of all backup jobs at the top of the Backup and Restore Job Status page in the Readiness section. You can view the status of the current backup job in the lower part of the page in the Backup section. The status page updates every 30 seconds automatically. You can manually update the status details by clicking Refresh. Backup and recovery are Timer service jobs. Therefore, it may take several seconds for the backup to start. If you receive any errors, review the Failure Message column of the Backup and Restore Job 30 Status page. You can also find more details in the Spbackup.log file at the UNC path that you specified in step 4. Use SQL Server tools to back up a content database You can use SQL Server tools to back up a content database. To back up a content database by using SQL Server tools 1. Verify that the user account that is performing this procedure is a member of the SQL Server db_backupoperator fixed database role on the database server where each database is stored. 2. Open SQL Server Management Studio and connect to the database server. 3. In Object Explorer, expand Databases. 4. Right-click the database that you want to back up, point to Tasks, and then click Back Up. 5. In the Back Up Database dialog box, in the Source area, select the kind of backup that you want to perform from the Backup type list. For more information about which backup type to use, see Overview of Recovery Models (http://go.microsoft.com/fwlink/?LinkId=114396) in SQL Server Books Online. 6. In the Backup component area, click Database. 7. Either use the default name provided or specify a name for the backup set in the Name text box. 8. Specify the expiration date for the backup set. This date determines how long, or when, the backup set can be overwritten by any later backups that have the same name. By default, the backup set is set to never expire (0 days). 9. In the Destination area, specify where you want to store the backup. 10. Click OK to back up the database. 11. Repeat steps 1-9 for each content database that you want to back up. See Also Restore a content database (SharePoint Server 2010) 31 Back up databases to snapshots (SharePoint Server 2010) This topic describes how to back up a farm database to a snapshot. You can only use SQL Server tools to back up a farm database to a snapshot. Important: You must be running Microsoft SQL Server 2008 with Service Pack 1 (SP1) and Cumulative Update 2 Enterprise Edition to take database snapshots. We recommend that you regularly back up the complete farm. Regularly backing up the farm reduces data losses that might occur from hardware failures, power outages, or other problems. It is a simple process and helps to ensure that that all the farm data and configurations are available for recovery, if that is required. For more information, see Back up a farm (SharePoint Server 2010). However, IT requirements might require that you backup databases to snapshots. Although you can back up any farm database to a snapshot, you typically back up content databases. A database snapshot provides a read-only, static view of a source database as it existed at snapshot creation, minus any uncommitted transactions. Uncommitted transactions are rolled back in a newly created database snapshot because the Database Engine runs recovery after the snapshot has been created (transactions in the database are not affected). For more information about database snapshots, see Database Snapshots (http://go.microsoft.com/fwlink/?LinkId=163950). Task requirements Before you begin, you must create a folder on the database server. If you want to store the snapshots at another location, you can move the backup files to a backup folder on the network after the operation is finished. Use SQL Server tools to back up a database to a snapshot If you want to back up databases to snapshots, you must use SQL Server tools. The databases that are associated with the farm are determined by the service applications and features that you have installed on the farm. To back up a database to a snapshot by using SQL Server tools 1. Verify that the account that is used to back up the databases is a member of the SQL Server db_owner fixed database role. 2. Open SQL Server Management Studio and connect to the database server. 32 3. In Object Explorer, expand Databases. 4. Select the database that you want to back up, and then click New Query. 5. Copy the following text, and then paste it to the query pane. CREATE DATABASE <snapshot name> ON ( NAME=<logical name of the database file>, FILENAME = 'c:\WSS_Backup1.ss') AS SNAPSHOT OF <database name>; See Also Database Snapshots (http://go.microsoft.com/fwlink/?LinkId=163950) 33 Back up customizations (SharePoint Server 2010) This article describes how to back up customizations that have been made to SharePoint sites. Customizations to SharePoint sites can include the following: Custom logic in DLLs, such as managed assemblies deployed to the global assembly cache (GAC). XML files used to configure and extend Microsoft SharePoint Server 2010, such as feature or site definition XML files. Master pages, page layouts, and cascading style sheets. These objects are stored in the content database for a Web application. Web Parts, site or list definitions, custom columns, new content types, custom fields, custom actions, coded workflows, and workflow activities and conditions. Third-party solutions and their associated binary files and registry keys, such as IFilters. Changes to standard XML files. Custom site definitions (Webtemp.xml files). Resource (.resx) files. The method that you use to back up customizations is partly determined by whether the SharePoint site customizations are centrally managed. An environment is considered to be centrally managed if all customizations and changes are deployed by a specific group or individual who is assigned to this task. Typically, a change control method is used to document and manage system changes. In a centrally managed environment, the locations of the customization files are always known. An environment is not considered to be centrally managed if various teams or individuals perform customizations without using change control or other ways of identifying and managing the customizations. In this case, customization files can be put in nonstandard, undocumented locations that make the files difficult to back up. For best practices and recommendations about how to manage SharePoint site customizations, see SharePoint Products and Technologies customization policy (white paper) (http://go.microsoft.com/fwlink/?linkid=92311&clcid=0x409). 34 Backing up customizations for centrally managed systems In centrally managed systems, backing up site customizations is simple because the site customizations are packaged as solution files. The site customizations can then be easily backed up as needed by using a file system backup solution or as part of the development source solution. A solution file has a .cab-based format and a .wsp extension. A solution is a deployable, reusable package that can contain a set of feature definitions and related element definitions that include files, site definitions, and assemblies. For example, you can use the solution file to deploy the contents of a Web Part package that includes assemblies, class resources, .dwp files, and other package components. Note: You can also package certain kinds of customizations as content deployment packages. Binary files and registry keys that are associated with third-party customizations are not handled by solution packages without custom coding. To create a solution package, we recommend that you use Microsoft Visual Studio 2010. For more information about solution packages and deploying customizations, see the following resources: SharePoint Development Using Solutions (http://go.microsoft.com/fwlink/?LinkId=169421) Solutions Overview (http://go.microsoft.com/fwlink/?LinkId=169422) Backing up site customizations in decentralized environments Backing up customizations in a decentralized environment can be a complex process because the customization file locations are not standardized. The following table lists locations where customizations are typically stored on Web servers. Consult with the development team or customization vendor to determine whether the customizations involve additional add-in software or files in other locations. We recommend that you back up these directories with a file system backup solution. Location Description %COMMONPROGRAMFILES%\Microsoft Shared\Web Server Extensions\14 Commonly updated files, custom assemblies, custom templates, custom site definitions Inetpub Location of IIS virtual directories %WINDIR%\Assembly Global Assembly Cache (GAC): a protected operating system location where the Microsoft 35 .NET Framework code assemblies are installed to provide full system access Back up decentralized customizations 1. Record all customization file names and locations. 2. Record all changes that have been made to the Web.config files. 3. Create a backup job by using a file system backup program to back up all customization files in all locations. See Also Restore customizations (SharePoint Server 2010) 36 Back up a site collection (SharePoint Server 2010) We recommend that you regularly back up the complete farm. However, IT practices might require that you also back up a site collection. Note: If the site collection’s Lock status is set to Not locked or Adding content prevented, Microsoft SharePoint Server 2010 temporarily sets the site to Read-Only while the backup operation is occurring. SharePoint Server 2010 does this to reduce the possibilities of users changing the site collection while it is being backed up. After the backup is finished, the setting is changed back its normal status. Performing a site collection backup might require resources and might slightly affect farm performance when the backup is running. You can help avoid performance issues by backing up the farm during hours when farm use is lowest, such as outside office hours. Procedures in this task: Use Windows PowerShell to back up a site collection Use Central Administration to back up a site collection Task requirements Before you begin, you must create a folder on the local computer or the network in which to store the backups. For better performance, we recommend that you back up to the local computer and then move the backup files to a network folder. Use Windows PowerShell to back up a site collection You can use Windows PowerShell to back up a site collection manually or as part of a script that can be run at scheduled intervals. To back up a site collection by using Windows PowerShell 1. Verify that you meet the following minimum requirements: See Add-SPShellAdmin. 2. On the Start menu, click All Programs. 3. Click Microsoft SharePoint 2010 Products. 4. Click SharePoint 2010 Management Shell. 5. At the Windows PowerShell command prompt (that is, PS C:\>), type the following command, and then press ENTER: Backup-SPSite -Identity <Site collection name> -Path <backup file> [Force] [-NoSiteLock] [-UseSqlSnapshot] [-Verbose] If you want to overwrite a previously used backup file, use the Force parameter. You can use 37 the NoSiteLock switch to keep the read-only lock from being set on the site collection while it is being backed up. However, using this switch can allow users to change the site collection while it is being backed up and might lead to possible data corruption during backup. If the database server is running an Enterprise Edition of Microsoft SQL Server, we recommend that you also use the UseSqlSnapshot switch for more consistent backups. For more information, see Backup-SPSite (http://technet.microsoft.com/library/d4c31a1a-82a7425f-b1bb-22e70bedd338(Office.14).aspx). Note: We recommend that you use Windows PowerShell when performing command-line administrative tasks. The Stsadm command-line tool has been deprecated, but is included to support compatibility with previous product versions. Use Central Administration to back up a site collection You can use Central Administration to back up a site collection. To back up a site collection by using Central Administration 1. Verify that the user account performing this procedure is a member of the Farm Administrators group. Additionally, verify that the Windows SharePoint Services Timer V4 service has Full Control permissions on the backup folder. 2. In Central Administration, on the Home page, in the Backup and Restore section, click Perform a site collection backup. 3. On the Site Collection Backup page, select the site collection from the Site Collection list. 4. Type the local path of the backup file in the Filename box. Note: If you want to reuse a file, select the Overwrite existing file check box. 5. Click Start Backup. 6. You can view the general status of all backup jobs at the top of the Granular Backup Job Status page in the Readiness section. You can view the status for the current backup job in the lower part of the page in the Site Collection Backup section. The status page updates every 30 seconds automatically. You can manually update the status details by clicking Refresh. Backup and recovery are Timer service jobs. Therefore, it may take several seconds for the backup to start. If you receive any errors, you can review them in the Failure Message column of the Backup and Restore Job Status page. See Also Restore a site collection (SharePoint Server 2010) 38 Export a site, list, or document library (SharePoint Server 2010) We recommend that you regularly back up the complete farm. However, business or IT requirements might require that you export a site, list, or document library. Regularly exporting sites, lists, and document libraries reduces data losses that might occur from hardware failures, power outages, or other problems. It is a simple process and helps to ensure that data is available for recovery, if that is required. You can only export one site, list, or document library at a time. For information about what to back up and which tools to use, see Plan for backup and recovery (SharePoint Server 2010) (http://technet.microsoft.com/library/01abe8d2-33f8-48fe-af7640522a5afe08(Office.14).aspx). Procedures in this task: Use Windows PowerShell to export a site, list, or document library Use Central Administration to export a site, list, or document library Note: You cannot use SQL Server tools or Data Protection Manager to export a site, list or document library. Task requirements Before you begin, you must create a folder on the local computer or the network in which to store the export file. For better performance, we recommend that you export to the local computer and then move the export file to a network folder. Use Windows PowerShell to export a site, list, or document library You can use Windows PowerShell to export a site, list, or document library manually or as part of a script that can be run at scheduled intervals. To export a site, list or document library by using Windows PowerShell 1. Verify that you meet the following minimum requirements: See Add-SPShellAdmin. 2. On the Start menu, click All Programs. 3. Click Microsoft SharePoint 2010 Products. 4. Click SharePoint 2010 Management Shell. 5. At the Windows PowerShell command prompt (that is, PS C:\>), type the following command, 39 and then press ENTER: Export-SPWeb -Identity <Site URL> -Path <Path and file name> [-ItemUrl <URL of site, list, or library>] [-IncludeUserSecurity] [-IncludeVersions] [-NoFileCompression] [GradualDelete] [-Verbose] If you are exporting a large site, list, or document library, you can use the GradualDelete parameter. When this parameter is used, the site collection is marked as deleted, which immediately prevents any further access to its content. The data in the deleted site collection is then deleted gradually over time by a timer job instead of all at once, which reduces its impact on the performance of farm servers and SQL Server. To specify which version of the site, list, or document library to include, use the IncludeVersions parameter and specify “LastMajor” (default), “CurrentVersion”, “LastMajorandMinor”, or “All”. To include the user security settings with the list or document library, use the IncludeUserSecurity parameter. If you want to overwrite the file that you specified, use the Force parameter. To view the progress of the backup operation, use the Verbose parameter. The NoFileCompression parameter lets you specify that no file compression is performed during the export process. Using this parameter can lower resource usage up to 30% during the export process. Using this parameter will result in a backup folder being created instead of a compressed file. If you use the NoFileCompression parameter in the Export-SPWeb command, you must also use it when you import the content by using the Import-SPWeb command. For more information, see Export-SPWeb (http://technet.microsoft.com/library/cd85bf19-6f24-4f13bd9c-37bbf279ea2b(Office.14).aspx). Note: We recommend that you use Windows PowerShell when performing command-line administrative tasks. The Stsadm command-line tool has been deprecated, but is included to support compatibility with previous product versions. Use Central Administration to export a site, list, or document library You can use Central Administration to export a site, list, or document library. You can only export one site, list, or document library at a time. To export a site, list, or document library by using Central Administration 1. Verify that the user account that is performing this procedure is a member of the Farm Administrators group. 2. In Central Administration, on the Home page, click Backup and Restore. 3. On the Backup and Restore page, in the Granular Backup section, click Export a site or list. 40 4. On the Site or List Export page, in the Site Collection section, select the site collection from the Site Collection list, and then select the site from the Site list. 5. If you are exporting a site, skip this step, Select the list or document library from the List list. 6. In the File Location section, in the Filename box, type the UNC path of the shared folder and the file to which you want to export the list or document library. The file name must use the .cmp extension. 7. If the file already exists and you want to use this file, select the Overwrite existing files check box. Otherwise, specify a different file name. 8. If you want to export all the security and permissions settings with the list or library, in the Export Full Security section, select the Export full security check box. 9. If you want to specify which version of the list or library to export, select one of the following versions from the Export versions list: All Versions Last Major Current Version Last Major and Last Minor 10. When you have specified the settings that you want, click Start Export. 11. You can view the status of all backup jobs at the top of the Granular Backup Job Status page. You can view the status of the current backup job in the Content Export section of the page. The status page updates every 30 seconds automatically. You can manually update the status details by clicking Refresh. Backup and recovery are Timer service jobs. Therefore, it may take several seconds for the backup to start. If you receive any errors, you can review them in the Failure Message column of the Backup and Restore Job Status page. You can also find more details in the <file name>.export.log file at the UNC path that you specified in step 6. See Also Plan for backup and recovery (SharePoint Server 2010) (http://technet.microsoft.com/library/01abe8d233f8-48fe-af76-40522a5afe08(Office.14).aspx) 41 Back up or archive logs (SharePoint Server 2010) A system-wide strategy for data protection should include backing up or archiving the logs in which data related to Microsoft SharePoint Server 2010 is recorded. This data can be useful for performance analysis, troubleshooting, monitoring compliance with service level agreements, and legal, regulatory, or business reasons. Therefore, protect this data as part of the routine maintenance by backing up or archiving the logs. The following sections are labeled in the following manner to indicate how important it is to back up or archive this kind of log: [Essential] means that the log contains data that is essential to the environment. The data would be lost if a disk failure or other problem occurred. [Recommended] means that the log contains data that is useful in most environments for troubleshooting, operational, legal, or other needs. In this article: [Essential] Back up transaction logs [Recommended] Collect usage data [Recommended] Archive diagnostic logs [Essential] Back up transaction logs Microsoft SQL Server 2008 R2, SQL Server 2008 with Service Pack 1 (SP1) and Cumulative Update 2, and SQL Server 2005 with SP3 and Cumulative Update 3 transaction logs record all changes that were made to a database since the last checkpoint or full backup. These logs contain required data for restoring the farm. We recommend that you back up these logs every 5–10 minutes. When you back up these logs, they are automatically truncated. You can use the Microsoft SQL Server 2008 R2, SQL Server 2008 with Service Pack 1 (SP1) and Cumulative Update 2, and SQL Server 2005 with SP3 and Cumulative Update 3 tools to back up the transaction log. For more information, see Creating Transaction Log Backups (http://go.microsoft.com/fwlink/?LinkId=124881) in the Microsoft SQL Server 2008 R2, SQL Server 2008 with Service Pack 1 (SP1) and Cumulative Update 2, and SQL Server 2005 with SP3 and Cumulative Update 3 documentation. Transaction logs are also automatically backed up when you back up the farm, Web application, or databases by using either the SharePoint Central Administration Web site or the Windows PowerShell. For more information, see Back up a farm (SharePoint Server 2010). 42 How transaction log size affects farm backup times When you back up SharePoint Server 2010, the size of the transaction log can affect how long the backup operation takes. Because the transaction log records all changes to a database since the last checkpoint or full backup, the log can grow very large over time. If the transaction log has grown very large, backups might take a very long time. For more information, see How to stop the transaction log of a SQL Server database from growing unexpectedly (http://go.microsoft.com/fwlink/?LinkID=111458). The recommended way to truncate the transaction log if you are using a full recovery model is to back up the log. Microsoft SQL Server 2008 R2, SQL Server 2008 with Service Pack 1 (SP1) and Cumulative Update 2, and SQL Server 2005 with SP3 and Cumulative Update 3 automatically truncates the inactive parts of the transaction log when you back up the log. We also recommend that you pregrow the transaction log to avoid auto-growing the log. For more information, see Managing the Size of the Transaction Log File (http://go.microsoft.com/fwlink/?LinkId=124882). For more information about using a full recovery model, see Backup Under the Full Recovery Model (http://go.microsoft.com/fwlink/?LinkId=127985). For more information about using a simple recovery model, see Backup Under the Simple Recovery Model (http://go.microsoft.com/fwlink/?LinkId=127987). We do not recommend that you manually shrink the transaction log size or manually truncate the log by using the Truncate method. [Recommended] Collect usage data Usage analysis enables you to track how Web sites are being used. Log files are created daily to track usage. You can configure the setting for the collection of usage data. One of the most important settings is the location of the log files. By default, the log folder is configured to be on the same drive partition where SharePoint Server 2010 is installed. To make sure that the log files to not fill up that drive, you should change the log folder to be on a separate drive. The location of the log directory is a farm-level setting, and the directory that is specified in this setting must exist on all servers in the farm. These logs are automatically backed up when you back up the farm. For most environments, the default settings are adequate. For more information about configuring usage data collection settings, see Configure usage and health data collection (SharePoint Server 2010). [Recommended] Archive diagnostic logs Diagnostic logs provide detailed information about the operation of the farm. You can configure the level of detail that is logged. We recommend that you archive these logs when you archive the farm. You can archive the logs for the whole farm or a specific server. You can archive these files by manually copying them to a shared folder, or by using the Windows PowerShell Merge-SPlogFile cmdlet. You can use the Merge-SPLogFIle cmdlet to archive the log files on all of the farm servers at once. You can use the Windows PowerShell Copy-Item cmdlet to archive log files from a single server. The Copy-Item cmdlet does not provide filtering and you must copy the entire log file. 43 For more information about how to configure diagnostic logging, see Configure diagnostic logging (SharePoint Server 2010). To archive diagnostic logs from all farm servers by using Windows PowerShell 1. Verify that you meet the following minimum requirements: See Add-SPShellAdmin. 2. On the Start menu, click All Programs. 3. Click Microsoft SharePoint 2010 Products. 4. Click SharePoint 2010 Management Shell. 5. At the Windows PowerShell command prompt, type the following command: Merge-SPLogFile -Path "<path to merged log file>.log" -Overwrite For example, Merge-SPLogFile -Path "C:\Logs\MergedFiles\AllFarm_merged_12.20.2009.log" Overwrite Important: Merging all log entries for all farm servers can take a long time and use resources. We recommend filtering the entries to match a specific set of criteria before merging. To merge log entries that match a specific set of criteria, type the following command: Merge-SPLogFile -Path "<path to merged log file>.log" -Area "<Area>" -Category "<Category>" You can filter by one or more of the following: Area (one or more, wildcard) Category (one or more, wildcard) Level Correlation (one or more) EventID (one or more, wildcard) Message (wildcard) StartTime EndTime Process (one or more, wildcard) ThreadID (one or more) Tip: You can name the merged log file however you want. We recommend that you use a naming convention that makes it easy to determine what the log file contains, such as <date merged>_<farm name>_<filtering criteria>. For example, to signify all the farm server log entries forSharePoint Foundation 2010 that involve the database category and are marked as "High" use, "Dec_2009_ContosoInternet_Foundation_Database_High.log". 44 For more information, see Merge-SPLogFile (http://technet.microsoft.com/library/759702d7-bda24302-9345-abb43b609ad4(Office.14).aspx). Note: We recommend that you use Windows PowerShell when performing command-line administrative tasks. The Stsadm command-line tool has been deprecated, but is included to support compatibility with previous product versions. To archive diagnostic logs for a specific server by using Windows PowerShell 1. Verify that you meet the following minimum requirements: See Add-SPShellAdmin. 2. On the Start menu, click All Programs. 3. Click Microsoft SharePoint 2010 Products. 4. Click SharePoint 2010 Management Shell. 5. At the Windows PowerShell command prompt, type the following command: Copy-Item <Log folder path> -Destination <Archive folder path> -Recurse For more information, type Get-Help Copy-Item -Full. Note: We recommend that you use Windows PowerShell when performing command-line administrative tasks. The Stsadm command-line tool has been deprecated, but is included to support compatibility with previous product versions. 45 Recovery (SharePoint Server 2010) The articles in this section are written to meet the requirements of information technology (IT) professionals who are responsible for the planning, design, deployment, and operations of backup and recovery solutions. These solutions might be in enterprise, corporate, or branch office environments. The IT professionals who are responsible for backup and recovery solutions are expected to have an understanding of the technical details that are contained in this section. However, service-level expertise is not needed to understand the enterprise-level discussions and decisions. Before you restore a farm, ensure that the following requirements are met: To restore a farm by using the SharePoint Central Administration Web site, you must be a member of the Farm Administrators group. To restore a farm by using Windows PowerShell, you must meet the following minimum requirements: See Add-SPShellAdmin. The database server's SQL Server account, the Timer service account, and the Central Administration application pool account must have Read permissions to the backup locations. (The Timer service account and the Central Administration application pool account are usually the same.) The database server's SQL Server account must be a member of the sysadmin fixed server role. Your login account must have Read permissions to the backup locations. Ensure that the SharePoint Foundation Administration service is started on all farm servers. By default, this service is not started on stand-alone installations. Consider the following before you restore a farm: Restoring from one version of SharePoint Products and Technologies to a different version is not supported. After recovery, search might take as long as 15 minutes to be available again. It can take longer than 15 minutes if the search system has to crawl all the content again. If you back up and restore the complete service, the system does not have to perform a full crawl. You can only perform one recovery or one backup operation at a time. Recover all or part of a farm The following tasks for recovery are performed on the entire farm, farm databases, sites, subsites, or lists: Restore a farm (SharePoint Server 2010) This article describes the procedures that you can use to restore the entire farm from a backup. Restore a farm configuration (SharePoint Server 2010) 46 This article describes the procedures that you can use to restore the farm configuration to the same farm from a backup. Document farm configuration settings (SharePoint Server 2010) This article describes how to use Windows PowerShell to document the configuration settings for your farm. Documenting configuration settings is important both so that you can create scripted deployments for your environment, and so that you can quickly re-create a set of configurations in the event of a failure. Copy configuration settings from one farm to another (SharePoint Server 2010) This article describes the procedures that you can use to of copy configuration settings from one farm to another, including how to back up and recover a farm without the content databases, how to back up and recover configurations only, and how to create a deployment script. Restore a Web application (SharePoint Server 2010) This article describes the procedures that you can use to restore a Web application that is associated with the farm, including configuration and content databases, from a backup. Restore a service application (SharePoint Server 2010) This article describes the procedures that you can use to restore a service application that is associated with the farm, including configuration and content databases, from a backup. Restore search (SharePoint Server 2010) This article describes the procedures that you can use to restore the Search service application associated with the farm, including configuration and indexes, from a backup. Restore secure store services (SharePoint Server 2010) This article describes the procedures that you can use to restore the Secure Store service application that is associated with the farm, including configuration and content databases, from a backup. Restore a content database (SharePoint Server 2010) This article describes the procedures that you can use to restore a content database from a backup. Attach and restore a read-only content database (SharePoint Server 2010) This article describes the procedures that you can use to attach a read-only content database to the farm. Restore customizations (SharePoint Server 2010) This article describes the procedures that you can use to restore customizations that are associated with the farm from backups. Restore a site collection (SharePoint Server 2010) This article describes the procedures that you can use to restore a site collection from a backup. Import a list or document library (SharePoint Server 2010) 47 This article describes the procedures that you can use to restore a site, list, or document library from a backup. See Also Backup (SharePoint Server 2010) 48 Restore a farm (SharePoint Server 2010) Farm-level recovery is usually performed only after a failure that involves the complete farm, or where partial recovery of part of the farm is not possible. If you only have to restore part of the farm, a specific database, a service application, a list, or document library, or a specific document, use another recovery method. Important: Backing up the farm will back up the configuration and Central Administration content databases, but these cannot be restored using Microsoft SharePoint Server 2010 tools. Important: When you restore the farm by using Microsoft SharePoint Server 2010, the restore process will not automatically start all of the service applications. You must manually start them by using Central Administration or Windows PowerShell. Do not use SharePoint Products Configuration Wizard to start the services because this will also re-provision the services and service proxies. Note The identifier (ID) of each content database is retained when you restore or reattach a database by using built-in tools. Default change log retention behavior when using built-in tools is as follows: When a database ID and change log are retained, the search system continues crawling based on the regular schedule that is defined by crawl rules. When you restore an existing database and do not use the overwrite option, a new ID is assigned to the restored database, and the database change log is not preserved. The next crawl of the database will add data from the content database to the index. If a restore is performed and the ID in the backup package is already being used in the farm, a new ID is assigned to the restored database and a warning is added to the restore log. The ability to perform an incremental crawl instead of a full crawl depends on the content database ID being the same as before and the change log token that is used by the search system being valid for the current change log in the content database. If the change log is not preserved, the token is not valid and the search system has to perform a full crawl. Note SharePoint Server 2010 backup backs up the Business Data Connectivity service external content type definitions but does not back up the data source itself. To protect the data, you should back up the data source when you back up the Business Data Connectivity service or the farm. If you restore the Business Data Connectivity service or the farm and then restore the data source to a different location, you must change the location information in the external content 49 type definition. If you do not, the Business Data Connectivity service might be unable to locate the data source. Note SharePoint Server 2010 restores remote Binary Large Objects (BLOB) stores only if you are using the FILESTREAM remote BLOB store provider to put data in remote BLOB stores. If you are using another provider, you must manually restore the remote BLOB stores. Farm recovery is usually performed for any of the following reasons: Restoring a farm after a fire, disaster, equipment failure, or other data-loss event. Restoring farm configuration settings and data to a specific previous time and date. Moving a SharePoint Server 2010 deployment from one farm to another farm. For information about how to back up a farm, see Back up a farm (SharePoint Server 2010). Procedures in this task: Use Windows PowerShell to restore a farm Use Central Administration to restore a farm Use SQL Server tools to restore a farm Important You cannot restore a multiple-server farm to a single-server farm or a single-server farm to a multiple-server farm. You cannot back up from one version ofMicrosoft SharePoint Server and restore to another version of SharePoint Server. Use Windows PowerShell to restore a farm You can use Windows PowerShell to restore a farm. To restore a farm by using Windows PowerShell 1. Verify that you meet the following minimum requirements: See Add-SPShellAdmin. 2. On the Start menu, click All Programs. 3. Click Microsoft SharePoint 2010 Products. 4. Click SharePoint 2010 Management Shell. 5. At the Windows PowerShell command prompt, type the following command: Restore-SPFarm -Directory <Backup folder> -RestoreMethod Overwrite [-BackupId <GUID>] Note: If you are not logged on as the Farm account, you are prompted for the Farm account’s credentials. To specify which backup to use, use the BackupId parameter. To view the backups for the farm, 50 type the following command, and then press ENTER: Get-SPBackupHistory -Directory <Backup folder> -ShowBackup [-Verbose] If you do not specify the BackupId, the most recent backup will be used. You cannot use a configuration-only backup to restore content databases together with the configuration. 6. To restart service applications, type the following command, and then press ENTER: Start-SPServiceInstance –Identity <ServiceApplicationID> Where <ServiceApplicationID> is the GUID of the service application. To restart all service applications, use Start-SPServiceInstance without any parameters. For more information about restarting service applications by using Windows PowerShell, see Start-SPServiceInstance (http://technet.microsoft.com/library/fcb4a4f8-a95f-468e-918bd9a2d736cd2d(Office.14).aspx). For more information about restoring the farm by using Windows PowerShell, see Restore-SPFarm (http://technet.microsoft.com/library/8e18ea80-0830-4ffa-b6b6-ad18a5a7ab3e(Office.14).aspx). Note: We recommend that you use Windows PowerShell when performing command-line administrative tasks. The Stsadm command-line tool has been deprecated, but is included to support compatibility with previous product versions. Use Central Administration to restore a farm You can use the Central Administration Web site to restore a farm. To restore a farm by using Central Administration 1. Verify that you are logged on as a member of the Farm Administrators SharePoint group. 2. In Central Administration, on the Home page, in the Backup and Restore section, click Restore from a backup. 3. On the Restore from Backup — Step 1 of 3: Select Backup to Restore page, from the list of backups, select the backup job that contains the farm backup, and then click Next. You can view more details about each backup by clicking the (+) next to the backup. Note If the correct backup job does not appear, in the Backup Directory Location text box, type the Universal Naming Convention (UNC) path of the correct backup folder, and then click Refresh. You cannot use a configuration-only backup to restore the farm. 4. On the Restore from Backup — Step 2 of 3: Select Component to Restore page, select the check box that is next to the farm, and then click Next. 5. On the Restore from Backup — Step 3 of 3: Select Restore Options page, in the Restore Component section, ensure that Farm appears in the Restore the following component list. 51 In the Restore Only Configuration Settings section, ensure that the Restore content and configuration settings option is selected. In the Restore Options section, under Type of Restore, select the Same configuration option. A dialog box will appear that asks you to confirm the operation. Click OK. Note: If the Restore Only Configuration Settings section does not appear, the backup that you selected is a configuration-only backup. You must select another backup. Click Start Restore. 6. You can view the general status of all recovery jobs at the top of the Backup and Restore Job Status page in the Readiness section. You can view the status for the current recovery job in the lower part of the page in the Restore section. The status page updates every 30 seconds automatically. You can manually update the status details by clicking Refresh. Backup and recovery are Timer service jobs. Therefore, it may take several seconds for the recovery to start. If you receive any errors, you can review them in the Failure Message column of the Backup and Restore Job Status page. You can also find more details in the Sprestore.log file at the UNC path that you specified in step 3. 7. When the restore process has completed, you must restart one or more service applications. In Central Administration, on the Home page, in the Application Management section, click Manage services on server. 8. On the Services on Server page, start any service applications that are not started that you want to run, by clicking Start in the Actions column next to the service application. 9. Re-establish any trust relationships. For more information, see Exchange trust certificates between farms (SharePoint Server 2010). Use SQL Server tools to restore a farm Although you cannot restore the complete farm by using SQL Server tools, you can restore most of the farm databases. If you restore the databases by using SQL Server tools, you must restore the farm configuration by using Central Administration or Windows PowerShell. For more information about how to restore the farm’s configuration settings, see Restore a farm configuration (SharePoint Server 2010). Note: The search index is not stored in SQL Server. If you use SQL Server tools to back up and restore search, you must perform a full crawl after you restore the content database. Before you restore SharePoint Server 2010, we recommend that you configure a recovery farm for site and item recovery. Restore the databases by following these steps: 52 1. If possible, back up the live transaction log of the current database to protect any changes that were made after the last full backup. 2. Restore the last full database backup. 3. Restore the most recent differential database backup that occurred after the most recent full database backup. 4. Restore all transaction log backups that occurred after the most recent full or differential database backup. To restore a farm by using SQL Server tools 1. Verify that the user account that is performing this procedure is a member of the sysadmin fixed server role. 2. If the Windows SharePoint Services Timer service is running, stop the service and wait for several minutes for any currently running stored procedures to finish. Do not restart the service until after you restore all the databases that you have to restore. 3. Start SQL Server Management Studio and connect to the database server. 4. In Object Explorer, expand Databases. 5. Right-click the database that you want to restore, point to Tasks, point to Restore, and then click Database. The database is automatically taken offline during the recovery operation and cannot be accessed by other processes. 6. In the Restore Database dialog box, specify the destination and the source, and then select the backup set or sets that you want to restore. The default values for destination and source are appropriate for most recovery scenarios. 7. In the Select a page pane, click Options. 8. In the Restore options section, select only Overwrite the existing database. Unless your environment or policies require otherwise, do not select the other options in this section. 9. In the Recovery state section: If you have included all the transaction logs that you must restore, select RECOVER WITH RECOVERY. If you must restore additional transaction logs, select RECOVER WITH NORECOVERY. The third option, RECOVER WITH STANDBY is not used in this scenario. Note: For more information about these recovery options, see Restore Database (Options Page) (http://go.microsoft.com/fwlink/?LinkId=114420). 10. Click OK to complete the recovery operation. 11. Except for the configuration database, repeat steps 4 through 9 for each database that you are restoring. 53 12. To restore the configuration settings, you must use the existing configuration database or manually create a new database and restore the configuration to that database. For more information about restoring the farm configuration, see Restore a farm configuration (SharePoint Server 2010). 13. Start the Windows SharePoint Services Timer service. 14. Start any service applications that have to be restarted. To do this, see steps 7 and 8 of the “Use Central Administration to restore a farm” procedure earlier in this article. 54 Restore a farm configuration (SharePoint Server 2010) This topic describes how to a restore the configuration of a farm. Note: In previous versions of Microsoft SharePoint Server 2010, you could not restore the configuration database and, therefore, you could not restore the configuration of a farm. In this version of SharePoint Server 2010, you do not have to restore the configuration database because you can restore the farm configuration directly. Procedures in this task: Use Windows PowerShell to restore a farm’s configuration Use Central Administration to restore a farm’s configuration Overview Farm-level configuration recovery is performed only after a failure that involves the configuration database but does not involve other farm data, such as a content database or Web application. If restoring the farm configuration does not solve the problems, you must restore the complete farm. For more information about restoring the complete farm, see Restore a farm (SharePoint Server 2010). You can restore the configuration from a farm backup that used either the Backup content and configuration settings option or the Backup only configuration settings option. Use Windows PowerShell to restore a farm’s configuration You can use Windows PowerShell to restore a farm’s configuration. To restore a farm’s configuration by using Windows PowerShell 1. Verify that you meet the following minimum requirements: See Add-SPShellAdmin. 2. On the Start menu, click All Programs. 3. Click SharePoint 2010 Products. 4. Click SharePoint 2010 Management Shell. 5. From the Windows PowerShell command prompt (that is, PS C:\>), type the following command and press ENTER: Restore-SPFarm -Directory <RestoreShare> -RestoreMethod Overwrite -ConfigurationOnly You must use the ConfigurationOnly parameter. To view the progress of the operation, use the 55 Verbose parameter. For more information, see Restore-SPFarm (http://technet.microsoft.com/library/8e18ea80-08304ffa-b6b6-ad18a5a7ab3e(Office.14).aspx). Note: We recommend that you use Windows PowerShell when performing command-line administrative tasks. The Stsadm command-line tool has been deprecated, but is included to support compatibility with previous product versions. Use Central Administration to restore a farm’s configuration You can use Central Administration to restore a farm’s configuration. To restore a farm's configuration by using Central Administration 1. To perform this procedure, you must be a member of the Farm Administrators SharePoint group on the computer that is running Central Administration. You must also be a member of the sysadmin fixed server role on the database server where each database is stored. 2. In Central Administration, on the Home page, in the Backup and Restore section, click Restore from a backup. 3. On the Restore from Backup — Step 1 of 3: Select Backup to Restore page, select the backup job that contains the farm backup from the list of backups, and then click Next. Note: You can view additional information about the backups by expanding the row that contains the backup. Note: If the correct backup job does not appear, in the Backup Directory Location text box, enter the UNC path of the correct backup folder, and then click Refresh. 4. On the Restore from Backup — Step 2 of 3: Select Component to Restore page, select the check box that is next to the farm, and then click Next. 5. On the Restore from Backup — Step 3 of 3: Select Restore Options page, in the Restore Component section, ensure that "Farm" appears in the Restore the following content list. In the Restore Only Configuration Settings section, ensure that the Restore content and configuration settings option is selected. In the Restore Options section, select the Type of Restore option. Use the Same configuration setting. A dialog box will appear that asks you to confirm the operation. Click OK. 56 Note: If the Restore Only Configuration Settings section does not appear, then the backup that you selected is a configuration-only backup. Click Start Restore. 6. You can view the general status of all recovery jobs at the top of the Backup and Restore Status page in the Readiness section. You can view the status of the current recovery job in the lower part of the page in the Restore section. The status page updates every 30 seconds automatically. You can manually update the status details by clicking Refresh. Backup and recovery are Timer service jobs. Therefore, it may take several seconds for the recovery to start. If you receive any errors, you can review them in the Failure Message column of the Backup and Restore Job Status page. You can also find more details in the Sprestore.log file at the UNC path that you specified in step 2. Use SQL Server to restore a farm's configuration You cannot restore a farm's configuration by using SQL Server tools. See Also Back up a farm configuration (SharePoint Server 2010) 57 Document farm configuration settings (SharePoint Server 2010) This article describes how to use Windows PowerShell 2.0 to document the configuration settings for your farm. Documenting configuration settings is important both so that you can create scripted deployments for your environment, and so that you can quickly re-create a set of configurations in the event of a failure. To document configuration settings by using Windows PowerShell 1. Verify that you meet the following minimum requirements: See Add-SPShellAdmin. 2. On the Start menu, click All Programs. 3. Click Microsoft SharePoint 2010 Products. 4. Click SharePoint 2010 Management Shell. 5. Using Notepad, create a text file and then copy and paste the following script into the file. The commands in the example create XML files that document the configurations of the Web applications and service applications in the current farm. Choose only those commands that are relevant to your environment. ## ## Common SharePoint configuration settings ## #Retrieve Web Application information. The default depth of 2 does not return much detail--we recommend that you use a depth of 4 for this cmdlet. Get-SPWebApplication | Export-Clixml .\ WebAppFilename.xml -depth 4 #Retrieve custom layout information. Get-SPWebApplication | Get-SPCustomLayoutsPage | Export-Clixml .\GetSPCustomLayoutsPage.xml #Determine how SharePoint designer access is configured. Get-SPWebApplication | Get-SPDesignerSettings | Export-Clixml .\Get- SPDesignerSettings.xml #Retrieve information about alternate access mapping 58 Get-SPAlternateURL | Export-Clixml .\Get-SPAlternateURL.xml #Retrieve information about content databases Get-SPContentDatabase | Export-Clixml .\Get-SPContentDatabase.xml #Retrieve database properties for each database Get-SPDatabase | Export-Clixml .\Get-SPDatabase.xml #Retrieve information about all SharePoint Products installed in the farm, and the versions of all updates installed for each product. Get-SPProduct | Export-Clixml .\Get-SPProduct.xml #Retrieve farm information Get-SPFarm | Export-Clixml .\Get-SPFarm.xml Get-SPFarmConfig | Export-Clixml .\Get-SPFarmConfig.xml #Retrieve information about the servers in the farm Get-SPServer | Export-Clixml .\Get-SPServer.xml #Retrieve information about installed features Get-SPFeature | Export-Clixml .\Get-SPFeature.xml #Retrieve information about globally-installed site templates Get-SPWebTemplate | Export-Clixml .\Get-SPWebTemplate.xml #Retrieve information about deployed solutions Get-SPSolution | Export-Clixml .\Get-SPSolution.xml #Retrieve information about sandboxed solutions deployed in a site collection Get-SPSite | Get-SPUserSolution | Export-Clixml .\Get-SPUserSolution.xml #Retrieve information about claims authentication Get-SPTrustedIdentityTokenIssuer | Export-Clixml .\Get- 59 SPTrustedIdentityTokenIssuer.xml Get-SPTrustedServiceTokenIssuer | Export-Clixml .\Get- SPTrustedServiceTokenIssuer.xml Get-SPTrustedRootAuthority | Export-Clixml .\Get-SPTrustedRootAuthority.xml #Retrieve information about installed Help Get-SPHelpCollection | Export-Clixml .\Get-SPHelpCollection.xml #Retrieve information about the logging levels that have been set Get-SPLogLevel | Export-Clixml .\Get-SPLogLevel.xml #Retrieve information about the sites in the farm Get-SPSite | Export-Clixml .\Get-SPSite.xml Get-SPSiteAdministration Get-SPSiteSubscription | Export-Clixml .\Get-SPSiteAdministration.xml | Export-Clixml .\Get-SPSiteSubscription.xml #Retrieve ULS logging information Get-SPDiagnosticConfig | Export-Clixml .\Get-SPDiagnosticConfig.xml Get-SPDiagnosticsPerformanceCounter | Export-Clixml .\Get- SPDiagnosticsPerformanceCounter.xml Get-SPDiagnosticsProvider | Export-Clixml .\Get-SPDiagnosticsProvider.xml #Retrieve information about accounts registered in the configuration database Get-SPManagedAccount | Export-Clixml .\Get-SPManagedAccount.xml Get-SPProcessAccount | Export-Clixml .\Get-SPProcessAccount.xml Get-SPShellAdmin | Export-Clixml .\Get-SPShellAdmin.xml #Retrieve specific information about the certificate authority Get-SPCertificateAuthority Get-SPClaimProvider | Export-Clixml .\Get-SPCertificateAuthority.xml | Export-Clixml .\Get-SPClaimProvider.xml Get-SPClaimProviderManager | Export-Clixml .\Get-SPClaimProviderManager.xml 60 #Retrieve information about content deployment jobs Get-SPContentDeploymentJob | Export-Clixml .\Get-SPContentDeploymentJob.xml Get-SPContentDeploymentPath | Export-Clixml .\Get-SPContentDeploymentPath.xml #Retrieve information about the Mobile Messaging account. Get-SPWebApplication | Get-SPMobileMessagingAccount | Export-Clixml .\Get- SPMobileMessagingAccount.xml ## ##Common service infrastructure settings ## #Retrieve information about the service applications in the farm Get-SPServiceApplication | Export-Clixml .\Get-SPServiceApplication.xml Get-SPServiceApplicationPool Get-SPServiceApplicationProxy | Export-Clixml .\Get-SPServiceApplicationPool.xml | Export-Clixml .\Get-SPServiceApplicationProxy.xml Get-SPServiceApplicationProxyGroup | Export-Clixml .\Get- SPServiceApplicationProxyGroup.xml Get-SPServiceApplication | Get-SPServiceApplicationEndpoint | Export-Clixml .\Get-SPServiceApplicationEndpoint.xml #Retrieve information about the services running in the farm Get-SPServiceInstance | Export-Clixml .\Get-SPServiceInstance.xml #Retrieve information about InfoPath form services Get-SPInfoPathFormsService | Export-Clixml .\Get-SPInfoPathFormsService.xml Get-SPInfoPathFormTemplate | Export-Clixml .\Get-SPInfoPathFormTemplate.xml ###WARNING: The following cmdlet requires Get-SPInfoPathUserAgent run as administrator rights. | Export-Clixml .\Get-SPInfoPathUserAgent.xml #Retrieve information about common Web service settings Get-SPServiceHostConfig | Export-Clixml .\Get-SPServiceHostConfig.xml 61 ## ## Common service application settings ## #Access Services #Retrieve specific information for the Access Services service application Get-SPAccessServiceApplication | Export-Clixml .\Get- SPAccessServiceApplication.xml #Application Discovery and Load Balancer Service Application Get-SPTopologyServiceApplication | Export-Clixml .\Get- SPTopologyServiceApplication.xml Get-SPTopologyServiceApplicationProxy | Export-Clixml .\Get- SPTopologyServiceApplicationProxy.xml #Business Data Connectivity Service #Retrieve information about data connection files. ###WARNING: The following cmdlet requires run as administrator rights Get-SPDataConnectionFile | Export-Clixml .\Get-SPDataConnectionFile.xml ###WARNING: The following cmdlet requires run as administrator rights Get-SPDataConnectionFile | Get-SPDataConnectionFileDependent | Export-Clixml .\Get-SPDataConnectionFileDependent.xml #Excel Services Application #Note: An Excel service application must be provisioned for the following cmdlets to succeed. Get-SPExcelServiceApplication | Get-SPExcelBlockedFileType | Export-Clixml .\Get- SPExcelBlockedFileType.xml Get-SPExcelServiceApplication | Get-SPExcelDataConnectionLibrary | Export-Clixml .\Get-SPExcelDataConnectionLibrary.xml 62 Get-SPExcelServiceApplication | Get-SPExcelDataProvider | Export-Clixml .\Get- SPExcelDataProvider.xml Get-SPExcelServiceApplication | Get-SPExcelFileLocation | Export-Clixml .\Get- SPExcelFileLocation.xml Get-SPExcelServiceApplication | Export-Clixml .\Get-SPExcelServiceApplication.xml Get-SPExcelServiceApplication | Get-SPExcelUserDefinedFunction | Export-Clixml .\Get-SPExcelUserDefinedFunction.xml Get-SPWebApplication | Get-SPInfoPathWebServiceProxy | Export-Clixml .\Get- SPInfoPathWebServiceProxy.xml Get-SPWebApplication | Get-SPManagedPath | Export-Clixml .\Get-SPManagedPath.xml #Managed Metadata Service #Note: A Managed Metadata service application must be provisioned for the following cmdlets to succeed. Get-SPServiceApplication | ?{$_.TypeName -eq "Managed Metadata Service"} | %{$id = $_.Id;Get-SPMetadataServiceApplication -Id $_ | Export-Clixml .\GetSPMetadataServiceApplication-$id.xml} Get-SPServiceApplicationProxy | ?{$_.TypeName -eq "Managed Metadata Service Connection"} | %{$id = $_.Id;Get-SPMetadataServiceApplicationProxy -Id $_ | Export-Clixml .\Get-SPMetadataServiceApplicationProxy-$id.xml} Get-SPSite | Get-SPTaxonomySession | Export-Clixml .\Get-SPTaxonomySession.xml #PerformancePoint Service Application #Note: A PerformancePoint service application must be provisioned for the following cmdlets to succeed. Get-SPPerformancePointServiceApplication | Get-SPPerformancePointSecureDataValues | Export-Clixml .\Get-SPPerformancePointSecureDataValues.xml Get-SPPerformancePointServiceApplication | Export-Clixml .\GetSPPerformancePointServiceApplication.xml Get-SPPerformancePointServiceApplication | GetSPPerformancePointServiceApplicationTrustedLocation | Export-Clixml .\Get- SPPerformancePointServiceApplicationTrustedLocation.xml #Search 63 #Retrieve search information #Note: A Search service application must be provisioned for the following cmdlets to succeed. Get-SPEnterpriseSearchServiceApplication | GetSPEnterpriseSearchAdministrationComponent | Export-Clixml .\Get- SPEnterpriseSearchAdministrationComponent.xml Get-SPEnterpriseSearchServiceApplication | GetSPEnterpriseSearchCrawlContentSource | Export-Clixml .\Get- SPEnterpriseSearchCrawlContentSource.xml Get-SPEnterpriseSearchServiceApplication | GetSPEnterpriseSearchCrawlCustomConnector | Export-Clixml .\Get- SPEnterpriseSearchCrawlCustomConnector.xml Get-SPEnterpriseSearchServiceApplication | Get-SPEnterpriseSearchCrawlDatabase | Export-Clixml .\Get-SPEnterpriseSearchCrawlDatabase.xml Get-SPEnterpriseSearchServiceApplication | Get-SPEnterpriseSearchCrawlExtension | Export-Clixml .\Get-SPEnterpriseSearchCrawlExtension.xml Get-SPEnterpriseSearchServiceApplication | Get-SPEnterpriseSearchCrawlMapping | Export-Clixml .\Get-SPEnterpriseSearchCrawlMapping.xml Get-SPEnterpriseSearchServiceApplication | Get-SPEnterpriseSearchCrawlRule | Export-Clixml .\Get-SPEnterpriseSearchCrawlRule.xml Get-SPEnterpriseSearchServiceApplication | Get-SPEnterpriseSearchCrawlTopology | Export-Clixml .\Get-SPEnterpriseSearchCrawlTopology.xml $searchApp = Get-SPEnterpriseSearchServiceApplication; GetSPEnterpriseSearchExtendedClickThroughExtractorJobDefinition -SearchApplication $searchApp | Export-Clixml .\GetSPEnterpriseSearchExtendedClickThroughExtractorJobDefinition.xml Get-SPEnterpriseSearchServiceApplication | GetSPEnterpriseSearchExtendedConnectorProperty | Export-Clixml .\Get- SPEnterpriseSearchExtendedConnectorProperty.xml Get-SPEnterpriseSearchServiceApplication | GetSPEnterpriseSearchExtendedQueryProperty | Export-Clixml .\Get- SPEnterpriseSearchExtendedQueryProperty.xml ###WARNING: The following cmdlet generates a 120MB file that records the out of the box settings### Get-SPEnterpriseSearchServiceApplication | GetSPEnterpriseSearchLanguageResourcePhrase | Export-Clixml .\Get- 64 SPEnterpriseSearchLanguageResourcePhrase.xml Get-SPEnterpriseSearchServiceApplication | Get-SPEnterpriseSearchMetadataCategory | Export-Clixml .\Get-SPEnterpriseSearchMetadataCategory.xml Get-SPEnterpriseSearchServiceApplication | GetSPEnterpriseSearchMetadataCrawledProperty | Export-Clixml .\Get- SPEnterpriseSearchMetadataCrawledProperty.xml Get-SPEnterpriseSearchServiceApplication | GetSPEnterpriseSearchMetadataManagedProperty | Export-Clixml .\Get- SPEnterpriseSearchMetadataManagedProperty.xml Get-SPEnterpriseSearchServiceApplication | Get-SPEnterpriseSearchMetadataMapping | Export-Clixml .\Get-SPEnterpriseSearchMetadataMapping.xml Get-SPEnterpriseSearchServiceApplication | Get-SPEnterpriseSearchPropertyDatabase | Export-Clixml .\Get-SPEnterpriseSearchPropertyDatabase.xml Get-SPEnterpriseSearchServiceApplication | Get-SPEnterpriseSearchQueryAuthority | Export-Clixml .\Get-SPEnterpriseSearchQueryAuthority.xml Get-SPEnterpriseSearchServiceApplication | Get-SPEnterpriseSearchQueryDemoted | Export-Clixml .\Get-SPEnterpriseSearchQueryDemoted.xml Get-SPEnterpriseSearchQueryAndSiteSettingsService | Export-Clixml .\Get- SPEnterpriseSearchQueryAndSiteSettingsService.xml Get-SPEnterpriseSearchQueryAndSiteSettingsServiceInstance | Export-Clixml .\Get- SPEnterpriseSearchQueryAndSiteSettingsServiceInstance.xml Get-SPEnterpriseSearchQueryAndSiteSettingsServiceProxy | Export-Clixml .\Get- SPEnterpriseSearchQueryAndSiteSettingsServiceProxy.xml Get-SPEnterpriseSearchService | Export-Clixml .\Get-SPEnterpriseSearchService.xml Get-SPEnterpriseSearchServiceInstance | Export-Clixml .\Get- SPEnterpriseSearchServiceInstance.xml Get-SPSearchService | Export-Clixml .\Get-SPSearchService.xml Get-SPSearchServiceInstance | Export-Clixml .\Get-SPSearchServiceInstance.xml ###WARNING: The following cmdlet generates a file per site collection### Get-SPSite | %{$id = $_.Id;Get-SPEnterpriseSearchQueryKeyword -Site $_ | ExportClixml .\Get-SPEnterpriseSearchQueryKeyword-$id.xml} Get-SPEnterpriseSearchServiceApplication | Get-SPEnterpriseSearchQueryScope | Export-Clixml .\Get-SPEnterpriseSearchQueryScope.xml Get-SPEnterpriseSearchServiceApplication | Get-SPEnterpriseSearchQueryScope | Get- 65 SPEnterpriseSearchQueryScopeRule | Export-Clixml .\Get- SPEnterpriseSearchQueryScopeRule.xml Get-SPEnterpriseSearchServiceApplication | GetSPEnterpriseSearchQuerySuggestionCandidates | Export-Clixml .\Get- SPEnterpriseSearchQuerySuggestionCandidates.xml Get-SPEnterpriseSearchServiceApplication | Get-SPEnterpriseSearchQueryTopology | Export-Clixml .\Get-SPEnterpriseSearchQueryTopology.xml Get-SPEnterpriseSearchServiceApplication | Get-SPEnterpriseSearchRankingModel | Export-Clixml .\Get-SPEnterpriseSearchRankingModel.xml Get-SPEnterpriseSearchServiceApplication | Get-SPEnterpriseSearchSecurityTrimmer | Export-Clixml .\Get-SPEnterpriseSearchSecurityTrimmer.xml Get-SPEnterpriseSearchServiceApplication | Export-Clixml .\GetSPEnterpriseSearchServiceApplication.xml Get-SPEnterpriseSearchServiceApplicationProxy | Export-Clixml .\Get- SPEnterpriseSearchServiceApplicationProxy.xml Get-SPEnterpriseSearchSiteHitRule | Export-Clixml .\Get- SPEnterpriseSearchSiteHitRule.xml #Security Token Service Application #Retrieve information about the security token service used for incoming SOAP messages. Get-SPSecurityTokenServiceConfig | Export-Clixml .\Get- SPSecurityTokenServiceConfig.xml #State Service #Retrieve information about the State Service. Get-SPSessionStateService | Export-Clixml .\Get-SPSessionStateService.xml Get-SPStateServiceApplication | Export-Clixml .\Get-SPStateServiceApplication.xml Get-SPStateServiceApplicationProxy | Export-Clixml .\Get- SPStateServiceApplicationProxy.xml Get-SPStateServiceDatabase | Export-Clixml .\Get-SPStateServiceDatabase.xml #Usage and Health data collection 66 #Retrieve information about the Usage and Health Data Collection service application. Get-SPUsageApplication Get-SPUsageDefinition Get-SPUsageService | Export-Clixml .\Get-SPUsageApplication.xml | Export-Clixml .\Get-SPUsageDefinition.xml | Export-Clixml .\Get-SPUsageService.xml #Visio Service #A Visio service application must be provisioned for the following cmdlets to succeed. Get-SPVisioServiceApplication | Get-SPVisioExternalData | Export-Clixml .\Get- SPVisioExternalData.xml Get-SPVisioServiceApplication | Get-SPVisioPerformance | Export-Clixml .\Get- SPVisioPerformance.xml Get-SPVisioServiceApplication | Get-SPVisioSafeDataProvider | Export-Clixml .\Get-SPVisioSafeDataProvider.xml Get-SPVisioServiceApplication | Export-Clixml .\Get-SPVisioServiceApplication.xml Get-SPVisioServiceApplicationProxy | Export-Clixml .\Get- SPVisioServiceApplicationProxy.xml #Web Analytics Service Application A Web Analytics service application must be provisioned for the following cmdlets to succeed. Get-SPServiceApplication | ?{$_.TypeName -eq "Web Analytics Service Application"} | %{$id = $_.Id;Get-SPWebAnalyticsServiceApplication -Id $_ | Export-Clixml .\GetSPWebAnalyticsServiceApplication-$id.xml} Get-SPServiceApplicationProxy | ?{$_.TypeName -eq "Web Analytics Service Application Proxy"} | %{$id = $_.Id;Get-SPWebAnalyticsServiceApplicationProxy -Id $_ | Export-Clixml .\Get-SPWebAnalyticsServiceApplicationProxy-$id.xml} Get-SPWebApplication | Get-SPWebApplicationHttpThrottlingMonitor | Export-Clixml .\Get-SPWebApplicationHttpThrottlingMonitor.xml Get-SPWebPartPack | Export-Clixml .\Get-SPWebPartPack.xml #Word Automation Services 67 ###Note: These cmdlets are commented out because you are unlikely to want to run them. ### #Get-SPSite | %{$web=Get-SPWeb $_.Url;$webid=$web.Id;$web | Get-SPUser | ExportClixml .\Get-SPUser-$webid.xml} # Get-SPSite | %{$web=Get-SPWeb $_.Url;$webid=$web.Id;$web | Export-Clixml .\GetSPWeb-$webid.xml} 6. To run the script, in the Windows PowerShell console, at the command prompt (that is, PS C:\>), type the following command and press ENTER:C:\<path>\<filename>.ps1 For more information, see Export-Clixml (http://technet.microsoft.com/enus/library/dd347657.aspx), Get-SPWebApplication (http://technet.microsoft.com/library/11d6521ff99c-433e-9ab5-7cf9e953457a(Office.14).aspx), Get-SPServiceApplication (http://technet.microsoft.com/library/71a467dc-3b95-4b65-af93-0d0d6ebb8326(Office.14).aspx). Example of using a cmdlet This section provides an example of ways that you can use one of the recommended cmdlets. The Get-SPAlternateURL cmdlet provides information about alternate access mapping. Piping the cmdlet to the Export-Clixml cmdlet writes the information to an XML file. Get-SPAlternateURL | Export-Clixml .\Get-SPAlternateURL.xml The following section lists the content of the Get-SPAlternateURL.xml file. Some sections are collapsed. - <Objs Version="1.1.0.1" xmlns="http://schemas.microsoft.com/powershell/2004/04"> + <Obj RefId="0"> - <Obj RefId="7"> <TNRef RefId="0" /> <ToString>Microsoft.SharePoint.Administration.SPAlternateUrl</ToString> - <Props> <S N="IncomingUrl">http://servername</S> <URI N="Uri">http://servername/</URI> + <Obj N="UrlZone" RefId="8"> - <Obj N="Collection" RefId="9"> <TNRef RefId="2" /> 68 - <IE> - <Obj RefId="10"> <TNRef RefId="0" /> <ToString>Microsoft.SharePoint.Administration.SPAlternateUrl</ToString> + <Props> - <MS> <S N="Zone">Default</S> <S N="PublicUrl">http://servername</S> </MS> </Obj> </IE> - <Props> <I32 N="Count">1</I32> <B N="IsReadOnly">false</B> <S N="TypeName">Alternate Access Mapping Collection</S> <S N="DisplayName">SharePoint - 80</S> <U64 N="DiskSizeRequired">0</U64> <B N="CanSelectForBackup">false</B> <B N="CanRenameOnRestore">false</B> <B N="CanSelectForRestore">false</B> <S N="Name">SharePoint - 80</S> <G N="Id">5b65a69a-222d-4fe0-904b-0fb928bc7a89</G> <S N="Status">Online</S> <S N="Parent">SPFarm Name=SERVERNAME_SharePoint_Configuration_Database</S> <I64 N="Version">3661</I64> + <Obj N="Properties" RefId="12"> <TNRef RefId="3" /> <DCT /> </Obj> <S N="Farm">SPFarm Name=SERVERNAME_SharePoint_Configuration_Database</S> <Ref N="UpgradedPersistedProperties" RefId="11" /> </Props> </Obj> 69 <Ref N="UpgradedPersistedProperties" RefId="11" /> </Props> + <MS> + <Obj N="Zone" RefId="13"> <TNRef RefId="1" /> <ToString>Default</ToString> <I32>0</I32> </Obj> <S N="PublicUrl">http://servername</S> </MS> </Obj> </Objs> This example imports the output from the XML file, so that you can see its contents more easily. Import-Clixml .\Get-SPAlternateURL.xml Once an XML file is imported, you can use the objects in the pipeline as though they were real objects of the given type. Import-Clixml .\Get-SPAlternateURL.xml | %{$_.Uri} You can also pipe the objects as part of the cmdlet, and view all of the expected properties, methods, and TypeNames. The following example pipes URIs. Import-Clixml .\Get-SPAlternateURL.xml | %{$_.Uri | Get-Member} For more information, see Export-Clixml (http://technet.microsoft.com/en-us/library/dd347657.aspx), Import-Clixml (http://technet.microsoft.com/en-us/library/dd315355.aspx), Get-SPAlternateURL (http://technet.microsoft.com/library/ea38119d-a535-48a3-b498-9daa443399fb(Office.14).aspx), ForEach-Object (http://technet.microsoft.com/en-us/library/dd347608.aspx), Get-Member (http://technet.microsoft.com/en-us/library/dd315351.aspx). 70 Copy configuration settings from one farm to another (SharePoint Server 2010) This article describes how to copy configuration settings from one Microsoft SharePoint Server 2010 farm to another SharePoint Server 2010 farm. Copying the configuration settings of one farm to another can be useful in the following circumstances: Setting up similar development, test, and production environments. Establishing an organization standard for farm configuration settings. Setting up a disaster recovery environment. In this article: Back up and recover a farm without content databases to copy configuration settings (http://technet.microsoft.com/library/ff524c73-4eb3-41c5-89a8-57befc0351a1.aspx#Section1) Back up and recover configuration settings only (http://technet.microsoft.com/library/ff524c73-4eb341c5-89a8-57befc0351a1.aspx#Section2) Create a scripted deployment to copy configuration settings (http://technet.microsoft.com/library/ff524c73-4eb3-41c5-89a8-57befc0351a1.aspx#Section3) There are many ways in which you can copy configurations from one farm to another. Determine which method to use based on the configuration settings that you want to copy and how often you need to copy them. Back up and recover a farm without the content databases attached. This method provides you with farm settings and Web application settings, in addition to the settings for any service applications that you select. Back up and recover configurations only. This method provides you with the core SharePoint Foundation 2010 settings only. Note: This method does not include Web application or service application settings. If Web application settings are required in the recovered farm, use one of the other methods. Create a deployment script, based on your documented configuration. This method may be more work initially, but is easy to use to maintain standardization. Back up and recover a farm without content databases to copy configuration settings To copy configuration settings by using a farm backup, we recommend that you first detach the content databases from the farm. This is not a step that we recommend that you take with a live production farm. 71 Note: Creating a farm backup without content databases does back up the service applications. To back up and recover a farm without content databases by using Windows PowerShell 1. Verify that you meet the following minimum requirements: See Add-SPShellAdmin. 2. On the Start menu, click All Programs. 3. Click Microsoft SharePoint 2010 Products. 4. Click SharePoint 2010 Management Shell. 5. At the Windows PowerShell command prompt, type the following command to document the current Web application URLs and content database mappings. Get-SPWebApplication | %{$_.Name;$_.Url;%{$_.ContentDatabases|%{$_.Name};WriteHost ""}} 6. Either dismount all content databases, as in the following example: Get-SPContentDatabase | Dismount-SPContentDatabase Or dismount a specific content database, as in the following example: Get-SPContentDatabase WSS_Content | Dismount-SPContentDatabase 7. Back up the farm. Backup-SPFarm -Directory \\servername\share -BackupMethod Full Note: You can view the progress of the backup by looking at the \\servername\share\spbr####\spbackup.log file. 8. After the backup is complete, re-mount the content databases. Replace <WSS_Content> and <http://servername> with each of the mappings documented in step 1). Mount-SPContentDatabase -Name <WSS_Content> -WebApplication <http://servername> Back up and recover configuration settings only As part of farm backup, you can choose to back up only configuration settings. A configuration-only backup extracts and backs up many, but not all, configuration settings from a configuration database. By using built-in tools, you can back up the configuration of any configuration database, whether it is currently attached to a farm or not. For detailed information about how to back up a configuration, see Back up a farm configuration (SharePoint Server 2010).A configuration backup can be restored to the same — or any other — server farm. When a configuration is restored, it will overwrite any settings 72 present in the farm that have values that are set within the configuration backup. If any settings present in the farm are not contained in the configuration backup, they will not be overwritten. For detailed information about how to restore a farm configuration, see Restore a farm configuration (SharePoint Server 2010). Create a scripted deployment to copy configuration settings When you create a scripted deployment of SharePoint Server 2010, you are creating copies of configuration settings. For more information, see Install SharePoint Server 2010 by using Windows PowerShell (http://technet.microsoft.com/library/7443092a-87a6-4063-a7d08d10d9d23682(Office.14).aspx). 73 Restore a Web application (SharePoint Server 2010) When you restore a Web application, you also restore the Internet Information Services (IIS) settings and all content databases that are associated with the Web application. You can only restore one Web application at a time by using this procedure. However, you can simultaneously restore all the Web applications in the farm by restoring the complete farm. For more information, see Restore a farm (SharePoint Server 2010). Note: You cannot use SQL Server tools to restore a Web application. Procedures in this topic: Use Windows PowerShell to restore a Web application Use Central Administration to restore a Web application Use Windows PowerShell to restore a Web application You can use Windows PowerShell to restore a Web application manually or as part of a script that can be run at scheduled intervals. To restore a Web application by using Windows PowerShell 1. Verify that you meet the following minimum requirements: See Add-SPShellAdmin. 2. On the Start menu, click All Programs. 3. Click Microsoft SharePoint 2010 Products. 4. Click SharePoint 2010 Management Shell. 5. At the Windows PowerShell command prompt (that is, PS C:\>), type the following command, and then press ENTER: Restore-SPFarm -Directory <Backup folder name> -RestoreMethod Overwrite -Item <Web application name> [-BackupId <GUID>] [-Verbose] To specify which backup to use, use the BackupId parameter. You can view the backups for the farm by typing the following: Get-SPBackupHistory -Directory <Backup folder> -ShowBackup. If you do not specify the value of the BackupID parameter, the most recent backup will be used. You cannot restore a Web application by using a configuration-only backup. For more information, see Restore-SPFarm (http://technet.microsoft.com/library/8e18ea80-08304ffa-b6b6-ad18a5a7ab3e(Office.14).aspx). 74 Note: We recommend that you use Windows PowerShell when performing command-line administrative tasks. The Stsadm command-line tool has been deprecated, but is included to support compatibility with previous product versions. Use Central Administration to restore a Web application You can use Central Administration to restore a Web application. To restore a Web application by using Central Administration 1. Verify that the user account performing this procedure is a member of the Farm Administrators group. Additionally, verify that the Windows SharePoint Services Timer V4 service and the Farm Database Access account have Full Control permissions on the backup folder. 2. In Central Administration, on the Home page, in the Backup and Restore section, click Restore from a backup. 3. On the Restore from Backup — Step 1 of 3: Select Backup to Restore page, from the list of backups, select the backup job that contains the farm or Web application backup, and then click Next. You can view more details about each backup by clicking the (+) next to the backup. Note If the correct backup job does not appear, in the Current Directory Location text box, type the Universal Naming Convention (UNC) path of the correct backup folder, and then click Refresh. You cannot use a configuration-only backup to restore the Web application. 4. On the Restore from Backup — Step 2 of 3: Select Component to Restore page, select the check box that is next to the Web application, and then click Next. 5. On the Restore from Backup — Step 3 of 3: Select Restore Options page, in the Restore Component section, make sure that Farm\<Web application> appears in the Restore the following content list. In the Restore Only Configuration Settings section, make sure that the Restore content and configuration settings option is selected. In the Restore Options section, under Type of Restore, select the Same configuration option. A dialog box appears that asks you to confirm the operation. Click OK. Note: If the Restore Only Configuration Settings section does not appear, the backup that you selected is a configuration-only backup. You must select another backup. Click Start Restore. 6. You can view the general status of all recovery jobs at the top of the Backup and Restore Job 75 Status page in the Readiness section. You can view the status for the current recovery job in the lower part of the page in the Restore section. The status page updates every 30 seconds automatically. You can manually update the status details by clicking Refresh. Backup and recovery are Timer service jobs. Therefore, it may take several seconds for the recovery to start. If you receive any errors, you can review them in the Failure Message column of the Backup and Restore Job Status page. You can also find more details in the Sprestore.log file at the UNC path that you specified. See Also Back up a Web application (SharePoint Server 2010) 76 Restore a service application (SharePoint Server 2010) There are situations in which you might have to restore a specific service application instead of restoring the complete farm. Some service applications — for example, the Business Data Connectivity service application and the User Profile service application — provide data to other services and sites. As a result, users might experience some service interruption until the recovery process is finished. For information about how to simultaneously restore all the service applications in a farm, see Restore a farm (SharePoint Server 2010). Important: You cannot back up from one version of Microsoft SharePoint Server and restore to another version of SharePoint Server. Note SharePoint Server 2010 backs up Business Data Connectivity Service metadata store, which includes external content types, external systems, and BDC models. For more information, see Business Data Connectivity service administration overview (SharePoint Server 2010) (http://technet.microsoft.com/library/e58bd6c6-74b2-4471-80b0b627b482ab33(Office.14).aspx). Note that this does not back up the external data sources. To protect the data, back up the external data sources that you have access to when you back up the Business Data Connectivity Service service application or your farm. If you restore the service application or the farm and then restore the data source to a different location, you must change the location information in the external content type definition. If you do not, the Business Data Connectivity Service might not be able to locate the data source. Note SharePoint Server 2010 restores remote Binary Large Object (BLOB) stores but only if you are using the FILESTREAM provider to put data in remote BLOB stores. If you are using another provider, you must manually restore remote BLOB stores. Procedures in this topic: Use Windows PowerShell to restore a service application Use Central Administration to restore a service application Use SQL Server tools to restore a service application 77 Use Windows PowerShell to restore a service application You can use Windows PowerShell to restore a service application. To restore a service application by using Windows PowerShell 1. Verify that you meet the following minimum requirements: See Add-SPShellAdmin. 2. On the Start menu, click All Programs. 3. Click Microsoft SharePoint 2010 Products. 4. Click SharePoint 2010 Management Shell. 5. At the Windows PowerShell command prompt (that is, PS C:\>), type the following command, and then press ENTER: Restore-SPFarm -Directory <Backup folder> -Item <Service application name> RecoveryMethod Overwrite [-BackupId <GUID>] [-Verbose] To specify which backup to use, use the BackupId parameter. You can view the backups for the farm by typing the following: Get-SPBackupHistory -Directory <Backup folder> -ShowBackup. If you do not specify the BackupId, the most recent backup will be used. You cannot restore a service application from a configuration-only backup. For more information, see Restore-SPFarm (http://technet.microsoft.com/library/8e18ea80-08304ffa-b6b6-ad18a5a7ab3e(Office.14).aspx). Note: We recommend that you use Windows PowerShell when performing command-line administrative tasks. The Stsadm command-line tool has been deprecated, but is included to support compatibility with previous product versions. Use Central Administration to restore a service application Use the following procedure to restore a service application by using the SharePoint Central Administration Web site. To restore a service application by using Central Administration 1. Verify that the user account that is performing this procedure is a member of the Farm Administrators SharePoint group. 2. In Central Administration, on the Home page, in the Backup and Restore section, click Restore from a backup. 3. On the Restore from Backup — Step 1 of 3: Select Backup to Restore page, select the backup job that contains the service application backup, or a farm-level backup, from the list of 78 backups, and then click Next. You can view more details about each backup by clicking the (+) next to the backup. Note If the correct backup job does not appear, in the Backup Directory Location text box, type the path of the correct backup folder, and then click Refresh. You cannot use a configuration-only backup to restore the farm. 4. On the Restore from Backup — Step 2 of 3: Select Component to Restore page, expand Shared Services Applications, select the check box that is next to the service application, and then click Next. 5. On the Restore from Backup — Step 3 of 3: Select Restore Options page, in the Restore Component section, make sure that Farm\Shared Services Applications\<Service application> appears in the Restore the following component list. In the Restore Options section, under Type of restore, select the Same configuration option. A dialog box will appear that asks you to confirm the operation. Click OK. Click Start Restore. 6. You can view the general status of all recovery jobs at the top of the Backup and Restore Job Status page in the Readiness section. You can view the status for the current recovery job in the lower part of the page in the Restore section. The status page updates every 30 seconds automatically. You can manually update the status details by clicking Refresh. Backup and recovery are Timer service jobs. Therefore, it may take a several seconds for the recovery to start. If you receive any errors, you can review them in the Failure Message column of the Backup and Restore Job Status page. You can also find more details in the Sprestore.log file at the UNC path that you specified in step 3. Use SQL Server tools to restore a service application You cannot restore the complete service application by using SQL Server tools. However, you can use SQL Server tools to restore the databases that are associated with the service application. To restore the complete service application, use either Windows PowerShell or Central Administration. To restore a service application by using SQL Server tools 1. Verify that the user account you are using to restore the databases is a member of the SQL Server sysadmin fixed server role on the database server where each database is stored. 2. Open SQL Server Management Studio and connect to the database server. 3. In Object Explorer, expand Databases. 4. Right-click the database that you want to restore, point to Tasks, and then click Restore. 5. In the Restore Database dialog box, select the kind of recovery that you want to perform from 79 the Restore type list. For more information about which recovery type to use, see Overview of Recovery Models (http://go.microsoft.com/fwlink/?LinkId=114396) in SQL Server 2008 with SP1 and Cumulative Update 2 Books Online. 6. In the Restore component area, click Database. 7. Either use the default name provided or specify a name for the recovery set in the Name text box. 8. Specify the expiration date for the recovery set. The date determines how long, or when, the recovery set can be overwritten by any later recoveries that have the same name. By default, the recovery set is set to never expire (0 days). 9. In the Destination area, specify where you want to store the recovery. 10. Click OK to restore the database. 11. Repeat steps 1-9 for each database that is associated with the service application. 80 Restore search (SharePoint Server 2010) There are situations in which you might have to restore the search system instead of restoring the complete farm. Important: You cannot back up from one version of Microsoft SharePoint Server and restore to another version of SharePoint Server. Important: The procedures in this topic restore the search components of Microsoft SharePoint Server 2010. If the topology includes Microsoft FAST Search Server 2010 for SharePoint, then the procedures in this topic also restore the Content SSA and Query SSA (including the People Search index). However, in addition to the procedures in this topic, you must restore the FAST Search Server 2010 for SharePoint farm. Procedures in this topic: Use Windows PowerShell to restore a search service application Use Central Administration to restore a search service application Note: You cannot use SQL Server tools to restore all of the search components. Use Windows PowerShell to restore a search service application You can use Windows PowerShell to restore search. This procedure restores all of the search components including the databases, the search service configuration, and all of the index files. To restore a search service application by using Windows PowerShell 1. Verify that you meet the following minimum requirements: See Add-SPShellAdmin. 2. On the Start menu, click All Programs. 3. Click Microsoft SharePoint 2010 Products. 4. Click SharePoint 2010 Management Shell. 5. At the Windows PowerShell command prompt (that is, PS C:\>), type the following command, and then press ENTER: Restore-SPFarm -Directory <Backup folder> -Item <Search service application name> RecoveryMethod Overwrite [-BackupId <GUID>] [-Verbose] To specify which backup to use, use the BackupId parameter. To view the backups for the farm, 81 type the following command, and then press ENTER: Get-SPBackupHistory Directory <Backup folder> -ShowBackup. If you do not use the BackupId parameter, the most recent backup will be used. You cannot restore search from a configuration-only backup. For more information, see Restore-SPFarm (http://technet.microsoft.com/library/8e18ea80-08304ffa-b6b6-ad18a5a7ab3e(Office.14).aspx). Note: We recommend that you use Windows PowerShell when performing command-line administrative tasks. The Stsadm command-line tool has been deprecated, but is included to support compatibility with previous product versions. Use Central Administration to restore a search service application Use the following procedure to restore search by using the SharePoint Central Administration Web site. This procedure restores all of the search components including the databases, the search service configuration, and all of the index files. To restore a search service application by using Central Administration 1. Verify that the user account performing this procedure is a member of the Farm Administrators group. 2. In Central Administration, on the Home page, in the Backup and Restore section, click Restore from a backup. 3. On the Restore from Backup — Step 1 of 3: Select Backup to Restore page, select the backup job that contains the search backup, or a farm-level backup, from the list of backups, and then click Next. You can view more details about each backup by clicking the (+) next to the backup. Note If the correct backup job does not appear, in the Backup Directory Location text box, type the Universal Naming Convention (UNC) path of the correct backup folder, and then click Refresh. You cannot use a configuration-only backup to restore search. 4. On the Restore from Backup — Step 2 of 3: Select Component to Restore page, expand the Shared Services Applications node. 5. Select the check box that is next to the search service application, and then click Next. 6. On the Restore from Backup — Step 3 of 3: Select Restore Options page, in the Restore Component section, make sure that Farm\Shared Services Applications\<Search service application> appears in the Restore the following content list. In the Restore Options section, under Type of restore, select the Same configuration option. If you select this option, a dialog box appears that asks you to confirm the operation. Click OK. 82 7. Click Start Restore. You can view the general status of all recovery jobs at the top of the Backup and Restore Job Status page in the Readiness section. You can view the status for the current recovery job in the lower part of the page in the Restore section. The status page updates every 30 seconds automatically. You can manually update the status details by clicking Refresh. Backup and recovery are timer service jobs. Therefore, it may take a several seconds for the recovery to start. If you receive any errors, you can review them in the Failure Message column of the Backup and Restore Job Status page. You can also find more details in the Sprestore.log file at the UNC path that you specified in step 3. 83 Restore secure store services (SharePoint Server 2010) In Microsoft SharePoint Server 2010, the Secure Store Service replaces Microsoft Office SharePoint Server 2007 Single Sign-on (SSO). The Secure Store Service provides the capability of securely storing credential sets and associating credentials to specific identities or a group of identities. Every time you enter a new passphrase, SharePoint Server 2010 creates a new Master Key and reencrypts the credentials sets with that key. The passphrase gives you access to the Master Key created by SharePoint Server 2010 that is used to encrypt the credential sets. Important: You will need the passphrase that was recorded when the Secure Store Service was backed up to restore the Secure Store Service. Procedures in this task: Use Central Administration to restore the Secure Store Service Use Windows PowerShell to restore the Secure Store Service Use Central Administration to restore the Secure Store Service Use the following procedure to restore the Secure Store Service by using the SharePoint Central Administration Web site. To restore the Secure Store Service by using Central Administration 1. Verify that the user account performing this procedure is a member of the Farm Administrators group. 2. In Central Administration, on the Home page, in the Backup and Restore section, click Restore from a backup. 3. On the Restore from Backup — Step 1 of 3: Select Backup to Restore page, select the backup job that contains the backup that you want, or a farm-level backup, from the list of backups, and then click Next. You can view more details about each backup by clicking the (+) next to the backup. Note If the correct backup job does not appear, in the Backup Directory Location text box, type the path of the correct backup folder, and then click Refresh. You cannot use a configuration-only backup to restore the Secure Store Service. 84 4. On the Restore from Backup — Step 2 of 3: Select Component to Restore page, expand Shared Services Applications and select the check box that is next to the Secure Store Service application backup group, and then click Next. 5. On the Restore from Backup — Step 3 of 3: Select Restore Options page, in the Restore Component section, make sure that Farm\Shared Services\Shared Services Applications\<Secure Store Service name> appears in the Restore the following component list. In the Restore Options section, under Type of restore, select the Same configuration option. A dialog box will appear that asks you to confirm the operation. Click OK. Click Start Restore. 6. You can view the general status of all recovery jobs at the top of the Backup and Restore Job Status page in the Readiness section. You can view the status for the current recovery job in the lower part of the page in the Restore section. The status page updates every 30 seconds automatically. You can manually update the status details by clicking Refresh. Backup and recovery are Timer service jobs. Therefore, it may take a several seconds for the recovery to start. If you receive any errors, you can review them in the Failure Message column of the Backup and Restore Job Status page. You can also find more details in the Sprestore.log file at the path that you specified in step 3. 7. After the restore operation has successfully completed, you must refresh the passphrase. 8. In Central Administration, on the Home page, in the Application Management section, click Manage service applications. 9. On the Service Applications page, click the Secure Store Service name. You might receive an error that says “Unable to obtain master key.” 10. On the Secure Store Service page, on the ribbon, click Refresh Key. 11. In the Refresh Key dialog box, type the passphrase in the Pass Phrase box, and then click OK. Use Windows PowerShell to restore the Secure Store Service You can use Windows PowerShell to restore a the Secure Store Service. To restore the Secure Store Service by using Windows PowerShell 1. Verify that you meet the following minimum requirements: See Add-SPShellAdmin. 2. On the Start menu, click All Programs. 3. Click Microsoft SharePoint 2010 Products. 4. Click SharePoint 2010 Management Shell. 85 5. At the Windows PowerShell command prompt (that is, PS C:\>), type the following command, and then press ENTER: Restore-SPFarm -Directory <Backup folder> -Item <Secure Store Service name> RecoveryMethod Overwrite [-BackupId <GUID>] [-Verbose] To specify which backup to use, use the BackupId parameter. You can view the backups for the farm by typing the following: Get-SPBackupHistory -Directory <Backup folder> -ShowBackup. If you do not specify a value for the BackupId parameter, the most recent backup will be used. You cannot restore the Secure Store Service from a configuration-only backup. For more information, see Restore-SPFarm (http://technet.microsoft.com/library/8e18ea800830-4ffa-b6b6-ad18a5a7ab3e(Office.14).aspx). 6. After the restore operation has successfully completed, you must refresh the passphrase. At the Windows PowerShell command prompt (that is, PS C:\>), type the following command, and then press ENTER: Update-SPSecureStoreApplicationServerKey -Passphrase <Passphrase> For more information, see Update-SPSecureStoreApplicationServerKey (http://technet.microsoft.com/library/53234b26-d767-483a-a75f-0f2c195f8747(Office.14).aspx). Note: We recommend that you use Windows PowerShell when performing command-line administrative tasks. The Stsadm command-line tool has been deprecated, but is included to support compatibility with previous product versions. See Also Back up the Secure Store service (SharePoint Server 2010) 86 Restore a content database (SharePoint Server 2010) You can restore any content database or several content databases, one at a time. For information about how to back up all the content databases in a farm at the same time, see Back up a farm (SharePoint Server 2010). Procedures in this task: Use Windows PowerShell to restore a content database Use Central Administration to restore a content database Use SQL Server tools to restore a content database Use Windows PowerShell to restore a content database You can use Windows PowerShell to restore a content database. To restore a content database by using Windows PowerShell 1. Verify that you meet the following minimum requirements: See Add-SPShellAdmin. 2. On the Start menu, click All Programs. 3. Click Microsoft SharePoint 2010 Products. 4. Click SharePoint 2010 Management Shell. 5. At the Windows PowerShell command prompt (that is, PS C:\>), type the following command, and then press ENTER: Restore-SPFarm -Directory <Backup folder name> -RestoreMethod Overwrite -Item <Content database name> [-BackupId <GUID>] [-Verbose] Note: If you are not logged on as the Farm account, you are prompted for the Farm account’s credentials. If you do not use the BackupId parameter, the most recent backup will be used. To view a list of the backups, including their Backup IDs, type the following command, and then press ENTER: Get-SPBackupHistory -Directory <Backup folder> For more information, see Restore-SPFarm (http://technet.microsoft.com/library/8e18ea80-08304ffa-b6b6-ad18a5a7ab3e(Office.14).aspx). Note: 87 We recommend that you use Windows PowerShell when performing command-line administrative tasks. The Stsadm command-line tool has been deprecated, but is included to support compatibility with previous product versions. Use Central Administration to restore a content database You can use Central Administration to restore a farm or components of a farm. To restore a content database by using Central Administration 1. Verify that you are logged on as a member of the Farm Administrators group. 2. In Central Administration, on the Home page, in the Backup and Restore section, click Restore from a backup. 3. On the Restore from Backup — Step 1 of 3: Select Backup to Restore page, from the list of backups, select the backup job that contains the content database backup, and then click Next. Note: If the correct backup job does not appear, in the Current Directory Location text box, enter the path of the correct backup folder, and then click Refresh. 4. On the Restore from Backup — Step 2 of 3: Select Component to Restore page, select the check box that is next to the content database, and then click Next. Note: If the content database is not selectable, you must use Windows PowerShell or SQL Server tools to restore the content database. 5. On the Restore from Backup — Step 3 of 3: Select Restore Options page, in the Restore Options section, under Type of Restore, click the Same configuration option. A dialog box appears that asks you to confirm the operation. Click OK. Click Start Restore. 6. You can view the general status of all recovery jobs at the top of the Backup and Restore Job Status page in the Readiness section. You can view the status for the current recovery job in the lower part of the page in the Restore section. The status page updates every 30 seconds automatically. You can manually update the status details by clicking Refresh. Backup and recovery are Timer service jobs. Therefore, it may take several seconds for the recovery to start. If you receive any errors, you can review them in the Failure Message column of the Backup and Restore Job Status page. You can also find more details in the Sprestore.log file at the UNC path that you specified in step 2. 88 Use SQL Server tools to restore a content database You can use SQL Server tools to restore a content database by following these steps: 1. If possible, back up the live transaction log of the content database to protect any changes that were made after the last full backup. 2. Restore the last full database backup. 3. Restore the most recent differential database backup that occurred after the most recent full database backup. 4. Restore all transaction log backups that occurred after the most recent full or differential database backup. To restore a content database by using SQL Server tools 1. Verify that the user account performing this procedure is a member of the sysadmin fixed server role. 2. If the Windows SharePoint Services Timer service is running, stop the service and wait for several minutes for any currently running stored procedures to finish. Do not restart the service until after you restore the content databases. 3. Start SQL Server Management Studio and connect to the database server. 4. In Object Explorer, expand Databases. 5. Right-click the database that you want to restore, point to Tasks, point to Restore, and then click Database. The database is automatically taken offline during the recovery operation and cannot be accessed by other processes. 6. In the Restore Database dialog box, specify the destination and the source, and then select the backup set or sets that you want to restore. The default values for destination and source are appropriate for most recovery scenarios. 7. In the Select a page pane, click Options. 8. In the Restore options section, select only Overwrite the existing database. Unless the environment or policies require otherwise, do not select the other options in this section. 9. In the Recovery state section: If you have included all the transaction logs that you must restore, select RECOVER WITH RECOVERY. If you must restore additional transaction logs, select RECOVER WITH NORECOVERY. The third option, RECOVER WITH STANDBY is not used in this scenario. Note: For more information about these recovery options, see Restore Database (Options Page) (http://go.microsoft.com/fwlink/?LinkId=114420). 89 10. Click OK to complete the recovery operation. 11. Repeat steps 4 through 10 for each database that you are restoring. 12. Start the Windows SharePoint Services Timer service. See Also Back up a content database (SharePoint Server 2010) 90 Attach and restore a read-only content database (SharePoint Server 2010) A Microsoft SharePoint Server 2010 farm in which content databases have been set to be read-only can be part of a failure recovery environment that runs against mirrored or log-shipped content databases or part of a highly available maintenance or patching environment that provides user access when another version of the farm is being updated. When you re-attach the read-only databases, they become read-write. For more information about how to use read-only databases, see Run a farm that uses read-only databases (SharePoint Server 2010). Use Windows PowerShell to attach and restore a read-only content database You can use only Windows PowerShell to attach and restore a read-only content database. To attach and restore a read-only content database by using Windows PowerShell 1. Verify that you meet the following minimum requirements: See Add-SPShellAdmin. 2. On the Start menu, click All Programs. 3. Click Microsoft SharePoint 2010 Products. 4. Click SharePoint 2010 Management Shell. 5. At the Windows PowerShell command prompt (that is, PS C:\>), type the following command, and then press ENTER: Mount-SPContentDatabase -Name <Database name> -WebApplication <Web application ID> [Verbose] Note: Attaching a content database by using the Mount-SPContentDatabase cmdlet differs from attaching a database in SQL Server by using SQL Server tools. MountSPContentDatabase associates the content database with a Web application so that the contents can be read. For more information, see Mount-SPContentDatabase (http://technet.microsoft.com/library/20d1bc07-805c-44d3-a278-e2793370e237(Office.14).aspx). Note: We recommend that you use Windows PowerShell when performing command-line administrative tasks. The Stsadm command-line tool has been deprecated, but is included to support compatibility with previous product versions. 91 Restore customizations (SharePoint Server 2010) This article describes how to restore customizations that have been made to SharePoint sites. Customizations to SharePoint sites can include the following: Custom logic in DLLs, such as managed assemblies deployed to the Global Assembly Cache (GAC). XML files used to configure and extend Microsoft SharePoint Server 2010, such as feature or site definition XML files. Master pages, page layouts, and cascading style sheets. These objects are stored in the content database for a Web application. Web Parts, site or list definitions, custom columns, new content types, custom fields, custom actions, coded workflows, and workflow activities and conditions. Third-party solutions and their associated binary files and registry keys, such as IFilters. Changes to standard XML files. Custom site definitions (Webtemp.xml files). Resource (.resx) files. The method that you use to back up customizations is partly determined by whether the SharePoint site customizations are centrally managed. An environment is considered to be centrally managed if all customizations and changes are deployed by a specific group or individual who is assigned to this task. Typically, a change control method is used to document and manage system changes. In a centrally managed environment, the locations of the customization files are always known. An environment is not considered to be centrally managed if various teams or individuals perform customizations without using change control or other ways of identifying and managing the customizations. In this case, customization files can be put in nonstandard, undocumented locations that makes the customization files difficult to restore. For best practices and recommendations about how to manage SharePoint site customizations, see SharePoint Products and Technologies customization policy (white paper) (http://go.microsoft.com/fwlink/?linkid=92311&clcid=0x409). 92 Restoring customizations for centrally managed systems In centrally managed systems, restoring site customizations is simple because the site customizations are packaged as solution files. The site customizations can then be easily restored as needed by using a file system restore solution or as part of the development source solution. A solution file has a .cab-based format and a .wsp extension. A solution is a deployable, reusable package that can contain a set of feature definitions and related element definitions that include files, site definitions, and assemblies. For example, you can use the solution file to deploy the contents of a Web Part package that includes assemblies, class resources, .dwp files, and other package components. We recommend that you package site customizations as solution files, which you can then easily restore as needed by using a file system restore solution. Note: You can also package certain kinds of customizations as content deployment packages. Binary files and registry keys that are associated with third-party customizations are not handled by solution packages without custom coding. To create a solution package, we recommend that you use Microsoft Visual Studio 2010. Tip: To simplify the recovery process, create a set of solution packages that contain configuration elements that are specific to certain kinds of sites or site collections. You can then recover different site collection configurations by deploying specific solution packages to Web servers. Restoring customizations to a site collection involves importing the solution package to the server and then deploying the solution package. For more information about solution packages and deploying customizations, see the following resources: SharePoint Development Using Solutions (http://go.microsoft.com/fwlink/?LinkID=169421) Solutions Overview (http://go.microsoft.com/fwlink/?LinkID=169422) Restore a solution package by using Central Administration You can restore a solution package by using the SharePoint Central Administration Web site. You can restore a single solution package to multiple site collections and servers. Restore a solution package by using Central Administration 1. Verify that the user account that is performing this procedure is a member of the Farm Administrators SharePoint group. 2. In Central Administration, in the Quick Launch, click System Settings. 93 3. On the System Settings page, under Farm Management, click Manage farm solutions. 4. On the Solution Management page, click the solution that you want to restore. 5. On the Solution Properties page, click Deploy Solution. 6. On the Deploy Solution page, in the Deploy When section, select one of the following options: Now At a specified time. If you select this option, specify a time by using the date and time boxes. We recommend that you select a time when the load on the destination servers is low. 7. In the Deploy To section, in the A specific Web application list, click either All Web applications or select a specific Web application. 8. Click OK. Note: The previous procedure assumes that the solution is scoped to an object that is smaller than the farm. Restoring site customizations in decentralized environments Restoring customizations in a decentralized environment can be a complex process because the customization file locations are not standardized. The following table lists locations where customizations are often stored on Web servers. Consult with the development team or customization vendor to determine whether the customizations involve additional add-in software or files in other locations. We recommend that you restore directories with a file system restore solution. Location Description %COMMONPROGRAMFILES%\Microsoft Shared\Web Server Extensions\14 Commonly updated files, custom assemblies, custom templates, custom site definitions Inetpub Location of IIS virtual directories %WINDIR%\Assembly Global Assembly Cache (GAC): a protected operating system location where the Microsoft .NET Framework code assemblies are installed to provide full system access See Also Back up customizations (SharePoint Server 2010) 94 Restore a site collection (SharePoint Server 2010) You can use only Windows PowerShell to restore a site collection. Use Windows PowerShell to restore a site collection You can use Windows PowerShell to restore a site collection manually or as part of a script that can be run at scheduled intervals. To restore a site collection by using Windows PowerShell 1. Verify that you meet the following minimum requirements: See Add-SPShellAdmin. Additionally, verify that the user account performing this procedure has read permissions to the backup folder and is a member of the db_owner fixed database role on both the farm configuration database and the content database where the site collection is being restored. 2. On the Start menu, click All Programs. 3. Click Microsoft SharePoint 2010 Products. 4. Click SharePoint 2010 Management Shell. 5. At the Windows PowerShell command prompt (that is, PS C:\>), type the following command, and then press ENTER: Restore-SPSite -Identity <Site collection URL> -Path <Backup file> [DatabaseServer <Database server name>] [-DatabaseName <Content database name>] [HostHeader <Host header>] [-Force] [-GradualDelete] [-Verbose] If you want to restore the site collection to a specific content database, use the DatabaseServer and DatabaseName parameters to specify the content database. If you do not specify a content database, the site collection will be restored to a content database chosen by Microsoft SharePoint Server 2010. If you are restoring a host-named site collection, use the Identity parameter to specify the URL of the host-named site collection and use the HostHeader parameter to specify the URL of the Web application that will hold the host-named site collection. If you want to overwrite an existing site collection, use the Force parameter. Note: If the site collection that you are restoring is 1 gigabyte or larger, you can use the GradualDelete parameter for better performance during the restore process. When this parameter is used, the site collection that is overwritten is marked as deleted, which immediately prevents any additional access to its content. The data in the marked site 95 collection is then deleted gradually over time by a timer job instead of all at the same time, which reduces the impact on server performance. For more information, see Restore-SPSite (http://technet.microsoft.com/library/90f19a58-0455470c-a8ee-3129fc341f62(Office.14).aspx). Note: We recommend that you use Windows PowerShell when performing command-line administrative tasks. The Stsadm command-line tool has been deprecated, but is included to support compatibility with previous product versions. See Also Back up a site collection (SharePoint Server 2010) 96 Import a list or document library (SharePoint Server 2010) Although you can use either Windows PowerShell or Central Administration to export a site, list, or document library, you can use only Windows PowerShell to import a site, list, or document library. For information about how to export lists or libraries, see Export a site, list, or document library (SharePoint Server 2010). You can use importing as a method of restoring the items, or as a method of moving or copying the items from one farm to another farm. You can import a site, list, or document library from a backup of the current farm, from a backup of another farm, or from a read-only content database. To import from a read-only content database, you must first attach the read-only database. For more information, see Attach and restore a read-only content database (SharePoint Server 2010). Important: You cannot import a site, list or document library exported from one version of Microsoft SharePoint Server to another version of SharePoint Server. Import a site, list or document library You can use Windows PowerShell to manually import a site, list, or document library or as part of a script that can be run at regular intervals. To import a site, list or document library by using Windows PowerShell 1. Verify that you meet the following minimum requirements: See Add-SPShellAdmin. 2. On the Start menu, click All Programs. 3. Click Microsoft SharePoint 2010 Products. 4. Click SharePoint 2010 Management Shell. 5. At the Windows PowerShell command prompt (that is, PS C:\>), type the following command, and then press ENTER: Import-SPWeb -Identity <Site URL> -Path <Export file name> [-Force] [- NoFileCompression] [-Verbose] Important: The site or subsite that you are importing must have a template that matches the template of the site specified by Identity. You can also use the Get-SPWeb cmdlet and pass the ID to Import-SPWeb by using the Windows PowerShell pipeline. The value of the Path parameter specifies the path and file name of the file from which to import the list or library. To include the user security settings with the list or 97 document library, use the IncludeUserSecurity parameter. To overwrite the list or library that you specified, use the Force parameter. You can use the UpdateVersions parameter to specify how versioning conflicts will be handled. To view the progress of the operation, use the Verbose parameter. The NoFileCompression parameter lets you specify that no file compression is performed during the import process. Using this parameter can lower resource usage up to 30% during the export and import process. If you are importing a site, list, or document library that you exported from Central Administration, or if you exported a site, list, or document library by using Windows PowerShell and you did not use the NoFileCompression parameter in the Export-SPWeb cmdlet, you cannot use this parameter in the Import-SPWeb cmdlet. Note: There is no facility in the Import-SPWeb cmdlet import a subset of the items within the export file. Therefore, the import operation will import everything from the file. For more information, see Import-SPWeb (http://technet.microsoft.com/library/2ecc5b6e-1b234367-a966-b7bd3377db3a(Office.14).aspx). Note: We recommend that you use Windows PowerShell when performing command-line administrative tasks. The Stsadm command-line tool has been deprecated, but is included to support compatibility with previous product versions. See Also Export a site, list, or document library (SharePoint Server 2010) 98 Database management (SharePoint Server 2010) This section describes techniques for managing the databases that are associated with Microsoft SharePoint Server 2010. In this section: Add a content database (SharePoint Server 2010) Adding a content database to an existing Web application is a common task. This article describes how to add a content database to an existing SharePoint Server 2010 implementation. Move all databases (SharePoint Server 2010) This article describes how to move all of the databases associated with SharePoint Server 2010 from one database server to another database server. If your databases are hosted on different servers, this procedure applies to the database server that hosts the configuration database. Move site collections between databases (SharePoint Server 2010) Under some circumstances, you might want to move one or more site collections to a different content database. For example, a site collection can outgrow the content database on which it is located, and you would have to move the site collection to a larger content database. Conversely, if site collections do not grow to their expected capacity, it might be convenient to combine several site collections onto one content database. This article describes how to move site collections between databases. Attach or detach content databases (SharePoint Server 2010) Certain operations, such as applying updates or creating copies of configuration settings, require that you detach and then attach databases. This article describes how to do these procedures. Run a farm that uses read-only databases (SharePoint Server 2010) A read-only farm can be part of a disaster recovery environment. Alternatively, it can be part of a highly available maintenance, patching, or upgrade environment that provides user access while another version of the farm is being updated. This article describes how to run a SharePoint Server 2010 farm in which content databases are set to be read-only (a read-only farm). Manage Remote BLOB Storage (SharePoint Server 2010) Remote BLOB Storage (RBS) is an add-on feature pack for Microsoft SQL Server 2008. RBS is designed to move the storage of binary large objects (BLOBs) from database servers to commodity storage solutions. If the content databases in SharePoint Server 2010 are 4 gigabytes (GB) or larger, consider using RBS as part of your data storage solution. This article introduces RBS. See Also Database types and descriptions (SharePoint Server 2010) (http://technet.microsoft.com/library/9b1e8b21-7675-4186-beb6-3adeef4360e6(Office.14).aspx) 99 Add a content database (SharePoint Server 2010) You can use the procedures that are described in this article to create a new content database and attach it to a Web application. In this article: To add a content database to a Web application by using Central Administration (http://technet.microsoft.com/library/7662910a-69b8-477b-a5b3-5c7bb91458c0.aspx#ProcCA) To add a content database to a Web application by using Windows PowerShell (http://technet.microsoft.com/library/7662910a-69b8-477b-a5b3-5c7bb91458c0.aspx#ProcWPS) To add a content database to a Web application by using Central Administration 1. Verify that the user account that is being used to perform this operation is a member of the Farm Administrators SharePoint group. If you are using Windows authentication to connect to SQL Server, the user account must also be a member the SQL Server dbcreator fixed server role on the SQL Server instance where the database will be created. If you are using SQL authentication to connect to SQL Server, the SQL authentication account that you specify when you create the content database must have dbcreator permission on the SQL Server instance where the database will be created. 2. On the SharePoint Central Administration Web site, click Application Management. 3. In the Databases section, click Manage content databases. 4. On the Manage Content Databases page, click Add a content database. 5. On the Add Content Database page: a. Specify a Web application for the new database. b. Specify a database server to host the new database. c. Specify the authentication method that the new database will use and supply an account name and password, if they are necessary. Important: The account name and password must already exist as a SQL Server login. d. Specify the name of the failover database server, if one exists. e. Specify the number of top-level sites that can be created before a warning is issued. By default, this is 9,000. f. Specify the total number of top-level sites that can be created in the database. By default, this is 15,000. 100 Note: For information about how to determine the number of top-level sites that the system can support, see Performance and capacity technical case studies (SharePoint Server 2010) (http://technet.microsoft.com/library/054526b9-417e4140-b251-79b68e771c9a(Office.14).aspx). g. Click OK. To add a content database to a Web application by using Windows PowerShell 1. Verify that you meet the following minimum requirements: See Add-SPShellAdmin. If you are using Windows authentication to connect to SQL Server, the user account must also be a member the SQL Server dbcreator fixed server role on the SQL Server instance where the database will be created. If you are using SQL authentication to connect to SQL Server, the SQL authentication account that you specify when you create the content database must have dbcreator permission on the SQL Server instance where the database will be created. 2. On the Start menu, click Administrative Tools. 3. Click SharePoint 2010 Management Shell. 4. At the Windows PowerShell command prompt, type the following command: New-SPContentDatabase -Name <ContentDbName> -WebApplication <WebApplicationName> Where <ContentDbName> is the name of the content database to create and <WebApplicationName> is the name of the Web application to which the new database is attached. For more information, see New-SPContentDatabase (http://technet.microsoft.com/library/18cf18cd-8fb7-4561-be71-41c767f27b51(Office.14).aspx). Note: To attach an existing content database to a Web application, use the Windows PowerShell cmdlet Mount-SPContentDatabase. For more information, see Mount-SPContentDatabase (http://technet.microsoft.com/library/20d1bc07-805c-44d3-a278e2793370e237(Office.14).aspx). We recommend that you use Windows PowerShell when performing command-line administrative tasks. The Stsadm command-line tool has been deprecated, but is included to support compatibility with previous product versions. See Also Attach or detach content databases (SharePoint Server 2010) Move site collections between databases (SharePoint Server 2010) 101 Move all databases (SharePoint Server 2010) This article describes how to move all of the databases associated with Microsoft SharePoint Server 2010 from one database server to another database server. If your databases are hosted on different servers, this procedure applies to the database server that hosts the configuration database. Important: Moving databases makes all farm sites and assets unavailable to users until the process is completed. The following kinds of databases hosted on a single database server can be moved by using the procedures in this article: Configuration database Central Administration content database Content databases Service application databases Moving all databases The process of moving all of the databases from one database server to another database server requires you to work in both SharePoint Server 2010 and SQL Server. The following list summarizes the process of moving all databases, with detailed steps presented in the subsequent procedures: 1. Prepare the new database server. For details, see To prepare the new database server. 2. Close any open Windows PowerShell management shell windows and any open Stsadm command prompt windows. For details, see To close any open management sessions. 3. In the Services Microsoft Management Console snap-in, stop all of the services related to SharePoint Server 2010 and Internet Information Services (IIS). For details, see To stop the farm. 4. In SQL Server, detach the databases from the current instance. For details, see To detach databases. 5. Using Windows Explorer, copy or move the .mdf, .ldf, and .ndf files associated with the database from the source server to the destination server. For details, see To move database files to the new server. Note: You can also back up all databases and restore them to the new server. Procedures for backing up and restoring all databases are not included in this article. For more information, see How to: Back Up a Database (SQL Server Management Studio) (http://go.microsoft.com/fwlink/?LinkID=179208) and How to: Restore a Database Backup (SQL Server Management Studio) (http://go.microsoft.com/fwlink/?LinkID=183032). 102 6. In SQL Server, ensure that all of the SQL Server logins, fixed server roles, fixed database roles, and permissions for the databases from the source server have also been configured correctly on the destination server. For details, see To set up permissions on the new server. 7. In SQL Server, attach the database to the new instance. For details, see To attach databases to the new instance of SQL Server. 8. Choose whether to use a SQL Server connection aliases or the stsadm -o renameserver operation to point to the new database server, and then use the technique that you have chosen to update all Web servers. To determine whether to use a SQL Server connection alias or the stsadm -o renameserver operation, consider the following: A connection alias is a defined alternate name that can be used to connect to an instance of SQL Server. You will have to configure the alias on all Web servers and application servers in the farm. For details, see To point the Web application to the new database server, option 1: Set up SQL Server connection aliases. The use of SQL Server client aliases is recommended as part of hardening SQL Server for SharePoint environments. For more information, see Harden SQL Server for SharePoint environments (SharePoint Server 2010) (http://technet.microsoft.com/library/2c727311-e83e4f7b-b02c-9a0699a81e64(Office.14).aspx). The stsadm -o renameserver operation must be run on all Web servers and application servers in the farm. For details, see To point the Web application to the new database server, option 2: Rename your server . Note: If you are running the Web Analytics service application and choose to rename your server, you must also reconfigure the Web Analytics database locations. For details, see To reconfigure Web Analytics database locations . 9. Restart the services. For details, see To restart the services in the farm. The following are the minimum permissions that are required to perform this process: You must be a member of the Farm Administrators SharePoint group. On the computer that is running the SharePoint Central Administration Web site, you must be a member of the Administrators group. On the database server from which the databases are being moved, you must be a member of the following: The Administrators group The db_backupoperator fixed database role On the database server to which the databases are being moved, you must be a member of the following: The Administrators group The db_owner fixed database role 103 In some environments, you must coordinate the move procedures with the database administrator. Be sure to follow any applicable policies and guidelines for managing databases. To prepare the new database server Configure the new database server by using the procedures in the article Harden SQL Server for SharePoint environments (SharePoint Server 2010) (http://technet.microsoft.com/library/2c727311-e83e-4f7b-b02c9a0699a81e64(Office.14).aspx). Note: The new database server must be running the same version of Windows Server and Microsoft SQL Server as the existing database server. To close any open management sessions Close any open Windows PowerShell management shell windows, and any open command prompt windows if you have been running the Stsadm command-line tool. To stop the farm 1. On the server that is running the Central Administration Web site, in the Services snap-in, stop the following services: SharePoint 2010 Administration SharePoint 2010 Timer SharePoint 2010 Tracing SharePoint 2010 User Code Host SharePoint 2010 VSS Writer SharePoint Foundation Search V4 World Wide Web Publishing Service SharePoint Server Search 14 Web Analytics Data Processing Service Web Analytics Web Service Note: The final two services are part of the Web Analytics service application. If you are running the Web Analytics service application and choose to rename your server, you must also reconfigure the Web Analytics database locations. For details, see To reconfigure Web Analytics database locations . 2. On the server that is running the Central Administration Web site, at the command prompt, type iisreset /stop. 104 To detach databases In SQL Server Management Studio on the original database server, detach the databases that you want to move from the instance that they are attached to. If you are running many databases, you may want to run a Transact-SQL script to detach databases. Note A database cannot be detached if any one of the following is true: For more information, see: Detaching and Attaching Databases (http://go.microsoft.com/fwlink/?LinkId=194806) How to: Detach a Database (SQL Server Management Studio) (http://go.microsoft.com/fwlink/?LinkId=194807) sp_detach_db (Transact-SQL) (http://go.microsoft.com/fwlink/?LinkId=194808) To move database files to the new server Using Windows Explorer, locate the .mdf, .ldf, and .ndf files associated with each database that you are moving, and then copy or move them to the destination directory on the new computer that is running SQL Server. To set up permissions on the new server On the destination database server, open SQL Server Management Studio and transfer your logins and permissions from the original instance to the destination instance. We recommend that you transfer permissions by running a script. An example script is available in Knowledge Base article 918992: How to transfer the logins and the passwords between instances of SQL Server 2005 (http://go.microsoft.com/fwlink/?LinkId=122053). For more information about how to transfer SQL Server metadata between instances, see the SQL Server Books Online article Managing Metadata When Making a Database Available on Another Server Instance (http://go.microsoft.com/fwlink/?LinkId=122055). To attach databases to the new instance of SQL Server On the destination database server, attach the databases to the new instance. For more information, see How to: Attach a Database (SQL Server Management Studio) (http://go.microsoft.com/fwlink/?LinkId=194809) and sp_attach_db (Transact-SQL) (http://go.microsoft.com/fwlink/?LinkId=194810). To point the Web application to the new database server, option 1: Set up SQL Server connection aliases 1. Start SQL Server Configuration Manager. On the Start menu, point to All Programs, point to Microsoft SQL Server 2008, point to Configuration Tools, and then click SQL Server 105 Configuration Manager. Note: If SQL Server Configuration Manager is not installed, you must run SQL Server setup to install it. 2. Expand SQL Native Client Configuration, right-click Aliases, and then click New Alias. 3. In the Alias Name field, enter the name of the original SQL Server instance, for Protocol, verify that TCP/IP is selected, for Server, enter the name of the new server that is hosting the SharePoint Server 2010 databases, and then click OK. 4. Repeat this procedure on each Web and application server. 5. Optional. If your environment relies on System Center Data Protection Manager (DPM) 2010 or a third-party application that uses the Volume Shadow Copy Service (VSS) framework for backup and recovery, you must install the SQL Server connectivity components on each Web server or application server by running SQL Server setup. For more information, see How to: Install SQL Server 2008 R2 (Setup) (http://go.microsoft.com/fwlink/?LinkID=186119). To point the Web application to the new database server, option 2: Rename your server 1. Verify that you are a member of the local Administrators group on the local computer in order to run Stsadm. 2. On the drive on which SharePoint Server 2010 is installed, change to the following directory: %COMMONPROGRAMFILES%\Microsoft shared\Web server extensions\14\Bin. 3. Type the following command, and then press ENTER: stsadm -o renameserveroldservername <oldServerName> -newservername <newServerName> Note: We do not recommend the use of the Windows PowerShellRename-SPServer cmdlet because it does not work if the server on which the configuration database is stored has already been renamed. 4. Complete these steps on every Web and application server. To reconfigure Web Analytics database locations 1. Note: This procedure is required only if you are running a Web Analytics service application and if you have renamed your server instead of using SQL Server connection aliases. On the SharePoint Central Administration Web site, under Application Management, click Manage Service Applications. 2. Select the Web Analytics service application, and then click Properties. The Edit Web Analytics Service Application wizard appears. 106 3. Click Next. 4. On the second page of the wizard, update the location of each Web Analytics database to the new SQL Server instance, and then click Next. 5. In Central Administration, under System Settings, click Manage Services on Server. 6. Stop and restart the Web Analytics Data Processing Service, and the Web Analytics Web Service. Note: The SharePoint Web Analytics feature relies on SQL Server service broker to function. The SQL Server service broker cannot be started manually. A SharePoint timer job runs one time per day to ensure that SQL Server service broker is enabled on the necessary databases. 7. After moving databases, you should manually run the health rule "Web Analytics: Verifies that the SQL Server Service Broker is enabled for the Web Analytics staging databases." To manually run the health rule, follow these steps: In Central Administration, click Monitoring. In the Health Analyzer section, click Review rule definitions. The All Rules page is displayed. Under Category: Configuration, click the health rule Web Analytics: Verifies that the SQL Server Service Broker is enabled for the Web Analytics staging databases. The Health Analyzer Rule Definition dialog box opens. Note: In order to see the health rule, you may need to click the right arrow at the bottom of the All Rules page. On the ribbon of the Health Analyzer Rule Definitions dialog box, click Run Now. To restart the services in the farm 1. On the server that is running the Central Administration Web site, at the command prompt, type iisreset /start. 2. In the Microsoft Management Console Services snap-in, start all of the services related to SharePoint and Internet Information Services (IIS). These include the following services: SharePoint 2010 Administration SharePoint 2010 Timer SharePoint 2010 Tracing SharePoint 2010 User Code Host SharePoint 2010 VSS Writer SharePoint Foundation Search V4 107 World Wide Web Publishing Service SharePoint Server Search 14 Web Analytics Data Processing Service Web Analytics Web Service 108 Move site collections between databases (SharePoint Server 2010) Under some circumstances, you might want to move one or more site collections to a different content database. For example, a site collection can outgrow the content database on which it resides, and you would have to move the site collection to a larger content database. In Microsoft Office SharePoint Server 2007, this process was also known as splitting a content database because of the name of the Stsadm command that was used to perform the procedure. In Microsoft SharePoint Server 2010, it is more accurate to view this procedure as moving the site collection to a larger database. On the other hand, if site collections do not grow to their expected capacity, it might be convenient to combine several site collections onto one content database. In Office SharePoint Server 2007, this process was also known as merging content databases. During this process, no content databases are actually merged — the site collections are moved to and consolidated on a new database. This article describes how to prepare for and move site collections between content databases. You can move site collections between content databases by using the Stsadm command-line tool or Windows PowerShell 2.0 commands. There is no graphical user interface for this task. Tip: You can also move site collections by using Backup and Restore procedures. For information about how to do this, see Back up a site collection (SharePoint Server 2010) and Restore a site collection (SharePoint Server 2010) To perform the procedures that are described in this article, verify that the user account has access to one of the servers on which Windows PowerShell 2.0 is running, and that the user account is a member of the following groups: The db_owner fixed database role and the SharePoint_Shell_Access role in the SQL Server source content database, administration content database, destination content database, and configuration database. The WSS_ADMIN_WPG group on the local computer. For these procedures to work, the following conditions must be true: The destination content database must already exist. The source content database and destination content database must be located on the same instance of SQL Server. The source content database and destination content database must be attached to the same Web application. For more information about how to add a content database to a Web application, see Add a content database (SharePoint Server 2010). In this article: 109 Determining the size of the source site collection (http://technet.microsoft.com/library/5a2c908cd1a1-4909-a198-8c3282a5ca47.aspx#Section2) Moving site collections between content databases (http://technet.microsoft.com/library/5a2c908cd1a1-4909-a198-8c3282a5ca47.aspx#Section3) Determining the size of the source site collection Regardless of the reason for moving a site collection, you should always begin the task by determining the size of the site collection that is to be moved. You can then be sure that the destination hard disk can sufficiently contain the site collection contents. Verify that the destination hard disk has at least three times the free space that is required for the site collection. Tip: You can stay current about the space that site collections are using by creating site quotas and e-mail alerts. To determine the size of the site collection 1. On the Start menu, click All Programs. 2. Click SharePoint 2010 Products. 3. Click SharePoint 2010 Management Shell. 4. At the Windows PowerShell 2.0 command prompt, type the following commands: $used = (Get-SPSiteAdministration -Identity <http://ServerName/Sites/SiteName>).DiskUsed $used Where <http://ServerName/Sites/SiteName> is the name of the site collection. The amount of disk space that is being used by the specified site collection is stored in the $used variable, and is displayed at the command prompt when the second command is run. For more information, see Get-SPSiteAdministration (http://technet.microsoft.com/library/a05769b17559-4af4-8524-5cbcc1bd4f25(Office.14).aspx). Moving site collections between content databases You can use the Windows PowerShell command Move-SPSite to move site collections between content databases. Two procedures are provided here. The first procedure moves a single site collection to a new content database, and the second procedure moves multiple site collections to a new content database. To move a single site collection At the Windows PowerShell command prompt, type the following command: 110 Move-SPSite <http://ServerName/Sites/SiteName> -DestinationDatabase <DestinationContentDb> Where <http://ServerName/Sites/SiteName> is the name of the site collection, and <DestinationContentDb> is the name of the destination content database. To move multiple site collections At the Windows PowerShell command prompt, type the following command: Get-SPSite -ContentDatabase <SourceContentDb> | Move-SPSite -DestinationDatabase <DestinationContentDb> Where <SourceContentDb> is the name of the original content database, and <DestinationContentDb> is the name of the destination content database. This command moves all site collections from the source content database to the destination content database. For more information, see Move-SPSite (http://technet.microsoft.com/library/e3bf1b34-78b9-4643b0dd-24444e3cffc5(Office.14).aspx). Note: We recommend that you use Windows PowerShell when performing command-line administrative tasks. The Stsadm command-line tool has been deprecated, but is included to support compatibility with previous product versions. See Also Add a content database (SharePoint Server 2010) 111 Run a farm that uses read-only databases (SharePoint Server 2010) This article describes how to run a Microsoft SharePoint Server 2010 farm in which some or all databases are set to be read-only (a read-only farm). A farm is considered to be read-only if any of the following are true: All content databases are set to read-only. Service application databases are set to read-only. Note: The Search service application does not function when its databases are set to read-only. The functionality and user experience in a read-only farm depends on which databases are set to readonly. A farm that uses read-only content and service application databases is likely to be part of a disaster recovery environment or a highly available maintenance, update, or upgrade environment. Procedures in this task: Prepare users for the read-only experience Set content databases to be read-only Set service application databases to be read-only Prepare users for the read-only experience If you plan to provide users with access to a read-only site or farm, you should set expectations for what they will be able to do on the site and how the user interface (UI) will differ. Sites that use read-only content databases The user experience of a site that uses a content database that is set to read-only is characterized by the following: Common tasks that do not require writing to the content database are fully available. Most of the common tasks that require writing to the content database are not available, either because they have been disabled in the UI, or because the user is no longer allowed to apply changes. Some common tasks that require writing to the content database appear to be available, but return errors. 112 For detailed information about the user experience on a read-only site, see User experience on readonly sites (SharePoint Server 2010) (http://technet.microsoft.com/library/b36df897-bc5a-462a-866eb553eab9e032(Office.14).aspx). Farms that use read-only service application databases The user experience of a farm that uses service application databases that are set to read-only is characterized by the following: Common tasks that do not require writing to the service databases are fully available. All common tasks that require writing to the service databases appear to be available, but return errors. Set content databases to be read-only Before you set content databases to be read-only, you may need to determine which content database is associated with a particular site collection. To determine which content database is associated with a site collection 1. Verify that you meet the following minimum requirements: See Add-SPShellAdmin. 2. On the Start menu, click All Programs. 3. Click Microsoft SharePoint 2010 Products. 4. Click SharePoint 2010 Management Shell. 5. At the Windows PowerShell command prompt (PS C:\>), type the following command, and then press ENTER: Get-SPContentDatabase -Site <Site URL> -Site specifies the site collection for which you want to know the associated content database. The command returns the content database associated with the site. For more information, see Get-SPContentDatabase (http://technet.microsoft.com/library/a4a83bb00bab-4cad-9b59-0fd89a16f57b(Office.14).aspx). Note: We recommend that you use Windows PowerShell when performing command-line administrative tasks. The Stsadm command-line tool has been deprecated, but is included to support compatibility with previous product versions. You can use the following procedure to set read/write content databases to be read-only by using SQL Server Management Studio. You can also use the Transact-SQL ALTER DATABASE statement to set content databases to be read-only. For more information, see ALTER DATABASE (Transact-SQL) (http://go.microsoft.com/fwlink/?LinkId=148619). 113 Important: Do not perform this procedure on databases in a failover environment that have been logshipped or mirrored. To set content databases to be read-only 1. Verify that you have the following administrative credentials: You must be a member of the db_owner fixed database role in each database. 2. Open SQL Server Management Studio. 3. Right-click the content database that you want to change to read-only, and then click Properties. 4. Select the Options page, and, in the Other options list, scroll to the State section. 5. In the Database Read-Only row, click the arrow next to False, select True, and then click OK. 6. Repeat for all other content databases. Note: When a database is set to read-only, all connections except the one that is setting the read-only flag are stopped. After the read-only flag is set, other connections are enabled. The site collection that is associated with a read-only content database is automatically set to be readonly if the locking status of the site collection was previously None, No Additions, or Read-Only. If the locking status of the site collection was previously No Access, it remains No Access when the database locking status is changed. Set service application databases to be read-only It is possible to set any service application database to be read-only. However, some service applications do not function when their databases are set to read-only, including those associated with Search and Project Server. To set service application databases to be read-only 1. Verify that you have the following administrative credentials: You must be a member of the db_owner fixed database role in each database. 2. Open SQL Server Management Studio. 3. Right-click the database that you want to change to read-only, and then click Properties. 4. Select the Options page, and, in the Other options list, scroll to the State section. 5. In the Database Read-Only row, click the arrow next to False, select True, and then click OK. 6. Repeat for other service application databases as appropriate. 114 Note: When a database is set to read-only, all connections except the one that is setting the read-only flag are stopped. After the read-only flag is set, other connections are enabled. 115 Manage Remote BLOB Storage (SharePoint Server 2010) Remote BLOB Storage (RBS) is an add-on feature pack for Microsoft SQL Server 2008. RBS is designed to move the storage of binary large objects (BLOBs) from database servers to commodity storage solutions. If the content databases in Microsoft SharePoint Server 2010 are 4 gigabytes (GB) or larger, consider using RBS as part of your data storage solution. In This Section Overview of Remote BLOB Storage (SharePoint Server 2010) This article is a conceptual overview of how RBS works with Microsoft SQL Server 2008 Express and Microsoft SQL Server 2008 R2 Express. It contains important information about RBS features and providers. We strongly recommend that you read this article before you implement RBS. Install and configure Remote BLOB Storage (RBS) with the FILESTREAM provider (SharePoint Server 2010) This article describes how to install and configure RBS and implement the FILESTREAM provider for use with SharePoint Server 2010. Install and configure Remote BLOB Storage (RBS) without the FILESTREAM provider (SharePoint Server 2010) This article describes how to install and configure RBS without using the FILESTREAM provider. Set a content database to use Remote Blob Storage (RBS) (SharePoint Server 2010) This article describes how to set a content database to use RBS. You must already have RBS installed to perform these procedures. Migrate content into or out of Remote BLOB Storage (RBS) (SharePoint Server 2010) This article describes how to migrate content into or out of RBS, or to a different RBS provider. Disable Remote BLOB Storage (RBS) on a content database (SharePoint Server 2010) This article describes how to disable RBS in a SharePoint Server 2010 environment. See Also Plan for remote BLOB storage (RBS) (SharePoint Server 2010) (http://technet.microsoft.com/library/c1f83b4f-a507-42f7-bd82-fed5404ed1ad(Office.14).aspx) 116 Overview of Remote BLOB Storage (SharePoint Server 2010) This article describes how you can use Microsoft SharePoint Server 2010 together with Remote BLOB Storage (RBS) and Microsoft SQL Server 2008 Express and Microsoft SQL Server 2008 R2 Express to optimize database storage resources. Before you implement RBS, we highly recommend that you evaluate its potential costs and benefits. For more information and recommendations about using RBS in a SharePoint Server 2010 installation, see Plan for remote BLOB storage (RBS) (SharePoint Server 2010) (http://technet.microsoft.com/library/c1f83b4f-a507-42f7-bd82-fed5404ed1ad(Office.14).aspx). In this article: Introduction to RBS (http://technet.microsoft.com/library/33633593-0f1b-4f15-858bddaaeb20d7ee.aspx#Section2) Using RBS together with SharePoint 2010 Products (http://technet.microsoft.com/library/336335930f1b-4f15-858b-ddaaeb20d7ee.aspx#Section3) Introduction to RBS RBS is a library API set that is incorporated as an add-on feature pack for Microsoft SQL Server. It can be run on the local server running Microsoft SQL Server 2008 R2, SQL Server 2008 or SQL Server 2008 R2 Express. To run RBS on a remote server, you must be running SQL Server 2008 R2 Enterprise edition. RBS is not supported for Microsoft SQL Server 2005. Binary large objects (BLOBs) are data elements that have either of the following characteristics: Unstructured data that has no schema (such as a piece of encrypted data). A large amount of binary data (many megabytes or gigabytes) that has a very simple schema, such as image files, streaming video, or sound clips. By default, Microsoft SQL Server stores BLOB data in its databases. As a database’s usage increases, the total size of its BLOB data can expand quickly and grow larger than the total size of the document metadata and other structured data that is stored in the database. Because BLOB data can consume a lot of file space and uses server resources that are optimized for database access patterns, it can be helpful to move BLOB data out of the SQL Server database, and into a separate file. Before RBS was supported in SQL Server, expensive storage such as RAID 10 was required for the whole SQL database including BLOB data. By using RBS, you can move 80 to 90 percent of the data (that is, BLOBs) onto less expensive storage such as RAID 5 or external storage solutions. RBS uses a provider to connect to any dedicated BLOB store that uses the RBS APIs. Storage solution vendors can implement providers that work with RBS APIs. SharePoint Server 2010 supports a BLOB storage implementation that accesses BLOB data by using the RBS APIs through such a provider. You 117 can implement RBS for Microsoft SharePoint 2010 Products by using a supported provider that you obtain from a third-party vendor. Most third-party providers store BLOBs remotely. In addition to third-party providers, you can use the RBS FILESTREAM provider that is available through the SQL Server Remote BLOB Store installation package from the Feature Pack for Microsoft SQL Server 2008 R2. The RBS FILESTREAM provider uses the SQL Server FILESTREAM feature to store BLOBs in an additional resource that is attached to the same database and stored locally on the server. The FILESTREAM feature manages BLOBs in a SQL database by using the underlying NTFS file system. The location that an RBS provider stores the BLOB data depends on the provider that you use. In the case of the SQL FILESTREAM provider, the data is not stored in the MDF file, but in another file that is associated with the database. This implementation of the FILESTREAM provider is known as the local FILESTREAM provider. You can conserve resources by using the local RBS FILESTREAM provider to place the extracted BLOB data on a different (cheaper) local disk such as RAID 5 instead of RAID 10. You cannot use RBS with the local FILESTREAM provider on remote storage devices, such as network attached storage (NAS). The FILESTREAM provider is supported when it is used on local hard disk drives only. A remote RBS FILESTREAM provider that is available in SQL Server 2008 R2 Express can store BLOB data on remote commodity storage such as direct-attached storage (DAS) or NAS. However, SharePoint Server 2010 does not currently support the remote RBS FILESTREAM provider. Using RBS together with SharePoint 2010 Products SharePoint Server 2010 supports the FILESTREAM provider that is included in the SQL Server Remote BLOB Store installation package from the Feature Pack for SQL Server 2008 R2. This version of RBS is available at http://go.microsoft.com/fwlink/?LinkID=177388 (http://go.microsoft.com/fwlink/?LinkID=177388). Be aware that this is the only version of RBS that is supported by SharePoint Server 2010. Earlier versions are not supported. Third-party RBS providers can also be used with the RBS APIs to create a BLOB storage solution that is compatible with SharePoint Server 2010. In SharePoint Server 2010, site collection backup and restore and site import or export will download the file contents and upload them back to the server regardless of which RBS provider is being used. However, the FILESTREAM provider is the only provider that is currently supported for SharePoint 2010 Products farm database backup and restore operations. When RBS is implemented, SQL Server itself is regarded as an RBS provider. You will encounter this factor when you migrate content into and out of RBS. If you plan to store BLOB data in an RBS store that differs from your SharePoint Server 2010 content databases, you must run SQL Server 2008 with SP1 and Cumulative Update 2. This is true for all RBS providers. The FILESTREAM provider that is recommended for upgrading from stand-alone installations of Windows SharePoint Services 3.0 that have content databases that are over 4 gigabytes (GB) to 118 SharePoint Server 2010 associates data locally with the current content database, and does not require SQL Server Enterprise Edition. Important: RBS does not enable any kind of direct access to any files that are stored in Microsoft SharePoint 2010 Products. All access must occur by using SharePoint 2010 Products only. See Also FILESTREAM Overview (http://go.microsoft.com/fwlink/?LinkID=166020&clcid=0x409) FILESTREAM Storage in SQL Server 2008 (http://go.microsoft.com/fwlink/?LinkID=165746&clcid=0x409) Remote BLOB Store Provider Library Implementation Specification (http://go.microsoft.com/fwlink/?LinkID=166066&clcid=0x409) 119 Install and configure Remote BLOB Storage (RBS) with the FILESTREAM provider (SharePoint Server 2010) This article describes how to install and configure Remote BLOB Storage (RBS) with the FILESTREAM provider on a Microsoft SQL Server 2008 database server that supports a Microsoft SharePoint Server 2010 system. RBS is typically recommended in the case where the content databases are 4 gigabytes (GB) or larger. RBS is a library API set that is incorporated as an add-on feature pack for Microsoft SQL Server 2008 and Microsoft SQL Server 2008 Express. RBS is designed to move the storage of binary large objects (BLOBs) from database servers to commodity storage solutions. RBS ships with the RBS FILESTREAM provider, which uses the RBS APIs to store BLOBs. Before installing and implementing RBS, we highly recommend that you read the articles Plan for remote BLOB storage (RBS) (SharePoint Server 2010) (http://technet.microsoft.com/library/c1f83b4f-a507-42f7-bd82fed5404ed1ad(Office.14).aspx) and Overview of Remote BLOB Storage (SharePoint Server 2010). If you want to implement RBS with a provider other than FILESTREAM, read the article Install and configure Remote BLOB Storage (RBS) without the FILESTREAM provider (SharePoint Server 2010). In this article: Enable FILESTREAM and provision the RBS data store Install RBS Enable and test RBS The user account that you use to perform the procedures that are described in this article must have the following memberships: Administrators group on the Web servers and application servers. Farm Administrators group for the SharePoint Server 2010 farm. SQL Server dbcreator and securityadmin fixed server roles on the computer that is running SQL Server 2008 Express or SQL Server 2008. Enable FILESTREAM and provision the RBS data store You must enable and configure FILESTREAM on the computer that is running SQL Server 2008 that hosts the SharePoint Server 2010 databases. To enable and configure FILESTREAM, follow the instructions in How to: Enable FILESTREAM (http://go.microsoft.com/fwlink/?LinkID=166110&clcid=0x409). After you have enabled and configured FILESTREAM, provision a BLOB store as described in the following procedure. 120 To provision a BLOB Store with the FILESTREAM provider 1. Click Start, click All Programs, click Microsoft SQL Server 2008, and then click SQL Server Management Studio. 2. Expand Databases. 3. Select the content database for which you want to create a BLOB store, and then click New Query. 4. In the Query pane, copy and execute each of the following SQL queries in the sequence provided here. Tip: For best performance, simplified troubleshooting, and as a general best practice, we recommend that you create the BLOB store on a volume that does not contain the operating system, paging files, database data, log files, or the tempdb file. use [ContentDbName] if not exists (select * from sys.symmetric_keys where name = N'##MS_DatabaseMasterKey##')create master key encryption by password = N'Admin Key Password !2#4' use [ContentDbName] if not exists (select groupname from sysfilegroups where groupname=N'RBSFilestreamProvider')alter database [ContentDbName] add filegroup RBSFilestreamProvider contains filestream use [ContentDbName] alter database [ContentDbName] add file (name = RBSFilestreamFile, filename = 'c:\Blobstore') to filegroup RBSFilestreamProvider Where [ContentDbName] is the content database name, and c:\BLOBStore is the volume\directory in which you want the BLOB store created. Be aware that you can provision a BLOB store only one time. If you attempt to provision the same BLOB store more than one time, you will receive an error. Install RBS You must install RBS on the database server and on all Web servers and application servers in the SharePoint farm. You must configure RBS separately for each associated content database. Warning: We do not recommend that you install RBS by running the RBS_X64.msi file and launching the Install SQL Remote BLOB Storage wizard. The wizard configures the RBS Maintainer to run a scheduled task every 30 days. This setting might not be optimal for your environment. For more 121 information about the RBS Maintainer, see the SQL Server Help documentation that is included with the SQL Server Remote BLOB Store installation package from the Feature Pack for Microsoft SQL Server 2008 R2. To install RBS on a Web server 1. On any Web server, go to http://go.microsoft.com/fwlink/?LinkID=177388 (http://go.microsoft.com/fwlink/?LinkID=177388) to download the RBS_X64.msi file. Important: You must install the version of RBS that is included in the SQL Server Remote BLOB Store installation package from the Feature Pack for Microsoft SQL Server 2008 R2. The version of RBS must be 10.50.xxx. No earlier version of RBS is supported for SharePoint Server 2010. 2. Click Start and then type cmd in the text box. In the list of results, right-click cmd, and then click Run as administrator. Click OK. 3. Copy and paste the following command at the command prompt: msiexec /qn /lvx* rbs_install_log.txt /i RBS_X64.msi TRUSTSERVERCERTIFICATE=true FILEGROUP=PRIMARY DBNAME="<ContentDbName>" DBINSTANCE="<DBInstanceName>" FILESTREAMFILEGROUP=RBSFilestreamProvider FILESTREAMSTORENAME=FilestreamProvider_1 Where: <ContentDbName> is the database name. <DBInstanceName> is the SQL Server instance name. The operation should complete in approximately one minute. To install RBS on all additional Web and application servers 1. On a Web server, go to http://go.microsoft.com/fwlink/?LinkID=177388 (http://go.microsoft.com/fwlink/?LinkID=177388) and download the RBS_X64.msi file. Important: You must install the version of RBS that is included in the SQL Server Remote BLOB Store installation package from the SQL Server Remote BLOB Store installation package from the Feature Pack for SQL Server 2008 R2. The version of RBS must be 10.50.xxx. No earlier version of RBS is supported for SharePoint Server 2010. 2. Click Start and then type cmd in the text box. In the list of results, right-click cmd, and then click Run as administrator. Click OK. 3. Copy and paste the following command at the command prompt: msiexec /qn /lvx* rbs_install_log.txt /i RBS_X64.msi DBNAME="ContentDbName" DBINSTANCE="DBInstanceName" ADDLOCAL="Client,Docs,Maintainer,ServerScript,FilestreamClient,FilestreamServer" 122 Where: ContentDbName is the database name DBInstanceName is the name of the SQL Server instance. The operation should finish within approximately one minute. 4. Repeat this procedure on all Web servers and application servers. If you do not install RBS on every Web and application server, users will encounter errors when they try to write to the content databases. To confirm the RBS installation 1. The rbs_install_log.txt log file is created in the same location as the RBS_X64.msi file. Open the rbs_install_log.txt log file with a text editor and scroll toward the bottom of the file. Within the last 20 lines of the end of the file, an entry should read as follows: “Product: SQL Remote Blob Storage – Installation completed successfully”. 2. On the computer that is running SQL Server 2008, verify that the RBS tables were created in the content database. Several tables should reside under the content database with names that are preceded by the letters "mssqlrbs". Enable and test RBS You must enable RBS on one Web server in the SharePoint farm. It does not matter which Web server you choose for this activity, as long as RBS was installed on it by using the previous procedure. To enable RBS 1. On the Start menu, click Programs, click Microsoft SharePoint 2010 Products, and then click SharePoint 2010 Management Shell. 2. At the Windows PowerShell command prompt, type each of the following commands. $cdb = Get-SPContentDatabase –WebApplication <http://SiteName> Where <http://SiteName> is the URL of the Web application that is connected to the content database. $rbss = $cdb.RemoteBlobStorageSettings $rbss.Installed() $rbss.Enable() $rbss.SetActiveProviderName($rbss.GetProviderNames()[0]) $rbss To test the RBS data store 123 1. Connect to a document library on any Web server. 2. Upload a file that is at least 100 kilobytes (KB) to the document library. 3. On the computer that contains the RBS data store, click Start, and then click Computer. 4. Browse to the RBS data store directory. 5. Browse to the file list and open the folder that has the most recent modified date (other than $FSLOG). In that folder, open the file that has the most recent modified date. Verify that this file has the same size and contents as the file that you uploaded. If it does not, ensure that RBS is installed and enabled correctly. To enable additional databases to use RBS, see Set a content database to use Remote Blob Storage (RBS) (SharePoint Server 2010). See Also Migrate content into or out of Remote BLOB Storage (RBS) (SharePoint Server 2010) Disable Remote BLOB Storage (RBS) on a content database (SharePoint Server 2010) 124 Install and configure Remote BLOB Storage (RBS) without the FILESTREAM provider (SharePoint Server 2010) This article describes how to install and configure Remote BLOB Storage (RBS) on a Microsoft SQL Server 2008 database server that supports a Microsoft SharePoint Server 2010 system. RBS is typically recommended in the case where the content databases are 4 gigabytes (4 GB) or larger. RBS is a library API set that is incorporated as an add-on feature pack for Microsoft SQL Server 2008 and Microsoft SQL Server 2008 Express. RBS is designed to move the storage of binary large objects (BLOBs) from database servers to commodity storage solutions. RBS uses a provider to connect to any dedicated BLOB store that implements the RBS APIs. RBS ships with the RBS FILESTREAM provider. Third-party RBS providers can also be used with the RBS APIs to create a BLOB storage solution. If you decide to implement RBS by using a third-party provider instead of FILESTREAM, you can use the information in this article to install RBS without installing the FILESTREAM provider. Before you can use RBS, you must install the third-party provider by using the documentation that is supplied with that provider. If you want to install and configure RBS with the FILESTREAM provider, see Install and configure Remote BLOB Storage (RBS) with the FILESTREAM provider (SharePoint Server 2010). Before installing and implementing RBS, we highly recommend that you read the articles Overview of Remote BLOB Storage (SharePoint Server 2010) and Plan for remote BLOB storage (RBS) (SharePoint Server 2010) (http://technet.microsoft.com/library/c1f83b4f-a507-42f7-bd82fed5404ed1ad(Office.14).aspx). In this article: Install RBS (http://technet.microsoft.com/library/a1a8e804-0d7f-4695-853d3e99a827f753.aspx#Section3) Enable and test RBS (http://technet.microsoft.com/library/a1a8e804-0d7f-4695-853d3e99a827f753.aspx#Section4) The user account that you use to perform the procedures that are described in this article must have the following memberships: Administrators group on the Web servers and application servers. SQL Server dbcreator and securityadmin fixed server roles on the computer that is running SQL Server 2008 Express or SQL Server 2008. 125 Install RBS You must install RBS on the database server and on all Web servers and application servers in the SharePoint farm. You must configure RBS separately for each associated content database. Warning: We do not recommend that you install RBS by running the RBS_X64.msi file and launching the Install SQL Remote BLOB Storage wizard. The wizard configures the RBS Maintainer to run a scheduled task every 30 days. This setting might not be optimal for your environment. For more information about the RBS Maintainer, see the SQL Server Help documentation that is included with the SQL Server Remote BLOB Store installation package from the Feature Pack for Microsoft SQL Server 2008 R2. To install RBS on a Web server 1. On any Web server, go to http://go.microsoft.com/fwlink/?LinkID=177388 (http://go.microsoft.com/fwlink/?LinkID=177388) to download the RBS_X64.msi file. When prompted whether to Run or Save the file, click Save. Important: You must install the version of RBS that is included in the SQL Server Remote BLOB Store installation package from the Feature Pack for Microsoft SQL Server 2008 R2. The version of RBS must be 10.50.xxx. No earlier version of RBS is supported for SharePoint Server 2010. 2. Click Start, and then type cmd in the text box. In the list of results, right-click cmd, and then click Run as administrator. Click OK. 3. Copy and paste the following command at the command prompt: msiexec /lvx* rbs_install.log /q /i rbs.msi ADDLOCAL=ServerScript,Client,Maintainer The operation should finish in approximately one minute. Repeat this procedure on every Web server and application server in the farm. If you do not install RBS on every Web and application server, users will encounter errors when they try to write to the content databases. To install RBS on the database server and set a content database to use RBS 1. On the database server, go to http://go.microsoft.com/fwlink/?LinkID=177388 (http://go.microsoft.com/fwlink/?LinkID=177388) and download the RBS_X64.msi file. Important: You must install the version of RBS that is included in the SQL Server Remote BLOB Store installation package from the Feature Pack for Microsoft SQL Server 2008 R2. The version of RBS must be 10.50.xxx. No earlier version of RBS is supported for 126 SharePoint Server 2010. 2. Click Start and then type cmd in the text box. In the list of results, right-click cmd, and then click Run as administrator. Click OK. 3. Copy and paste the following command at the command prompt: msiexec /lvx* rbs_enable_WSS_Content.log /q /i rbs.msi ADDLOCAL=EnableRBS DBINSTANCE="<DBInstanceName>" DBNAME="<ContentDbName>" Where: <DBInstanceName> is the name of the SQL Server instance. <ContentDbName> is the name of the content database. The operation should finish within approximately one minute. To set additional content databases to use RBS, see Set a content database to use Remote Blob Storage (RBS) (SharePoint Server 2010) To confirm the RBS installation 1. The rbs_install_log.txt log file is created in the same location as the RBS_X64.msi file. Open the rbs_install_log.txt log file by using a text editor and scroll toward the bottom of the file. Within the last 20 lines of the end of the file, an entry should read as follows: “Product: SQL Remote Blob Storage – Installation completed successfully”. 2. On the computer that is running SQL Server 2008, verify that the RBS tables were created in the content database. Several tables that have names that are preceded by the letters "mssqlrbs" should be located under the content database name. Enable and test RBS You must enable RBS on one Web server in the SharePoint farm. It is not important which Web server that you select for this activity, as long as RBS was installed on it by using the previous procedure. To enable RBS 1. On the Start menu, click Programs, click Microsoft SharePoint 2010 Products, and then click SharePoint 2010 Management Shell. 2. At the Windows PowerShell command prompt, type the following commands: $cdb = Get-SPContentDatabase –WebApplication <http://SiteName> Where <http://SiteName> is the Web application that is attached to the content database. $rbss = $cdb.RemoteBlobStorageSettings $rbss.Installed() $rbss.Enable() $rbss 127 To test the RBS data store 1. Connect to a document library on any Web server. 2. Upload a file that is at least 100 kilobytes (KB) to the document library. 3. On the computer that contains the RBS data store, click Start, and then click Computer. 4. Browse to the RBS data store directory. 5. Browse to the file list and open the folder that has the most recent modified date (other than $FSLOG). In that folder, open the file that has the most recent modified date. Verify that this file has the same size and contents as the file that you uploaded. If it does not, ensure that RBS is installed and enabled correctly. See Also Migrate content into or out of Remote BLOB Storage (RBS) (SharePoint Server 2010) Disable Remote BLOB Storage (RBS) on a content database (SharePoint Server 2010) 128 Set a content database to use Remote Blob Storage (RBS) (SharePoint Server 2010) This article describes how to enable a content database to use Remote BLOB Storage (RBS). Its instructions assume that you have already installed RBS for use in the Microsoft SharePoint Server 2010 system. To install and configure RBS, see Install and configure Remote BLOB Storage (RBS) with the FILESTREAM provider (SharePoint Server 2010). Note: This article applies to only the beta 2 version of Microsoft SharePoint 2010 Products. Enable a content database to use RBS To enable a content database to use RBS, you must provision a BLOB store in SQL Server, add the content database information to the Web server RBS configuration, and test the data store. Note: These instructions assume that you are using the FILESTREAM RBS provider. If you are using a different RBS provider, refer to that provider’s instructions. To provision a BLOB store and add content database information to the Web server RBS configuration 1. Click Start, click All Programs, click Microsoft SQL Server 2008, and then click SQL Server Management Studio. 2. Expand Databases. 3. Select the content database for which you want to create a BLOB store, and then click New Query. 4. In the Query pane, copy and execute the following SQL queries, in the sequence provided. In each case, replace [WSS_Content] with the content database name, and replace c:\BlobStore with the volume\directory in which you want the BLOB store created. Be aware that you can provision a BLOB store only one time. If you attempt to provision the same BLOB store multiple times, you will receive an error. Tip: For best performance, simplified troubleshooting, and as a general best practice, we recommend that you create the BLOB store on a volume that does not contain the operating system, paging files, database data, log files, or the tempdb file. use [WSS_Content] if not exists (select * from sys.symmetric_keys where name = 129 N'##MS_DatabaseMasterKey##') create master key encryption by password = N'Admin Key Password !2#4' use [WSS_Content] if not exists (select groupname from sysfilegroups where groupname=N'RBSFilestreamProvider') alter database [WSS_Content] add filegroup RBSFilestreamProvider contains filestream use [WSS_Content] alter database [WSS_Content] add file (name = RBSFilestreamFile, filename = 'c:\Blobstore') to filegroup RBSFilestreamProvider 5. On any Web server, click Start, click Run, type cmd into the Run text box, and then click OK. 6. Copy and paste the following command into the Command Prompt window. Replace Content database name with the database name, and replace DBInstanceName with the name of the SQL Server instance. The operation should finish within approximately one minute. msiexec /qn /i rbs.msi REMOTEBLOBENABLE=1 FILESTREAMPROVIDERENABLE=1 DBNAME=<WSS_Content> FILESTREAMSTORENAME=FilestreamProvider_1 ADDLOCAL=EnableRBS,FilestreamRunScript DBINSTANCE=<DBInstanceName>> To test the RBS data store 1. Connect to a document library on any Web server. 2. Upload a file that is at least 100 kilobytes (KB) to the document library. 3. On the computer that contains the RBS data store, click Start, and then click Computer. 4. Navigate to the RBS data store directory. 5. Navigate to the file list, and then open the file that has the most recent modified date. Verify that this is the file that you uploaded. If the file does not exist in this location, retrace the steps in these instructions to figure out the problem. See Also Overview of Remote BLOB Storage (SharePoint Server 2010) Install and configure Remote BLOB Storage (RBS) with the FILESTREAM provider (SharePoint Server 2010) 130 Migrate content into or out of Remote BLOB Storage (RBS) (SharePoint Server 2010) This article describes how to migrate content into or out of Remote BLOB Storage (RBS), or to a different RBS provider. After installing RBS and setting a content database to use RBS, all existing content in that database can be migrated into the database's active provider. You use the same Windows PowerShell 2.0 command to migrate content into or out of RBS, or to another RBS provider. When RBS is implemented, SQL Server itself is regarded as an RBS provider. You can migrate content databases at any time, but we recommend that you perform migrations during low usage periods so that this activity does not cause performance degradation for users. Migration moves all content from the specified content database into the storage mechanism of the newly named provider. This operation can be performed on any Web server in the farm. You only need to perform the operation one time on one Web server for each content database that you want to migrate. To migrate a content database by using Windows PowerShell 1. Verify that you meet the following minimum requirements: See Add-SPShellAdmin. 2. On the Start menu, click All Programs. 3. Click Microsoft SharePoint 2010 Products. 4. Click SharePoint 2010 Management Shell. 5. At the Windows PowerShell command prompt, type the commands in the following steps. 6. To obtain the content database RBS settings object: $cdb=Get-SPContentDatabase <ContentDbName> $rbs=$cdb.RemoteBlobStorageSettings Where <ContentDbName> is the name of the content database. 7. To view a list of all RBS providers that are installed on the Web server: $rbs.GetProviderNames() 8. To set the active RBS provider: $rbs.SetActiveProviderName(<NewProvider>) Where <NewProvider> is the name of the provider that you want to make active for this content database. If you want to migrate the content database out of RBS altogether and back into SQL Server inline storage, set this value to (). 9. Migrate the data from RBS to the new provider or to SQL Server: $rbs.Migrate() See Also Set a content database to use Remote Blob Storage (RBS) (SharePoint Server 2010) 131 Disable Remote BLOB Storage (RBS) on a content database (SharePoint Server 2010) You can disable Remote BLOB Storage (RBS) on any content database. After you disable RBS on a content database, binary large objects (BLOBs) are stored inline in SQL Server for all subsequent writes to the content database. This article describes how to disable RBS on a content database. You can disable RBS on a content database by setting the active provider name to the empty string in Windows PowerShell. Each content database has a RemoteBlobStorageSettings property that can be used to invoke the SetActiveProviderName method. This action does not change the storage location of any BLOBs that have previously been stored in RBS or inline storage. Disabling RBS does not uninstall RBS. We do not recommend that you uninstall RBS. This operation can be performed on any Web server in the farm. You only need to perform the operation one time on one Web server for each content database for which you want to disable RBS. Caution: Do not use the Disable() method on the RemoteBlobStorageSettings object. This method is used only to uninstall RBS, and it is not recommended to simply disable the writing of new BLOBs into RBS. You must use Windows PowerShell 2.0 cmdlets to disable RBS. There is no user interface option for this task. To disable RBS by using Windows PowerShell 1. Verify that you meet the following minimum requirements: See Add-SPShellAdmin. 2. On the Start menu, click All Programs. 3. Click Microsoft SharePoint 2010 Products. 4. Click SharePoint 2010 Management Shell. 5. At the Windows PowerShell command prompt, type the following commands: $site=Get-SPSite "<http://yourSiteURL>" $rbss=$site.ContentDatabase.RemoteBlobStorageSettings $rbss.SetActiveProviderName("") Where <http://yourSiteURL> is the Web application that is attached to the content database that is being disabled for RBS. For more information, see Get-SPSite (http://technet.microsoft.com/library/f3422bf4-0f9b-4f2294c8-2a0606a31b16(Office.14).aspx). 132 Attach or detach content databases (SharePoint Server 2010) This article describes how to attach or detach Microsoft SharePoint Server 2010 content databases by using the SharePoint Central Administration Web site or by using Windows PowerShell 2.0. You might want to attach or detach content databases in the following situations: You want to add a new content database for new site collections to keep content databases at a manageable size. You have restored a content database from another farm and you want the sites that it contains to be accessible from a Web application. You have archived site collections and you no longer need as many content databases. You can move the remaining site collections out of a content database and then detach the content database from the Web application. For more information, see Move site collections between databases (SharePoint Server 2010). The steps to add a database and to attach a database are very similar. For more information about how to add a database, see Add a content database (SharePoint Server 2010). To attach a content database by using Central Administration 1. Verify that the user account that is being used to perform this operation is a member of the Farm Administrators SharePoint group. If you want to create a new content database at the same time that you attach it, the SharePoint farm service account must be a member of the SQL Server dbcreator fixed server role. To attach a content database to a Web application, the SharePoint farm service account must have db_owner permission for the content database. Tip: If the database already exists, it must be the same version as the Microsoft SharePoint 2010 Products farm or this operation will fail. To attach a content database that is a different version than the farm, use the Windows PowerShell 2.0 command in the following section. 2. On the SharePoint Central Administration Web site, click Application Management. 3. On the Application Management page, in the Databases section, click Manage content databases. 4. On the Manage Content Databases page, click Add a content database. 5. On the Add Content Database page: a. Use the Web Application drop-down menu to select the Web application to which you want to attach a content database. 133 b. Specify the database server that hosts the database. c. Specify the database name. If the database does not already exist, it will be created. d. Specify the authentication method for the database, and supply an account name and password if you are using SQL authentication. Important: The account name and password must already exist as a SQL Server login. We recommend that you use Windows authentication instead of SQL authentication because, by default, SQL authentication sends an unencrypted password to the computer that is running SQL Server. If you use SQL authentication, the SQL account requires the same SQL permissions as the SharePoint farm service account. e. Click OK. To detach a content database by using Central Administration 1. Verify that the user account that is performing this procedure is a member of the Farm Administrators SharePoint group. 2. On the SharePoint Central Administration Web site, click Application Management. 3. On the Application Management page, in the Databases section, click Manage content databases. 4. Select the Web application for which you want to detach a content database. 5. Click the content database that you want to detach. 6. On the Manage Content Database Settings page, select the Remove content database check box. If the content database contains data, you will receive a warning. Click OK to continue with the operation. 7. Click OK to confirm the detachment, or click Cancel to stop the operation without detaching the database. After detaching the content database in Central Administration, the content database still exists in SQL Server. If you want to permanently remove the content database, you must do so by using a SQL Server procedure. To attach or detach a content database by using Windows PowerShell 1. Verify that you meet the following minimum requirements: See Add-SPShellAdmin. The user account must also be a member of the SQL Serverdbcreator fixed server role on the SQL Server instance where the content database exists. 134 2. If you are using the Remove-SPContentDatabase cmdlet to delete the content database from SQL Server at the same time that you detach it, you must also be a member of the SharePoint_Shell_Access role on the content database. 3. On the Start menu, click All Programs. 4. Click Microsoft SharePoint 2010 Products. 5. Click SharePoint 2010 Management Shell. 6. At the Windows PowerShell command prompt, type the appropriate command. To attach an existing content database: Mount-SPContentDatabase "<ContentDb>" -DatabaseServer "<DbServer>" -WebApplication http://SiteName Where: <ContentDb> is the content database to be attached. <DbServer> is the name of the database server. http://SiteName is the name of the Web application to which the content database is being attached. To detach a content database: Dismount-SPContentDatabase "<ContentdBName>" Where <ContentdBName> is the name of the content database. Important: If you have multiple content databases that have the same name, you must use the content database GUID in this command instead of using the content database name. To retrieve the GUID of the content database, run the Get-SPContentDatabase cmdlet with no arguments. The Dismount-SPContentDatabase cmdlet detaches the content database from the Web application, but it does not delete the content database from SQL Server. After a content database is detached, you cannot delete it by using Windows PowerShell 2.0. You can only remove it by using SQL Server tools. If you want to delete the content database from SQL Server while you detach it, use the Remove-SPContentDatabase cmdlet instead. For more information, see Mount-SPContentDatabase (http://technet.microsoft.com/library/20d1bc07-805c-44d3-a278-e2793370e237(Office.14).aspx) and Dismount-SPContentDatabase (http://technet.microsoft.com/library/89eea901-8d3f-4d4d-9638941a1cafe259(Office.14).aspx). Note: We recommend that you use Windows PowerShell when performing command-line administrative tasks. The Stsadm command-line tool has been deprecated, but is included 135 to support compatibility with previous product versions. See Also Get-SPContentDatabase (http://technet.microsoft.com/library/a4a83bb0-0bab-4cad-9b590fd89a16f57b(Office.14).aspx) New-SPContentDatabase (http://technet.microsoft.com/library/18cf18cd-8fb7-4561-be7141c767f27b51(Office.14).aspx) Remove-SPContentDatabase (http://technet.microsoft.com/library/e8c337b6-37af-4fdd-8469a32f4d45c040(Office.14).aspx) 136 Security and permissions (SharePoint Server 2010) This section describes how to manage security and permissions for Microsoft SharePoint Server 2010. Configure custom permissions (SharePoint Server 2010) 137 Configure custom permissions (SharePoint Server 2010) For more control over the level of access to a site, site collection, or site content, you can define custom permission levels. For more information, see Determine permission levels and groups (SharePoint Server 2010) (http://technet.microsoft.com/library/610a48d4-a805-4c47-8801a8a912b294ea(Office.14).aspx) and User permissions and permission levels (SharePoint Server 2010) (http://technet.microsoft.com/library/ff13b917-5236-48e6-89d5-8c78e61a72a8(Office.14).aspx). In this article: Customize an existing permission level Copy an existing permission level Create a permission level Customize an existing permission level If the custom permission level that you want is nearly identical to an existing default permission level and you do not need to use the default permission level, you can customize the default permission level. To customize an existing permission level 1. Verify that you have one of the following administrative credentials: You are a member of the Administrators group for the site collection. You are a member of the Owners group for the site. You have the Manage Permissions permission. 2. On the Site Settings page, under Users and Permissions, click Site permissions. 3. In the Manage section of the ribbon, click Permission Levels. 4. In the list of permission levels, click the name of the permission level you want to customize. 5. In the list of permissions, select or clear the check boxes to add permissions to or remove permissions from the permission level. 6. Click Submit. Copy an existing permission level If the custom permission level that you want is similar to an existing default permission level, and you need to use both the default permission level and your custom permission level, you can copy the default permission level, and then modify the copy and save it as a new permission level. 138 To copy an existing permission level 1. Verify that you have one of the following administrative credentials: You are a member of the Administrators group for the site collection. You are a member of the Owners group for the site. You have the Manage Permissions permission. 2. On the Site Settings page, under Users and Permissions, click Site permissions. 3. In the Manage section of the ribbon, click Permission Levels. 4. In the list of permission levels, click the name of the permission level you want to copy. 5. At the bottom of the page, click Copy Permission Level. 6. On the Copy Permission Level page, in the Name field, type a name for the new permission level. 7. In the Description field, type a description for the new permission level. 8. In the list of permissions, select or clear the check boxes to add permissions to or remove permissions from the permission level. 9. Click Create. Create a permission level If there is no permission level similar to the one you need, you can create one. To create a permission level 1. Verify that you have one of the following administrative credentials: You are a member of the Administrators group for the site collection. You are a member of the Owners group for the site. You have the Manage Permissions permission. 2. On the Site Settings page, under Users and Permissions, click Site permissions. 3. In the Manage section of the ribbon, click Permission Levels. 4. On the toolbar, click Add a Permission Level. 5. On the Add a Permission Level page, in the Name field, type a name for the new permission level. 6. In the Description field, type a description of the new permission level. 7. In the list of permissions, select the check boxes to add permissions to the permission level. 8. Click Create. 139 Service application and service management (SharePoint Server 2010) Articles in this section discuss the structures of service applications and services in Microsoft SharePoint Server 2010, and explain how service applications and services can be managed. These articles are for farm administrators and service application administrators who will operate SharePoint Server 2010. In This Section About service applications and services (SharePoint Server 2010) Provides an introduction to the logical infrastructure of service applications and services. Manage service applications (SharePoint Server 2010) Describes how to manage, create, configure, and share service applications. Manage services on the server (SharePoint Server 2010) Describes how services can be started, stopped, and configured. See Also Web applications management (SharePoint Server 2010) Technical diagrams (SharePoint Server 2010) (http://technet.microsoft.com/library/bcbae7bd-656b4003-969c-8411b81fcd77(Office.14).aspx) 140 About service applications and services (SharePoint Server 2010) In Microsoft SharePoint Server 2010, individual services can be configured independently and thirdparty companies can add services to the platform. The services infrastructure gives you control over which services are deployed and how services are shared. Services that are deployed are named service applications. A service application provides a resource that can be shared across sites throughout a farm, and can be accessed by users through a hosting Web application. Service applications are associated to Web applications by service application connections. Some services can be shared across farms. For more information about the logical structure of services and service applications, see Services architecture planning (SharePoint Server 2010) (http://technet.microsoft.com/library/e9874ee4-6f3446c1-8516-a7b8af300820(Office.14).aspx). For more information about how to manage service applications, including instructions for publishing service applications across farms, see Manage service applications (SharePoint Server 2010) and Share service applications across farms (SharePoint Server 2010). For more information about starting, stopping, and configuring services, see Manage services on the server (SharePoint Server 2010). 141 Manage service applications (SharePoint Server 2010) Microsoft SharePoint Server 2010 includes a set of service applications that you can use to share services across Web applications. In some cases, you can also share service applications across farms. You can manage service applications by using Central Administration or by using Windows PowerShell 2.0. The following articles in this section provide general instructions for service applications: Share service applications across farms (SharePoint Server 2010) In SharePoint Server 2010, you can share service applications across farms. This article describes how to establish trust between farms, publish a service application, and connect to a published service application in a remote farm. Add or remove a service application connection to a Web application (SharePoint Server 2010) This article describes how to configure a service application connection, or proxy, to a Web application. A service application can be accessed by users only by way of its connection to a Web application. By default, all service applications are part of the default connection group. Restrict or enable access to a service application (SharePoint Server 2010) By default, all service applications on the local farm are available to all Web applications on the local farm. However, you can restrict access to a service application so that it is available to only specified Web applications. This article describes how to restrict or enable access to a service application. Assign or remove administrators to a service application (SharePoint Server 2010) In SharePoint Server 2010, you can assign additional administrators to a service application. This article describes how to do this. Delete a service application (SharePoint Server 2010) You can delete a service application that is no longer being used. This article contains instructions for doing this. Individual service applications have specific instructions for their creation, configuration, and management. The following table lists articles that describe how to create, configure, and manage specific service applications. Service application Article Access Services Access Services administration Business Data Connectivity Business Data Connectivity service administration (SharePoint Server 2010) 142 Service application Article Document Conversion Manage document conversions (SharePoint Server 2010) (http://technet.microsoft.com/library/0bfcaa6150fd-430f-ba57-c304603401c6(Office.14).aspx) Excel Services Excel Services administration (SharePoint Server 2010) Managed Metadata Service Managed metadata administration (SharePoint Server 2010) PerformancePoint PerformancePoint Services administration Search Service Enterprise search administration (SharePoint Server 2010) (http://technet.microsoft.com/library/820ace031fb7-41fd-a077-28b82ebddde3(Office.14).aspx) Secure Store Configure the Secure Store Service (SharePoint Server 2010) (http://technet.microsoft.com/library/29c0bc76d835-401b-a2fb-abb069e84125(Office.14).aspx) State Service Manage the State Service (SharePoint Server 2010) Visio Graphics Service Visio Graphics Service administration (SharePoint Server 2010) (http://technet.microsoft.com/library/508bdc3eac93-4087-b09b-83b6d0412924(Office.14).aspx) User Profile Service User Profile Service administration (SharePoint Server 2010) (http://technet.microsoft.com/library/215432d7cb3b-4af4-beed-47492a6777f0(Office.14).aspx) See Also About service applications and services (SharePoint Server 2010) Services architecture planning (SharePoint Server 2010) (http://technet.microsoft.com/library/e9874ee4-6f34-46c1-8516-a7b8af300820(Office.14).aspx) 143 Share service applications across farms (SharePoint Server 2010) In Microsoft SharePoint Server 2010, some service applications can be shared across server farms. This article describes the process and caveats that are involved in sharing service applications. By publishing a service application, you can optimize resources, avoid redundancy, and provide enterprise-wide services without installing a dedicated enterprise services farm. You can publish the following service applications in a SharePoint Server 2010 farm: Business Data Connectivity Managed Metadata User Profile Search Secure Store Web Analytics Note: If the server farms are located in different domains, the User Profile service application requires both domains to trust one another. For the Business Data Connectivity and Secure Store service application administration features to work from the consuming farm, the domain of the publishing farm must trust the domain of the consuming farm. Other cross-farm service applications work without a trust requirement between domains. The farm that contains the service application and publishes the service application so that other farms can consume the service application is known as the publishing farm. The farm that connects to a remote location to use a service application that the remote location is hosting is known as the consuming farm. Note: If you are familiar with Microsoft Office SharePoint Server 2007, you might find it useful to think of the publishing farm as the parent farm and the consuming farm as a child farm. This article describes the steps that are required to publish and consume service applications across farms. These steps must be performed in the order listed. 1. Exchange trust certificates between the farms. To start, an administrator of the consuming farm must provide two trust certificates to the administrator of the publishing farm: a root certificate and a security token service (STS) certificate. Additionally, an administrator of the publishing farm must provide a root certificate to the administrator of the consuming farm. By exchanging certificates, each farm acknowledges that the other farm can be trusted. 144 For more information, see Exchange trust certificates between farms (SharePoint Server 2010). 2. On the publishing farm, publish the service application. On the farm on which the service application is located, an administrator must explicitly publish the service application. Service applications that are not explicitly published are available to the local farm only. For more information, see Publish a service application (SharePoint Server 2010). 3. On the consuming farm, set the permission to the appropriate service applications You must give the consuming farm permission to the Application Discovery and Load Balancing Service Application on the publishing farm. After doing this, give the consuming farm permission to the published service applications that it will be consuming. For more information, see Set permission to a published service application (SharePoint Server). 4. On the consuming farm, connect to the remote service application. After the publishing farm has published the service application, an administrator of the consuming farm can connect to that service application from the consuming farm if the address of the specific service application is known. For more information, see Connect to a service application on a remote farm (SharePoint Server 2010). Important: You cannot share a User Profile service application across farms that reside in separate domains unless you first establish a domain-level trust between the two domains. 5. Add the shared service application to a Web application proxy group on the consuming farm. An administrator must associate the new service application connection with a local Web application on the consuming farm. Only Web applications that are configured to use this association can use the remote service application. For information about how to configure a Web application proxy group connection, see Add or remove a service application connection to a Web application (SharePoint Server 2010). Note: It is important that you plan the proxy group layout before you add service applications to proxy groups. For more information about how to plan the service application architecture, see Services architecture planning (SharePoint Server 2010) (http://technet.microsoft.com/library/e9874ee4-6f34-46c1-8516a7b8af300820(Office.14).aspx). See Also Technical diagrams (SharePoint Server 2010) (http://technet.microsoft.com/library/bcbae7bd-656b4003-969c-8411b81fcd77(Office.14).aspx) 145 Exchange trust certificates between farms (SharePoint Server 2010) In Microsoft SharePoint Server 2010, a SharePoint farm can connect to and consume a service application that is published on another SharePoint Server 2010 farm. For this to occur, the farms must exchange trust certificates. This article describes how to exchange trust certificates between the publishing farm and the consuming farm. Note that both farms must participate in this exchange for service application sharing to work. Important: Before you start to share service applications, we highly recommend that you read the articles Share service applications across farms (SharePoint Server 2010) and Services architecture planning (SharePoint Server 2010) (http://technet.microsoft.com/library/e9874ee4-6f34-46c18516-a7b8af300820(Office.14).aspx). You must use Windows PowerShell 2.0 commands to export and copy the certificates between farms. After the certificates are exported and copied, you can use either Windows PowerShell 2.0 commands or Central Administration to manage the trusts within the farm. The instructions here assume the following criteria: That the servers that are used for these procedures are running Windows PowerShell 2.0. That the administrator will select and use the same server in each farm for all steps in the process. If User Account Control (UAC) is turned on, you must run the Windows PowerShell 2.0 commands with elevated privileges. In this article: Exporting and copying certificates Managing trust certificates using Windows Powershell (http://technet.microsoft.com/library/7b923e3e-0af9-4428-b1a9-a0356734d588.aspx#Section2a) Managing trust certificates using Central Administration (http://technet.microsoft.com/library/7b923e3e-0af9-4428-b1a9-a0356734d588.aspx#Section4) Exporting and copying certificates An administrator of the consuming farm must provide two trust certificates to the publishing farm: a root certificate and a security token service (STS) certificate. An administrator of the publishing farm must provide a root certificate to the consuming farm. You can only export and copy certificates by using Windows PowerShell 2.0. 146 To export the root certificate from the consuming farm 1. On a server that is running SharePoint Server 2010 on the consuming farm, verify that you meet the following minimum requirements: See Add-SPShellAdmin. 2. On the Start menu, click Administrative Tools. 3. Click SharePoint 2010 Management Shell. 4. At the Windows PowerShell command prompt, type each of the following commands: $rootCert = (Get-SPCertificateAuthority).RootCertificate $rootCert.Export("Cert") | Set-Content <C:\ConsumingFarmRoot.cer> -Encoding byte Where <C:\ConsumingFarmRoot.cer> is the path of the root certificate. To export the STS certificate from the consuming farm 1. At the Windows PowerShell command prompt, type the following commands: $stsCert = (GetSPSecurityTokenServiceConfig).LocalLoginProvider.SigningCertificate $stsCert.Export("Cert") | Set-Content <C:\ConsumingFarmSTS.cer> -Encoding byte Where <C:\ConsumingFarmSTS.cer> is the path of the STS certificate. To export the root certificate from the publishing farm 1. On a server that is running SharePoint Server 2010 on the publishing farm, verify that you meet the following minimum requirements: See Add-SPShellAdmin. 2. On the Start menu, click Administrative Tools. 3. Click SharePoint 2010 Management Shell. 4. At the Windows PowerShell command prompt, type the following commands: $rootCert = (Get-SPCertificateAuthority).RootCertificate $rootCert.Export("Cert") | Set-Content <C:\PublishingFarmRoot.cer> -Encoding byte Where <C:\PublishingFarmRoot.cer> is the path of the root certificate. To copy the certificates 1. Copy the root certificate and the STS certificate from the server in the consuming farm to the server in the publishing farm. 2. Copy the root certificate from the server in the publishing farm to a server in the consuming farm. 147 Managing trust certificates by using Windows Powershell Managing trust certificates within a farm involves establishing trust. This section describes how to establish trust on both the consuming and publishing farms, using Windows PowerShell 2.0 commands. Establishing trust on the consuming farm To establish trust on the consuming farm, you must import the root certificate that was copied from the publisher farm and create a trusted root authority. To import the root certificate and create a trusted root authority on the consuming farm 1. At the Windows PowerShell command prompt on a server in the consuming farm, type the following commands: $trustCert = Get-PfxCertificate <C:\PublishingFarmRoot.cer> New-SPTrustedRootAuthority <PublishingFarm> -Certificate $trustCert Where: <C:\PublishingFarmRoot.cer> is the path of the root certificate that you copied to the consuming farm from the publishing farm. <PublishingFarm> is a unique name that identifies the publishing farm. Each trusted root authority must have a unique name. Establishing trust on the publishing farm To establish trust on the publishing farm, you must import the root certificate that was copied from the consuming farm and create a trusted root authority. You must then import the STS certificate that was copied from the consuming farm and create a trusted service token issuer. To import the root certificate and create a trusted root authority on the publishing farm 1. At the Windows PowerShell command prompt on a server in the publishing farm, type the following commands: $trustCert = Get-PfxCertificate <C:\ConsumingFarmRoot.cer> New-SPTrustedRootAuthority <ConsumingFarm> -Certificate $trustCert Where: <C:\ConsumingFarmRoot.cer> is the name and location of the root certificate that you copied to the publishing farm from the consuming farm. <ConsumingFarm> is a unique name that identifies the consuming farm. Each trusted root authority must have a unique name. 148 To import the STS certificate and create a trusted service token issuer on the publishing farm 1. At the Windows PowerShell command prompt on a server in the publishing farm, type the following commands: $stsCert = Get-PfxCertificate <c:\ConsumingFarmSTS.cer> New-SPTrustedServiceTokenIssuer <ConsumingFarm> -Certificate $stsCert Where: 1. <C:\ConsumingFarmSTS.cer> is the path of the STS certificate that you copied to the publishing farm from the consuming farm. 2. <ConsumingFarm> is a unique name that identifies the consuming farm. Each trusted service token issuer must have a unique name. For more information about these Windows PowerShell 2.0 cmdlets, see the following articles: Get-SPCertificateAuthority (http://technet.microsoft.com/library/ece4ce47-7d4c-4ecc-ad6da23edf822fe3(Office.14).aspx) Get-SPSecurityTokenServiceConfig (http://technet.microsoft.com/library/4e26af64-e98c-4520a578-ed0fd28bd3d6(Office.14).aspx) New-SPTrustedRootAuthority (http://technet.microsoft.com/library/25458530-4f0d-491c-80d361b8f1f0dd7e(Office.14).aspx) New-SPTrustedServiceTokenIssuer (http://technet.microsoft.com/library/cea600ae-0b64-4c2b8943-c7c21884fffe(Office.14).aspx) Get-PfxCertificate (http://go.microsoft.com/fwlink/?LinkID=178943&clcid=0x409) Managing trust certificates by using Central Administration You can manage trusts on a farm only after the relevant certificates have already been exported and copied to the farm. To establish trust by using Central Administration 1. Verify that the user account that is performing this procedure is a member of the Farm Administrators SharePoint group. 2. On the SharePoint Central Administration Web site, click Security. 3. On the Security page, in the General Security section, click Manage trust. 4. On the Trust Relationship page, on the ribbon, click New. 5. On the Establish Trust Relationship page: a. Supply a name that describes the purpose of the trust relationship. b. Browse to and select the Root Authority Certificate for the trust relationship. This must be 149 the Root Authority Certificate that was exported from the other farm by using Windows PowerShell, as described in Exporting and copying certificates. (http://technet.microsoft.com/library/7b923e3e-0af9-4428-b1a9a0356734d588.aspx#Section2) c. If you are performing this task on the publishing farm, select the check box for Provide Trust Relationship. Type in a descriptive name for the token issuer and browse to and select the STS certificate that was copied from the consuming farm, as described in Exporting and copying certificates (http://technet.microsoft.com/library/7b923e3e-0af94428-b1a9-a0356734d588.aspx#Section2). d. Click OK. After a trust relationship is established, you can modify the Token Issuer description or the certificates that are used by clicking the trust, and then clicking Edit. You can delete a trust by clicking it, and then clicking Delete. See Also Plan authentication methods (SharePoint Server 2010) (http://technet.microsoft.com/library/40117fda70a0-4e3d-8cd3-0def768da16c(Office.14).aspx) Configure claims authentication (SharePoint Server 2010) (http://technet.microsoft.com/library/83762baa-b23b-4b63-b14f-350421d9f18a(Office.14).aspx) Configure the security token service (SharePoint Server 2010) (http://technet.microsoft.com/library/156cbd50-a05b-4490-b869-f74e2fc0e09d(Office.14).aspx) 150 Publish a service application (SharePoint Server 2010) In Microsoft SharePoint Server 2010, some service applications can be published across farms and thereby be made available over remote connections. This article describes how to publish a service application. Important: Before you start to share service applications, we highly recommend that you read the articles Share service applications across farms (SharePoint Server 2010) and Services architecture planning (SharePoint Server 2010) (http://technet.microsoft.com/library/e9874ee4-6f34-46c18516-a7b8af300820(Office.14).aspx). In this article: To publish a service application by using Central Administration To publish a service application by using Windows PowerShell To publish a service application by using Central Administration 1. Verify that the user account that is performing this procedure is a member of the Farm Administrators SharePoint group. 2. On the SharePoint Central Administration Web site, click Application Management, and then click Manage service applications. 3. Click the row that contains the service application that you want to publish. Commands on the ribbon become available. 4. On the ribbon, click Publish. 5. In the Publish Service Application dialog box: a. Select the Connection Type that you want from the drop-down list. b. If you want the service application to be available to remote farms, select the check box for Publish this Service Application to other farms. c. We recommend that you use the instructions in Exchange trust certificates between farms (SharePoint Server 2010) to establish trust between the two farms. d. Copy the Published URL into Notepad or another text editor. You must provide this URL to remote farms to connect the remote farms to the published service application. The URL will be similar to the following: urn:schemas-microsoftcom:sharepoint:service:9c1870b7ee97445888d9e846519cfa27#authority=urn:uuid:02 a493b92a5547828e21386e28056cba&authority=https://ua_powershell:32844/Topolog y/topology.svc. 151 6. You can optionally provide descriptive text and a link to a Web page that will be visible to administrators of remote farms. After you have specified the publication options that you want, click OK to publish the service application. To publish a service application by using Windows PowerShell 1. Verify that you meet the following minimum requirements: See Add-SPShellAdmin. 2. On the Start menu, click Administrative Tools. 3. Click SharePoint 2010 Management Shell. 4. At the Windows PowerShell command prompt, type the following command: Publish-SPServiceApplication -Identity <ServiceApplicationGUID> If you do not know the GUID of the service application, you can use the following Windows PowerShell 2.0 cmdlet to list all service applications in the farm, together with their GUIDS: Get-SPServiceApplication 5. To view the published service application load balancer URL, type the following command and record the output: Get-SPTopologyServiceApplication Any connecting remote farms will need the information that is generated by this command. See Also Add or remove a service application connection to a Web application (SharePoint Server 2010) Publish-SPServiceApplication (http://technet.microsoft.com/library/9ddfa710-05cd-4d1c-83b78528f6ed12ad(Office.14).aspx) Get-SPServiceApplication (http://technet.microsoft.com/library/71a467dc-3b95-4b65-af930d0d6ebb8326(Office.14).aspx) Get-SPTopologyServiceApplication (http://technet.microsoft.com/library/fc40e2b8-5710-4034-b37fb4e61008410a(Office.14).aspx) 152 Set permission to a published service application (SharePoint Server) In Microsoft SharePoint Server 2010, you must establish a relationship between the publishing farm and the consuming farm by giving the consuming farm permission to the Application Discovery and Load Balancing Service Application on the publishing farm. After doing this, the consuming farm can be given permission to other service applications. This article describes how to configure permissions to the Application Discovery and Load Balancing Service Application and published service applications for the consuming farm. Important: Before you start to configure publishing and consuming farms, we highly recommend that you read the articles Share service applications across farms (SharePoint Server 2010) and Services architecture planning (SharePoint Server 2010) (http://technet.microsoft.com/library/e9874ee4-6f34-46c1-8516-a7b8af300820(Office.14).aspx). In this article: Set permission to the Application Discovery and Load Balancing Service Application and any other service application for a consuming farm by using Windows PowerShell Set permission to the Application Discovery and Load Balancing Service Application and any other published service application for a consuming farm by using Central Administration Important: You must perform steps 1 through 5 in the Windows PowerShell procedure to obtain the consuming farm ID, which you must have in order to complete either the Windows PowerShell or Central Administration procedures. Set permission to the Application Discovery and Load Balancing Service Application and any other service application for a consuming farm by using Windows PowerShell The first procedure explains how to set permission to the Application and Load Balancing Service Application. The second explains how to set permissions to any other service applications. To set permission to the Application Discovery and Load Balancing Service Application for a consuming farm by using Windows PowerShell 1. Verify that you meet the following minimum requirements: See Add-SPShellAdmin. 153 2. On a server in the consuming farm, on the Start menu, click All Programs. 3. Click Microsoft SharePoint 2010 Products. 4. Click SharePoint 2010 Management Shell. 5. At the Windows PowerShell command prompt, type the following command: Get-SPFarm | Select Id For more information, see Get-SPFarm (http://technet.microsoft.com/library/fe68fb39-f5dc4e80-b7f2-ac203a71cc82(Office.14).aspx). 6. On a server in the publishing farm, access the SharePoint 2010 Management Shell and at the Windows PowerShell command prompt, type the following commands: $security=Get-SPTopologyServiceApplication | Get-SPServiceApplicationSecurity $claimprovider=(Get-SPClaimProvider System).ClaimProvider $principal=New-SPClaimsPrincipal -ClaimType "http://schemas.microsoft.com/sharepoint/2009/08/claims/farmid" -ClaimProvider $claimprovider -ClaimValue <consumingfarmid> Grant-SPObjectSecurity -Identity $security -Principal $principal -Rights "Full Control" Get-SPTopologyServiceApplication | Set-SPServiceApplicationSecurity ObjectSecurity $security Where: Consumingfarmid is the GUID value of the consuming farm For more information, see the following: Get-SPTopologyServiceApplication (http://technet.microsoft.com/library/fc40e2b8-57104034-b37f-b4e61008410a(Office.14).aspx) Set-SPServiceApplicationSecurity (http://technet.microsoft.com/library/8d769193-f12643f7-8c1e-4bec75c8446d(Office.14).aspx) Get-SPServiceApplicationSecurity (http://technet.microsoft.com/library/4f433fea-ddbf-4843a11c-d936ce51c6bb(Office.14).aspx) New-SPClaimsPrincipal (http://technet.microsoft.com/library/0831e64b-3ec0-4016-8128639991530172(Office.14).aspx) Get-SPClaimProvider (http://technet.microsoft.com/library/43aa9964-e7bb-48d3-b6ab91a9c2edba88(Office.14).aspx) Grant-SPObjectSecurity (http://technet.microsoft.com/library/496caa92-2ff4-4048-ab7d57d8c835bf2b(Office.14).aspx) To set permission to a published service application for a consuming farm by using Windows PowerShell 154 1. At the Windows PowerShell command prompt, type the following commands: $security=Get-SPServiceApplication <GUID>| Get-SPServiceApplicationSecurity $claimprovider=(Get-SPClaimProvider System).ClaimProvider $principal=New-SPClaimsPrincipal -ClaimType "http://schemas.microsoft.com/sharepoint/2009/08/claims/farmid" -ClaimProvider $claimprovider -ClaimValue <consumingfarmid> Grant-SPObjectSecurity -Identity $security -Principal $principal -Rights <NamedAccessRights> Set-SPServiceApplicationSecurity <GUID> -ObjectSecurity $security Where: Consumingfarmid is the GUID value of the consuming farm <GUID> is the ID of the published service application. <NamedAccessRights> is the name of the access right from the GetSPServiceApplicationSecurity <GUID>.NamedRights. For more information, see the following: Get-SPServiceApplication (http://technet.microsoft.com/library/71a467dc-3b95-4b65-af930d0d6ebb8326(Office.14).aspx) New-SPClaimsPrincipal (http://technet.microsoft.com/library/0831e64b-3ec0-4016-8128639991530172(Office.14).aspx) Get-SPServiceApplication (http://technet.microsoft.com/library/71a467dc-3b95-4b65-af930d0d6ebb8326(Office.14).aspx) Get-SPServiceApplicationSecurity (http://technet.microsoft.com/library/4f433fea-ddbf-4843a11c-d936ce51c6bb(Office.14).aspx) Grant-SPObjectSecurity (http://technet.microsoft.com/library/496caa92-2ff4-4048-ab7d57d8c835bf2b(Office.14).aspx) Set-SPServiceApplicationSecurity (http://technet.microsoft.com/library/8d769193-f126-43f78c1e-4bec75c8446d(Office.14).aspx) Set permission to the Application Discovery and Load Balancing Service Application and any other published service application for a consuming farm by using Central Administration This procedure explains how to set permission to any service application, but most specifically, the Application and Load Balancing Service Application. 155 Important: You must perform steps 1 through 5 in the Windows PowerShell procedure to obtain the consuming farm ID, which you must have in order to complete this procedure. To set permission to the Application Discovery and Load Balancing Service Application and any other published service application for a consuming farm by using Central Administration 1. On the server that hosts the Central Administration Web site for the publishing farm, verify that the user account that is performing this procedure is a member of the Farm Administrators SharePoint group. 2. On the SharePoint Central Administration Web site, click Application Management, and then click Manage service applications. 3. Click the row that contains Application Discovery and Load Balancing Service Application. 4. On the ribbon, click Permissions. 5. In the Connection Permissions dialog box, do the following: a. Manually paste the ID of the consuming farm from Step 5 of the Windows PowerShell section. b. Click Add. c. Select the consuming farm ID, and then select the Full Control check box. d. Click OK. 6. Repeat steps 2 through 5 for any published service applications for which you want to enable access from the consuming farm and assign the necessary permission. Note To enable access to the User Profile service application,you must give the consuming farm's Web application application pool identity (that is, DOMAIN\Username) the permission instead of the consuming farm ID. For additional information about how to grant access to a Web application service account, see Restrict or enable access to a service application (SharePoint Server 2010). 156 Connect to a service application on a remote farm (SharePoint Server 2010) In Microsoft SharePoint Server 2010, you can publish some service applications to make them available over remote connections. By publishing a service application, you can optimize resources and avoid redundancy, and provide enterprise-wide services without installing a dedicated enterprise services farm. This article describes how to connect to and consume a published service application. Important: Before you start to share service applications, we highly recommend that you read the articles Share service applications across farms (SharePoint Server 2010) and Services architecture planning (SharePoint Server 2010) (http://technet.microsoft.com/library/e9874ee4-6f34-46c18516-a7b8af300820(Office.14).aspx). You can connect to a service application that has been shared by another farm if you know the address of the farm's discovery service or the address of the service application. Be aware that you can only connect to a service application on a remote farm if the farm administrator for the remote farm has published the service application. In this article: To connect to a service application on a remote farm by using Central Administration To connect to a service application on a remote farm by using Windows PowerShell To connect to a service application on a remote farm by using Central Administration 1. Verify that you are a member of the Farm Administrators SharePoint group. 2. On the SharePoint Central Administration Web site, click Application Management, and then click Manage service applications. 3. On the ribbon, click Connect. 4. On the Connect drop-down menu, click the kind of service application to which you want to connect. 5. On the Connect to a Remote Service Application page, type the appropriate URL in the Farm or Service Application address text box, and then click OK. Note: You can obtain the URL from the administrator of the publishing farm. For more information, see Publish a service application (SharePoint Server 2010). There are two kinds of URLs that you can use in this step: either the URL of the service application or the URL of the remote farm’s topology service application. If you use the URL of the service application, only the corresponding service application will be listed in Step 6 of this procedure. If you use the URL of the topology service, all service applications in 157 the farm will be listed in Step 6 of this procedure. 6. The new Connect to a Remote Service Application dialog box displays the service applications that match the URL that you typed in Step 5. Click the row that contains the name of the service application, and then select the check box to add the service application connection to the farm’s default list of service application connections (that is, the default proxy group). Click OK. 7. You are prompted to change the connection name. Type a new name into the Connection Name text box or leave the default name, and then click OK. 8. We recommend that you use the instructions in Exchange trust certificates between farms (SharePoint Server 2010) to establish trust between the two farms. 9. After the new connection is created, you must click OK to complete the procedure. 10. Associate the new service application connection with a local Web application. For information about how to do this, see Add or remove a service application connection to a Web application (SharePoint Server 2010). To connect to a service application on a remote farm by using Windows PowerShell 1. Verify that you meet the following minimum requirements: See Add-SPShellAdmin. 2. On the Start menu, click Administrative Tools. 3. Click SharePoint 2010 Management Shell. 4. At the Windows PowerShell command prompt, type the following command: Receive-SPServiceApplicationConnectionInfo -FarmUrl <PublishingFarmTopologyURL> Where the <PublishingFarmTopologyURL> is the information that is retrieved by running the Get-SPTopologyServiceApplication cmdlet on the publishing farm. For more information, see Publish a service application (SharePoint Server 2010). 5. At the Windows PowerShell command prompt, type the following command: New-SP*ServiceApplicationProxy -Name " <ServiceApplicationProxyName>" -Url "<PublishingFarmTopologyURL>" Where: <ServiceApplicationProxyName> is a unique name for a service application connection on the consuming farm. <PublishingFarmTopologyURL> is the service application topology URL that was also used in the previous command. Each kind of service application has a specific Windows PowerShell 2.0 cmdlet that should be used instead of New-SP*ServiceApplicationProxy. (These cmdlets are listed in the See Also 158 section.) For example, the following command creates a new Managed Metadata service application proxy named "MetadataServiceProxy1" that connects to the service application located at the stated URL. New-SPMetadataServiceApplicationProxy -Name "MetadataServiceProxy1" -URL " urn:schemas-microsoftcom:sharepoint:service:9c1870b7ee97445888d9e846519cfa27#authority=urn:uuid:02a493b 92a5547828e21386e28056cba&authority=https://ua_powershell:32844/Topology/topology. svc " 6. You must associate the new service application connection with a local Web application. For information about how to do this, see Add or remove a service application connection to a Web application (SharePoint Server 2010). See Also New-SPBusinessDataCatalogServiceApplicationProxy (http://technet.microsoft.com/library/f73ddc6f78ca-4736-b827-7df10cad3838(Office.14).aspx) New-SPEnterpriseSearchServiceApplicationProxy (http://technet.microsoft.com/library/2a074a5a-0af048fd-aa1f-edc875f93335(Office.14).aspx) New-SPMetadataServiceApplicationProxy (http://technet.microsoft.com/library/e2c96d7d-d443-44578348-16d0a84e0b8e(Office.14).aspx) New-SPProfileServiceApplicationProxy (http://technet.microsoft.com/library/3019f2e5-451e-4af7-a4343661319dd3c0(Office.14).aspx) New-SPSecureStoreServiceApplicationProxy (http://technet.microsoft.com/library/57dc65e4-a36846d4-836d-9850d1215b4b(Office.14).aspx) New-SPWebAnalyticsServiceApplicationProxy (http://technet.microsoft.com/library/9c35151b-6ced4ccc-b1a0-4fb44c852b42(Office.14).aspx) 159 Add or remove a service application connection to a Web application (SharePoint Server 2010) When you create a service application in Microsoft SharePoint Server 2010, a service application connection is created. A service application connection is also referred to as an application proxy. A service application connection associates the service application to Web applications via membership in a service application connection group (also referred to as application proxy group). This article describes how to add or remove service application connections to a service application connection group. Important: If you are creating a service application connection to a service application in a remote farm, you should read the article Share service applications across farms (SharePoint Server 2010) to gain a full understanding of the requirements to successfully share service applications across farms. By default, a new service application connection is added to the farm’s Default group of service application connections when you create the service application by using Central Administration. You can override this default membership. If a new service application is created by using Windows PowerShell 2.0 instead of by using Central Administration, the new service application does not automatically become a member of the Default service application connections group unless the default parameter is supplied. Note: For more information about how to create and configure service applications, see Manage service applications (SharePoint Server 2010). By default, all Web applications are associated with the farm’s Default group of service application connections, although you can change this setting. You can also create one custom connection group for each Web application in the farm. You can change the service applications with which a Web application is associated at any time, and you can change the service applications that are included in the Default service application connection group. For more information about how to create and configure Web applications, see Web applications management (SharePoint Server 2010). Editing a service connection group You can add or remove service application connections to a service application connection group by using Central Administration or by using Windows PowerShell 2.0 cmdlets. To edit a service connection group by using Central Administration 160 1. Verify that the user account that is performing this procedure is a member of the Farm Administrators SharePoint group. 2. On the Central Administration Home page, click Application Management. 3. On the Application Management page, in the Service Applications section, click Configure service application associations. 4. On the Service Application Associations page, select Web Applications from the View dropdown menu. 5. In the list of Web applications, in the Application Proxy Group column, click the name of the service application connection group that you want to change. 6. To add a service connection to the group, select the check box that is next to the service application that you want to add to the connection group. To remove a service application connection from the connection group, clear the check box next to the service application that you want to remove from the connection group. When you have made the changes that you want, click OK. Note: You can also change custom service application connection groups by clicking Manage Web Applications from the Central Administration Home page, selecting a listed Web application, and then clicking Service Connections on the ribbon. You cannot change the default service applications connection group through this page, however. To add a service application connection to a service application connection group by using Windows PowerShell 1. Verify that you meet the following minimum requirements: See Add-SPShellAdmin. 2. On the Start menu, click Administrative Tools. 3. Click SharePoint 2010 Management Shell. 4. At the Windows PowerShell command prompt (that is, PS C:\>), type the following command, and then press ENTER: Add-SPServiceApplicationProxyGroupMember [-Identity <the service application proxy group>] [-Member <members to add to the service application proxy group>] For more information, see Add-SPServiceApplicationProxyGroupMember (http://technet.microsoft.com/library/25ccffa1-84ae-4927-a1e5-4b2d55f6065f(Office.14).aspx). Note: We recommend that you use Windows PowerShell when performing command-line administrative tasks. The Stsadm command-line tool has been deprecated, but is included to support compatibility with previous product versions. 161 To remove a service application connection from a service application connection group by using Windows PowerShell 1. Verify that you meet the following minimum requirements: See Add-SPShellAdmin. 2. On the Start menu, click Administrative Tools. 3. Click SharePoint 2010 Management Shell. 4. At the Windows PowerShell command prompt (that is, PS C:\>), type the following command, and then press ENTER: Remove-SPServiceApplicationProxyGroupMember [Identity <SPServiceApplicationProxyGroupPipeBind>] [Member <SPServiceApplicationProxyPipeBind[]>] For more information, see Remove-SPServiceApplicationProxyGroupMember (http://technet.microsoft.com/library/12545ac4-2bed-433e-aed5-b56bfb95c631(Office.14).aspx). 162 Restrict or enable access to a service application (SharePoint Server 2010) In Microsoft SharePoint Server 2010, you can restrict the access to a service application so that the service application is available to only specified Web applications. By default, all service applications on the local farm are available to all Web applications on the local farm. However, you can restrict access to a service application so that it is available to only specified Web applications. This can be a useful strategy if you host multiple customers on the same farm, and you want to isolate one customer's service applications from another customer’s Web application. If you restrict access to a service application and you later decide that you want to make it available to the whole farm, you can remove the restriction. This article describes how to restrict access to a service application by adding and removing service accounts. It also describes how to reestablish local farm-wide access to a service application. Important: We strongly recommend that you plan the security and services infrastructure before you restrict access to service applications. For information about how to plan the services architecture in SharePoint Server 2010, see the following articles: Services architecture planning (SharePoint Server 2010) (http://technet.microsoft.com/library/e9874ee4-6f34-46c1-8516-a7b8af300820(Office.14).aspx) Technical diagrams (SharePoint Server 2010) (http://technet.microsoft.com/library/bcbae7bd-656b4003-969c-8411b81fcd77(Office.14).aspx) In this article: Restricting access to a service application (http://technet.microsoft.com/library/166cbad4-1a524a75-a5e9-a17571d26e53.aspx#Section2) Restoring farm-level access to a service application (http://technet.microsoft.com/library/166cbad41a52-4a75-a5e9-a17571d26e53.aspx#Section3) Windows Powershell Code Examples (http://technet.microsoft.com/library/166cbad4-1a52-4a75a5e9-a17571d26e53.aspx#SectionEX) Restricting access to a service application You can restrict access to a service application by removing service accounts from the service application. Conversely, you can allow access to a service application by adding service accounts to the service application. You can perform these tasks by using Central Administration or by using Windows PowerShell 2.0. 163 To restrict access to a service application, you must perform the following tasks: 1. Add a specific service account to the service application. 2. Remove the local farm ID from the service application. Note The procedures in this article describe how to restrict or restore access to a service application. However, you can follow the steps provided in the procedures to add any service account to any service application, or to remove any service account from any service application. For example, the procedure To restore local farm-wide access to a service application by using Central Administration explicitly describes how to add the local farm ID to a service application. However, you can use the same procedure to add any other service account to a service application. To do this, you provide the appropriate service account instead of the local farm ID. Because the local farm ID provides local farm-wide access to the service application by default, it is redundant to also grant explicit local Web application permissions to a service application unless you also remove the local farm ID. To grant permissions to a service application, you must retrieve and supply the appropriate service account. For a Web application, this account is also known as an application pool identity account. After you grant permissions to a service account and remove the local farm ID from a service application, only Web applications that are managed by the assigned service account can access the service application. You can assign multiple Web applications (that have different managing service accounts) to the same service application by repeating these procedures and adding the various Web application service accounts to the service application. Warning: If you remove the local farm ID from a service application and do not assign any other service account to that service application, the service application becomes unavailable to all Web applications. In this section: Restrict access to a service application by using Central Administration Restricting access to a service application by using Windows PowerShell Restrict access to a service application by using Central Administration To restrict access to a service application by using Central Administration, you must perform the following steps: 1. Retrieve the Web application service account. 2. Add the Web application service account to the service application. 3. Remove the local farm ID from the service application. Procedures in this section: 164 To retrieve a Web application service account by using Central Administration To grant and remove permissions for service accounts to access a service application by using Central Administration To retrieve a Web application service account by using Central Administration 1. Verify that the user account that is performing this procedure is a member of the Farm Administrators SharePoint group. 2. On the Central Administration Home page, in the Security section, click Configure service accounts. 3. On the Service Accounts page, select the Web application name from the first drop-down list. The service account is shown in the Select an account for this component list. Record the service account name because you will use it in the next procedure. 4. Click Cancel to exit the Service Accounts page without making any changes. To grant and remove permissions for service accounts to access a service application by using Central Administration 1. Verify that the user account that is performing this procedure is a member of the Farm Administrators SharePoint group. 2. On the Central Administration Home page, in the Application Management section, click Manage service applications. 3. On the Manage Service Applications page, click the row that contains the service application for which you want to assign permissions. The ribbon becomes available. 4. On the ribbon, click Permissions. 5. In the Connection Permissions dialog box, type the service account name that you retrieved in the previous procedure, and then click Add. 6. Make sure that the newly-added service account name is selected in the middle pane, and then click the appropriate check box in the bottom pane to supply the required permission level. 7. In the middle pane, click Local Farm, and then click Remove. 8. Verify that the Connection Permissions page now lists only the service account that you want to access the service application, and that the service account has the required permissions on the service application. Click OK to change the permissions, or click Cancel to end the operation without making changes. You can grant and remove permissions for any service account by using this procedure. Note: Restoring the local farm ID to the service application by using Central Administration requires an additional step that does not apply to other service accounts. For information about how to do this, see Restore farm-wide access to a service application later in this 165 article. Restricting access to a service application by using Windows PowerShell All procedures in this section assume that you have the appropriate permissions and have opened the Windows PowerShell 2.0 command prompt window, as described in the procedure To initiate a Windows PowerShell session later in this section. The process to restrict access to a service application by using Windows PowerShell 2.0 is more complex than performing the same task by using Central Administration. In Windows PowerShell 2.0, you will use some procedures to gather and store information for input into later procedures. After you have started Windows PowerShell 2.0, the remaining steps to restrict access to a service application are as follows: 1. Retrieve the local farm ID. 2. Retrieve the Web application service account. 3. Create a new claims principal that contains the Web application service account. 4. Retrieve the security object of the service application. 5. Add the Web application service account to the security object of the service application. 6. Remove the local farm ID from the security object of the service application. 7. Assign the updated security object to the service application. 8. Display and review updated permissions In this section: To initiate a Windows PowerShell session To retrieve the local farm ID by using Windows PowerShell To retrieve a Web application service account and create a new claims principal by using Windows PowerShell To retrieve the security object of the service application To update the service application security object with the preferred permissions To initiate a Windows PowerShell session 1. Verify that you meet the following minimum requirements: You are a member of the SharePoint_Shell_Access role on the configuration database and a member of the WSS_ADMIN_WPG local group on the computer where SharePoint Server 2010 is installed. 2. On the Start menu, click All Programs. 3. Click Microsoft SharePoint 2010 Products. 4. Click SharePoint 2010 Management Shell. To retrieve a Web application service account and create a new claims principal by using Windows PowerShell 166 1. At the Windows PowerShell 2.0 command prompt, type the following command to retrieve the service account (that is, the application pool identity account) of a Web application: $webapp = Get-SPWebApplication <http://WebApplication> $webApp.ApplicationPool.UserName Where <http://WebApplication> is the Web application URL. The Web application service account name displays at the command prompt. 2. To create a new claims principal, type the following command: $principal = New-SPClaimsPrincipal <ServiceAccount> -IdentityType WindowsSamAccountName Where <ServiceAccount> is the user name (in the form of [email protected] or contoso\jane) that was retrieved by running the previous command. The $principal variable will contain the new claims principal. To retrieve the security object of the service application 1. To retrieve the security object of the service application, type the following commands. The $security variable will store the service application security object. $spapp = Get-SPServiceApplication -Name "<ServiceApplicationDisplayName>" $spguid = $spapp.id $security = Get-SPServiceApplicationSecurity $spguid Where <ServiceApplicationDisplayName>is the display name of the service application. Important You must enclose the display name in quotation marks, and it must exactly match the service application display name. This includes capitalization. If you have more than one service application that has exactly the same display name (we do not recommend this), you can run the Get-SPServiceApplication cmdlet without arguments to view all service applications. You can then identify the service application directly by its GUID. For example: Get-SpServiceApplication All service applications are listed. $spapp = Get-SpserviceApplication -Identity <GUID> $spguid = $spapp.id Where <GUID> is the GUID for the service application for which you want to update permissions. To update the service application security object with the preferred permissions 1. The first step to update the service application security object is to add the new claims principal 167 $principal to the service application security object $security. To do this, type the following command: Grant-SPObjectSecurity $security $principal -Rights "<Rights>" Where <Rights> is the permissions that you want to grant. Typically, this will be Full Control. The available permissions can vary between service applications. Tip If you do not want to grant Full Control permissions, and you do not know what permissions can be granted to the service application, you can run the following commands to return the available permissions strings: $rightslist = Get-SPServiceApplicationSecurity $spapp $rightslist.NamedAccessRights 2. To remove the local farm ID (that is stored in the $farmID variable) from the service application security object $security, type the following command: Revoke-SPObjectSecurity $security $farmID 3. To assign the updated $security security object to the service application and confirm that the security object for the service application is appropriately updated, type the following commands: Set-SPServiceApplicationSecurity $spapp -ObjectSecurity $security (Get-SPServiceApplicationSecurity $spapp).AccessRules You can add or remove any service account to a service application by using these procedures. Restore farm-wide access to a service application You can restore farm-wide access to a service application by adding the local farm ID to the service application. You can do this by using Central Administration or by using Windows PowerShell 2.0 commands. However, you must use Windows PowerShell 2.0 to obtain the local farm ID. In this section: To retrieve the local farm ID by using Windows PowerShell To restore local farm-wide access to a service application by using Central Administration To restore local farm-wide access to a service application by using Windows PowerShell To retrieve the local farm ID by using Windows PowerShell 1. This procedure starts after step 4 of the To initiate a Windows PowerShell session procedure. 168 2. The following command retrieves the local farm ID, stores it in the $farmID variable, and displays the ID at the command prompt: $farmID = Get-SPFarm | select id If you want to restore farm-wide access by using Central Administration, copy this value into the clipboard for use in the following procedure. If you want to restore farm-wide access to the service application by using Windows PowerShell 2.0, type the following additional commands at the Windows PowerShell 2.0 command prompt. You will use the retrieved information in the following procedure. $claimProvider = (Get-SPClaimProvider System).ClaimProvider $principal = New-SPClaimsPrincipal -ClaimType "http://schemas.microsoft.com/sharepoint/2009/08/claims/farmid" -ClaimProvider $claimProvider -ClaimValue $farmid To restore local farm-wide access to a service application by using Central Administration 1. Perform steps 1 through 3 of the procedure To grant and remove permissions for service accounts to access a service application by using Central Administration. 2. In the Connection Permissions dialog box, copy the local farm ID that you retrieved in the previous procedure, and then click Add. 3. Make sure that the local farm ID is selected in the middle pane. Click the Full Control check box in the bottom pane. 4. Click OK to restore farm-wide access to the service application, or click Cancel to end the operation without making changes. To restore local farm-wide access to a service application by using Windows PowerShell 1. This procedure starts after Step 2 of the procedure To retrieve the local farm ID by using Windows PowerShell . 2. To restore the retrieved local farm ID to the service application security object $security, type the following commands: $spapp = Get-SPServiceApplication -Name "<ServiceApplicationDisplayName>" $spguid = $spapp.id $security = Get-SPServiceApplicationSecurity $spguid Grant-SPObjectSecurity -Identity $security -Principal $farmID -Rights "Full Control" Set-SPServiceApplicationSecurity $spguid -ObjectSecurity $security Where <ServiceApplicationDisplayName>is the display name of the service application. Important: 169 You must enclose the display name in quotation marks, and it must exactly match the service application display name. This includes capitalization. If you have more than one service application that has exactly the same display name (we do not recommend this), you can run the Get-SPServiceApplication cmdlet without arguments to view all service applications. You can then identify the service application directly by its GUID. Windows PowerShell code examples In the following example, the administrator wants to restrict access to the "Contoso BDC" service application to the http://contoso/hawaii Web application, which is managed by the service account "contoso\jane". By adding "contoso\jane" and removing the local farm service account from the service application, "Contoso BDC" is restricted to only those Web applications that are managed by the service account "contoso\jane" - in this case, http://contoso/hawaii. $farmid = Get-SPFarm | select id $claimProvider = (Get-SPClaimProvider System).ClaimProvider $principal = New-SPClaimsPrincipal -ClaimType "http://schemas.microsoft.com/sharepoint/2009/08/claims/farmid" -ClaimProvider $claimProvider ClaimValue $farmid webapp = get-spwebapplication http://contoso $webapp.applicationpool $principal = New-SPClaimsPrincipal contoso/jane -IdentityType WindowsSamAccountName $spapp = Get-SPServiceApplication -Name "Contoso BDC" $spguid = $spapp.id $security = Get-SPServiceApplicationSecurity $spguid Grant-SPObjectSecurity $security $principal -Rights "Full Control" Revoke-SPObjectSecurity $security $farmaccount Set-SPServiceApplicationSecurity $spguid -ObjectSecurity $security (Get-SPServiceApplicationSecurity $spguid).AccessRules In the following example, access to the service application "Contoso BDC" is restored to all Web applications in the local farm. $farmid = Get-SPFarm | select id $claimProvider = (Get-SPClaimProvider System).ClaimProvider $principal = New-SPClaimsPrincipal -ClaimType "http://schemas.microsoft.com/sharepoint/2009/08/claims/farmid" -ClaimProvider $claimProvider ClaimValue $farmid $spapp = Get-SPServiceApplication -Name "Contoso BDC" 170 $spguid = $spapp.id $security = Get-SPServiceApplicationSecurity $spguid Grant-SPObjectSecurity -Identity $security -Principal $farmaccount -Rights "Full Control" Set-SPServiceApplicationSecurity $spguid -ObjectSecurity $security (Get-SPServiceApplicationSecurity $spguid).AccessRules See Also Configure claims authentication (SharePoint Server 2010) (http://technet.microsoft.com/library/83762baa-b23b-4b63-b14f-350421d9f18a(Office.14).aspx) Add or remove a service application connection to a Web application (SharePoint Server 2010) Add or remove a service application connection to a Web application (SharePoint Foundation 2010) (http://technet.microsoft.com/library/99bb87f6-7de1-4654-b9d4-b4d16aba091c(Office.14).aspx) Get-SPWebApplication (http://technet.microsoft.com/library/11d6521f-f99c-433e-9ab57cf9e953457a(Office.14).aspx) New-SPClaimsPrincipal (http://technet.microsoft.com/library/0831e64b-3ec0-4016-8128639991530172(Office.14).aspx) Get-SPServiceApplication (http://technet.microsoft.com/library/71a467dc-3b95-4b65-af930d0d6ebb8326(Office.14).aspx) Get-SPServiceApplicationSecurity (http://technet.microsoft.com/library/4f433fea-ddbf-4843-a11cd936ce51c6bb(Office.14).aspx) Grant-SPObjectSecurity (http://technet.microsoft.com/library/496caa92-2ff4-4048-ab7d57d8c835bf2b(Office.14).aspx) Revoke-SPObjectSecurity (http://technet.microsoft.com/library/4e7583ab-5b8d-47c2-a9eb2cf525ae07d8(Office.14).aspx) Set-SPServiceApplicationSecurity (http://technet.microsoft.com/library/8d769193-f126-43f7-8c1e4bec75c8446d(Office.14).aspx) Get-SPFarm (http://technet.microsoft.com/library/fe68fb39-f5dc-4e80-b7f2ac203a71cc82(Office.14).aspx) Get-SPClaimProvider (http://technet.microsoft.com/library/43aa9964-e7bb-48d3-b6ab91a9c2edba88(Office.14).aspx) 171 Assign or remove administrators to a service application (SharePoint Server 2010) You can assign additional administrators to a Microsoft SharePoint Server 2010 service application. These users will be given access to the SharePoint Central Administration Web site and will be able to manage settings related to that particular service application. You can assign administrators to a service application by using Central Administration or by using Windows PowerShell. In this article: To assign administrators to a service application by using Central Administration To assign administrators to a service application by using Windows PowerShell To assign administrators to a service application by using Central Administration 1. Verify that the user account that is performing this procedure is a member of the Farm Administrators group. 2. On the Central Administration Home page, in the Application Management section, click Manage service applications. 3. On the Manage Service Applications page, click the row that contains the service application to which you want to add administrators. The ribbon becomes available. 4. On the ribbon, click Administrators. 5. In the dialog box, add the user accounts or groups that you want to manage this service application. 6. After you have added the administrators that you want, click OK. To assign administrators to a service application by using Windows PowerShell 1. Verify that you meet the following minimum requirements: See Add-SPShellAdmin. 2. On the Start menu, click All Programs. 3. Click Microsoft SharePoint 2010 Products. 4. Click SharePoint 2010 Management Shell. 5. At the Windows PowerShell command prompt (that is, PS C:\>), type the following command, and then press ENTER: Grant-SPServiceApplication -Identity<Service application GUID>-UserPrincipal<User 172 principal name>-Rights<Rights>-Type {Admin | Access} For more information, see Grant-SPServiceApplication (http://technet.microsoft.com/library/9f99b73f-8e5d-43d6-841f-0e00b95f94a9(Office.14).aspx). See Also Revoke-SPServiceApplication (http://technet.microsoft.com/library/36e053d2-7570-4a40-95fcc321be93ceaa(Office.14).aspx) 173 Delete a service application (SharePoint Server 2010) You can delete a service application by using SharePoint Central Administration or by using Windows PowerShell 2.0 cmdlets. Be aware that the act of deleting a service application is permanent—you cannot undo this operation. Before you delete a service application, verify that its removal will not adversely affect users. As a best practice, you should ensure that no Web applications are currently consuming the service application that you are going to delete. For information about how to disconnect a service application from a Web application, see Add or remove a service application connection to a Web application (SharePoint Server 2010). When you delete a service application, you have the option to also delete the service application database (not all service applications have databases). If the service application is to be re-created in the future, do not delete the service application database. On the other hand, if the service application is temporary, you will most likely want to delete the database during this operation. To ensure that the service application is available for potential future use, consider backing up the service application before you delete it. For more information, see Back up a service application (SharePoint Server 2010) and Restore a service application (SharePoint Server 2010). In this article: To delete a service application by using Central Administration (http://technet.microsoft.com/library/1e78fbd4-35cc-48c2-83d9-ab798c2acf9d.aspx#ProcCA) To delete a service application by using Windows PowerShell To delete a service application by using Central Administration 1. Verify that the user account that is performing this procedure is a member of the Farm Administrators SharePoint group. 2. On the SharePoint Central Administration Web site, click Application Management, and then click Manage service applications. 3. On the Manage Service Applications page, click the row that contains the service application that you want to delete. The ribbon becomes available. 4. On the ribbon, click Delete. 5. In the confirmation dialog box, select the check box next to Delete data associated with the Service Applications if you want to delete the service application database. If you want to retain the database, leave this check box cleared. 6. Click OK to delete the service application, or click Cancel to stop the operation. 174 To delete a service application by using Windows PowerShell 1. Verify that you meet the following minimum requirements: See Add-SPShellAdmin. 2. On the Start menu, click All Programs. 3. Click Microsoft SharePoint 2010 Products. 4. Click SharePoint 2010 Management Shell. 5. At the Windows PowerShell command prompt, type the following commands. 6. To retrieve the service application that you want to delete, type the following command: $spapp = Get-SPServiceApplication -Name "<Service application display name>" Where <Service application display name> is the display name of the service application that you want to delete. The service application information will be stored in the $spapp variable. Important: You must type the display name within quotation marks, and what you type must exactly match the service application display name. This includes capitalization. It is strongly recommended that you do not create multiple service applications that have the same display name—if you do have this situation, you can use the GetSPServiceApplication cmdlet to list all service applications. You can then use the service application GUID together with the –Identity parameter to specify the service application that you want to delete. For more information, see GetSPServiceApplication (http://technet.microsoft.com/library/71a467dc-3b95-4b65-af930d0d6ebb8326(Office.14).aspx). 7. To delete the selected service application, run one of the following commands. In both cases, you are prompted to confirm the deletion. To delete the selected service application without removing the service application database, type the following command: Remove-SPServiceApplication $spapp To delete the selected service application and also delete the service application database, type the following command: Remove-SPServiceApplication $spapp -RemoveData Example $spapp = Get-SPServiceApplication -Name "Contoso BDC Service" Remove-SPServiceApplication $spapp -RemoveData 175 In this example, the service application “Contoso BDC Service” information is stored in the $spapp variable. After the action is confirmed, the service application and its database are permanently deleted. For more information, see Get-SPServiceApplication (http://technet.microsoft.com/library/71a467dc3b95-4b65-af93-0d0d6ebb8326(Office.14).aspx) and Remove-SPServiceApplication (http://technet.microsoft.com/library/bd1eb4ce-632a-46fb-8a0a-0cfd28172e7b(Office.14).aspx). See Also Remove-SPServiceApplicationProxyGroup (http://technet.microsoft.com/library/192378cc-7ddf-4b188154-3c67b56f84a6(Office.14).aspx) 176 Access Services administration In this section: Set up and configure Access Services (SharePoint Server 2010) (http://technet.microsoft.com/library/f2d89390-aea4-4995-8b3f-b510c5d40247(Office.14).aspx) How to use Access Services from a template (SharePoint Server 2010) (http://technet.microsoft.com/library/1dbfa8ad-d107-441e-9378-746ce43bc93d(Office.14).aspx) Create an Access Services service application (SharePoint Server 2010) (http://technet.microsoft.com/library/c4c1d4b1-e52c-4ac0-bea6-189e0d28965b(Office.14).aspx) Delete an Access Services service application (SharePoint Server 2010) (http://technet.microsoft.com/library/501526e5-5ab9-4956-949d-84b03e24b8b9(Office.14).aspx) Using Access Services with SQL Reporting Services: Installing SQL Server 2008 R2 Reporting Services Add-In (SharePoint Server 2010) See Also Access Services cmdlets (SharePoint Server 2010) (http://technet.microsoft.com/library/5789d7ec8216-45f0-8720-32be4df1afba(Office.14).aspx) 177 Using Access Services with SQL Reporting Services: Installing SQL Server 2008 R2 Reporting Services Add-In (SharePoint Server 2010) A prerequisite for running Access Services for SharePoint Server 2010 is the installation of Microsoft SQL Server 2008 R2 Reporting Services Add-in for SharePoint Technologies 2010 (SSRS). The SSRS add-in is available as a free download via the Web and provides a set of features that enable you to run Access Services reports in SharePoint. Important While the SSRS Add-in can be installed either before or after SharePoint Server is deployed, it is strongly recommended that it be installed prior to installing SharePoint Server to avoid time consuming manual configuration on a server by server basis. Connected vs. Local Mode: There are two modes in running Reporting Services with SharePoint Server. There is the standard default mode referred to as the “Connected mode” and requires SharePoint Server, the SSRS add-in and the SQL Server 2008 R2 Report Server. The new mode is “Local mode”. It is a light-weight setup for Reporting Services to integrate with SharePoint Server. It only requires SharePoint Server and the SSRS Add-in. Important: Local mode means there is no Reporting Services server. You must install the add-in but it is not an actual Reporting Services server. With Local mode, users can view reports but will not have access to server side features, e.g., setting up ‘subscriptions’. If you have multiple Web front-ends in your SharePoint farm, it is recommended that you set up using Connected Mode. To set up connected mode, you will need SQL Server 2008 R2 Report Server and the Reporting Services Add-in. If you are running a SharePoint farm with only one Web front-end, you can set up Local Mode. You need Reporting Services Add-in. Note: Installing the Reporting Services Add-in is one of many steps that are necessary for integrating a report server with an instance of a SharePoint product or technology. The order of steps for configuring the servers is important. For best results, be sure that you do them in order. Installing Reporting Services Add-in before SharePoint installation (Recommended) 178 1. Download the SSRS Add-in from http://go.microsoft.com/fwlink/?LinkID=164654&clcid=0x409. 2. Run rsSharePoint.msi on the farm server on which you intend to start SharePoint installation. 3. Install SharePoint Server. 4. Enable the Session State for the farm by opening the SharePoint Management Shell. Enter the command [Enable-SPSessionStateService –DatabaseName “foobar”] — The DatabaseName value is the database that will be created on the computer that is running SQL Server. Perform an IIS reset. Installing the Reporting Services Add-in after SharePoint installation 1. Install the SSRS Add-in according to the steps at http://go.microsoft.com/fwlink/?LinkID=164654&clcid=0x409 2. Activate the SSRS feature according to the steps at http://msdn.microsoft.com/enus/library/bb677366(SQL.105).aspx To install the Reporting Services Add-in for Connected Mode 1. Install the SSRS Add-in either before or after SharePoint Server installation according to the session above. 2. Configure Report Server Integration in SharePoint Central Administrationhttp://msdn.microsoft.com/en-us/library/bb326213(SQL.105).aspx 3. Modify the C:\Program Files\Microsoft SQL Server\MSRS10_50.MSSQLSERVER\Reporting Services\ReportServer\rsreportserver.config file on the Reporting Services server. Under the <Data> node, under the <Extension> node, add the ADS data extension. For example: <Extension Name="ADS" Type="Microsoft.Office.Access.Reports.DataProcessing.AdsConnection, Microsoft.Office.Access.Server.DataServer, Version=14.0.0.0, Culture=Neutral, PublicKeyToken=71e9bce111e9429c"/> --> 4. Modify the rssrvpolicy file on RS server. a. Add the following XML code in the file under the <NamedPermissionSets> node. <PermissionSet class="NamedPermissionSet" version="1" Name="ReportExpressionsDefaultPermissionSet"> <IPermission class="SecurityPermission" version="1" Flags="Execution" /> <IPermission class="Microsoft.Office.Access.Server.Security.AccessServicesPermission, Microsoft.Office.Access.Server.Security, Version=14.0.0.0, Culture=neutral, PublicKeyToken=71e9bce111e9429c" version="1.0" Flags="CalculationCallback" /> </PermissionSet> 179 b. In the <CodeGroup>node, find the following line and change PermissionSetName from “Execution” to “ReportExpressionsDefaultPermissionSet” <CodeGroup class="UnionCodeGroup" version="1" PermissionSetName="Execution" Name="Report_Expressions_Default_Permissions" Description="This code group grants default permissions for code in report expressions and Code element. "> 5. Enable Remote Errors for Reporting Services by following the instructions at http://go.microsoft.com/fwlink/?LinkId=183457&clcid=0x409. 180 Business Data Connectivity service administration (SharePoint Server 2010) Microsoft Business Connectivity Services are administered primarily by using the Business Data Connectivity service. This topic provides descriptions of general administrative Business Data Connectivity service operations. See the following topics for Business Data Connectivity service operations related to the items that are stored and managed by using the service: Manage external systems (SharePoint Server 2010) Manage external content types (SharePoint Server 2010) Manage BDC models (SharePoint Server 2010) Use tracing on the client (SharePoint Server 2010) (http://technet.microsoft.com/library/4179f80ce393-49e1-832f-2c187b3bf410(Office.14).aspx) Create external content types using SharePoint Designer 2010 In this article: Assign administrators for an instance of a Business Data Connectivity service application Assign administrators for an instance of a Business Data Connectivity service application Administrators of a Business Data Connectivity service service application have permissions on the complete metadata catalog. To assign administrators for an instance of a Business Data Connectivity service application 1. Verify that you have the following administrative credentials: To use an instance of the Business Data Connectivity service application to perform this task, you must be a farm administrator or an administrator of the instance of the service application. 2. In an instance of a Business Data Connectivity service application, click the Edit tab. 3. In the Permissions group, click Set Metadata Store Administrators. 4. In the Permissions group of the Set Metadata Store Permissions page, in the box, type the user accounts, groups, or claims for which permissions will be granted, and then click Add. 5. Set the permissions for the account, group, or claim: Click Edit to allow editing external systems, BDC models, and external content types. Click Execute to allow executing operations (create, read, update, delete, or query) on external content types. 181 Click Selectable in clients to allow creating external lists of any external content types. Click Set Permissions to allow setting permissions on external content types, external systems, and BDC models. 6. To propagate permissions to all items nested in the Business Data Connectivity service service application, click Propagate permissions to all BDC Models, External Systems and External Content Types in the BDC Metadata Store. Doing so will overwrite existing permissions. 182 Manage external systems (SharePoint Server 2010) An external system is a source of data, such as a Web service, SQL Server database, other relational database, or a custom connector, that can be used in a solution. An instance of an external system includes connection and authentication information for a specific instance of an external system. There can be one or more instances of an external system for any external system. Configuring multiple external system instances allows the solution designer to set different security parameters on external data connections to support multiple ways to connect to the same external system. However, in many applications, a single external system instance is all that is needed. In this article: Set permissions on an external system View all external systems for a Business Data Connectivity service application instance Delete an external system View the external content types of an external system Configure an external system Configure an instance of an external system Set permissions on an external system You set permissions on an external system to specify who can edit it, who can execute operations (such as read or update) on external content types stored at the external system, who can create external lists using the data that is stored in the external system, and who can set permission on it. To set permissions on an external system 1. Verify that you have the following administrative credentials: To use a Business Data Connectivity service application to perform this task, you must be a farm administrator or an administrator of the service application. 2. In a Business Data Connectivity service application, click the Edit tab and in the View group, click External Systems. 3. Click the check box of the external system for which you want to set permissions. 4. In the Permissions group, click Set Object Permissions. 5. In the box, type the user accounts, groups, or claims for which permissions will be granted, and then click Add. 6. Set the permissions for the account, group, or claim: Click Edit to allow editing the external system. Click Execute to allow executing operations (create, read, update, delete, or query) on 183 external content types that are stored at the external system. Click Selectable in clients to allow creating external lists of any external content types whose data is stored at the external system. Click Set Permissions to allow setting permissions on the external system. 7. To propagate permissions to all items nested in the external system, click Propagate permissions to all External Content Types that belong to this External System. Doing so will overwrite existing permissions. View all external systems for a Business Data Connectivity service application instance View the external systems in the Business Data Connectivity service application to choose an external system before configuring it or to perform some other operation. To view all external systems for a Business Data Connectivity service application instance 1. Verify that you have the following administrative credentials: To use a Business Data Connectivity service application to perform this task, you must be a farm administrator or an administrator of the service application. 2. In the Business Data Connectivity service, click the Edit tab. 3. In the View group, click External Systems. Delete an external system Delete an external system to remove it from the metadata catalog. Note: You cannot delete an external system that contains external content types in the metadata catalog. To delete the external system, you must first delete all external content types that it contains. To delete an external system 1. Verify that you have the following administrative credentials: To use a Business Data Connectivity service application to perform this task, you must be a farm administrator or an administrator of the service application. 2. In the Business Data Connectivity service, click the Edit tab. 3. In the View group, click External Systems. 4. Point to the external system, click the arrow that appears, and then click Delete. 184 View the external content types of an external system External systems make external data available using external content types. You can view all the external content types associated with an external system. To view the external content types of an external system 1. Verify that you have the following administrative credentials: To use a Business Data Connectivity service application to perform this task, you must be a farm administrator or an administrator of the service application. 2. In the Business Data Connectivity service, click the Edit tab. 3. In the View group, click External Systems. 4. Point to the external system, click the arrow that appears, and then click View External Content Types. Configure an external system You can configure some settings of an external system by using the Business Data Connectivity service. To configure an external system 1. Verify that you have the following administrative credentials: To use a Business Data Connectivity service application to perform this task, you must be a farm administrator or an administrator of the service application. 2. In the Business Data Connectivity service, click the Edit tab. 3. In the View group, click External Systems. Tip: The only external systems that are configurable in the Business Data Connectivity service are Windows Communication Foundation (WCF) Web services. 4. Point to the external system, click the arrow that appears, and then click Settings. 5. Edit or view the settings. If the external system is a WCF Web service, the following settings are available: Field Notes Metadata Exchange URL The full Web address of the Web service description language (.wsdl) file of the Web service. Metadata Exchange Discovery Mode The protocol to use for discovering web service metadata: 185 WSDL Authentication Mode Disco: the Business Data Connectivity service uses the DiscoveryClientProtocol (equivalent to wsdl.exe) to download the metadata. MetadataExchange: the Business Data Connectivity service uses WSTransfer (equivalent to svcutil /mex) to download the metadata. CustomProxy: the Business Data Connectivity service does not attempt to discover the service. When this option is used, the user must provide Address, Binding and Contract for the service. The default way that incoming credentials are passed to the Web service. Five choices are available: Mode Description User’s Identity Uses the credentials of the logged-on user to authenticate to the Web service. BDC Identity Uses the application pool account under which the Business Data Connectivity service is running to authenticate the logged on user to the Web service. Impersonate Custom Identity For Web services that use basic authentication instead of Windows authentication. 186 Uses the Secure Store Service to map the user’s credentials to the individual or group credentials that are used by the Web service. Impersonate Windows ID For Web services that use Windows authentication. Uses the Secure Store Service to map the user’s credentials to the individual or group credentials that are used by the Web service. Impersonate For Web services Custom Identity - that use digest Digest authentication instead of Windows authentication. Uses the Secure Store Service to map the user’s credentials to the individual or group credentials that are used by the Web service. Secure Store WSDL Target Application ID For Impersonate Custom Identity, Impersonate Windows Identity, and Impersonate Custom Identity-Digest authentication, the target application identifier for this Web service, as configured in the Secure Store Service. 187 Secure Store Implementation If you are providing a custom secure store provider, specify the fully qualified assembly name of the provider. Otherwise, leave this field empty. 6. Click OK. Configure an instance of an external system There can be one or more instances of an external system for any external system. Configuring multiple external system instances allows the solution designer to set different security parameters on external data connections to support multiple ways to connect to the same external system. To configure an instance of an external system 1. Verify that you have the following administrative credentials: To use a Business Data Connectivity service application to perform this task, you must be a farm administrator or an administrator of the service application. 2. In the Business Data Connectivity service, click the Edit tab. 3. In the View group, click External Systems. 4. Click the external system to view its instances. Tip: The only instances of external system types that are configurable by default are databases and WCF Web services. 5. Point to the external system instance, click the arrow that appears, and then click Settings. 6. Edit or view the settings. If the external system is a WCF Web service, the following settings are available: Field Description Authentication Mode The way that incoming credentials are passed to the Web service. Five choices are available: Mode Description User’s Identity Uses the credentials of the logged-on user to authenticate to the Web service. BDC Identity Uses the application pool 188 account under which the Business Data Connectivity service is running to authenticate the logged on user to the Web service. Impersonate Custom Identity For Web services that use basic authentication instead of Windows authentication. Uses the Secure Store Service to map the user’s credentials to the individual or group credentials that are used by the Web service. Impersonate Windows ID For Web services that use Windows authentication. Uses the Secure Store Service to map the user’s credentials to the individual or group credentials that are used by the Web service. Impersonate Custom Identity - Digest For Web services that use digest authentication instead of Windows authentication. Uses the Secure Store Service to map the user’s credentials to the individual or group credentials that are used by the Web service. Service Endpoint Address The full Web address of the Web service’s .wsdl file. Impersonation Level The degree to which the Business Data Connectivity service 189 will can act on behalf of the user when connecting to an external web service. Values include: None: An impersonation level is not assigned. Anonymous: The server process cannot obtain identification information about the client, and it cannot impersonate the client. Identification: The server process can obtain information about the client, such as security identifiers and privileges, but it cannot impersonate the client. This is useful for servers that export their own objects, for example, database products that export tables and views. Using the retrieved clientsecurity information, the server can make accessvalidation decisions without being able to use other services that are using the client's security context. Impersonation: The server process can impersonate the client's security context on its local system. The server cannot impersonate the client on remote systems. Delegation: The server process can impersonate the client's security context on its local system. The server cannot impersonate the client on remote systems. Secure Store Target Application ID For Impersonate Custom ID and Impersonate Windows ID authentication, the target application identifier for this Web service, as configured in the Secure Store Service. Secondary Secure Store Target Application ID This field is used to provide the target application identifier of the optional filter that will be used to capture usersupplied input values for Secure Store related filters. For information on the types of filters supported, and on implementing filters, see the Microsoft SharePoint 2010 Software Development Kit (http://go.microsoft.com/fwlink/?LinkId=166117&clcid=0x409 Secure Store Implementation If you are providing a custom secure store provider, specify the fully qualified assembly name of the provider. Otherwise, leave this field empty. 190 If the external system is a database, the following settings are available: Field Description Access Provider The type of database. Authentication Mode The way that incoming credentials are passed to the Web service. Four choices are available: Mode Description User’s Identity Uses the credentials of the logged on user to authenticate to the Web service. BDC Identity Uses the application pool account under which the Business Data Connectivity service is running to authenticate the logged on user to the Web service. Impersonate Custom Identity For Web services that use basic authentication instead of Windows authentication. Uses the Secure Store Service to map the user’s credentials to the individual or group credentials that are used by the Web service. Impersonate Windows Identity For Web services that use Windows authentication. Uses the Secure Store Service to map the user’s credentials to the individual or group credentials that are used by the Web service. 191 Database Server The name of the database server. Initial Database Name The name of the database. Integrated Security If you are using integrated security, type the string, SSPI, and the Business Data Connectivity service will use the user’s Windows credentials to connect to the external system. If you are not using integrated security, leave this field blank, and the Business Data Connectivity service will connect by using unique credentials for the database server. Connection Pooling If this is selected, the Business Data Connectivity service maintains ownership of the connections to the external system in a pool as an optimization. Secure Store Target Application Target ID For Impersonate Custom ID and Impersonate Windows ID authentication, the target application identifier for this Web service, as configured in the Secure Store Service. Secondary Secure Store Target Application Target ID This field is used to provide the target application identifier of the optional filter that will be used to capture usersupplied input values for Secure Store related filters. For information on the types of filters supported, and on implementing filters, see the Microsoft SharePoint 2010 Software Development Kit (http://go.microsoft.com/fwlink/?LinkId=166117&clcid=0x409 Secure Store Implementation If you are providing a custom secure store provider, specify the fully qualified assembly name of the provider. Otherwise, leave this field empty. 7. Click OK. See Also Manage external content types (SharePoint Server 2010) Manage BDC models (SharePoint Server 2010) 192 Manage BDC models (SharePoint Server 2010) A BDC model is an XML file that contains sets of descriptions of one or more external content types, their related external systems, and information that is specific to the environment, such as authentication properties. The metadata in a model defines the fields of data in each external content type, the operations that are supported on the external system (to support tasks such as reading, writing, and querying the external system), and connectivity information. The Business Data Connectivity service provides a set of operations that support importing and exporting models, setting permissions on them, and viewing the external content types that they contain. For example, you could export a BDC model to deploy it from a development environment to a production environment. A resource file contains the localized names, properties, and permissions for one or more external content types. You can use the same techniques that you use for BDC models to import and export resource files. For example, you could import a resource file to provide a new set of localized strings for an additional language in which a solution will be used. In this article: Import a BDC model Export a BDC model or resource file Set permissions on a BDC model View all models Delete a BDC model View a model’s external content types Import a BDC model Importing a model is a primary way to add it, and its related external content types and external systems, into a metadata catalog. Tip: You can also import a model or resource file using the Windows PowerShell Command-line tool. See Import-SPBusinessDataCatalogModel (http://technet.microsoft.com/library/88af66b57ebf-4f9e-98fa-1dbb68a2adfc(Office.14).aspx) for details. To import a BDC model or resource file 1. Verify that you have the following administrative credentials: To use a Business Data Connectivity service application to perform this task, you must be a farm administrator or an administrator of the service application. 193 2. In the Business Data Connectivity service application, click the Edit tab. 3. In the BDC models group, click Import. 4. On the Import BDC model page, in the BDC Model File field, click Browse to find the BDC model or resource file. Warning: A BDC model cannot have the following character in its name: ~"#%&*:<>?\{|} or the character 0x7f. 5. In the File Type field, select the type of BDC model file to import: Model or Resource. 6. In the Advanced Settings area, select one or more types of resource to import: Click Localized names to import localized names for the external content types in a particular locale. Imported localized names are merged with the existing localized names in the Business Data Connectivity service database. Click Properties to import properties for external content types. Imported properties are merged with the existing property descriptions in the Business Data Connectivity service database. Click Permissions to import permissions for external content types and other securable objects in the model. Caution: Permissions are stored together with the existing permissions information in the Business Data Connectivity service. If an entry for an object already exists in the access control list, its value is overwritten with the permissions information from the imported file. For example, suppose that the permissions for an external content type X provide access to that external content type to User A. If you import permissions that specify that only User B has access to external content type X, then the previous permissions for external content type X will be deleted and new permissions will be stored that only contain the permissions for User B. 7. To save the group of imported resource settings in a file that can later be exported for use in a particular environment, in the Use Custom Environment Settings field, type a unique name for the set of environment-specific settings. Export a BDC model or resource file You can use commands in the View group of the ribbon to export a BDC model or resource file. Tip: 194 You can also export a model or resource file using the Windows PowerShell command-line tool. See Export-SPBusinessDataCatalogModel (http://technet.microsoft.com/library/6008afe489f9-4b50-908d-aa47c6368374(Office.14).aspx) for details. To export a BDC model or resource file 1. Verify that you have the following administrative credentials: To use a Business Data Connectivity service application to perform this task, you must be a farm administrator or an administrator of the service application. 2. In a Business Data Connectivity service application, click the Edit tab. 3. In the View group, click BDC Models. 4. On the Business Data Connectivity Models page, select the model or resource file to export. 5. In the BDC Models group, click Export. 6. On the Export page, in the File Type field, select the type of file that you are exporting: Model or Resource and, in the Advanced Settings area, select one or more types of resource to export: Click Localized names to export localized names for the external content types in a particular locale. Click Properties to export properties for external content types. Click Permissions to export permissions for external content types. Click Proxies to export an implementation-specific proxy that is used to connect to the external system. 7. If you saved a set of resources that can later be exported for use in a particular environment, in the Use Custom Environment Settings field, type the unique name associated with the environment-specific settings to export. 8. Click Export. Your computer’s interface for saving the BDC model or resource file to a location on your network will be displayed. Set permissions on a BDC model You set permissions on a BDC model to specify who can edit it and who can set permissions on it. To set permissions on a BDC model 1. Verify that you have the following administrative credentials: To use a Business Data Connectivity service application to perform this task, you must be a farm administrator or an administrator of the service application. 2. In a Business Data Connectivity service application, click the Edit tab. 195 3. In the View group, click BDC Models. 4. Select the check box of each BDC model for which you want to set permissions. 5. In the Permissions group, click Set Object Permissions. 6. In the box, type the user accounts, groups, or claims for which permissions will be granted, and then click Add. 7. Set the permissions for the account, group, or claim: Click Edit to allow editing the BDC model. Click Set Permissions to allow setting permissions on the BDC model. Important: The other two listed permissions, Selectable in clients and Execute are not applicable to BDC models. View all models You can view all the models in a Business Data Connectivity service application. To view all models Verify that you have the following administrative credentials: To use the Business Data Connectivity service application to perform this task, you must be a farm administrator or an administrator of the service application. In a Business Data Connectivity service application, click the Edit tab. In the View group, click BDC Models. Delete a BDC model When you delete a BDC model, all external content types and external systems that are contained in the model and that are not also contained in another model are deleted along with it. To delete a BDC model 1. Verify that you have the following administrative credentials: To use a Business Data Connectivity service application to perform this task, you must be a farm administrator or an administrator of the service application. 2. In a Business Data Connectivity service application, click the Edit tab. 3. In the View group, click BDC Models. 4. On the Business Data Connectivity Models page, select the model to delete. 5. In the BDC models group, click Delete and, when you are prompted, click OK. 196 View a model’s external content types View a model’s external content types to learn about the model or to choose an external content type for a subsequent task. To view a model’s external content types 1. Verify that you have the following administrative credentials: To use a Business Data Connectivity service application to perform this task, you must be a farm administrator or an administrator of the service application. 2. In the Business Data Connectivity service, click the Edit tab. 3. In the View group, click BDC Models. 4. Point to the model, click the arrow that appears, and then click View External Content Types. 197 Manage external content types (SharePoint Server 2010) An external content type is an XML file that defines an object, such as “Customer,” “Order,” or “Contact,” that can be used in a business application. The definition can include the following information: The fields of data that are contained in the object The methods to create, read, update, query, or delete that object Actions that users can take on the object Information that supports connecting to the external data source that provides the object’s data External content types define data that is stored in a supported external system, such as a SQL Server database or other relational database, a SharePoint site, a Web service, or a custom data connector. An external content type can be added to the Business Data Connectivity service in the following ways: Use Microsoft SharePoint Designer 2010 to create a new external content type. Use the external content type designer in Microsoft Visual Studio 2010. The external content types can then be included in a solution package and deployed to the Business Data Connectivity service. Import an application model into the Business Data Connectivity service application that contains one or more external content types. The external content types are added to the Business Data Connectivity service application. After an external content type is added to the Business Data Connectivity service application, administrators of that service application can modify its permissions, or add more features such as actions and profile pages. In this article: Set permissions on an external content type View all external content types for an instance of a Business Data Connectivity service application View all external content types contained in a model View details of an external content type Delete an external content type Add an action to an external content type Specify the profile page host for a Business Data Connectivity service application instance Create or update a profile page for an external content type 198 Set permissions on an external content type You set permissions on an external content type to specify who can edit the content type, who can execute operations (such as read or update) on it, who can use it to create external lists, and who can set permission on it. To set permissions on an external content type 1. Verify that you have the following administrative credentials: To use the Business Data Connectivity service application to perform this task, you must be a farm administrator or an administrator of the service application. 2. In an instance of a Business Data Connectivity service application, click the Edit tab and in the View group, click External content types. 3. Click the check box of each external content type for which you want to set permissions. 4. In the Permissions group, click Set Object Permissions. 5. In the box, type the user accounts, groups, or claims for which permissions will be granted, and then click Add. 6. Set the permissions for the account, group, or claim: Click Edit to allow editing the external content types. Click Execute to allow executing operations (create, read, update, delete, or query) on the external content types. Click Selectable in clients to allow creating external lists of any of the external content types. Click Set Permissions to allow setting permissions on the external content types. 7. To propagate permissions to all methods nested in the external content type, click Propagate permissions to all methods of this external content type. Doing so will overwrite existing permissions. View all external content types for an instance of a Business Data Connectivity service application You can use commands in the View group of the ribbon to view all external content types in the Business Data Connectivity service application. To view all external content types for an instance of a Business Data Connectivity service application 1. Verify that you have the following administrative credentials: To use the Business Data Connectivity service application to perform this task, you must be a farm administrator or an administrator of the service application. 199 2. In a Business Data Connectivity service application, click the Edit tab. 3. In the View group, click External Content Types. View all external content types contained in a model View all external content types in a model to learn more about the model, or to select an external content type for other operations. To view all external content types contained in a model 1. Verify that you have the following administrative credentials: To use the Business Data Connectivity service application to perform this task, you must be a farm administrator or an administrator of the service application. 2. In the Business Data Connectivity service application, click the Edit tab. 3. In the View group, click BDC Models. 4. Point to the BDC model, click the arrow that appears, and then click View External Content Types. View details of an external content type You can view an external content type to learn about the external type, to view its fields, to view its relationship to other entities, and to view actions or filters that are associated with the external content type. You can view a list of all external content types for a Business Data Connectivity service application, or you can view only those entities that are associated with a particular model. To view details of an external content type 1. Verify that you have the following administrative credentials: To perform this task using a Business Data Connectivity service application, you must be a farm administrator or an administrator of the service application. 2. In the Business Data Connectivity service application, find the external content type for which you want to view details. 3. Point to the external content type, click the arrow that appears, and then click View External Content Type. Delete an external content type Delete an external content type to remove it from the metadata store. If there are multiple versions of an external content type, deleting the external content type will delete all versions. 200 To delete an external content type 1. Verify that you have the following administrative credentials: To perform this task using a Business Data Connectivity service application, you must be a farm administrator or an administrator of the service application. 2. In the Business Data Connectivity service application, click the Edit tab. 3. In the View group, click External Content Types. 4. On the View External Content Types page, select the external content type to delete. 5. Point to the external content type, click the arrow that appears, and then click Delete. Note: To delete multiple external content types, select each one by selecting its check box, click the Edit tab, in the Manage group, click Delete, and, when you are prompted, click OK. Add an action to an external content type You can add a custom action to an external content type. A custom action can be a program or Web page that is accessible by using its uniform resource locator (URL). When you associate an action with an external content type, you can pass parameters to that action based on the contents of one or more fields in the external content type. For example, you could associate a search page’s URL with an external content type and provide data from an item of that external content type to parameterize the search. Note: When you add a new action to an external content type, that action will not be available in existing external lists of that external content type. Only new external lists of the appropriate external content type will display the action in the shortcut menu. To add an action to an external content type 1. Verify that you have the following administrative credentials: To perform this task using the Business Data Connectivity service, you must be a farm administrator or an administrator of the service application. 2. On the View External Content Types page, select the external content type that you want to add an action to. 3. Point to the external content type, click the arrow that appears, and then click Add Action. 4. On the Add Action page, in the Action Name box, type the name of the action. This can be any text string. It is the command name that users will see in the shortcut menu when they point to an item of the external content type and click the arrow that appears. 201 5. In the Navigate to this URL field, type the full URL of the command that the user will browse to when he or she clicks the action. A command can include parameters that will be populated with the contents of one or more fields in the external content type. In the URL that you type in this field, you can include placeholders for each parameter to use. Placeholders should be numbered with integers starting at zero (0, 1, 2, and so on) and should be of the form {number}. For example, the following sample URL provides two parameters, “p0” and “p1”: http://www.adventure-works.com/sample.aspx?p0={0}&p1={1} noteDXDOC112778PADS Security Note Parameters can contain personally identifying information such as names and Social Security numbers. When designing actions, be careful not to use fields that display such information inadvertently, or, if this is necessary, make sure that your Web servers use Secure Sockets Layer on all connection points. 6. If your action is available from within a Web Part, click Yes under Launch the action in a new Web browser window (applies to External Data Web Parts only) to have the action launch a new browser window. This will protect the user from losing the current context when using the action. To have the action occur in the current browser window, click No. 7. If your action includes parameters, in the Parameter Property field, for each parameter placeholder in your URL, starting with parameter {0}, click Add Parameter and, in the list of available fields in the external content type, click the field whose contents you want to pass for that parameter. Repeat this step for each parameter in the URL of the command. You can remove any parameter by clicking the button labeled Remove next to the parameter. 8. To associate an icon with the custom action, in the Icon section, either click Standard icon and select an icon from the list or, in the The image at this URL field, type the full URL of an image to use as the action’s icon. 9. The default action is the action that occurs when the user clicks the item instead of picking an action from a menu. To make the action the default action, click Default Action. 10. Click OK to add the action. Specify the profile page host for a Business Data Connectivity service application instance A profile page displays the data for an item of an external content type. Profile pages for a Business Data Connectivity service application are stored in a site in the farm that hosts the Business Data Connectivity service. You can specify the site where profile pages are hosted. To specify the profile page host for a Business Data Connectivity service application instance 202 1. Verify that you have the following administrative credentials: To perform this task using a Business Data Connectivity service application, you must be a farm administrator or an administrator of the service application. 2. In the Business Data Connectivity service application, click the Edit tab. 3. In the Profile Pages group, click Configure. 4. On the Entity Profile Page Host page, in the Host SharePoint site URL field, specify the URL of a site where profile pages of external content types will be created and stored. This site must be in the same server farm as the Business Data Connectivity service application instance. Important: The site where profile pages of an external content type are created and stored must grant design rights for anyone who creates or updates profile pages, and read-only permission for all end users who will view the profile pages. If you have to create this site in a new Web application, associate that Web application with the Business Data Connectivity service application. 5. To lock the site so that profile pages cannot be created, deselect Enable Profile Page Creation. 6. Click OK. Create or update a profile page for an external content type You can create a new profile page for an external content type or you can update an existing page. For example, when you add an external data column to or remove an external data column from an external content type, you could update the profile page to reflect the changes to the external content type. Caution: Updating an existing profile page may overwrite the current profile page. Any customizations on the current page could be lost on the updated page. To create or update a profile page for an external content type 1. Verify that you have the following administrative credentials: To perform this task by using the Business Data Connectivity service, you must be a farm administrator or an administrator of the service application. 2. In the Business Data Connectivity service application, click the Edit tab. 3. In the View group, click External Content Types. 4. On the View External Content Types page, select the external content type for which you want to create or update a profile page. 5. Point to the external content type, click the arrow that appears, and then click Create/Upgrade 203 Profile Page. 6. On the Create/Upgrade Profile Pages page, click OK. Tip: To create or update multiple external content types’ profile pages, select a set of external content types, click the Edit tab, and in the Profile Pages group click Create/Upgrade. 204 Create external content types using SharePoint Designer 2010 This video is authored by Asif Rehmani, SharePoint MVP, MCT, and president of SharePointVideos.com. For more videos from Asif, see http://www.Sharepoint-Videos.com ( http://go.microsoft.com/fwlink/?LinkId=187074). The External Content Types section within Microsoft SharePoint Designer 2010 enables you to define connections to line-of-business data that developers, designers, or administrators of a site can access. After the connection is defined, business analysts can use that connection to create what’s called External Lists which show the content of what the connection is attached to (for example a table in a database). Watch the video (http://go.microsoft.com/fwlink/?LinkId=187502) | Right-click the link and click Save Target As to download the video. About the author Asif is an independent SharePoint Trainer and Consultant who is a SharePoint Server MVP and a Microsoft Certified Trainer (MCT). He is the co-author of the Wrox publication “Professional SharePoint Designer 2007.“ Over the years, Asif has provided SharePoint consulting and training to many large clients including: Department of Defense, NASA, Hersheys, Toshiba, State Farm, Federal Home Loan Bank, US Army and many more. Here are some conferences at which Asif has been a speaker: Microsoft’s SharePoint Conference Microsoft’s TechEd Conference SharePoint Connections Advisor Live Asif is very active in the Chicago SharePoint community. He is the co-founder and an active leader of the Chicago SharePoint User Group. Related resources Resource Description Manage external content types (SharePoint Server Procedures illustrate how to complete typical 2010) tasks, such as setting permissions on external content types, delete external content types, and 205 Resource Description so on. SharePoint-Videos.com (http://go.microsoft.com/fwlink/?LinkId=187074) Find more videos from Asif Rehmani. SharePoint Products Tech Center (http://go.microsoft.com/fwlink/?LinkID=177939) Find details about related technologies, downloads, and additional resources. See Also Video demos and training for SharePoint Server 2010 (http://technet.microsoft.com/library/7bd43d6326e9-45b7-b1bb-f8775a260709(Office.14).aspx) 206 Excel Services administration (SharePoint Server 2010) Excel Services is a Microsoft SharePoint Server 2010 service application that allows users to share and view Microsoft Excel workbooks. The service application also enables data-connected Excel Services workbooks and work sheets to be refreshed and updated from a variety of data sources. In this section: Manage Excel Services custom applications (SharePoint Server 2010) Excel Services in Microsoft SharePoint Server 2010 provides several methods to extend the capabilities of Excel Calculation Services, customize applications and workbooks, and also allow developers to incorporated Excel Services into their solutions. Manage Excel Services connections (http://technet.microsoft.com/library/ea64c00e-9f1e-44acab5d-42cf486c17a8(Office.14).aspx) Excel Services in Microsoft SharePoint Server 2010 provides the ability to connect to external data sources and refresh this data. Deploying Excel workbooks with external data connections is the focus of this article. Manage Excel Services authentication (http://technet.microsoft.com/library/358aac28-64a1-49c19f8a-ca572b08e6ab(Office.14).aspx) The SharePoint Central Administration Web site lets administrators manage all security of Excel Services in SharePoint. Manage Excel Services trusted locations (http://technet.microsoft.com/library/7cf26eda-a414-4e10b200-fe26f71738eb(Office.14).aspx) This article explains the trusted file location for Excel Services in Microsoft SharePoint Server 2010. Configure Secure Store Service for Excel Services (http://technet.microsoft.com/library/2d11e10cc224-46a6-8c03-07913b38c13e(Office.14).aspx) This article explains how to set up and configure Secure Store Service for Excel Services Application in Microsoft SharePoint 2010 Products and then set the credentials for an application ID and finally add it to your Excel Services application. Manage Excel Services with Windows PowerShell (http://technet.microsoft.com/library/f4fba8995d3e-464e-8899-bc1a07785858(Office.14).aspx) This article gives a high level overview of Windows PowerShell behavior for Excel Services in Microsoft SharePoint Server 2010. Excel Services administrators can use Windows PowerShell to fully script Excel Services setup and deployment, configuration options, and change all settings during runtime as part of Microsoft SharePoint Server 2010 deployments. 207 Manage Excel Services custom applications (SharePoint Server 2010) Excel Services in Microsoft SharePoint Server 2010 provides several methods to extend the capabilities of Excel Calculation Services, customize applications and workbooks, and also allow developers to incorporated Excel Services into their solutions. The Excel Services methods that are available are user-defined functions (UDFs), ECMAScript (JavaScript Object Model), and the REST API. In this article: UDFs ECMAScript REST API UDFs If your deployment scenarios include workbooks that contain user-defined functions (UDFs) to extend the capabilities of Excel Calculation Services, you need to configure Excel Services to support UDFs. To configure UDF support, you must enable UDFs on trusted file locations containing workbooks that require access to UDFs. In addition, you must register UDF assemblies on the Excel Services userdefined function assembly list. Managing Excel Services in Microsoft SharePoint Server 2010 Central Administration requires local administrative permissions. The system administrator can delegate Excel Services administrator permissions without providing permissions to manage other services or settings in Central Administration. Enable user-defined functions on trusted file locations 1. On the SharePoint Central Administration Home page, in the Application Management section, click Manage service applications. 2. On the Manage Service Applications page, click the Excel Services Web Service Application for which you want to open the Manage Excel Services page. 3. On the Manage Excel Services page, click Trusted File Locations. 4. On the Trusted File Locations page, click the trusted file for which you want to enable userdefined functions. 5. On the Edit Trusted File Location page, in the User-Defined Functions section, click the Userdefined functions allowed box. Manage Excel Services user-defined function assemblies 208 1. On the Central Administration Home page, in the Application Management section, click Manage service applications. 2. On the Manage Service Applications page, click the Excel Services Web Service Application for which you want to open the Manage Excel Services page. 3. On the Manage Excel Services page, click User Defined Function Assemblies. Add a user-defined function assembly 1. On the Excel Services User Defined Functions page, click Add User-Defined Function Assembly. 2. On the Add User-Defined Function Assembly page, in the Assembly section, type the assembly name or the full path of an assemble containing the user-defined functions, which you want to call in the Assembly box. 3. Under Assembly Location, select one of the following: Global assembly cache (a global place where signed assemblies can be deployed and run with full trust by default) File path (a local or network file location) 4. In the Enable Assembly section, select the Assembly enabled check box to enable Excel Calculation Services to call the assembly. You can clear the check box to disable the assembly without removing the function assembly from the list. 5. In the Description box, you can optionally type a description of the purpose for the function assembly. 6. Click OK. Edit a user-defined function assembly 1. On the Excel Services User Defined Functions page, point to the user-defined function assembly that you want to edit, click the arrow that appears, and then click Edit. Delete a user-defined function assembly 1. On the Excel Services User Defined Functions page, point to the user-defined function assembly that you want to delete, click the arrow that appears, and then click Delete. 2. Click OK in the message box that asks whether you want to proceed with the deletion. ECMAScript The Excel Services ECMAScript or JavaScript Object Model is an Object Model implemented in and for use by JavaScript. The Excel Services ECMAScript Object Model enables syndication, mash-ups/composite applications, automation of Excel Services, encapsulation of user events, and the extension of Excel Services by 209 third parties. For a complete list of all objects, methods, and events used in the Excel Services ECMAScript Object Model, see Microsoft MSDN site. Embedding ECMA scripts in Web pages is often done with Excel Services. REST API A REST API for Excel Services allows operations against Microsoft Excel workbooks using GET operations. This allows for a flexible and simple mechanism to access and manipulate Excel Services content and data. 210 Managed metadata administration (SharePoint Server 2010) Managed metadata is a hierarchical collection of centrally managed terms that you can define and then use as attributes for items in Microsoft SharePoint Server 2010. The articles in this chapter contain procedures for working with managed metadata services. The articles include: Create, update, publish, and delete a managed metadata service application (SharePoint Server 2010) This article contains instructions for working with managed metadata service applications. Create, update, and delete a managed metadata service connection (SharePoint Server 2010) This article describes instructions for working with connections to managed metadata service applications. Add and remove term store administrators (SharePoint Server 2010) This article contains instructions for working with term store administrators. Grant permission to access the managed metadata service (SharePoint Server 2010) (http://technet.microsoft.com/library/631ccca6-a1c9-4999-b0c0-2025610e7f4c(Office.14).aspx) This article describes instructions for working with service account permissions for the managed metadata service. 211 Create, update, publish, and delete a managed metadata service application (SharePoint Server 2010) The managed metadata service application serves two purposes: It enables the use of managed metadata. It allows you to share content types across site collections and Web applications. Procedures in this task: Create a managed metadata service application Update a managed metadata service application Publish a managed metadata service application Delete a managed metadata service application Task Requirements The following is required to perform the procedures for this task: You should understand the concepts described in the Managed metadata service application overview (SharePoint Server 2010) (http://technet.microsoft.com/library/ecd9e1d1-3e56-4ab980e1-29972586c5a7(Office.14).aspx) topic. Create a managed metadata service application Use this procedure to create a managed metadata service application. To create a managed metadata service application by using Central Administration 1. Ensure you have the required permissions to perform this procedure. To create a managed metadata service application, you must be both a member of the Administrators group on the computer running the SharePoint Central Administration Web site, and a member of the Farm Administrators group. 2. On the home page of the SharePoint Central Administration Web site, under Application Management, select Manage service applications. 3. Select the Service Applications tab. 4. On the Ribbon, click New, and then click Managed Metadata Service. 212 5. On the Create New Managed Metadata Service page, in the Name box, type a name for the service. 6. In the Database Server box, type the name of the database server that hosts the term store. Note: If you are using SQL Express, do not change the default value of <machine name>\SharePoint. 7. In the Database Name box, type a name for the database that will host the term store. To create a new database, type a new name. To create a service that connects to an existing term store, type the name of the existing database. Note: The only way to obtain the name of a database if you have deleted the managed metadata connection to the database is by using SQL Server Management Studio. 8. Select Windows authentication to use Windows authentication to access the database, or select SQL authentication to use SQL authentication. It you choose to use SQL authentication, type the account name in the Account box and the password in the Password box. 9. If you are using SQL failover, enter the name of the database server to which to fail over in the Failover Database Server box. 10. In the Application Pool section, perform one of the following actions: If you want the managed metadata service to run in an existing application pool, select Use existing application pool, and then select the application pool to run in from the dropdown list. If you want the managed metadata service to run in a new application pool, select Create new application pool, and then select the account under which the application pool will run. To run under an existing account, select Predefined, and then select the account from the drop-down list. To use a SharePoint Server 2010 managed account, select Configurable and then either select the account to use from the drop-down list, or click Register new managed account to create a new managed account. 11. If you want the managed metadata service to provide access to a content type library as well as to a term store, type the URL of the site collection that contains the content type library in the Content Type hub box. The service will share the content type library at the root of the site collection. 12. When another Web application imports the content types that this service shares, the import process might generate errors. To record these errors in the error log of the site collection that is exporting (as well as to the error log of the site collection that is importing), select Report syndication import errors from Site Collections using this service application. 13. The service is automatically added to the Default proxy group for the farm. To have a connection to this service created automatically when a new Web application is added to the 213 farm, select Add this service application to the farm’s default list. 14. Click OK. To create a managed metadata service application by using Windows PowerShell 1. Verify that you meet the following minimum requirements: See Add-SPShellAdmin. 2. On the Start menu, click All Programs. 3. Click Microsoft SharePoint 2010 Products. 4. Click SharePoint 2010 Management Shell. 5. At the Windows PowerShell command prompt, type the following command: New-SPMetadataServiceApplication -ApplicationPool "<ApplicationPoolName>" -Name "<ServiceName>" -DatabaseName "<DatabaseName>" -DatabaseServer "<DatabaseServerName>" -HubUri "<HubURI>" Where: <ApplicationPoolName> is the name of an existing application pool in which the new managed metadata service should run. <ServiceName> is the name of the new managed metadata service. <DatabaseName> is the name of the database that will host the term store. To create a new database, provide a new name. To create a service that connects to an existing term store, provide the name of the existing database. <DatabaseServerName> is the name of the database server that will host the term store. <HubURI> is the URL of the site collection that contains the content type library that the new managed metadata service will provide access to. Note: A connection to the newly-created managed metadata service is automatically created in the same Web application as the service. To allow other Web applications to create a connection to the service, you must also publish the service. See Publish a managed metadata service application for more information about publishing a service. Note: The preceding procedure illustrates a common way of using the NewSPMetadataServiceApplication cmdlet to create a managed metadata service application. You also can provide additional arguments to the cmdlet, or provide fewer arguments to create a service that is configured differently. For more information about the NewSPMetadataServiceApplication cmdlet, see New-SPMetadataServiceApplication (http://technet.microsoft.com/library/03f561ed-ab75-4feb-bd55-b57f8638619f(Office.14).aspx). 214 Update a managed metadata service application Use this procedure to update a managed metadata service application. To update a managed metadata service application by using Central Administration 1. Ensure you have the required permissions to perform this procedure. To update a managed metadata service application, you must be both a member of the Administrators group on the computer running the SharePoint Central Administration Web site, and a member of the Farm Administrators group. 2. On the home page of the SharePoint Central Administration Web site, under Application Management, select Manage service applications. 3. Select the row that corresponds to the service to update. Note: Do not select the row by clicking in the Name column. Clicking the name of the managed metadata service opens the Term Store Management Tool. Instead, click in another column in the same row. 4. On the Ribbon, click Properties. 5. To change the name of the service, on the Create New Managed Metadata Service page, type a new value in the Name box. 6. To change the database server that hosts the term store, type the name of the new database server in the Database Server box. Note: If you are using SQL Express, do not change the default value of <machine name>\SharePoint. 7. To change the name of the database that hosts the term store, type a new name in the Database Name box 8. To change the authentication method, select Windows authentication to use Windows authentication to access the database, or select SQL authentication to use SQL authentication. It you choose to use SQL authentication, type the account name in the Account box and the password in the Password box. 9. To change the name of the database server to which to fail over, enter the name of the server in the Failover Database Server box. 10. To change the application pool, in the Application Pool section, perform one of the following actions: If you want the managed metadata service to run in an existing application pool, select Use existing application pool, and then select the application pool to run in from the drop- 215 down list. If you want the managed metadata service to run in a new application pool, select Create new application pool, and then select the account under which the application pool will run. To run under an existing account, select Predefined, and then select the account from the drop-down list. To use a SharePoint Server 2010 managed account, select Configurable and then either select the account to use from the drop-down list, or click Register new managed account to create a new managed account. 11. To make the managed metadata service provide access to a content type library as well as to a term store, type the URL of the site collection that contains the content type library in the Content Type hub box. The service will share the content type library at the root of the site collection. To stop the service from providing access to a content type library, clear the Content Type hub box. 12. When another Web application imports the content types that this service shares, the import process might generate errors. To record these errors in the error log of the site collection that is exporting (as well as to the error log of the site collection that is importing), select Report syndication import errors from Site Collections using this service application. To stop the service from reporting errors in the error log of the site collection that is exporting, clear the Report syndication import errors from Site Collections using this service application box. 13. Click OK. To update a managed metadata service application by using Windows PowerShell 1. Verify that you meet the following minimum requirements: See Add-SPShellAdmin. 2. On the Start menu, click All Programs. 3. Click Microsoft SharePoint 2010 Products. 4. Click SharePoint 2010 Management Shell. 5. At the Windows PowerShell command prompt, type the following command: Set-SPMetadataServiceApplication -Identity "<ServiceApplication>" -HubURI "<HubURI>" Where: <ServiceApplication> is the name of the managed metadata service application that you are modifying. <HubURI> is the URL of the site collection that contains the content type library that the new managed metadata service will provide access to. Note: If you use Windows PowerShell to set any of the account values, you should set all of them. The Set-SPMetadataServiceApplication cmdlet first erases all accounts, then adds the accounts that you specified. If you only want to modify one value, and you want to use 216 Windows PowerShell to do this, consider writing a script that uses GetSPMetadataServiceApplication to get the values of the account parameters, assigns the values of all account parameters to temporary variables, modifies the variables you want to change, and then uses Set-SPMetadataServiceApplication to set all four account parameters. Note: The previous procedure illustrates a common way of using the SetSPMetadataServiceApplication cmdlet to update a managed metadata service application. You can also provide additional arguments to the cmdlet, or provide fewer arguments to create a service that is configured differently. For more information about the SetSPMetadataServiceApplication cmdlet, see Set-SPMetadataServiceApplication (http://technet.microsoft.com/library/305625db-541a-454f-b6cd4a17da74a0b7(Office.14).aspx). Publish a managed metadata service application You publish a managed metadata service application the same way that you publish other Microsoft SharePoint Server service applications. For more information about publishing a service application, see Publish a service application (SharePoint Server 2010). Delete a managed metadata service application Use this procedure to delete a managed metadata service application. To delete a managed metadata service application 1. Ensure you have the required permissions to perform this procedure. To delete a managed metadata service application, you must be both a member of the Administrators group on the computer running the SharePoint Central Administration Web site, and a member of the Farm Administrators group. 2. On the home page of the SharePoint Central Administration Web site, under Application Management, select Manage service applications. 3. Select the Service Applications tab. 4. Select the row that corresponds to the service to delete. Note: Do not select the row by clicking in the Name column. Clicking the name of the managed metadata service opens the Term Store Management Tool. Instead, click in another column in the same row. 217 5. On the Ribbon, click Delete. 6. Do not select Delete data associated with the service applications. Selecting this option has no effect. 7. Click OK. Important: You cannot restore a service after you delete it. Any Web application that has a connection to the service will not be able to use the connection. 8. Click OK again after the service has been deleted. See Also New-SPMetadataServiceApplication (http://technet.microsoft.com/library/03f561ed-ab75-4feb-bd55b57f8638619f(Office.14).aspx) Set-SPMetadataServiceApplication (http://technet.microsoft.com/library/305625db-541a-454f-b6cd4a17da74a0b7(Office.14).aspx) Managed metadata service application overview (SharePoint Server 2010) (http://technet.microsoft.com/library/ecd9e1d1-3e56-4ab9-80e1-29972586c5a7(Office.14).aspx) 218 Create, update, and delete a managed metadata service connection (SharePoint Server 2010) A managed metadata service application publishes a term store and, optionally, content types; a managed metadata service connection consumes them. This topic provides instructions for working with connections to managed metadata service applications. Procedures in this task: Create a managed metadata service connection Update a managed metadata service connection Delete a managed metadata service connection Task Requirements The following is required to perform the procedures for this task: You should understand the concepts described in the Managed metadata service application overview (SharePoint Server 2010) (http://technet.microsoft.com/library/ecd9e1d1-3e56-4ab980e1-29972586c5a7(Office.14).aspx) topic. Create a managed metadata service connection Use this procedure to create a managed metadata service connection. To create a managed metadata service connection by using Central Administration 1. Ensure that you have the required permissions to perform this procedure. To create a managed metadata service application, you must be both a member of the Administrators group on the computer running the SharePoint Central Administration Web site, and a member of the Farm Administrators group. 2. On the home page of the SharePoint Central Administration Web site, under Application Management, select Manage service applications. 3. Select the Service Applications tab. 4. On the Ribbon, click Connect. 5. On the Connect to a Remote Service Application page, in the Farm or Service Application address box, type the URL for the managed metadata service, and then click OK. Note: 219 The administrator of the service must provide the URL. 6. Select the service application to connect to by clicking in the Name column of the appropriate row. 7. To have a connection to this service created for all Web applications in the farm, select Make this connection to be the default for all sites in my farm. 8. Click OK. 9. To provide a more descriptive name for the connection, type the name in the Connection Name box, and then click OK. 10. When the connection has been created, click OK. 11. Update the connection to define how the connection interacts with the managed metadata service. For more information about updating the connection, see Update a managed metadata service connection To create a managed metadata service connection by using Windows PowerShell 1. Verify that you meet the following minimum requirements: See Add-SPShellAdmin. 2. On the Start menu, click All Programs. 3. Click Microsoft SharePoint 2010 Products. 4. Click SharePoint 2010 Management Shell. 5. At the Windows PowerShell command prompt, type the following command: New-SPMetadataServiceApplicationProxy -Name "<ConnectionName>" -ServiceApplication "<ServiceApplicationName>" -ContentTypePushdownEnabled ContentTypeSyndicationEnabled -DefaultKeywordTaxonomy -DefaultProxyGroup DefaultSiteCollectionTaxonomy Where: <ConnectionName> is the name of the connection that you are creating. <ServiceApplicationName> is the name of the managed metadata service that this connection connects to. Note: The previous procedure illustrates a common way of using the NewSPMetadataServiceApplicationProxy cmdlet to create amanaged metadata service application. You can also provide additional arguments to the cmdlet or provide fewer arguments to create a connection that is configured differently. For more information about the New-SPMetadataServiceApplicationProxy cmdlet, see NewSPMetadataServiceApplicationProxy (http://technet.microsoft.com/library/e2c96d7d-d4434457-8348-16d0a84e0b8e(Office.14).aspx). 220 Update a managed metadata service connection Use this procedure to update a managed metadata service connection. To update a managed metadata service connection by using Central Administration 1. Ensure that you have the required permissions to perform this procedure. To update a managed metadata service application, you must be both a member of the Administrators group on the computer running the SharePoint Central Administration Web site, and a member of the Farm Administrators group. 2. On the home page of the SharePoint Central Administration Web site, under Application Management, select Manage service applications. 3. Select the row that corresponds to the connection to update. Note: Do not select the row by clicking in the Name column. Clicking the name of the managed metadata service connection opens the Term Store Management Tool. Instead, click in another column in the same row. 4. On the Ribbon, click Properties. 5. To store new enterprise keywords in the term store associated with this connection, select the This service application is the default storage location for Keywords check box. To stop storing new enterprise keywords in the term store associated with this connection, clear the This service application is the default storage location for Keywords check box. Important: Do not make more than one connection the default keyword location. 6. To store the term set that is created when you create a new managed metadata column in the term store associated with this connection, select This service application is the default storage location for column specific term sets. Important: Do not make more than one connection the default location for column-specific term sets. 7. To make the content types that are associated with this managed metadata service available to users of sites in this Web application, select Consumes content types from the Content Type Gallery at <URL>. Note: This option is only available if the service provides access to a content type library. 8. To update existing instances of the changed content types in subsites and libraries, select 221 Push-down Content Type Publishing updates from the Content Type Gallery to sub-sites and lists using the content type. 9. Click OK. To update a managed metadata service connection by using Windows PowerShell 1. Verify that you meet the following minimum requirements: See Add-SPShellAdmin. 2. On the Start menu, click All Programs. 3. Click Microsoft SharePoint 2010 Products. 4. Click SharePoint 2010 Management Shell. 5. At the Windows PowerShell command prompt, type the following command: Set-SPMetadataServiceApplicationProxy -Identity "<ConnectionName>" ContentTypeSyndicationEnabled:$false -ContentTypePushdownEnabled:$false Where: <ConnectionName> is the name of the connection that you are modifying. Note: The preceding procedure illustrates a common way of using the SetSPMetadataServiceApplicationProxy cmdlet to modify a connection to a managed metadata service application. You also can provide additional arguments to the cmdlet, or provide fewer arguments to update different aspects of the connection. For more information about the SetSPMetadataServiceApplicationProxy cmdlet, see Set-SPMetadataServiceApplicationProxy (http://technet.microsoft.com/library/0fc5ea28-a67d-4fc0-895d-164b92ad8247(Office.14).aspx). Delete a managed metadata service connection Use this procedure to delete a managed metadata service connection. To delete a managed metadata service connection by using Central Administration 1. Ensure that you have the required permissions to perform this procedure. To delete a managed metadata service application, you must be both a member of the Administrators group on the computer running the SharePoint Central Administration Web site, and a member of the Farm Administrators group. 2. On the home page of the SharePoint Central Administration Web site, under Application Management, select Manage service applications. 3. Select the row that corresponds to the connection to delete. Note: 222 Do not select the row by clicking in the Name column. Clicking the name of the managed metadata service connection opens the Term Store Management Tool. Instead, click in another column in the same row. 4. On the ribbon, click Delete. 5. Do not select Delete data associated with the service application connections. Selecting this option has no effect. 6. Click OK. Note: Click OK again after the connection has been deleted. See Also New-SPMetadataServiceApplicationProxy (http://technet.microsoft.com/library/e2c96d7d-d443-44578348-16d0a84e0b8e(Office.14).aspx) Set-SPMetadataServiceApplicationProxy (http://technet.microsoft.com/library/0fc5ea28-a67d-4fc0895d-164b92ad8247(Office.14).aspx) Managed metadata service application overview (SharePoint Server 2010) (http://technet.microsoft.com/library/ecd9e1d1-3e56-4ab9-80e1-29972586c5a7(Office.14).aspx) Create, update, publish, and delete a managed metadata service application (SharePoint Server 2010) 223 Add and remove term store administrators (SharePoint Server 2010) Term store administrators can perform the following actions on the term store that they administrate: Create and delete term set groups. Assign users to the group manager role or remove users from the group manager role. Modify the working languages for the term store. In addition, term store administrators can also perform any of the actions of roles with lower privileges. This includes the following: Import a term set. Assign users to the contributor role or remove users from the contributor role. Create, rename, copy, reuse, move, and delete term sets. Modify a term set’s description, owner, contact, stakeholders, submission policy, and whether the term set is available for tagging. Create, rename, copy, reuse, merge, deprecate, move, and delete terms. Modify a term’s description, labels, default label, and whether the term is available for tagging. Procedures in this task: Add a term store administrator Remove a term store administrator Task Requirements The following is required to perform the procedures for this task: You should understand the concepts described in the Managed metadata roles (SharePoint Server 2010) (http://technet.microsoft.com/library/859634ac-d227-40bc-97ecee9706594cc4(Office.14).aspx) topic. The term store must already exist. Add a term store administrator Use this procedure to make a user an administrator of a term store. To add a term store administrator by using Central Administration 224 1. Ensure that you have the required permissions to perform this procedure. To add a term store administrator, you must be both a member of the Administrators group on the computer running the SharePoint Central Administration Web site, and a member of the Farm Administrators group. 2. On the home page of the SharePoint Central Administration Web site, under Application Management, select Manage service applications. 3. Select the Service Applications tab. 4. Select the managed metadata service to which you want to add an administrator and then click Manage. The Term Store Management Tool is displayed. 5. In the Properties pane, in the Term Store Administrators field, either type the name of the user to add or select the user to add by using the address book. Separate multiple user names with a semicolon (;). 6. Click Save. Remove a term store administrator Use this procedure to remove a user from the administrator role of a term store. Note: A person who is a term store administrator but not a farm administrator can also remove users from the term store administrator role. However, only farm administrators can perform this procedure because it starts in the Central Administration Web site. For more information about how users who are term store administrators but not farm administrators can add or remove term store administrators, see Office.com. To remove a term store administrator by using Central Administration 1. Ensure that you have the required permissions to perform this procedure. To remove a term store administrator using this procedure, you must be both a member of the Administrators group on the computer running the SharePoint Central Administration Web site, and a member of the Farm Administrators group. 2. On the home page of the SharePoint Central Administration Web site, under Application Management, select Manage service applications. 3. Select the Service Applications tab. 4. Select the managed metadata service from which you want to remove an administrator and then click Manage. The Term Store Management Tool is displayed. 225 5. In the Properties pane, in the Term Store Administrators field, delete the name of the user whom you want to remove from the administrator role. 6. Click Save. See Also Managed metadata roles (SharePoint Server 2010) (http://technet.microsoft.com/library/859634acd227-40bc-97ec-ee9706594cc4(Office.14).aspx) Grant permission to access a managed metadata service (http://technet.microsoft.com/library/631ccca6-a1c9-4999-b0c0-2025610e7f4c.aspx#section1) 226 PerformancePoint Services administration In this section: Set up and configure PerformancePoint Services (step-by-step) Import Wizard: PerformancePoint Server 2007 content to SharePoint Server 2010 Import PerformancePoint Dashboard 2010 content from a SharePoint Server 2010 server, site, or list Delete a PerformancePoint Services service application (SharePoint Server 2010) Enable trusted locations for PerformancePoint Services (http://technet.microsoft.com/library/7eea752e-5bdc-48b1-99cb-05e6c3669c4a(Office.14).aspx) PerformancePoint Services application settings (SharePoint Server 2010) (http://technet.microsoft.com/library/bf9068c7-9187-49bb-9946-c298389bf4b0(Office.14).aspx) Manage PerformancePoint Services site and site collections (http://technet.microsoft.com/library/0bc3cc13-d274-4425-9226-f32d8b9d3e97(Office.14).aspx) Create data connections (PerformancePoint Services) (http://technet.microsoft.com/library/bb2cbf1a-cd72-44e0-9a6b-0de994564aef(Office.14).aspx) Connect a filter to a report or a scorecard (http://technet.microsoft.com/library/f430a315-d609-478187bf-331b46a1c207(Office.14).aspx) Deploy a PerformancePoint dashboard (http://technet.microsoft.com/library/3226b796-fa93-435d9018-3cebb15467f6(Office.14).aspx) Create an analytic chart or grid by using Dashboard Designer (http://technet.microsoft.com/library/fcae8998-e129-4395-9c7f-8405f0dd6fc7(Office.14).aspx) Create a strategy map by using Dashboard Designer (http://technet.microsoft.com/library/5f7b2b9de636-4ff1-9cc3-5a7e65fb8a3b(Office.14).aspx) Configure specific sizes of individual dashboard zones and/or items with zones (http://technet.microsoft.com/library/0906199e-951c-4373-a3bd-944897a589af(Office.14).aspx) Extend PerformancePoint dashboards by using MDX queries (http://technet.microsoft.com/library/2404de94-64da-43c8-9427-3750f973c18f(Office.14).aspx) Use the Connection Formula dialog box to configure a filter connection (http://technet.microsoft.com/library/58277b71-70d7-4093-9f21-0b9973ed4347(Office.14).aspx) See Also PerformancePoint Services cmdlets (SharePoint Server 2010) (http://technet.microsoft.com/library/532eca1e-10f5-4993-9aa4-4112d485890e(Office.14).aspx) 227 Import Wizard: PerformancePoint Server 2007 content to SharePoint Server 2010 To import dashboard content from Microsoft Office PerformancePoint Server 2007 into PerformancePoint Services in Microsoft SharePoint Server 2010, an import wizard has been provided to facilitate and simplify the process. There are subtle yet significant changes in working with PerformancePoint Services over PerformancePoint Server 2007. In Microsoft SharePoint Server 2010, the PerformancePoint content is stored in SharePoint lists and document libraries. For additional information on planning your import, see Plan for importing PerformancePoint Server 2007 dashboard content to SharePoint Server 2010 (SharePoint Server 2010) (http://technet.microsoft.com/library/403aaeae-dfe2-41b1-8e95-05bac74504f5(Office.14).aspx). Run the Import Wizard 1. Go to the SharePoint Central Administration Web site. 2. Click Application Management. 3. Click Manage service applications. 4. Select the PerformancePoint Service application/instance from the list of Service Applications. 5. On the ribbon click Manage. This opens the PerformancePoint Services settings page. 6. Click Import PerformancePoint Server 2007 Content to launch the import wizard. 7. The first page of the wizard explains what will be imported and what will not. Click Next. 8. Select the security method you used in Microsoft Office PerformancePoint Server 2007. Click Next. Note: The most commonly used is per user authentication which requires Kerberos configuration. If you are unsure, check the Web.config file on your Microsoft Office PerformancePoint Server 2007. The value of Bpm.ServerConnectionPerUser is set to True for per-user authentication. 9. Type the SQL Server name/instance of the PerformancePoint Server 2007 content server. 10. Select the method of authentication and the user name and password. Click Next. 11. Select the PerformancePoint Server 2007 database that you want to import. The default database is titled PPSMonitoring. Click Next. 12. Select a site collection, site, and list where your Dashboard items are to be imported. Click Next. 13. Select a site and a document library where your data sources will be stored. Click Next. Note: 228 Data sources must be imported into the same site collection as your Dashboard items. 14. Review your settings selections. Click Back to make changes. If the settings are correct and you are ready to proceed, click Import. Caution: Once the import process starts, you cannot cancel it even if you close your browser window. 15. A page appears, showing the results of the import process. It shows status of the items that successfully imported, and, if there were any errors, what didn’t import successfully. Click the View List or View Library links to view the actual data that was imported. 16. To close the wizard, click Done. 229 Import PerformancePoint Dashboard 2010 content from a SharePoint Server 2010 server, site, or list PerformancePoint Dashboard Designer content can be moved between a site, list, or document library in Microsoft SharePoint Server 2010. One reason for this is to import PerformancePoint Services content from a test or staging server to production. Tip: When you import Dashboard Designer content from a test or staging server to a production server, make sure your data sources point to the production server. Dashboard Designer content includes metadata with information about objects such as such as KPIs, filters, scorecards, data sources, and reports. Consider the following actions when you move Dashboard Designer content. Plan the list and document libraries in SharePoint Server 2010 to which you want to import content. Make sure there are no missing dependencies when you are creating the workspace file. All data sources must have unique names even when the data sources show in different display folders. Be aware that Dashboard Designer objects that have the same name and display folder will be overwritten. If you are moving content to another server, the target SharePoint Server version must be the same as the SharePoint Server from which you are importing content. Import PerformancePoint Dashboard content from a SharePoint Server 2010 server, site, or list To import PerformancePoint Dashboard content 1. Verify that you have the following administrative credentials: You must have contributor rights on the computer that is running the SharePoint Central Administration Web site. 2. Open Dashboard Designer in the SharePoint site to which you want to import content. Check the lower-left corner of Dashboard Designer for connection information. 3. On the Dashboard Designer ribbon, click Import Items on the Home tab. A dialog box opens. 230 4. Locate the workspace file (<name>.ddwx) in the Import browser window and then click next. On the next page, consider the following options. Import data sources that already exist in the destination By default this option is not selected. If it is selected, data sources that already exist in the destination will be overwritten if the workspace file contains a data source with the same name and display folder. If this option is not selected, data sources with same name and display folder will be skipped. Import items with missing dependencies By default this option is not selected. If an object is missing a dependency, such as a scorecard without a related (dependent) KPI, the import process will skip that object. A warning dialog box appears in the wizard if the condition is detected in the workspace file. If you select the option to import items with missing dependencies, items with missing dependencies will be imported but must be repaired at the destination. Note: Some objects, such as scorecards, can be repaired as soon as they are imported. However, objects such as analytic reports, cannot be repaired because you cannot configure the data source when the import is completed. 5. For each location under Copy to, click the destination folder. The Add List dialog box opens so that you may select a destination for the Dashboard content or object. You must select a destination list or library in order for Next to be enabled. 6. Click Next. On completion, a dialog box shows the number of files imported and skipped. 231 Create a PerformancePoint Services service application (SharePoint Server 2010) This article shows three ways to create a PerformancePoint Services service application. Overview This article does not discuss the step-by-step instructions for configuring PerformancePoint Services. To learn more, see Set up and configure PerformancePoint Services (step-by-step). After you create a PerformancePoint Services service application, we recommend that you verify that the PerformancePoint Services service application is started. To learn more, see Starting or stopping a service . Note: If you stop the PerformancePoint Services service, users can no longer create and edit dashboards. Existing objects will remain in case the service is restarted. Warning: The PerformancePoint Services service application does not have the option to specify a failover database server for the PerformancePoint database that is created when you create the service application. We recommend you review alternatives for Microsoft SQL Server database back-up and recovery. After you configure PerformancePoint Services, you must set the Unattended Service account on the SharePoint Central Administration Web site. A running Secure Store Service Application and Secure Store Service Application Proxy are required. Create a PerformancePoint Services service application by using the Farm Configuration wizard PerformancePoint Services can be configured by using the SharePoint Farm Configuration Wizard. To create a PerformancePoint Services service application by using the Farm Configuration wizard 1. Verify that you have the following administrative credentials: To create a service application, you must be a member of the farm administrators group. 2. On the Central Administration Home page, on the Quick Launch, click Configuration Wizards. 3. Click Launch the Farm Configuration Wizard. 4. Select Walk me through the settings using this wizard. 232 5. Choose the service account that you want to use for the service. 6. Ensure that PerformancePoint Services is selected as one of the services to run in the farm. 7. Choose any other service that you want to run, and then click Next. 8. Follow the instructions to create a new site collection, if desired, or click Skip. 9. The Farm Configuration wizard will finish and show you the services that are running on the farm. Click Finish. Create a PerformancePoint Services service application by using Central Administration PerformancePoint Services can be provisioned through the SharePoint Central Administration Web site. The following steps show how to create a PerformancePoint Services service application. To create a PerformancePoint Services service application by using Central Administration 1. Verify that you have the following administrative credentials: To create a service application, you must be a member of the service administrator group. 2. On the Central Administration Home page, in the Application Management section, click Manage service applications. 3. On the Service Applications menu, click New, and then click PerformancePoint Services. 4. Enter a name for the new service application. 5. Choose an existing application pool or create a new one. 6. (Optional) Select Register a new managed account. Note If you choose to create a new managed account and use it as the application pool identity, you must run the following Windows PowerShell script to grant access to the associated content database. PS> $w = Get-SPWebApplication -identity <your web application> PS> $w.GrantAccessToProcessIdentity("<insert service account>") This step is necessary for PerformancePoint Services to work. Be aware that this action grants db_owner access to the SharePoint Foundation content databases. 7. Click Create. 233 Create a PerformancePoint Services service application by using Windows PowerShell The following steps show how to create a PerformancePoint Services application. For more information about what Windows PowerShell cmdlets are available for PerformancePoint Services, see PerformancePoint Services configuration settings (SharePoint Server 2010). To create a PerformancePoint Services service application by using Windows PowerShell 1. Verify that you meet the following minimum requirements: See Add-SPShellAdmin. 2. On the Start menu, click All Programs. 3. Click SharePoint 2010 Products. 4. Click SharePoint 2010 Management Shell. 5. At the Windows PowerShell command prompt (that is, PS C:\>), type the following command and press ENTER: New-SPPerformancePointServiceApplication -Name<PPS ServiceApp Name>applicationpool<App Pool Name> 6. Type the following command, which creates an associated service application proxy for the PerformancePoint Services service application. New-SPPerformancePointServiceApplicationProxy -ServiceApplication<PPS ServiceApp Name>-Name<PPS Service AppProxy>-Default For more information, see New-SPPerformancePointServiceApplication (http://technet.microsoft.com/library/f65f3b36-6495-4738-86f3-c9024293f06c(Office.14).aspx). Note: We recommend that you use Windows PowerShell when performing command-line administrative tasks. The Stsadm command-line tool has been deprecated, but is included to support compatibility with previous product versions. See Also Set up and configure PerformancePoint Services (step-by-step) Services in SharePoint 2010 Products (http://go.microsoft.com/fwlink/?LinkID=167092) Technical diagrams (SharePoint Server 2010) (http://technet.microsoft.com/library/bcbae7bd-656b4003-969c-8411b81fcd77(Office.14).aspx) 234 Delete a PerformancePoint Services service application (SharePoint Server 2010) A PerformancePoint Services service application can be deleted by using the SharePoint Central Administration Web site or Windows PowerShell 2.0. The following steps show how to delete a PerformancePoint Services service application. To delete a PerformancePoint Services service application by using Central Administration 1. Verify that you have the following administrative credentials: To delete a service application, you must be a member of the farm administrators group. 2. On the Central Administration Home page, in the Application Management section, click Manage service applications. 3. Select the PerformancePoint Services service application that you want to delete. 4. On the ribbon, click Delete. 5. If you want to delete the associated database, select the Delete data associated with the Service Applications option. Note: This option is not available when you delete a service application with Windows PowerShell. 6. In the confirmation dialog box, click OK. To delete a PerformancePoint Services service application by using Windows PowerShell 1. Verify that you meet the following minimum requirements: See Add-SPShellAdmin. 2. On the Start menu, click All Programs. 3. Click SharePoint 2010 Products. 4. Click SharePoint 2010 Management Shell. 5. From the Windows PowerShell command prompt (that is, PS C:\>), type the following command and press ENTER: Remove-SPPerformancePointServiceApplication <ServiceAppName> 235 Note: When you use this cmdlet to remove a PerformancePoint Services service application, the database is not removed from the database server. For more information, see Remove-SPServiceApplication (http://technet.microsoft.com/library/bd1eb4ce-632a-46fb-8a0a-0cfd28172e7b(Office.14).aspx). Note: We recommend that you use Windows PowerShell when performing command-line administrative tasks. The Stsadm command-line tool has been deprecated, but is included to support compatibility with previous product versions. 236 Set up and configure PerformancePoint Services (step-by-step) This article assumes that you have installed Microsoft SharePoint Server 2010 as a single server with Microsoft SQL Server. This article outlines the steps needed to configure PerformancePoint Services when you have not run the Farm Configuration Wizard. To learn more about the different scenarios for deploying SharePoint Server 2010, see: Deploy a single server with a built-in database (SharePoint Server 2010) (http://technet.microsoft.com/library/bd99c3a9-0333-4c1c-9793-a145769e48e6(Office.14).aspx) Deploy a single server with SQL Server (SharePoint Server 2010) (http://technet.microsoft.com/library/356d3a0b-fc26-455c-9afb-6d2ffdceef84(Office.14).aspx) If you have performed a clean installation of Microsoft SharePoint Server 2010 on a single server with a built-in database, PerformancePoint Services is configured for you. If you deploy a single server with SQL Server, you have the option to configure your farm by using a wizard. A wizard helps you create a default site collection and configures a selection of service applications. This article assumes that you have chosen the other option, to configure everything yourself. Overview Setting up PerformancePoint Services requires a series of steps that includes creating one or more SharePoint Server Web applications creating one or more service applications, and enabling PerformancePoint site and site collection features. For more information, see Overview of PerformancePoint Services architecture (http://technet.microsoft.com/library/16b6fd5f-8cfa-4a13-81886893bbc7e89a(Office.14).aspx). To learn about the logical architecture of Web applications and services for SharePoint Server see the model called "Services in SharePoint 2010 Products" in Technical diagrams (SharePoint Server 2010) (http://technet.microsoft.com/library/bcbae7bd-656b4003-969c-8411b81fcd77(Office.14).aspx). After completing these steps, you will be able to launch PerformancePoint Dashboard Designer from a site or site collection and begin authoring KPIs, scorecards, and dashboards. You will also be able to publish existing scorecards, reports, and dashboards to a SharePoint. Before you begin configuration, ensure that client computers that will be used to view dashboards meet the minimum hardware and software requirements. For more information, see Client hardware and software requirements for PerformancePoint Dashboard Designer (http://technet.microsoft.com/library/c3f71286-3aaa-4249-af40-50a550d80254(Office.14).aspx). Also review articles such as Plan for PerformancePoint Services security (SharePoint Server 2010) (http://technet.microsoft.com/library/761f4711-06f4-41ad-8dc2-df3021720a0c(Office.14).aspx). 237 You may also review the necessary permissions in Authorization and permissions in PerformancePoint Services (SharePoint Server 2010) (http://technet.microsoft.com/library/05d2d72e-e824-4b14-bc7f0bf01fd99302(Office.14).aspx). Set up the Web application, site collection, and service application Step For information, see If you already have a Web application in which you Create a Web application (SharePoint Server want to create your site collection, skip this step 2010) and go to the next. Before you can create a site collection, you must create at least one SharePoint Server Web application. A Web application is composed of an Internet Information Services (IIS) Web site with a unique application pool. Also, a new content database is created. When you create a new Web application, you also select one of two ways to authenticate; classic mode authentication or claims-based authentication. Configuration instructions for both authentication methods are in Create a Web application (SharePoint Server 2010). Also see Plan authentication methods (SharePoint Server 2010) (http://technet.microsoft.com/library/40117fda70a0-4e3d-8cd3-0def768da16c(Office.14).aspx). If you decide to open PerformancePoint Dashboard Designer from a site other than the Business Intelligence Center, see Enable the PerformancePoint Services site feature (http://technet.microsoft.com/library/4127787b241f-413e-8690-28172db48464(Office.14).aspx). When you create a site collection, a top-level site is automatically created in the site collection. You can then create one or more subsites below the top-level site. You can create a site collection from a Business Intelligence Center site template in Create a site collection (SharePoint Server 2010) (http://technet.microsoft.com/library/a5c668133523-40d1-99d8-86e8359b6c73(Office.14).aspx) or Enable the PerformancePoint Services site feature (http://technet.microsoft.com/library/4127787b241f-413e-8690-28172db48464(Office.14).aspx) 238 Step For information, see the Create Site Collection page on the SharePoint Central Administration Web site. The template gives you a default PerformancePoint Services site that uses all the necessary objects for creating dashboards. If you did not run the Configuration Wizard to create service applications and proxies, you must create a PerformancePoint Service application. A PerformancePoint Services service application provides a resource that can be shared across sites and in a farm, and that can be accessed by users through an associated Web application. The PerformancePoint Services service application is associated to the Web application by service application connections. A PerformancePoint Services database, separate from SharePoint Server content or configuration databases, is created to store annotations and comments in a scorecard and other temporary objects. Objects such as dashboards, scorecards, and KPIs are stored in the SharePoint Server content database. For more information about how to manage and publish service applications, see Manage service applications (SharePoint Server 2010). Create a PerformancePoint Services service application (SharePoint Server 2010) You must start the PerformancePoint Services service. You can manage services by using Central Administration or by using Windows PowerShell 2.0 cmdlets. Starting or stopping a service A running Secure Store Service application and Proxy are required to store the Unattended Service Account password for a PerformancePoint Services service application. The Unattended Service account is a shared domain account that is used for accessing PerformancePoint Services data sources. Configure the Secure Store Service (SharePoint Server 2010) (http://technet.microsoft.com/library/29c0bc76d835-401b-a2fb-abb069e84125(Office.14).aspx) Note: The PerformancePoint Service Application Settings provide a warning if you do not Note: Only specific sections apply to PerformancePoint Services configuration. Sections about how to create a target application or how to set credentials for a target application do not apply. 239 Step For information, see have the Secure Store Service application and Proxy running. To initialize the Secure Store Service application, refer to the following sections of Configure the Secure Store Service (SharePoint Server 2010) (http://technet.microsoft.com/library/29c0bc76d835-401b-a2fb-abb069e84125(Office.14).aspx). Initialize an instance of a Secure Store Service application (http://technet.microsoft.com/library/29c0bc76d835-401b-a2fbabb069e84125.aspx#initialize) Refresh the encryption key (http://technet.microsoft.com/library/29c0bc76d835-401b-a2fb-abb069e84125.aspx#refresh) Make sure that the service application connection, PerformancePoint Services service application, and Secure Store Service are associated with the Web application. Add or remove a service application connection to a Web application (SharePoint Server 2010) 1. In Central Administration, in the Application Management section, click Manage Web applications. 2. On the Web Applications tab, click Service Connections. A Service Application Associations page appears. This shows either the default group or a custom group of service applications associated with the Web application. Important: If you did not select Make this application service the default when you created the PerformancePoint Services service application, you will not see the PerformancePoint Services Service Application Proxy selected. The unattended service account must be set for PerformancePoint Services to connect to data Configure the unattended service account for PerformancePoint Services 240 Step For information, see sources except as the currently authenticated user. The Unattended Service account is set after you configure the PerformancePoint Service application. The setting is located in "Manage service applications" in Central Administration under the PerformancePoint Services management page. (http://technet.microsoft.com/library/411e0fa72a27-4883-93ac-a2fd228e40d8(Office.14).aspx) If you have successfully created a PerformancePoint Services enabled site collection, you should be able to open PerformancePoint Dashboard Designer. Dashboard Designer should open, and you should be able to connect to add content. Now you have completed a successful deployment of PerformancePoint Services. If you decide to open PerformancePoint Dashboard Designer from a site other than the Business Intelligence Center, see Enable the PerformancePoint Services site feature (http://technet.microsoft.com/library/4127787b-241f-413e-8690-28172db48464(Office.14).aspx). You may want to limit access to PerformancePoint Services data sources or any object dependent on a data source by making available one or more sites, lists, or document libraries instead of the complete site collection. You can enable trusted locations for PerformancePoint Services before or after you enable PerformancePoint Services features in sites and site collections. To learn how, see Enable trusted locations for PerformancePoint Services (http://technet.microsoft.com/library/7eea752e-5bdc48b1-99cb-05e6c3669c4a(Office.14).aspx). 241 Manage the State Service (SharePoint Server 2010) The State Service is a shared service that is used by some Microsoft SharePoint Server 2010 components to store temporary data across related HTTP requests in a SQL Server database. In SharePoint Server 2010, the State Service is required by InfoPath Forms Services (including out of the box and custom workflow forms), the SharePoint Server 2010 Chart Web Part, and certain Microsoft Visio 2010 scenarios that do not use Microsoft Silverlight 3. Configure the State Service The State Service is automatically configured as part of the Basic installation of SharePoint Server 2010. Advanced installation of SharePoint Server 2010 requires separate configuration of the State Service. You can configure the State Service after installation of SharePoint Server 2010 by using one of the following tools: Farm Configuration Wizard Windows PowerShell The default configuration for the State Service is the following: One State Service service application. One State Service database on the same database server that contains the configuration database. The databases must be associated with the service application. One State Service application proxy associated with the default proxy group of the server farm. The default configuration for the State Service is sufficient for most configurations. The following considerations might require additional configuration of the State Service: Hosted deployments Multiple deployments hosted on the same farm automatically partition forms and chart data so that tenants cannot see forms and charts of other tenants. Organizations that have policies requiring strict separation of hosted deployments might want to create new service applications and state databases for each deployment, with each service and database associated with a new Web application for the deployment. You should also closely monitor the performance of your hosted deployments, and consider creating new service applications and state databases when you anticipate performance issues with hosted deployments Scale for high-capacity use of forms or charts In rare cases, server farms with a very large number of InfoPath active state sessions for forms or charts might require additional State Service databases on the same service application to maintain capacity with acceptable performance. A database administrator that encounters performance issues such as excessive database locks can add databases to improve performance. 242 You can reconfigure the State Service after initial configuration by using Windows PowerShell. Configure the State Service by using the Farm Configuration Wizard After setup is finished, the opening page of the Farm Configuration Wizard opens automatically. The administrator can choose to run the wizard immediately or wait until later. In the Farm Configuration Wizard, all services that are not currently configured are selected for configuration by default. If you do not want to configure the State Service until later, you can clear the check box for the service and run the Farm Configuration Wizard later. Note: Until you configure the State Service, you will not be able to store session state data for forms, charts, and diagrams that use the State Service. If the State Service check box is unavailable, it has already been configured. After initial configuration, you can only configure the State Service by using Windows PowerShell. To configure the State Service by using the Farm Configuration Wizard 1. On the Central Administration Web site, click Configuration Wizards. 2. On the Configuration Wizards page, click Launch the Farm Configuration Wizard. 3. On the first page of the Farm Configuration Wizard, click Start the Wizard. 4. On the services configuration page, in the Services section, select the State Service check box. Note: If the State Service check box is unavailable, the State Service is already configured. To make changes to the configuration you must use Windows PowerShell. 5. Click Next. 6. Complete any other configuration steps for the server farm. 7. On the final page of the Farm Configuration Wizard, click Finish. Configure the State Service by using Windows PowerShell The State Service can be configured by using Windows PowerShell. You can use Windows PowerShell during initial configuration instead of the Farm Configuration Wizard. You can also use Windows PowerShell to perform configuration tasks that are not available on the Central Administration site of the farm. The additional configuration tasks include: Get information about a service application, database, or application proxy; or a list of all service applications, databases, and application proxies. Change configuration parameters for a service application, database, or application proxy. Pause and resume State Service databases. 243 Remove a State Service database. Mount data to a database. Install the State Service schema to an existing database, and change bindings between databases and service applications, or between proxies and proxy groups. Create State Service service applications and State Service Databases for hosted deployments. Create additional State Service databases for scaling high-capacity deployments for forms or charts, and associating them with the existing State Service service application. When you create a custom configuration of the State Service, consider the following points: A State Service service application is a container for one or more databases. A State Service service application is bound to at least one State Service application proxy. As with all Shared Services, State Service application proxies are bound to Web applications by using proxy groups. Note: If multiple State Service application proxies are in the same group, only the default application proxy will receive newly allocated data. All the application proxies with data are used during read operations. For more information about configuring service applications, see Manage service applications (SharePoint Server 2010). To configure the State Service by using Windows PowerShell 1. Verify that you meet the following minimum requirements: See Add-SPShellAdmin. 2. On the Start menu, click All Programs. 3. Click Microsoft SharePoint 2010 Products. 4. To create a service application, type the following command: $serviceApp = New-SPStateServiceApplication -Name "<StateServiceName>" Where <StateServiceName> is the name for the service application. Note: You must have at least one service application for the State Service. In hosted deployments, each hosted partition can have its own service application, but it’s not necessary. The name of the service application must be unique. If you are creating an additional service application, you must replace the name text with a unique name. 5. To create a State Service database and associate it with a service application, type the following command: New-SPStateServiceDatabase -Name "<StateServiceDatabase>" -ServiceApplication $serviceApp Where <StateServiceDatabase> is the name of the State Service database to create and 244 associate with the service application. Note You must have at least one State Service database for each State Service service application. You can create additional databases in the same service application to increase capacity for forms and charts. Every database must have a unique name. The previous command uses the default database instance on the farm and default database credentials. For more information about how to specify a different database server or database credentials, see New-SPStateServiceDatabase (http://technet.microsoft.com/library/221e439cc501-4d4c-9d8a-171a01e67e25(Office.14).aspx). 6. To create a State Service application proxy, associate it with the service application, add it to the farm's default proxy group, and type the following command: New-SPStateServiceApplicationProxy -Name "<ApplicationProxyName>" ServiceApplication $serviceApp -DefaultProxyGroup Where <ApplicationProxyName> is the name of the application proxy. Note: If you do not want to add the State Service application proxy to the default proxy group, do not specify the DefaultProxyGroup parameter. For more information, see NewSPStateServiceApplication(http://technet.microsoft.com/library/d9fe0940-2f01-45be-be77905b8589e1a4(Office.14).aspx), New-SPStateServiceDatabase (http://technet.microsoft.com/library/221e439c-c501-4d4c-9d8a171a01e67e25(Office.14).aspx), and NewSPStateServiceApplicationProxy(http://technet.microsoft.com/library/f20db78d-5f88-4ac1-85d85a2809bacefb(Office.14).aspx). For more information about the available State Service cmdlets, see State service and session state cmdlets (SharePoint Server 2010) (http://technet.microsoft.com/library/353fd164-d9b9-4158-942ed2725d4e8007(Office.14).aspx). Monitoring the State Service Administrators can monitor the State Service by using the SharePoint Monitoring and Event reporting service. Monitoring the service can help confirm the service was properly configured and can also identify any configuration or setup issues associated with the service. For more information about how to monitor performance of the State Service, see Health monitoring (SharePoint Server 2010). See Also Health monitoring (SharePoint Server 2010) 245 Manage services on the server (SharePoint Server 2010) Microsoft SharePoint Server 2010 includes services that reside on individual servers in the farm. You can configure global service settings and start or stop a service. In this article: Configuring global settings Starting or stopping a service Configuring global settings Some services have global configuration settings. For information about how to configure those settings, see the articles that are listed in the following table. Service Article Document Conversions Launcher Service and Document Conversions Load Balancer Service Configure Document Conversions Load Balancer and Launcher Services (SharePoint Server 2010) Microsoft SharePoint Foundation Workflow Timer Service Configure global workflow settings (SharePoint Server 2010) Starting or stopping a service You can manage services by using the Central Administration Web site or by using Windows PowerShell 2.0 cmdlets. To start or stop a service by using Central Administration 1. Confirm that the user account performing this procedure is a member of the Farm Administrators SharePoint group. 2. On the SharePoint Central Administration Web site, click System Settings, and then on the System Settings page, in the Servers section, click Manage services on server. 3. To change the server on which you want to start or stop the service, on the Server menu, click Change Server, and then click the server name that you want. 4. By default, only configurable services are displayed. To view all services, on the View menu, click All. 246 5. To start or stop a service, click Start or Stop in the Action column of the relevant service. 6. Click OK to start or stop the service. To start a service by using Windows PowerShell 1. Verify that you meet the following minimum requirements: See Add-SPShellAdmin. 2. On the Start menu, click All Programs. 3. Click Microsoft SharePoint 2010 Products. 4. Click SharePoint 2010 Management Shell. 5. At the Windows PowerShell command prompt (that is, PS C:\>), type the following command, and then press ENTER: Start-SPServiceInstance -Identity <GUID of the service > For more information, see Start-SPServiceInstance (http://technet.microsoft.com/library/fcb4a4f8a95f-468e-918b-d9a2d736cd2d(Office.14).aspx). To stop a service by using Windows PowerShell 1. Verify that you meet the following minimum requirements: See Add-SPShellAdmin. 2. On the Start menu, click All Programs. 3. Click Microsoft SharePoint 2010 Products. 4. Click SharePoint 2010 Management Shell. 5. At the Windows PowerShell command prompt (that is, PS C:\>), type the following command, and then press ENTER: Stop-SPServiceInstance -Identity <GUID of the service> For more information, see Stop-SPServiceInstance (http://technet.microsoft.com/library/e2aefbb6903f-4fb0-989e-f908335fbe45(Office.14).aspx). Note: We recommend that you use Windows PowerShell when performing command-line administrative tasks. The Stsadm command-line tool has been deprecated, but is included to support compatibility with previous product versions. 247 Configure Document Conversions Load Balancer and Launcher Services (SharePoint Server 2010) This article explains how to configure the Document Conversions Launcher Service and the Document Conversions Load Balancer for Microsoft SharePoint Server 2010. Procedures in this task: Use Central Administration to enable the Document Conversions Launcher or Load Balancer services Use Central Administration to configure the Document Conversions Launcher Service Use Central Administration to configure the Document Conversions Load Balancer service Overview In SharePoint Server 2010 an administrator can install applications on the server that enable users to convert documents from one format to another. SharePoint Server 2010 includes two services to support document conversion: Document Conversions Launcher Service launches the document conversions on an application server Document Conversions Load Balancer Service manages the availability of document converters By default, these services are not automatically enabled when SharePoint Server 2010 is installed. Both services must be enabled for document conversions to work. You can configure the Document Conversions Launcher Service and the Document Conversions Load Balancer Service on a standalone server or on one or more servers in a farm. For example, you may have one server running both a Load Balancer and a Launcher service, or you may have one server running a Load Balancer service, and one or more servers running the Launcher service. However, a single instance of a Launcher service can only be associated with a single Load Balancer service. If the Load Balancer service stops, or if the server hosting the service goes down, the corresponding Launcher service will not receive any requests to perform document conversions. Important Use Central Administration to enable the Document Conversions Launcher or Load Balancer services You can use Central Administration to enable the Document Conversions Launcher or Load Balancer services. 248 To enable the Document Conversions Launcher or Load Balancer services using Central Administration 1. Verify that you have the following administrative credentials: you must be a member of the Farm Administrators group on the computer running the SharePoint Central Administration Web site. 2. In Central Administration, on the Home page, in the System Settings section, click Manage services on server. 3. On the Services on Server page, in the Action column, click Start for either the Document Conversions Launcher Service or the Document Conversions Load Balancer Service. Note: You must configure and start the Document Conversions Load Balancer service before you can configure the Document Conversions Launcher service. 4. If you click Document Conversions Load Balancer Service, the Load Balancer service is started. 5. If you click Document Conversions Launcher Service, the Launcher Service Settings page is displayed. 6. In the Select Server section, verify that the server you want is selected. If it is not selected, on the Server menu, click Change Server. Next, on the Select Server page, click the Name of the server for which you want to configure document conversion settings. 7. In the Load Balancer section, select the load balancer server to use with the launcher. This is the name of the server on which you configured the Document Conversions Load Balancer Service (see previous procedure.) 8. In the Port Number section, type the port number that you want the launcher to use for communication. Enter a port number that is not used by other services on the server, but that is open in the firewall on the server. Note: If the Document Conversions Load Balancer Service and the Document Conversions Launcher Service are on the same server, the port numbers used for each service must be different. 9. Click OK. The Launcher service is started. Use Central Administration to configure the Document Conversions Launcher Service You can use Central Administration to configure the Document Conversions Launcher Service. Note: 249 You must configure and start the Document Conversions Load Balancer service before you can configure the Document Conversions Launcher service. To configure the Document Conversions Launcher Service using Central Administration 1. Verify that you have the following administrative credentials: you must be a member of the Farm Administrators group on the computer running the SharePoint Central Administration Web site. 2. In Central Administration, on the Home page, in the System Settings section, click Manage services on server. 3. On the Services on Server page, click Document Conversions Launcher Service. 4. In the Select Server section, verify that the server you want is selected. If it is not selected, on the Server menu, click Change Server. Next, on the Select Server page, click the Name of the server for which you want to configure document conversion settings. 5. In the Load Balancer section, select the load balancer server to use with the launcher. This is the name of the server on which you configured the Document Conversions Load Balancer Service (see previous procedure.) 6. In the Port Number section, type the port number that you want the launcher to use for communication. Enter a port number that is not used by other services on the server, but which is open in the firewall on the server. Note: If the Document Conversions Load Balancer Service and the Document Conversions Launcher Service are on the same server, the port numbers used for each service must be different. 7. Click OK. Use Central Administration to configure the Document Conversions Load Balancer service You can use Central Administration to configure the Document Conversions Load Balancer Service. Note: You must configure and start the Document Conversions Load Balancer service before you can configure the Document Conversions Launcher service. To configure the Document Conversions Load Balancer service using Central Administration 1. Verify that you have the following administrative credentials: you must be a member of the Farm Administrators group on the computer running the SharePoint Central Administration Web site. 250 2. In Central Administration, on the Home page, in the System Settings section, click Manage services on server. 3. On the Services on Server page, click Document Conversions Load Balancer Service. 4. In the Select Server section, verify that the server you want is selected. If it is not selected, on the Server menu, click Change Server. Next, on the Select Server page, click the Name of the server on which you want to run the Document Conversions Load Balancer Service. 5. In the Communication Scheme section, select the scheme that you want the load balancer to use for communication. The default is http. 6. In the Port Number section, type the port number that you want the load balancer to use for communication. Choose a port number that is not used by other services on the server, but which is open in the firewall on the server. 7. Click OK. See Also Manage document conversions (SharePoint Server 2010)( http://technet.microsoft.com/library/0bfcaa61-50fd-430f-ba57-c304603401c6(Office.14).aspx) 251 Configure global workflow settings (SharePoint Server 2010) Workflow settings that you configure globally apply to all sites in a Web application. You can enable deployment of user-defined Microsoft SharePoint Designer workflows, allow non-authenticated users to participate in workflows, and disable the automatic cleanup of workflow history that is older than 60 days. In this section: Enable or disable declarative workflows (SharePoint Server 2010) Use this procedure to enable or disable declarative workflows that were created and deployed by using Microsoft SharePoint Designer or a third-party application. Allow non-authenticated users to participate in workflows (SharePoint Server 2010) Use this procedure to allow users who have not been authenticated to receive e-mail messages from workflows and tasks. Disable preservation of workflow history (SharePoint Server 2010) Use this procedure to disable the workflow automatic cleanup job which, by default, removes workflows and workflow entries 60 days after a workflow is completed or canceled. 252 Enable or disable declarative workflows (SharePoint Server 2010) You can specify whether you want users to be able to deploy declarative workflows, such as those that are created by using Microsoft SharePoint Designer 2010, on sites in a particular Web application. The default setting enables deployment of declarative workflows. When this setting is enabled, users who have been granted minimally the Design permission-level on the site can create and deploy workflows by using the Workflow Editor in Microsoft SharePoint Designer 2010. To enable or disable declarative workflows for a Web application 1. Verify that you have the following administrative credentials: To enable or disable declarative workflows, you must be a member of the Farm Administrators SharePoint group. 2. From the Central Administration Web site, on the Quick Launch, click Application Management. 3. In the Web Applications section, click Manage web applications. 4. On the Web Applications Management page, click the Web application that you want to configure. 5. In the Manage group of the ribbon, click General Settings, and then click Workflow in the list that appears. 6. In the Workflow Settings dialog box, in the User-Defined Workflows section, do one of the following: To enable declarative workflows for sites in this Web application, click Yes. To disable declarative workflows for this Web application, click No. 7. Click OK to close the Workflow Settings dialog box. 253 Allow non-authenticated users to participate in workflows (SharePoint Server 2010) You can allow either or both of the following kinds of non-authenticated users to participate in workflows: internal users who do not have access to the site and external users who do not have access to internal network resources. For internal users, an e-mail message that explains how to request access to the site (subject to administrator approval) is sent to users. For external users, an email message that includes an attached document or list item for the participant to review or sign is sent to users. Caution: When you allow non-authenticated users to participate in workflows, you do not give nonauthorized users access to the site. However, the e-mail message and attachment might contain sensitive information. Before you enable these settings, consider whether there are possible risks of disclosure of information with regard to users who do not have access to the site. Allow non-authenticated users to participate in workflows To allow internal users without site access to participate in workflows 1. Verify that you have the following administrative credentials: To allow internal users without site access to participate in workflows, you must be a member of the Farm Administrators SharePoint group. 2. From Central Administration Web site, on the Quick Launch, click Application Management. 3. In the Web Applications section, click Manage web applications. 4. On the Web Applications Management page, in the Name column, click the Web application that you want to configure. 5. In the Manage group of the ribbon, click General Settings, and then click Workflow in the list that appears. 6. In the Workflow Settings dialog box, in the Workflow Task Notifications section, in the Alert internal users who do not have site access when they are assigned a workflow task? option, click Yes to send an e-mail message to internal users who do not have access to the site when they are assigned a workflow task. By default, this setting is enabled. Tip: 254 You must also grant each user, who is not a site member, minimally the Contribute permission-level to the task list that is used by the workflow in which you want them to participate. 7. Click OK to close the Workflow Settings dialog box. To allow external users to participate in workflows 1. From the Central Administration Web site, on the Quick Launch, click Application Management. 2. In the Web Applications section, click Manage web applications. 3. On the Web Applications Management page, click the Web application that you want to configure. 4. In the Manage group of the ribbon, click General Settings, and then click Workflow in the list that appears. 5. In the Workflow Settings dialog box, in the Workflow Task Notifications section, in the Allow external users to participate in workflow by sending them a copy of the document? option, click Yes to allow external users to participate in workflow by sending them a copy of the document. By default, this setting is disabled. 6. Click OK to close the Workflow Settings dialog box. Note: If you later decide that you do not want non-authenticated participants to participate in workflows, access this page again and then click No to disable one or both options. 255 Disable preservation of workflow history (SharePoint Server 2010) A workflow is made up of a sequence of events such as workflow initiation, task creation, and task completion. When you add a workflow, you specify a task list and a history list that workflow instances of that workflow association will use to track the events for the workflow. The task list contains items that users interact with and enter data into while interacting with a workflow. The workflow history contains key information about each event including date, status, participant, and description. For more information about workflow status reports, see Monitor workflows (SharePoint Server 2010) (http://technet.microsoft.com/library/4a447d0e-ee08-4ca6-b84d-4bac38a05f91(Office.14).aspx). Disable automatic workflow cleanup By default, Microsoft SharePoint Server 2010 runs a daily Workflow Auto Cleanup job to permanently delete workflow instances and related task entries that still exist 60 days after a workflow is completed or canceled. Workflow history items themselves are not deleted, but the entry point to view them on the status page for a particular instance of a workflow will no longer be available. You can disable the Workflow Auto Cleanup job if you want to keep workflow data available longer. However, as with any SharePoint list, as the workflow history and task lists grow in size, site performance may be compromised. If you are concerned about the size of these lists, keep the Workflow Auto Cleanup job enabled. Whether or not you keep the Workflow Auto Cleanup job enabled, you can create a separate history and task list for each workflow association to distribute items across lists. For more information, see Add a workflow association (SharePoint Server 2010) (http://technet.microsoft.com/library/4a0d02c0-5ecb-4912-a7f3-2f7db70df775(Office.14).aspx). Note: Workflow history is not intended to be used to audit workflow events and is not necessarily secure because a user who has edit permissions on the site can update items in the history list, by default. To disable automatic workflow cleanup 1. Verify that you have the following administrative credentials: To disable automatic workflow cleanup, you must be a member of the Farm Administrators SharePoint group. 2. From the Central Administration Web site, on the Quick Launch, click Monitoring. 3. On the Monitoring page, in the Timer Jobs section, click Review job definitions. 4. On the Job Definitions page, in the Title column, click the Workflow Auto Cleanup link that is associated with the Web application for which you want to disable automatic workflow cleanup. 256 Tip: The Web Application column on the Job Definitions page contains the name of the Web application to which each timer job is associated. 5. On the Edit Timer Job page, click Disable to disable the Workflow Auto Cleanup feature. Note: If you later decide that you want to enable automatic workflow cleanup, access this page again and then click Enable to enable automatic workflow cleanup. 257 Manage the State Service (SharePoint Server 2010) The State Service is a shared service that is used by some Microsoft SharePoint Server 2010 components to store temporary data across related HTTP requests in a SQL Server database. In SharePoint Server 2010, the State Service is required by InfoPath Forms Services (including out of the box and custom workflow forms), the SharePoint Server 2010 Chart Web Part, and certain Microsoft Visio 2010 scenarios that do not use Microsoft Silverlight 3. Configure the State Service The State Service is automatically configured as part of the Basic installation of SharePoint Server 2010. Advanced installation of SharePoint Server 2010 requires separate configuration of the State Service. You can configure the State Service after installation of SharePoint Server 2010 by using one of the following tools: Farm Configuration Wizard Windows PowerShell The default configuration for the State Service is the following: One State Service service application. One State Service database on the same database server that contains the configuration database. The databases must be associated with the service application. One State Service application proxy associated with the default proxy group of the server farm. The default configuration for the State Service is sufficient for most configurations. The following considerations might require additional configuration of the State Service: Hosted deployments Multiple deployments hosted on the same farm automatically partition forms and chart data so that tenants cannot see forms and charts of other tenants. Organizations that have policies requiring strict separation of hosted deployments might want to create new service applications and state databases for each deployment, with each service and database associated with a new Web application for the deployment. You should also closely monitor the performance of your hosted deployments, and consider creating new service applications and state databases when you anticipate performance issues with hosted deployments Scale for high-capacity use of forms or charts In rare cases, server farms with a very large number of InfoPath active state sessions for forms or charts might require additional State Service databases on the same service application to maintain capacity with acceptable performance. A database administrator that encounters performance issues such as excessive database locks can add databases to improve performance. 258 You can reconfigure the State Service after initial configuration by using Windows PowerShell. Configure the State Service by using the Farm Configuration Wizard After setup is finished, the opening page of the Farm Configuration Wizard opens automatically. The administrator can choose to run the wizard immediately or wait until later. In the Farm Configuration Wizard, all services that are not currently configured are selected for configuration by default. If you do not want to configure the State Service until later, you can clear the check box for the service and run the Farm Configuration Wizard later. Note: Until you configure the State Service, you will not be able to store session state data for forms, charts, and diagrams that use the State Service. If the State Service check box is unavailable, it has already been configured. After initial configuration, you can only configure the State Service by using Windows PowerShell. To configure the State Service by using the Farm Configuration Wizard 1. On the Central Administration Web site, click Configuration Wizards. 2. On the Configuration Wizards page, click Launch the Farm Configuration Wizard. 3. On the first page of the Farm Configuration Wizard, click Start the Wizard. 4. On the services configuration page, in the Services section, select the State Service check box. Note: If the State Service check box is unavailable, the State Service is already configured. To make changes to the configuration you must use Windows PowerShell. 5. Click Next. 6. Complete any other configuration steps for the server farm. 7. On the final page of the Farm Configuration Wizard, click Finish. Configure the State Service by using Windows PowerShell The State Service can be configured by using Windows PowerShell. You can use Windows PowerShell during initial configuration instead of the Farm Configuration Wizard. You can also use Windows PowerShell to perform configuration tasks that are not available on the Central Administration site of the farm. The additional configuration tasks include: Get information about a service application, database, or application proxy; or a list of all service applications, databases, and application proxies. Change configuration parameters for a service application, database, or application proxy. Pause and resume State Service databases. 259 Remove a State Service database. Mount data to a database. Install the State Service schema to an existing database, and change bindings between databases and service applications, or between proxies and proxy groups. Create State Service service applications and State Service Databases for hosted deployments. Create additional State Service databases for scaling high-capacity deployments for forms or charts, and associating them with the existing State Service service application. When you create a custom configuration of the State Service, consider the following points: A State Service service application is a container for one or more databases. A State Service service application is bound to at least one State Service application proxy. As with all Shared Services, State Service application proxies are bound to Web applications by using proxy groups. Note: If multiple State Service application proxies are in the same group, only the default application proxy will receive newly allocated data. All the application proxies with data are used during read operations. For more information about configuring service applications, see Manage service applications (SharePoint Server 2010). To configure the State Service by using Windows PowerShell 1. Verify that you meet the following minimum requirements: See Add-SPShellAdmin. 2. On the Start menu, click All Programs. 3. Click Microsoft SharePoint 2010 Products. 4. To create a service application, type the following command: $serviceApp = New-SPStateServiceApplication -Name "<StateServiceName>" Where <StateServiceName> is the name for the service application. Note: You must have at least one service application for the State Service. In hosted deployments, each hosted partition can have its own service application, but it’s not necessary. The name of the service application must be unique. If you are creating an additional service application, you must replace the name text with a unique name. 5. To create a State Service database and associate it with a service application, type the following command: New-SPStateServiceDatabase -Name "<StateServiceDatabase>" -ServiceApplication $serviceApp Where <StateServiceDatabase> is the name of the State Service database to create and 260 associate with the service application. Note You must have at least one State Service database for each State Service service application. You can create additional databases in the same service application to increase capacity for forms and charts. Every database must have a unique name. The previous command uses the default database instance on the farm and default database credentials. For more information about how to specify a different database server or database credentials, see New-SPStateServiceDatabase (http://technet.microsoft.com/library/221e439cc501-4d4c-9d8a-171a01e67e25(Office.14).aspx). 6. To create a State Service application proxy, associate it with the service application, add it to the farm's default proxy group, and type the following command: New-SPStateServiceApplicationProxy -Name "<ApplicationProxyName>" ServiceApplication $serviceApp -DefaultProxyGroup Where <ApplicationProxyName> is the name of the application proxy. Note: If you do not want to add the State Service application proxy to the default proxy group, do not specify the DefaultProxyGroup parameter. For more information, see New-SPStateServiceApplication (http://technet.microsoft.com/library/d9fe0940-2f01-45be-be77-905b8589e1a4(Office.14).aspx), New-SPStateServiceDatabase (http://technet.microsoft.com/library/221e439c-c501-4d4c-9d8a171a01e67e25(Office.14).aspx), and New-SPStateServiceApplicationProxy (http://technet.microsoft.com/library/f20db78d-5f88-4ac1-85d8-5a2809bacefb(Office.14).aspx). For more information about the available State Service cmdlets, see State service and session state cmdlets (SharePoint Server 2010) (http://technet.microsoft.com/library/353fd164-d9b9-4158-942ed2725d4e8007(Office.14).aspx). Monitoring the State Service Administrators can monitor the State Service by using the SharePoint Monitoring and Event reporting service. Monitoring the service can help confirm the service was properly configured and can also identify any configuration or setup issues associated with the service. For more information about how to monitor performance of the State Service, see Health monitoring (SharePoint Server 2010). See Also Health monitoring (SharePoint Server 2010) 261 Web applications management (SharePoint Server 2010) In Microsoft SharePoint Server 2010, you can create and use multiple Web applications to separate content. A Web application is composed of an Internet Information Services (IIS) Web site that acts as a logical unit for the site collections that you create. Each Web application has its own distinct sites and databases. You can use separate Web applications to do the following: Provide separate content for anonymous and authenticated users. Set different limits for Recycle Bin settings for each Web application. Optimize performance of the databases for each Web application. Control access and authorization at the Web application level, regardless of what permissions are granted on individual sites within the Web application. After you have created a Web application you can configure a mobile account to enable users to receive SMS. You can also perform mobile administration tasks, such as configure mobile views and configure cross firewall access zones. You can unextend a Web application if you do not want to use it, or if you want to re-extend it to a different zone. You can also delete a Web application if you are re-architecting the server farm or if you want to perform maintenance tasks on the farm. If you want to view details about a site collection, each Web application contains a list of site collections that includes details about site collection URLs and other data. Articles in this section describe how to manage Web applications in a SharePoint Server 2010 system or farm. These articles are written for farm administrators who will operate SharePoint Server 2010. In this section Create a Web application (SharePoint Server 2010) This article describes how to create a Web application. Configure settings for a Web application (SharePoint Server 2010) After you create a Web application, you will most likely want to customize it. This article describes the available settings that you can configure for a Web application. Mobile administration (SharePoint Server 2010) (http://technet.microsoft.com/library/05124c35afea-42b3-b9fa-645ee1d3fd2a(Office.14).aspx) This article discusses how to configure and manage a mobile account, and how to perform mobile administration tasks. Extend a Web application (SharePoint Server 2010) 262 If you want to use separate IIS Web sites to expose the same content to users, you can extend an existing Web application. This article describes how to extend a Web application. Unextend a Web application (SharePoint Server 2010) This article describes how to unextend a Web application. Delete a Web application (SharePoint Server 2010) This article describes how to delete a Web application. View site collections in a Web application (SharePoint Server 2010) You can view a list of site collections in a Web application to find information about the URL, title, description, primary site collection administrator, and other data for each site collection in the Web application. This article describes how to view site collections. Authorization and authentication resources For information about authorization and authentication for a Web application, see the following articles: Configure a claims-based Web application (SharePoint Server 2010) (http://technet.microsoft.com/library/83496762-172a-44a4-bf57-1d7ea8008d7d(Office.14).aspx) Plan site permissions (SharePoint Server 2010) (http://technet.microsoft.com/library/681acebc32c2-4ec7-8961-c3bdce69bb32(Office.14).aspx) See Also Add, modify, or delete a connection to a document repository or a records center (SharePoint Server 2010) (http://technet.microsoft.com/library/5f0402ca-90c6-4528-b1de-04d4f28fb2a6(Office.14).aspx) Create a site collection (SharePoint Server 2010) (http://technet.microsoft.com/library/a5c66813-352340d1-99d8-86e8359b6c73(Office.14).aspx) Enable document converters for a Web application (http://technet.microsoft.com/library/ce5f6834-cb85472b-ad19-597bc49d3b31(Office.14).aspx) Site and site collection administration (SharePoint Server 2010) (http://technet.microsoft.com/library/d489421a-f6be-4ee4-8acf-8b79f917aa6b(Office.14).aspx) 263 Create a Web application (SharePoint Server 2010) A Web application is composed of an Internet Information Services (IIS) Web site (but can have up to five IIS Web sites with which it is associated) that acts as a logical unit for the site collections that you create. Before you can create a site collection, you must first create a Web application. Each Web application is represented by a different IIS Web site with a unique or shared application pool. You can assign each Web application a unique domain name, which helps to prevent cross-site scripting attacks. You use Web applications to isolate content. When you create a new Web application, you also create a new content database and define the authentication method used to connect to the database. In addition, you define an authentication method to be used by the IIS Web site in SharePoint Server 2010. SharePoint Server 2010 offers two ways of authenticating users, follows: Classic mode authentication, through which users log on to a Web application by using Windows authentication. Claims-based authentication, through which users log on to a Web application by using Windows authentication, forms-based authentication (FBA), or Trusted Identity provider (SAML). If you use FBA or SAML, you must perform additional configuration steps. For more information about claimsbased authentication, see Configure forms-based authentication for a claims-based Web application (SharePoint Server 2010) (http://technet.microsoft.com/library/fd1391bb-c787-4742b007-bf57e18dad66(Office.14).aspx). For more information about both types of authentication, see Plan authentication methods (SharePoint Server 2010) (http://technet.microsoft.com/library/40117fda-70a0-4e3d-8cd30def768da16c(Office.14).aspx). SharePoint Server 2010 provides a set of services applications that are available for each Web application. You can select which service applications you want to use for each Web application that you create. For more information, see Technical diagrams (SharePoint Server 2010) (http://technet.microsoft.com/library/bcbae7bd-656b-4003-969c-8411b81fcd77(Office.14).aspx), Define managed paths (SharePoint Server 2010), and Service application and service management (SharePoint Server 2010). Before you perform this procedure, confirm that: Your system is running Microsoft SharePoint Server 2010. You have your logical architecture design in place. For more information, see Logical architecture components (SharePoint Server 2010) (http://technet.microsoft.com/library/aaed3a01-f4dc-4353abda-0beced2080b6(Office.14).aspx). 264 You have planned authentication for your Web application. For more information, see Plan authentication methods (SharePoint Server 2010) (http://technet.microsoft.com/library/40117fda70a0-4e3d-8cd3-0def768da16c(Office.14).aspx), Configure Kerberos authentication (SharePoint Server 2010) (http://technet.microsoft.com/library/3f849874-1580-47d3-af88042a3494909f(Office.14).aspx), and Choose security groups (SharePoint Server 2010) (http://technet.microsoft.com/library/1a45c752-a485-439a-a19b-340a5bd7a6f3(Office.14).aspx). You have selected the service applications that you want to use for your Web application. For more information, see Service application and service management (SharePoint Server 2010). If you use Secure Sockets Layer (SSL), you must associate the SSL certificate with the Web application's IIS Web site after the IIS Web site has been created. For more information about setting up SSL, see How to Setup SSL on IIS 7.0 (http://go.microsoft.com/fwlink/?LinkId=187887). You have read about alternate access mappings. If you have User Account Control (UAC) turned on in Windows, and you use Windows PowerShell 2.0 to create a Web application, you must right-click the SharePoint 2010 Management Shell and select Run as administrator. Create a Web application You can create a Web application by using the SharePoint Central Administration Web site or Windows PowerShell. You typically use Central Administration to create a Web application. If you want to automate the task of creating a Web application, which is common in enterprises, use Windows PowerShell. After the procedure is complete, you can create one or several site collections on the Web application that you have created. To create a Web application that uses Windows-classic authentication by using Central Administration 1. Verify that you have the following administrative credentials: To create a Web application, you must be a member of the Farm Administrators SharePoint group and member of the local Administrator group on the computer running Central Administration. 2. On the Central Administration Home page, in the Application Management section, click Manage web applications. 3. On the ribbon, click New. 4. On the Create New Web Application page, in the Authentication section, click Classic Mode Authentication. 5. In the IIS Web Site section, you can configure the settings for your new Web application by selecting one of the following two options: Click Use an existing web site, and then select the Web site on which to install your new Web application. Click Create a new IIS web site, and then type the name of the Web site in the Name box. 6. In the IIS Web Site section, in the Port box, type the port number you want to use to access 265 the Web application. If you are creating a new Web site, this field is populated with a random port number. If you are using an existing Web site, this field is populated with the current port number. Note: The default port number for HTTP access is 80, and the default port number for HTTPS access is 443. If you want users to access the Web application without typing in a port number, they should use the appropriate default port number. 7. Optional: In the IIS Web Site section, in the Host Header box, type the host name (for example, www.contoso.com) you want to use to access the Web application. Note: In general, this field is not set unless you want to configure two or more IIS Web sites that share the same port number on the same server, and DNS has been configured to route requests to the same server. 8. In the IIS Web Site section, in the Path box, type the path to the IIS Web site home directory on the server. If you are creating a new Web site, this field is populated with a suggested path. If you are using an existing Web site, this field is populated with the current path of that Web site. 9. In the Security Configuration section, configure authentication and encryption for your Web application. a. In the Authentication Provider section, click Negotiate (Kerberos) or NTLM. Note: To enable Kerberos authentication, you must perform additional configuration. For more information, see Configure Kerberos authentication (SharePoint Server 2010)( http://technet.microsoft.com/library/3f849874-1580-47d3-af88042a3494909f(Office.14).aspx). b. In the Allow Anonymous section, click Yes or No. If you choose to allow anonymous access, this enables anonymous access to the Web site by using the computer-specific anonymous access account (that is, IIS_IUSRS). Note: If you want users to be able to access any site content anonymously, you must enable anonymous access for the entire Web application zone before you enable anonymous access at the SharePoint site level; later, site owners can configure how anonymous access is used within their sites. If you do not enable anonymous access at the Web application level, you cannot enable anonymous access later, at the site level. For more information, see Choose security groups (SharePoint Server 2010) (http://technet.microsoft.com/library/1a45c752-a485-439a-a19b340a5bd7a6f3(Office.14).aspx). c. In the Use Secure Sockets Layer (SSL) section, click Yes or No. If you choose to enable 266 SSL for the Web site, you must configure SSL by requesting and installing an SSL certificate. For more information about setting up SSL, see How to Setup SSL on IIS 7.0 (http://go.microsoft.com/fwlink/?LinkId=187887). 10. In the Public URL section, type the URL for the domain name for all sites that users will access in this Web application. This URL will be used as the base URL in links shown on pages within the Web application. The default URL is the current server name and port, and is automatically updated to reflect the current SSL, host header, and port number settings on the page. If you are deploying SharePoint Server 2010 behind a load balancer or proxy server, then this URL may need to be different than the SSL, host header, and port settings on this page. The Zone value is automatically set to Default for a new Web application. Note: You can change the zone when you extend a Web application. For more information, see Extend a Web application (SharePoint Server 2010). 11. In the Application Pool section, do one of the following: Click Use existing application pool, and then select the application pool you want to use from the drop-down menu. Click Create a new application pool, and then type the name of the new application pool or keep the default name. For more information, see Logical architecture components (SharePoint Server 2010) (http://technet.microsoft.com/library/aaed3a01-f4dc-4353-abda0beced2080b6(Office.14).aspx). 12. Under Select a security account for this application pool, do one of the following: Click Predefined to use a predefined security account, and then select the security account from the drop-down menu. Click Configurable to specify a new security account to be used for an existing application pool. Note: You can create a new account by clicking the Register new managed account link. 13. In the Database Name and Authentication section, choose the database server, database name, and authentication method for your new Web application, as described in the following table. Item Action Database Server Type the name of the database server and Microsoft SQL Server instance you want to use in the format <SERVERNAME\instance>. You can also use the default entry. 267 Database Name Type the name of the database, or use the default entry. Database Authentication Select the database authentication to use by doing one of the following: If you want to use Windows authentication, leave this option selected. We recommend this option because Windows authentication automatically encrypts the password when it connects to SQL Server. If you want to use SQL authentication, click SQL authentication. In the Account box, type the name of the account you want the Web application to use to authenticate to the SQL Server database, and then type the password in the Password box. Note: SQL authentication sends the SQL authentication password to the SQL Server unencrypted. We recommend that you only use SQL authentication if you force protocol encryption to the SQL Server of encrypt your network traffic by using IPsec. 14. If you use database mirroring, in the Failover Server section, in the Failover Database Server box, type the name of a specific failover database server that you want to associate with a content database. 15. In the Service Application Connections section, select the service application connections that will be available to the Web application. In the drop-down menu, click default or custom. You use the custom option to choose the services application connections that you want to use for the Web application. 16. In the Customer Experience Improvement Program section, click Yes or No. 17. Click OK to create the new Web application. 268 To create a Web application with Windows-claims authentication by using Central Administration 1. Verify that you have the following administrative credentials: To create a Web application, you must be a member of the Farm Administrators SharePoint group and a member of the local Administrators group on the computer running Central Administration. 2. On the Central Administration Home page, in the Application Management section, click Manage web applications. 3. On the ribbon, click New. 4. On the Create New Web Application page, in the Authentication section, click Claims Based Authentication. 5. In the IIS Web Site section, you can configure the settings for your new Web application by selecting one of the following two options: Click Use an existing web site, and then select the Web site on which to install your new Web application. Click Create a new IIS web site, and then type the name of the Web site in the Name box. 6. In the IIS Web Site section, in the Port box, type the port number you want to use to access the Web application. If you are creating a new Web site, this field is populated with a random port number. If you are using an existing Web site, this field is populated with the current port number. Note: The default port number for HTTP access is 80, and the default port number for HTTPS access is 443. If you want users to access the Web application without typing in a port number, they should use the appropriate default port number. 7. Optional: In the IIS Web Site section, in the Host Header box, type the host name (for example, www.contoso.com) you want to use to access the Web application. Note: In general, this field is not set unless you want to configure two or more IIS Web sites that share the same port number on the same server, and DNS has been configured to route requests to the same server. 8. In the IIS Web Site section, in the Path box, type the path to the IIS Web site home directory on the server. If you are creating a new Web site, this field is populated with a suggested path. If you are using an existing Web site, this field is populated with the current path of that Web site. 9. In the Security Configuration section, choose whether or not to use allow anonymous access and whether or not to use Secure Sockets Layer (SSL). a. Under Allow Anonymous, click Yes or No. If you choose to allow anonymous access, this 269 enables anonymous access to the Web site by using the computer-specific anonymous access account (that is, IIS_IUSRS). Note: If you want users to be able to access any site content anonymously, you must enable anonymous access for the entire Web application zone before you enable anonymous access at the SharePoint site level; later, site owners can configure how anonymous access is used within their sites. If you do not enable anonymous access at the Web application level, you cannot enable anonymous access later, at the site level. For more information, see Choose security groups (SharePoint Server 2010) (http://technet.microsoft.com/library/1a45c752-a485-439a-a19b340a5bd7a6f3(Office.14).aspx). b. Under Use Secure Sockets Layer (SSL), click Yes or No. If you choose to enable SSL for the Web site, you must configure SSL by requesting and installing an SSL certificate. For more information about setting up SSL, see How to Setup SSL on IIS 7.0 (http://go.microsoft.com/fwlink/?LinkId=187887). 10. In the Claims Authentication Types section, select the authentication that you want to use for the Web application. a. If you want to enable Windows authentication, select Enable Windows Authentication and, in the drop-down menu, select Negotiate (Kerberos) or NTLM. For more information, see Configure Kerberos authentication (SharePoint Server 2010) (http://technet.microsoft.com/library/3f849874-1580-47d3-af88042a3494909f(Office.14).aspx). If you do not want to use Integrated Windows authentication, clear Integrated Windows authentication. If you want users' credentials to be sent over a network in a nonencrypted form, select Basic authentication (password is sent in clear text). Note: You can select basic authentication or integrated Windows authentication, or both. If you select both, SharePoint Server 2010 will offer both authentication types to the client Web browser. The client Web browser then determines which type of authentication to use. If you only select basic authentication, ensure that SSL is enabled; otherwise, the credentials can be intercepted by a malicious user. b. If you want to enable forms-based authentication, select Enable Forms Based Authentication (FBA), and then enter the membership provider name and the role manager name in the boxes. Note: If you select this option, ensure that SSL is enabled; otherwise, the credentials can be intercepted by a malicious user. 270 c. If you have set up Trusted Identity Provider authentication in Windows PowerShell, the Trusted Identity provider check box is selected. You can use one or more claims authentication types. For more information, see Plan authentication methods (SharePoint Server 2010) (http://technet.microsoft.com/library/40117fda-70a0-4e3d-8cd3-0def768da16c(Office.14).aspx). 11. In the Sign In Page URL section, choose one of the following options to sign into SharePoint Server 2010: Select Default Sign In Page URL if you want users to be redirected to a default sign-in Web site for claims-based authentication. Select Custom Sign In page URL and then type the sign-in URL if you want users to be redirected to a customized sign-in Web site for claims-based authentication. 12. In the Public URL section, type the URL for the domain name for all sites that users will access in this Web application. This URL will be used as the base URL in links shown on pages within the Web application. The default URL is the current server name and port, and is automatically updated to reflect the current SSL, host header, and port number settings on the page. If you are deploying SharePoint Server 2010 behind a load balancer or proxy server, then this URL may need to be different than the SSL, host header, and port settings on this page. The Zone value is automatically set to Default for a new Web application. Note: You can change the zone when you extend a Web application. For more information, see Extend a Web application (SharePoint Server 2010). 13. In the Application Pool section, do one of the following: Click Use existing application pool, and then select the application pool you want to use from the drop-down menu. Click Create a new application pool, and then type the name of the new application pool or keep the default name. For more information, see Logical architecture components (SharePoint Server 2010) (http://technet.microsoft.com/library/aaed3a01-f4dc-4353-abda0beced2080b6(Office.14).aspx). 14. Under Select a security account for this application pool, do one of the following: Click Predefined to use a predefined security account, and then select the security account from the drop-down menu. Click Configurable to specify a new security account to be used for an existing application pool. Note: You can create a new account by clicking the Register new managed account link. 15. In the Database Name and Authentication section, choose the database server, database name, and authentication method for your new Web application as described in the following 271 table. Item Action Database Server Type the name of the database server and Microsoft SQL Server instance you want to use in the format <SERVERNAME\instance>. You can also use the default entry. Database Name Type the name of the database, or use the default entry. Database Authentication Select the database authentication to use by doing one of the following: If you want to use Windows authentication, leave this option selected. We recommend this option because Windows authentication automatically encrypts the password when it connects to SQL Server. If you want to use SQL authentication, click SQL authentication. In the Account box, type the name of the account you want the Web application to use to authenticate to the SQL Server database, and then type the password in the Password box. Note: SQL authentication sends the SQL authentication password to the SQL Server unencrypted. We recommend that you only use SQL authentication if you force protocol encryption to the SQL Server of encrypt your network traffic by using IPsec. 16. If you use database mirroring, in the Failover Server section, in the Failover Database Server box, type the name of a specific failover database server that you want to associate with a content database. 272 17. In the Service Application Connections section, select the service application connections that will be available to the Web application. In the drop-down menu, click default or custom. You use the custom option to choose the services application connections that you want to use for the Web application. 18. In the Customer Experience Improvement Program section, click Yes or No. 19. Click OK to create the new Web application. To create a Web application that uses Windows-classic authentication by using Windows PowerShell 1. Verify that you meet the following minimum requirements: See Add-SPShellAdmin. You also need to be a member of the local Administrators group on the computer running Windows PowerShell. In addition, some procedures require membership in the SQL Server fixed server roles dbcreator and securityadmin. 2. On the Start menu, click All Programs. 3. Click Microsoft SharePoint 2010 Products. 4. Click SharePoint 2010 Management Shell. 5. At the Windows PowerShell command prompt, type the following command: New-SPWebApplication -Name <Name> -ApplicationPool <ApplicationPool> ApplicationPoolAccount <ApplicationPoolAccount> -Port <Port> -URL <URL> Where: <Name> is the name of the new Web application. <ApplicationPool> is the name of the application pool. <ApplicationPoolAccount> is the user account that this application pool will run as. <Port> is the port on which the Web application will be created in IIS. <URL> is the public URL for the Web application. Example New-SPWebApplication -Name "Contoso Internet Site" -ApplicationPool "ContosoAppPool" -ApplicationPoolAccount (Get-SPManagedAccount "DOMAIN\jdoe") -Port 80 –URL "http://www.contoso.com" For more information, see New-SPWebApplication (http://technet.microsoft.com/library/eaeb5bed81e7-4275-b005-aa7fc465e6d5(Office.14).aspx). Note: We recommend that you use Windows PowerShell when performing command-line administrative tasks. The Stsadm command-line tool has been deprecated, but is included to support compatibility with previous product versions. 273 To create a Web application that uses Windows-claims authentication by using Windows PowerShell 1. Verify that you meet the following minimum requirements: See Add-SPShellAdmin. You also need to be a member of the local Administrators group on the computer running Windows PowerShell. In addition, some procedures require membership in the SQL Server fixed server roles dbcreator and securityadmin. 2. On the Start menu, click All Programs. 3. Click Microsoft SharePoint 2010 Products. 4. Click SharePoint 2010 Management Shell. 5. To create a Windows-claims authentication provider, at the Windows PowerShell command prompt, type the following command: $ap = New-SPAuthenticationProvider To create a Web application that uses Windows-claims authentication, at the Windows PowerShell command prompt, type the following command: $wa = New-SPWebApplication -Name <ClaimsWindowsWebApplication> -ApplicationPool <ClaimsApplicationPool> -ApplicationPoolAccount <ClaimsApplicationPoolAccount> – URL <URL> –Port <Port> –AuthenticationProvider $ap Note: We recommend that the application pool account is a managed account on the server farm. Where: <Name> is the name of the new Web application that uses Windows claims authentication. <ApplicationPool> is the name of the application pool. <ApplicationPoolAccount> is the user account that this application pool will run as. <URL> is the public URL for the Web application. <Port> is the port on which the Web application will be created in IIS. Example $ap = New-SPAuthenticationProvider $wa = New-SPWebApplication -Name "Contoso Internet Site" -ApplicationPool "ContosoAppPool" -ApplicationPoolAccount (Get-SPManagedAccount "DOMAIN\jdoe") –URL "http://www.contoso.com" –Port 80 –AuthenticationProvider $ap For more information, see New-SPWebApplication (http://technet.microsoft.com/library/eaeb5bed81e7-4275-b005-aa7fc465e6d5(Office.14).aspx) and New-SPAuthenticationProvider (http://technet.microsoft.com/library/c1056674-30b6-4c9c-bfc7-a2d336064b62(Office.14).aspx). Note: 274 We recommend that you use Windows PowerShell when performing command-line administrative tasks. The Stsadm command-line tool has been deprecated, but is included to support compatibility with previous product versions. See Also Extend a Web application (SharePoint Server 2010) Create a site collection (SharePoint Server 2010) (http://technet.microsoft.com/library/a5c66813-352340d1-99d8-86e8359b6c73(Office.14).aspx) Configure a claims-based Web application (SharePoint Server 2010) (http://technet.microsoft.com/library/83496762-172a-44a4-bf57-1d7ea8008d7d(Office.14).aspx) Configure forms-based authentication for a claims-based Web application (SharePoint Server 2010) (http://technet.microsoft.com/library/fd1391bb-c787-4742-b007-bf57e18dad66(Office.14).aspx) Configure Web Server Security (IIS 7) (http://go.microsoft.com/fwlink/?LinkId=188002) 275 Configure settings for a Web application (SharePoint Server 2010) After you create a Web application, you can use Central Administration, Windows PowerShell 2.0 cmdlets, or the Stsadm command-line tool to configure Web application settings. Web application settings affect all site collections in the Web application. This article describes the general settings that you can configure for a Web application, and introduces other articles that describe additional Web application settings. Web application general settings You typically configure the Web application general settings when you create a new Web application. You can access the general settings in Central Administration by clicking Manage Web applications in the Application Management section, clicking the Web application that you want to configure, and then clicking General Settings on the ribbon. Note: You must be a member of the Farm Administrators SharePoint group to use Central Administration. Many of these settings can also be configured by using Windows PowerShell 2.0 cmdlets. For information about how to use Windows PowerShell 2.0 cmdlets for Microsoft SharePoint Server 2010 administrative tasks, see Windows PowerShell for SharePoint Server 2010 (http://technet.microsoft.com/library/93ca2966-8000-498d-8539-83c59ddad4d8(Office.14).aspx), and the individual articles that are referenced in this article for particular settings. The following list describes general settings for a Web application: Resource throttling Resource throttling settings let you fine-tune the Web application for improved performance. We do not recommend that you adjust the default settings unless you have tested the server configuration and know that making these changes will definitely improve performance. Workflow SharePoint Server 2010 provides a set of predefined workflows that you can use to guide and track common tasks such as document review or approval. In addition to using the predefined workflows, you can define your own workflows by using Microsoft Office SharePoint Designer 2007 or create code-based custom workflows by using Visual Studio. You can configure workflow settings that apply to all sites in a Web application. For more information about using and configuring workflows, see Workflow administration (SharePoint Server 2010) (http://technet.microsoft.com/library/eb7d4a49-3252-4b69-9f92-e1c0071ec1a1(Office.14).aspx). Outgoing e-mail 276 You can configure outgoing e-mail for a specific Web application so that users can track changes and updates to individual site collections. For more information, see Configure outgoing e-mail (SharePoint Server 2010). Mobile account You can configure and manage a mobile account to enable users to subscribe to alerts that are sent via Short Message Service (SMS). The alerts are sent to users' mobile phones when changes are made in a SharePoint list or item. For more information, see Configure a mobile account (SharePoint Server 2010). SharePoint Designer You can specify whether to allow users to edit sites by using Microsoft SharePoint Designer 2010. By default, this setting is On. Additional settings for SharePoint Designer 2010 are as follows: Allow Site Collection Administrators to Detach Pages from the Site Template. You can specify whether to allow site collection administrators to detach pages from the original site definition by using SharePoint Designer 2010. By default, this setting is On. Allow Site Collection Administrators to Customize Master Pages and Layout Pages. You can specify whether to allow site collection administrators to customize master pages and layout pages by using SharePoint Designer 2010. By default, this setting is On. Allow Site Collection Administrators to see the URL Structure of their Web Site. You can specify whether to allow site collection administrators to manage the URL structure of a Web site by using SharePoint Designer 2010. By default, this setting is On. acute General settings The General Settings option on the General Settings drop-down menu lets you view and modify the following settings for a Web application. Default Time Zone You can define the default time zone that is used for all sites in the Web application. Default Quota Template A quota template consists of storage limit values that specify how much data can be stored in a site collection, and the storage size limit that triggers an e-mail alert to the site collection administrator. Use this setting to select a default quota template for all site collections in the Web application. For more information, see Plan quota management (SharePoint Server 2010) (http://technet.microsoft.com/library/881d7f85-23e1-4721-97bd80440a62433e(Office.14).aspx). Person Name Smart Tag and Presence Settings When the Person Name smart tag and Online Status is enabled, online presence information is displayed next to member names and the Person Name smart tag appears when users move the pointer over a member name anywhere on the Web site. This setting is enabled by default. 277 Alerts You can specify alert settings for the Web application. By default, alerts are enabled and each user is limited to 500 alerts. For more information, see Configure alert settings for a Web application (SharePoint Server 2010). RSS Settings You can enable Really Simple Syndication (RSS) feeds for viewing RSS feeds from blogs, news sources, and other venues. By default, RSS feeds are enabled. Blog API Settings You can select whether to enable the MetaWeblog API for the Web application. By default, the MetaWebLog API is enabled and the setting to accept a user name and password from the API is set to No. Browser File Handling You can specify whether additional security headers are added to documents that are served to Web browsers. These security headers specify that a browser shows a download prompt for certain types of files (for example, .html), and to use the server's specified Multipurpose Internet Mail Extensions (MIME) type for other types of files. The Permissive setting specifies that no headers are added. The Strict setting adds headers that force the browser to download certain types of files. The forced download improves security for the server by disallowing the automatic execution of Web content. By default, the setting is Strict. Web Page Security Validation The Web Page Security Validation setting establishes an amount of time after which a user is required to retry the last operation. By default, security validation is set to On with a 30-minute expiration time. Send User Name and Password in E-Mail This option lets users retrieve their user name and password by e-mail. If this option is turned off, a new user cannot access the site until an administrator changes the user's password and notifies them of the new password. By default, this setting is On. Master Page Setting for Application _Layouts Pages You can allow pages in the _Layouts folder to reference site master pages. Pages in the Application _Layouts folder are available to all sites in the farm. If this setting is Yes, most pages in the _Layouts folder will reference the site master page and show the customizations that have been made to that master page. By default, this setting is Yes. Recycle Bin You can specify whether the Recycle Bins in the Web application are turned on. For more information, see Configure Recycle Bin settings (SharePoint Server 2010). Maximum Upload Size 278 You can specify the maximum size to allow for any single upload to any site. By default, the maximum upload size is set to 50 megabytes (MB). Customer Experience Improvement Program You can collect Web site analytics about Web page usage on the Web application. By default, this setting is Yes. In this section The following list references additional articles that describe how to configure settings for a Web application: Manage permission policies for a Web application (SharePoint Server 2010) Administrators can define policies to establish different levels of access to sites within Web applications to various users. This article describes how to create and manage permissions policies. Manage permissions for a Web application (SharePoint Server 2010) Administrators can control user actions by enabling or disabling the associated permission on the Web application. This article describes how to establish permissions on a Web application. Turn on or turn off self-service site creation (SharePoint Server 2010) Self-service site creation lets designated users create sites in defined URL namespaces. This article describes how to configure this feature for a Web application. Configure Recycle Bin settings (SharePoint Server 2010) Recycle Bins help users and site collection administrators recover data. This article describes how to configure Recycle Bins for a Web application. Configure alert settings for a Web application (SharePoint Server 2010) The alerts feature helps users keep track of changes that were made to a Web site. The feature does this through an e-mail notification service. This article describes how to configure alerts. Define managed paths (SharePoint Server 2010) By defining managed paths, you can specify which paths in the URL namespace of a Web application are used for site collections. This article describes how to configure managed paths for a Web application. Add or remove a service application connection to a Web application (SharePoint Server 2010) A service application connection associates the service application to Web applications via membership in a service application connection group (also referred to as application proxy group). This article describes how to add or remove service application connections to a service application connection group. See Also View site collections in a Web application (SharePoint Server 2010) Create a Web application (SharePoint Server 2010) Extend a Web application (SharePoint Server 2010) Add or remove a service application connection to a Web application (SharePoint Server 2010) 279 Configure alert settings for a Web application (SharePoint Server 2010) To help users keep track of changes that are made to a Web site, Microsoft SharePoint Server 2010 includes the alerts feature, which is an e-mail notification service. Users can configure which alerts they want to receive or send to communicate and track changes to items on a Web site. Users can create alerts on the following items in a site: Lists Users are notified of changes to the list, such as when an item is added, deleted, or changed in a list. List items Users are notified of changes to a particular item in a list. Document libraries Users are notified of changes to the document library, such as when a document is added, deleted, or changed in a document library or when Web discussions are added, changed, deleted, closed, or started for a document. Documents Users are notified of changes in a particular document such as when a document is changed, added, deleted, or closed. Note: Users must have at least View Items permissions to use alerts. For more information about how to assign user permissions to a Web application, see Plan site permissions (SharePoint Server 2010) (http://technet.microsoft.com/library/681acebc-32c2-4ec7-8961c3bdce69bb32(Office.14).aspx). You can use Central Administration or Windows PowerShell 2.0 cmdlets to configure alerts. You can turn on or turn off alerts, and you can specify how many alerts users can create. Before alerts can work for any Web site, outgoing e-mail must be enabled for the server. For more information about how to use alerts and administrative messages and set up outgoing e-mail, see Configure outgoing e-mail (SharePoint Server 2010). In this article: To configure alert settings for a Web application by using Central Administration (http://technet.microsoft.com/library/b69789a8-a525-472a-b264-ae388bc71162.aspx#Section1) To configure alert settings for a Web application by using Windows PowerShell (http://technet.microsoft.com/library/b69789a8-a525-472a-b264-ae388bc71162.aspx#Section2) 280 To configure alert settings for a Web application by using Central Administration 1. Verify that the user account that is performing this task is a member of the Farm Administrators SharePoint group. 2. On the SharePoint Central Administration Web site, click Application Management. 3. On the Application Management page, click Manage Web Applications. 4. Click the Web application for which you want to configure alerts. The ribbon becomes active. 5. On the ribbon, click the General Settings drop-down menu, and then click General Settings. 6. On the Web Application General Settings page, in the Alerts section, configure the following settings: Specify whether alerts are On or Off. By default, alerts are On. Specify the Maximum number of alerts that a user can create in a SharePoint Web site. This value can be any integer from 1 through 2,000,000,000, or you can specify that the number of alerts is unlimited. The default value is 500 alerts. 7. After you have finished configuring alerts, click OK. To configure alert settings for a Web application by using Windows PowerShell 1. Verify that you meet the following minimum requirements: See Add-SPShellAdmin. 2. On the Start menu, click All Programs. 3. Click Microsoft SharePoint 2010 Products. 4. Click SharePoint 2010 Management Shell. 5. To configure alerts by using Windows PowerShell 2.0, you must first retrieve the SPWebApplication object for the Web application by using the Get-SPWebApplication cmdlet together with the URL of the Web application. You must then set the appropriate alert properties for the object, and save the changes by using the Update() method of the SPWebApplication object. The following code sample performs each of these steps. At the Windows PowerShell command prompt, type the following commands: $webappurl="<http://ServerName:WebApplicationName>" $webapp=Get-SPWebApplication $webappurl # to query the settings you can use the following properties # Gets a value that specifies whether alerts are allowed in the Web application. $webapp.AlertsEnabled # Gets a value specifying whether there is a limit to the number of # lists, document libraries, documents and list items for which a user can create 281 alerts. $webapp.AlertsLimited # Gets the maximum number of lists, document libraries, documents and list items # for which a single user can create alerts in a SharePoint web site. $webapp.AlertsMaximum # Sets a value that specifies whether alerts are allowed in the Web application. # to enable alerts in this Web application $webapp.AlertsEnabled = $true $webapp.Update() # to disable alerts in this Web application $webapp.AlertsEnabled = $false $webapp.Update() # Sets a value specifying whether there is a limit to the number of # lists, document libraries, documents and list items for which a user can create alerts. # to enable limited number of alerts and use of AlertsMaximum setting $webapp.AlertsLimited = $true $webapp.Update() # to enable unlimited number of alerts $webapp.AlertsLimited = $false $webapp.Update() # Sets the maximum number of lists, document libraries, documents and list items # for which a single user can create alerts in a SharePoint web site. $webapp.AlertsMaximum=<MaxAlertsNumber> 282 $webapp.Update() Where: <http://ServerName:WebApplicationName> is the URL of the Web application. <MaxAlertsNumber> is the maximum number of alerts that a single user can create. For more information, see Get-SPWebApplication (http://technet.microsoft.com/library/11d6521ff99c-433e-9ab5-7cf9e953457a(Office.14).aspx). Note: We recommend that you use Windows PowerShell when performing command-line administrative tasks. The Stsadm command-line tool has been deprecated, but is included to support compatibility with previous product versions. 283 Configure Recycle Bin settings (SharePoint Server 2010) Recycle Bins are used to help users protect and recover data.Microsoft SharePoint Server 2010 supports two stages of Recycle Bins: the first-stage Recycle Bin and second-stage Recycle Bin. When a user deletes an item, the item is automatically sent to the first-stage Recycle Bin. By default, when an item is deleted from the first-stage Recycle Bin, the item is sent to the second-stage Recycle Bin. A site collection administrator can restore items from the second-stage Recycle Bin. You turn on and configure Recycle Bins at the Web application level. By default, Recycle Bins are turned on in all the site collections in a Web application. This article describes how to configure Recycle Bin settings for a Web application. For more information and usage recommendations about SharePoint Server 2010 Recycle Bins, see Plan to protect content by using recycle bins and versioning (SharePoint Server 2010) (http://technet.microsoft.com/library/953146e5-6668-49c5-8746-175f33d4ff6a(Office.14).aspx). Note: You cannot perform this task by using Windows PowerShell cmdlets. You must use the Stsadm command-line tool or the SharePoint Central Administration Web site instead. For information about how to configure Recycle Bin settings by using the Stsadm command-line tool, see Recycle Bin: Stsadm properties (Office SharePoint Server) (http://technet.microsoft.com/enus/library/cc263509(Office.12).aspx). To configure Recycle Bin settings by using Central Administration 1. Verify that the user account that is performing this procedure is a member of the Farm Administrators SharePoint group. 2. On the SharePoint Central Administration Web site, click Application Management. 3. On the Application Management page, click Manage Web Applications. 4. Click the Web application for which you want to configure Recycle Bin settings. The ribbon becomes active. 5. On the ribbon, click the General Settings drop-down menu, and then click General Settings. 6. On the Web Application General Settings page, in the Recycle Bin section, you can configure the following settings: You can set the Recycle Bins for the Web application to be On or Off. By default, Recycle Bins are turned on. Note: If you turn off the Recycle Bins, any existing items in both the first and second- 284 stage Recycle Bins are deleted. Depending on how much data is contained in the Recycle Bins, deleting these items can take a long time. You can specify a time after which items in the Recycle Bins are deleted, or you can specify that these items should never be deleted. By default, items are deleted after 30 days. You can specify a percentage of live site quota for second-stage deleted items. The default setting is 50 percent. You can also turn off second-stage Recycle Bins. If you select Off, site collection administrators cannot recover items deleted from end-user Recycle Bins.The second-stage Recycle Bin quota percentage must be a value from 1 through 500. 7. After you have finished configuring the Recycle Bins, click OK. See Also View, restore, or delete items in the Recycle Bin (http://go.microsoft.com/fwlink/?LinkId=90917&clcid=0x409) 285 Define managed paths (SharePoint Server 2010) By defining managed paths, you can specify which paths in the URL namespace of a Web application are used for site collections. You can specify that one or more site collections exists at a specified path. This can be a convenient method of consolidating multiple site access for users in various departments. An explicitly named path (for example, http://server/sites/team) is used for a single site collection. A wildcard path of "sites" (for example, http://server/sites/) indicates that child URLs of the path are site collections. Important: Do not use “/*” to indicate wildcard managed sites at the root of the site collection. Using this wildcard prevents a site from being created at the root of the Web application, which is required for some Microsoft SharePoint Server 2010 features to work. In this article: Define managed paths for a Web application by using Central Administration (http://technet.microsoft.com/library/f6ed7138-7902-4844-a221-39b4c0eb63ef.aspx#section1) Define managed paths for a Web application by using Windows Powershell (http://technet.microsoft.com/library/f6ed7138-7902-4844-a221-39b4c0eb63ef.aspx#section2) Define managed paths for a Web application by using Central Administration Use the procedures described here to add or delete managed paths for a Web application by using Central Administration. To add a managed path by using Central Administration 1. Verify that the user account that is performing this task is a member of the Farm Administrators SharePoint group. 2. On the SharePoint Central Administration Web site, click Application Management. 3. On the Application Management page, click Manage Web Applications. 4. Click the Web application for which you want to manage paths. The ribbon becomes active. 5. On the ribbon, click Managed Paths. 6. On the Define Managed Paths page, in the Add a New Path section, type the path to include. 7. Click Check URL to confirm the path name. 8. Use the Type dropdown menu to identify the path as either Wildcard inclusion or Explicit inclusion. The Wildcard inclusion type includes all paths that are subordinate to the specified path. The Explicit inclusion type includes only the site that is indicated by the specified path. 286 Sites subordinate to the specified path are not included. 9. Click Add Path. 10. When you have finished adding paths, click OK. To remove a managed path by using Central Administration: 1. Verify that the user account that is performing this task is a member of the Farm Administrators SharePoint group. 2. On the SharePoint Central Administration Web site, click Application Management. 3. On the Application Management page, click Manage Web Applications. 4. Click the Web application for which you want to manage paths. The ribbon becomes active. 5. On the ribbon, click Managed Paths. 6. On the Define Managed Paths page, in the Included Paths section, click the check box next to the path that you want to remove. 7. Click Delete selected paths. Warning: Be sure that you want to remove the selected path before performing this action. You will have no additional opportunity to confirm. Deletion is immediate. 8. When you have finished removing paths, click OK. Define managed paths for a Web application by using Windows Powershell You can use the New-SPManagedPath cmdlet to add managed paths for a Web application. You can use the Remove-SPManagedPath cmdlet to remove managed paths from a Web application. The New-SPManagedPath cmdlet adds a new managed path to a given Web application or for use with all host header site collections. If the HostHeader switch is provided, the managed path is shared among all host header site collections; otherwise, you must specify a Web application in which to create this managed path. The relative URL is a partial URL that represents the managed path. When the slash mark (/) is used, the root is defined. If the Explicit parameter is not provided, the new managed path is a wildcard path. To add a managed path by using Windows PowerShell 1. Verify that you meet the following minimum requirements: See Add-SPShellAdmin. 2. On the Start menu, click All Programs. 3. Click Microsoft SharePoint 2010 Products. 4. Click SharePoint 2010 Management Shell. 287 5. At the Windows PowerShell command prompt, type the following command: New-SPManagedPath [-RelativeURL] "</RelativeURL>" -WebApplication <WebApplication> Where: </RelativeURL> is the relative URL for the new managed path. The type must be a valid partial URL, such as site or sites/teams/. <WebApplication> is the Web application group to add this path. For more information, see New-SPManagedPath (http://technet.microsoft.com/library/5d30deace368-4137-89b5-a20c0785b2a4(Office.14).aspx). To remove a managed path by using Windows PowerShell 1. Verify that you meet the following minimum requirements: See Add-SPShellAdmin. 2. On the Start menu, click All Programs. 3. Click Microsoft SharePoint 2010 Products. 4. Click SharePoint 2010 Management Shell. 5. At the Windows PowerShell command prompt, type the following command: Remove-SPManagedPath [-Identity] <ManagedPathName> -WebApplication <WebApplication> Where: <ManagedPathName> is the name of the managed path to delete. <WebApplication> is the identity of the Web application that hosts the managed path to delete. You are prompted to confirm the deletion. For more information, see Remove-SPManagedPath (http://technet.microsoft.com/library/6b6daf4a4102-4583-9da7-9f0433d87b19(Office.14).aspx). We recommend that you use Windows PowerShell when performing command-line administrative tasks. The Stsadm command-line tool has been deprecated, but is included to support compatibility with previous product versions. See Also Collaboration site planning (SharePoint Server 2010) (http://technet.microsoft.com/library/437a9043e55b-4b52-b578-dd3fdee3403f(Office.14).aspx) Get-SPManagedPath (http://technet.microsoft.com/library/e0355fdc-1518-4008-a7cf10d30d960c5f(Office.14).aspx) 288 Turn on or turn off self-service site creation (SharePoint Server 2010) The self-service site creation feature in Microsoft SharePoint Server 2010 allows users who have the Use Self-Service Site Creation permission to create sites in defined URL namespaces. For more information about user and site permissions, see User permissions and permission levels (SharePoint Server 2010) (http://technet.microsoft.com/library/ff13b917-5236-48e6-89d58c78e61a72a8(Office.14).aspx). To determine whether self-service site creation is a good practice for Web sites in your organization, see Plan sites and site collections (SharePoint Server 2010) (http://technet.microsoft.com/library/cb6871cc-7fc5-4b54-9940-8c0ed51cb08f(Office.14).aspx). Note: You cannot perform this task by using Windows PowerShell cmdlets. You must use the Stsadm command-line tool or the SharePoint Central Administration Web site instead. In this article: To turn on or turn off self-service site creation by using Central Administration (http://technet.microsoft.com/library/d5b05d82-5ece-43b7-ad70-53c70c4944eb.aspx#Section1) To turn on or turn off self-service site creation by using the Stsadm command-line tool (http://technet.microsoft.com/library/d5b05d82-5ece-43b7-ad70-53c70c4944eb.aspx#Section2) To turn on or turn off self-service site creation by using Central Administration 1. Verify that the user account that is performing this task is a member of the Farm Administrators SharePoint group. 2. On the SharePoint Central Administration Web site, click Application Management. 3. On the Application Management page, click Manage Web Applications. 4. Click the Web application for which you want to turn on or turn off self-service site creation. The ribbon becomes active. 5. On the ribbon, click Self-Service Site Creation. 6. On the Self-Service Site Collection Management page, configure the following settings: Specify whether self-service site creation is On (enabled) or Off (disabled) for the Web application. The default value is On. To require users of self-service site creation to supply a secondary contact name on the sign-up page, select Require secondary contact. 7. Click OK to complete the operation. Note: 289 When you turn on self-service site creation, an announcement is added to the Announcements list on the home page of the top-level Web site in the root site collection for the Web application. The announcement provides a link to the site creation page. To turn on or turn off self-service site creation by using the Stsadm command-line tool 1. Verify that the user account that you use to run the Stsadm command-line tool is a member of the Administrators group on the local computer and a member of the Farm Administrators group. 2. On the drive where SharePoint Server 2010 is installed, click Start, and then type command prompt into the text box. In the list of results, right-click Command Prompt, click Run as administrator, and then click OK. 3. At the command prompt, type the following command: cd %CommonProgramFiles%\Microsoft Shared\Web server extensions\14\bin To turn on self-service site creation, type the following command: stsadm.exe -o enablessc -url<url>-requiresecondarycontact Where <url> is the URL of the Web application. This command turns on self-service site creation and requires a secondary contact. To turn off self-service site creation, type the following command: stsadm -o disablessc -url<url> Where <url> is the URL of the Web application. For more information, see Enablessc: Stsadm operation (Office SharePoint Server) (http://technet.microsoft.com/en-us/library/cc262479(Office.12).aspx) and Disablessc: Stsadm operation (Office SharePoint Server) (http://technet.microsoft.com/enus/library/cc261994(Office.12).aspx). 290 Cache settings operations (SharePoint Server 2010) The article contains an overview of the BLOB cache, cache profiles and object cache settings that can be configured for Microsoft SharePoint Server 2010 at the Web application level. SharePoint Server 2010 provides three types of caches that help improve the speed at which Web pages load in the browser: the BLOB cache, the page output cache, and the object cache. The BLOB cache is enabled and configured in the Web.config file in the Web application to which you want to apply the cache. The page output cache and object cache are usually configured in the user interface at the site collection level; however certain settings for these caches can also be configured at the Web application level. The changes that you make to the Web.config file will be applied to all site collections and sites within the Web application, and will supersede any configuration made at the site collection level or below. Note: To use the page output cache or the object cache, you must be using the Publishing feature on your site. In this article: BLOB cache Page output cache profiles Object cache BLOB cache SharePoint Server 2010 provides a disk-based cache that stores files that are used by Web pages to help them load quickly in the browser, and reduces the load on the database server when it uses those files. These files are known as binary large objects (BLOBs), and the cache is known as the BLOB cache. The BLOB cache is stored directly on the hard disk drive of a front-end Web server computer. The first time that a Web page is called, these files are copied from the database to the cache on the server hard disk drive, and all subsequent requests for those files are then served from the hard disk drive cache of the server. By default, the BLOB cache is off and must be enabled to use the functionality it provides. When you enable the BLOB cache on your front-end Web server, you reduce the load on the SharePoint Server 2010 database server created by read requests from Web browsers. You enable the BLOB cache in the Web.config file of the Web application to which you want to apply it. The changes that you make to the Web.config file will be applied to all site collections within the Web application. For information about the BLOB cache, see Plan for caching and performance (SharePoint Server 2010) (http://technet.microsoft.com/library/fd6a6c07-1979-4254-873cf146fb630de5(Office.14).aspx). 291 Page output cache profiles The page output cache stores the rendered output of a page. It also stores different versions of the cached page, based on the permissions of the users who are requesting the page. Page output cache settings can be configured at the site collection level, at the site level, and for page layouts. By default, the page output cache is turned off. The page output cache uses cache profiles that specify how long items should be held in the cache. You can specify different cache profiles to be used for anonymous and authenticated users, which optimizes the use of the cache based on the authentication methods that are allowed on the site. You can configure cache profile settings for a Web application by editing the Web.config file on the application server. The cache profile settings that you configure at the Web application level will be used for all cache profiles in the site collections for that Web application. Note: To use the page output cache and the associated cache profile settings, you must be using the Publishing feature on your site. Object cache The object cache reduces the amount of traffic between the Web server and the SQL database by storing objects—such as lists and libraries, site settings, and page layouts—in memory on the front-end Web server computer. As a result, the pages that require these items are able to be rendered quickly, increasing the speed with which pages are delivered to the client browser. Object cache settings can be configured at the Web application level, and at the site collection level. By default, the object cache is on at the site collection level. You can optimize the object cache for a Web application by specifying the size of the object cache. Specifying a larger number can enhance performance for some large sites at the cost of memory on each front-end Web server. You can configure other settings for the object cache at site collection level. Note: To use the object cache, you must be using the Publishing feature on your site. Task Requirements In this section: Configure cache settings for a Web application (SharePoint Server 2010) Configure object cache user accounts See Also Plan for caching and performance (SharePoint Server 2010) (http://technet.microsoft.com/library/fd6a6c07-1979-4254-873c-f146fb630de5(Office.14).aspx) 292 Configure cache settings for a Web application (SharePoint Server 2010) This article describes how to configure the disk-based BLOB cache, the page output cache profiles, and the object cache for a Web application in Microsoft SharePoint Server 2010. You enable and configure the BLOB cache, and make configuration changes to the page output cache profiles and the object cache in the Web.config file in the Web application to which you want to apply those changes. The changes you make to the Web.config file will be applied to all site collections within the Web application. Note: Configuring the page output cache profiles and the object cache at the Web application level will supersede any configuration that was made by site administrators at the site collection level or below. For more information, see Cache settings operations (SharePoint Server 2010). Procedures in this task: Configuring BLOB cache settings Configuring cache profile settings Configuring object cache settings Configuring BLOB cache settings By default, the disk-based BLOB cache is off and must be enabled on the front-end Web server if you want to use it. Use the following procedure to configure disk-based cache settings for a Web application. Important: Before you make changes to the web.config file, make a copy of it by using a different name (for example, web.config1), so that if a mistake is made in the file, you can restore the original file. To configure BLOB cache settings 1. Verify that you have the following administrative credentials: You must be a member of the Administrators group on the local computer to configure the BLOB cache settings. 2. Click Start, point to Administrative Tools, and then click Internet Information Services (IIS) Manager. 3. In Internet Information Services (IIS) Manager, in the Connections pane, click the plus sign (+) next to the server name that contains the Web application, and then click the plus sign next to 293 Sites to view the Web application or applications that have been created. 4. Right-click the name of the Web application for which you want to configure the disk-based cache, and then click Explore. Windows Explorer opens, with the directories for the selected Web application listed. 5. Right-click web.config, and then click Open. 6. If the Windows dialog box appears, select Select a program from a list of installed programs, and then click OK. 7. In the Open With dialog box, click Notepad, and then click OK. 8. In the web.config Notepad file, find the following line: <BlobCache location="" path="\.(gif|jpg|jpeg|jpe|jfif|bmp|dib|tif|tiff|ico|png|wdp|hdp|css|js|asf|avi|flv|m4v|m ov|mp3|mp4|mpeg|mpg|rm|rmvb|wma|wmv)$" maxSize="10" enabled="false" /> 9. In this line, change the location attribute to specify a directory that has enough space to accommodate the cache size. Note: We strongly recommend that you specify a directory that is not on the same drive as where either the server operating system swap files or server log files are stored. 10. To add or remove file types from the list of file types to be cached, for the path attribute, modify the regular expression to include or remove the appropriate file extension. If you add file extensions, make sure to separate each file type with a pipe (|), as shown in this line of code. 11. To change the size of the cache, type a new number for maxSize. The size is expressed in gigabytes (GB), and 10 GB is the default. Important: It is recommended that you not set the cache size smaller than 10 GB. When you set the cache size, make sure to specify a number large enough to provide a buffer at least 20 percent bigger than the estimated size of the content that will be stored in the cache. 12. To enable the BLOB cache, change the enabled attribute, from "false" to "true". 13. Save the Notepad file, and then close it. Caution: When you save a change to the web.config file, the Web application in Internet Information Services (IIS) 7.0 automatically recycles. This recycling can cause a brief interruption in service to sites contained in that Web application, and users can lose session state. For information about recycling Web applications in IIS 7.0, see IIS Process Recycling (http://go.microsoft.com/fwlink/?LinkId=154094). 294 Configuring cache profile settings Cache profile settings can be configured in the user interface at the site collection level by a site collection administrator, as well as at the Web application level by an administrator on the front-end Web server. The page output cache must be enabled at the site collection level before page output cache profiles can be configured at either the site collection level or Web application level. If page output cache profiles are enabled at the Web application level, the settings specified in Web.config will be used for all page output cache profiles, overriding any values that have been entered through the user interface at the site collection level. Note: To use the page output cache and the associated cache profile settings, you must be using the Publishing feature on your site. Use the following procedure to configure the cache profile settings for a Web application. Important: Before you make changes to the web.config file, make a copy of it by using a different name (for example, web.config1), so that if a mistake is made in the file, you can restore the original file. To configure page output cache profile settings 1. Verify that you have the following administrative credentials: You must be a member of the Administrators group on the local computer to configure the cache profile settings. 2. Click Start, point to Administrative Tools, and then click Internet Information Services (IIS) Manager. 3. In Internet Information Services (IIS) Manager, in the Connections pane, click the plus sign (+) next to the server name that contains the Web application, and then click the plus sign next to Sites to view the Web application or applications that have been created. 4. Right-click the name of the Web application for which you want to configure the disk-based cache, and then click Explore. Windows Explorer opens, with the directories for the selected Web application listed. 5. Right-click web.config, and then click Open. 6. If the Windows dialog box appears, select Select a program from a list of installed programs, and then click OK. 7. In the Open With dialog box, click Notepad, and then click OK. 8. In the web.config Notepad file, find the following line: <OutputCacheProfiles useCacheProfileOverrides="false" varyByHeader="" varyByParam="*" varyByCustom="" varyByRights="true" cacheForEditRights="false" /> 9. To enable the cache profile at the Web application level, change the useCacheProfileOverrides attribute, from "false" to "true". 295 10. To override the varyByHeader attribute, type a custom parameter as specified in the .NET Framework Class Library entry HttpCachePolicy.VaryByHeaders Property (http://go.microsoft.com/fwlink/?LinkId=164238&clcid=0x409). 11. To override the varyByParam attribute, type a custom parameter as specified in the .NET Framework Class Library entry HttpCachePolicy.VaryByParams Property (http://go.microsoft.com/fwlink/?LinkId=164242&clcid=0x409). 12. To override the varyByCustom attribute, type a custom parameter as specified in the .NET Framework Class Library entry HttpCachePolicy.SetVaryByCustom Method (http://go.microsoft.com/fwlink/?LinkId=164240&clcid=0x409). 13. To override the varyByRights attribute, change the value from "true" to "false". This will remove the requirement that users must have identical effective permissions on all securable objects to see the same cached page as any other user. 14. To override the cacheForEditRights attribute, change the cacheForEditRights attribute, from "false" to "true". This will bypass the normal behavior in which people with edit permissions have their pages cached. 15. Save the Notepad file, and then close it. Caution: When you save a change to the web.config file, the Web application in Internet Information Services (IIS) 7.0 automatically recycles. This recycling can cause a brief interruption in service to sites contained in that Web application, and users can lose session state. For information about recycling Web applications in IIS 7.0, see IIS Process Recycling (http://go.microsoft.com/fwlink/?LinkId=154094). Configuring object cache settings The object cache settings can be configured at the site collection level in the user interface by a site collection administrator, and is on by default. The maximum cache size can be configured at the Web application level on the front-end Web server to place a restriction on the maximum amount of memory that the cache will use for all site collections. For example, individual site collections might have the object cache set at 100 MB, while the Web application might be set at 1 GB. In this case, no more than 1 GB of memory will be used by all the caches on the server. Note: To use the object cache, you must be using the Publishing feature on your site. Use the following procedure to configure the object cache settings for a Web application on a front-end Web server. Important: 296 Before you make changes to the web.config file, make a copy of it by using a different name (for example, web.config1), so that if a mistake is made in the file, you can restore the original file. To configure object cache settings 1. Verify that you have the following administrative credentials: You must be a member of the Administrators group on the local computer to configure the object cache settings. 2. Click Start, point to Administrative Tools, and then click Internet Information Services (IIS) Manager. 3. In Internet Information Services (IIS) Manager, in the Connections pane, click the plus sign (+) next to the server name that contains the Web application, and then click the plus sign next to Sites to view the Web application or applications that have been created. 4. Right-click the name of the Web application for which you want to configure the disk-based cache, and then click Explore. Windows Explorer opens, with the directories for the selected Web application listed. 5. Right-click web.config, and then click Open. 6. If the Windows dialog box appears, select Select a program from a list of installed programs, and then click OK. 7. In the Open With dialog box, click Notepad, and then click OK. 8. In the Web.config Notepad file, find the following line: <ObjectCache maxSize="100" /> 9. To change the size of the cache, type a new number for maxSize. The size is expressed in megabytes (MB), and 100 MB is the default. 10. Save the Notepad file, and then close it. Caution: When you save a change to the web.config file, the Web application in Internet Information Services (IIS) 7.0 automatically recycles. This recycling can cause a brief interruption in service to sites contained in that Web application, and users can lose session state. For information about recycling Web applications in IIS 7.0, see IIS Process Recycling (http://go.microsoft.com/fwlink/?LinkId=154094). See Also Cache settings operations (SharePoint Server 2010) Plan for caching and performance (SharePoint Server 2010) (http://technet.microsoft.com/library/fd6a6c07-1979-4254-873c-f146fb630de5(Office.14).aspx) 297 Configure object cache user accounts The object cache stores properties about items in Microsoft SharePoint Server 2010. Items in this cache are used by the publishing feature when it renders Web pages. The goals of the object cache are to reduce the load on the computer on which SQL Server is running, and to improve request latency and throughput. The object cache makes its queries as one of two out-of-box user accounts: the Portal Super User and the Portal Super Reader. These user accounts must be properly configured to ensure that the object cache works correctly. The Portal Super User account must be an account that has Full Control access to the Web application. The Portal Super Reader account must be an account that has Full Read access to the Web application. Important: The Portal Super User and Portal Super Reader accounts must be separate accounts, and they must not be accounts that will ever be used to log in to the site. This article explains why these object cache user accounts must to be configured and describes how to configure the accounts. For information about the object cache, see Cache settings operations (SharePoint Server 2010). In SharePoint Server 2010, querying for items is linked with the user account that makes the query. Various parts of the publishing feature make queries for which the results are cached in the object cache. These results are cached based on the user making the query. To optimize the cache hit rate and memory requirements, the queries must be based on whether a user can see draft items. When a publishing control requests the object cache to make a query to get data for the control, the cache makes the query, not as the user making the request, but instead it makes the query twice: once as the Portal Super User account and once as the Portal Super Reader account. The results of these two queries are stored in the object cache. The results for the Portal Super User account include draft items, and the results for the Portal Super Reader account include only published items. The object cache then checks the access control lists (ACLs) for the user who initiated the request and returns the appropriate results to that user based on whether that user can see draft items. By adding the Portal Super User and Portal Super Reader accounts to the Web application, the cache must store results for only two users. This increases the number of results that are returned for a query and decreases the amount of memory that is needed to store the cache. By default, the Portal Super User account is the site’s System Account, and the Portal Super Reader account is NT Authority\Local Service. There are two main issues with using the out-of-box accounts. 1. The first issue is that some items get checked out to System Account, so when a query that includes these items is made, the checked out version of the item is returned instead of the latest published version. This is a problem because it is not what a user would expect to have returned, so the cache has to make a second query to fetch the correct version of the file. This negatively affects server performance for every request that includes these items. The same problem would occur for any user who has items checked out, if that user’s account was set to be the Portal Super 298 User account. This is why the accounts configured to be the Portal Super User and the Portal Super Reader should not be user accounts that are used to log into the site. This ensures that the user does not inadvertently check items out and cause problems with performance. 2. The default Portal Super Reader account is NT Authority\Local Service, which is not correctly resolved in a claims authentication application. As a result, if the Portal Super Reader account is not explicitly configured for a claims authentication application, browsing to site collections under this application will result in an “Access Denied” error, even for the site administrator. This error will occur on any site that uses any feature that explicitly uses the object cache, such as the SharePoint Server Publishing Infrastructure, metadata navigation, the Content Query Web Part, or navigation. In this article: Configure object cache user accounts by using Central Administration and PowerShell Configure object cache user accounts by using Central Administration and PowerShell You can configure the user accounts for the object cache by using Central Administration and Windows PowerShell. You must first create the accounts in the Central Administration Web site and then add the accounts to the Web application by using Windows PowerShell. You must add the user accounts to each Web application. Caution: At the end of this procedure, you must reset Internet Information Services (IIS) to apply the changes to the Web application. Be sure to perform this procedure when there will be minimal disruption to users that are connected to the site. For more information about IISReset, see IIS Reset Activity (http://go.microsoft.com/fwlink/?LinkId=179336). To create the user accounts by using Central Administration 1. Verify that you have the following administrative credentials: To create the user accounts in Central Administration, you must be a member of the Farm Administrators group on the computer that is running the SharePoint Central Administration Web site. 2. On the Central Administration Web site, in the Application Management section, click Manage web applications. 3. Click the name of the Web application that you want to configure. 4. On the Web Applications tab, in the Policy group, click User Policy. 5. In the Policy for Web Application window, click Add Users. 6. From the Zones list, select All zones, and then click Next. 7. In the Users box, type the user name for the Portal Super User account. 8. Click the Check Names icon to ensure that the account name can be resolved by the 299 authentication providers on the application server. 9. In the Choose Permissions section, check the Full Control - Has full control box. 10. Click Finish. 11. Repeat Steps 5 through 8 for the Portal Super Reader account. 12. In the Choose Permissions section, check the Full Read - Has full read-only access box. 13. Click Finish. 14. Make note of how the names for the Object Cache Super Reader and Object Cache Super User accounts are displayed in the User Name column. The displayed strings will be different depending on whether you are using claims authentication for the Web application. To add the user accounts to the Web application by using Windows PowerShell 1. Verify that you meet the following minimum requirements: See Add-SPShellAdmin. 2. Copy the following code and paste it into a text editor, such as Notepad: $wa = Get-SPWebApplication -Identity "<WebApplication>" $wa.Properties["portalsuperuseraccount"] = "<SuperUser>" $wa.Properties["portalsuperreaderaccount"] = "<SuperReader>" $wa.Update() 3. Replace the following placeholders with values: <WebApplication> is the name of the Web application to which the accounts will be added. <SuperUser> is the account to use for the Portal Super User account as you saw it displayed in the User Column field mentioned in Step 14 of the previous procedure. <SuperReader> is account to use for the Portal Super Reader account as you saw it displayed in the User Column field mentioned in Step 14 of the previous procedure. 4. Save the file, naming it SetUsers.ps1. Note: You can use a different file name, but you must save the file ANSI-encoded as a text file whose extension is .ps1. 5. Close the text editor. 6. On the Start menu, click All Programs. 7. Click Microsoft SharePoint 2010 Products. 8. Click SharePoint 2010 Management Shell. 9. Change to the directory where you saved the file. 10. At the Windows PowerShell command prompt, type the following command: ./SetUsers.ps1 11. Reset Internet Information Services (IIS). For more information about IISReset, see IIS Reset Activity (http://go.microsoft.com/fwlink/?LinkId=179336) See Also Cache settings operations (SharePoint Server 2010) 300 Extend a Web application (SharePoint Server 2010) If you want to expose the same content in a Web application to different types of users by using additional URLs or authentication methods, you can extend an existing Web application into a new zone. When you extend the Web application into a new zone, you create a separate Internet Information Services (IIS) Web site to serve the same content, but with a unique URL and authentication type. An extended Web application can use up to five network zones (Default, Intranet, Internet, Custom, and Extranet). For example, if you want to extend a Web application so that customers can access content from the Internet, you select the Internet zone and choose to allow anonymous access and grant anonymous users read-only permissions. Customers can then access the same Web application as internal users, but through different URLs and authentication settings. For more information, see Logical architecture components (SharePoint Server 2010) (http://technet.microsoft.com/library/aaed3a01-f4dc-4353-abda-0beced2080b6(Office.14).aspx), Configure anonymous access for a claims-based Web application (SharePoint Server 2010) (http://technet.microsoft.com/library/0757bed8-12e2-4a05-8ff2-b61bd97c361e(Office.14).aspx), and Plan authentication methods (SharePoint Server 2010) (http://technet.microsoft.com/library/40117fda70a0-4e3d-8cd3-0def768da16c(Office.14).aspx). Before you perform these procedures, confirm the following: Your system is running Microsoft SharePoint Server 2010. You already have a Web application to extend. You have read Plan authentication methods (SharePoint Server 2010) (http://technet.microsoft.com/library/40117fda-70a0-4e3d-8cd3-0def768da16c(Office.14).aspx) and know which authentication method to use. You have read about zones, anonymous access, and permissions. For more information, see Logical architecture components (SharePoint Server 2010) (http://technet.microsoft.com/library/aaed3a01-f4dc-4353-abda-0beced2080b6(Office.14).aspx). If you have User Account Control (UAC) turned on in Windows, and you use Windows PowerShell to extend a Web application, you must right-click the SharePoint 2010 Management Shell and select Run as administrator. Extend a Web application You can extend a Web application by using Central Administration or Windows PowerShell. Use one of the following procedures to extend a Web application. You typically use Central Administration to extend a Web application. If you want to automate the task of extending a Web application, which is 301 common in enterprises, use Windows PowerShell. After the procedure is complete, you will have two separate IIS Web sites that expose the same content to users. To extend a Web application that uses Windows-classic authentication by using Central Administration 1. Verify that you have the following administrative credentials: To extend a Web application, you must be a member of the Farm Administrators SharePoint group and a member of the local Adminstrator group on the computer running Central Administration. 2. On the Central Administration Home page, in the Application Management section, click Manage web applications. 3. On the Web application page, select the Web application that you want to extend. 4. On the ribbon, click Extend. 5. On the Extend Web Application to Another IIS Web Site page, in the IIS Web Site section, you can configure the settings for your Web application by selecting one of the following two options: Click Use an existing web site, and then select the Web site on which to extend your existing Web application. Click Create a new IIS web site, and then type the name of the Web site in the Name box. 6. In the IIS Web Site section, in the Port box, type the port number you want to use to access the Web application. If you are creating a new Web site, this field is populated with a random port number. If you are using an existing Web site, this field is populated with the current port number. Note: The default port number for HTTP access is 80, and the default port number for HTTPS access is 443. If you want users to access the Web application without typing in a port number, they should use the appropriate default port number. 7. Optional: In the IIS Web Site section, in the Host Header box, type the host name (for example, www.contoso.com) you want to use to access the Web application. Note: In general, this field is not set unless you want to configure two or more IIS Web sites that share the same port number on the same server and DNS has been configured to point multiple server names to the same server. 8. In the IIS Web Site section, in the Path box, type the path to the site directory on the server. If you are creating a new Web site, this field is populated with a suggested path. If you are using an existing Web site, this field is populated with the current path of that Web site. 9. In the Security Configuration section, configure authentication and encryption for your extended Web application. 302 a. In the Authentication Provider section, click Negotiate (Kerberos) or NTLM. Note: To enable Kerberos authentication, you must perform additional configuration. For more information, see Configure Kerberos authentication (SharePoint Server 2010) (http://technet.microsoft.com/library/3f849874-1580-47d3-af88042a3494909f(Office.14).aspx). b. In the Allow Anonymous section, click Yes or No. If you choose to allow anonymous access, this enables anonymous access to the Web site by using the computer-specific anonymous access account (that is, IIS_IUSRS). Note: If you want users to be able to access any site content anonymously, you must enable anonymous access for the entire Web application zone before you enable anonymous access at the SharePoint site level; later, site owners can configure how anonymous access is used within their sites. If you do not enable anonymous access at the Web application level, you cannot enable anonymous access later, at the site level. For more information, see Choose security groups (SharePoint Server 2010) (http://technet.microsoft.com/library/1a45c752-a485-439a-a19b340a5bd7a6f3(Office.14).aspx). c. In the Use Secure Sockets Layer (SSL) section, click Yes or No. If you choose to enable SSL for the Web site, you must configure SSL by requesting and installing an SSL certificate. For more information about setting up SSL, see How to Setup SSL on IIS 7.0 (http://go.microsoft.com/fwlink/?LinkId=187887). 10. In the Public URL section, type the URL for the domain name for all sites that users will access in this Web application. This URL will be used as the base URL in links shown on pages within this Web application zone. The default URL is the current server name and port, and is automatically updated to reflect the current SSL, host header, and port number settings on the page. If you are deploying SharePoint Server 2010 behind a load balancer or proxy server, then this URL may need to be different than the SSL, host header, and port settings on this page. 11. In the Public URL section, select the zone to use for the Web application in the drop-down menu. Note: You can create up to five zones within a Web application. 12. Click OK to extend your existing Web application. To extend a Web application that uses Windows-claims authentication by using Central Administration 1. Verify that you have the following administrative credentials: 303 To create a Web application, you must be a member of the Farm Administrators SharePoint group and a member of the local Administrators group on the computer running Central Administration. 2. On the Central Administration Home page, in the Application Management section, click Manage web applications. 3. On the ribbon, click Extend. 4. On the Extend Web Application to Another IIS Web Site page, in the IIS Web Site section, you can configure the settings for your extended Web application by selecting one of the following two options: Click Use an existing web site, and then select the Web site on which to extend your existing Web application. Click Create a new IIS web site, and then type the name of the Web site in the Name box. 5. In the IIS Web Site section, in the Port box, type the port number you want to use to access the Web application. If you are creating a new Web site, this field is populated with a suggested port number. If you are using an existing Web site, this field is populated with the current port number. Note: The default port number for HTTP access is 80, and the default port number for HTTPS access is 443. If you want users to access the Web application without typing in a port number, they should use the appropriate default port number. 6. Optional: In the IIS Web Site section, in the Host Header box, type the host name (for example, www.contoso.com) that you want to use to access the Web application. Note: In general, this field is not set unless you want to configure two or more IIS Web sites to use port 80 on the same server and DNS has been configured to point multiple server names to the same server. 7. In the IIS Web Site section, in the Path box, type the path to the site directory on the server. If you are creating a new Web site, this field is populated with a suggested path. If you are using an existing Web site, this field is populated with the current path of that Web site. 8. In the Security Configuration section, choose whether to use allow anonymous access and whether to use Secure Sockets Layer (SSL). a. Under Allow Anonymous, click Yes or No. If you choose to allow anonymous access, this enables anonymous access to the Web site by using the computer-specific anonymous access account (that is, IIS_IUSRS). Note: If you want users to be able to access any site content anonymously, you must enable anonymous access for the entire Web application zone before you enable anonymous access at the SharePoint site level; later, site owners can configure 304 how anonymous access is used within their sites. If you do not enable anonymous access at the Web application level, you cannot enable anonymous access later, at the site level. For more information, see Choose security groups (SharePoint Server 2010) (http://technet.microsoft.com/library/1a45c752-a485-439a-a19b340a5bd7a6f3(Office.14).aspx). b. Under Use Secure Sockets Layer (SSL), click Yes or No. If you choose to enable SSL for the Web site, you must configure SSL by requesting and installing an SSL certificate. For more information about setting up SSL, see How to Setup SSL on IIS 7.0 (http://go.microsoft.com/fwlink/?LinkId=187887). 9. In the Claims Authentication Types section, select the authentication that you want to use for the Web application. a. If you want to enable Windows authentication, select Enable Windows Authentication and, in the drop-down menu, select Negotiate (Kerberos) or NTLM. For more information, see Configure Kerberos authentication (SharePoint Server 2010) (http://technet.microsoft.com/library/3f849874-1580-47d3-af88042a3494909f(Office.14).aspx). If you do not want to use Integrated Windows authentication, clear Integrated Windows authentication. If you want users' credentials to be sent over a network in a nonencrypted form, select Basic authentication (password is sent in clear text). Note: You can select basic authentication or integrated Windows authentication, or both. If you select both, SharePoint Server 2010 will offer both authentication types to the client Web browser. The client Web browser then determines which type of authentication to use. If you only select basic authentication, ensure that SSL is enabled; otherwise, the credentials can be intercepted by a malicious user. b. If you want to enable forms-based authentication, select Enable Forms Based Authentication (FBA), and then enter the membership provider name and the role manager name in the boxes. Note: If you select this option, ensure that SSL is enabled; otherwise, the credentials can be intercepted by a malicious user. c. If you have set up Trusted Identity Provider authentication in Windows PowerShell, the Trusted Identity provider check box is selected. You can use one or more claims authentication types. For more information, see Plan authentication methods (SharePoint Server 2010) (http://technet.microsoft.com/library/40117fda-70a0-4e3d-8cd3-0def768da16c(Office.14).aspx). 10. In the Sign In Page URL section, choose one of the following options to sign into SharePoint 305 Server 2010. Select Default Sign In Page URL if you want users to be redirected to a default sign-in Web site for claims-based authentication. Select Custom Sign In page URL and then type the sign-in URL if you want users to be redirected to a custom sign-in Web site for claims-based authentication. 11. In the Public URL section, type the URL for the domain name for all sites that users will access in this Web application. This URL will be used in all links shown on pages within the Web application. The default URL is the current server name and port. 12. In the Public URL section, select the zone to use for the Web application in the drop-down menu. Note: You can create up to five zones within a Web application. 13. Click OK to extend the existing Web application. To extend an existing Web application that uses Windows-classic authentication by using Windows PowerShell 1. Verify that you meet the following minimum requirements: See Add-SPShellAdmin. You also need to be local Administrator on the computer that is running Windows PowerShell. 2. On the Start menu, click All Programs. 3. Click Microsoft SharePoint 2010 Products. 4. Click SharePoint 2010 Management Shell. 5. To extend a Web application to the same port, but with a different host header, at the Windows PowerShell command prompt, type the following command: Get-SPWebApplication –Identity <Identity> | New-SPWebApplicationExtension -Name <Name> -HostHeader <HostHeader> -Port <Port> -Zone <Zone> -URL <URL> Where: <Identity> is the Web application that you want to extend. <Name> is the name of the new IIS Web site in the Web application. <HostHeader> is the host name assigned to this zone of the Web application. <Port> is the port on which this zone of the Web application can be accessed. <Zone> is the zone with which this new extension is to be associated. <URL> is the public URL for this Web application zone. Example Get-SPWebApplication –Identity http://sitename | New-SPWebApplicationExtension Name ExtranetSite -HostHeader www.contoso.com -Port 80 -Zone Extranet -URL http://extranet.sitename.com 306 For more information, see New-SPWebApplicationExtension (http://technet.microsoft.com/library/0c407f36-6e3d-4213-bdb9-8298fa0c761c(Office.14).aspx). Note: We recommend that you use Windows PowerShell when performing command-line administrative tasks. The Stsadm command-line tool has been deprecated, but is included to support compatibility with previous product versions. To extend an existing Web application that uses Windows-claims authentication by using Windows PowerShell 1. Verify that you meet the following minimum requirements: See Add-SPShellAdmin. You also need to be local Administrator on the computer that is running Windows PowerShell. 2. On the Start menu, click All Programs. 3. Click Microsoft SharePoint 2010 Products. 4. Click SharePoint 2010 Management Shell. 5. To change the authentication from Windows-claims authentication to forms-based authentication, at the Windows PowerShell command prompt, type the following command: $ap = New-SPAuthenticationProvider –ASPNETRoleProviderName <RoleProviderName> – ASPNETMembershipProvider <MembershipProviderName> To extend a Web application to the same port, but with a different host header, at the Windows PowerShell command prompt, type the following command: Get-SPWebApplication -Identity http://sitename | New-SPWebApplicationExtension Name <Name> -HostHeader <HostHeader> -Zone <Zone> -URL <URL> -Port <Port> AuthenticationProvider $ap Where: <RoleProviderName> is the name of the role provider. <MembershipProviderName> is the name of the membership provider. <Identity> is the Web application that you want to extend. <Name> is the name of the new IIS Web site in the Web application. <HostHeader> is the hostname assigned to this zone of the Web application. <Zone> is the zone with which this new extension is to be associated. <URL> is the public URL for this Web application zone. <Port> is the port on which this zone of the Web application can be accessed. Example $ap = New-SPAuthenticationProvider –ASPNETRoleProviderName roleprovidername – ASPNETMembershipProvider membershipprovidername Get-SPWebApplication -Identity http://sitename | New-SPWebApplicationExtension - 307 Name IntranetSite -HostHeader www.contoso.com -Zone Intranet -URL http://intranet.sitename.com -Port 9876 -AuthenticationProvider $ap For more information, see New-SPWebApplicationExtension (http://technet.microsoft.com/library/0c407f36-6e3d-4213-bdb9-8298fa0c761c(Office.14).aspx). Note: After you have extended an existing Web application that uses Windows-claims authentication to a Web application that uses forms-based authentication, you must perform additional configuration. For more information about forms-based authentication, see Configure forms-based authentication for a claims-based Web application (SharePoint Server 2010) (http://technet.microsoft.com/library/fd1391bb-c787-4742-b007bf57e18dad66(Office.14).aspx). Note: We recommend that you use Windows PowerShell when performing command-line administrative tasks. The Stsadm command-line tool has been deprecated, but is included to support compatibility with previous product versions. See Also Create a Web application (SharePoint Server 2010) 308 Unextend a Web application (SharePoint Server 2010) This article describes how to unextend a Web application. When you unextend a Web application, you remove the association between the Web application on the one hand and the IIS Web site and zone on the other hand. You would typically unextend a Web application if you want to be able to use the Web application at a later time, but do not want it to be available on that particular IIS Web site. This enables you to preserve the content databases and Web application settings associated with the Web application for later reuse. If you update the alternate access mapping URLs of a Web application, SharePoint Server 2010 does not automatically update the IIS bindings. To fix this issue, you must unextend the Web application from the associated zone, and then re-extend the Web application with the updated IIS bindings. You can also delete the IIS Web site if it is only hosting SharePoint-based content and you do not need the IIS Web site anymore. Before you perform these procedures, confirm that: No one is using the Web application zone that you want to unextend. For more information about the relationship between a zone and a Web application, see Logical architecture components (SharePoint Server 2010) (http://technet.microsoft.com/library/aaed3a01-f4dc-4353-abda0beced2080b6(Office.14).aspx). If you have User Account Control (UAC) turned on in Windows and you use Windows PowerShell to unextend a Web application, you must right-click the SharePoint 2010 Management Shell and select Run as administrator. You can unextend a Web application by using the SharePoint Central Administration Web site or Windows PowerShell. You typically use Central Administration to unextend a Web application in a single server with built-in database deployment. If you want to automate the task of unextending a Web application, which is common in enterprises, use Windows PowerShell. To unextend a Web application by using Central Administration 1. Verify that you have the following administrative credentials: To unextend a Web application, you must be a member of the Farm Administrators SharePoint group and a member of the local Administrator group on the computer running Central Administration. 2. On the Central Administration Home page, in the Application Management section, click Manage web applications. 3. Select the Web application that you want to unextend, and on the ribbon, select Delete, and then click Remove SharePoint from IIS Web Site. 4. On the Remove SharePoint From IIS Web Site page, in the Deletion Options section, in the 309 Select IIS Web site and zone to remove list, click the name Web application that you want to unextend from the IIS Web site and zone. 5. Under Delete IIS web sites, do one of the following: Select Yes if you want to delete the IIS Web site. Select No if you do not want to delete the IIS Web site. 6. Click OK. To unextend a Web application by using Windows PowerShell 1. Verify that you meet the following minimum requirements: See Add-SPShellAdmin. You must also be a member of the local Administrators group on the computer running Central Administration. 2. On the Start menu, click All Programs. 3. Click Microsoft SharePoint 2010 Products. 4. Click SharePoint 2010 Management Shell. 5. At the Windows PowerShell command prompt, type the following command: Remove-SPWebApplication –identity http://sitename -Zone {Default | Intranet | Internet | Internet | Custom | Extranet} -Confirm This command removes the zone that you have specified for the Web application extension at http://sitename. This command does not remove the content databases or the IIS Web site. Note: Be aware that this cmdlet can be used to delete the Web application, so be sure to use the appropriate parameters. For more information, see Remove-SPWebApplication (http://technet.microsoft.com/library/c9e9fca0-403a-4071-83ee-2cf7bdab0ed3(Office.14).aspx). Note: We recommend that you use Windows PowerShell when performing command-line administrative tasks. The Stsadm command-line tool has been deprecated, but is included to support compatibility with previous product versions. See Also Extend a Web application (SharePoint Server 2010) 310 Delete a Web application (SharePoint Server 2010) This article describes how to delete a Web application. When you delete a Web application, you can optionally delete the content databases and the IIS Web sites. If you delete the content databases, all site content contained within them is deleted. If you delete the IIS Web sites, all IIS metabase entries that refer to the Web application are also deleted. If you only delete the Web application and not the content databases and the IIS Web sites, the content databases and IIS Web sites can be reused by another Web application. Typically, you would delete a Web application for maintenance purposes or if you are rearchitecting the server farm. If you are hosting content or applications other than SharePoint content on the IIS Web site that is hosting the Web application, you might want to consider not removing the IIS Web sites. Also, if you are performing maintenance work, you probably want to keep the IIS Web sites. However, if you are only hosting SharePoint content on the IIS Web site or if you plan to do a complete restructuring, then you would want to delete the IIS Web site. If you want to delete the Web application temporarily, for example, to create the Web application under a different application pool, you might consider not removing the content databases. You can then recreate the Web application with the desired settings and reattach the existing content databases. If you delete the content databases, your content is gone forever unless you have a backup to restore the content databases. Before you perform these procedures, confirm that: You know the implications of deleting the IIS Web site and the content databases should you chose this option. You have made a backup of the Web application that you plan to delete if, for some reason, you want to restore the deleted Web application. For more information, see Back up a Web application (SharePoint Server 2010). If you have User Account Control (UAC) turned on in Windows, and you use Windows PowerShell to delete a Web application, you must right-click the SharePoint 2010 Management Shell and select Run as administrator. You can delete a Web application by using the SharePoint Central Administration Web site or Windows PowerShell. You typically use Central Administration to delete a Web application in a single server with built-in database deployment. If you want to automate the task of deleting a Web application, which is common in enterprises, use Windows PowerShell. To delete a Web application by using Central Administration 1. Verify that you have the following administrative credentials: 311 To delete a Web application, you must be a member of the Farm Administrators SharePoint group and a member of the local Administrator group on the computer running Central Administration. 2. On the Central Administration Home page, in the Application Management section, click Manage web applications. 3. Select the Web application that you want to delete, and on the ribbon, click Delete and then Delete Web Application. 4. On the Delete Web Application page, in the Delete Options section, under Delete content databases select Yes if you want to delete the content databases associated with the Web application. Otherwise, select No to keep the content databases. 5. Under Delete IIS Web sites, select Yes to delete the Web application and the associated IIS Web site. Otherwise, select No to remove only the association of the IIS Web site with the Web application. Important: If your IT environment requires the use of a database administrator (DBA) for database creation and management, you might need to contact your DBA to delete the content databases for the Web application. For information about deploying in an environment that uses DBA-created databases, see Deploy by using DBA-created databases (SharePoint Server 2010) (http://technet.microsoft.com/library/798aa915-7025-4adc-a2104f6ff14c43fc(Office.14).aspx). To delete a Web application by using Windows PowerShell 1. Verify that you meet the following minimum requirements: See Add-SPShellAdmin. You must also be a member of the local Administrators group on the computer running Central Administration. If you want to delete the content databases associated with this Web application, you also need to have the SharePoint_Shell_Access role within these content databases. 2. On the Start menu, click All Programs. 3. Click Microsoft SharePoint 2010 Products. 4. Click SharePoint 2010 Management Shell. 5. At the Windows PowerShell command prompt, type the following command: Remove-SPWebApplication –identity http://sitename -Confirm This command permanently removes the Web application at http://sitename. This command does not remove the content databases or the IIS Web site. For more information, see Remove-SPWebApplication (http://technet.microsoft.com/library/c9e9fca0-403a-4071-83ee-2cf7bdab0ed3(Office.14).aspx). Note: We recommend that you use Windows PowerShell when performing command-line 312 administrative tasks. The Stsadm command-line tool has been deprecated, but is included to support compatibility with previous product versions. 313 View site collections in a Web application (SharePoint Server 2010) When you view a list of site collections through the Central Administration Web site, the page shows the URL, title, description, primary site collection administrator, the contact e-mail address, and the content database name for each site collection. When you use Windows PowerShell 2.0 commands to view site collections, you can view additional information, such as the name of the secondary site collection administrator, the maximum storage limit for the content database, and other details. In this article: To view site collections by using Central Administration (http://technet.microsoft.com/library/83f0d56f-d6d9-4308-b6e2-87b7c7074136.aspx#Section1) To view site collections by using Windows PowerShell (http://technet.microsoft.com/library/83f0d56f-d6d9-4308-b6e2-87b7c7074136.aspx#Section2) To view site collections by using Central Administration 1. Verify that the user account that is performing this procedure is a member of the Farm Administrators SharePoint group. 2. On the Central Administration Home page, click Application Management. 3. On the Application Management page, in the Site Collections section, click View all site collections. The page lists site collections for the Web application that is displayed in the Web Application drop-down menu. 4. If the Web application for which you want to view site collections is not listed, click the downarrow on the Web Application menu, and then click Change Web Application. In the Select Web Application dialog box, click the name of the Web application that you want. A list of all site collections that are associated with the Web application is displayed. The site collections are listed in alphabetical order, in groups of 10 site collections per page. 5. To view the details of a listed site collection, click the URL of the site collection in the URL column of the page (for example, /mysites or /sites/team). 6. When you have finished viewing site collections, click OK. To view site collections by using Windows PowerShell 1. Verify that you meet the following minimum requirements: See Add-SPShellAdmin. 2. On the Start menu, click All Programs. 3. Click Microsoft SharePoint 2010 Products. 4. Click SharePoint 2010 Management Shell. 314 5. At the Windows PowerShell command prompt, type the following command: Run the Get-SPWebApplication command to return all site collections for a Web application. Get-SPWebApplication <http://WebApplicationURL> | Get-SPSiteAdministration –Limit ALL | Select URL Where <http://WebApplicationURL> is the URL of the Web application. Run the Get-SPSite command to store the identity of the desired site collection into the $site variable. This retrieves and stores the content database GUID for the site collection into the $dbguid variable. $site = Get-SPSite <http://SiteName> $dbguid = $site.contentdatabase.id Where <http://SiteName> is the name of the site collection. Run the Get-SPSite command using the $dbguid variable to display properties for the sites contained on this content database. In the following example, the URL, owner, secondary owner, and quota properties will be displayed in table format. Additional properties can be viewed by adding them to the command. Get-SPSite –ContentDatabase $dbguid | Format-Table –Property Url, Owner, SecondaryOwner, Quota For more information, see Get-SPWebApplication (http://technet.microsoft.com/library/11d6521ff99c-433e-9ab5-7cf9e953457a(Office.14).aspx) and Get-SPSite (http://technet.microsoft.com/library/f3422bf4-0f9b-4f22-94c8-2a0606a31b16(Office.14).aspx). Note: We recommend that you use Windows PowerShell when performing command-line administrative tasks. The Stsadm command-line tool has been deprecated, but is included to support compatibility with previous product versions. See Also Get-SPSiteAdministration (http://technet.microsoft.com/library/a05769b1-7559-4af4-85245cbcc1bd4f25(Office.14).aspx) 315 Manage permissions for a Web application (SharePoint Server 2010) A Web application is composed of an Internet Information Services (IIS) Web site that acts as a logical unit for the site collections that you create. Before you can create a site collection, you must create a Web application. All Web applications have List, Site, and Personal permissions. Permissions for a Web application are comprehensive settings that apply to all users and groups for all site collections within a Web application. You can control user actions by enabling or disabling the associated permission on the Web application. For example, if you do not want users to be able to add pages to a Web site, you can disable the Add and Customize Pages permission that is one of the site-related permissions. For more information, see User permissions and permission levels (SharePoint Server 2010) (http://technet.microsoft.com/library/ff13b917-5236-48e6-89d5-8c78e61a72a8(Office.14).aspx). Important: After you disable a specific permission for a Web application, the permission cannot be granted to any user of a site on the Web application. If you want to set permissions for specific users or groups in a Web application, you can create a permission policy for the Web application. For more information, see Manage permission policies for a Web application (SharePoint Server 2010). Manage permissions for a Web application You can configure a set of permissions to control the way users can interact with the sites and content within a Web application. To manage permissions for a Web application 1. Verify that you have the following administrative credentials: You must be a member of the Farm Administrators group on the computer that is running the SharePoint Central Administration Web site. 2. On the Central Administration Web site, in the Application Management section, click Manage Web applications. 3. On the Web Applications tab of the ribbon, click the Web application for which you want to manage permissions. 4. In the Security group of the ribbon, click User Permissions. 5. In the User Permissions for Web Application dialog box, select the check boxes next to the permissions that you want to enable, and clear the check boxes next to those permissions that 316 you want to disable. You can select all permissions by selecting the Select All check box. You can clear all permissions by clearing the Select All check box. 6. Click Save. 317 Manage permission policies for a Web application (SharePoint Server 2010) A Web application is composed of an Internet Information Services (IIS) Web site that acts as a logical container for the site collections that you create. Before you can create a site collection, you must create a Web application. A Web application can contain as many as 500,000 site collections. Managing permissions for so many site collections can be complicated and error-prone, especially if some users or groups need permissions other than those that apply for the entire Web application. Permission policies provide a centralized way to configure and manage a set of permissions that applies to only a subset of users or groups in a Web application. For more information, see User permissions and permission levels (SharePoint Server 2010) (http://technet.microsoft.com/library/ff13b917-5236-48e6-89d5-8c78e61a72a8(Office.14).aspx). The differences between specifying user permissions for a Web application and creating a permission policy for a Web application are the users and groups to which the permissions apply and the scope at which the permissions apply. There is also a difference in the permissions lists where individual permissions are selected. Permissions for a Web application are comprehensive settings that apply to all users and groups for all site collections within a Web application. The permissions list contains only one column, and all permissions are enabled by default. You must disable specific permissions individually. For more information, see Manage permissions for a Web application (SharePoint Server 2010). A permission policy level for a Web application contains permissions that enable a subset of users or groups to work with site collections in a specific way. For example, you might want to create a permission policy level for users of a site collection who will be allowed to add, edit, or delete items from a list, open a list, and view items, lists, and pages. However, you might want to prevent the same users from creating or deleting lists, which would require the Manage Lists permission. The permissions list contains a Grant All column and a Deny All column. You can either grant or deny all permissions as part of a permission policy level. You can also grant or deny individual permissions. No permissions are enabled by default. If an individual permission is neither granted nor denied, it can be set at the discretion of the site collection administrator or site administrator. Warning: A permission policy is different from an information management policy. A permission policy enables centralized management of permissions for a Web application. Information management policies enable you to control who can access information, what they can do with the information, and how long the information should be retained. A permission policy is also different from Group Policy, which provides an infrastructure for centralized configuration management of an operating system and applications that run on an operating system. 318 In this article: 1. Manage user permission policy 2. Manage permission policy for anonymous users 3. Manage permission policy levels Manage user permission policy You can add users to a permission policy, edit the policy settings, and delete users from a permission policy. The following settings can be specified or changed: Zone: If a Web site has multiple zones, you can choose the zone that you want the permission policy to apply to. The default is all zones, which can be specified for Windows users only. For more information, see Extend a Web application (SharePoint Server 2010). Permissions: You can specify Full Control, Full Read, Deny Write, and Deny All permissions, or you can specify a custom permission level. System: This setting enables SharePoint to display SHAREPOINT\System for system-related activity regardless of the Windows user accounts that have been configured for the hosting application pool and the SharePoint farm service account. You might want to specify this setting to prevent unnecessary information disclosure to end users and potential hackers who would be interested in knowing more about the SharePoint deployment in the enterprise. Add users to a permission policy You might want to add users to a permission policy to ensure that all users are accessing content with the same set of permissions. To add users to a permission policy 1. Verify that you have the following administrative credentials: You must be a member of the Farm Administrators group on the computer that is running the SharePoint Central Administration Web site. 2. On the Central Administration Web site, in the Application Management section, click Manage web applications. 3. Click to highlight the line for the Web application whose permission policy you want to manage. 4. In the Policy group of the ribbon, click User Policy. 5. In the Policy for Web Application dialog box, select the check box next to the user or group that you want to manage, and then click Add Users. 6. In the Add Users dialog box, in the Zone list, click the zone to which you want the permission policy to apply. 7. In the Choose Users section, type the user names, group names, or e-mail addresses that you want to add to the permission policy. You can also click the applicable icon to check a name or 319 browse for names. 8. In the Choose Permissions section, select the permissions that you want the users to have. 9. In the Choose System Settings section, check Account operates as System if you want to specify whether a user account should be displayed as SHAREPOINT\System instead of the actual accounts that perform specific tasks within the SharePoint environment. 10. Click Finish. Edit a user permissions policy You can edit a user permission policy to change the permission level or to specify whether a user account should be displayed as SHAREPOINT\System instead of the actual accounts that perform specific tasks within the SharePoint environment. To edit a user permissions policy 1. Verify that you have the following administrative credentials: You must be a member of the Farm Administrators group on the computer that is running the SharePoint Central Administration Web site. 2. On the Central Administration Web site, in the Application Management section, click Manage web applications. 3. Click to highlight the line for the Web application whose permission policy you want to edit. 4. In the Policy group of the ribbon, click User Policy. 5. In the Policy for Web Application dialog box, select the check box next to the user or group that you want to manage, and then click Edit Permissions of Selected Users. 6. On the Edit Users page, in the Permission Policy Levels section, select the permissions you want the users to have. 7. In the Choose System Settings section, click Account operates as System to specify whether a user account should be displayed as SHAREPOINT\System instead of the actual accounts that perform specific tasks within the SharePoint environment. 8. Click Save. Delete users from a permission policy You might want to delete users from a permission policy when they are no longer members of the group or organization to which the policy applies. For example, when an employee leaves the company, that person's user account should be removed from all permission policies. To delete users from a permission policy 1. Verify that you have the following administrative credentials: You must be a member of the Farm Administrators group on the computer that is running 320 the SharePoint Central Administration Web site. 2. On the Central Administration Web site, in the Application Management section, click Manage web applications. 3. Click to highlight the line for the Web application whose permission policy you want to manage. 4. In the Policy group of the ribbon, click User Policy. 5. In the Policy for Web Application dialog box, select the check box next to the user or group that you want to manage, click Delete Selected Users, and then click OK. Manage permission policy for anonymous users You can enable or disable anonymous access for a Web application. If you enable anonymous access for a Web application, site administrators can then grant or deny anonymous access at the site collection, site, or item level. If anonymous access is disabled for a Web application, no sites within that Web application can be accessed by anonymous users. The following permission policies can be specified for anonymous users: 1. None: No policy is specified. This setting gives anonymous users the same default permissions available to NT AUTHORITY\Authenticated Users and All Authenticated Users. 2. Deny Write: This setting permits anonymous users to read all content within the site collections in a Web application. You can then restrict the Read access by site collection, site, or item. 3. Deny All: Anonymous users have no access to any part of the Web application. To manage permission policy for anonymous users 1. Verify that you have the following administrative credentials: You must be a member of the Farm Administrators group on the computer that is running the SharePoint Central Administration Web site. 2. On the Central Administration Web site, in the Application Management section, click Manage web applications. 3. Click to highlight the line for the Web application whose permission policy you want to manage. 4. In the Policy group of the ribbon, click Anonymous Policy. 5. In the Anonymous Access Restrictions dialog box, in the Zone list, click the zone for which you want the policy to apply. 6. In the Permissions section, select the permission policy that you want anonymous users to have, and then click Save. 321 Manage permission policy levels Permission policy levels contain permissions that apply to specific users or groups. You can specify a combination of List, Site, or Personal permissions. You can also specify one of the following levels of site collection permissions: Site Collection Administrator: Has Full Control permission on the entire site collection and can perform any action on any object. Site Collection Auditor: Has Full Read permission on the entire site collection and associated data, such as permissions and configuration information. If you specify either or both of these permission levels, you cannot specify individual permissions. Add a permission policy level You can create a permission policy level to customize a set of permissions for a specific group or organization. To add a permission policy level 1. Verify that you have the following administrative credentials: You must be a member of the Farm Administrators group on the computer that is running the SharePoint Central Administration Web site. 2. On the Central Administration Web site, in the Application Management section, click Manage web applications. 3. Click to highlight the line for the Web application whose permission policy you want to manage. 4. In the Policy group of the ribbon, click Permission Policy. 5. In the Manage Permission Policy Levels dialog box, click Add Permission Policy Level. 6. In the Add Permission Policy Level dialog box, in the Name and Description section, type the name and description for the policy that you want to create. 7. In the Site Collection Permissions section, select the site collection permissions for this policy. 8. In the Permissions section, select the permissions to grant or deny for this permission level. Select the Grant All check box to include all available permissions in this policy. Select the Deny All check box to deny all available permissions in this policy. Select either the Grant or Deny check boxes to include or exclude individual List, Site, and Personal permissions from this policy. Do not click either Grant or Deny if you want to allow site collection or site owners to configure this permission. 9. Click Save. 322 Edit a permission policy level You can edit a permission policy level to add or remove individual permissions, depending on the needs of the user or group that is using the permission policy level. To edit a permission policy level 1. Verify that you have the following administrative credentials: You must be a member of the Farm Administrators group on the computer that is running the SharePoint Central Administration Web site. 2. On the Central Administration Web site, in the Application Management section, click Manage web applications. 3. Click to highlight the line for the Web application whose permission policy you want to manage. 4. In the Policy group of the ribbon, click Permission Policy. 5. In the Manage Permission Policy Levels dialog box, click the link for the permission policy level that you want to edit. 6. On the Edit Permission Policy Level page, edit the settings, and then click Save. Delete a permission policy level You might want to delete a permission policy level if the group or organization for which you created it no longer needs to use it. It is a good practice to review all existing permission policy levels to ensure that they are still required. To delete a permission policy level 1. Verify that you have the following administrative credentials: You must be a member of the Farm Administrators group on the computer that is running the SharePoint Central Administration Web site. 2. On the Central Administration Web site, in the Application Management section, click Manage web applications. 3. Click to highlight the line for the Web application whose permission policy you want to manage. 4. In the Policy group of the ribbon, click Permission Policy. 5. In the Manage Permission Policy Levels dialog box, select the check box of a permission policy level, click Delete Selected Permission Policy Levels, and then click OK. 323 Health monitoring (SharePoint Server 2010) The articles in this section are written to meet the requirements of information technology (IT) professionals who are responsible for the planning, design, deployment, and operations of monitoring. These solutions might be in enterprise, corporate, or branch-office environments. The IT professionals who are responsible for monitoring solutions are expected to have an understanding of the technical details that are contained in this section. However, service-level expertise is not needed to understand the enterprise-level discussions and decisions. The monitoring features in Microsoft SharePoint Server 2010 help you to understand how the SharePoint Server 2010 system is running, analyze and repair problems, and view metrics for the sites. Monitoring the SharePoint Server 2010 environment includes the following tasks: 1. Configuring the various aspects of monitoring to suit business needs. 2. Monitoring the environment and resolving any problems that might arise. 3. Viewing reports and logs of the environment activity. Monitoring Included in this section: Monitoring overview (SharePoint Server 2010) Configuring monitoring (SharePoint Server 2010) Viewing reports and logs (SharePoint Server 2010) Solving problems and troubleshooting (SharePoint Server 2010) Monitor health and performance of a virtual environment (SharePoint Server 2010) 324 Monitoring overview (SharePoint Server 2010) The monitoring features in Microsoft SharePoint Server 2010 help you to understand how the SharePoint Server 2010 system is running, analyze and repair problems, and view metrics for the sites. Monitoring the SharePoint Server 2010 environment includes the following tasks: 1. Configuring the various aspects of monitoring to suit business needs. 2. Monitoring the environment and resolving any problems that might arise. 3. Viewing reports and logs of the environment activity. In this article: Configuring monitoring Monitoring the farm and resolving problems by using SharePoint Health Analyzer View and use reports Configuring monitoring SharePoint Server 2010 comes installed with default settings for its monitoring features. However, you might want to change some of these settings to better suit the business needs. The aspects that you might change configuration settings for include diagnostic logging and health and usage data collection. Diagnostic logging SharePoint Server 2010 collects data in the diagnostic log that can be useful in troubleshooting. The default settings are sufficient for most situations, but depending upon the business needs and lifecycle of the farm, you might want to change these settings. For example, if you are deploying a new feature or making large-scale changes to the environment, you might want to change the logging level to either a more verbose level, to capture as much data about the state of the system during the changes, or to a lower level to reduce the size of the log and the resources needed to log the data. For more information and best practices, see Configure diagnostic logging (SharePoint Server 2010). Health and usage data collection The monitoring features in SharePoint Server 2010 use specific timer jobs to perform monitoring tasks and collect monitoring data. The health and usage data might consist of performance counter data, event log data, timer service data, metrics for site collections and sites, search usage data, or various performance aspects of the Web servers. The system uses this data to create health reports, Web Analysis reports, and administrative reports. The system writes usage and health data to the logging folder and to the logging database. A timer job is a trigger to start to run a specific Windows service for one of the SharePoint 2010 products. It contains a definition of the service to run and specifies how frequently the service should be 325 started. The Windows SharePoint Services Timer v4 service (SPTimerV4) runs timer jobs. Many features in SharePoint 2010 products rely on timer jobs to run services according to a schedule. You might want to change the schedules that the timer jobs run on to collect data more frequently or less frequently. You might even want to disable jobs that collect data that you are not interested in. You can perform the following tasks on timer jobs: Modify the schedule that the timer job runs on. Run timer jobs immediately. Enable or disable timer jobs. View timer job status. You can view currently scheduled jobs, failed jobs, currently running jobs, and a complete timer job history. For more information about configuring these settings, see Configure SharePoint Health Analyzer timer jobs (SharePoint Server 2010). Monitoring the farm and resolving problems by using SharePoint Health Analyzer SharePoint Server 2010 includes a new, integrated health analysis tool that is named SharePoint Health Analyzer that enables you to check for potential configuration, performance, and usage problems. SharePoint Health Analyzer runs predefined health rules against servers in the farm. A health rule runs a test and returns a status that tells you the outcome of the test. When any rule fails, the status is written to the Health Reports list in SharePoint Server 2010 and to the Windows Event log. The SharePoint Health Analyzer also creates an alert in the Health Analyzer Reports list on the Review problems and solutions page in Central Administration. You can click an alert to view more information about the problem and see steps to resolve the problem. You can also open the rule that raised the alert and change its settings. Like all SharePoint Server 2010 lists, you can edit Health Analyzer Reports list items, create custom views, export the list items into Microsoft Excel, subscribe to the RSS feed for the list, and many other tasks. Each health rule falls in one of the following categories: Security, Performance, Configuration, or Availability. A health rule can be run on a defined schedule or on an impromptu basis. All health rules are available through Central Administration, on the Monitoring page, for either immediate or scheduled execution. Farm administrators can configure specific health rules to do the following: Enable or disable rules. Configure rules to run on a predefined schedule. Define the scope where the rules run. Receive e-mail alerts when problems are found. Run rules an impromptu basis. 326 For more information about configuring these settings, see Configure usage and health data collection (SharePoint Server 2010). View and use reports SharePoint Server 2010 can be configured to collect data and create reports about server status and site use. You perform the following using reporting: View administrative reports, such as search reports. Create and review Information Management Policy Usage reports. View health reports that include slowest pages and top active pages. View Web Analytics reports that include Web site traffic reports, search query reports, and customized reports. 327 Configuring monitoring (SharePoint Server 2010) The articles in this section are written to meet the requirements of information technology (IT) professionals who are responsible for the planning, design, deployment, and operations of monitoring. These solutions might be in enterprise, corporate, or branch-office environments. The IT professionals who are responsible for monitoring solutions are expected to have an understanding of the technical details that are contained in this section. However, service-level expertise is not needed to understand the enterprise-level discussions and decisions. The Microsoft SharePoint Server 2010 environment might require that you configure monitoring settings after initial deployment or upgrade. You might need to change the information that is collected for monitoring, when and how often it is collected, or other logging settings that better suit the business and environment requirements. Configure monitoring Included in this section Configure diagnostic logging (SharePoint Server 2010) Configure usage and health data collection (SharePoint Server 2010) Configure SharePoint Health Analyzer rules (SharePoint Server 2010) Configure SharePoint Health Analyzer timer jobs (SharePoint Server 2010) See Also Health monitoring (SharePoint Foundation 2010) (http://technet.microsoft.com/library/23aef444-c0464ead-a4f1-adee8671c71b(Office.14).aspx) 328 Configure diagnostic logging (SharePoint Server 2010) This article provides information about configuring diagnostic logging in Microsoft SharePoint Server 2010. In this article: Best practices Configure diagnostic logging by using Central Administration Configure diagnostic logging by using Windows PowerShell Best practices The SharePoint Server 2010 environment might require configuration of the diagnostic loggings settings after initial deployment or upgrade and possibly throughout the system’s life cycle. The guidelines in the following list can help you form best practices for the specific environment. Change the drive that logging writes to. By default, diagnostic logging is configured to write logs to the same drive and partition that SharePoint Server 2010 was installed on. Because diagnostic logging can use lots of drive space and writing to the logs can affect drive performance, you should configure logging to write to a drive that is different from the drive on whichSharePoint Server 2010 was installed. You should also consider the connection speed to the drive that logs are written to. If verbose-level logging is configured, lots of log data is recorded. Therefore, a slow connection might result in poor log performance. Restrict log disk space usage. By default, the amount of disk space that diagnostic logging can use is not limited. Therefore, limit the disk space that logging uses to make sure that the disk does not fill up, especially if you configure logging to write verbose-level events. When the disk restriction is used up, the oldest logs are removed and new logging data information is recorded. Use the Verbose setting sparingly. You can configure diagnostic logging to record verbose-level events. This means that the system will log every action that SharePoint Server 2010 takes. Verbose-level logging can quickly use drive space and affect drive and server performance. You can use verbose-level logging to record a greater level of detail when you are making critical changes and then re-configure logging to record only higher-level events after you make the change. Regularly back up logs. The diagnostic logs contain important data. Therefore, back them up regularly to make sure that this data is preserved. When you restrict log drive space usage, or if you keep logs for only a few days, log files are automatically deleted, starting with the oldest files first, when the threshold is met. 329 Enable event log flooding protection. Enabling this setting configures the system to detect repeating events in the Windows event log. When the same event is logged repeatedly, the repeating events are detected and suppressed until conditions return to a typical state. Configure diagnostic logging by using Central Administration You can use Central Administration to configure diagnostic logging. To configure diagnostic logging by using Central Administration 1. Verify that the user account that is performing this procedure is a member of the Farm Administrators SharePoint group. 2. In Central Administration, on the Home page, click Monitoring. 3. On the Monitoring page, in the Reporting section, click Configure diagnostic logging. 4. On the Diagnostic Logging page, in the Event Throttling section, you can configure event throttling as follows: To configure event throttling for all categories: a. Select the All Categories check box. b. Select the event log level from the Least critical event to report to the event log list. c. Select the trace log level from the Least critical event to report to the trace log list. To configure event throttling for one or more categories: a. Select the check boxes next to the categories that you want. b. Select the event log level from the Least critical event to report to the event log list. c. Select the trace log level from the Least critical event to report to the trace log list. To configure event throttling for one or more sub-categories (you can expand one or more categories and select any sub-category): a. Click (+) next to the category to expand the category. b. Select the check box next to the sub-category. c. Select the event log level from the Least critical event to report to the event log list. d. Select the trace log level from the Least critical event to report to the trace log list. To configure event throttling for all categories back to default settings: a. Select the All Categories check box. b. Select Reset to default from the Least critical event to report to the event log list. c. Select Reset to default from the Least critical event to report to the trace log list. 5. In the Event Log Flood Protection section, select the Enable Event Log Flood Protection check box. 330 6. In the Trace Log section, in the Path box, type the path of the folder to which you want logs to be written. 7. In the Number of days to store log files box, type the number of days (1-366) that you want logs to be kept. After this time, logs will automatically be deleted. 8. To restrict how much disk space the logs can use, select the Restrict Trace Log disk space usage check box, and then type the number gigabytes (GB) you want to restrict log files to. When logs reach this disk size, older logs will automatically be deleted. 9. After you have made the changes that you want on the Diagnostic Logging page, click OK. Configure diagnostic logging by using Windows PowerShell You can use Windows PowerShell to configure diagnostic logging. To configure diagnostic logging by using Windows PowerShell 1. Verify that you meet the following minimum requirements: See Add-SPShellAdmin. 2. On the Start menu, click All Programs. 3. Click Microsoft SharePoint 2010 Products. 4. Click SharePoint 2010 Management Shell. 5. At the Windows PowerShell command prompt (that is, PS C:\>), type the following command, and then press ENTER: Set-SPLogLevel -TraceSeverity {None | Unexpected | Monitorable | Medium | High | Verbose} -EventSeverity {None | Information | Warning | Error | Critical | Verbose} [Identity <Category name…>] -Verbose You can use the Identity parameter to specify one or more categories to change — for example, Administration. If you do not specify the value for the Identity parameter, all categories are changed. To view the current settings, type Get-SPLogLevel, and then press ENTER. To set all categories back to default levels, type Clear-SPLogLevel, and then press ENTER. For more information, see Set-SPLogLevel (http://technet.microsoft.com/library/c8ede92a-f6854140-8587-96700d1a45de(Office.14).aspx). Note: We recommend that you use Windows PowerShell when performing command-line administrative tasks. The Stsadm command-line tool has been deprecated, but is included to support compatibility with previous product versions. See Also Monitoring overview (SharePoint Server 2010) 331 Configure SharePoint Health Analyzer timer jobs (SharePoint Server 2010) The SharePoint Health Analyzer in SharePoint Server 2010 uses timer jobs to collect health data and then writes the data to the logging folder and to the Logging database. This data are used in reports to display health of the farm servers. You can reschedule these timer jobs, run them immediately, or enable or disable them. In this article: Use Central Administration to configure health data collection timer jobs Use Windows PowerShell to configure health data collection timer jobs Use Central Administration to configure health data collection timer jobs You can use Central Administration to configure health data collection timer jobs. To configure health data collection timer jobs by using Central Administration 1. Verify that the user account that is performing this procedure is a member of the Farm Administrators group. Note: The health data collection timer job settings are farm-wide and cannot be set for individual servers in the farm. 2. In Central Administration, on the Home page, click Monitoring. 3. On the Monitoring page, in the Reporting section, click Configure usage and health data collection. 4. On the Configure usage and health data collection page, do one of the following: To enable the timer job, click Enable. To disable the timer job, click Disable. a. in the Health Logging section, click Health Logging Schedule. A page opens that lists all the timer jobs that collect health data. b. On the Job Definitions page, click the timer job that you want to configure. c. On the Edit Timer Job page, in the Recurring Schedule section, change the timer job schedule, and then click OK. 332 Use Windows PowerShell to configure health data collection timer jobs You can configure the health collection timer job schedule by using Windows PowerShell. To configure health data timer jobs by using Windows PowerShell 1. Verify that you meet the following minimum requirements: See Add-SPShellAdmin. 2. On the Start menu, click All Programs. 3. Click Microsoft SharePoint 2010 Products. 4. Click SharePoint 2010 Management Shell. 5. At the Windows PowerShell command prompt (that is, PS C:\>), type the following command, and then press ENTER: Set-SPTimerJob [-Identity <name>] [-Schedule <Schedule string>] The value of the Identity parameter specifies the timer job. If you do not use the Identity parameter, all timer jobs are configured. To see a list of all the timer jobs, type the following command, and then press ENTER: Get-SPTimerJob | Format-Table -property id,title Use the value of the Schedule parameter to specify the schedule, where <Schedule string> is one of the following: every <1-60> seconds every <1-60> minutes at every <1-60> minutes between hourly between <1-59> minutes past the hour daily between starting from <hh:mm:ss> weekly between monthly between < day number monthly by <1-60> and and starting on <day of the week than <day of the week <1-60> <1-60> and <1-59> minutes past the hour starting no later than <hh:mm:ss> hh:mm:ss> and starting no later hh:mm:ss> starting on < day number hh:mm:ss> and starting no later than hh:mm:ss> <hh:mm:ss> on <week number> <day of week> To see examples of timer job schedules, type the following command, and then press ENTER: Get-SPTimerJob | Format-Table -property id,title,schedule For more information, see Get-SPTimerJob (http://technet.microsoft.com/library/e2ec752d7f04-457e-bc02-7213af5c14fe(Office.14).aspx) and Set-SPTimerJob (http://technet.microsoft.com/library/e40a6017-0bf0-4912-befb-3510084a0487(Office.14).aspx). Note: We recommend that you use Windows PowerShell when performing command-line administrative tasks. The Stsadm command-line tool has been deprecated, but is included 333 to support compatibility with previous product versions. See Also Monitoring overview (SharePoint Server 2010) 334 Configure usage and health data collection (SharePoint Server 2010) This article provides information about configuring usage and health data collection in Microsoft SharePoint Server 2010. The system writes usage and health data to the logging folder and to the logging database. To configure settings for the logging database, you must use Windows PowerShell. In this article: Configure usage and health data collection by using Central Administration Configure usage data collection by using Windows PowerShell To configure usage data collection for a specific event type by using Windows PowerShell Log usage data in a different logging database by using Windows PowerShell Note: You cannot configure health data collection settings by using Windows PowerShell. Configure usage and health data collection by using Central Administration You can use only Central Administration to configure usage and health data collection. To configure usage and health data collection by using Central Administration 1. Verify that the user account performing this procedure is a member of the Farm Administrators group. Note: The usage and health data settings are farm-wide and cannot be set for individual servers in the farm. 2. In Central Administration, on the Home page, click Monitoring. 3. On the Monitoring page, in the Reporting section, click Configure usage and health data collection. 4. On the Configure usage and health data collection page, in the Usage data collection section, enable usage data collection by selecting the Enable usage data collection text box. 5. In the Event Selection section, select the events to log by selecting the check box next to the 335 events in the Events to log list. Note: Logging uses system resources and can affect performance and disk usage. Only log those events for which you want regular reports. For ad hoc reports or investigations, enable logging for specific events, and then disable logging for the events after the report or investigation is complete. 6. In the Usage data collection settings section, type the path of the folder you want usage and health information to be written to in the Log file location box. The path that you specify must exist on all farm servers. Note: These settings are applied to all events. To set event collection settings for individual event types, you must use Windows PowerShell. 7. Type the maximum disk space for the logs in gigabytes (between 1 and 20 GB) in the Maximum log file size box. 8. In the Health data collection section, select the Enable health data collection check box. To change the collection schedules, click Health Logging Schedule. A list of timer jobs that collect health data is listed. Click any of the timer jobs to change its schedule, or disable that timer job. 9. In the Logging Database Server section, to change the authentication used, select either the Windows authentication or SQL authentication option. Note: To change the Database Server and Database Name values, you must use Windows PowerShell. Configure usage data collection by using Windows PowerShell Note: You can configure usage data collection by using Windows PowerShell, but you cannot configure health data collection by using Windows PowerShell. To configure usage data collection by using Windows PowerShell 1. Verify that you meet the following minimum requirements: See Add-SPShellAdmin. 2. On the Start menu, click All Programs. 3. Click Microsoft SharePoint 2010 Products. 4. Click SharePoint 2010 Management Shell. 5. At the Windows PowerShell command prompt (that is, PS C:\>), type the following command, 336 and then press ENTER: Set-SPUsageService [-LoggingEnabled {1 | 0}] [-UsageLogLocation <Path>] [UsageLogMaxSpaceGB <1-20>] [-Verbose] Important: You must specify a path for UsageLogLocation that exists on all farm servers. Enable usage data logging by typing -LoggingEnabled 1. Specify the maximum amount of drive space used for logging with the UsageLogMaxSpaceGB parameter. For more information, see Set-SPUsageService (http://technet.microsoft.com/library/c758e6823a57-4d47-a932-56a96b56614d(Office.14).aspx). Note: We recommend that you use Windows PowerShell when performing command-line administrative tasks. The Stsadm command-line tool has been deprecated, but is included to support compatibility with previous product versions. To configure usage data collection for a specific event type by using Windows PowerShell The event types listed on the Configure usage and health data collection page in Central Administration are the same as Usage Definitions in Windows PowerShell. You can use only Windows PowerShell to configure usage definitions individually. Moreover, you can configure only the DaysRetained setting. To configure usage data logging for a specific event type using Windows PowerShell 1. Verify that you meet the following minimum requirements: See Add-SPShellAdmin. 2. On the Start menu, click All Programs. 3. Click Microsoft SharePoint 2010 Products. 4. Click SharePoint 2010 Management Shell. 5. At the Windows PowerShell command prompt (that is, PS C:\>), type the following command, and then press ENTER: Set-SPUsageDefinition -Identity <GUID> [-Enable] [-DaysRetained <1-30>] [-Verbose] Use the Enabled switch to enable usage logging for this usage definition. Use DaysRetained to specify how long the usage data is retained in the log before being deleted. The range is 1 to 30 days. To view the progress of the command, use the Verbose parameter. For more information, see Set-SPUsageDefinition (http://technet.microsoft.com/library/05ff2fea1955-4537-8cfb-1b0e3890e1be(Office.14).aspx). Note: We recommend that you use Windows PowerShell when performing command-line administrative tasks. The Stsadm command-line tool has been deprecated, but is included 337 to support compatibility with previous product versions. Log usage data in a different logging database by using Windows PowerShell Note: You can use only Windows PowerShell to change this setting. To log usage data in a different logging database by using Windows PowerShell 1. Verify that you meet the following minimum requirements: See Add-SPShellAdmin. 2. On the Start menu, click All Programs. 3. Click Microsoft SharePoint 2010 Products. 4. Click SharePoint 2010 Management Shell. 5. At the Windows PowerShell command prompt (that is, PS C:\>), type the following command, and then press ENTER: Set-SPUsageApplication -DatabaseServer <Database server name> -DatabaseName <Database name> [-DatabaseUsername <User name>] [-DatabasePassword <Password>] [-Verbose] You must specify the value for the DatabaseServer parameter, even if the new database is on the same database server as the old one. You must use both the DatabaseUsername and the DatabasePassword parameters if the database owner is a different user account that the one you with which you are logged on. To view the progress of the command, use the Verbose parameter. For more information, see Set-SPUsageApplication (http://technet.microsoft.com/library/4b9185245af9-4265-9dcc-470f70fbaaba(Office.14).aspx). Note: We recommend that you use Windows PowerShell when performing command-line administrative tasks. The Stsadm command-line tool has been deprecated, but is included to support compatibility with previous product versions. See Also Monitoring overview (SharePoint Server 2010) 338 Configure SharePoint Health Analyzer rules (SharePoint Server 2010) This topic describes how to configure SharePoint Health Analyzer rules. Note: You can use only Central Administration to configure SharePoint Health Analyzer rules. Configuring health rules You can accept the default settings for each health rule, or you can change settings for a health rule by using Central Administration. To configure health rules by using Central Administration 1. Verify that the user account that is performing this procedure is a member of the Farm Administrators group. 2. In Central Administration, on the Home page, click Monitoring. 3. On the Monitoring page, under Health Analyzer, click Review rule definitions. 4. On the Health Rule Definitions page, click the rule that you want to configure. 5. In the Health Analyzer Rule Definitions dialog, click Edit Item. 6. Edit one or more rule fields, and then click Save. To leave the rule unchanged, either dismiss the dialog or click Cancel. Each health rule has configurable fields, which are described in the following table. Configurable Field Possible Values Title The name of the health rule. You can rename a health rule to clarify its functionality. The title is the name of the rule as it appears in the Health Rule Definitions list In Central Administration. Changing the title does not affect how the rule runs. Scope You can set a health rule to run against a single server, all servers or any server. If set to any server, the rule will run on the first available server that the system encounters. 339 Configurable Field Possible Values Schedule You can schedule a health rule to run hourly, daily, weekly, monthly, or on demand only. Enabled You can use this to enable or disable a health rule. Repair Automatically You can define whether a health rule automatically tries to recover from any error conditions that it finds. If this option is selected, SharePoint Server 2010 will repair errors as soon as they are found, as defined by the rule. Note: If no repair is specified by the rule, the system does not attempt to repair the problem. Version Version history enables you to track the changes performed on each rule. The version number is updated every time the rule is saved. The version number does not affect how the rule behaves. Each health rule has read-only fields, which are described in the following table. Read-Only Field Meaning Version This current version number of the rule. Created at The date and time that the rule was originally created and the user account that created the rule. Last modified at The date and time that the rule was last changed and the user account that created the rule. 340 Viewing reports and logs (SharePoint Server 2010) The articles in this section are written to meet the requirements of information technology (IT) professionals who are responsible for the planning, design, deployment, and operations of monitoring. These solutions might be in enterprise, corporate, or branch-office environments. The IT professionals who are responsible for monitoring solutions are expected to have an understanding of the technical details that are contained in this section. However, service-level expertise is not needed to understand the enterprise-level discussions and decisions. You can monitor the Microsoft SharePoint Server 2010 environment by viewing reports of the health of the system and sites and diagnostic logs that provide detailed information about any problems that might arise. Included in this section View health reports (SharePoint Server 2010) View Web Analytics reports (SharePoint Server 2010) View diagnostic logs (SharePoint Server 2010) View administrative reports (SharePoint Server 2010) View timer job status (SharePoint Server 2010) See Also Health monitoring (SharePoint Foundation 2010) (http://technet.microsoft.com/library/23aef444-c0464ead-a4f1-adee8671c71b(Office.14).aspx) 341 View administrative reports (SharePoint Server 2010) Administrative reports are pre-built reports that use usage data to analyze various aspects of Microsoft SharePoint Server 2010, such as search crawl and query performance. Note: You cannot use Windows PowerShell to view administrative report data. View administrative reports by using Central Administration You can view administrative reports by using Central Administration. To view administrative reports by using Central Administration 1. Log on as a member of the Farm Administrators group. 2. In Central Administration, on the Home page, click Monitoring. 3. On the Monitoring page, in the Reporting section, click View administrative reports. 4. On the Administrative Report Library page, click the name of the report folder. 5. On the report folder page, click the name of the report to view the report. 6. To view different results, change the filter settings and click Apply Settings. Note: The report might have settings that you can use to narrow the results to a specific scope or time range. See Also Monitoring overview (SharePoint Server 2010) 342 View health reports (SharePoint Server 2010) This article provides information about how to view health reports in. Health reports are pre-built reports in Microsoft SharePoint Server 2010 that use usage data to analyze various aspects of sites and site collections such as slowest pages and top active users. Note: You cannot use Windows PowerShell to view health report data. View health reports by using Central Administration You can view health reports only by using Central Administration. To view health reports by using Central Administration 1. Log on as a member of Farm Administrators SharePoint group. 2. In Central Administration, on the Home page, click Monitoring. 3. On the Monitoring page, in the Reporting section, click View health reports. 4. On the report page, in the Quick Launch, click the name of the report to view the report. 5. To view report data, select the data criteria, and then click Go. 6. To sort data rows, click the column name. See Also Monitoring overview (SharePoint Server 2010) 343 View Web Analytics reports (SharePoint Server 2010) Web Analytics reports are pre-built reports in Microsoft SharePoint Server 2010 that use usage data to analyze various aspects of sites and site collections. Note: You cannot use Windows PowerShell to view Web Analytics repot data. View Web Analytics reports by using Central Administration You can view Web Analytics reports only by using Central Administration. To view Web Analytics reports by using Central Administration 1. Log on as a member of the Farm Administrators SharePoint group. 2. In Central Administration, on the Home page, click Monitoring. 3. On the Monitoring page, in the Reporting section, click View Web Analytics reports. 4. On the Web Analytics Reports page, click the Web application. 5. On the Web Analytics Reports - Summary page, in the Quick Launch, click the name of the report to view the report. The following table shows the standard reports available and whether you can change the settings by clicking Analyze in the ribbon. Report Date Range Export to Filter Paging Size Spreadsheet Summary Yes Yes No No Number of Page Views Yes Yes No No Number of Daily Unique Visitors Yes Yes No No Number of Referrers Yes Yes No No Top Pages Yes Yes Yes Yes Top Visitors Yes Yes Yes Yes 344 Top Referrers Yes Yes Yes Yes Top Destinations Yes Yes Yes Yes Top Browsers Yes Yes Yes Yes Number of Queries Yes Yes Yes No Number of Collections Yes Yes No No Top Site Collection Templates Yes Yes No No Customized Reports Custom Custom Custom Custom 6. To sort the rows in the data grid on the report page, click on the column name. See Also Monitoring overview (SharePoint Server 2010) 345 View diagnostic logs (SharePoint Server 2010) You can use data from the Universal Logging System (ULS) logs in Microsoft SharePoint Server 2010 to troubleshoot problems in the farm. The ULS log can collect data at varying levels depending upon the logging settings. You can use Windows PowerShell to filter the data, display it in various ways, and output the data to a data grid with which you can filter, sort, group, and export data to Microsoft Excel 2010. For more information, see Configure diagnostic logging (SharePoint Server 2010). View and filter log events by using Windows PowerShell You can use Windows PowerShell to view and filter log events. You cannot view or filter log events by using Central Administration. To view and filter log events by using Windows PowerShell 1. Verify that you meet the following minimum requirements: See Add-SPShellAdmin. 2. On the Start menu, click All Programs. 3. Click Microsoft SharePoint 2010 Products. 4. Click SharePoint 2010 Management Shell. 5. At the Windows PowerShell command prompt, type one of the following commands: All trace events: Get-SPLogEvent By level: Get-SPLogEvent | Where-Object {$_.Level -eq [Information | Warning | Error | Critical | Verbose | Unexpected | Monitorable | High | Medium]} By area: Get-SPLogEvent | Where-Object {$_.Area -eq <Area>} Where <Area> is the value of the Area property. By category: Get-SPLogEvent | Where-Object {$_.Category -eq <Category> Where <Category > is the value of the Category property. By event ID: Get-SPLogEvent | Where-Object {$_.EventID -eq <EventID>} Where <EventID> is the value of the EventID property. 346 By message text: Get-SPLogEvent | Where-Object {$_.Message -like “*<string>*”} Where <string> is the string found in the event message. By process: Get-SPLogEvent | Where-Object {$_.Process -like “*<Process>*”} Where <Process > is the value of the Process property. Tip By default, the command retrieves data from the default ULS log folder. To view and filter trace events that are on shared folder on a network, use the Directory parameter of the GetSPLogEvent cmdlet. To view more details about each trace event, use Format-List at the end of the command. For example, Get-SPLogEvent | Where-Object {$_.Area -eq “SharePoint Foundation”} | Format-List. For more information, see Get-SPLogEvent (http://technet.microsoft.com/library/25fd4b29-f4d343bb-bf2b-57d395882046(Office.14).aspx). Note: We recommend that you use Windows PowerShell when performing command-line administrative tasks. The Stsadm command-line tool has been deprecated, but is included to support compatibility with previous product versions. View and export diagnostic logs by using the Windows PowerShell Out-GridView cmdlet Windows PowerShell provides a powerful and easy-to-use feature that displays tabular data resulting from Windows PowerShell commands in a filterable, searchable data grid in a separate window. You can use this grid to view log events and to perform the following operations on the data: Sort the data by any column. View the data in groups. Filter the data by Level, Area, Category, Message, Event ID, or Timestamp. Search the data for any string. Export raw or sorted or filtered data to a spreadsheet. Note The Out-GridView cmdlet cannot be used with cmdlets that use the Format verb. The OutGridView cmdlet receives objects whereas the cmdlets that use the Format verb return only formatted text. However, you can pre-filter the data sent to the grid view by using the WhereObject pipeline — for example, Get-SPLogEvent | Where-Object {$_.Area -eq “SharePoint Foundation”} | Out-GridView. 347 If the grid is displaying more than several hundred rows, it might run slowly, especially if performing complex filtering operations. For faster performance, export the data to Excel 2010. For more information, see Out-GridView (http://go.microsoft.com/fwlink/?LinkId=181248) and OutGridView Revisited (http://go.microsoft.com/fwlink/?LinkId=181249). To view and filter diagnostic logs by using Windows PowerShell 1. Verify that you meet the following minimum requirements: See Add-SPShellAdmin. 2. On the Start menu, click All Programs. 3. Click Microsoft SharePoint 2010 Products. 4. Click SharePoint 2010 Management Shell. 5. At the Windows PowerShell command prompt, type the following command: Get-SPLogEvent | Out-GridView 6. To view the results in groups: a. Right-click the column header, click Show In Groups, and then click the column header for the value by which you want to group the results. b. To expand or collapse a specific group, click the arrow next to the group name. c. To remove grouping, right-click the column header, and then click Show In Groups. 7. To sort columns, click the column header. 8. To search for a specific string, type the string in the Search box. Search is performed over all columns and rows. To clear the search, click Clear All. 9. To filter data on only one criterion, type the following in the Search box: <property name>:<value>. For example, to search for all log entries raised by Windows SharePoint Foundation 2010, type the following: Area:SharePoint Foundation. To clear the filter, click Clear All. 10. To filter data by using more than one criterion or by using criteria with “contains, begins with, ends with” or other methods: a. Click Query. b. Click Add. c. Click the check box for the properties that you want to filter on, and then click OK. d. Click contains to change to a different filter method. The methods available are contains, does not contain, starts with, equals, does not equal, ends with, is empty, and is not empty. e. Type a value in the text box. f. Repeat steps “e” and “f” for each property you selected in step “c”. g. When all the filtering criteria are specified, click the search button to filter the data grid. h. To clear a specific filter, click the X button. 348 i. To clear all the filters, collapse the query view and click the Clear All button. To export grid data to a spreadsheet 1. Select the rows that you want to export. You can select multiple rows by using SHIFT+DRAG to select a block of rows, CTRL+CLICK to select specific rows, or CTRL+A to select all rows. You can also filter and sort the results before you copy the data into a spreadsheet. When you sort or filter data, only the resulting viewable data is copied over. 2. Copy the selected rows by using CTRL+C. 3. Open the spreadsheet workbook page, and then paste the copied rows into it by using CTRL+V. See Also Configure diagnostic logging (SharePoint Server 2010) Monitoring overview (SharePoint Server 2010) 349 View timer job status (SharePoint Server 2010) A timer job runs a specific Windows service for Microsoft SharePoint Server 2010. The timer job contains a definition of the service to run and specifies how frequently the service is started. The Windows SharePoint Services Timer v4 service (SPTimerV4) runs timer jobs. Many features inSharePoint Server 2010 rely on timer jobs to run services according to a schedule. You can view the status of timer jobs that have been run by using the Central Administration Web site or Windows PowerShell. In this article: View timer job status by using Central Administration View timer job status by using Windows PowerShell View timer job status by using Central Administration You can view timer job status by using Central Administration. To view timer job status by using Central Administration 1. Verify that the user account that is performing this procedure is a member of the Farm Administrators SharePoint group. 2. In Central Administration, on the Home page, click Monitoring. 3. On the Monitoring page, in the Timer Jobs section, click Check job status. 4. Timer job status is divided into three groups: Scheduled, Running, and History. To page through the timer job status data rows, click the paging arrows at the bottom of these groups. 5. To view the timer job status for a specific group, click the title of the group. Alternatively, in the Quick Launch, click Scheduled Jobs, Running Jobs, or Job History. View timer job status by using Windows PowerShell You can view timer job status by using Windows PowerShell. To view timer job status by using Windows PowerShell 1. Verify that you meet the following minimum requirements: See Add-SPShellAdmin. 2. On the Start menu, click All Programs. 3. Click Microsoft SharePoint 2010 Products. 4. Click SharePoint 2010 Management Shell. 5. At the Windows PowerShell command prompt (that is, PS C:\>), type the following command, 350 and then press ENTER: Get-SPTimerJob [-Identity <Timer job name…>] | Format-Table -Property DisplayName,Id,LastRunTime,Status You can use the value of the Identity parameter to specify a timer job. If you do not use the Identity parameter, all timer jobs are returned. To view the history of a specific timer job, type the following command, and then press ENTER: (Get-SPTimerJob [-Identity <Timer job name…>]).HistoryEntries | Format-Table -Property Status,StartTime,EndTime,ErrorMessage For more information, see Get-SPTimerJob (http://technet.microsoft.com/library/e2ec752d-7f04457e-bc02-7213af5c14fe(Office.14).aspx). Note: We recommend that you use Windows PowerShell when performing command-line administrative tasks. The Stsadm command-line tool has been deprecated, but is included to support compatibility with previous product versions. See Also Monitoring overview (SharePoint Server 2010) 351 Solving problems and troubleshooting (SharePoint Server 2010) The articles in this section are written to meet the requirements of information technology (IT) professionals who are responsible for the planning, design, deployment, and operations of monitoring. These solutions might be in enterprise, corporate, or branch-office environments. The IT professionals who are responsible for monitoring solutions are expected to have an understanding of the technical details that are contained in this section. However, service-level expertise is not needed to understand the enterprise-level discussions and decisions. Microsoft SharePoint Server 2010 includes a new tool named SharePoint Health Analyzer that enables you to diagnose and resolve configuration, performance, and usage problems. SharePoint Health Analyzer runs predefined health rules against servers in the farm. A health rule runs a test and returns an alert that tells you the outcome of the test. You can use Central Administration to view alerts and resolve problems. In this section: Viewing and resolving SharePoint Health Analyzer alerts (SharePoint Server 2010) - This article describes how can use SharePoint Health Analyzer to view alerts and resolve problems. See Also Health monitoring (SharePoint Foundation 2010) (http://technet.microsoft.com/library/23aef444-c0464ead-a4f1-adee8671c71b(Office.14).aspx) 352 Viewing and resolving SharePoint Health Analyzer alerts (SharePoint Server 2010) Microsoft SharePoint Server 2010 includes a new tool named SharePoint Health Analyzer that enables you to diagnose and resolve configuration, performance, and usage problems. SharePoint Health Analyzer runs predefined health rules against servers in the farm. A health rule runs a test and returns an alert that tells you the outcome of the test. You can use Central Administration to view alerts and resolve problems. Viewing and resolving SharePoint Health Analyzer alerts You can use Central Administration to view and resolve health alerts. To view and resolve SharePoint Health Analyzer alerts by using Central Administration 1. Verify that the user account that is performing this procedure is a member of the Farm Administrators group. 2. In Central Administration, on the Home page, click Monitoring. 3. On the Monitoring page, in the Health Status section, click Review problems and solutions. 4. On the Review problems and solutions page, click the alert that you want to view and resolve. 5. To resolve the problem, follow the guidance given in the Remedy section of the Review problems and solutions dialog. Keep the dialog open so you can run the rule again to confirm the resolution. 6. After following the guidance given in the Remedy section, in the Review problems and solutions dialog for the alert, click Reanalyze Now to confirm the resolution. If the problem is resolved, the alert status changes to 4-Success. Health alert fields The fields in alerts are described in the following table. Field Meaning Title The name of the alert. By default, this is the name of the health rule that generated the alert. Severity Possible values are the following: 1-Error, 2- 353 Field Meaning Warning, 3-Information, 4-Success, 0-Rule Execution Failure. Category Pre-set values are the following: Configuration, Security, Performance, and Availability. You can also type a value in the Specify your own value box. Explanation A detailed explanation of the cause of the alert. This explanation might include exception or trace information. Remedy Details about how to resolve the problem that caused the alert. This might include precise steps or a link to more information. Failing Servers The server that the failure occurred on. Failing Services The service where the failure occurred. Rule Settings A link to the health rule that generated the alert. The information in the rule might be useful in analyzing the problem, or you might want to change the schedule or disable the rule. Version [Read-Only] This number is automatically incremented every time the alert is altered. Created (time) [Read-Only] The date and time that the alert was generated and the domain or local security account under which the alert was generated. Last modified (time) [Read-Only] The date and time that the alert was last changed and the domain or local security account under which the alert was changed. This information might be useful in tracking changes to the alert, such as during resolution of the problem. 354 Monitor health and performance of a virtual environment (SharePoint Server 2010) This article describes the monitoring required for a virtual environment. It is necessary to monitor the virtual machines in the farm as well as the virtualization servers to ensure that the health and performance levels meet operational standards and the service level agreements that are in place. Monitor SharePoint health and performance The following articles provide information about monitoring Microsoft SharePoint Server 2010 health and performance: Health monitoring (SharePoint Server 2010) Monitor Hyper-V health and performance You can monitor Windows Server 2008 Hyper-V technology health and server performance using Microsoft products or by using Windows PowerShell scripts. The following products can be used to monitor a virtual environment. Microsoft System Center Operations Manager 2007 R2 provides an end-to-end monitoring and reporting system that you can use to monitor Microsoft SharePoint Server 2010 and supported versions of Windows Server 2008 and SQL Server. For more information, see System Center Operations Manager (http://go.microsoft.com/fwlink/?LinkId=187743). If you are using System Center Operations Manager we recommend that you obtain and install the following management packs as appropriate for your environment: Windows Server Hyper-V Management Pack for System Center Operations Manager 2007 (http://go.microsoft.com/fwlink/?LinkId=187744) Microsoft Windows Server Failover Clustering Management Pack for Operations Manager 2007 (http://go.microsoft.com/fwlink/?LinkId=147087) System Center Virtual Machine Manager 2008 Management Pack for System Center Operations Manager 2007 (http://go.microsoft.com/fwlink/?LinkId=156500) Microsoft System Center Virtual Machine Manager 2008 R (SCVMM) is a robust tool for managing all aspects of a Hyper-V virtual environment. In addition to virtual provisioning, the Performance and Resource Optimization (PRO) enables the dynamic management of virtual resources though Management Packs that are PRO enabled. SCVMM can use the monitoring capabilities of System Center Operations Manager 2007, which enables administrators to establish remedial actions for VMM to execute if poor performance or pending hardware failures are identified in hardware, operating systems, or applications. You can also obtain the current health and state of virtual machines and get a real time view of CPU, memory, and storage consumption on the virtualization servers. 355 Note: System Center Virtual Machine Manager fully supports Windows PowerShell scripting. Health and performance resources Numerous articles and blog posts provide in-depth guidance to monitoring Hyper-V health and performance. We recommend that you consult the following resources: Hyper-V performance FAQ R2 (http://go.microsoft.com/fwlink/?LinkId=187745) Monitoring Hyper-V performance (http://go.microsoft.com/fwlink/?LinkId=187746) Hyper-V performance comparison: Microsoft Windows Server 2008 SP2 and R2 with Intel Xeon processor X5570- and E5450-based servers (http://go.microsoft.com/fwlink/?LinkId=187747) Windows Server 2008 R2 Virtual Hard Disk (VHD) Performance Paper (http://go.microsoft.com/fwlink/?LinkId=187749) Windows Server Performance Team Blog: Increase VMBus buffer sizes to increase network throughput to guest VMs (http://go.microsoft.com/fwlink/?LinkId=187750) Microsoft Hyper-V 2008 R2 IDE vs. SCSI Performance (http://go.microsoft.com/fwlink/?LinkId=187751) Benchmarking Hyper-V on Windows Server 2008 R2 x64 (http://go.microsoft.com/fwlink/?LinkId=187752) Henk's tech blog: Archive for the 'SQL 2008 R2' Category (http://go.microsoft.com/fwlink/?LinkId=187753) 356 Manage farm administration settings (SharePoint Server 2010) After the initial installation of Microsoft SharePoint Server 2010, you can configure the default farm settings. The configuration of these settings is optional, but some key features are not available unless these settings are configured. In this section: Configure diagnostic logging (SharePoint Server 2010) This article describes how to configure diagnostic loggings settings after initial deployment or upgrade and lists guidelines that can help you implement best practices for the specific environment. E-mail integration (SharePoint Server 2010) This article describes how to configure incoming e-mail settings and outgoing e-mail settings. Configure a mobile account (SharePoint Server 2010) This article discusses how to configure and manage a mobile account to let users subscribe to alerts that are sent by using the Short Message Service (SMS) protocol. Change the default content access account (SharePoint Server 2010) (http://technet.microsoft.com/library/0ad8f67f-a6ca-4834-9945-99a37ba8f5fd(Office.14).aspx) This article describes how to change the default content access account. Change the Central Administration Web site port number (SharePoint Server 2010) During the installation of Microsoft SharePoint Server 2010, the Central Administration Web site is established on a randomly-assigned TCP port, or on a port that you select when you create the farm. This article describes how to change the port number for the Central Administration Web site. 357 Configure diagnostic logging (SharePoint Server 2010) This article provides information about configuring diagnostic logging in Microsoft SharePoint Server 2010. In this article: Best practices Configure diagnostic logging by using Central Administration Configure diagnostic logging by using Windows PowerShell Best practices The SharePoint Server 2010 environment might require configuration of the diagnostic loggings settings after initial deployment or upgrade and possibly throughout the system’s life cycle. The guidelines in the following list can help you form best practices for the specific environment. Change the drive that logging writes to. By default, diagnostic logging is configured to write logs to the same drive and partition that SharePoint Server 2010 was installed on. Because diagnostic logging can use lots of drive space and writing to the logs can affect drive performance, you should configure logging to write to a drive that is different from the drive on whichSharePoint Server 2010 was installed. You should also consider the connection speed to the drive that logs are written to. If verbose-level logging is configured, lots of log data is recorded. Therefore, a slow connection might result in poor log performance. Restrict log disk space usage. By default, the amount of disk space that diagnostic logging can use is not limited. Therefore, limit the disk space that logging uses to make sure that the disk does not fill up, especially if you configure logging to write verbose-level events. When the disk restriction is used up, the oldest logs are removed and new logging data information is recorded. Use the Verbose setting sparingly. You can configure diagnostic logging to record verbose-level events. This means that the system will log every action that SharePoint Server 2010 takes. Verbose-level logging can quickly use drive space and affect drive and server performance. You can use verbose-level logging to record a greater level of detail when you are making critical changes and then re-configure logging to record only higher-level events after you make the change. Regularly back up logs. The diagnostic logs contain important data. Therefore, back them up regularly to make sure that this data is preserved. When you restrict log drive space usage, or if you keep logs for only a few days, log files are automatically deleted, starting with the oldest files first, when the threshold is met. 358 Enable event log flooding protection. Enabling this setting configures the system to detect repeating events in the Windows event log. When the same event is logged repeatedly, the repeating events are detected and suppressed until conditions return to a typical state. Configure diagnostic logging by using Central Administration You can use Central Administration to configure diagnostic logging. To configure diagnostic logging by using Central Administration 1. Verify that the user account that is performing this procedure is a member of the Farm Administrators SharePoint group. 2. In Central Administration, on the Home page, click Monitoring. 3. On the Monitoring page, in the Reporting section, click Configure diagnostic logging. 4. On the Diagnostic Logging page, in the Event Throttling section, you can configure event throttling as follows: To configure event throttling for all categories: a. Select the All Categories check box. b. Select the event log level from the Least critical event to report to the event log list. c. Select the trace log level from the Least critical event to report to the trace log list. To configure event throttling for one or more categories: a. Select the check boxes next to the categories that you want. b. Select the event log level from the Least critical event to report to the event log list. c. Select the trace log level from the Least critical event to report to the trace log list. To configure event throttling for one or more sub-categories (you can expand one or more categories and select any sub-category): a. Click (+) next to the category to expand the category. b. Select the check box next to the sub-category. c. Select the event log level from the Least critical event to report to the event log list. d. Select the trace log level from the Least critical event to report to the trace log list. To configure event throttling for all categories back to default settings: a. Select the All Categories check box. b. Select Reset to default from the Least critical event to report to the event log list. c. Select Reset to default from the Least critical event to report to the trace log list. 5. In the Event Log Flood Protection section, select the Enable Event Log Flood Protection check box. 359 6. In the Trace Log section, in the Path box, type the path of the folder to which you want logs to be written. 7. In the Number of days to store log files box, type the number of days (1-366) that you want logs to be kept. After this time, logs will automatically be deleted. 8. To restrict how much disk space the logs can use, select the Restrict Trace Log disk space usage check box, and then type the number gigabytes (GB) you want to restrict log files to. When logs reach this disk size, older logs will automatically be deleted. 9. After you have made the changes that you want on the Diagnostic Logging page, click OK. Configure diagnostic logging by using Windows PowerShell You can use Windows PowerShell to configure diagnostic logging. To configure diagnostic logging by using Windows PowerShell 1. Verify that you meet the following minimum requirements: See Add-SPShellAdmin. 2. On the Start menu, click All Programs. 3. Click Microsoft SharePoint 2010 Products. 4. Click SharePoint 2010 Management Shell. 5. At the Windows PowerShell command prompt (that is, PS C:\>), type the following command, and then press ENTER: Set-SPLogLevel -TraceSeverity {None | Unexpected | Monitorable | Medium | High | Verbose} -EventSeverity {None | Information | Warning | Error | Critical | Verbose} [Identity <Category name…>] -Verbose You can use the Identity parameter to specify one or more categories to change — for example, Administration. If you do not specify the value for the Identity parameter, all categories are changed. To view the current settings, type Get-SPLogLevel, and then press ENTER. To set all categories back to default levels, type Clear-SPLogLevel, and then press ENTER. For more information, see Set-SPLogLevel (http://technet.microsoft.com/library/c8ede92a-f6854140-8587-96700d1a45de(Office.14).aspx). Note: We recommend that you use Windows PowerShell when performing command-line administrative tasks. The Stsadm command-line tool has been deprecated, but is included to support compatibility with previous product versions. See Also Monitoring overview (SharePoint Server 2010) 360 E-mail integration (SharePoint Server 2010) After the initial installation of Microsoft SharePoint Server 2010, you can configure incoming and outgoing e-mail. These additional settings are optional, but might be useful if you want to work with email in the server farm. Configure incoming e-mail (SharePoint Server 2010) This article describes how to configure incoming e-mail so that SharePoint sites accept and archive incoming e-mail. It also describes how to configure incoming e-mail so that SharePoint sites can archive e-mail discussions as they happen, save e-mailed documents, and show e-mailed meetings on site calendars. In addition, this article describes how to configure the SharePoint Directory Management Service to provide support for e-mail distribution list creation and management. Configure outgoing e-mail (SharePoint Server 2010) This article describes how to configure outgoing e-mail so that your Simple Mail Transfer Protocol (SMTP) server sends e-mail alerts to site users and notifications to site administrators. 361 Configure incoming e-mail (SharePoint Server 2010) This article describes how to configure incoming e-mail for Microsoft SharePoint Server 2010. Procedures in this task: Install and configure the SMTP service Configure incoming e-mail in a basic scenario Configure DNS Manager Add an SMTP connector in Microsoft Exchange Server 2007 Configure AD DS to be used with Directory Management Service Configure permissions to the e-mail drop folder Configure incoming e-mail in an advanced scenario Are attachments missing from e-mail messages that are sent to a SharePoint document library? Overview When incoming e-mail is enabled, SharePoint sites can receive and store e-mail messages and attachments in lists and libraries. This article describes two scenarios, one basic scenario and one advanced scenario. The advanced scenario contains several options from which to choose. Basic scenario In the basic scenario, you install the Simple Mail Transfer Protocol (SMTP) service on the server that is running SharePoint Server 2010. Alternatively, you can use an SMTP service that runs on another SMTP server, and then enable incoming e-mail by using the automatic settings mode with all the default settings. In this scenario, e-mail is delivered directly to the SMTP server and SharePoint Server 2010 periodically checks for e-mail in the default e-mail drop folder that is automatically configured by the SMTP service. The basic scenario applies to a single-server farm environment. Advanced scenario In the advanced scenario, you have several options from which to select to optimize the incoming email feature. One option is whether to use Microsoft SharePoint Directory Management Service. The benefit of using Directory Management Service is that contact addresses that are created for document libraries appear automatically in Active Directory Users and Computers in the organizational unit (OU) for SharePoint Server 2010. It also enables users to create and manage e-mail distribution groups from SharePoint sites. In addition, it creates contacts in your organization's user directory so that people can find e-mail–enabled SharePoint lists in their address books. However, using Directory Management 362 Service requires more management because it is communicating with Active Directory Domain Services (AD DS). An advantage of not using Directory Management Service is reduced administrative overhead. A disadvantage is that you must manually add each new contact address. If you use the advanced scenario, you can configure incoming e-mail for a single-server farm or a multiple-server farm. If you have two or more front-end Web servers in a SharePoint farm, you can use them for routing incoming e-mail to the farm. The following table describes the actions that you must take and the options from which you can select to configure incoming e-mail for a farm. Action Comment Configure DNS Manager by adding a host (A) resource record. You must add a host (A) resource record to associate DNS domain names of computers (or hosts) to their IP addresses. Add an SMTP connector. You must add an SMTP connector so that the Microsoft Exchange Server 2007 computer routes incoming e-mail to the correct server. Use Directory Management Service (optional). Use Directory Management Service so that users can create and manage e-mail distribution groups from SharePoint sites. Contact addresses that are created for document libraries appear automatically in AD DS. Note: If you do not use Exchange Server, you must customize your own directory management service. Use a specific e-mail drop folder (optional). Use a specific e-mail drop folder to enable SharePoint Foundation 2010 to poll for incoming e-mail from the SMTP service. For more information about Directory Management Service, see Inside SharePoint: SharePoint Directory Integration (http://go.microsoft.com/fwlink/?LinkId=151766). Before you configure incoming e-mail in SharePoint Server 2010, read the following article: Plan incoming e-mail (Office SharePoint Server) (http://technet.microsoft.com/enus/library/cc263260.aspx) Task Requirements The following requirements are necessary to perform the procedures for this task: 363 SharePoint Server 2010 must be installed. One or more servers in your server farm must be running the SMTP service and must be using a valid SMTP server address. Alternatively, you must know the name of another server that is running the SMTP service. Each SharePoint front-end Web server must be running the SMTP service and the Windows SharePoint Services Web Application service. The application pool identity account for Central Administration, the logon account for the Windows SharePoint Services Timer service, and the application pool identity accounts for your Web applications must be members of the Administrators group on the local computer that contains the e-mail drop folder. Install and configure the SMTP service Incoming e-mail for SharePoint Server 2010 uses the SMTP service. You can use the SMTP service in one of two ways. You can install the SMTP service on one or more servers in the farm, or administrators can provide an e-mail drop folder for e-mail that is forwarded from the service on another server. Note: Carefully consider whether to use the e-mail drop folder option. One factor to consider is that administrators of the other server can affect the availability of incoming e-mail by changing the configuration of SMTP. A second factor is that this option requires the additional step of configuring permissions to the e-mail drop folder. Install the SMTP service If you are not using a drop folder for e-mail, the SMTP service must be installed on every front-end Web server in the farm that you want to configure for incoming e-mail. To install the SMTP service, use the Add Features Wizard in Server Manager. After the procedure is complete, a default SMTP configuration has been created. You can customize this default SMTP configuration to meet the requirements of your environment. To install the SMTP service 1. Verify that you have the following administrative credentials: You must be a member of the Administrators group on the local computer. 2. Click Start, point to Administrative Tools, and then click Server Manager. 3. In Server Manager, click Features. 4. In Features Summary, click Add Features to open the Add Features Wizard. 5. On the Select Features page, select SMTP Server. 6. In the Add Features Wizard dialog box, click Add Required Features, and then click Next. 364 7. On the Confirm Installation Selections page, click Install. 8. On the Installation Results page, ensure that the installation finished successfully, and then click Close. Install IIS 6.0 Management tools To manage the SMTP service on Windows Server 2008, you must use Internet Information Services (IIS) 6.0 Manager. To install IIS 6.0 Manager 1. Verify that you have the following administrative credentials: You must be a member of the Administrators group on the local computer. 2. Click Start, point to Administrative Tools, and then click Server Manager. 3. In Server Manager, click Roles. 4. In Role Services, click Add Role Services. 5. On the Select Role Services page, select Management Tools and IIS 6 Management compatibility, and then click Install. Configure the SMTP service After you install the SMTP service, you configure it to accept e-mail from the mail server for the domain. You can decide to accept relayed e-mail from all servers except those that you specifically exclude. Alternatively, you can block e-mail from all servers except those that you specifically include. You can include servers individually, or in groups by subnet or domain. After you configure the service, set it to start automatically. To configure the SMTP service 1. Verify that you have the following administrative credentials: You must be a member of the Administrators group on the local computer. 2. Click Start, point to Administrative Tools, and then click Internet Information Services (IIS) 6.0 Manager. 3. In IIS Manager, expand the server name that contains the SMTP server that you want to configure. 4. Right-click the SMTP virtual server that you want to configure, and then click Start. 5. Right-click the SMTP virtual server that you want to configure, and then click Properties. 6. On the Access tab, in the Access control area, click Authentication. 7. In the Authentication dialog box, verify that Anonymous access is selected. 8. Click OK. 365 9. On the Access tab, in the Relay restrictions area, click Relay. 10. To enable relaying from any server, click All except the list below. 11. To accept relaying from one or more specific servers, follow these steps: a. Click Only the list below. b. Click Add, and then add servers one at a time by IP address, or in groups by using a subnet or domain. c. Click OK to close the Computer dialog box. 12. Click OK to close the Relay Restrictions dialog box. 13. Click OK to close the Properties dialog box. To set the SMTP service to start automatically 1. Click Start, point to Administrative Tools, and then click Services. 2. In Services, right-click Simple Mail Transfer Protocol (SMTP), and then select Properties. 3. In the Simple Mail Transfer Protocol (SMTP) Properties dialog box, on the General tab, in the Startup type list, select Automatic. 4. Click OK. Configure incoming e-mail in a basic scenario Before you can enable incoming e-mail on the server that is running SharePoint Server 2010, you must select the SMTP service that you want to use. You can use the following procedure to configure incoming e-mail. When you complete the procedure, you will have configured everything that is required for a basic scenario. Users can then send e-mail to lists and libraries. To configure incoming e-mail in a basic scenario 1. Verify that you have the following administrative credentials: You must be a member of the Administrators group on the computer that is running the SharePoint Central Administration Web site. 2. In Central Administration, click System Settings. 3. On the System Settings page, in the E-Mail and Text Messages (SMS) section, click Configure incoming e-mail settings. 4. If you want to enable sites on this server to receive e-mail, on the Configure Incoming E-Mail Settings page, in the Enable Incoming E-Mail section, click Yes. 5. Select the Automatic settings mode. 6. In the Incoming E-Mail Server Display Address section, in the E-mail server display address box, type a display name for the e-mail server (for example, mail.fabrikam.com). 366 7. Use the default settings for all other sections, and then click OK. After you configure incoming e-mail, users who have Manage Lists permissions can configure e-mail– enabled lists and document libraries. For more information about e-mail–enabled document libraries, see Enable and configure e-mail support for a list or library (http://go.microsoft.com/fwlink/?LinkId=120164). Configure DNS Manager If you are using Exchange Server and are routing e-mail internally in your organization, you must create a host (A) resource record in DNS Manager to associate DNS domain names of computers (or hosts) to their IP addresses. Your organization might have already configured DNS Manager and created an A resource record. If not, then use the following procedure. To create an A resource record for a subdomain 1. Verify that you have the following administrative credentials: You must be a member of the Administrators group on the local computer. 2. In DNS Manager, select the forward lookup zone for the domain that contains the subdomain for SharePoint Server 2010. 3. Right-click the zone, and then click New Host (A or AAAA). 4. In the New Host dialog box, in the Name text box, type the host or subdomain name for SharePoint Server 2010. 5. In the Fully qualified domain name (FQDN) text box, type the FQDN for the server that is running SharePoint Server 2010. This is typically in the format subdomain.domain.com. Note: Ensure that the domains that are listed under the SMTP server in IIS match the FQDN of the server that receives e-mail. If they do not match, you must create a local domain, which is described in the following procedure. 6. In the IP address text box, type the IP address to which you want the FQDN to resolve. 7. Click Add Host. 8. In the message that confirms the creation of the host record, click OK. 9. In the New Host dialog box, click Done. The A resource record now appears in DNS Manager. To create a local domain 1. Click Start, point to Administrative Tools, and then click Internet Information Services (IIS) 6.0 Manager. 2. In IIS Manager, expand the SMTP server. 367 3. Right-click Domains, and on the Action menu, point to New, and then click Domain. 4. In the New SMTP Domain Wizard dialog box, select Alias, and then click Next. 5. In the Domain Name area, in the Name box, type the address of the mail that is to be received by this domain. This address must be the same as the one that you specified in step 4 in the To Create an A Resource Record for the Subdomain procedure, and in step 6b in the To Configure Incoming EMail in an Advanced Scenario procedure. 6. Click Finish. 7. In the message that confirms the creation of the host record, click OK. Note: Restart the SMTP server so that any e-mail messages that are still in the Queue folder move to the Drop folder. The messages are then sent by the Windows SharePoint Services Timer service to their destination list or library. Note: If you are routing e-mail from outside your organization to an SMTP server, you must use an MX record. For more information, see Add a mail exchanger (MX) resource record to a zone (http://go.microsoft.com/fwlink/?LinkId=150827). Add an SMTP connector in Microsoft Exchange Server 2007 An SMTP connector gives you more control over the message flow in your organization. Other reasons to use an SMTP connector are to set delivery restrictions or to specify a specific address space. If you use Exchange Server to route incoming e-mail to SharePoint lists and libraries, you must have an SMTP connector so that all mail that is sent to the SharePoint Server 2010 domain uses the SharePoint Server 2010 servers that are running the SMTP service. Use the following procedure to add an SMTP connector in Exchange Server. After the procedure is complete, the SMPT connector ensures that incoming e-mail messages are sent to the correct list and library in the farm. To add an SMTP connector in Exchange Server 1. Verify that you have the following administrative credentials: You must be a member of the Administrators group on the computer that is running Exchange Server. 2. In Exchange System Manager, expand the routing group, right-click Connectors, point to New, and then click SMTP Connector. The Properties dialog box for the new connector appears. Note: 368 If you cannot see the Administrative Groups folder, in the Exchange Organization object, right-click Properties, and then select the Display Administrative Groups and the Display Routing Groups check boxes. Click OK. You must then restart Exchange System Manager. 3. On the General tab, type a name for the SMTP connector. 4. On the General tab, select one of the following options: To use the DNS settings that are configured on the SMTP virtual server that is hosting the connector, select Use DNS to route to each address space on this connector. DNS is the recommended configuration for Exchange Server. To route mail to a Windows SMTP server or another server in your perimeter network (also known as a screened subnet), select Forward all mail through this connector to the following smart hosts. Type the host name or the IP address of the smart host in brackets to prevent Exchange Server from trying to resolve the IP address by using DNS. The SMTP connector then routes mail to the selected server, which handles DNS resolution and delivers the mail. 5. On the General tab, click Add, and add at least one bridgehead server and one SMTP virtual server. The servers that you add appear in the Local bridgeheads list on the General tab. 6. Click the Address Space tab, and then click Add. 7. In the Add Address Space dialog box, in the Select an address type list, click SMTP, and then click OK. 8. In the Internet Address Space Properties dialog box, select the following options: a. In the E-mail domain box, type an e-mail domain for the connector. Important: In the E-mail domain box, there is a default value of * that represents all addresses. At least one connector in your organization must have this address space to make sure that all external domains are routed to the Internet. b. In the Cost box, assign an appropriate cost. By default, the cost is 1. 9. Click OK to return to the Address Space tab. 10. On the Address Space tab, in the Connector scope area, select one of the following options, and then click OK: To allow all servers in the Exchange Server organization to use this connector to send Internet mail, click Entire organization. To allow only servers in the routing group to use this connector to send Internet mail, click Routing group. Note: If you select Routing group, make sure that you have another way for servers in 369 different routing groups to send Internet mail. For more information, see Managing Connectors (http://go.microsoft.com/fwlink/?LinkId=150840). Configure AD DS to be used with Directory Management Service If you plan to use Directory Management Service you should first create an organizational unit (OU) and make the necessary configurations in AD DS. To use Directory Management Service on a SharePoint farm or on a remote server farm, you must configure the application pool identity account for the SharePoint Central Administration Web site to have the Create, delete, and manage user accounts user right to the container that you specify in AD DS. The preferred way to do this is by assigning the right to the application pool identity account for the SharePoint Central Administration Web site. An AD DS administrator must set up the OU and assign the Create, delete, and manage user accounts right to the container. The advantage of using Directory Management Service on a remote server farm is that you do not have to assign rights to the OU for multiple farm service accounts. The following procedures are performed on a domain controller that runs Windows Server 2008 with DNS Manager. In some deployments, these applications might run on multiple servers in the same domain. To create an OU in AD DS 1. Verify that you have the following administrative credentials: You must be a member of the Domain Administrators group or a delegated authority for domain administration on the domain controller that is running DNS Manager. 2. Click Start, point to Administrative Tools, and then click Active Directory Users and Computers. 3. In Active Directory Users and Computers, right-click the folder for the second-level domain that contains your server farm, point to New, and then click Organizational Unit. 4. Type the name of the OU, and then click OK. After you create the OU, you must delegate the Create, delete, and manage user accounts right to the container of the OU to manage the user accounts. To delegate the right to the application pool identity account for Central Administration 1. Verify that you have the following administrative credentials: You must be a member of the Domain Administrators group or the Enterprise Administrators group in AD DS, or a delegated authority for domain administration. 2. In Active Directory Users and Computers, find the OU that you created. 3. Right-click the OU, and then click Delegate control. 370 4. On the Welcome page of the Delegation of Control Wizard, click Next. 5. On the Users and Groups page, click Add, and then type the name of the application pool identity account that the Central Administration uses. 6. In the Select Users, Computers, and Groups dialog box, click OK. 7. On the Users or Groups page of the Delegation of Control Wizard, click Next. 8. On the Tasks to Delegate page of the Delegation of Control Wizard, select the Create, delete, and manage user accounts check box, and then click Next. 9. On the last page of the Delegation of Control Wizard, click Finish to exit the wizard. To create and delete child objects, you must also delegate Create all Child Objects and Delete all Child Objects control of the OU to the application pool identity account for Central Administration. After this procedure is complete, the application pool identity account for Central Administration has Create all Child Objects and Delete all Child Objects control on the OU, and you can enable incoming email. To delegate Create all Child Objects and Delete all Child Objects control of the OU to the application pool identity account for Central Administration 1. Verify that you have the following administrative credentials: You must be a member of the Domain Administrators group or the Enterprise Administrators group in AD DS, or a delegated authority for domain administration. 2. Right-click the OU, and then click Delegate control. 3. In the Delegation of Control Wizard, click Next. 4. Click Add, and then type the name of the application pool identity account for Central Administration. 5. Click OK. 6. Click Next. 7. On the Tasks to Delegate page of the Delegation of Control Wizard, select Create a custom task to delegate, and then click Next. 8. Select This folder, existing objects in this folder, and creation of new objects in this folder, and then click Next. 9. In the Permissions section, select Create all Child Objects and Delete all Child Objects. 10. Click Next. 11. On the last page of the Delegation of Control Wizard, click Finish to exit the wizard. Delegating Create all Child Objects and Delete all Child Objects control of the OU to the application pool identity account for Central Administration enables administrators to enable e-mail for a list. After these controls have been delegated, administrators cannot disable e-mail for the list or document library because the Central Administration account tries to delete the contact from the whole OU instead of from the list. 371 To avoid this problem, you must add Delete Subtree permissions for the application pool identity account for Central Administration. Use the following procedure to add these permissions. After this procedure is complete, you can disable incoming e-mail for a list. To add Delete Subtree permissions for the application pool identity account for Central Administration 1. Verify that you have the following administrative credentials: You must be a member of the Domain Administrators group or the Enterprise Administrators group in AD DS, or a delegated authority for domain administration. 2. In Active Directory Users and Computers, click the View menu, and then click Advanced Features. 3. Right-click the OU, and then click Properties. 4. In the Properties dialog box, click the Security tab, and then click Advanced. 5. In the Permission Entries area, double-click the application pool identity account for Central Administration. 6. In the Permissions area, select Allow, for Delete Subtree. 7. Click OK to close the Permissions dialog box. 8. Click OK to close the Properties dialog box. 9. Click OK to close Active Directory Users and Computers. After you add these permissions, you must restart Internet Information Services (IIS) for the farm. For more information, see Active Directory Users, Computers, and Groups (http://go.microsoft.com/fwlink/?LinkId=151331). Configure permissions to the e-mail drop folder You can specify a particular e-mail drop folder, which enables SharePoint Server 2010 to retrieve incoming e-mail from a network share on another server. You can use this option if you do not want to use an SMTP service. However, the drawback of using this option is that SharePoint Server 2010 cannot detect configuration changes on the remote e-mail server that is delivering e-mail to the drop folder. The result is that SharePoint Server 2010 cannot retrieve e-mail if the location of the e-mail messages has changed. However, this feature is useful if the default e-mail drop folder is full or almost full. If you specified an e-mail drop folder, you must ensure that the application pool identity accounts for Central Administration and for the Web application have the required permissions to the e-mail drop folder. 372 Configure e-mail drop folder permissions for the application pool identity account for a Web application If your deployment uses different application pool identity accounts for Central Administration and for one or more Web applications, each application pool identity account must have permissions to the email drop folder. If the application pool identity account for the Web application does not have the required permissions, e-mail will not be delivered to document libraries on that Web application. In most cases, when you configure incoming e-mail and select an e-mail drop folder, permissions are added for the following worker process groups: WSS_Admin_WPG, which includes the application pool identity account for Central Administration and the logon account for the Windows SharePoint Services Timer service, and has Full Control permissions. WSS_WPG, which includes the application pool accounts for Web applications, and has Read & Execute, List Folder Contents, and Read permissions. In some cases, these groups might not be configured automatically for the e-mail drop folder. For example, if Central Administration is running as the Network Service account, the groups or accounts that are needed for incoming e-mail will not be added when the e-mail drop folder is created. Check to find out whether these groups have been added automatically to the e-mail drop folder. If the groups have not been added automatically, you can add them or add the specific accounts that are required. To configure e-mail drop folder permissions for the application pool identity account for a Web application 1. Verify that you have the following administrative credentials: You must be a member of the Administrators group on the computer that contains the email drop folder. 2. In Windows Explorer, right-click the drop folder, click Properties, and then click the Security tab. 3. On the Security tab, under the Group or user names box, click the Edit button. 4. In the Permissions for Windows Explorer dialog box, click the Add button. 5. In the Select Users, Computers, or Groups dialog box, in the Enter the object names to select box, type the name of the worker process group or application pool identity account for the Web application, and then click OK. Note: This account is listed on the Identity tab of the Properties dialog box for the application pool in IIS. 6. In the Permissions for User or Group box, next to Modify, select Allow. 7. Click OK. 373 Configure e-mail drop folder permissions for the logon account for the Windows SharePoint Services Timer service Ensure that the logon account for the Windows SharePoint Services Timer service has Modify permissions on the e-mail drop folder. If the logon account for the service does not have Modify permissions, e-mail–enabled document libraries will receive duplicate e-mail messages. To configure e-mail drop folder permissions for the logon account for the Windows SharePoint Services Timer service 1. Verify that you have the following administrative credentials: You must be a member of the Administrators group on the computer that contains the email drop folder. 2. In Windows Explorer, right-click the drop folder, click Properties, and then click the Security tab. 3. On the Security tab, under the Group or user names box, click the Edit button. 4. In the Permissions for Windows Explorer dialog box, click the Add button. 5. In the Select Users, Computers, or Groups dialog box, in the Enter the object names to select box, type the name of the logon account for the Windows SharePoint Services Timer service, and then click OK. Note: This account is listed on the Log On tab of the Properties dialog box for the service in the Services console. 6. In the Permissions for User or Group box, next to Modify, select Allow. 7. Click OK. Configure incoming e-mail in an advanced scenario The following procedure configures incoming e-mail. You can also select Directory Management Service, configure options for safe e-mail servers or specify an e-mail drop folder, and specify the incoming e-mail display address. After the procedure is complete, users can send e-mail to lists and libraries. To configure incoming e-mail in an advanced scenario 1. Verify that you have the following administrative credentials: You must be a member of the Administrators group on the computer that is running the SharePoint Central Administration Web site. 2. In Central Administration, click System Settings. 3. On the System Settings page, in the E-Mail and Text Messages (SMS) section, click Configure incoming e-mail settings. 4. If you want to enable sites on this server to receive e-mail, on the Configure Incoming E-mail 374 Settings page, in the Enable Incoming E-Mail section, click Yes. 5. Select either the Automatic or the Advanced settings mode. If you select Automatic, you can specify whether to accept e-mail from all e-mail servers or from several specified e-mail servers. If you select Advanced, you can specify a drop folder instead of using an SMTP server. 6. If you want to connect to Directory Management Service, in the Directory Management Service section, click Yes. a. In the Active Directory container where new distribution groups and contacts will be created box, type the name of the container in the format OU=ContainerName, DC=domain, DC=com, where ContainerName is the name of the OU in AD DS, domain is the second-level domain, and com is the top-level domain. Note: The application pool identity account for Central Administration must be delegated the Create, delete, and manage user accounts task for the container. Access is configured in the properties for the OU in AD DS. b. In the SMTP mail server for incoming mail box, type the name of the SMTP mail server. The server name must match the FQDN in the A resource record entry for the mail server in DNS Manager. c. To accept only messages from authenticated users, click Yes for Accept messages from authenticated users only. Otherwise, click No. d. To enable users to create distribution groups from SharePoint sites, click Yes for Allow creation of distribution groups from SharePoint sites. Otherwise, click No. e. Under Distribution group request approval settings, select the actions that will require approval. Actions include the following: Create new distribution group Change distribution group e-mail address Change distribution group title and description Delete distribution group 7. If you want to use a remote Directory Management Service, select Use remote. a. In the Directory Management Service URL box, type the URL of the Directory Management Service that you want to use. The URL is typically in the following format: http://server:adminport/_vti_bin/SharePointEmailWS.asmx. b. In the SMTP mail server for incoming mail box, type the name of the SMTP mail server. The server name must match the FQDN in the A resource record entry for the mail server in DNS Manager on the domain server. c. To accept messages from authenticated users only, click Yes for Accept messages from authenticated users only. Otherwise, click No. 375 d. To allow creation of distribution groups from SharePoint sites, click Yes for Allow creation of distribution groups from SharePoint sites. Otherwise, click No. 8. If you do not want to use Directory Management Service, click No. 9. In the Incoming E-Mail Server Display Address section, in the E-mail server display address box, type a display name for the e-mail server (for example, mail.fabrikam.com). Tip: You can specify the e-mail server address that is displayed when users create an incoming e-mail address for a list or group. Use this setting together with Directory Management Service to provide an e-mail server address that is easy to remember. 10. In the E-Mail Drop Folder section, in the E-mail drop folder box, type the name of the folder in which SharePoint Foundation polls for incoming e-mail from the SMTP service. It is useful to have a dedicated e-mail drop folder if the default e-mail drop folder is full or almost full. Ensure that the logon account for the SharePoint Foundation Timer service has Modify permissions on the e-mail drop folder. For more information, see "To configure e-mail drop folder permissions for the logon account for the Windows SharePoint Services Timer service," earlier in this article. Note: This option is available only if you selected advanced mode. 11. In the Safe E-Mail Servers section, select whether you want to accept e-mail from all e-mail servers or from several specified e-mail servers. Note: This option is available only if you selected automatic mode. 12. Click OK. After you configure incoming e-mail, site administrators can configure e-mail–enabled lists and document libraries. For more information about e-mail–enabled document libraries, see Enable and configure e-mail support for a list or library (http://go.microsoft.com/fwlink/?LinkId=120164). If you selected Directory Management Service, contact addresses that are created for document libraries appear automatically in Active Directory Users and Computers. The addresses are displayed in the OU of AD DS for SharePoint Server 2010 and must be managed by the administrator of AD DS. The AD DS administrator can add more e-mail addresses for each contact. For more information about AD DS, see Using Active Directory Service (http://go.microsoft.com/fwlink/?LinkId=151348). Alternatively, the Exchange Server computer can be configured by adding a new Exchange Server Global recipient policy. The policy automatically adds external addresses that use the second-level domain name and not the subdomain or host name for SharePoint Server 2010. For more information about how to manage Exchange Server, see Microsoft Exchange Server 2007 (http://go.microsoft.com/fwlink/?LinkID=83249). 376 Are attachments missing from e-mail messages that are sent to a SharePoint document library? If attachments are missing from e-mail messages that are sent to a SharePoint Server 2010 document library, it might be because you associated the document library with an e-mail address. When you do this, Directory Management Service may not add the following two attributes: internet Encoding = 1310720 mAPIRecipient = false You must use Active Directory Service Interfaces (ADSI) to manually add these two missing attributes. Note: On servers that are running Windows Server 2008 or Windows Server 2008 R2, ADSI Edit is installed when you install the AD DS role to make a server a domain controller. You can also install Windows Server 2008 Remote Server Administration Tools (RSAT) on domain member servers or stand-alone servers. For more information, see Installing or Removing the Remote Server Administration Tools Pack (http://go.microsoft.com/fwlink/?LinkId=143345). To add attributes by using the ADSI tool 1. Click Start, and then click Run. 2. In the Run dialog box, type Adsiedit.msc, and then click OK. 3. In the ADSI Edit window, expand ADSI Edit, expand Domain [DomainName], expand DC=DomainName, DC=com, and then expand CN=Users. 4. Right-click the user name to which you want to add the missing attributes, and then click Properties. 5. In the Properties dialog box, double-click internet Encoding on the Attribute Editor tab. 6. In the Integer Attribute Editor dialog box, type 1310720 in the Value box, and then click OK. 7. In the Properties dialog box, double-click mAPIRecipient on the Attribute Editor tab. 8. In the Boolean Attribute Editor dialog box, click False, and then click OK two times. 377 Configure outgoing e-mail (SharePoint Server 2010) This article describes how to configure outgoing e-mail for a farm or for a specific Web application for Microsoft SharePoint Server 2010. This article also describes how to install and configure the SMTP service that you must use to enable outgoing e-mail. In this article: To install the SMTP service To install IIS 6.0 Management tools To configure the SMTP service To set the SMTP service to start automatically To configure outgoing e-mail for a farm by using Central Administration To configure outgoing e-mail for a farm by using the Stsadm command-line tool To configure outgoing e-mail for a specific Web application by using Central Administration To configure outgoing e-mail for a specific Web application by using the Stsadm command-line tool After you have installed SharePoint Server 2010 and performed the initial configuration of your server farm, you can configure outgoing e-mail. Doing so enables users to create alerts to track such site items as lists, libraries, and documents. In addition, site administrators can receive administrative messages about site administrator issues, such as the information that site owners have exceeded their specified storage space. For more information, see Plan outgoing e-mail (SharePoint Server 2010) (http://technet.microsoft.com/library/75401651-ef01-4348-878e-8a636f0b072d(Office.14).aspx). If you want to configure outgoing e-mail for a specific Web application, you must first configure the default outgoing e-mail for all Web applications in the farm. If you configure the outgoing e-mail for a specific Web application, that configuration will override the default configuration for all Web applications in the farm. Note: You cannot configure outgoing e-mail by using Windows PowerShell. Before you perform these procedures, confirm that: Your system is running SharePoint Server 2010. One or more servers in the server farm are running the Simple Mail Transfer Protocol (SMTP) service and have a valid SMTP server address. Alternatively, you must know the name of a server outside the farm that is running the SMTP service. If you have not installed and configured the SMTP service, you must perform the following procedures before you configure outgoing e-mail: Install and configure the SMTP service. 378 Install and configure the SMTP service Before you can enable outgoing e-mail, you must determine which SMTP server to use. This SMTP server must be configured to allow anonymous SMTP e-mail submissions. The SMTP server can be a server in the farm or outside the farm. Note: If your organization does not allow anonymous SMTP e-mail messages to be sent by using Microsoft Exchange Server, you can use a local SMTP server in the SharePoint farm that accepts anonymous e-mail messages. The local SMTP server automatically authenticates the messages and then forwards them to the Exchange Server computer. Install the SMTP service To install the SMTP service, use the Add Features Wizard in Server Manager. After the wizard finishes, a default SMTP configuration has been created. You can customize this default SMTP configuration to meet the requirements of your organization. Note: If you already have the SMTP service installed on a server, you can skip the following procedure. To install the SMTP service 1. Verify that you have the following administrative credentials: You must be a member of the Administrators group on the local computer 2. Click Start, point to Administrative Tools, and then click Server Manager. 3. In Server Manager, click Features. 4. In Features Summary, click Add Features to open the Add Features Wizard. 5. On the Select Features page, select SMTP Server. 6. In the Add Features Wizard dialog box, click Add Required Features, and then click Next. 7. On the Confirm Installation Selections page, click Install. 8. On the Installation Results page, ensure that the installation is complete, and then click Close. Configure the SMTP service After you install the SMTP service, you must configure the service to accept e-mail messages from servers in the farm. You can decide to accept relayed e-mail messages from all servers except those that you specifically exclude. Alternatively, you can block messages from all servers except those that you specifically include. You can include servers individually or in groups by subnet or domain. 379 If you enable anonymous access and relayed e-mail messages, you increase the possibility that the SMTP server will be used to relay unsolicited commercial e-mail messages (spam). It is important to limit this possibility by carefully configuring mail servers to help protect against spam. One way that you can do this is by limiting relayed e-mail messages to a list of specific servers or to a domain, and by preventing relayed e-mail messages from all other servers. Note: To manage the SMTP service on Windows Server 2008, you must use Internet Information Services (IIS) 6.0 Manager. Ensure that you install IIS 6.0 Management tools in Server Manager. To install IIS 6.0 Management tools 1. Verify that you have the following administrative credentials: You must be a member of the Administrators group on the local computer. 2. Click Start, point to Administrative Tools, and then click Server Manager. 3. In Server Manager, click Roles. 4. In the Role Services section, click Add Role Services. 5. On the Select Role Services page, select Management Tools and IIS 6 Management compatibility, and then click Install. To configure the SMTP service 1. Verify that you have the following administrative credentials: You must be a member of the Administrators group on the local computer. 2. Click Start, point to Administrative Tools, and then click Internet Information Services (IIS) 6.0 Manager. 3. In IIS Manager, expand the server name that contains the SMTP server that you want to configure. 4. Right-click the SMTP virtual server that you want to configure, and then click Start. 5. Right-click the SMTP virtual server that you want to configure, and then click Properties. 6. On the Access tab, in the Access control area, click Authentication. 7. In the Authentication dialog box, verify that Anonymous access is selected. 8. Click OK. 9. On the Access tab, in the Relay restrictions area, click Relay. 10. To enable relayed e-mail messages from any server, click All except the list below. 11. To accept relayed e-mail messages from one or more specific servers, follow these steps: a. Click Only the list below. b. Click Add, and then add servers one at a time by IP address, or in groups by using a subnet or domain. 380 c. Click OK to close the Computer dialog box. 12. Click OK to close the Relay Restrictions dialog box. 13. Click OK to close the Properties dialog box. Note: Ensure that the SMTP service is running and set to start automatically. To do this, use the following procedure. To set the SMTP service to start automatically 14. 0.1. Click Start, point to Administrative Tools, and then click Services. 2. In Services, right-click Simple Mail Transfer Protocol (SMTP), and then select Properties. 3. In the Simple Mail Transfer Protocol (SMTP) Properties dialog box, on the General tab, in the Startup type list, select Automatic. 4. Click OK. Configure outgoing e-mail for a farm You can configure outgoing e-mail for a farm by using the SharePoint Central Administration Web site or by using the Stsadm command-line tool. Use the following procedures to configure outgoing e-mail. After you complete the procedures, end users can track changes and updates to individual site collections. In addition, site administrators can, for example, receive notices when users request access to a site. To configure outgoing e-mail for a farm by using Central Administration 1. Verify that you have the following administrative credentials: You must be a member of the Farm Administrators group on the computer that is running the SharePoint Central Administration Web site. 2. In Central Administration, click System Settings. 3. On the System Settings page, in the E-Mail and Text Messages (SMS) section, click Configure outgoing e-mail settings. 4. On the Outgoing E-Mail Settings page, in the Mail Settings section, type the SMTP server name for outgoing e-mail (for example, mail.example.com) in the Outbound SMTP server box. 5. In the From address box, type the e-mail address as you want it to be displayed to e-mail recipients. 6. In the Reply-to address box, type the e-mail address to which you want e-mail recipients to reply. 7. In the Character set list, select the character set that is appropriate for your language. 8. Click OK. 381 To configure outgoing e-mail for a farm by using the Stsadm command-line tool 1. Verify that you have the following administrative credentials: You must be a member of the Administrators group on the local computer. 2. On the drive on which SharePoint Products and Technologies is installed, change to the following directory: %COMMONPROGRAMFILES%\Microsoft shared\Web server extensions\14\Bin. 3. Type the following command, and then press ENTER: stsadm -o email -outsmtpserver <SMTP server name> -fromaddress <valid e-mail address> -replytoaddress <valid e-mail address> -codepage <valid code page> Example stsadm -o email -outsmtpserver mail.example.com -fromaddress [email protected] replytoaddress [email protected] -codepage 65001 For more information, see Email: Stsadm operation (Office SharePoint Server) (http://go.microsoft.com/fwlink/?LinkId=150045). Configure outgoing e-mail for a specific Web application You can configure outgoing e-mail for a specific Web application by using the Central Administration Web site or by using the Stsadm command-line tool. Use the following procedures to configure outgoing e-mail. After you complete the procedures, end users can track changes and updates to individual site collections. In addition, site administrators can, for example, receive notices when users request access to a site. Note: If you want to configure outgoing e-mail for a specific Web application, you must first configure the default outgoing e-mail for all Web applications in the farm. If you configure the outgoing email for a specific Web application, that configuration will override the default configuration for all Web applications in the farm. To configure outgoing e-mail for a specific Web application by using Central Administration 1. Verify that you have the following administrative credentials: You must be a member of the Farm Administrators group on the computer that is running the SharePoint Central Administration Web site. 382 2. In Central Administration, in the Application Management section, click Manage web applications. 3. On the Web Applications Management page, select a Web application, and then in the General Settings group on the Ribbon, click Outgoing E-mail. 4. On the Web Application Outgoing E-Mail Settings page, in the Mail Settings section, type the SMTP server name for outgoing e-mail (for example, mail.fabrikam.com) in the Outbound SMTP server box. 5. In the From address box, type the e-mail address (for example, the site administrator alias) as you want it to be displayed to e-mail recipients. 6. In the Reply-to address box, type the e-mail address (for example, a help desk alias) to which you want e-mail recipients to reply. 7. In the Character set list, click the character set that is appropriate for your language. 8. Click OK. To configure outgoing e-mail for a specific Web application by using the Stsadm commandline tool 1. Verify that you have the following administrative credentials: You must be a member of the Administrators group on the local computer. 2. On the drive on which SharePoint Products and Technologies is installed, change to the following directory: %COMMONPROGRAMFILES%\Microsoft shared\Web server extensions\14\Bin. 3. Type the following command, and then press ENTER: stsadm -o email -outsmtpserver <SMTP server name> -fromaddress <valid e-mail address> -replytoaddress <valid e-mail address> -codepage <valid code page> [-url <URL name>] Example stsadm -o email -outsmtpserver mail.example.com -fromaddress [email protected] replytoaddress [email protected] –codepage 65001 -url http://server_name For more information, see Email: Stsadm operation (Office SharePoint Server) (http://go.microsoft.com/fwlink/?LinkId=150045). See Also Plan outgoing e-mail (SharePoint Server 2010) (http://technet.microsoft.com/library/75401651-ef014348-878e-8a636f0b072d(Office.14).aspx) Configure alert settings for a Web application (SharePoint Server 2010) 383 Configure a mobile account (SharePoint Server 2010) This article discusses how to configure and manage a mobile account for Microsoft SharePoint Server 2010 to enable users to subscribe to alerts that are sent by using Short Message Service (SMS). The alerts are sent to users' mobile phones when changes are made to a SharePoint list or item. The mobile alert feature resembles a feature that already exists in SharePoint Server 2010 that enables outgoing e-mail alerts. However, instead of receiving alerts via e-mail when changes are made in a SharePoint list or item, users receive the alerts on their mobile phones. For more information about email alerts, see Configure outgoing e-mail (SharePoint Server 2010). A SharePoint site is usually located on an intranet. As a result, access to the SharePoint site can be difficult when users are away from the office — for example, when they are traveling or attending a business dinner. The mobile alert feature enables users to react quickly when they receive an SMS alert that an item in a SharePoint list has changed. You can configure one mobile account for all Web applications in a server farm, or you can configure the mobile account for a specific Web application; however, you can only configure one mobile account in the farm. The scale of your implementation might determine whether you configure the mobile account for the farm or for a specific Web application. If you configure the mobile account for a server farm, everyone in the organization can subscribe to alerts. This is useful, for example, in a small organization in which management wants all users to receive certain alerts. If you have several Web applications that divide your organization into groups, you might want to configure a mobile account for only one of those groups; for example, you want to configure a mobile account to enable everyone in the sales group to subscribe to alerts. Before you perform these procedures, confirm that: The Server farm account has permission to access the Internet for sending alerts. You have obtained the root certificate for the service provider's HTTPS Web address. You can obtain the root certificate from your service provider or by using your Web browser. Procedures in this article: Import a root certificate and create a trusted root authority Configure a mobile account Retrieve mobile account information Delete a mobile account 384 Import a root certificate and create a trusted root authority Before you configure a mobile account, you must import the root certificate of the service provider's HTTPS Web address, and then create a trusted root authority. This step can only be performed manually by using Windows PowerShell. To import a root certificate and create a trusted root authority by using Windows PowerShell 1. Verify that you meet the following minimum requirements: See Add-SPShellAdmin. Additionally, you must be a member of the Farm Administrators group and a member of the local Administrators group on the computer running Windows PowerShell. 2. On the Start menu, click All Programs. 3. Click Microsoft SharePoint 2010 Products. 4. Click SharePoint 2010 Management Shell. 5. To get the root certificate, at the Windows PowerShell command prompt, type the following command: $cert = Get-PfxCertificate <ObtainedCertificatePath> To create a trusted root authority, at the Windows PowerShell command prompt, type the following command: New-SPTrustedRootAuthority -Name <Name> -Certificate $cert Where: <Name> is the name of the trusted root authority that you want to create. <ObtainedCertificatePath> is the location of the root certificate file. Note: In the Certificate window, on the Certification Path tab, ensure that you use only the root certificate, and not the other certificates listed. The SharePoint Trusted Root Authorities list should only list root certificates. For more information, see New-SPTrustedRootAuthority (http://technet.microsoft.com/library/25458530-4f0d-491c-80d3-61b8f1f0dd7e(Office.14).aspx). Configure a mobile account You can configure a mobile account for a server farm or for a specific Web application, either by using Central Administration or Windows PowerShell. Note: If you cannot configure a mobile account, you may have the wrong certificate file. In that case, contact your service provider. 385 To configure or edit a mobile account for a server farm by using Central Administration 1. Verify that you have the following administrative credentials: To configure a mobile account for a server farm, you must be a member of the Farm Administrators group on the computer that is running the SharePoint Central Administration Web site. 2. On the Central Administration Home page, click System Settings. 3. On the System Settings page, in the E-Mail and Text Messages (SMS) section, click Configure mobile account. 4. On the Mobile Account Settings page, in the Text Message (SMS) Service Settings section, click the Microsoft Office Online link to access a list of service providers. 5. On the Find an Office 2010 Mobile Service Provider page, in the Choose your wireless service provider's country/region list, select the country or region in which your wireless service provider is located. 6. On the Find an Office 2010 Mobile Service Provider page, in the Choose your current wireless service provider list, select the wireless service provider that you want to use. After you make this selection, you are directed to the Web site of the service provider that you selected. On the Web site, you apply for the SMS service. When you receive the required information from the service provider, return to the Mobile Accounts Settings page. 7. In the The URL of Text Message (SMS) Service box, type the URL of the SMS service. Note: Ensure that the service URL you enter is an HTTPS URL. 8. In the User Name box and Password box, type the user name and password that you received from the SMS service provider. 9. To confirm that the URL and user credentials are correct, click Test Service. 10. Click OK. To configure or edit a mobile account for a server farm by using Windows PowerShell 1. Verify that you meet the following minimum requirements: See Add-SPShellAdmin. Additionally, you must be a member of the Farm Administrators group and a member of the local Administrators group on the computer running Windows PowerShell. 2. On the Start menu, click All Programs. 3. Click Microsoft SharePoint 2010 Products. 4. Click SharePoint 2010 Management Shell. 5. At the Windows PowerShell command prompt, type the following command: Set-SPMobileMessagingAccount -Identity sms -WebApplication <WebApplicationUrl> [ServiceUrl <ServiceUrl>] [-UserId <UserId>] [-Password <Password>] 386 Where: <WebApplicationUrl> is the Central Administration URL. <ServiceUrl> is the URL to server where the SMS service is located. <UserId> is the user name that you received from the SMS service provider. <Password> is the user password that you received from the SMS service provider. Example: Set-SPMobileMessagingAccount –Identity sms -WebApplication http://myserver:8080 ServiceUrl https://www.example.com/omsservice.asmx -UserId [email protected] Password password1 Or, if you use the pipeline operator, type the following command: Get-SPWebApplication -Identity http://myserver:8080 | Set-SPMobileMessagingAccount -Identity sms -ServiceUrl https://www.example.com/omsservice.asmx -UserId [email protected] -Password password1 Note: Ensure that the service URL you enter is an HTTPS URL. For more information, see Set-SPMobileMessagingAccount (http://technet.microsoft.com/library/ca94def6-f55a-4878-bb64-ee6f62373c8f(Office.14).aspx) and Get-SPWebApplication (http://technet.microsoft.com/library/11d6521f-f99c-433e-9ab57cf9e953457a(Office.14).aspx). To configure or edit a mobile account for a Web application by using Central Administration 1. Verify that you have the following administrative credentials: To configure a mobile account for a server farm, you must be a member of the Farm Administrators group on the computer that is running the SharePoint Central Administration Web site. 2. On the Central Administration Home page, in the Application Management section, click Manage web applications. 3. On the Web Applications page, select the Web application for which you want to configure a mobile account. In General Settings on the ribbon, click Mobile Account. 4. On the Web Application Text Message (SMS) Service Settings page, in the Text Message (SMS) Service Settings section, click the Microsoft Office Online link to access a list of service providers. 5. On the Find an Office 2010 Mobile Service Provider page, in the Choose your wireless service provider’s country/region list, select the country or region in which your wireless service provider is located. 6. On the Find an Office 2010 Mobile Service Provider page, in the Choose your current wireless service provider list, select the wireless service provider that you want to use. 387 After you make this selection, you are directed to the Web site of the service provider that you selected. On the Web site, you apply for the SMS service. When you receive the required information from the service provider, return to the Mobile Accounts Settings page and type in the information. 7. In the The URL of Text Message (SMS) Service box, type the URL of the SMS service. Note: Ensure that the service URL you enter is an HTTPS URL. 8. In the User Name box and Password box, type the user name and password that you received from the SMS service provider. 9. To confirm that the URL and user credentials are correct, click Test Service. 10. Click OK. To configure or edit a mobile account for a Web application by using Windows PowerShell 1. Verify that you meet the following minimum requirements: See Add-SPShellAdmin. Additionally, you must be a member of the Farm Administrators group and a member of the local Administrators group on the computer running Windows PowerShell. 2. On the Start menu, click All Programs. 3. Click Microsoft SharePoint 2010 Products. 4. Click SharePoint 2010 Management Shell. 5. From the Windows PowerShell command prompt (that is, PS C:\>), type the following command: Set-SPMobileMessagingAccount -Identity sms –WebApplication <WebApplicationUrl> [ServiceUrl <ServiceUrl>] [-UserId <UserId>] [-Password <Password>] Where: <WebApplicationUrl> is the Web application URL. <ServiceUrl> is the URL to server where the SMS service is located. <UserId> is the user name that you received from the SMS service provider. <Password> is the user password that you received from the SMS service provider. Example: Set-SPMobileMessagingAccount –Identity sms -WebApplication http://localhost ServiceUrl https://www.example.com/omsservice.asmx -UserId [email protected] Password password1 Or, if you use the pipeline operator, type the following command: Get-SPWebapplication -Identity http://localhost | Set-SPMobileMessagingAccount – Identity sms -ServiceUrl https://www.example.com/omsservice.asmx -UserId [email protected] -Password password1 388 Note: Ensure that the service URL you enter is an HTTPS URL. For more information, see Set-SPMobileMessagingAccount (http://technet.microsoft.com/library/ca94def6-f55a-4878-bb64-ee6f62373c8f(Office.14).aspx) and Get-SPWebApplication (http://technet.microsoft.com/library/11d6521f-f99c-433e-9ab57cf9e953457a(Office.14).aspx). Retrieve mobile account information You can retrieve mobile account information for a server farm or for a Web application by using Windows PowerShell. You might want to do this to view the mobile account information or, for example, verify that the set cmdlet works correctly. To retrieve mobile account information for a server farm by using Windows PowerShell 1. Verify that you meet the following minimum requirements: See Add-SPShellAdmin. Additionally, you must be a member of the Farm Administrators group and a member of the local Administrators group on the computer running Windows PowerShell. 2. On the Start menu, click All Programs. 3. Click Microsoft SharePoint 2010 Products. 4. Click SharePoint 2010 Management Shell. 5. At the Windows PowerShell command prompt, type the following command: Get-SPMobileMessagingAccount –WebApplication <WebApplicationUrl> Where <WebApplicationUrl> is the Central Administration URL. Example Get-SPMobileMessagingAccount -WebApplication http://myserver Or, if you use the pipeline operator, type the following command: Get-SPWebApplication -Identity http://myserver | Get-SPMobileMessagingAccount AccountType sms For more information, see Get-SPMobileMessagingAccount (http://technet.microsoft.com/library/03b69f50-07ec-4feb-bc9c-567237d200ea(Office.14).aspx) and Get-SPWebApplication (http://technet.microsoft.com/library/11d6521f-f99c-433e-9ab57cf9e953457a(Office.14).aspx). To retrieve mobile account information for a Web application by using Windows PowerShell 1. Verify that you meet the following minimum requirements: See Add-SPShellAdmin. Additionally, you must be a member of the Farm Administrators group and a member of the local Administrators group on the computer running Windows PowerShell. 389 2. On the Start menu, click All Programs. 3. Click Microsoft SharePoint 2010 Products. 4. Click SharePoint 2010 Management Shell. 5. At the Windows PowerShell command prompt, type the following command: Get-SPMobileMessagingAccount –WebApplication <WebApplicationUrl> Where <WebApplicationUrl> is the Web application URL. Example Get-SPMobileMessagingAccount -WebApplication http://localhost Or, if you use the pipeline operator, type the following command: Get-SPWebApplication -Identity http://localhost | Get-SPMobileMessagingAccount AccountType sms For more information, see Get-SPMobileMessagingAccount (http://technet.microsoft.com/library/03b69f50-07ec-4feb-bc9c-567237d200ea(Office.14).aspx) and Get-SPWebApplication (http://technet.microsoft.com/library/11d6521f-f99c-433e-9ab57cf9e953457a(Office.14).aspx). Delete a mobile account You can delete a mobile account for a server farm or for a Web application. This makes the account unavailable so users can no longer subscribe to SMS alerts, but it does not delete the account that you set up with the service provider. You might want to delete a mobile account if, for example, the organization decides that there is no business value in sending out SMS alerts to users. Note: There is no equivalent Windows PowerShell functionality. To delete a mobile account for a server farm 1. Verify that you have the following administrative credentials: To delete a mobile account for a server farm, you must be a member of the Farm Administrators group on the computer that is running the SharePoint Central Administration Web site. 2. On the Central Administration Home page, click System Settings. 3. On the System Settings page, in the E-mail and Text Messages (SMS) section, click Configure mobile account. 4. On the Mobile Account Settings page, clear entries from all the boxes, and then click OK. To delete a mobile account for a Web application 1. Verify that you have the following administrative credentials: 390 To delete a mobile account for a server farm, you must be a member of the Farm Administrators group on the computer that is running the SharePoint Central Administration Web site. 2. On the Central Administration Home page, in the Application Management section, click Manage web applications. 3. In General Settings on the ribbon, click Mobile Account. 4. On the Web application Text Message (SMS) Service Settings page, delete entries from all the boxes, and then click OK. See Also Configure outgoing e-mail (SharePoint Server 2010) 391 Change the Central Administration Web site port number (SharePoint Server 2010) During the installation of Microsoft SharePoint Server 2010, the Central Administration Web site is established on a randomly-assigned TCP port, or on a port that you select when you create the farm. The security policies of your organization might require you to change this port number. This procedure describes how to change the Central Administration Web site port number by using a Windows PowerShell 2.0 cmdlet. You cannot use the user interface to perform this task. To change the Central Administration Web site port number by using Windows PowerShell 1. Verify that you meet the following minimum requirements: See Add-SPShellAdmin. Additionally, verify that you are a member of the Farm Administrators SharePoint group. 2. On the Start menu, click All Programs. 3. Click Microsoft SharePoint 2010 Products. 4. Click SharePoint 2010 Management Shell. 5. At the Windows PowerShell command prompt, type the following command: Set-SPCentralAdministration -Port <PortNumber> Where <PortNumber> is the port number that you want to use. You are prompted for confirmation to change the port number unless you use the Confirm:$false parameter with the command. Note The Set-SPCentralAdministration cmdlet blocks the following ports: If you must use a blocked port, you can do so by using the Stsadm command stsadm -o setadminport. For more information, see Setadminport: Stsadm operation (Office SharePoint Server) (http://technet.microsoft.com/en-us/library/cc262249(Office.12).aspx). For more information about the Windows PowerShell cmdlet, see Set-SPCentralAdministration (http://technet.microsoft.com/library/a8bf87b6-18e6-4ba0-ada9-91ee9f4199ec(Office.14).aspx). Note: We recommend that you use Windows PowerShell when performing command-line administrative tasks. The Stsadm command-line tool has been deprecated, but is included to support compatibility with previous product versions. See Also New-SPCentralAdministration (http://technet.microsoft.com/library/b51e3b8d-b3de-4c35-bcb7c0ade288c0e4(Office.14).aspx) 392 Farm topology management (SharePoint Server 2010) This chapter describes how to add servers to a farm, how to rename servers, and how to remove servers from a farm. Topology examples are available that can be used as a template for building out a farm. For more information, see the Topologies for SharePoint Server 2010 model in the Technical diagrams (SharePoint Server 2010) (http://technet.microsoft.com/library/bcbae7bd-656b-4003-969c8411b81fcd77(Office.14).aspx) article. The following tasks are part of managing the topology of a farm: 1. Add a Web or application server to the farm (SharePoint Server 2010) This article describes how to add Web servers to a farm. 2. Add a database server to an existing farm (SharePoint Server 2010) This article describes how to add a database server to a farm. 3. Manage search topology This series of articles describes how to add servers for use with Enterprise Search features. 4. Rename a stand-alone server (SharePoint Server 2010) This article describes how to rename a stand-alone server. 5. Remove a server from the farm (SharePoint Server 2010) This article describes how to remove a server from a farm. 393 Add a Web or application server to the farm (SharePoint Server 2010) This article describes how to add a server to an existing Microsoft SharePoint Server 2010 farm so the server can later be configured for use as a front-end Web server or as an application server. The procedures in this article apply to a SharePoint Server 2010 farm that consists of at least two tiers; they are not intended to be used for converting a single server deployment to a multiple server farm. In this article: Preparation (http://technet.microsoft.com/library/e1aeaddf-6ee4-43a9-82b7db20b68c71db.aspx#prepare) Install prerequisite software (http://technet.microsoft.com/library/e1aeaddf-6ee4-43a9-82b7db20b68c71db.aspx#prereq) Install SharePoint software (http://technet.microsoft.com/library/e1aeaddf-6ee4-43a9-82b7db20b68c71db.aspx#installSP) Add the server to the farm (http://technet.microsoft.com/library/e1aeaddf-6ee4-43a9-82b7db20b68c71db.aspx#addserver) Configure the new server (http://technet.microsoft.com/library/e1aeaddf-6ee4-43a9-82b7db20b68c71db.aspx#configure) Preparation Planning and preparation is required before you add a server to the farm. There are several tasks that fall within the scope of planning and preparation. The first task is to determine the role that the new server will in the farm. After you complete this task there are additional tasks to complete before you begin installing software on the new server. Determine server role In order to add a new server to the farm you must know its intended role in order to plan for additional or specialized configuration as well as assess the potential impact of adding the server to a production environment. Note: In a typical three-tier farm, there are front-end Web servers, an application server that also hosts Central Administration, and a database server. The scope of this article is the front-end Web server and application server roles. After you determine the role that the server will have in your farm topology you need to identify the services and features that must be configured in order for the server to meet this role. This information will determine how SharePoint Server 2010 is configured in order to provision the server for its role in 394 either the Web tier or the application tier. For more information, see Service application and service management (SharePoint Server 2010). The following illustration shows a SharePoint Server 2010 farm with two front-end Web servers (Web-1 and Web-2) that serve content and host the search query component. The only application server (App1) hosts Central Administration and the search crawl component for the farm. Options for adding a server to a farm The following sections provide information about the general characteristics of the front-end Web server and application server roles. 395 Front-end Web server role The fundamental role of a front-end Web server is hosting the Web pages, the Web services, and the Web Parts that are necessary to process requests received from users. The Web server directs these requests to the application server, which returns the results to the front-end Web server. Depending on farm requirements, the front-end Web server may also be configured to support search in scenarios where there are not any dedicated search servers. Note: Distributing search is not an option for SharePoint Foundation 2010, where only a single search instance is permitted for each content database. SharePoint Server 2010 provides more flexibility by letting you to install different search components, typically query, on one or more front-end Web servers. This is shown as option A in the preceding farm illustration. Adding a third server also improves load balancing and increases front-end Web server availability. A three server deployment on the Web tier is called a stretched farm. Application server role In a three tier farm, the server that hosts Central Administration is by default, an application server. You can add application servers to host services that can be deployed to a single server and used by all the servers in a farm. Services with similar usage and performance characteristics can be logically grouped together on a server, and if necessary, hosted on multiple servers if a scale out is required to respond to performance or capacity requirements. For example, client-related farm services such as Word Services and Word Viewer can be combined into a service group and hosted on a dedicated server. In addition, some services, such as the Managed Metadata service, can be configured as service application that can be used by other farms. In our farm illustration, there are two options for adding an application server. In option B the new server is added and configured to host all the queries for the farm. The query component is removed from the front-end Web servers. In option C the new server is added and configured as a dedicated crawl server, which offloads farm indexing from the server that hosts Central Administration. The front-end Web servers continue to host the query component for the farm. In a three-tier farm that is running enterprise search, dedicated application servers are typically configured to host individual enterprise search components. Servers hosting a query component are commonly referred to as query servers and servers hosting a crawl component are referred to as index servers. For more information, see Manage search topology. Additional tasks Before you start installing prerequisite software on the server you need to: 396 Verify that the new server meets the hardware and software requirements described in Hardware and software requirements (SharePoint Server 2010) (http://technet.microsoft.com/library/4d88c402-24f2-449b-86a6-6e7afcfec0cd(Office.14).aspx). Note: As a best practice, we recommend the operating system on the new server should be at the same service pack level and have the same security updates and other hotfixes as the existing farm servers. Verify that you have the minimum level of permissions required to install and configure on the new server. You must be a member of the Farm Administrators SharePoint group and the Administrators group on the local server computer to complete the procedures in this article. For more information, see Administrative and service accounts required for initial deployment (SharePoint Server 2010) (http://technet.microsoft.com/library/06765032-fedb-4b73-a019f096b48cd2a8(Office.14).aspx). Verify that you know the name of the database server that the farm you are connecting to uses, as well as the name of the configuration database if you are adding the server by using Windows PowerShell commands. If you intend to use Windows PowerShell commands to add the server, verify that you meet the following minimum requirements: You are a member of the SharePoint_Shell_Access role on the configuration database and a member of the WSS_ADMIN_WPG local group on the computer where SharePoint 2010 Products is installed. Document the location of the SharePoint Server 2010 binary and log files on the existing farm servers. We recommend that the location of these files on the new server map to the locations used on the other servers in the farm. For more information, see Configure diagnostic logging (SharePoint Server 2010). Important: If you change the trace log path to a non-system drive, this location must exist on all the servers in the farm. Existing or new servers cannot log data if the location does not exist. In addition, you will not be able to add new servers unless the path you specify exists on the new server. You cannot use a network share for logging purposes. Install prerequisite software Before you can install SharePoint Server 2010 and add a server to the farm you must check for, and install all the prerequisite software on the new server. This is done by using the SharePoint Server 2010 Preparation Tool, which requires an Internet connection to download and configure SharePoint Server 2010 prerequisites. If you do not have an Internet connection for the farm servers, you can still use the tool to determine what software is required. You will have to obtain installable images for the required software. For installation locations, see Installing software prerequisites (http://technet.microsoft.com/library/4d88c402-24f2-449b-86a6-6e7afcfec0cd.aspx#section4) in "Determine hardware and software requirements (SharePoint Server 2010)." 397 Tip: After you obtain a copy of the required software, we recommend that you create an installation point that you can use for storing the images. You can use this installation point for installing future software updates. For detailed instructions about how to install the prerequisites, see "Prepare the farm servers" in the Multiple servers for a three-tier farm (SharePoint Server 2010) (http://technet.microsoft.com/library/4982a861-ad5c-43e4-a49f-958afd4370aa(Office.14).aspx) article. Install the SharePoint Products software After all the prerequisites are installed, use the following procedure to install SharePoint Server 2010 on the new server. For detailed instructions about how to install SharePoint Server 2010, see Deploy a single server with SQL Server (SharePoint Server 2010) (http://technet.microsoft.com/library/356d3a0bfc26-455c-9afb-6d2ffdceef84(Office.14).aspx). To install SharePoint 1. From the product media or a file share that contains the SharePoint Server 2010 Products installation files run Setup.exe. 2. On the Start page, click the link to install SharePoint Server 2010. 3. Review and accept the Microsoft License Terms. 4. Select a Server farm installation and then select a complete installation. Note: You can choose to install only the components required for a front-end Web server. However, by using a complete installation you have more flexibility in re-purposing the server role in the farm at a later time. 5. Accept the default file location where SharePoint Server 2010 will be installed or change the installation path to suit your requirements. Note: As a best practice, we recommend that you install SharePoint Server 2010 on a nonsystem drive. 6. When Setup finishes, a dialog box prompts you to complete the configuration of your server by running the SharePoint Products Configuration wizard. You can start the wizard immediately or from the Windows command prompt later. To add the server to the farm You can a server to the farm by using the SharePoint Server 2010 user interface or by using Windows PowerShell. Both approaches are described in the following procedures: 398 Add a server by using the user interface Add a server by using Windows PowerShell Use the following procedure to add the server to the farm by using the configuration wizard. To add a server by using the user interface 1. On the new server, click Start, point to All Programs and then click Microsoft SharePoint 2010 Products Configuration Wizard. 2. On the Welcome to SharePoint Products page, click Next. 3. On the Connect to a server farm page, click Connect to an existing server farm. 4. Click Next. 5. On the Specify Configuration Database settings page, type the name of the instance of SQL Server in the Database server box, and then click Retrieve Database Names. 6. Select the name of the configuration database in the Database name list, and then click Next. 7. On the Specify Farm Security Settings page, type the name of the farm passphrase in the Passphrase box, and then click Next. 8. On the Completing the SharePoint Products Configuration Wizard page, click Next. 9. On the server that hosts Central Administration, click Manage servers in this farm to verify that the new server is part of the farm. Note: You can also verify a successful server addition, or troubleshoot a failed addition by examining the log files. These files are located on the drive on which SharePoint Server 2010 is installed, in the %COMMONPROGRAMFILES%\Microsoft Shared\Web Server Extensions\14\LOGS folder. 10. On the Servers in Farm page, click the name of the new server. Use the list of available services on the Services on Server page to start the services that you want to run on the new server. 11. Configure SharePoint Server 2010 so the new server can accommodate the role it was intended for. For more information, see Configure the new server (http://technet.microsoft.com/library/e1aeaddf-6ee4-43a9-82b7db20b68c71db.aspx#configure). Before you begin adding the server by using the following Windows PowerShell procedure, install SharePoint Server 2010 using the setup programWindows PowerShell commands: To add a server by using Windows PowerShell 1. On the Start menu, click All Programs. 2. Click SharePoint 2010 Management Shell. At this point you can issue the following 399 commands to add the server to the farm. 3. At the Windows PowerShell command prompt, type the following command to connect the server to a configuration database: ConnectSPConfigurationDatabase -DatabaseServer “<$DatabaseServer>” -DatabaseName “<$RunSettings.ConfigurationDatabaseName>” -Passphrase “<$Passphrase>” Where: <$DatabaseServer> is the name of the server that hosts the configuration database <$RunSettings.ConfigurationDatabaseName> is the name of the configuration database <$Passphrase> is the passphrase for the farm 4. At the Windows PowerShell command prompt, type the following command to install the Help File Collections: Install-SPHelpCollection -All 5. At the Windows PowerShell command prompt, type the following command to install the Security Resource for SharePoint: Initialize-SPResourceSecurity 6. At the Windows PowerShell command prompt, type the following command to install the basic Services: Install-SPService 7. At the Windows PowerShell command prompt, type the following command to install all the features: Install-SPFeature -AllExistingFeatures 8. At the Windows PowerShell command prompt, type the following command to install Application Content: Install-SPApplicationContent 9. At the Windows PowerShell command prompt, type the following command to get a list of servers in the farm. Get-SPFarm | select Servers Note: You can also verify a successful server addition, or troubleshoot a failed addition by examining the log files. These files are located on the drive on which SharePoint 400 Server 2010 is installed, in the %COMMONPROGRAMFILES%\Microsoft Shared\Web Server Extensions\14\LOGS folder. 10. Configure SharePoint Server 2010 so the new server can accommodate the role it was intended for. For more information, see Configure the new server (http://technet.microsoft.com/library/e1aeaddf-6ee4-43a9-82b7db20b68c71db.aspx#configure). Configure the new server The new server has no real functionality in the farm until you configure the services that are required to support the role that you planned for the new server. For more information, see Configure services (SharePoint Server 2010) (http://technet.microsoft.com/library/2258fc12-68ad-4175-9735812768a80093(Office.14).aspx). 401 Add a database server to an existing farm (SharePoint Server 2010) This article provides information about adding a new database server to an existing Microsoft SharePoint Server 2010 farm. You can add additional database servers at any time in response to business or operations requirements. Because the database server contains the farm content, which can consist of diverse types of data and can have a rapidly growing document collection, the size of the farm databases can grow rapidly. Although storage capacity is a key factor driving the need to add additional database servers, other factors are adding new features, performance, and high availability. Note: In the case of high availability, this is typically implemented as part of the initial farm topology design and deployment; and is not included in this article. For more information about high availability forMicrosoft SQL Server 2008, see High Availability Solutions Overview (http://go.microsoft.com/fwlink/?LinkId=188016). In most cases, all that is required to add a database server to an existing SharePoint Server 2010 farm is to set up and configure a new database server and join it to the farm by referencing the new server when you add a feature or move database content from the old server to the new one. SharePoint Server 2010 will automatically allocate and assign new database resources as necessary when they are required. In this article: Prepare the new database server Configure and use the new database server Prepare the new database server Before you can use the new database server, you need to prepare it so it can be used in a Microsoft SharePoint Server farm. Use the following steps as guidance for provisioning the new server. Important: IT policy may require that some or all of the steps given in these procedures be performed by a database administrator (DBA). Before beginning any of the following procedures, ensure that you are complying with your company's IT policy requirements. To provision the database server 1. Review Hardware and software requirements (SharePoint Server 2010) (http://technet.microsoft.com/library/4d88c402-24f2-449b-86a6-6e7afcfec0cd(Office.14).aspx) 2. Install the operating system, ensuring that: 402 The drive configuration is the same as the existing server. The operating system is updated to the same service pack or hotfix level as the existing server. 3. Install the same version of SQL Server that is installed on the existing farm database server. The procedures in this article are intended to show how to configure a new database server for a specific task in SharePoint Server 2010. For information about installing and configuring SQL Server before adding it to an existing server farm, see the SQL Server installation documentation. 4. Configure SQL Server, confirming the following: The database collation is LATIN1_General_CI_AS_KS_WS. Membership in the SQL Server database dbcreator fixed server role and the Farm Administrators SharePoint group is the minimum requirement to perform the procedures in this article. A login account is created for the SharePoint Server Setup user account. This account will be the database owner for the new database. 5. Install the same SQL Serverservice packs and hotfixes that are installed on the existing database server. Configure and use the new database server Use the following procedures as a guide for configuring a new database server to host specific SharePoint Server 2010 databases. This includes: Creating a new Web application Moving a site collection to the new server You can use either Central Administration or Windows PowerShell to create a new Web application; however, you must use Windows PowerShell to move a site collection. To create a new Web application 1. Verify that you have the correct credentials on the SharePoint Server farm and on SQL Server. 2. Use the Application Management page on the Central Administration Web site to create a new Web site. 3. Configure either classic mode authentication (Windows authentication) or claims-based authentication. 4. Configure IIS to use either the existing Web site or create a new Web site and configure the following settings: Specify the port number you want to use to access the Web application. Provide the URL you want to use to access the Web application (optional). 403 Provide the path to the site directory on the server where the Web site is hosted. 5. Configure authentication and encryption for your Web using the following options. Negotiate (Kerberos) or NTLM authentication. Anonymous access to the Web site Secure Sockets Layer (SSL) 6. Provide a URL for the domain name for all sites that users will access in this Web application. 7. Use the existing application pool or create a new one. 8. Configure security for the application pool (pre-defined or configurable). 9. Identify the database server, database name, and authentication method for your new Web application. For detailed instructions, see Create a Web application (SharePoint Server 2010). To move a site collection by using Windows PowerShell 1. Verify that you meet the following minimum requirements: See Add-SPShellAdmin.Also verify that the user account has access to one of the servers on which Windows PowerShell 2.0 is running, and that the user account is a Farm Administrator and is a member of the SharePoint_Shell_Access role for the SQL Server source content database, administration content database, destination content database, and configuration database. 2. Verify that the following conditions are true: The destination content database exists. The source content database and destination content database reside on the same instance of SQL Server. The source content database and destination content database are attached to the same Web application. 3. Determine the size of the source site collection and verify that the destination hard disk has at least three times the free space that is required for the site collection. Use the Get-SPSiteAdministration cmdlet to determine the size of a site collection. For more information, see Get-SPSiteAdministration (http://technet.microsoft.com/library/a05769b1-75594af4-8524-5cbcc1bd4f25(Office.14).aspx). 4. Use the Move-SPSite cmdlets to move a site collection from the source content database to the new content database. For more information, see Move-SPSite (http://technet.microsoft.com/library/e3bf1b34-78b9-4643-b0dd-24444e3cffc5(Office.14).aspx). For detailed instructions, see Move site collections between databases (SharePoint Server 2010). 404 Remove a server from the farm (SharePoint Server 2010) There are three types of servers in a server farm running Microsoft SharePoint Server 2010: Web servers, application servers, and database servers. You can remove a Web server or an application server from the server farm by uninstalling SharePoint Server 2010 from the server through Control Panel. If a Web or application server is no longer available, or if uninstalling SharePoint Server 2010 from Control Panel is not possible, you can remove the Web server or application server from the farm by using the SharePoint Central Administration Web site. We highly recommend that you use the process described in Remove a Web server or an application server from a farm by using Control Panel(http://technet.microsoft.com/library/16421b6e-f0e5-41ff-8591-0dc6e9e24ebe.aspx#Section2) to uninstall SharePoint Server 2010 instead of using Central Administration. Removing a server from the farm by using Central Administration does not uninstall SharePoint Server 2010 from that server, nor does it render any sites on that server inaccessible. Conversely, when you uninstall SharePoint Server 2010 by using Control Panel, you remove the program files and other information from the server. Removing the server from the farm by using Central Administration does not delete this information from the server. Use the Central Administration procedure for removing database servers only, or for removing a Web server or an application server from the farm when the server is no longer available to uninstall through Control Panel. To remove a database server from a farm, you must first move any databases that are hosted by that server to another database server in the farm. You can then use Central Administration to remove the database server. Before you remove a database server from a farm, make sure that you have moved any databases stored on that server to a different database server in your farm. Important: You cannot remove a database server if it is the only database server available in the farm, or if it is the database server that hosts the configuration database. Membership in the Farm Administrators group and the Administrators group on the local server computer are the minimum requirements to complete the procedures described in this article. In this article: Remove a Web server or an application server from a farm by using Control Panel (http://technet.microsoft.com/library/16421b6e-f0e5-41ff-8591-0dc6e9e24ebe.aspx#Section2) Remove any kind of server from a farm by using Central Administration (http://technet.microsoft.com/library/16421b6e-f0e5-41ff-8591-0dc6e9e24ebe.aspx#Section3) 405 0Remove a Web server or an application server from a farm by using Control Panel We recommend that you remove Web servers and application servers from a farm by using this procedure, instead of by using Central Administration. Caution: If you uninstall SharePoint Server 2010 from the server that is running Central Administration, you will not be able to administer the server farm until you configure another server in the farm to host the Central Administration site. Removing a server that contains a search topology component can affect future search activities. The extent of that impact depends on the farm search topology. We recommend that you remove or relocate any search topology components from a server prior to removing the server from the farm. If you remove a server that hosts a crawl component, no index files are lost. However, you might reduce or remove the capacity to crawl content. You can lose index files in the following situations: The farm has only one query component, and you remove the server that hosts the query component. You have configured the index to be partitioned and you delete the last query component in one of the partitions. In this case, you will lose a portion of the index. In either of these cases, a full crawl will have to be performed to re-create the index files. You can deploy specific techniques to build fault tolerance into the search topology. If these are in place, the deliberate or unplanned removal of a server from the topology can be absorbed without losing data and without affecting the ability to crawl or serve queries. (However, performance can still be affected.) For more information, see Technical diagrams (SharePoint Server 2010) (http://technet.microsoft.com/library/bcbae7bd-656b-4003-969c-8411b81fcd77(Office.14).aspx). Make sure that the server that you want to remove is not running any important site components. If important services or components (such as a custom Web Part) are running on the server and are not available on another server in the farm, removing the server can damage sites in the farm. For example, if the server that you want to remove is the only application server in the farm that is running the Business Data Connectivity service, removing the server can make any sites that rely on that service stop working correctly. Before you uninstall a server, you must stop the services that are running on that server. For information about how to determine which services are running on a specific server and stopping services, see Manage services on the server (SharePoint Server 2010). To remove a Web server or an application server from a farm by using Control Panel 1. Verify that the user account that is performing this procedure is a member of the Administrators group on the local server computer. 2. On the server that you want to remove from the farm, click Start, click Control Panel, and then 406 double-click Programs and Features. 3. In the list of currently installed programs, click SharePoint Server 2010, and then click Uninstall. 4. Click Continue at the confirmation prompt to uninstall the program. Remove any kind of server from a farm by using Central Administration You can use this procedure to remove a Web server, application server, or database server from the farm. To remove any kind of server from a server farm by using Central Administration 1. Verify that the user account that is performing this procedure is a member of the Farm Administrators SharePoint group. 2. On the SharePoint Central Administration Web site, in the System Settings section, click Manage servers in this farm. 3. On the Servers in Farm page, locate the row that contains the name of the server that you want to remove, and then click Remove Server. 4. In the warning that appears, click OK to remove the server or click Cancel to stop the operation. The page refreshes, and the server that you removed no longer appears in the list of servers. See Also Server and server farm administration (SharePoint Server 2010) Farm topology management (SharePoint Server 2010) 407 Rename a stand-alone server (SharePoint Server 2010) This article describes how to rename a stand-alone server in Microsoft SharePoint Server 2010. If the server was configured to use alternate access mappings and other customizations, you might have to perform additional steps to make all sites on the server accessible to users after the server is renamed. For example, some Web page images might use file paths or URLs that are no longer valid after you rename the server. You must rename those file paths to provide continued access to the content. If you have configured alerts on any Web applications that use public URLs, verify these alerts and change the public URLs to match the new public URLs. For more information, see Define managed paths (SharePoint Server 2010). The required steps to rename a SharePoint Server 2010 server are as follows: 1. Rename the server at the operating system level by using the System Properties dialog box in Control Panel. This article does not provide information about how to rename the actual computer. For more information about renaming the computer, see the Windows Server documentation. 2. Restart the server. 3. Use the procedure that is provided in this article to rename the server in SharePoint Server 2010. 4. Run iisreset. 5. Update Web site mappings as needed to ensure continued access to all sites. In this article: Rename a stand-alone server by using Windows Powershell (http://technet.microsoft.com/library/42091ca1-00b7-4b6b-8491-6fdcf078f2ae.aspx#Section2) Update site access mappings (http://technet.microsoft.com/library/42091ca1-00b7-4b6b-84916fdcf078f2ae.aspx#Section3) Rename a stand-alone server by using Windows Powershell To rename a SharePoint Server 2010 stand-alone server, you must use a Windows PowerShell 2.0 cmdlet. There is no user interface option for this action. To rename a stand-alone server by using Windows PowerShell 408 1. Verify that you meet the following minimum requirements: See Add-SPShellAdmin. 2. On the Start menu, click All Programs. 3. Click Microsoft SharePoint 2010 Products. 4. Click SharePoint 2010 Management Shell. 5. At the Windows PowerShell command prompt, type the following command: Rename-SPServer [-Identity] <OriginalServerName> -Name <NewServerName> Where: <OriginalServerName> is the original name of the stand-alone server. <NewServerName> is the new name of the stand-alone server. 6. To ensure that the rename operation is complete, run iisreset /noforce at a Windows command prompt. For more information, see Restarting IIS (IIS 6.0) (http://go.microsoft.com/fwlink/?LinkID=180650&clcid=0x409). For more information, see Rename-SPServer (http://technet.microsoft.com/library/0e64ec82-f3134af8-b3ca-c0f55e5d51f0(Office.14).aspx). Note: We recommend that you use Windows PowerShell when performing command-line administrative tasks. The Stsadm command-line tool has been deprecated, but is included to support compatibility with previous product versions. Update site access mappings To verify that both the public URLs and internal URLs will work with the new server name, review the alternate access mapping settings for each Web application that is hosted on the server. If URLs use the original server name, you must update those URLs to use the new server name. If you do not change these URLs, user requests for content will not be directed to the server, and users will receive a "404" or similar error. If the Central Administration URL is affected by renaming the server, the Central Administration site is unavailable after the server is renamed. In this case, you must change the Central Administration mapping by using Windows PowerShell 2.0. For more information, see New-SPAlternateUrl (http://technet.microsoft.com/library/450f057d-1cb8-4680-b28d-0db4d1b7e09c(Office.14).aspx). After updating the Central Administration Web site URL, you can remap other Web applications by using the Windows PowerShell 2.0 New-SPAlternateUrl cmdlet, or by using Central Administration. If you are using alternate access mappings for Web sites other than Central Administration, including reverse proxies or load balancers that depend on those URLs, ensure that the reverse proxies and load balancers are updated with the new server name also. 409 Manage search topology Microsoft SharePoint Server 2010 Search is composed of several topology components, all of which provide specific functionality required for Search to operate. The topics listed in this article will help you understand the purpose of these components, and provide procedures for adding and removing them from a farm. Search topology operations in SharePoint Server 2010 (white paper) Describes how to use the Windows PowerShell command-line interface to scale out the search topology in SharePoint Server 2010. Add or remove an index partition Add or remove a query component Add or remove a crawl database Add or remove a crawl component Add or remove a property database Add or remove a host distribution rule 410 Search topology operations in SharePoint Server 2010 (white paper) This white paper describes how to use the Windows PowerShell command-line interface to add components to scale out the search topology in Microsoft SharePoint Server 2010. It also describes how to perform a full topology import and export. To download the white paper in the format that you want, click the following links: Search Topology Operations in SharePoint Server 2010 (Microsoft Office Word) (http://download.microsoft.com/download/D/7/3/D73579DF-6AE6-4A6F-9C695EA191B20821/Search%20Topology%20Operations%20in%20SharePoint%20Server%202010.do cx) Search Topology Operations in SharePoint Server 2010 (PDF) (http://download.microsoft.com/download/D/7/3/D73579DF-6AE6-4A6F-9C695EA191B20821/Search%20Topology%20Operations%20in%20SharePoint%20Server%202010.pdf ) Search Topology Operations in SharePoint Server 2010 (XPS) (http://download.microsoft.com/download/D/7/3/D73579DF-6AE6-4A6F-9C695EA191B20821/Search%20Topology%20Operations%20in%20SharePoint%20Server%202010.xp s) See Also Add or remove an index partition Add or remove a query component Add or remove a crawl database Add or remove a crawl component Add or remove a property database Add or remove a host distribution rule 411 Add or remove an index partition In Microsoft SharePoint Server 2010 Search, index partitions are groups of query components, each of which holds a subset of the full text index and which return search results to the query originator. Each index partition is associated with a specific property database containing metadata associated with a specific set of crawled content. You can distribute the load of query servicing by adding index partitions to a Search Service Application and placing their query components on different farm servers. You can decide which servers in a farm will service queries by creating a query component on that server. If you want to balance the load of servicing queries across multiple farm servers, add query components to an index partition and associate them with the servers you want to service queries. See Add or remove a query component for more information. Note: When you create a new index partition, the first query component in the index partition is created automatically. To add an index partition to a Search Service Application 1. In Central Administration, in the Application Management section, click Manage service applications. 2. On the Service Applications page, click the name of the Search Service Application to which you want to add an index partition. 3. On the Search Administration page, in the Search Application Topology section, click the Modify button. Note: The SharePoint Search topology cannot be changed in Standalone installations. 4. On the Manage Search Topology page, click New, and then click Index Partition and Query Component. 5. In the Add Query Component dialog box, in the Server list, click the farm server to which you want to add the first query component of the new index partition. 6. In the Associated Property Database list, click the property database you want to associate with the new index partition. 7. In the Location of Index field, you can optionally enter the location on the server that will be used for storage of the index files after receiving them from the crawl components. If you want 412 to accept the default location, leave the contents of this field unchanged. 8. In the Failover-only Query Component section, you can select the Set this query component as failover-only check box if you want the query component to receive queries only in the event of a failure of the primary query component in the same index partition. If you are creating a new index partition, you should leave this box unchecked. You can add a failover-only query component to the index partition later if necessary. 9. Click OK to add the new index partition and its first query component to the job queue. 10. On the Manage Search Topology page, click the Apply Topology Changes button to start the SharePoint timer job that will add the new index partition and its first query component to the specified server. Note: You can make other changes to the Search topology and then apply them all at once by clicking the Apply Topology Changes button. To remove an index partition from a Search Service Application You can remove an index partition from a Search Service Application, which also removes all index files associated with the index partition. To remove an index partition, you delete all query components associated with the index partition, as described in the following procedure. 1. In Central Administration, in the Application Management section, click Manage service applications. 2. On the Service Applications page, click the name of the Search Service Application from which you want to remove an index partition. 3. On the Search Administration page, in the Search Application Topology section, click the Modify button. Note: The SharePoint Search topology cannot be changed in Standalone installations. 4. On the Manage Search Topology page, click any query component in the index partition you want to remove, and then click Delete. 5. In the message box that appears, click OK to delete the query component. 6. Repeat steps 4-5 for every query component in the index partition you want to remove. Removing the last query component also removes the index partition. Note: If you remove all the query components from an index partition, the index partition will 413 be removed from the farm completely and all the data from the partition will be copied and distributed into the remaining partitions. Depending on resource availability and the volume of data in the partition, this operation may take a long time and may affect farm performance. You cannot remove the last remaining index partition in a given Search Service Application. 7. On the Manage Search Topology page, click the Apply Topology Changes button to start the SharePoint timer job that will remove the index partition and its query components from the farm. Note: You can make other changes to the Search topology and then apply them all at once by clicking the Apply Topology Changes button. See Also Search topology operations in SharePoint Server 2010 (white paper) 414 Add or remove a query component In Microsoft SharePoint Server 2010 Search, query components return search results to the query originator. Each query component is part of an index partition, which is associated with a specific property database that contains metadata associated with a specific set of crawled content. You can distribute query load by adding mirror query components to an index partition and placing them on different farm servers. For more information about index partitions, see Add or remove an index partition. Typically, a given index partition contains one or two query components depending on whether you want to provide load balancing or failover capabilities to the index partition. You can add more than two query components to an index partition, but in general, we recommend that in such cases, you instead create a new index partition. You can decide which servers in a farm will service queries by creating a new query component on that server. If you want to balance the load of servicing queries across multiple farm servers, add mirror query components to an index partition and associate them with the servers you want to service queries. Note: When you create a new index partition, the first query component in the index partition is created automatically. To add a query component to an index partition 1. In Central Administration, in the Application Management section, click Manage service applications. 2. On the Service Applications page, click the name of the Search Service Application to which you want to add a query component. 3. On the Search Administration page, in the Search Application Topology section, click the Modify button. Note: The SharePoint Search topology cannot be changed in Standalone installations. 4. On the Manage Search Topology page, click a query component in the index partition you want to modify, and then click Add Mirror. 5. In the Add mirror query component dialog box, in the Server field, select the farm server to which you want to add the query component. 6. The Associated Property Database field displays the property database associated with the 415 index partition you are modifying. This field cannot be changed while adding a mirror query component to an index partition. 7. In the Location of Index field, you can optionally specify the location on the server that will be used for storage of the index files after receiving them from the crawl components. If you want to accept the default location, leave the contents of this field unchanged. 8. In the Failover-only Query Component section, you can select the Set this query component as failover-only check box if you want the query component to receive queries only in the event of a failure of the primary query component in the same index partition. 9. Click OK to add the new mirror query component to the job queue. 10. On the Manage Search Topology page, click the Apply Topology Changes button to start the SharePoint timer job that will add the new mirror query component to the selected index partition. Note: You can make other changes to the Search topology and then apply them all at once by clicking the Apply Topology Changes button. To remove a query component from an index partition 1. In Central Administration, in the Application Management section, click Manage service applications. 2. On the Service Applications page, click the name of the Search Service Application from which you want to remove a query component. 3. On the Search Administration page, in the Search Application Topology section, click the Modify button. Note: The SharePoint Search topology cannot be changed in Standalone installations. 4. On the Manage Search Topology page, click the query component you want to remove, and then click Delete. 5. In the message box that appears, click OK to add the removal of the query component to the job queue. 6. On the Manage Search Topology page, click the Apply Topology Changes button to start the SharePoint timer job that will remove the query component from the selected index partition. Note: If you remove all the query components from an index partition, the index partition will 416 be removed from the farm completely and all the data from the partition will be copied and distributed into the remaining partitions. Depending on resource availability and the volume of data in the partition, this operation may take a long time and may affect farm performance. You cannot remove the last remaining index partition in a given Search Service Application. Note: You can make other changes to the Search topology and then apply them all at once by clicking the Apply Topology Changes button. See Also Search topology operations in SharePoint Server 2010 (white paper) 417 Add or remove a crawl database In Microsoft SharePoint Server 2010 Search, crawl databases contain data related to the location of content sources, crawl schedules, and other information specific to crawl operations for a specific Search Service Application. You can distribute the database load by adding crawl databases to different computers that are running SQL Server. Crawl databases are associated with crawl components, and can be dedicated to specific hosts by creating host distribution rules. For more information about crawl components, see Add or remove a crawl component. For more information about host distribution rules, see Add or remove a host distribution rule. To add a crawl database to a Search Service Application 1. In Central Administration, in the Application Management section, click Manage service applications. 2. On the Service Applications page, click the name of the Search Service Application to which you want to add a crawl database. 3. On the Search Administration page, in the Search Application Topology section, click the Modify button. Note: The SharePoint Search topology cannot be changed in Standalone installations. 4. On the Manage Search Topology page, click New, and then click Crawl Database. 5. In the Add Crawl Database dialog box, in the Add Crawl Database section, specify a database server to which you want to add the crawl database, the database name, and database authentication information. By default, the Database Server field contains the host name and instance that is used to store the farm’s configuration database, and the Database Name field is pre-populated with a suggested name. 6. In the Failover Database Server field, you can optionally specify a failover database server that is used in conjunction with SQL Server database mirroring. Important: Do not enter a server name into this field unless SQL Server database mirroring is currently configured and operational. 7. In the Dedicated Database section, you can select the Dedicate this crawl store to hosts as specified in Host Distribution Rules check box if appropriate. 418 Note: It is not possible to set a crawl store (that is, a crawl database) as dedicated once it has been created. 8. Click OK to add the new crawl database to the job queue. 9. On the Manage Search Topology page, click the Apply Topology Changes button to start the SharePoint timer job that will add the new crawl database to the specified SQL Server computer and make it available for association with crawl components. Note: You can make other changes to the Search topology and then apply them all at once by clicking the Apply Topology Changes button. To remove a crawl database from a Search Service Application Important: Before you can delete a crawl database, you must first remove any associations with any crawl components either by removing the crawl components or by assigning them to a different crawl database. If any crawl components are currently associated with the crawl database, the Delete option will not appear when you click the crawl database. 1. In Central Administration, in the Application Management section, click Manage service applications. 2. On the Service Applications page, click the name of the Search Service Application from which you want to remove a crawl database. 3. On the Search Administration page, in the Search Application Topology section, click the Modify button. Note: The SharePoint Search topology cannot be changed in Standalone installations. 4. On the Manage Search Topology page, click the crawl database you want to remove, and then click Delete. Note: If any crawl components are currently associated with the crawl database, the Delete option will not appear when you click the crawl database. 5. In the message box, click OK to add the removal of the crawl database to the job queue. 6. On the Manage Search Topology page, click the Apply Topology Changes button to start the 419 SharePoint timer job that will delete the crawl database from the specified SQL Server computer and remove it from the farm. Note: You can make other changes to the Search topology and then apply them all at once by clicking the Apply Topology Changes button. See Also Search topology operations in SharePoint Server 2010 (white paper) 420 Add or remove a crawl component In Microsoft SharePoint Server 2010 Search, crawl components process crawls of content sources, propagate the resulting index files to query components, and add information about the location and crawl schedule of content sources to their associated crawl databases. Crawl components are associated with a single Search Service Application. You can distribute the crawl load by adding crawl components to different farm servers. You can decide which servers in a farm will participate in crawling by creating a crawl component on that server. If you want to balance the load of servicing crawls across multiple farm servers, add crawl components to the farm and associate them with the servers you want to crawl content sources. To add a crawl component to a Search Service Application 1. In Central Administration, in the Application Management section, click Manage service applications. 2. On the Service Applications page, click the name of the Search Service Application to which you want to add a crawl component. 3. On the Search Administration page, in the Search Application Topology section, click the Modify button. Note: The SharePoint Search topology cannot be changed in Standalone installations. 4. On the Manage Search Topology page, click New, and then click Crawl Component. 5. In the Add Crawl Component dialog box, in the Server list, click the farm server to which you want to add the crawl component. 6. In the Associated Crawl Database list, click the crawl database you want to associate with the new crawl component. 7. In the Temporary Location of Index field, you can optionally enter the location on the server that will be used for creating the index files before propagating them to the query components. If you want to accept the default location, leave the contents of this field unchanged. 8. Click OK to add the new crawl component to the job queue. 9. On the Manage Search Topology page, click the Apply Topology Changes button to start the SharePoint timer job that will add the new crawl component to the farm on the specified server. Note: 421 You can make other changes to the Search topology and then apply them all at once by clicking the Apply Topology Changes button. To remove a crawl component from a Search Service Application 1. In Central Administration, in the Application Management section, click Manage service applications. 2. On the Service Applications page, click the name of the Search Service Application to which you want to add a crawl component. 3. On the Search Administration page, in the Search Application Topology section, click the Modify button. Note: The SharePoint Search topology cannot be changed in Standalone installations. 4. On the Manage Search Topology page, click the crawl component you want to remove, and then click Delete. 5. In the message box that appears, click OK to add the removal of the crawl component to the job queue. 6. On the Manage Search Topology page, click the Apply Topology Changes button to start the SharePoint timer job that will delete the crawl component from the farm. Note: You can make other changes to the Search topology and then apply them all at once by clicking the Apply Topology Changes button. See Also Search topology operations in SharePoint Server 2010 (white paper) 422 Add or remove a property database In Microsoft SharePoint Server 2010 Search, property databases contain metadata associated with crawled content. You can distribute the database load of queries by adding property databases to different computers that are running SQL Server. Property databases are associated with index partitions, and return any metadata associated with content in query results. For more information about index partitions, see Add or remove an index partition. To add a property database to a farm 1. In Central Administration, in the Application Management section, click Manage service applications. 2. On the Service Applications page, click the name of the Search Service Application to which you want to add a property database. 3. On the Search Administration page, in the Search Application Topology section, click the Modify button. Note: The SharePoint Search topology cannot be changed in Standalone installations. 4. On the Manage Search Topology page, click New, and then click Property Database. 5. In the Add Property Database dialog box, in the Add Property Database section, specify a database server to which you want to add the property database, the database name, and database authentication information. By default, the Database Server field contains the host name and instance that is used to store the farm’s configuration database, and the Database Name field is pre-populated with a suggested name. 6. In the Failover Database Server field, you can optionally specify a failover database server that is used in conjunction with SQL Server database mirroring. Important: Do not enter a server name into this field unless SQL Server database mirroring is currently configured and operational. 7. Click OK to add the new property database to the job queue. 8. On the Manage Search Topology page, click the Apply Topology Changes button to start the SharePoint timer job that will add the new property database to the selected SQL Server computer and make it available for association with index partitions. Note: 423 You can make other changes to the Search topology and then apply them all at once by clicking the Apply Topology Changes button. To remove a property database from a farm Important: Before you can delete a property database, you must first remove any associations with any query components either by removing the query components or by assigning them to a different property database. If any query components are currently associated with the property database, the Delete option will not appear when you click the property database. 1. In Central Administration, in the Application Management section, click Manage service applications. 2. On the Service Applications page, click the name of the Search Service Application from which you want to remove a property database. 3. On the Search Administration page, in the Search Application Topology section, click the Modify button. Note: The SharePoint Search topology cannot be changed in Standalone installations. 4. On the Manage Search Topology page, click the property database you want to remove, and then click Delete. Note: If any query components are currently associated with the property database, the Delete option will not appear when you click the property database. 5. In the message box that appears, click OK to add the removal of the property database to the job queue. 6. On the Manage Search Topology page, click the Apply Topology Changes button to start the SharePoint timer job that will delete the property database from the specified computer that is running SQL Server and remove it from the farm. Note: You can make other changes to the Search topology and then apply them all at once by clicking the Apply Topology Changes button. See Also Search topology operations in SharePoint Server 2010 (white paper) 424 Add or remove a host distribution rule In Microsoft SharePoint Server 2010 Search, host distribution rules are used to associate a host with a specific crawl database. By default, hosts are load balanced across crawl databases based on space availability. However, you may want to assign a host to a specific crawl database for availability and performance optimization. For more information about crawl databases, see Add or remove a crawl database. To add a host distribution rule 1. In Central Administration, in the Application Management section, click Manage service applications. 2. On the Service Applications page, click the name of the Search Service Application to which you want to add a host distribution rule. 3. On the Search Administration page, in the left navigation bar, click Host Distribution Rules. 4. On the Host Distribution Rules page, click Add Distribution Rule. Note: If there is only one crawl database in the Search Service Application, you cannot add a host distribution rule, and this option will not appear. 5. On the Add Host Rule page, in the Hostname field, enter the name of the host to which this rule applies. 6. In the Distribution Configuration list, select the crawl database you want to participate in the crawl of this host. 7. Click OK to add the new mirror query component to the job queue. 8. On the Host Distribution Rules page, click Apply Changes. 9. Click OK to apply the rule. To remove a host distribution rule 1. In Central Administration, in the Application Management section, click Manage service applications. 2. On the Service Applications page, click the name of the Search Service Application from which you want to remove a host distribution rule. 425 3. On the Search Administration page, in the left navigation bar, click Host Distribution Rules. 4. On the Host Distribution Rules page, position the mouse over the host distribution rule you want to delete, click the down arrow that appears to the right of the rule name, and then click Delete. 5. In the message box that appears, click OK to add the removal of the host distribution rule to the job queue. 6. On the Host Distribution Rules page, click Apply Changes. 7. Click OK to delete the rule. 426 Availability configuration (SharePoint Server 2010) This section describes how to configure availability for Microsoft SharePoint Server 2010. The articles assume that you are familiar with the concepts and terms presented in Plan for availability (SharePoint Server 2010) (http://technet.microsoft.com/library/04812402-43d6-4605-960c1dd5ec65bef1(Office.14).aspx). In this section: Configure availability by using SQL Server clustering (SharePoint Server 2010) (http://technet.microsoft.com/library/5972de7b-c47d-4877-8101-0a424255caa4(Office.14).aspx) This article describes how to use SQL Server clustering with SharePoint Server 2010. Configure availability by using SQL Server database mirroring (SharePoint Server 2010) (http://technet.microsoft.com/library/e66f17d6-3e75-445b-802b-3112933820fd(Office.14).aspx) This article describes how to configure SQL Server database mirroring for use with SharePoint Server 2010. Sample script for configuring SQL Server database mirroring (SharePoint Server 2010) (http://technet.microsoft.com/library/6d23b657-a7f3-4296-ba66-50a64ab06bc3(Office.14).aspx ) This article provides a script to use in configuring SQL Server database mirroring for use with SharePoint Server 2010 in a test environment. In a production environment, we recommend that a database professional configure mirroring. See Also Plan for availability (SharePoint Server 2010) (http://technet.microsoft.com/library/04812402-43d64605-960c-1dd5ec65bef1(Office.14).aspx) 427 Track or block SharePoint Server 2010 installations Because deployments of Microsoft SharePoint 2010 Products are managed at the farm level, a single SharePoint deployment has no information about other SharePoint deployments that might exist in the same enterprise. Administrators need this information to manage and control all deployments in the enterprise. For example, administrators need to know whether a deployment was configured according to organizational requirements, or how many unauthorized deployments exist in the enterprise. SharePoint 2010 Products provides the ability to lock down, track, and even block random installations of Microsoft SharePoint Server 2010. In this article: Block installations (http://technet.microsoft.com/library/2296f7de-02a2-4ca6-b5e8cafc740957a6.aspx#Block) Track installations (http://technet.microsoft.com/library/2296f7de-02a2-4ca6-b5e8cafc740957a6.aspx#Track) Block installations If you want to block users from installing SharePoint Server 2010 and related products, set the following registry key by using Group Policy in Active Directory directory services: HKLM\Software\Policies\Microsoft\Shared Tools\Web Server Extensions\14.0\ SharePoint\DWORD DisableInstall To block installations, set DWORD DisableInstall=00000001. When this registry key is set, users who try to install SharePoint Server 2010 receive the following error message: SharePoint installation is blocked in your organization. Please contact your network administrator for more details. To set a registry value by using Group Policy, you can use an .admx file in Windows Server 2008 or a Windows PowerShell cmdlet in Windows Server 2008 R2. For more information about how to set registry values by using group policies in Windows Server 2008, see Group Policy ADMX Syntax Reference Guide (http://go.microsoft.com/fwlink/?LinkId=194348). For more information about how to set registry values by using group policies in Windows Server 2008 R2, see Set a registry key value from the command line using Group Policy PowerShell cmdlets (http://go.microsoft.com/fwlink/?LinkId=194345). For general information about group policies, see Group Policy (http://go.microsoft.com/fwlink/?LinkID=177635) on TechNet. 428 Track installations An Active Directory Domain Services (AD DS) Marker called Service Connection Point identifies the SharePoint 2010 Products servers in an organization. To use this marker, create a container in AD DS and set the permissions for the container before you install any SharePoint 2010 Products in the environment. Then, when you or another user in your domain runs the SharePoint Products Configuration Wizard as part of installing SharePoint Server 2010, this marker is set, and can be tracked by using AD DS. You must set this marker for each domain that you have in your organization if you want to track installations in all domains. This marker is removed from AD DS when the last server is removed from a farm. You can also set the marker by using Windows PowerShell. The marker contains the URL for the Application Discovery and Load Balancer Service (also known as the topology service application) for the server farm. You have to grant permission to write to this container to any user accounts or domain accounts that could run the SharePoint Products Configuration Wizard. If the account does not have permission to write to this container, the following warning will appear in the log file for the SharePoint Products Configuration Wizard: Failed to add the service connection point for this farm Unable to create a Service Connection Point in the current Active Directory domain. Verify that the SharePoint container exists in the current domain and that you have rights to write to it.” To create the container in Active Directory and set the permissions, you can use Active Directory Service Interfaces (ADSI) Edit. To create a service connection point container to track installations 1. On the domain controller, click Start, point to Administrative Tools, and then click ADSI Edit, or use a remote administration tool to connect to ADSI Edit from another computer. 2. On the Action menu, click Connect to, and connect to the domain that you want to use. 3. In the console tree, expand the connection, expand the domain name, and then click CN=System. 4. In the details pane, right-click in the white area, click New, and then click Object. 5. In the Create Object dialog box, in the Select a class box, click container and then click Next. 6. In the Value box, type Microsoft SharePoint Products as the container name, and then click Next. This is the default name. Note: You can use other names. However, if you do use other names, you must create a Group Policy for the domain computers to set a string value ContainerDistinguishedName under the following registry key: HKEY_LOCAL_MACHINE\SOFTWARE\Policies\Microsoft\SharePoint. This makes it possible for the SharePoint Products Configuration Wizard to detect the new name. 429 7. Click Finish. The container is created. 8. Right click the container (CN=Microsoft SharePoint Products), and then click Properties. 9. On the Security tab, click Add. 10. In the Select Users, Computers, Service Accounts, or Groups box, add the users that you want to write to this container, and then click OK. Note that if a user who cannot write to this container installs SharePoint Server 2010, no new entry will be created. Consider giving all Authenticated Users the permission so that you can track all the objects. 11. In the Group or user names box, select the names that you previously added, and then under the Permissions box, click Advanced. 12. In the Permission entries box, select the names that you previously added, and then click Edit. 13. In the Permission Entry for Microsoft SharePoint Products dialog box, in the Permissions box, select the Allow check box for Create serviceConnectionPoint objects, and then click OK. To validate this process, install and provision a new SharePoint farm in the environment, and check whether the service connection point was created successfully. If everything works, you can find a new GUID object under the Microsoft SharePoint Product container. Right-click the object, and then click Properties. The URL for the server farm’s Application Discovery and Load Balancer Service will be listed. A script is available that lists all the SharePoint 2010 Products server names in a domain. To get the script, see List all SharePoint 2010 boxes in a domain by checking AD Marker (http://gallery.technet.microsoft.com/ScriptCenter/en-us/af31bded-f33f-4c38-a4e8-eaa2fab1c459) in the Script Center. Use the following procedure to add or update the service connection point for the current farm in AD DS. To set a service connection point in AD DS by using Windows PowerShell 1. Verify that you meet the following minimum requirements: See Add-SPShellAdmin. 2. On the Start menu, click All Programs. 3. Click Microsoft SharePoint 2010 Products. 4. Click SharePoint 2010 Management Shell. 5. At the Windows PowerShell command prompt, type the following command. Set-SPFarmConfig –ServiceConnectionPointBindingInformation StringwithBindingInformation Where: 430 StringwithBindingInformation is usually the URL for the Application Discovery and Load Balancer Service. Note that this variable can contain any valid string you prefer, such as the URL for Central Administration, instead. To get the URL for the Application Discovery and Load Balancer Service, run the following command. Get-SPTopologyServiceApplication | select URI This returns the URL for the Application Discovery and Load Balancer Service. For more information, see Get-SPTopologyServiceApplication (http://technet.microsoft.com/library/fc40e2b8-5710-4034-b37fb4e61008410a(Office.14).aspx). 6. When asked to confirm this action, type Y. For more information, see Set-SPFarmConfig (http://technet.microsoft.com/library/fc9fd625-0df1467a-bd31-16b7e29fbca9(Office.14).aspx). Use the following procedure to delete the service connection point for the current farm in AD DS. To delete a service connection point in AD DS by using Windows PowerShell 1. Verify that you meet the following minimum requirements: See Add-SPShellAdmin. 2. On the Start menu, click All Programs. 3. Click Microsoft SharePoint 2010 Products. 4. Click SharePoint 2010 Management Shell. 5. At the Windows PowerShell command prompt, type the following command. Set-SPFarmConfig –ServiceConnectionPointDelete 6. When asked to confirm this action, type Y. For more information, see Set-SPFarmConfig (http://technet.microsoft.com/library/fc9fd625-0df1467a-bd31-16b7e29fbca9(Office.14).aspx). Use the following procedure to determine the service connection point information for the current farm in AD DS. To find the service connection point for a farm by using Windows PowerShell 1. Verify that you meet the following minimum requirements: See Add-SPShellAdmin. 2. On the Start menu, click All Programs. 3. Click Microsoft SharePoint 2010 Products. 4. Click SharePoint 2010 Management Shell. 5. At the Windows PowerShell command prompt, type the following command. Get-SPFarmConfig -ServiceConnectionPoint For more information, see Get-SPFarmConfig (http://technet.microsoft.com/library/83a26555-6b6e4959-9a6a-bdef049de2a2(Office.14).aspx). 431 Site and solution administration (SharePoint Server 2010) This chapter describes how to configure administration settings for sites and solutions in a Microsoft SharePoint Server 2010 environment. Site and site collection administration (SharePoint Server 2010) (http://technet.microsoft.com/library/d489421a-f6be-4ee4-8acf-8b79f917aa6b(Office.14).aspx) The topics in this section explain how to create and delete site collections, how to manage site collection administrators, how to use quota templates to manage site storage limits and determine when to lock sites, and how to delete unused Web sites. The topics in this section also explain how to configure security for Web parts pages and controls. Sandboxed solutions administration (SharePoint Server 2010) (http://technet.microsoft.com/library/e25f4c86-0945-445d-95b1-881c6bd3ba20(Office.14).aspx) The articles in this section provide instructions for managing sandboxed solutions that run in restricted execution environments within your enterprise. Enterprise search administration (SharePoint Server 2010) (http://technet.microsoft.com/library/820ace03-1fb7-41fd-a077-28b82ebddde3(Office.14).aspx) These articles describe how to crawl different content sources, make search results more relevant, configure the search topology, and monitor search. User Profile Service administration (SharePoint Server 2010) (http://technet.microsoft.com/library/215432d7-cb3b-4af4-beed-47492a6777f0(Office.14).aspx) The User Profile Service enables the creation and management of user profiles that can be accessed from multiple sites and farms. The articles in this section contain procedures for administering the User Profile Service. Managed metadata administration (SharePoint Server 2010) The articles in this section contain procedures for working with the managed metadata service application. Document management administration (SharePoint Server 2010) (http://technet.microsoft.com/library/d66b3f0e-2b74-411d-87bb-c6fc52067c74(Office.14).aspx) The articles in this section explain how to perform common administrative tasks for document management. Content deployment administration (http://technet.microsoft.com/library/ec6ebb17-8328-4cba-8ecd32659c487ef1(Office.14).aspx) Content deployment enables you to copy content from a source site collection to a destination site collection. The articles in this section contain procedures for managing content deployment. Business Data Connectivity service administration (SharePoint Server 2010) 432 The articles in this section provide descriptions of general administrative Business Data Connectivity service operations and operations related to the items that are stored and managed by using the services. Workflow administration (SharePoint Server 2010) (http://technet.microsoft.com/library/eb7d4a493252-4b69-9f92-e1c0071ec1a1(Office.14).aspx) The articles in this section explain how to perform common workflow administration tasks. InfoPath forms administration (SharePoint Server 2010) (http://technet.microsoft.com/library/90aa8e29-21da-4e57-ab4b-76cd74211127(Office.14).aspx) The articles in this section describe the tasks and procedures that server farm administrators can use when they operate and maintain InfoPath Forms Services in SharePoint Server 2010. Excel Services administration (SharePoint Server 2010) The articles in this section contain procedures for managing the Excel Services service application to share, view, and refresh Microsoft Excel workbooks. PerformancePoint Services administration The articles in this section contain procedures for setting up, configuring, and monitoring PerformancePoint Services. Access Services administration The articles in this section contain procedures for setting up, configuring, and monitoring Access Services and Access Web databases. Visio Graphics Service administration (SharePoint Server 2010) (http://technet.microsoft.com/library/508bdc3e-ac93-4087-b09b-83b6d0412924(Office.14).aspx) The articles in this section contain procedures for managing the Visio Graphics Service service application to share, view, and refresh Microsoft Visio 2010 Web drawings. Create an Enterprise wiki (SharePoint Server 2010) (http://technet.microsoft.com/library/03931cc133e2-45eb-af59-1b077cd2cfb7(Office.14).aspx) This article explains how to create an Enterprise wiki by using either Central Administration or Windows PowerShell. Web content management operations (SharePoint Server 2010) (http://technet.microsoft.com/library/587cc1ca-8ebd-4cc2-9fab-d0ff26617d99(Office.14).aspx) The articles in this section contain procedures for managing document conversions. Mobile administration (SharePoint Server 2010) (http://technet.microsoft.com/library/05124c35afea-42b3-b9fa-645ee1d3fd2a(Office.14).aspx) The articles in this section contain procedures for configuring mobile accounts, mobile views, and cross-firewall access zones. See Also Server and server farm administration (SharePoint Server 2010) 433