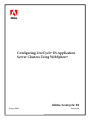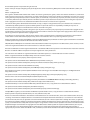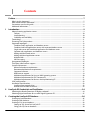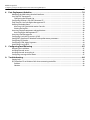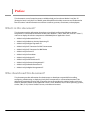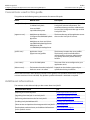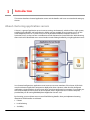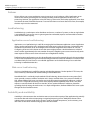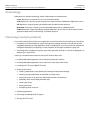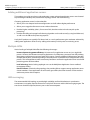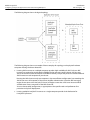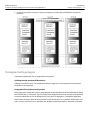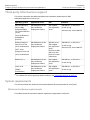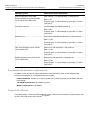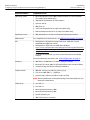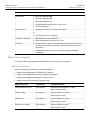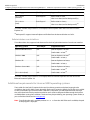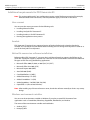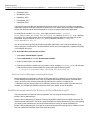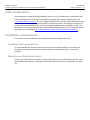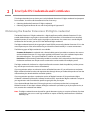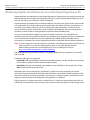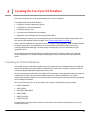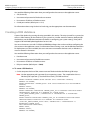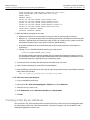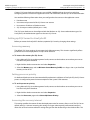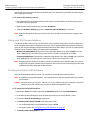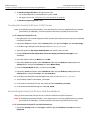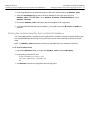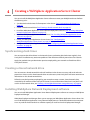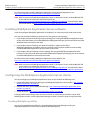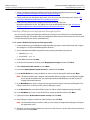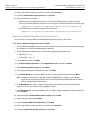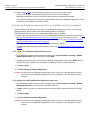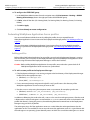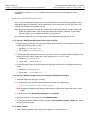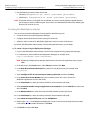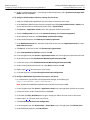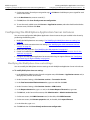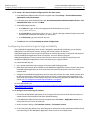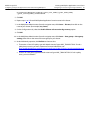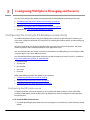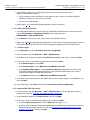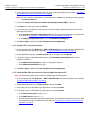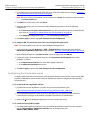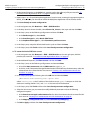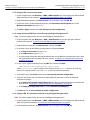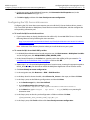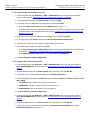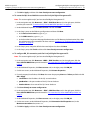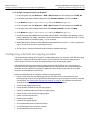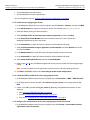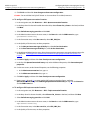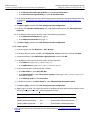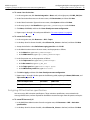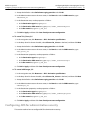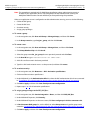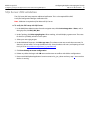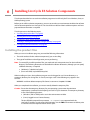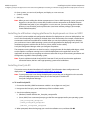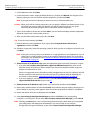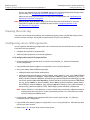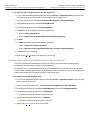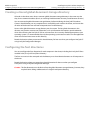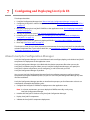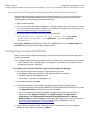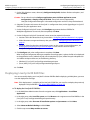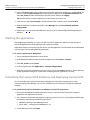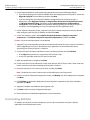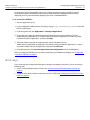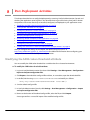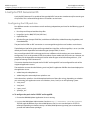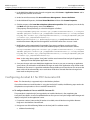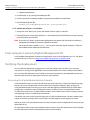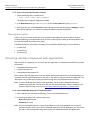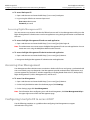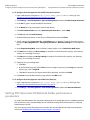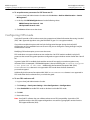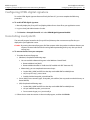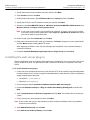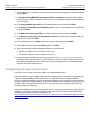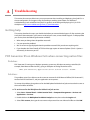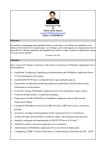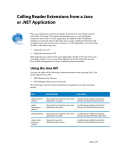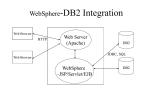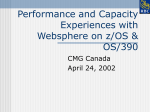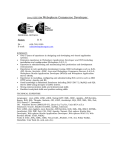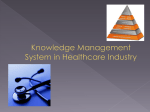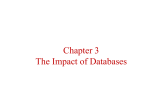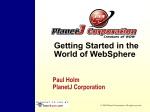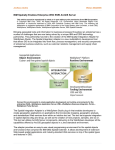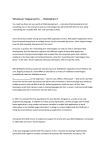* Your assessment is very important for improving the workof artificial intelligence, which forms the content of this project
Download bb c Configuring LiveCycle ES Application
Microsoft Access wikipedia , lookup
Relational model wikipedia , lookup
Oracle Database wikipedia , lookup
Microsoft Jet Database Engine wikipedia , lookup
Database model wikipedia , lookup
Open Database Connectivity wikipedia , lookup
Clusterpoint wikipedia , lookup
bc
Configuring LiveCycle® ES Application
Server Clusters Using WebSphere®
Adobe® LiveCycle® ES
August 2008
Version 8.0
© 2008 Adobe Systems Incorporated. All rights reserved.
Adobe® LiveCycle® ES (8.0) Configuring LiveCycle ES Application Server Clusters Using WebSphere® for Microsoft® Windows®, UNIX®, and
Linux
Edition 1.4, August 2008
If this guide is distributed with software that includes an end user agreement, this guide, as well as the software described in it, is furnished
under license and may be used or copied only in accordance with the terms of such license. Except as permitted by any such license, no part
of this guide may be reproduced, stored in a retrieval system, or transmitted, in any form or by any means, electronic, mechanical, recording,
or otherwise, without the prior written permission of Adobe Systems Incorporated. Please note that the content in this guide is protected
under copyright law even if it is not distributed with software that includes an end-user license agreement.
The content of this guide is furnished for informational use only, is subject to change without notice, and should not be construed as a
commitment by Adobe Systems Incorporated. Adobe Systems Incorporated assumes no responsibility or liability for any errors or
inaccuracies that may appear in the informational content contained in this guide.
Please remember that existing artwork or images that you may want to include in your project may be protected under copyright law. The
unauthorized incorporation of such material into your new work could be a violation of the rights of the copyright owner. Please be sure to
obtain any permission required from the copyright owner.
Any references to company names, company logos and user names in sample material or sample forms included in this documentation
and/or software are for demonstration purposes only and are not intended to refer to any actual organization or persons.
Adobe, the Adobe logo, Acrobat, FrameMaker, LiveCycle, PageMaker, PhotoShop and Reader are either registered trademarks or trademarks
of Adobe Systems Incorporated in the United States and/or other countries.
IBM, AIX, DB2 and WebSphere are trademarks of International Business Machines Corporation in the United States, other countries, or both.
Linux is the registered trademark of Linus Torvalds in the U.S. and other countries.
Microsoft and Windows are either registered trademarks or trademarks of Microsoft Corporation in the United States and/or other countries.
Oracle is a trademark of Oracle Corporation and may be registered in certain jurisdictions.
Sun and Solaris are trademarks or registered trademarks of Sun Microsystems, Inc. in the United States and other countries.
UNIX is a registered trademark of The Open Group in the US and other countries.
All other trademarks are the property of their respective owners.
This product contains either BISAFE and/or TIPEM software by RSA Data Security, Inc.
This product includes software developed by the Apache Software Foundation (http://www.apache.org/).
This product includes code licensed from RSA Data Security.
This product includes software developed by the JDOM Project (http://www.jdom.org/).
Macromedia Flash 8 video is powered by On2 TrueMotion video technology. © 1992-2005 On2 Technologies, Inc. All Rights Reserved.
http://www.on2.com.
This product includes software developed by the OpenSymphony Group (http://www.opensymphony.com/).
Portions of this code are licensed from Nellymoser(www.nellymoser.com)
MPEG Layer-3 audio compression technology licensed by Fraunhofer IIS and THOMSON Multimedia (http://www.iis.fhg.de/amm/).
This product includes software developed by L2FProd.com (http://www.L2FProd.com/)
The BeanShell library is licensed under the GNU Library General Public License, a copy of which is included with this software.
This product includes software developed by The Werken Company.
This product includes software developed by the IronSmith Project (http://www.ironsmith.org/).
The OpenOffice.org library is licensed under the GNU Library General Public License, a copy of which is included with this software.
Adobe Systems Incorporated, 345 Park Avenue, San Jose, California 95110, USA.
Notice to U.S. Government End Users. The Software and Documentation are “Commercial Items,” as that term is defined at 48 C.F.R. §2.101,
consisting of “Commercial Computer Software” and “Commercial Computer Software Documentation,” as such terms are used in 48 C.F.R.
§12.212 or 48 C.F.R. §227.7202, as applicable. Consistent with 48 C.F.R. §12.212 or 48 C.F.R. §§227.7202-1 through 227.7202-4, as applicable,
the Commercial Computer Software and Commercial Computer Software Documentation are being licensed to U.S. Government end users
(a) only as Commercial Items and (b) with only those rights as are granted to all other end users pursuant to the terms and conditions herein.
Unpublished-rights reserved under the copyright laws of the United States. Adobe Systems Incorporated, 345 Park Avenue, San Jose, CA
95110-2704, USA. For U.S. Government End Users, Adobe agrees to comply with all applicable equal opportunity laws including, if
appropriate, the provisions of Executive Order 11246, as amended, Section 402 of the Vietnam Era Veterans Readjustment Assistance Act of
Adobe LiveCycle ES
Configuring LiveCycle ES Application Server Clusters Using WebSphere
3
1974 (38 USC 4212), and Section 503 of the Rehabilitation Act of 1973, as amended, and the regulations at 41 CFR Parts 60-1 through 60-60,
60-250, and 60-741. The affirmative action clause and regulations contained in the preceding sentence shall be incorporated by reference.
Contents
Preface .......................................................................................................................................... 7
What’s in this document?............................................................................................................................................................ 7
Who should read this document? ............................................................................................................................................ 7
Conventions used in this guide................................................................................................................................................. 8
Additional information................................................................................................................................................................. 8
1
Introduction ................................................................................................................................ 9
About clustering application servers ...................................................................................................................................... 9
Failover ......................................................................................................................................................................................10
Load balancing .......................................................................................................................................................................10
Scalability and availability...................................................................................................................................................10
Terminology ...................................................................................................................................................................................11
Clustering LiveCycle products .................................................................................................................................................11
Supported topologies.................................................................................................................................................................12
Combined web, application, and database servers ..................................................................................................12
Combined web and application servers with separate database server...........................................................12
Single web server with combined application and database server ..................................................................12
Separate web, application, and database servers......................................................................................................12
Adding additional web servers .........................................................................................................................................12
Adding additional application servers ...........................................................................................................................13
Multiple JVMs ..........................................................................................................................................................................13
JMS messaging .......................................................................................................................................................................13
Unsupported topologies ...........................................................................................................................................................15
Third-party infrastructure support.........................................................................................................................................16
System requirements..................................................................................................................................................................16
Minimum hardware requirements ..................................................................................................................................16
Recommended hardware requirements .......................................................................................................................17
Supported software ..............................................................................................................................................................17
Web browser support...........................................................................................................................................................19
Additional requirements for Linux or UNIX operating systems............................................................................20
Additional requirements for PDF Generator ES .........................................................................................................21
Additional requirements for Business Activity Monitoring ES ..............................................................................22
LDAP configuration .....................................................................................................................................................................23
Installation considerations........................................................................................................................................................23
Installing from network drives ..........................................................................................................................................23
Manual use of Acrobat restricted .....................................................................................................................................23
2
LiveCycle ES Credentials and Certificates................................................................................ 24
Obtaining the Reader Extensions ES Rights credential ..................................................................................................24
Obtaining digital certificates for use with Digital Signatures ES.................................................................................25
3
Creating the LiveCycle ES Database......................................................................................... 26
Creating an Oracle database ....................................................................................................................................................26
Creating a DB2 database ...........................................................................................................................................................27
Creating a SQL Server database..............................................................................................................................................28
Setting up SQL Server for LiveCycle ES ..........................................................................................................................29
Sizing your SQL Server database......................................................................................................................................30
4
Adobe LiveCycle ES
Configuring LiveCycle ES Application Server Clusters Using WebSphere
5
Creating the LiveCycle ES database ................................................................................................................................30
Creating the LiveCycle ES user in SQL Server ..............................................................................................................31
Associating the LiveCycle ES user with the database...............................................................................................31
Setting the isolation level for the LiveCycle ES database........................................................................................32
4
Creating a WebSphere Application Server Cluster ................................................................. 33
Synchronizing clock times ........................................................................................................................................................33
Creating a shared network drive ............................................................................................................................................33
Installing WebSphere Network Deployment software...................................................................................................33
Installing WebSphere Application Server software .........................................................................................................34
Configuring the WebSphere Application Server cluster................................................................................................34
Creating WebSphere profiles.............................................................................................................................................34
Federating WebSphere Application Server profiles..................................................................................................38
Creating the WebSphere cluster ......................................................................................................................................40
Configuring the WebSphere Application Server instances ..........................................................................................42
Modifying the WebSphere time-out settings..............................................................................................................42
Modifying the SOAP connection time-out settings ..................................................................................................43
Modifying the JVM properties...........................................................................................................................................43
Creating a J2C authentication alias for the database ...............................................................................................43
Configuring transaction logs for high availability......................................................................................................44
5
Configuring WebSphere Messaging and Security .................................................................. 46
Configuring the LiveCycle ES database connectivity......................................................................................................46
Configuring the DB2 data source.....................................................................................................................................46
Configuring the Oracle data source ................................................................................................................................49
Configuring the SQL Server data source .......................................................................................................................52
Configuring a default messaging provider.........................................................................................................................55
Assigning JMS activation specification ..........................................................................................................................60
Configuring JMS for administrative security ......................................................................................................................61
SQL Server JMS validation.........................................................................................................................................................63
6
Installing LiveCycle ES Solution Components......................................................................... 64
Installing the product files ........................................................................................................................................................64
Installing to a Windows staging platform for deployment on Linux or UNIX..................................................65
Installing LiveCycle ES ..........................................................................................................................................................65
Viewing the error log ..................................................................................................................................................................67
Configuring server JVM arguments.......................................................................................................................................67
Configuring LiveCycle Output ES and LiveCycle Forms ES.....................................................................................68
Creating a shared global document storage directory ..................................................................................................69
Configuring the font directories .............................................................................................................................................69
.............................................................................................................................................................................................................69
7
Configuring and Deploying LiveCycle ES ................................................................................ 70
About LiveCycle Configuration Manager ............................................................................................................................70
Using LiveCycle Configuration Manager with administrative security ..............................................................71
Configuring LiveCycle ES EAR files.........................................................................................................................................71
Deploying LiveCycle ES EAR files............................................................................................................................................72
Starting the application .............................................................................................................................................................73
Initializing the LiveCycle ES database and deploying LiveCycle ES...........................................................................73
Uninstalling EAR files ..................................................................................................................................................................74
Next steps........................................................................................................................................................................................75
Adobe LiveCycle ES
Configuring LiveCycle ES Application Server Clusters Using WebSphere
8
6
Post-Deployment Activities ...................................................................................................... 76
Modifying the SAML token threshold attribute ................................................................................................................76
LiveCycle PDF Generator ES .....................................................................................................................................................77
Configuring the EJB pool size............................................................................................................................................77
Configuring Acrobat 8.1 for PDF Generator ES .................................................................................................................78
Final setup for LiveCycle Rights Management ES.............................................................................................................79
Verifying the deployment .........................................................................................................................................................79
Accessing LiveCycle Administration Console..............................................................................................................79
Viewing the log files..............................................................................................................................................................80
Accessing solution component web applications ...........................................................................................................80
Accessing Rights Management ES...................................................................................................................................81
Accessing User Management ..................................................................................................................................................81
Configuring LiveCycle ES to access LDAP............................................................................................................................81
Setting PDF Generator ES Watched Folder performance parameters......................................................................82
Configuring FIPS mode ..............................................................................................................................................................83
Configuring HTML digital signature ......................................................................................................................................84
Uninstalling LiveCycle ES...........................................................................................................................................................84
9
Configuring Load Balancing ..................................................................................................... 85
Preparing for installation...........................................................................................................................................................85
Installing the web server ...........................................................................................................................................................85
Installing the web server plug-in............................................................................................................................................86
Configuring message-driven beans ......................................................................................................................................87
A
Troubleshooting ........................................................................................................................ 88
Getting help ...................................................................................................................................................................................88
PDF Generator ES on Windows fails when converting native files ............................................................................88
Problem: ....................................................................................................................................................................................88
Solution: ....................................................................................................................................................................................88
Preface
This document is one of several resources available to help you learn about Adobe® LiveCycle® ES
(Enterprise Suite). LiveCycle ES is a flexible, extensible platform that helps automate and accelerate the
flow of business-critical information to and from customers, partners, constituents, and employees.
What’s in this document?
This document provides information about how to install and configure the following solution
components in a clustered environment on Microsoft® Windows®, Linux®, IBM® AIX®, and Sun™ Solaris™,
and how to deploy the solution components to IBM WebSphere® Application Server:
●
Adobe LiveCycle Barcoded Forms ES
●
Adobe LiveCycle Business Activity Monitoring ES
●
Adobe LiveCycle Digital Signatures ES
●
Adobe LiveCycle ES Connector for EMC Documentum
●
Adobe LiveCycle ES Connector for IBM FileNet
●
Adobe LiveCycle Forms ES
●
Adobe LiveCycle Foundation
●
Adobe LiveCycle Output ES
●
Adobe LiveCycle PDF Generator ES
●
Adobe LiveCycle Process Management ES
●
Adobe LiveCycle Reader Extensions ES
●
Adobe LiveCycle Rights Management ES
Who should read this document?
This document provides information for administrators or developers responsible for installing,
configuring, administering, or deploying LiveCycle ES components in a clustered environment. The
information provided is based on the assumption that anyone reading this guide is familiar with Java 2
Platform, Enterprise Edition (J2EE) application servers, Linux, Windows, AIX, or Solaris operating systems,
Oracle®, DB2®, or SQL Server database servers, and web environments.
7
Adobe LiveCycle ES
Preface
Configuring LiveCycle ES Application Server Clusters Using WebSphere
Conventions used in this guide
8
Conventions used in this guide
This guide uses the following naming conventions for common file paths.
Name
Default value
Description
[LiveCycleES root]
Windows:
C:\Adobe\LiveCycle8\
The installation directory that is used for all
LiveCycle ES solution components. The
installation directory contains subdirectories
for LiveCycle Configuration Manager and the
LiveCycle ES SDK.
Linux and UNIX:
/opt/adobe/livecycle8/
[appserver root]
WebSphere on Windows:
C:\Program Files\IBM\WebSphere\
AppServer
The home directory of the application server
that runs the LiveCycle ES services.
WebSphere on Linux and Solaris:
/opt/IBM/WebSphere/AppServer
WebSphere on AIX:
/usr/IBM/WebSphere/AppServer
[profiles root]
Application Server:
[appserver root]/profiles
The directory location that stores profiles.
The directory paths listed indicate the
default locations; however, administrators
may specify their own profiles directory
location.
[server name]
server1 for WebSphere
The name of the server configured on your
application server.
[dbserver root]
The location where the LiveCycle ES Depends on the database type and your
database server is installed.
specification during installation.
Most of the information about directory locations in this guide is cross-platform (all file names and paths
are case-sensitive on Linux and UNIX). Any platform-specific information is indicated as required.
Additional information
The resources in this table can help you learn more about LiveCycle ES.
For information about
See
Preparing to install LiveCycle ES
Preparing to Install LiveCycle ES
Upgrading from LiveCycle 7.x to LiveCycle ES
Preparing to Upgrade to LiveCycle ES
Performing administrative tasks for LiveCycle ES
Administering LiveCycle ES
Installing LiveCycle Workbench ES
Installing Your Development Environment
Other services and products that integrate with LiveCycle ES www.adobe.com
Patch updates, technical notes, and additional information
on this product version
www.adobe.com/support
1
Introduction
This section describes clustered application servers and the benefits and issues associated with setting up
clusters.
About clustering application servers
A cluster is a group of application server instances running simultaneously, which act like a single system,
enabling high availability and load balancing. Within a cluster, multiple server instances can run on the
same computer (known as a vertical cluster) or can be located on different computers (known as a
horizontal cluster), or they can form a combination of both horizontal and vertical clusters. With clustering,
client work can be distributed across several nodes instead of being handled by a single application server.
In a clustered configuration, application server instances are server members of the cluster, all of which
must have identical application components deployed on them. However, other than the configured
applications, cluster members do not have to share any other configuration parameters. For example, you
can cluster multiple server instances on one computer, with a single instance on another computer,
provided they are all running IBM WebSphere Application Server 6.1.0.5.
By clustering, you can achieve one or more of the following benefits. How you implement clustering
determines which benefits are achieved:
●
Failover
●
Load balancing
●
Scalability
9
Adobe LiveCycle ES
Introduction
Configuring LiveCycle ES Application Server Clusters Using WebSphere
Failover
10
Failover
Failover allows one or more application server instances to act as backup to a failed application server
instance and resume processing the task, thereby enabling another application server to carry on
processing. However, if an application server fails during a transaction, the backup application server does
not recover the state of the failed instance. If a server fails when a user enters data into a form, for example,
the data may have to be reentered.
Load balancing
Load balancing is a technique used to distribute work across a number of systems so that no single device
is overwhelmed. If one server starts to get congested or overloaded, requests are forwarded to another
server that has more capacity.
Application server load balancing
Application server load balancing is useful for managing the load between application servers. Application
servers can be configured to use a weighted round-robin routing policy that ensures a balanced routing
distribution based on the set of server weights that have been assigned to the members of a cluster.
Configuring all servers in the cluster to have the same weight produces a load distribution in which all
servers receive approximately the same number of requests. Weighting some servers more heavily sends
more requests to these servers than to those that are weighted less heavily.
Preferred routing configurations can also be configured to ensure, for example, that only cluster members
on that node are selected (using the round-robin weight method) and cluster members on remote nodes
are selected only if a local server is not available. Application server load balancing is best used when
balancing is needed between tiers.
Web server load balancing
Web server load balancing is useful for queuing and throttling requests. For the Apache HTTP Server, the
most commonly used method for load balancing is Round-Robin DNS.
Round-Robin DNS is a relatively simple method of load balancing, where a domain name system (DNS)
server provides a name to address resolution and is always involved when a host name is included in a
URL. A Round-Robin DNS server can resolve one single host name into multiple IP addresses, such that
requests for a single URL (containing a host name) actually reference different web servers. The client
requests a name resolution for the host name but, in fact, receives different IP addresses, therefore
spreading the load among the web servers. In a simple configuration, the Round-Robin DNS server cycles
through the list of available servers.
Scalability and availability
Scalability in a cluster means that an administrator can increase the capacity of the application dynamically
to meet the demand without interrupting or negatively impacting service. WebSphere clusters allow
administrators to remove nodes from a cluster in order to upgrade components, such as memory, or to
add nodes to the cluster without bringing down the cluster itself.
Adobe LiveCycle ES
Introduction
Configuring LiveCycle ES Application Server Clusters Using WebSphere
Terminology
11
Terminology
WebSphere uses specific terminology, which is defined here to avoid confusion:
server: Represents an instance of a Java™ virtual machine (JVM).
node: Represents a physical system running one or more instances of WebSphere Application Server.
cell: Represents a logical grouping of multiple nodes for administrative purposes.
federation: The process of joining a stand-alone WebSphere node to a WebSphere cell.
cluster: Represents a logical grouping of multiple application servers within a cell for administration,
application deployment, load balancing, and failover purposes.
Clustering LiveCycle products
If you install a LiveCycle ES product on an application server cluster, here are some things you must know:
●
LiveCycle ES must be clustered by using a homogeneous topology (all nodes in the cluster must be
configured identically) on each application server it is deployed to. You can ensure that all modules are
configured identically by configuring run-time properties in the single-installation staging area.
●
The configuration is deployed using the single entity approach; all nodes in a cluster are deployed as if
deploying to a single node.
Setting up a clustered environment for LiveCycle ES involves these tasks:
1. Installing WebSphere Application Server Network Deployment software
2. Installing WebSphere Application Server software on each node of the cluster
3. Installing the HTTP Server (IBM HTTP Server)
4. Setting up the cluster:
●
Creating a deployment server profile and creating the Deployment Manager
●
Creating managed application server profiles on all the nodes
●
Starting all servers on all nodes that will become members of the cluster
●
Federating nodes to the Deployment Manager
●
Creating the cluster
●
Starting the cluster
●
Configuring cluster resources
5. Deploying applications
6. Generating the WebSphere HTTP plug-in
7. Starting the HTTP server
Adobe LiveCycle ES
Configuring LiveCycle ES Application Server Clusters Using WebSphere
Introduction
Supported topologies
12
Supported topologies
The following sections discuss various topologies, both clustered and non-clustered, that you can employ.
For additional information about configuring WebSphere in a cluster, see
http://publib.boulder.ibm.com/infocenter/wasinfo/v6r1/index.jsp?topic=/com.ibm.websphere.nd.doc/inf
o/welcome_nd.html.
Combined web, application, and database servers
This topology consists of a web server, an application server, and a database server on the same node. This
topology is the simplest one and must be used for development only.
Combined web and application servers with separate database server
This topology can be considered for production in case the load on the user interface (including the web
tier) is minimal, with a small number of users.
Combining the web and application servers means that all Enterprise JavaBeans™ (EJB) look-ups are local,
and therefore reduces the overhead of doing a remote look-up. Also, this topology reduces the network
overhead of a round trip between the web tier and the application tier.
However, with both servers on the same node, if the web tier is compromised, both tiers are compromised.
If the web tier experiences a heavy load, the application server processing is affected and vice versa. User
response time is usually affected in situations when users need to wait a significant amount of time to get
a page back due to all server resources (that is, CPU and/or memory) being consumed by the application
server. If the web tier has a large session size, the application could be deprived of the memory required to
process messages off the Java Message Service (JMS) layer.
Single web server with combined application and database server
The simplest topology that should be considered for a production environment is a web server and
combined application server with a database server. Use this topology only if you are sure that your
database load will be minimal. In this scenario, the web server is providing a redirection to the application
server. The advantages of this topology are low cost, low complexity, and no need for load balancing. The
disadvantages of this topology are little redundancy, low scalability, inability to perform updates and
upgrades, and possible low performance due to too many CPU processes.
Separate web, application, and database servers
This topology is the most common in production systems because it allows allocation of separate
resources to each of the tiers. In this case, the web server acts as a proxy to the web tier on the application
server that hosts the web components. This level of indirection provides additional security by securing
the application server even if the web server is compromised.
Adding additional web servers
You can add additional web servers for scalability and failover. When using multiple web servers, the
WebSphere HTTP plug-in configuration file must be applied to each web server. Failure to do so after
introducing a new application will likely cause a 404 File Not Found error to occur when a user tries to
access the web application.
Adobe LiveCycle ES
Configuring LiveCycle ES Application Server Clusters Using WebSphere
Introduction
Adding additional application servers
13
Adding additional application servers
This topology is used in most large-scale production systems where the application servers are clustered
to provide high availability and, based on the topology, failover and load balancing.
Clustering application servers has these benefits:
●
Allows you to use cheaper hardware configurations and still achieve higher performance
●
Allows you to upgrade software on servers without downtime
●
Provides higher availability (that is, if one server fails, the other nodes in the cluster pick up the
processing)
●
Provides the ability to leverage load balancing algorithms on the web server (by using load balancers)
as well as on the EJB tier for processing requests
LiveCycle ES products are typically CPU-bound and, as a result, performance gains are better achieved by
adding more application servers than by adding more memory or disk space to an existing server.
Multiple JVMs
Vertical scaling of multiple JVMs offers the following advantages:
Increased processing power efficiency: An instance of an application server runs in a single JVM
process. However, the inherent concurrency limitations of a JVM process prevent it from fully utilizing
the memory and processing power of multi-CPU systems. Creating additional JVM processes provides
multiple thread pools, each corresponding to the JVM process associated with each application server
process. This correspondence avoids concurrency limitations and lets the application server use the full
processing power of the machine.
Load balancing: Vertical scaling topologies can use the WebSphere Application Server workload
management facility.
Process failover: A vertical scaling topology also provides failover support among application server
cluster members. If one application server instance goes offline, the other instances on the machine
continue to process client requests.
JMS messaging
The recommended JMS topology to provide high availability and load distribution in a production
environment is to employ separate clusters for LiveCycle ES instances and the JMS messaging engine. The
two clusters should be separate, but may run on the same computers.
Adobe LiveCycle ES
Configuring LiveCycle ES Application Server Clusters Using WebSphere
Introduction
JMS messaging
14
The following diagram shows the logical topology.
The following diagram shows an example of how to employ this topology on the physical hardware
computers hosting the cluster. Note that:
●
Locating JMS instances on a multiple computers provides high availability for JMS. Only two JMS
instances are required to provide high availability for the messaging engine cluster (one instance
active, the second instance inactive but available for failover), but you may choose to create additional
JMS instances on each computer of your cluster.
Running the JMS cluster on only two computers is the most efficient configuration, but extending the
JMS cluster across all computers of the cluster simplifies administration (since the JMS messaging
engine cluster mirrors the LiveCycle ES cluster) and helps ensure that a JMS server instance will be
available even if many computers of the JMS cluster fail.
You can choose either configuration, as appropriate to the specific needs and preferences for a
particular LiveCycle ES deployment.
●
Locating multiple LiveCycle ES instances on a single computer provides load distribution for
LiveCycle ES processes.
Adobe LiveCycle ES
Configuring LiveCycle ES Application Server Clusters Using WebSphere
●
Introduction
Unsupported topologies
15
Locating LiveCycle ES instances on separate computers provides high availability for LiveCycle ES
processes.
Unsupported topologies
The following topologies are not supported for LiveCycle ES.
Splitting the web container/EJB container
Splitting LiveCycle ES servers into presentation/business logic tiers and running them on distributed
computers is not supported.
Geographically distributed configuration
Many applications locate their systems geographically to help distribute the load and provide an added
level of redundancy. LiveCycle ES does not support this configuration because LiveCycle ES components
cannot be pulled apart to run on different hosts; LiveCycle ES is deployed as a monolithic application.
Most of the information about directory locations in this document is cross-platform (all file names and
paths are case-sensitive on Linux and UNIX). Any platform-specific information is indicated as required.
Adobe LiveCycle ES
Introduction
Configuring LiveCycle ES Application Server Clusters Using WebSphere
Third-party infrastructure support
Third-party infrastructure support
This section summarizes the referenced platform and database combinations for IBM
WebSphere Application Server 6.1.0.5.
Operating system
Application server
JDK
Database (1)
Microsoft Windows
Server® 2003,
Enterprise Edition
SP1, Standard Edition
SP1, R2
IBM WebSphere 6.1.0.5
(Base & Network
Deployment Edition)
JDK supplied
with application
server
- IBM DB2 8.2, 8.1 FixPack 7a
- Oracle 9i, 10g
- Microsoft SQL Server 2005 SP1
(32-bit architectures
and VMWare
ESX/GSX)
Red Hat Enterprise
Linux AS or ES 4.0
(32-bit architectures)
IBM WebSphere 6.1.0.5
(Base & Network
Deployment Edition)
SUSE™ Linux
Enterprise Server 9.0
Solaris 9, 10
(SPARC®
Architectures)
- IBM DB2 8.2, 8.1 FixPack 7a
- Oracle 9i, 10g
- Microsoft SQL Server 2005 SP1
(SUSE Linux) IBM
JDK 32-bit SDK
for Linux on Intel
architecture
(32-bit architectures)
IBM AIX 5L 5.3
(Red Hat Linux)
JDK supplied
with application
server
IBM WebSphere 6.1.0.5
(Base & Network
Deployment Edition)
JDK supplied
with application
server
- IBM DB2 8.2, 8.1 FixPack 7a
IBM WebSphere 6.1.0.5
(Base & Network
Deployment Edition)
JDK supplied
with application
server
- IBM DB2 8.2, 8.1 FixPack 7a
- Oracle 9i, 10g
- Oracle 9i, 10g
(1) For a detailed list of the supported database editions, see “Supported software” on page 17.
System requirements
This section provides the minimum and recommended hardware requirement for LiveCycle ES.
Minimum hardware requirements
This table provides the minimum hardware requirement supported by LiveCycle ES.
16
Adobe LiveCycle ES
Introduction
Configuring LiveCycle ES Application Server Clusters Using WebSphere
Recommended hardware requirements
Operating system
Minimum hardware requirement
Microsoft Windows Server 2003
Enterprise Edition or Standard Edition
SP1 and R2 (32-bit edition only)
Intel® Pentium® 3 or x86 equivalent, 1 GHz processor
17
RAM - 2 GB
Free disk space - 2.7 GB of temporary space plus 1.7 GB for
LiveCycle ES
Sun Solaris 9 and 10
Sun UltraSPARC® IIe, 650 MHz processor
RAM - 4 GB
Free disk space - 2.7 GB of temporary space plus 1.7 GB for
LiveCycle ES
IBM AIX 5L 5.3
P4 pSeries 615 (Model 6C3) 7029-6C3, 1.2 GHz processor
RAM - 2.5 GB
Free disk space - 2.7 GB of temporary space plus 1.7 GB for
LiveCycle ES
SUSE Linux Enterprise Server 9.0 i386
(32-bit edition only)
Pentium 3 or x86 equivalent, 1 GHz processor
RAM - 2.5 GB
Free disk space - 2.7 GB of temporary space plus 1.7 GB for
LiveCycle ES
Red Hat Enterprise Linux AS or ES 4.0
(32-bit edition only)
Pentium 3 or x86 equivalent, 1GHz processor
RAM - 2.5 GB
Free disk space - 2.7 GB of temporary space plus 1.7 GB for
LiveCycle ES
Recommended hardware requirements
In addition to the minimum hardware requirements listed previously, these are the recommended
hardware requirements for a small production environment:
Intel environments: Pentium 4, 2.8 GHz or greater. Using a dual core processor will further enhance
performance.
Sun SPARC environments: UltraSPARC III or later
Memory requirements: 4 GB of RAM
Supported software
This table provides a summary of the application servers, web browsers, databases, database drivers, JDK
versions, and LDAP servers that LiveCycle ES supports.
Adobe LiveCycle ES
Introduction
Configuring LiveCycle ES Application Server Clusters Using WebSphere
Supported software
18
Required software
Supported version
Operating system
●
Microsoft Windows Server 2003 Enterprise Edition or Standard Edition
SP1 and R2 (32-bit edition only)
●
(Workbench ES) Windows XP Service Pack 2
●
Solaris 9 and 10
●
IBM AIX 5L 5.3
●
SUSE Linux Enterprise Server 9.0 (32-bit edition only)
●
Red Hat Enterprise Linux AS or ES 4.0 (32-bit edition only)
Application server
●
IBM WebSphere 6.1.0.5 (Base and Network Deployment editions)
Web browser
For a complete list of web browsers, see “Web browser support” on page 19.
JDK
●
WebSphere on all platforms except SUSE Linux - IBM JDK 1.5.0 SR3
(embedded in application server)
●
WebSphere on SUSE Linux 9.0 - IBM JDK available at:
https://www14.software.ibm.com/webapp/iwm/web/reg/download.do?
source=sdk5&S_PKG=intel5ga1&S_TACT=105AGX05&S_CMP=JDK&lang
=en_US&cp=UTF-8#
To download the free JDK, you must create a free account on the IBM
website.
For more information about JDKs, see “LDAP configuration” on page 23.
Database
Database driver
●
IBM DB2 8.2 or IBM DB2 8.1 Fix Pack 7 (Enterprise Edition)
●
Microsoft SQL Server 2005 SP1 (Enterprise Edition and Standard Edition)
●
Oracle 9i or 10g (Standard and Enterprise Editions)
●
IBM DB2 - db2jcc.jar and db2jcc_license_cu.jar
●
SQL Server 2005 JDBC 1.1 - sqljdbc.jar
●
Oracle 9i/10g - ojdbc14.jar, Release 2 (10.2.0.2 Thin)
Note: All LiveCycle Business Activity Monitoring ES metadata databases use
the drivers stated above.
LDAP server
●
Sun ONE 5.1
●
Sun ONE 5.2
●
Microsoft Active Directory 2000
●
Microsoft Active Directory 2003
●
Novell® eDirectory 8.7
●
IBM Tivoli Directory Server 6.0
Adobe LiveCycle ES
Introduction
Configuring LiveCycle ES Application Server Clusters Using WebSphere
Web browser support
Required software
Supported version
Email servers
●
Microsoft Exchange 2000
●
Microsoft Exchange 2003
●
Lotus Notes/Domino 6/7
●
SendMail (included with Red Hat 4 and SUSE 9)
●
Novel GroupWise 6/7
●
Adobe Flex™ Builder™ 2.0.1 Hot Fix 2 or higher
Data Services ES
or
LiveCycle ES connector
PDF client
●
Flex SDK 2.0.1 Hot Fix 2 or higher
●
IBM FileNet P8 Content Engine 3.5.1
●
EMC Documentum Content Server 5.3 SP4
●
Adobe Acrobat® Professional and Acrobat Standard, versions 7.0 to 8.1
(for securing documents with policies and opening policy-protected
documents)
●
Adobe Reader®, versions 7.0 to 8.1 (for opening policy-protected
documents)
Web browser support
This section outlines the supported web browsers for the LiveCycle ES user interfaces.
End-user interface
End-user components include these solution components:
●
Adobe LiveCycle Workspace ES (Adobe Flash® required)
●
Adobe LiveCycle Reader Extensions ES (Adobe Flash required)
●
Adobe LiveCycle Rights Management ES (browser only)
●
Adobe LiveCycle PDF Generator ES (browser only)
Operating system
Flash Player
Supported browser
Microsoft Windows Vista™
Flash Player 9*
Microsoft Internet Explorer 7 or later(1)
Firefox 2.0.0.1 or later(1)
Windows 2000
Flash Player 9*
Internet Explorer 6 or later(1)
Firefox 2.0.0.1 or later(1)
Windows XP
Flash Player 9*
Internet Explorer 6 or later(1)
Firefox 2.0.0.1 or later(1)
Windows Server 2003
Flash Player 9*
Internet Explorer 6 or later(1)
Firefox 2.0.0.1 or later(1)
19
Adobe LiveCycle ES
Introduction
Configuring LiveCycle ES Application Server Clusters Using WebSphere
Additional requirements for Linux or UNIX operating systems
Operating system
Flash Player
Supported browser
OS X v 10.4.x
(PowerPC)
Flash Player 9*
Firefox 2.0.0.1 or later(1)
OS X v 10.4.x
(Intel)
Flash Player 9*
20
Safari 2.x or later (not for Workspace ES)(2)
Firefox 2.0.0.1 or later(1)
Safari 2.x or later (not for Workspace ES)(2)
(1)
“or later” includes major revisions. For example, Internet Explorer 6.0 or later also covers Internet
Explorer 7.0.
(2)
Workspace ES supports Internet Explorer and Firefox from the above table but not Safari.
Administrator user interface
This table outlines the supported web browsers for the LiveCycle Administration Console user interface.
Operating system
Flash Player
Supported browser
Microsoft Windows Vista
N/A
Internet Explorer 7 or later(1)
Firefox 2.0.0.1 or later(1)
Windows 2000
N/A
Internet Explorer 6 or later(1)
Firefox 2.0.0.1 or later(1)
Windows XP
N/A
Internet Explorer 6 or later(1)
Firefox 2.0.0.1 or later(1)
Windows Server 2003
N/A
Internet Explorer 6 or later(1)
Firefox 2.0.0.1 or later(1)
OS X v 10.4.x (Intel)
N/A
Firefox 2.0.0.1 or later(1)
(1)
“or later” includes major revisions. For example, Microsoft Internet Explorer 6.0 or later also covers
Microsoft Internet Explorer 7.0
Additional requirements for Linux or UNIX operating systems
The installer for LiveCycle ES requires the bc tool (an arbitrary precision calculator language) to be
available on the Linux or UNIX system. Normally, the bc tool is present by default. Ensure that it is installed
on the system before you run the installer. If the tool is not present, you will experience error messages
that warn about lack of disk space because the bc tool is used to compute whether enough disk space is
available before starting the installation. The bc tool may be provided by your operating system vendor, or
you can find the GNU bc tool at www.gnu.org.
Note: To verify that the tool is available, execute which bc from the shell. If the tool is available, the path
to the program is displayed.
Adobe LiveCycle ES
Configuring LiveCycle ES Application Server Clusters Using WebSphere
Introduction
Additional requirements for PDF Generator ES
21
Additional requirements for PDF Generator ES
Note: This section applies only if your configuration requires native file format conversion (for example,
Microsoft Word to PDF conversion). These requirements apply to all nodes in the cluster.
User account
You must use the same user account for the following tasks:
●
Installing Microsoft Office
●
Installing LiveCycle PDF Generator ES
●
Installing Acrobat 8.1 for PDF Generator ES
●
Running the application server process
Acrobat
PDF Generator ES requires that a supported version of Acrobat Professional or Acrobat Standard is
installed. You can choose to install Acrobat either manually prior to running the LiveCycle ES installer or as
part of the LiveCycle ES install process.
Native file conversion software installation
Before installing PDF Generator ES, you must also install the software that supports the file formats for
which PDF conversion support is required. PDF Generator ES can be extended to convert these additional
file types to PDF files using the following applications:
●
Microsoft Office 2000, XP, 2003, or 2007 (DOC, XLS, PPT)
●
Microsoft Office Visio 2003 (VSD)
●
Microsoft Project 2003 (MPP)
●
AutoCAD 2005 (DWG)
●
Corel WordPerfect 12 (WPD)
●
Adobe Photoshop® CS2 (PSD)
●
Adobe FrameMaker® 7.2 (FM)
●
Adobe PageMaker® 7.0 (PMD, PM6, P65, PM)
●
OpenOffice 2.1 (all associated formats)
Note: After installing any of these software on server; launch the software manually to dismiss any startup
dialogs.
Windows environment variables
You must set the environment variables in Windows if you plan to create PDF documents from
applications such as FrameMaker, Photoshop, PageMaker, WordPerfect, and Acrobat.
The names of these environment variables are listed below:
●
Acrobat_PATH
●
Notepad_PATH
Adobe LiveCycle ES
Introduction
Configuring LiveCycle ES Application Server Clusters Using WebSphere
●
Photoshop_PATH
●
WordPerfect_PATH
●
PageMaker_PATH
●
FrameMaker_PATH
●
OpenOffice_PATH
Additional requirements for Business Activity Monitoring ES
22
These environment variables are optional and need to be set only if you plan to use the corresponding
application to convert PDF files through PDF Generator ES. The value of the environment variable should
contain the absolute path of the executable that is used to start the corresponding application.
For example, the variable Photoshop_PATH might contain the value D:\Program
Files\Adobe\Adobe Photoshop CS2\Photoshop.exe. However, OpenOffice_PATH is different
from others. This variable must be set to the OpenOffice installation folder (instead of the path to the
executable). A typical value of OpenOffice_PATH on Windows would be C:\Program
Files\OpenOffice.org 2.1.
You do not need to set up the paths for Microsoft Office applications such as Word, PowerPoint, Excel,
Visio, and Project, or for AutoCAD. The Generate PDF service starts these applications automatically if they
are installed on the server.
➤ To set the Windows environment variables:
1. Select Start > Control Panel > System.
2. Click the Advanced tab and click Environment Variables.
3. Under System Variables are, click New.
4. Enter the environment variable name you need to set (for example, Photoshop_PATH). This directory
is the one that contains the executable file. For example, type the following code:
D:\Program Files\Adobe\Adobe Photoshop CS2\Photoshop.exe
Service Control Manager command line tool
Before completing an automatic installation of PDF Generator ES on Windows, ensure that the Service
Control Manager command line tool, sc.exe, is installed in the Windows environment. Some Windows
servers do not have this software preinstalled. By default, the sc.exe file is installed in the
C:\Windows\system32 directory. Most OS installations will have this tool installed. If you do not have it
installed, it is available in the Windows Resource Kit for your specific version of Windows.
Additional requirements for Business Activity Monitoring ES
These requirements are optional and only required if you are using the email functionality of
Business Activity Monitoring ES.
Business Activity Monitoring ES requires a running Simple Mail Transfer Protocol (SMTP) email server for
delivering email notifications. The server is external to Business Activity Monitoring ES and is managed by
your email system administrator. Contact that administrator to set up an account specifically for
Business Activity Monitoring ES; you need an account and password for sending mail, an address to use in
the From address field, and the name of the email server host.
Adobe LiveCycle ES
Configuring LiveCycle ES Application Server Clusters Using WebSphere
Introduction
LDAP configuration
23
LDAP configuration
This configuration is optional and only required if you are using an LDAP directory to authenticate users.
Install and configure your LDAP server and database according to the vendor’s documentation. See
“Supported software” on page 17 for a list of supported LDAP servers. Take note of the LDAP administrator
name and password to use during the LiveCycle ES configuration process. You configure LiveCycle ES to
connect with the LDAP database after you have installed and deployed your LiveCycle ES services. This
configuration is done using User Manager. See the Installing and Deploying LiveCycle ES document for your
application server, available at http://www.adobe.com/support/documentation/en/livecycle/es/.
Installation considerations
This section includes considerations for an administrator when installing LiveCycle ES.
Installing from network drives
It is recommended that you only install LiveCycle ES from the installation media or a local disk drive.
Attempting to install the software over a network will result in considerable delays in starting and
installing.
Manual use of Acrobat restricted
If you have installed the PDF Generator ES Generate PDF service for native document conversion, use of
the included Acrobat product is restricted to the Generate PDF service and is not licensed for any other
use.
2
LiveCycle ES Credentials and Certificates
This chapter describes how to obtain your LiveCycle Reader Extensions ES Rights credential and prepare it
for installation. You will install the credential in one of two ways:
●
Obtaining the Reader Extensions ES Rights credential
●
Obtaining digital certificates for use with LiveCycle Digital Signatures ES
Obtaining the Reader Extensions ES Rights credential
The Reader Extensions ES Rights credential is a digital certificate specific to Reader Extensions ES that
enables Adobe Reader usage rights to be activated in PDF documents. If the credential is not installed,
Reader Extensions ES users cannot apply usage rights to documents. You cannot use a standard digital
certificate for this function; you must use the dedicated Rights credential.
The Rights credential extends the usage rights of each PDF file processed by Reader Extensions ES. It is the
most important part of the software licensing and should be stored carefully in a secure environment.
The following types of Rights credentials are available:
Customer Evaluation: A credential with a limited validity period, provided to customers who want to
evaluate Reader Extensions ES. Usage rights applied to documents using this credential expire when
the credential expires. This type of credential is valid for only two to three months.
Production: Full-functioning credential provided to customers who have purchased the full product.
Production certificates are unique to each customer but can be installed on multiple systems.
The Rights credential is delivered as a digital certificate that contains both the public key and the private
key, and the password used to access the credential.
If your organization orders an evaluation version of Reader Extensions ES, you will receive an evaluation
Rights credential, either from the sales representative through whom you ordered the product or from the
website where you downloaded the evaluation product.
If your organization purchases a production version of Reader Extensions ES, the production Rights
credential is delivered by Electronic Software Download (ESD). A production Rights credential is unique to
your organization and can enable the specific usage rights that you require.
If you obtained Reader Extensions ES through a partner or software provider who has integrated
Reader Extensions ES into their software, the Rights credential is provided to you by that partner who, in
turn, receives this credential from Adobe.
Note: The Rights credential cannot be used for typical document signing or assertion of identity. For these
applications, you can use a self-sign certificate or acquire an identity certificate from a certificate
authority (CA).
24
Adobe LiveCycle ES
LiveCycle ES Credentials and Certificates
Configuring LiveCycle ES Application Server Clusters Using WebSphere Obtaining digital certificates for use with Digital Signatures ES
25
Obtaining digital certificates for use with Digital Signatures ES
Digital certificates are required for use with Digital Signatures ES. Although you can configure and manage
digital certificates after installing and configuring LiveCycle ES, obtaining them before installing ensures
that you are ready to use LiveCycle ES when it is deployed.
Digital certificates are obtained from a certificate authority (CA) and sent to you by email or over the web
as a certificate file. This certificate file contains the public keys (also called certificates) and references to
private keys (also called credentials) used for encrypting and signing documents. Certificates do not
contain actual private keys; instead, they contain a reference to the identity of the user who keeps the
private key securely stored in an encrypted file or Hardware Security Module (HSM).
You can use Internet Explorer (Windows) or OpenSSL (UNIX) to export PFX, P12, and CER files for
certificates stored in any compatible certificate store available on your computer. PFX files can be exported
only as allowed by the certificate store or the credential itself. CER files holding the public key that
corresponds to a credential can also be exported from PFX files using either Internet Explorer or OpenSSL.
Note: You can configure and manage certificates, credentials, and certificate revocation lists (CRLs) for use
with LiveCycle ES using Trust Store Management, which is accessible through LiveCycle
Administration Console. (For more information see Trust Store Management Help at
http://www.adobe.com/go/learn_lc_adminTrustStore.)
The CRL distribution point describes where you can download the CRL that corresponds to a particular
CER or PFX file.
The following file types are supported:
Certificates: DER-encoded X509v3 and base64 -encoded certificate (.cer) files. Certificates verifying the
trust.xml file can be either DER-encoded or base64-encoded.
Credentials: RSA and DSA credentials up to 4096 bits in standard PKCS12 format (.pfx and .p12 files)
CRLs: Base64 and DER-encoded .crl files
Maintaining the security of private keys (credentials) is critical to ensuring the stability of sensitive
information. A physical storage device (often called a Hardware Security Module [HSM]) typically provides
the maximum level of security for private keys. If you do not use a physical device, it is important to store
highly sensitive private keys and certificates in encrypted files in a safe place.
Digital Signatures ES supports the industry-standard PKCS #11 interface to communicate with HSMs. An
HSM vendor can provide the resources and tools you need to install and configure an HSM storage system.
3
Creating the LiveCycle ES Database
This section describes how to set up the database for use with LiveCycle ES.
The database will contain these elements:
●
LiveCycle ES solution component services
●
LiveCycle ES run-time configurations
●
LiveCycle ES process data
●
Customer process definitions and templates
●
Application server managed data (for example, JMS tables)
Before creating the database, you must ensure that you have read the preinstallation requirements and
that you have the required software installed. (See “System requirements” on page 16.)
If this is the first installation of LiveCycle ES, you must create an empty database. All of the tables required
to support LiveCycle ES are created when you run the Initialize LiveCycle ES Database task using
LiveCycle Configuration Manager. See the Installing and Deploying LiveCycle ES document for your
application server.
For information about creating the Business Activity Monitoring ES metadata database for LiveCycle
Process Management ES, see the Installing and Deploying LiveCycle ES document for your application
server.
Creating an Oracle database
If you prefer not to use the default database that was created when you installed Oracle 9i or Oracle 10g,
create a new database using the Database Configuration Assistant tool. LiveCycle ES supports Oracle 9i
and Oracle 10g with WebSphere Application Server 6.1.0.5.
You must create your Oracle database to support UTF-8 characters. Ensure that the database character set
is Unicode (AL32UTF8). Ensure that the database setting NLS_LENGTH_SEMANTIC is set to BYTE —
database initialization will fail if you set any other value. You must use the transaction processing template
when creating the database.
You must also create a new user on the database and assign it the following system privileges:
●
CREATE SEQUENCE
●
CREATE VIEW
●
UNLIMITED TABLESPACE
●
CREATE TABLE
●
CREATE CLUSTER
●
CREATE SESSION
For deployments on Linux, the user name must not exceed 8 characters and, on Windows, it must not
exceed 12 characters.
26
Adobe LiveCycle ES
Creating the LiveCycle ES Database
Configuring LiveCycle ES Application Server Clusters Using WebSphere
Creating a DB2 database
27
You need the following information when you configure the data source on the application server:
●
SID (Service ID)
●
User name and password of the Oracle user account
●
Host name or IP address of database server
●
Oracle port number (default port = 1521)
For information about using Oracle 9i or Oracle 10g, see the appropriate user documentation.
Creating a DB2 database
Create a DB2 database by running the script provided in this section. The script is tuned for a system that
will use 1 GB of memory for the database. If your system has a smaller amount of memory dedicated for
the database, see the DB2 documentation for details on configuring your system settings. LiveCycle ES
supports DB2 with WebSphere Application Server 6.1.0.5.
You must also create a user with SYSADM and DBADM privileges that can be used when configuring the
data source on the application server. For information about creating a user, see the DB2 documentation.
For deployments on Linux and UNIX, the user name must not exceed 8 characters and, on Windows, it
must not exceed 12 characters.
You need the following information when you configure the data source on the application server:
●
Database name
●
User name and password of the DB2 user account
●
Host name or IP address of database server
●
DB2 port number (default port = 50000)
➤ To create a DB2 database:
1. On the computer that hosts DB2, create a new text file that includes the following DB2 script.
Note: Use the appropriate path separator for your operating system. The sample below shows a
Windows path separator (\). Use the forward slash (/) on UNIX and Linux.
CREATE DATABASE DBNAME USING CODESET UTF-8 TERRITORY DEFAULT;
CONNECT TO DBNAME;
CREATE BUFFERPOOL "DBNAME_BP8K" SIZE 50000 PAGESIZE 8192 NOT EXTENDED
STORAGE;
CONNECT RESET;
CONNECT TO DBNAME;
CREATE TEMPORARY TABLESPACE DBNAME_TEMP_8K IN DATABASE PARTITION GROUP
IBMTEMPGROUP PAGESIZE 8192 MANAGED BY SYSTEM USING
('DB2_HOME\DBNAME_TEMP') EXTENTSIZE 32 PREFETCHSIZE 16 BUFFERPOOL
DBNAME_BP8K;
CREATE REGULAR TABLESPACE DBNAME_DATA_8K IN DATABASE PARTITION GROUP
IBMDEFAULTGROUP PAGESIZE 8192 MANAGED BY DATABASE USING
(FILE'DB2_HOME\DBNAME_DATA'64000) EXTENTSIZE 16 PREFETCHSIZE 16
BUFFERPOOL DBNAME_BP8K;
DROP TABLESPACE USERSPACE1;
COMMIT WORK;
CONNECT RESET;
CONNECT TO DBNAME;
Adobe LiveCycle ES
Creating the LiveCycle ES Database
Configuring LiveCycle ES Application Server Clusters Using WebSphere
Creating a SQL Server database
28
ALTER BUFFERPOOL IBMDEFAULTBP IMMEDIATE SIZE 96000;
ALTER BUFFERPOOL BP8K IMMEDIATE SIZE 32000;
COMMIT WORK;
CONNECT RESET;
UPDATE DB CFG FOR DBNAME USING DBHEAP 4000;
UPDATE DB CFG FOR DBNAME USING LOGBUFSZ 2048;
UPDATE DB CFG FOR DBNAME USING LOCKLIST 2000;
UPDATE DB CFG FOR DBNAME USING CHNGPGS_THRESH 40;
UPDATE DB CFG FOR DBNAME USING LOGFILSIZ 4000;
DEACTIVATE DATABASE DBNAME;
ACTIVATE DATABASE DBNAME;
2. Make the following changes to the script:
●
Replace the instances of DBNAME with the name you want for the LiveCycle ES database.
●
Replace DB2_HOME with the path to the root directory where DB2 is installed. Ensure that the path
separator is appropriate to your operating system. If DB2 is on a UNIX or Linux system, ensure that
the database creator/user has write access to the DB2_HOME directory.
●
Ensure that commands do not include line breaks and that each command is terminated by a
semicolon (;).
●
Change 64000 in the following line based on your database size:
(FILE'DB2_HOME\DBNAME_DATA'64000)
This number specifies the minimum number of pages required to initialize the database. You can
also change this number using the DB2 administration tools after initializing the database. Ensure
that the path separator is appropriate to your operating system.
3. Save the text file in a location that DB2 Command Line Processor can access.
4. Open a command prompt (or use the DB2 Command Editor).
5. Enter the following command to run the script (or copy and paste the contents into the DB2 Command
Editor Commands window):
db2 -tf <path_to_script_file>/<script_file_name>
➤ To add a user to the new database:
1. Log in to the IBM Control Center.
2. Expand your db > User and Group Objects > DB Users and select Add User.
3. Select the user you want to use.
4. Under Authorities, choose Connect to database and Create tables.
5. Click OK.
Creating a SQL Server database
You can create a SQL Server database that LiveCycle ES will use to store run-time and configuration data.
For information, see the SQL Server documentation. LiveCycle ES supports SQL Server 2005 SP1 with
WebSphere Application Server 6.1.0.5.
Adobe LiveCycle ES
Configuring LiveCycle ES Application Server Clusters Using WebSphere
Creating the LiveCycle ES Database
Setting up SQL Server for LiveCycle ES
29
Create a SQL Server database and create a user with DB_OWNER privileges that can be used when
configuring the data source on the application server. For information, see the SQL Server documentation.
You need the following information when you configure the data source on the application server:
●
Database name
●
User name and password of the SQL Server user account
●
Host name or IP address of database server
●
SQL Server port number (default port = 1443)
The SQL Server database can be configured with the Windows or SQL Server authentication types. For
LiveCycle ES, the authentication type must be set to SQL Server.
Setting up SQL Server for LiveCycle ES
Before you create the LiveCycle ES database, optimize SQL Server by changing these settings.
Increasing memory
The default SQL Server settings do not aggressively allocate memory. This situation significantly affects
performance on most deployments of a SQL Server database.
➤ To increase the memory for SQL Server:
1. Using Microsoft SQL Server Management Studio, connect to the database server where you want to
host the LiveCycle ES database.
2. Right-click the database connection and select Properties.
3. Select the Memory page and set Minimum Server Memory (in MB) to as large a size as you have free
memory on the server.
Setting processor priority
On dedicated database servers (recommended for production installations of LiveCycle ES), the SQL Server
process is configured to prevent overconsumption of the system’s CPU resources.
➤ To set the processor priority:
1. Using Microsoft SQL Server Management Studio, connect to the database server where you want to
host the LiveCycle ES database.
2. Right-click the database connection and select Properties.
3. Select the Processors page and set Boost SQL Server Priority.
Increasing the recovery interval
This setting specifies the amount of time the deployment waits for recovery after a crash. The SQL Server
default setting is 1 minute. Increasing this setting to a larger value improves performance because it
allows the server to be more relaxed in writing changes from the database log to the database files. This
Adobe LiveCycle ES
Creating the LiveCycle ES Database
Configuring LiveCycle ES Application Server Clusters Using WebSphere
Sizing your SQL Server database
30
setting does not compromise the transactional behavior. This setting does impact the size of the log file
that is replayed on startup.
➤ To increase the recovery interval:
1. Using Microsoft SQL Server Management Studio, connect to the database server where you want to
host the LiveCycle ES database.
2. Right-click the database connection and select Properties.
3. Select the Database Settings page and set Recovery Interval (Minutes) to 5 minutes.
Note: After you change these settings, restart the SQL Server database to ensure that the settings take
effect.
Sizing your SQL Server database
The default database sizes that SQL Server provides are too small for LiveCycle ES. Even if the database is
set to autogrow, unintended consequences can occur such as reduced performance when the database
grows or the size growth begin to fragment the disk. Because of these effects, it is best to preallocate the
database size at creation to reflect your deployment requirements:
Medium size deployments: Environments where the LDAP directory has about 100,000 users and
about 10,000 groups. Set Database Data Initial Size to 1 GB and set autogrowth to 250 MB.
Large size deployments: Environments where the LDAP directory has about 350,000 users and more
than 10,000 groups. Set Database Data Initial Size to 2 GB and set autogrowth to 1 GB.
Note: Database growth is always restricted to a certain size. Administrators should monitor the resource
usage of the LiveCycle ES database to ensure that it does not run out of restricted space or the space
available on the disks where the database resides.
Creating the LiveCycle ES database
After you have optimized the SQL Server, you are ready to create the LiveCycle ES database.
Note: In the following procedure, database_name represents the name you specified when you created
your database.
Caution: Ensure that you use the Latin1_General_CP1_CI_AS collation when you create the LiveCycle ES
database. Any other collation may cause your database initialization to fail.
➤ To create the LiveCycle ES database:
1. Expand the Server connection, right-click the Databases folder and select New Database.
2. In the New Database dialog box, enter the database name of your choice, database_name.
3. Ensure that Use Full-Text Indexing is deselected.
4. Set Database Data Initial Size MB to the appropriate value:
●
For small development or small production system: 200 MB.
●
For larger systems: See “Sizing your SQL Server database” on page 30.
5. Set Database Data Autogrowth to 50%.
Adobe LiveCycle ES
Creating the LiveCycle ES Database
Configuring LiveCycle ES Application Server Clusters Using WebSphere
Creating the LiveCycle ES user in SQL Server
31
6. Set Database Log Initial Size to the appropriate value:
●
For small development or small production system: 20 MB
●
For larger systems: See “Sizing your SQL Server database” on page 30.
7. Set Database Log Autogrowth to 50%.
Creating the LiveCycle ES user in SQL Server
Note: In the following procedure, database_name represents the name you specified when you created
your database, and database_username represents the name you specify for the new user.
➤ To create the LiveCycle ES user:
1. Using Microsoft SQL Server Management Studio, connect to the database server where you created the
LiveCycle ES database.
2. Expand the Server connection and the Security folder, and right-click Logins and select New Login.
3. In the New Login dialog box, enter the login name database_username.
4. Select the option for SQL Server Authentication and specify a new password.
5. Deselect Enforce Password Expiration. User must change password on next login is also
deselected.
6. Leave the default database as Master and click OK.
7. Expand the Server connection and the Databases folder, expand database_name, expand the
Security folder, and right-click Schemas and select New Schema.
8. Enter the Schema Name database_username and click OK.
9. Expand the Server connection and the Databases folder, expand database_name, expand the
Security folder, and right-click Users and select New User.
10. In the New User dialog box, enter the login name and user name database_username.
11. Set the default schema to database_username.
12. In the Schemas Owned By This User area, select the schema database_username.
13. In the Database Role Membership area, select db_owner.
Associating the LiveCycle ES user with the database
After you have created the LiveCycle ES user, associate it with the LiveCycle ES database.
Note: In the following procedure, database_name represents the name you specified when you created
your database, and database_username represents the name you specify for the new user.
➤ To associate the LiveCycle ES user with the database:
1. Expand the Security folder and the Logins subfolder, right-click database_username and select
Properties.
Adobe LiveCycle ES
Creating the LiveCycle ES Database
Configuring LiveCycle ES Application Server Clusters Using WebSphere
Setting the isolation level for the LiveCycle ES database
32
2. In the Login Properties, on the General page, set the user’s default database to database_name.
3. Select the User Mapping page and, in the Users Mapped To This Login area, verify that
database_name is selected, User is set to database_username, and Default Schema is set to
database_username.
4. Ensure that database_name is selected in the Users Mapped To This Login table.
5. In the Database Role Membership For database_name table, ensure that db_owner and public are
selected.
Setting the isolation level for the LiveCycle ES database
SQL Server 2005 provides a number of new isolation levels. LiveCycle ES requires a specific isolation level
to manage deadlocking when long-running transactions occur at the same time as numerous shorter
reads.
Note: The database_name represents the name you specified when you created your database.
➤ To set the isolation level:
1. Expand the Databases folder, and right-click database_name and select New Query.
2. In the Query pane, enter this text:
ALTER DATABASE database_name
SET READ_COMMITTED_SNAPSHOT ON
GO
3. Click Execute. A response is displayed in the messages pane.
4
Creating a WebSphere Application Server Cluster
You must install the WebSphere Application Server software to create your WebSphere cluster. Perform
the following tasks:
●
Synchronize the clock times of all computers in the cluster. (See “Synchronizing clock times” on
page 33.)
●
Create a shared network drive (See “Creating a shared network drive” on page 33.)
●
Install the WebSphere Application Server Network Deployment software. (See “Installing WebSphere
Network Deployment software” on page 33.)
●
Install the WebSphere Application Server software. (See “Installing WebSphere Application Server
software” on page 34.)
●
Create your WebSphere Application Server cluster. (See “Configuring the
WebSphere Application Server cluster” on page 34.)
●
Configure the WebSphere Application Servers. (See “Configuring the WebSphere Application Server
instances” on page 42.
Synchronizing clock times
You must ensure that all machines in a horizontal cluster synchronize their clock times regularly. Your
LiveCycle ES installation may encounter problems if the node times differ by more than a few seconds.
Apply the standard time synchronization practices employed by your network to all machines of the
LiveCycle ES cluster.
Creating a shared network drive
You must create a shared network drive that all machines in the cluster can access with read and write
permissions. Access to this shared network drive must be secure, since LiveCycle ES will store sensitive user
information on this shared network drive.
Follow the standard practices employed by your network to create a secure, shared network drive
accessible by all machines of the LiveCycle ES cluster. For more information about how LiveCycle ES will
use this shared network drive, see “Creating a shared global document storage directory” on page 69.
Installing WebSphere Network Deployment software
You must install WebSphere Application Server Network Deployment software to create your WebSphere
Deployment Manager.
WebSphere Deployment Manager allows you to manage your WebSphere Application Server cluster. You
can install WebSphere Application Server Network Deployment on a dedicated administrative computer
or on any node in the cluster that has sufficient capacity to install and run the Deployment Manager.
33
Adobe LiveCycle ES
Configuring LiveCycle ES Application Server Clusters Using WebSphere
Creating a WebSphere Application Server Cluster
Installing WebSphere Application Server software
34
For information about installing WebSphere Application Server Network Deployment, see
http://www-306.ibm.com/software/webservers/appserv/was/library/.
Note: Make sure you install WebSphere Application Server 6.1.0 Fixpack 5 (6.1.0.5) with the IBM JDK SR3
service release. For information about the Fixpack, see
http://www-1.ibm.com/support/docview.wss?rs=180&uid=swg24014336. For information about
the service release, see http://www-1.ibm.com/support/docview.wss?rs=180&uid=swg24014149.
Installing WebSphere Application Server software
Install and configure WebSphere Application Server Base 6.1.0.5 software on each node of the cluster.
You may also consider the following special cases if they apply to your topology:
●
If you employ horizontal clustering and your topology has a managed WebSphere Application Server
on the same node where you installed WebSphere Deployment Manager, you do not need to install the
WebSphere Base software on that node.
●
If you employ vertical clustering, you need to install only a single instance of the
WebSphere Application Server Base software, and then create a separate profile for each vertically
clustered WebSphere Application Server instance on that node.
●
If you employ vertical clustering and your topology has managed WebSphere Application Server
instances on the same node where you installed WebSphere Deployment Manager, you do not need to
install the WebSphere Base software on that node.
For information about installing WebSphere Application Server software, see
http://www-306.ibm.com/software/webservers/appserv/was/library/.
Note: Make sure you install WebSphere Application Server 6.1.0 Fixpack 5 (6.1.0.5) with the IBM JDK SR3
service release. For information about the fix pack, see
http://www-1.ibm.com/support/docview.wss?rs=180&uid=swg24014336. For information about
the service release, see http://www-1.ibm.com/support/docview.wss?rs=180&uid=swg24014149.
Configuring the WebSphere Application Server cluster
You must configure your WebSphere Application Server cluster. Perform the following tasks:
●
Create WebSphere Deployment Manager and WebSphere Application Server profiles. (See “Creating
WebSphere profiles” on page 34.)
●
Federate the nodes to the Deployment Manager. (See “Federating WebSphere Application Server
profiles” on page 38.)
●
Create the cluster. (See “Creating the WebSphere cluster” on page 40.)
Creating profiles creates empty nodes that do not contain an administrative console or server. After
federating these nodes, use the Deployment Manager to create a cluster of servers using these nodes.
Creating WebSphere profiles
You must create WebSphere profiles for your WebSphere Deployment Manager and for your
WebSphere Application Server instances. Perform the following tasks:
Adobe LiveCycle ES
Creating a WebSphere Application Server Cluster
Configuring LiveCycle ES Application Server Clusters Using WebSphere
Creating WebSphere profiles
35
1. Create a Deployment Manager profile that will run the WebSphere Administrative Console. (See
“Creating a WebSphere Deployment Manager profile” on page 35.)
2. Create profiles for the WebSphere Application Server instances that will comprise your cluster. (See
“Creating a WebSphere Application Server profile” on page 36.)
3. (Global security enabled only) Configure permissions for the user that runs
WebSphere Application Server. This applies only if you enable global security. (See “Configuring
WebSphere Application Server if global security is enabled” on page 37.)
Creating a WebSphere Deployment Manager profile
You must create a Deployment Manager profile on the node you have selected to host the WebSphere
Deployment Manager. This profile contains the WebSphere Administrative Console and also hosts the cell
to which the nodes of your cluster will be federated.
➤ To create a WebSphere Deployment Manager profile:
1. On the node hosting your WebSphere Deployment Manager, open a command prompt and navigate
to the [appserver root]/bin/ProfileManagement directory.
2. Start the WebSphere Profile Management Tool by entering the following command:
●
(Windows) pmt.bat
●
(Linux/UNIX) ./pmt.sh
3. On the Welcome panel, click Next.
4. In the list of environments to create, select Deployment manager and then click Next.
5. Select Advanced profile creation and click Next.
6. Ensure that Deploy Administration Console is selected and click Next.
7. In the Profile Name box, accept the default or enter a name for the profile, and then click Next.
Note: The default profile name is Dmgr01 and the profile directory is [appserver root]/profiles/Dmgr01.
If you change the profile name, you should update the profile directory to match in order to
simplify future administration.
8. In the Node Name box, enter a unique name to represent the node to which this profile applies. The
default node name is in the form [DNS_Name][CellManager_Name].
9. In the Host Name box, enter the full DNS name or IP address of the computer hosting this profile.
10. In the Cell Name box, enter a name for the cell or accept the default, and then click Next.
11. (Optional) Deselect Enable administrative security and click Next.
12. Record the port number used for the SOAP connector and click Next.
Note: You will need these port numbers when you run LiveCycle Configuration Manager to configure
the application server.
13. (Windows and Linux) Specify whether you want to run the server as a service, then the user account to
run the service, and click Next.
Adobe LiveCycle ES
Creating a WebSphere Application Server Cluster
Configuring LiveCycle ES Application Server Clusters Using WebSphere
Creating WebSphere profiles
36
14. Review the profile summary to confirm it is correct and click Create.
15. Deselect Launch the First steps console and click Finish.
16. Start the deployment manager:
●
(Windows) If you configured the server as a service, start the deployment manager using the
service. If you did not configure the server as a service, open a command prompt and run this script:
[appserver root]/profiles/[deployment manager]/bin/startManager.bat
●
(Linux/UNIX) Open a command prompt and run this script:
[appserver root]/profiles/[deployment manager]/bin/startManager.sh
Creating a WebSphere Application Server profile
You can create a custom profile for each WebSphere Application Server in your cluster.
➤ To create a WebSphere Application Server profile:
1. On one WebSphere Application Server instance of the cluster, open a command prompt and navigate
to the [appserver root]/bin/ProfileManagement directory.
2. Start the WebSphere Profile Creation wizard by entering the following command:
●
(Windows) pmt.bat
●
(Linux/UNIX) ./pmt.sh
3. On the Welcome screen, click Next.
4. In the Environments To Create list, select Application server, and then click Next.
5. Select Advanced profile creation and click Next.
6. On the Optional Application Deployment screen, click Next.
7. In the Profile Name box, accept the default or enter a name for the profile, and then click Next.
Note: The default, profile name is AppSrv01 and the profile directory is [appserver root]/profiles/
AppSrv01. If you change the profile name, you should update the profile directory to match in
order to simplify future administration.
8. In the Node Name box, enter a unique name to represent the node to which this profile applies.
Typically, this name is in the form [DNS_NAME][Node_Name].
9. In the Host Name box, enter the full DNS name or IP address of the computer hosting this profile, and
then click Next.
10. (Optional) Deselect Enable administrative security and click Next.
11. Review the port values and click Next.
12. Deselect Create a Web server definition and click Next.
13. Review the profile summary to confirm it is correct and click Create.
14. Deselect Launch the First steps console and click Finish.
Adobe LiveCycle ES
Creating a WebSphere Application Server Cluster
Configuring LiveCycle ES Application Server Clusters Using WebSphere
Creating WebSphere profiles
37
15. Repeat steps 1 to14 for each WebSphere Application Server instance in the cluster.
If your cluster employs vertical clustering, repeat these steps for each additional
WebSphere Application Server instance on the node where you created the first profile.
If your cluster employs horizontal clustering, repeat these steps for each WebSphere Application Server
instance on every additional node of the cluster.
Configuring WebSphere Application Server if global security is enabled
If your installation uses global security, you must run WebSphere Application Server as a user with the
appropriate roles. You can employ one of the following options to configure
WebSphere Application Server to run if WebSphere global security is enabled:
●
Create a new user with the necessary roles, and run WebSphere Application Server as that user (see “To
create a new WebSphere Application Server user:” on page 37). If a user already exists to run
WebSphere Application Server, assign the necessary roles to that user. (see “To configure an existing
WebSphere Application Server user:” on page 37).
In a secure environment, it is recommended that you employ this option.
●
Configure the EVERYONE group with the necessary roles. (See “To configure the EVERYONE group:” on
page 38
➤ To create a new WebSphere Application Server user:
1. In the WebSphere Administrative Console navigation tree, click Environment > Naming > CORBA
Naming Service Users, then in the right pane click Add.
2. In User, type the name of the user that will run WebSphere Application Server and in Roles, select all
the roles (Cos Naming Read, Cos Naming Write, Cos Naming Create, Cos Naming Delete).
3. Click OK or Apply.
4. Click Save directly to master configuration.
Caution: Ensure that you start WebSphere Application Server as this user. Some WebSphere processes
may fail if you start WebSphere Application Server as a different user while global security is
enabled.
➤ To configure an existing WebSphere Application Server user:
1. In the WebSphere Administrative Console navigation tree, click Environment > Naming > CORBA
Naming Service Users, then in the right pane click on the user.
2. In Roles, select all the roles (Cos Naming Read, Cos Naming Write, Cos Naming Create, Cos Naming
Delete).
3. Click OK or Apply.
4. Click Save directly to master configuration.
Caution: Ensure that you start WebSphere Application Server as this user. Some WebSphere processes
may fail if you start WebSphere Application Server as a different user while global security is
enabled.
Adobe LiveCycle ES
Creating a WebSphere Application Server Cluster
Configuring LiveCycle ES Application Server Clusters Using WebSphere
Federating WebSphere Application Server profiles
38
➤ To configure the EVERYONE group:
1. In the WebSphere Administrative Console navigation tree, click Environment > Naming > CORBA
Naming Service Groups, then in the right pane select the EVERYONE group.
2. In Roles, select all the roles (Cos Naming Read, Cos Naming Write, Cos Naming Create, Cos Naming
Delete).
3. Click OK or Apply.
4. Click Save directly to master configuration.
Federating WebSphere Application Server profiles
You must now federate individual servers by adding the profiles that you created for each
WebSphere Application Server instance into the Deployment Manager profile. (See “Adding profiles” on
page 38.)
You can also remove a WebSphere Application Server instance from an existing WebSphere cell by
removing its profile from the Deployment Manager profile. (See “Removing and deleting profiles” on
page 39.)
Adding profiles
Before adding WebSphere Application Server profiles, ensure that the Deployment Manager is running.
Also ensure that you can connect to the Deployment Manager from the WebSphere Application Server
instance using the name of the Deployment Manager as well as the IP address.
Caution: Before adding WebSphere Application Server profiles, ensure that the system clocks of all
WebSphere Application Server instances are synchronized.
➤ To add a custom profile to the Deployment Manager:
1. If the Deployment Manager is not running, navigate to the bin directory of the Deployment Manager
Profile and run the appropriate script:
●
(Windows) startManager.bat
●
(Linux, UNIX) ./startManager.sh
2. From a command prompt, navigate to the [profiles root]/<profile name>/bin directory of the
WebSphere Application Server instance you want to add.
3. Run the addNode script using the computer name as a parameter; for example, type this text:
●
(Windows) addNode.bat [ND_ServerName] [ND_ServerPort]
●
(UNIX/Linux) ./addNode.sh [ND_ServerName] [ND_ServerPort]
In addition to federating the node to the cell, addNode also starts the node agent process. After the node
is federated to a cell, the node agent is started with the startNode command, which is also located in the
profile’s bin directory. During this process, the node being federated communicates to the Deployment
Manager using port 8879, by default.
The node agent pings all of the application servers on a node. When the node agent detects that the
application server is not available, it tries to stop and restart the application server. It is a good idea to add
the node agent as an operating system daemon process in UNIX. You can add the node agent as a service
Adobe LiveCycle ES
Creating a WebSphere Application Server Cluster
Configuring LiveCycle ES Application Server Clusters Using WebSphere
Federating WebSphere Application Server profiles
39
in Windows by using WASService, available in the bin directory of the base application server
installation.
Removing and deleting profiles
You can remove a WebSphere Application Server profile from the cell by removing its profile from the
WebSphere Deployment Manager. You can execute this task by using either a pair of script files or the
Deployment Manager Administrative Console.
Note: Removing a profile from the cell only removes the server from the cluster; it does not delete the
profile. The profile remains (and can be added back to the cell later, if needed). To completely
remove a profile, you must delete the profile as a separate task.
You can delete profiles that you no longer need on your Deployment Manager and servers.
➤ To remove a WebSphere Application Server using script files:
1. If the Deployment Manager is not running, navigate to the bin directory of the Deployment Manager
Profile and run the appropriate script:
●
(Windows) startManager.bat
●
(Linux, UNIX) ./startManager.sh
2. On each WebSphere Application Server that you want to remove, navigate to the bin directory of the
profile running the node manager and run the appropriate removeNode script:
●
(Windows) removeNode.bat
●
(Linux, UNIX) ./removeNode.sh
3. Navigate to the bin directory of the Deployment Manager profile and run the appropriate cleanup
script:
●
(Windows) cleanupNode.bat
●
(Linux, UNIX) ./cleanupNode.sh
➤ To remove a WebSphere Application Server using the Deployment Manager:
1. Verify the Deployment Manager is running.
2. In a web browser, type the URL to the Deployment Manager; for example, type:
http://<servername>:<port>/ibm/console
Note: By default, the Deployment Manager Administrative Console web application listens on port
9060.
3. In the left pane, select System Administration and click Nodes.
4. Select the node you want to remove and click Remove Node.
5. To verify that the node has been removed, navigate to System Administration > Nodes and confirm
that the node is not listed.
➤ To delete a profile:
1. Open a command prompt and navigate to the [appserver root]/bin directory.
Adobe LiveCycle ES
Creating a WebSphere Application Server Cluster
Configuring LiveCycle ES Application Server Clusters Using WebSphere
Creating the WebSphere cluster
40
2. Run the following command from the console:
●
(Windows) manageprofiles.bat -delete -profileName [profileName]
●
(UNIX/Linux) ./manageprofiles.sh -delete -profileName [profileName]
Note: The profile directory and log files are not deleted. You must manually delete the profile directory.
Any attempt to create a profile using the same name as the deleted profile without first deleting the
directory will result in an error.
Creating the WebSphere cluster
You must now create the WebSphere cluster by perform the following tasks:
●
Create the cluster using the Deployment Manager.
●
Configure the distributed environment settings for the cluster.
●
Add ports and host aliases for WebSphere Application Server instances of the cluster.
By default, the WebSphere Administrative Console web application listens on port 9060.
➤ To create a cluster using the Deployment Manager:
1. Log in to the WebSphere Administrative Console of the computer hosting Deployment Manager.
2. In a web browser, enter the URL to the Deployment Manager; for example, enter
http://<servername>:<port>/ibm/console
Note: By default, the Deployment Manager Administrative Console web application listens on port
9060.
3. In the left pane, in the Servers menu, select Clusters, and then click New.
4. In the Enter Basic Cluster Information box, enter the name of the cluster; for example, enter
lc8_cluster.
5. Select Configure HTTP session memory-to-memory replication and then click Next.
6. In the Create First Cluster Member box, enter a member name. This name is for the first
WebSphere Application Server in the cluster.
7. In the Select Node list, select the node on which this cluster member will reside.
8. Select Create the member using an application server template and select default from the list and
then click Next.
9. In the Member Name box, enter the name of another member to add to the cluster.
10. In the Select Node list, select the node on which this cluster member will reside.
11. Select Generate unique HTTP ports and click Add Member.
12. Repeat steps 9 to 11 to add WebSphere Application Servers to the cluster, entering the new member
name. When you have added all members, click Next.
13. Click Finish and then click Save.
Adobe LiveCycle ES
Creating a WebSphere Application Server Cluster
Configuring LiveCycle ES Application Server Clusters Using WebSphere
Creating the WebSphere cluster
41
14. Under System Administration > Save Changes to Master Repository, select Synchronize changes with
Nodes and then click Save.
➤ To configure distributed environment settings for the cluster:
1. Verify that all WebSphere Application Server instances of the cluster are started.
2. In the WebSphere Administrative Console navigation tree, click System administration > Nodes, and
ensure that the nodes are listed and that their status is Synchronized.
3. Click Servers > Application servers and, in the right pane, click the server name.
4. Click the Configuration tab and, under Container Setting, click Session management.
5. Under Additional Properties, click Distributed environment settings.
6. Under General Properties click Memory-to-memory replication.
7. In the Replication domain list, select the name of the cluster and, in the Replication mode list, select
Both client and server.
8. Click OK and, on the next screen, click Custom tuning parameters.
9. Select Low (optimize for failover) and then click OK.
10. In the navigation tree, click Servers > Application servers and, in the right pane, click the server name.
11. Under Performance select Performance Monitoring Infrastructure (PMI).
12. On the next screen, select Enable Performance Monitoring Infrastructure (PMI).
13. Under Currently Monitored Statistics Set, select Basic and then click OK.
14. Repeat steps 3 to 13 for each server in your cluster.
15. In the Messages box, click Save directly to the master configuration.
➤ To configure WebSphere Application Server ports and aliases:
1. In a web browser, type the URL to the Deployment Manager; for example, type
http://<servername>:<port>/ibm/console
Note: By default, the WebSphere Administrative Console listens on port 9060.
2. In the navigation tree, click Servers > Application servers and, in the right pane, click the server name.
3. On the next screen, under Communications, click Ports.
4. In the table, click WC_defaulthost and assign a unique port address for each server in the cluster.
5. Repeat steps 2 to 4 for each server in the cluster.
6. Click Save directly to the master configuration.
7. In the navigation tree, click Environment > Virtual Hosts and, in the right pane, click default_host.
8. Under Additional Properties, click Host Aliases.
Adobe LiveCycle ES
Configuring LiveCycle ES Application Server Clusters Using WebSphere
Creating a WebSphere Application Server Cluster
Configuring the WebSphere Application Server instances
42
9. On the next screen, for each port assigned in step 4, click New and add the port you assigned for each
server in the cluster.
10. In the Host Name box, enter an asterisk (*).
11. Click OK, then click Save directly to master configuration.
12. To start the newly added server, click Servers > Application servers, select the check box beside the
the new server, and then click Start.
Configuring the WebSphere Application Server instances
You must now configure the WebSphere Application Server instances that you installed in the cluster by
performing the following tasks:
●
Modify the WebSphere time-out settings. (See “Modifying the WebSphere time-out settings” on
page 42.)
●
Modify the SOAP connection time-out settings. (See “Modifying the SOAP connection time-out
settings” on page 43.)
●
Modify the JVM properties. (See “Modifying the JVM properties” on page 43.)
●
Create a J2C authentication alias for the database. (See “Creating a J2C authentication alias for the
database” on page 43.)
●
Configure the WebSphere Application Server transaction logs to support failover (See “Configuring
transaction logs for high availability” on page 44.)
Modifying the WebSphere time-out settings
You must modify the WebSphere time-out settings on each WebSphere Application Server in the cluster.
➤ To modify WebSphere time-out settings
1. In the WebSphere Administrative Console navigation tree, click Servers > Application servers and, in
the right pane, click the server name.
2. Under Container Settings, click Container services > Transaction Service.
3. In the Total transaction lifetime timeout box, type 300 and then click OK.
4. Under Container Settings, click Container Services > ORB Service.
5. In the Request timeout box, type 360 and, in the Locate Request Timeout box, type 300.
6. Click OK and, under Server Infrastructure, click Administration > Administration Services.
7. On the next screen, click JMX Connectors and, in the table, click SOAPConnector.
8. On the next screen, click Custom properties and, in the table, click requestTimeout.
9. In the Value box, type 1800.
10. Click OK and then click Save directly to the master configuration.
Adobe LiveCycle ES
Creating a WebSphere Application Server Cluster
Configuring LiveCycle ES Application Server Clusters Using WebSphere
Modifying the SOAP connection time-out settings
43
Modifying the SOAP connection time-out settings
You must modify the SOAP connection time-out settings for each WebSphere Application Server in the
cluster.
➤ To modify SOAP connection time-out settings
1. Navigate to [appserver root]\profiles\<profile name>\properties and open the file soap.client.props file
in a text editor.
2. Configure the com.ibm.SOAP.requestTimeout property to 1800.
3. Save the edited file.
Modifying the JVM properties
You must modify the properties of the Java Virtual Machine (JVM) for each WebSphere Application Server
in the cluster.
➤ To modify JVM properties:
1. Log in to the WebSphere Administrative Console and, in the navigation tree, click Servers >
Application servers, then click on the name of the server instance that you will configure, such as
server1).
2. Under Server Infrastructure, click Java and Process Management > Process Definition.
3. Under Additional Properties, click Java Virtual Machine and add or configure the following properties:
●
In the Maximum Heap Size box, type 1536.
●
In the Generic JVM arguments box, type -Dfile.encoding=utf8.
4. Click Apply and click Custom Properties.
5. On the next screen, click New and add or configure the following properties, and then click OK:
●
In the Name box, type java.net.preferIPv4Stack.
●
In the Value box, type true.
6. (Vertical cluster only) Click New and add or configure the following properties:
●
In the Name box, type java.io.tmpdir.
●
In the Value box, type <appserver temp>.
●
The value <appserver temp> is the name of a temporary directory on the
WebSphere Application Server (for example, [appserver root]/temp/<server name>). You must
configure a different temporary directory for each WebSphere Application Server on a node
(identified in the example by <server name>).
7. Click OK and then click Save directly to the master configuration.
Creating a J2C authentication alias for the database
You must create a J2C authentication alias for the database.
Adobe LiveCycle ES
Creating a WebSphere Application Server Cluster
Configuring LiveCycle ES Application Server Clusters Using WebSphere
Configuring transaction logs for high availability
44
➤ To create a J2C authentication configuration for the data source:
1. In the WebSphere Administrative Console navigation tree, click Security > Secure administration,
applications, and infrastructure.
2. In the right pane, under Authentication, click Java Authentication and Authorization Service > J2C
authentication data, and then click New.
3. Set the following properties:
●
In the Alias box, type an alias name appropriate to the database user, such as
IDP_DS/db2-db2user).
●
In the User ID box, type a name, such as db2user. This ID is the login credential used to access the
database that will be used with the IDP_DS data source.
●
In the Password, type a password for this user.
4. Click OK and then click Save directly to master configuration.
Configuring transaction logs for high availability
If your WebSphere Application Server cluster is designed to provide high availability, you can employ
WebSphere’s transaction peer recovery strategy. Peer recovery allows an alternate
WebSphere Application Server instance in the cluster to continue processing a LiveCycle ES transaction if
the initial WebSphere Application Server instance fails. You must allow the separate
WebSphere Application Server instances in the cluster to share access to their transaction logs, and
configure the WebSphere Application Server transaction logs to support failover.
It is recommended that you:
●
Use a shared network drive that supports a lease-based file locking protocol.
●
Make the shared network drive available to each WebSphere Application Server instance in the cluster.
Each WebSphere Application Server instance must have read and write permission to this shared
network drive.
●
Configure each WebSphere Application Server instance of the cluster to use this shared network drive
for the transaction logs. Each server in the cluster must have a unique transaction log directory, but
each server in the cluster must be able to access the transaction log directories of other servers in the
cluster. (See “To configure transaction logs for failover:” on page 44.)
For more information, see
http://publib.boulder.ibm.com/infocenter/wasinfo/v6r1/index.jsp?topic=/com.ibm.websphere.nd.doc/inf
o/ae/ae/cjta_trans_ha.html.
➤ To configure transaction logs for failover:
1. Ensure that all WebSphere Application Server instances of the cluster have read and write access to a
shared network drive configured with lease-based file locking.
2. In the WebSphere Administrative Console navigation tree, click Severs > Application servers, then
click on the name of a server in the cluster.
3. Under Container Settings, click Container services > Transaction service.
4. In the Transaction log directory box, enter the path to the location on the shared network drive for the
transaction logs for this WebSphere Application Server instance. For example, enter
Adobe LiveCycle ES
Creating a WebSphere Application Server Cluster
Configuring LiveCycle ES Application Server Clusters Using WebSphere
Configuring transaction logs for high availability
45
U:\profiles\AppSrv01\tranlog\[your_cell_name]\[your_node_name]
\[your_server_name]\transaction.
5. Click OK.
6. Repeat steps 2 to 5 for each WebSphere Application Server instance in the cluster.
7. In the WebSphere Administrative Console navigation tree, click Severs > Clusters, then click on the
name of your cluster (for example, lc8_cluster).
8. On the Configuration tab, select the Enable failover of transaction log recovery option.
9. Click OK.
10. In the WebSphere Administrative Console navigation tree, click Severs > Core groups > Core group
settings, then click on the name of the core group for your cluster.
11. Under Additional properties, click Policies and ensure that:
●
There exists a One-Of-N policy type with Match criteria of type=WAS_TRANSACTIONS. If such a
policy does not exist, you must create one. For more information, see
http://publib.boulder.ibm.com/infocenter/wasinfo/v6r1/index.jsp?topic=/com.ibm.websphere.nd.
doc/info/ae/ae/welc6tech_jta.html.
●
There is no static policy type with Match criteria of type=WAS_TRANSACTIONS. If such a policy
exists, you must delete it.
5
Configuring WebSphere Messaging and Security
You must now configure the default messaging provider for WebSphere by performing these tasks:
●
“Configuring the LiveCycle ES database connectivity” on page 46
●
“Configuring a default messaging provider” on page 55
●
(Optional) “Configuring JMS for administrative security” on page 61
●
(Microsoft SQL) “SQL Server JMS validation” on page 63
Configuring the LiveCycle ES database connectivity
To enable WebSphere and your LiveCycle ES deployment to connect to the LiveCycle ES database, you
must create a database connection for LiveCycle ES by installing the database drivers and then setting up
a data source.
You must install drivers for the type of database that you use for the LiveCycle ES database. The drivers
should be placed in the installation directories of the application server.
You must configure the data source to connect to the database. For WebSphere, you can configure a DB2,
an Oracle 10g, or a SQL Server 2005 data source.
You will need the following information from tasks you did in Preparing to Install LiveCycle ES, available at
http://www.adobe.com/go/learn_lc_prepareInstall:
●
Database name
●
Server name
●
Port number
●
User name
●
Password
Refer to the following section that applies to your database:
●
“Configuring the DB2 data source” on page 46
●
“Configuring the Oracle data source” on page 49
●
“Configuring the SQL Server data source” on page 52
Configuring the DB2 data source
Configuring the DB2 data source requires you to install the DB2 database drivers, create a DB2 JDBC
provider on WebSphere, create the data source on WebSphere, and then configure the corresponding
connection pool.
➤ To install the DB2 database driver:
1. On a WebSphere Application Server instance, in the [appserver root] directory, create a directory named
db2libs.
46
Adobe LiveCycle ES
Configuring WebSphere Messaging and Security
Configuring LiveCycle ES Application Server Clusters Using WebSphere
Configuring the DB2 data source
47
2. Copy the db2jcc_license_cu.jar and db2jcc.jar files from one of these locations to the
[appserver root]\db2libs directory:
●
The java directory under your [dbserver root] directory, such as [dbserver root]/ibm/Sqllib/java
(Windows) or [dbserver root]/java (Linux or UNIX)
●
[LiveCycle ES root]\lib\db\db2
3. Repeat steps 1 to 2 for each WebSphere Application Server in the cluster.
➤ To create a DB2 JDBC provider:
1. On a WebSphere Application Server instance, in the WebSphere Administrative Console navigation
tree, click Environment > WebSphere Variables and, in right pane, click
DB2UNIVERSAL_JDBC_DRIVER_PATH.
2. In the Value box on the next screen, type the path to the db2libs directory.
3. Repeat steps 1 to 2 for each WebSphere Application Server instance, inserting the appropriate path to
the db2libs directory for the node on which the WebSphere Application Server instance resides.
4. Click OK or Apply.
5. In the Messages box, click Save directly to master configuration.
6. In the navigation tree, click Resources > JDBC > JDBC Providers.
7. In the drop-down list above the table, select Cluster=lc8_cluster as the scope, and then click New.
8. In the Step 1 pane, set the following configuration and then click Next:
●
In the Database type list, select DB2.
●
In the Provider type list, select DB2 Universal JDBC Driver Provider.
●
In the Implementation type list, select Connection pool data source. Take note that for each
LiveCycle Configuration Manager configuration script, the field implementation class name is
com.ibm.db2.jcc.DB2ConnectionPoolDataSource.
●
In the Name box, keep the name DB2 Universal JDBC Driver Provider.
9. In the Step 2 pane, enter the path to the db2libs directory (for example, [appserver root]/db2libs), and
then click Next.
10. In the Step 3 pane, click Finish and then click Save directly to master configuration.
➤ To create the DB2 JDBC data source:
1. In the navigation tree, click Resources > JDBC > JDBC Providers and, in the right pane, click the
provider you created in “To create a DB2 JDBC provider:” on page 47.
2. Under Additional Properties, click Data sources and then click New.
3. In the Step 1 pane, set the following configurations and then click Next.
●
In both the Data source name box and the JNDI name box, type IDP_DS.
●
In the list under Component-Managed Authentication and XA Recovery Authentication, select the
authentication alias created for this data source in “Creating a J2C authentication alias for the
database” on page 43, and then click Next.
Adobe LiveCycle ES
Configuring WebSphere Messaging and Security
Configuring LiveCycle ES Application Server Clusters Using WebSphere
Configuring the DB2 data source
48
4. In the Step 2 pane, type the database name and server name of the database you created in “Creating a
J2C authentication alias for the database” on page 43.
Note: If the port used by the database is not the default port (50000), also specify your alternative port
in the Port number box.
5. Ensure that Use this data source in container managed persistence (CMP) is selected.
6. Click Next and, in the Step 3 pane, click Finish.
7. In the right pane, click the data source you just created to modify additional parameters and set the
following configuration:
●
In the Container-managed authentication alias list, select the authentication alias created for this
data source in “Creating a J2C authentication alias for the database” on page 43.
●
In the Mapping-configuration alias list, select DefaultPrincipalMapping.
8. Click OK or Apply, and then click Save directly to master configuration.
➤ To configure IDP_DS connection pools:
1. In the navigation tree, click Resources > JDBC > JDBC Providers and, in the right pane, click the DB2
Universal JDBC Driver Provider you created in “To create a DB2 JDBC provider:” on page 47.
2. Under Additional Properties, click Data sources and, in the right pane, click IDP_DS.
3. On the next screen, under Additional Properties, click Connection Pool Properties and set the
properties as follows:
●
In the Maximum connections box, type 100 or higher if required.
●
In the Minimum connections box, type 1.
4. Click OK or Apply, and then click Save directly to master configuration.
➤ To create the DB2 JDBC data source for LiveCycle Rights Management ES:
Note: This procedures applies only if you have installed Rights Management ES.
1. In the navigation tree, click Resources > JDBC > JDBC Providers and click the provider you created in
“To create a DB2 JDBC provider:” on page 47.
2. Under Additional Properties, click Data sources and then click New.
3. In the Step 1 pane, set the following configurations and then click Next.
4. In the Step 1 pane, set the following configurations and then click Next:
●
In the Data source name box, type RM_DS.
●
In the JNDI name box, type EDC_DS.
●
In the list under Component-Managed Authentication and XA Recovery Authentication Alias, select
the authentication alias created for this data source in “Creating a J2C authentication alias for the
database” on page 43.
Adobe LiveCycle ES
Configuring WebSphere Messaging and Security
Configuring LiveCycle ES Application Server Clusters Using WebSphere
Configuring the Oracle data source
49
5. In the Step 2 pane, type the database name and server name of the database you created in “Creating a
J2C authentication alias for the database” on page 43.
Note: If the port used by the database is not the default port (50000), also specify your alternative port
in the Port number box.
6. Click Next and, in the Step 3 pane, click Finish.
7. Select the data source you just created to modify additional parameters and set the following
configuration:
●
In the Container-managed authentication alias list, select the authentication alias created for this
data source in “Creating a J2C authentication alias for the database” on page 43.
●
In the Mapping-configuration alias list, select DefaultPrincipalMapping.
8. Click OK or Apply, and then click Save directly to master configuration.
➤ To configure RM_DS connection pools for LiveCycle Rights Management ES:
Note: This section applies only if you have installed Rights Management ES.
1. In the navigation tree, click Resources > JDBC > JDBC Providers and, in the right pane, click the
DB2 Universal JDBC Driver Provider provider created in “To create a DB2 JDBC provider:” on page 47.
2. Under Additional Properties, click Data sources and, in the right pane, click RM_DS.
3. On the next screen, under Additional Properties, click Connection Pool Properties and set the
properties as follows:
●
In the Maximum connections box, enter 100 or higher if required.
●
In the Minimum connections box, enter 1.
4. Click OK or Apply, and then click Save directly to master configuration.
Configuring the Oracle data source
Configuring the Oracle data source requires you to install the Oracle database drivers, create a Oracle JDBC
provider on WebSphere, create the data source on WebSphere, and then configure the corresponding
connection pool.
➤ To install the Oracle 10g database driver:
1. Download the Oracle 10g Release 2 (10.2.0.2 Thin) driver from the following site:
www.oracle.com/technology/software/tech/java/sqlj_jdbc/htdocs/jdbc_10201.html
2. For a WebSphere Application Server instance, in the [appserver root] directory, create a directory
named db_driver and copy to this directory the ojdbc14.jar file that you downloaded.
3. Repeat step 2 for each WebSphere Application Server instance in the cluster.
➤ To create the Oracle JDBC provider:
1. On a WebSphere Application Server instance, in the WebSphere Administrative Console navigation
tree, click Environment > WebSphere Variables and, in the right pane, click
ORACLE_JDBC_DRIVER_PATH.
Adobe LiveCycle ES
Configuring WebSphere Messaging and Security
Configuring LiveCycle ES Application Server Clusters Using WebSphere
Configuring the Oracle data source
50
2. Under General Properties, in the Value box, type the path to the ojdbc14.jar file you created in “To
install the Oracle 10g database driver:” on page 49 and then click OK.
3. Repeat steps 1 to 2 for each WebSphere Application Server instance, inserting the appropriate path to
the db_driver directory for the node on which the WebSphere Application Server instance resides.
4. Click Save directly to master configuration.
5. In the navigation tree, click Resources > JDBC > JDBC Providers.
6. In the drop-down list above the table, select Cluster=lc8_cluster as the scope and then click New.
7. In the Step 1 pane, set the following configuration and then click Next:
●
In the Database type list, select Oracle.
●
In the Provider type list, select Oracle JDBC Driver.
●
In the Implementation type list, select Connection pool data source.
8. In the Step 2 pane, accept the default database class path and then click Next.
9. In the Step 3 pane, click Finish and then click Save directly to master configuration.
➤ To create the Oracle JDBC data source:
1. In the navigation tree, click Resources > JDBC > JDBC Providers and, in the right pane, click the
provider you created in “To install the Oracle 10g database driver:” on page 49.
2. Under Additional Properties, click Data sources and then click New.
3. In the Step 1 pane, set the following configurations and then click Next:
●
In both the Data source name and the JNDI name box, type IDP_DS.
●
In the list, under Component-Managed Authentication and XA Recovery Authentication, select the
authentication alias created for this data source in “Creating a J2C authentication alias for the
database” on page 43.
4. In the Step 2 pane, type the following line in the URL box and then click Next:
jdbc:oracle:thin:@<server_host>:<port>:<SID>
where <server_host> is the IP address of the database server, <port> is the port on which the
database is listening (default 1521), and <SID> is the service ID of the database.
5. In the Step 3 pane, click Finish and then click Save directly to master configuration.
6. Select the data source you just created to modify additional parameters and set the following
configuration options:
●
In the Container-managed authentication alias list, select the authentication alias created for this
data source in “Creating a J2C authentication alias for the database” on page 43.
●
In the Mapping-configuration alias list, select DefaultPrincipalMapping.
7. Click OK or Apply, and then click Save directly to master configuration.
Adobe LiveCycle ES
Configuring WebSphere Messaging and Security
Configuring LiveCycle ES Application Server Clusters Using WebSphere
Configuring the Oracle data source
51
➤ To configure IDP_DS connection pools:
1. In the navigation tree, click Resources > JDBC > JDBC Providers and, in the right pane, click the Oracle
JDBC driver data source created in “To create the Oracle JDBC provider:” on page 49.
2. Under Additional Properties, click Data sources and, in the right pane, click IDP_DS.
3. On the next screen, under Additional Properties, click Connection Pool Properties and, in the
Maximum connections box, type 100.
4. Click OK or Apply, and then click Save directly to master configuration.
➤ To create the Oracle JDBC data source for LiveCycle Rights Management ES:
Note: This section applies only if you have installed Rights Management ES.
1. In the navigation tree, click Resources > JDBC > JDBC Providers and, in the right pane, click the
provider you created in “To create the Oracle JDBC provider:” on page 49.
2. Under Additional Properties, click Data sources and then click New.
3. In the Step 1 pane, set the following configurations and then click Next:
●
In the Data source name box, type RM_DS.
●
In the JNDI name box, type EDC_DS.
●
In the list under Component-Managed Authentication and XA Recovery Authentication Alias, select
the authentication alias created for this data source in “Creating a J2C authentication alias for the
database” on page 43.
4. In Step 2 pane, type the following line in the URL box and then click Next:
jdbc:oracle:thin:@<server_host>:<port>:<SID>
where <server_host> is the IP address of the database server, <port> is the port on which the
database is listening (default 1521), and <SID> is the service ID of the database.
5. In the Step 3 pane, click Finish and then click Save directly to master configuration.
6. Select the data source you just created to modify additional parameters and set the following
configuration options:
●
In the Container-managed authentication alias list, select the authentication alias created for this
data source in “Creating a J2C authentication alias for the database” on page 43.
●
In the Mapping-configuration alias list, select DefaultPrincipalMapping.
7. Click OK and then click Save directly to master configuration.
➤ To configure RM_DS connection pools for LiveCycle Rights Management ES:
Note: This section applies only if you have installed Rights Management ES.
1. In the navigation tree, click Resources > JDBC > JDBC Providers and, in the right pane, click the Oracle
JDBC driver provider created in “To create the Oracle JDBC provider:” on page 49.
2. Under Additional Properties, click Data sources and, in the right pane, click RM_DS.
Adobe LiveCycle ES
Configuring WebSphere Messaging and Security
Configuring LiveCycle ES Application Server Clusters Using WebSphere
Configuring the SQL Server data source
52
3. On the next screen, under Additional Properties, click Connection Pool Properties and, in the
Maximum connections box, type 100.
4. Click OK or Apply, and then click Save directly to master configuration.
Configuring the SQL Server data source
Configuring the SQL Server data source requires you to install the SQL Server database drivers, create a
SQL Server JDBC provider on WebSphere, create the data source on WebSphere, and then configure the
corresponding connection pool.
➤ To install the SQL Server database driver:
●
If you have not done so already, download and install the SQL Server 2005 JDBC Driver 1.1 from the
following Microsoft site by following the site instructions:
http://www.microsoft.com/downloads/details.aspx?familyid=6d483869-816a-44cb-9787-a866235
efc7c&displaylang=en
Note: Make note of the directory location where you install the driver on your system.
➤ To create the SQL Server 2005 JDBC provider:
1. In the WebSphere Administrative Console navigation tree, click Environment > WebSphere Variables
and, in the right pane, click MSSQLSERVER_JDBC_DRIVER_PATH.
2. Under General Properties, in the Value box, type the path to the sqljdbc.jar file you created in “To
install the SQL Server database driver:” on page 52 and then click OK.
3. Repeat steps 1 to 2 for each WebSphere Application Server instance, inserting the appropriate path to
the db_driver directory for the node on which the WebSphere Application Server instance resides.
4. Click Save directly to master configuration.
5. In the navigation tree, click Resources > JDBC > JDBC Providers.
6. In the drop-down list above the table, select Cluster=lc8_cluster as the scope, and then click New.
7. In the Step 1 pane, set the following configurations and then click Next:
●
In the Database type list, select User-defined.
●
In the Implementation class name box, type
com.microsoft.sqlserver.jdbc.SQLServerConnectionPoolDataSource.
●
In the Name box, type LiveCycle - SQL Server - IDP_DS (default) or any meaningful
alternative name.
8. In the Step 2 pane, set the class path configuration as follows and then click Next:
${MSSQLSERVER_JDBC_DRIVER_PATH}/sqljdbc.jar
9. In the Step 3 pane, click Finish and then click Save directly to master configuration.
Adobe LiveCycle ES
Configuring WebSphere Messaging and Security
Configuring LiveCycle ES Application Server Clusters Using WebSphere
Configuring the SQL Server data source
53
➤ To create the SQL Server 2005 data source:
1. In the navigation tree, click Resources > JDBC > JDBC Providers and, in the right pane, click the
provider you created in “To create the SQL Server 2005 JDBC provider:” on page 52.
2. Under Additional Properties, click Data sources and then click New.
3. In the Step 1 pane, set the following configurations and then click Next:
●
In both the Data source name box and the JNDI name box, type IDP_DS.
●
In the list under Component-Managed Authentication and XA Recovery Authentication Alias, select
the authentication alias created for this data source in “Creating a J2C authentication alias for the
database” on page 43.
4. In the Step 2 pane, accept the default data store helper class and then click Next.
5. In the Step 3 pane, click Finish and then click Save directly to master configuration.
6. Select the data source you just created to modify additional parameters.
7. Set the following configuration and then click OK:
●
In the Container-managed authentication alias list, select the authentication alias created for this
data source in “Creating a J2C authentication alias for the database” on page 43.
●
In the Mapping-configuration alias list, select DefaultPrincipalMapping.
8. Click Save directly to master configuration.
➤ To configure IDP_DS connection pools:
1. In the navigation tree, click Resources > JDBC > JDBC Providers and, in the right pane, click the
User-defined JDBC Driver provider created in “To create the SQL Server 2005 JDBC provider:” on
page 52.
2. Under Additional Properties, click Data sources and, in the right pane, click IDP_DS.
3. On the next screen, under Additional Properties, click Custom Properties.
4. For each property listed below, click New, then enter the property Name and Value specified and click
OK or Apply:
●
serverName = the IP address of the SQL server database
●
portNumber = the port number of the SQL Server database
●
databaseName = the name of the SQL Server database
5. Click Save directly to master configuration.
6. In the navigation tree, click Resources > JDBC > JDBC Providers and, in the right pane, click the
User-defined JDBC Driver provider created in “To create the SQL Server 2005 JDBC provider:” on
page 52.
7. Under Additional Properties, click Data sources and, in the right pane, click IDP_DS.
8. On the next screen, under Additional Properties, click Connection Pool Properties and, in the
Maximum connections box, enter 100.
Adobe LiveCycle ES
Configuring WebSphere Messaging and Security
Configuring LiveCycle ES Application Server Clusters Using WebSphere
Configuring the SQL Server data source
54
9. Click OK or Apply, and then click Save directly to master configuration.
➤ To create the SQL Server 2005 data source for LiveCycle Rights Management ES:
Note: This section applies only if you have installed Rights Management ES.
1. In the navigation tree, click Resources > JDBC > JDBC Providers and, in the right pane, click the
provider you created in “To create the SQL Server 2005 JDBC provider:” on page 52.
2. Under Additional Properties, click Data sources and then click New.
3. In the Step 1 pane, set the following configuration and then click Next:
●
In the Data source name box, type RM_DS.
●
In the JNDI name box, type EDC_DS.
●
In the list under Component-Managed Authentication and XA Recovery Authentication Alias, select
the authentication alias created for this data source in “Creating a J2C authentication alias for the
database” on page 43.
4. In the Step 2 pane, accept the default data store helper class then click Next.
5. In the Step 3 pane, click Finish and then click Save directly to master configuration.
➤ To configure RM_DS connection pools for LiveCycle Rights Management ES:
Note: This section applies only if you have installed Rights Management ES.
1. In the navigation tree, click Resources >JDBC > JDBC Providers and, in the right pane, click the
User-defined JDBC Driver provider created in “To create the SQL Server 2005 JDBC provider:” on
page 52.
2. Under Additional Properties, click Data sources and, in the right pane, click RM_DS.
3. On the next screen, under Additional Properties, click Custom Properties.
4. For each property listed below, click New, then enter the property Name and Value specified and click
OK or Apply:
●
serverName = the IP address of the SQL server database
●
portNumber = the port number of the SQL Server database
●
databaseName = the name of the SQL Server database
5. Click Save directly to master configuration.
6. In the navigation tree, click Resources > JDBC > JDBC Providers and, in the right pane, click the
User-defined JDBC Driver provider created in “To create the SQL Server 2005 JDBC provider:” on
page 52.
7. Under Additional Properties, click Data sources and, in the right pane, click RM_DS.
8. On the next screen, under Additional Properties, click Connection Pool Properties and, in the
Maximum connections box, enter 100.
9. Click OK or Apply, and then click Save directly to master configuration.
Adobe LiveCycle ES
Configuring WebSphere Messaging and Security
Configuring LiveCycle ES Application Server Clusters Using WebSphere
Configuring a default messaging provider
55
➤ To configure integrated security on Windows:
1. In the navigation tree, click Resources > JDBC > Data Sources and, in the right pane, click IDP_DS.
2. In the right pane, under Additional Properties, click Custom Properties, and then click New.
3. In the Name box, type integratedSecurity and, in the Value box, type true.
4. In the navigation tree, click Resources > JDBC > Data Sources and, in the right pane, click RM_DS.
5. In the right pane, under Additional Properties, click Custom Properties, and then click New.
6. In the Name box, type integratedSecurity and, in the Value box, type true.
7. On the computer where WebSphere is installed, add the sqljdbc_auth.dll file to the Windows systems
path (C:\Windows). The sqljdbc_auth.dll file is in the same location as the Microsoft SQL JDBC 1.1 driver
installation (default is [InstallDir]/sqljdbc_1.1/enu/auth/x86).
8. Modify WebSphere’s Windows service (IBM WebSphere Application Server V6.1 - <node>) property for
Log On As from Local System to a good login account.
9. Set SQL Server’s Security from Mixed mode to Windows Authentication only.
Configuring a default messaging provider
The recommended topology for LiveCycle ES in a WebSphere cluster is to have one active JMS messaging
engine that is external to the LiveCycle ES cluster. To ensure failover of the JMS messaging engine, a
second cluster of at least two servers should be created to host the messaging engine.
Each application server instance in the messaging engine cluster should run on a separate physical
computer to avoid a single point of hardware failure. The messaging cluster can use the same physical
computers that are used for the LiveCycle ES application server cluster, but the name of any specific
computer must be different in each cluster.
Perform the following tasks to configure a default messaging provider:
●
Create a database for the messaging engine cluster. You must create a new database for your
messaging engine cluster that is separate from the database for your LiveCycle ES cluster. To create the
new database, see “Creating the LiveCycle ES Database” on page 26. Use a different name that will
distinguish the messaging engine database from the LiveCycle ES database.
●
Create the messaging engine cluster.
●
Create the JDBC provider for the messaging engine.
●
Create J2C Authentication alias for the messaging engine.
●
Create the data source for the messaging engine.
●
Create a service integration bus.
●
Define the bus members.
●
Create the messaging engines.
●
Set up WebSphere queue connection factories.
●
Set up WebSphere topic connection factories.
●
Set up WebSphere queue destinations.
Adobe LiveCycle ES
Configuring WebSphere Messaging and Security
Configuring LiveCycle ES Application Server Clusters Using WebSphere
●
Set up WebSphere topic destinations.
●
Set up WebSphere activation specifications.
Configuring a default messaging provider
56
You can also perform the task “Assigning JMS activation specification” on page 60.
➤ To create the messaging engine cluster:
1. In the WebSphere Administrative Console navigation tree, click Servers > Clusters, and then click New.
2. In the Cluster Name box, type the name of your cluster. For example, type lc8_jms_cluster.
3. Select the default settings for all other options.
4. Select Configure HTTP session memory-to-memory replication and then click Next.
5. In the Create First Cluster Member box, enter a member name. This name is for the first
WebSphere Application Server in the cluster.
6. In the Select Node list, select the node on which this cluster member will reside.
7. Select Create the member using an application server template and select default from the list,
and then click Next.
8. In the Member Name box, enter the name of another member to add to the cluster.
9. In the Select Node list, select the node on which this cluster member will reside.
10. Select Generate Unique HTTP Ports and then click Add Member.
11. Repeat steps 7 to 10 for each additional application server you want to add to the messaging engine
cluster.
Note: You must create at least two application server instances in the message engine cluster.
12. Click Next, click Finish, and then click Save changes to the master configuration.
➤ To create the JDBC provider for the messaging engine cluster:
1. In the WebSphere Administrative Console navigation tree, click Resources > JDBC > JDBC Providers.
2. In the drop-down list above the table, select Cluster=lc8_jms_cluster as the scope, and then click
New.
3. Create a new JDBC provider for lc8_jms_cluster by following the procedure that pertains to your
database:
●
(DB2) “To create a DB2 JDBC provider:” on page 47
●
(Oracle) “To create the Oracle JDBC provider:” on page 49
●
(SQL Server) “To create the SQL Server 2005 JDBC provider:” on page 52
➤ To configure J2C authentication for the messaging engine cluster data source:
1. In the WebSphere Administrative Console navigation tree, click Security > Secure administration,
applications, and infrastructure.
Adobe LiveCycle ES
Configuring WebSphere Messaging and Security
Configuring LiveCycle ES Application Server Clusters Using WebSphere
Configuring a default messaging provider
57
2. Under Authentication, click Java Authentication and Authorization Service > J2C authentication
data, and then click New.
3. Set the following properties:
●
In the Alias box, enter an alias name appropriate to the database user; for example, type
IDP_JMS_DS/db2-db2user.
●
In the User ID box, type a user ID (for example, type db2user). This user ID is the login credential
used to access the database that will be used with the IDP_JMS_DS data source.
●
In the Password box, type a type a password for this user.
4. Click OK or Apply, and then click Save directly to master configuration.
➤ To create the IDP_JMS_DS data source for the messaging engine cluster:
1. In the WebSphere Administrative Console navigation tree, click Resources > JDBC > JDBC Providers
and, in the right pane, select the JDBC provider for your messaging engine (created in“To create the
JDBC provider for the messaging engine cluster:” on page 56).
2. Create a new data source for lc8_jms_cluster by following the procedure that pertains to your
database; however, in both the Data source name box and the JNDI name box, type IDP_JMS_DS
and in the list under Component-Managed Authentication and XA Recovery Authentication, select the
authentication alias created for this data source in “To configure J2C authentication for the messaging
engine cluster data source:” on page 56:
●
(DB2) “To create the DB2 JDBC data source:” on page 47
●
(Oracle) “To create the Oracle JDBC data source:” on page 50
●
(SQL Server) “To create the SQL Server 2005 data source:” on page 53
➤ To create a service integration bus:
1. In the WebSphere Administrative Console navigation tree, click Service Integration > Buses and click
New.
2. In the Name box, type IDP_JMS_Bus, and then click Next.
3. click Finish and then click Save changes to the master configuration.
➤ To create bus members:
1. In the navigation tree, click Service Integration > Buses and, in the right pane, click IDP_JMS_Bus.
2. Under Topology, click Bus Members and then click Add.
3. Select Cluster and select your messaging engine from the list, and then click Next.
4. Select Data store, click Next, and then select the following configuration options:
●
In the Data Source JNDI Name box, type IDP_JMS_DS.
●
In the Schema name box, specify the database schema name you used when you created the JMS
database.
●
In the Authentication alias box, select the JMS authentication alias for this data source.
5. Click Next and review the configuration.
Adobe LiveCycle ES
Configuring WebSphere Messaging and Security
Configuring LiveCycle ES Application Server Clusters Using WebSphere
Configuring a default messaging provider
58
6. Click Finish and then lick Save changes to the master configuration.
Caution: Do not add the LiveCycle ES cluster as a bus member. If it is added, remove it.
➤ To configure JMS queue connection factories:
1. In the navigation tree, click Resources > JMS > Queue connection factories.
2. In the drop-down list above the table above the table, select Cluster=lc8_cluster as the level, and then
click New.
3. Select Default messaging provider and click OK.
4. In the Administration area on the next screen, in the Name box and the JNDI name box, type
QueueConnectionFactory.
5. In the Connection area, in the Bus name list, select IDP_JMS_Bus.
6. In the Quality of Service area, set these properties:
●
In the Non persistent message reliability list, select As bus destination.
●
In the Persistent message reliability list, select As bus destination.
7. In the Advanced Administrative area, select the appropriate component-managed authentication alias
as defined in “To configure J2C authentication for the messaging engine cluster data source:” on
page 56.
8. Click OK or Apply, and then click Save directly to master configuration.
9. In the list, click QueueConnectionFactory and, under Additional Properties, click Connection pool
properties.
10. On the next screen, under General Properties, set the following properties:
●
In the Maximum connections box, type 50.
●
In the Minimum connections box, type 10.
11. Click OK or Apply, and then click Save directly to master configuration.
12. Repeat steps 2 through 11 to create another JMS queue connection factory, replacing
QueueConnectionFactory with JobManagerQueueConnectionFactory in step 5 for the Name box
and the JNDI name box.
➤ To configure JMS topic connection factories:
1. In the navigation tree, click Resources > JMS > Topic connection factories.
2. In the drop-down list above the table, select Cluster=lc8_cluster as the level, and then click New.
3. Select Default messaging provider and click OK.
4. In the Administration area on the next screen, in the Name box and the JNDI name box, type
TopicConnectionFactory.
5. In the Connection area, in the Bus name list, select IDP_JMS_Bus.
6. In the Quality of Service area, set these properties:
Adobe LiveCycle ES
Configuring WebSphere Messaging and Security
Configuring LiveCycle ES Application Server Clusters Using WebSphere
Configuring a default messaging provider
●
In the Non persistent message reliability list, select As bus destination.
●
In the Persistent message reliability list, select As bus destination.
59
7. In the Advanced Administrative area, select the appropriate component-managed authentication alias
as defined in “To configure J2C authentication for the messaging engine cluster data source:” on
page 56.
8. Click OK or Apply, and then click Save directly to master configuration.
9. In the list, click TopicConnectionFactory and, under Additional Properties, click Connection Pool
Properties.
10. In the Administration area on the next screen, set the following properties:
●
In the Maximum connections box, type 50.
●
In the Minimum connections box, type 10.
11. Click OK or Apply, and then click Save directly to master configuration.
➤ To create a queue:
1. In the navigation tree, click Resources > JMS > Queues.
2. In the drop-down list above the table, select Cluster=lc8_cluster as the level, and then click New.
3. Accept the default or select Default messaging provider and then click OK.
4. In the Administration area on the next screen, set these properties:
●
In the Name box, type adobe_PECommandQueue.
●
In the JNDI name box, type queue/adobe_PECommandQueue.
5. In the Connection area, set the properties as follows:
●
In the Bus name list, select IDP_JMS_Bus.
●
In the Queue name list, select other, please specify and then type adobe_PECommandQueue in
the box that appears.
●
In the Delivery mode list, select Persistent.
6. In the Advanced area, in the Read ahead list, select Inherited from connection factory.
7. Click OK or Apply, and then click Save directly to master configuration.
8. Repeat steps 3 through 7 for each of the queues in the following table, replacing the properties under
the Connection group set in step 5 with the appropriate values.
Name
Persistent
JNDI name
adobe_PEDCommandQueue
Yes
queue/adobe_PEDCommandQueue
adobe_PEInteractionQueue
Yes
queue/adobe_PEInteractionQueue
adobe_JobManagerQueue
Yes
queue/adobe_JobManagerQueue
Next, you must create a bus destination for each queue defined in “To create a bus destination:” on
page 60.
Adobe LiveCycle ES
Configuring WebSphere Messaging and Security
Configuring LiveCycle ES Application Server Clusters Using WebSphere
Assigning JMS activation specification
➤ To create a bus destination:
1. In the navigation tree, click Service Integration > Buses and, in the right pane, click IDP_JMS_Bus.
2. Under Destination Resources on the next screen, click Destinations, and then click New.
3. Under Select Destination Type on the next screen, select Queue and then click Next.
4. In the step 1 pane, in the Identifier box, type adobe_PECommandQueue and click Next.
5. Click Next, click Finish, and then click Save directly to master configuration.
6. Repeat steps 3 through 5 for each queue defined in “To create a queue:” on page 59.
➤ To create the first topic:
1. In the navigation tree, click Resources > JMS > Topics.
2. In the drop-down list above the table, select Cluster=lc8_cluster as the level, and then click New.
3. Accept the default or select Default messaging provider and click OK.
4. In the Administration area on the next screen, set the properties as follows:
●
In the Name box, type adobe_LAFEventTopic
●
In the JNDI name box, type topic/adobe_LAFEventTopic
5. In the Connection are, set the properties as follows:
●
In the Topic name box, type adobe_LAFEventTopic
●
In the Bus name box, type IDP_JMS_Bus
●
In the Topic space box, type Default.Topic.Space
●
In the JMS Delivery mode box, type Persistent
6. Click OK or Apply, and then click Save directly to master configuration.
7. Repeat steps 1 through 6 for the queue in the following table, replacing the Name, JDNI name, and
Topic name properties.
Name and topic name
Persistent
JNDI name
adobe_TaskEventTopic
Yes
topic/adobe_TaskEventTopic
Assigning JMS activation specification
You must assign JMS activation specifications. These activation specifications are associated with
message-driven beans, and are required for the MDBs to receive messages from the queues and topics.
➤ To create PECommand_AS:
1. In the WebSphere Administrative Console navigation tree, click Resources > JMS > Activation
specifications.
2. In the drop-down list above the table, select Cluster=lc8_cluster as the level, and then click New.
60
Adobe LiveCycle ES
Configuring WebSphere Messaging and Security
Configuring LiveCycle ES Application Server Clusters Using WebSphere
Configuring JMS for administrative security
3. Accept the default or select Default messaging provider and click OK.
4. In the Administration area on the next screen, in the Name box and the JNDI name box, type
PECommand_AS
5. In the Destination area, set the properties as follows:
●
In the Destination type box, type Queue
●
In the Destination JNDI name box, type queue/adobe_PECommandQueue
●
In the Bus name box, type IDP_JMS_Bus
6. Click OK or Apply, and then click Save directly to master configuration.
➤ To create Task_Event_AS:
1. In the navigation tree, click Resources > JMS > Activation specifications.
2. In the drop-down list above the table, select Cluster=lc8_cluster as the level, and then click New.
3. Accept the default or select Default messaging provider and click OK.
4. In the Administration area on the next screen, in the Name box and the JNDI name box, type
Task_Event_AS.
5. In the Destination properties, set the properties as follows:
●
In the Destination type box, type Topic
●
In the Destination JNDI name box, type topic/adobe_TaskEventTopic
●
In the Bus name box, type IDP_JMS_Bus
6. Click OK or Apply, and then click Save directly to master configuration.
➤ To create JobManager_AS:
1. In the navigation tree, click Resources > JMS > Activation specifications.
2. In the drop-down list above the table, select Cluster=lc8_cluster as the level, and then click New.
3. Accept the default or select Default messaging provider and click OK.
4. In the Administration area on the next screen, in the Name box and the JNDI name box, type
JobManager_AS.
5. In the Destination properties, set the properties as follows:
●
In the Destination type box, type Queue
●
In the Destination JNDI name box, type queue/adobe_JobManagerQueue
●
In the Bus name box, type IDP_JMS_Bus
6. Click OK or Apply, and then click Save directly to master configuration.
Configuring JMS for administrative security
This section outlines how to configure JMS for administrative security.
61
Adobe LiveCycle ES
Configuring LiveCycle ES Application Server Clusters Using WebSphere
Configuring WebSphere Messaging and Security
Configuring JMS for administrative security
62
Note: This procedure is required only for WebSphere installations where administrative security is
enabled. If your application server is not configured to enable administrative security, the
WebSphere Administrative Console will block you from performing this procedure.
When your application server is configured to enable administrative security, you must do the following:
●
Create the JMS group.
●
Create the JMS user.
●
Associate security.
●
Assign group privileges.
➤ To create a group:
1. In the navigation tree, click User and Groups > Manage Groups, and then click Create.
2. In the Group name box, type lc8_jms_group, and then click Create.
➤ To create a user:
1. In the navigation tree, click User and Groups > Manage Users, and then click Create.
2. Click Group Membership and click Search.
3. Select the group name lc8_jms_group that was previously created and click Close.
4. In the User ID box, type <authentication for JAAS name>.
5. Add a first and last name in the boxes provided.
6. Type the <JAAS authentication name> as the password, and then click create.
➤ To associate security:
1. In the navigation tree, click Resources > JMS > Activation specifications.
2. Click one of the activation specifications.
3. Under Additional, in the Authentication Alias list, select the JMS authentication alias that was created
in “To configure J2C authentication for the messaging engine cluster data source:” on page 56.
4. Click OK or Apply, and then click Save directly to master configuration.
5. Repeat steps 1 to 4 for all activation specifications.
➤ To assign group privileges to the IDP_JMS_Bus:
1. In the navigation tree, click Service Integration > Buses, and then click IDP_JMS_Bus.
2. Under Additional Properties, click Security.
3. Under Additional Properties on the next screen, click Users and groups in the bus connector role.
4. In Bus Connector Role group list, use the default or select Group name and type the group name
created in “To configure J2C authentication for the messaging engine cluster data source:” on page 56.
5. Click OK or Apply, and then click Save directly to master configuration.
Adobe LiveCycle ES
Configuring LiveCycle ES Application Server Clusters Using WebSphere
Configuring WebSphere Messaging and Security
SQL Server JMS validation
63
SQL Server JMS validation
The SQL Server JMS setup requires additional verification. This is also required if the JMS/
LiveCycle Configuration Manager verification fails.
Note: Validation is required only for Microsoft SQL Server.
➤ To verify the JMS setup with SQL Server:
1. In the WebSphere Administrative Console navigation tree, click Service Integration > Buses, and, in
the right pane, click IDP_JMS_Bus.
2. Under Topology, click Messaging Engines. When working, it should display a green arrow. The status
for the bus is probably unknown at this point.
3. Select your messaging engine.
4. Under Additional Properties, click Message store. The schema name must match the user name; if it
does not, set it to match. To set up the Microsoft SQL Server database and users, see Preparing to Install
LiveCycle ES at www.adobe.com/go/learn_lc_prepareInstall.
5. Click Save directly to master configuration.
6. Delete any tables that begin with SIB to ensure there are no conflicts with old bus configurations.
7. Restart each WebSphere Application Server instance in lc8_jms_cluster and retry step 1 to ensure that
the bus is running.
6
Installing LiveCycle ES Solution Components
This chapter describes how to use the installation program to install LiveCycle ES on a Windows, Linux, or
UNIX operating system.
Before you install the solution components, you must ensure that your environment includes the software
and hardware required to run LiveCycle ES. You should also understand the installation options and have
prepared the environment as required.
This chapter covers the following topics:
●
“Installing the product files” on page 64
●
“Viewing the error log” on page 67
●
“Configuring server JVM arguments” on page 67
●
“Creating a shared global document storage directory” on page 69
●
“Configuring the font directories” on page 69
Installing the product files
When you run an installation program, you need the following information:
●
The serial numbers for the solution component(s) you are installing.
●
The type of installation and configuration you are performing.
Note: To successfully install the product files, you need read and write permissions for the installation
directory. The following directories are the default installation directories, although you can specify
a different directory as required:
●
(Windows) C:\Adobe\LiveCycle8\
●
(Linux and UNIX) /opt/adobe/livecycle8/
When installing on Linux, the installation program uses the logged-in user's home directory as a
temporary directory for storing files. As a result, messages such as the following may appear in the
console:
WARNING: could not delete temporary file /home/<username>/ismp001/1556006
When you complete the installation, you must manually delete the temporary files.
Caution: Ensure that the temporary directory for your operating system meets the minimum
requirements as outlined in the Preparing to Install LiveCycle document. The temporary directory
is one of the following locations:
●
(Windows) TMP or TEMP path as set in the environment variables
●
(Linux) Logged-in user’s home directory
The InstallShield command line parameter -is:tempdir is not supported with the
LiveCycle ES installer. To work around this limitation, use the TMP environment variable to point
to a disk that has the required amount of free space.
64
Adobe LiveCycle ES
Installing LiveCycle ES Solution Components
Configuring LiveCycle ES Application Server Clusters Using WebSphere Installing to a Windows staging platform for deployment on Linux or
On Linux systems, you can install, configure, and deploy as a non-root user.:
●
(Solaris) /var/tmp
●
(AIX) /tmp
Note: When you are installing the solution component on a Linux or UNIX operating system, you must be
logged in as the root user to successfully install the solution component to the default location
/opt/adobe/LiveCycle8/. If you are logged in as a non-root user, you must change the installation
directory to one for which you have permissions (read-write-execute privileges) (for example,
/home/adobe/livecycle8).
Installing to a Windows staging platform for deployment on Linux or UNIX
LiveCycle ES can be installed and configured on Windows for deployment on a Linux or UNIX platform. You
can use this functionality for installing to a locked-down Linux environment. For example, a locked-down
environment would not have XWindows installed. When you run the installation program on Windows,
you can choose a Linux or UNIX operating system as the target platform for deploying LiveCycle ES. The
installation program installs binaries for Linux, or Solaris, which are also used by
LiveCycle Configuration Manager when you configure the product.
The computer running Windows can then be used as a staging location for the deployable objects, which
can be copied to a computer running Linux or UNIX for deployment to the application server. The
application server that you are targeting must be consistent with what you choose during installation and
configuration, regardless of the operating system.
Note: If your installation includes LiveCycle PDF Generator ES and you will use the native application
conversion feature, the host and target operating system must be Windows.
Installing LiveCycle ES
This section covers the initial installation of LiveCycle ES. For information about configuration and
deployment, see “Configuring and Deploying LiveCycle ES” on page 70.
Note: To avoid permission issues during the deployment, ensure that you are logged in as the user who
will run the WebSphere process when you run the LiveCycle ES installer and
LiveCycle Configuration Manager.
➤ To install LiveCycle ES:
1. Ensure that the JAVA_HOME environment variable is set to [appserver root]/java/.
2. Navigate to the /livecycle_server/8.0 directory of the installation media.
3. Start the installation program:
●
(Windows) Double-click the win_livecycle8_setup.exe file.
●
(Linux, UNIX) From a command prompt, type the file name appropriate for your operating system:
./aix_livecycle8_setup.bin
./linux_livecycle8_setup.bin
./solaris_livecycle8_setup.bin
4. When prompted, select the language you want the installation to use, and then click OK.
Adobe LiveCycle ES
Installing LiveCycle ES Solution Components
Configuring LiveCycle ES Application Server Clusters Using WebSphere
Installing LiveCycle ES
66
5. On the Welcome screen, click Next.
6. On the Destination screen, accept the default directory as listed or click Browse and navigate to the
directory where you want to install the solution component, and then click Next.
Note: If you type the name of a directory that does not exist, it will be created for you.
Caution: When you install the solution component, you can specify a different installation location. If you
are installing on Linux, or UNIX, the directory you specify should not contain any spaces;
otherwise, the installation program does not install the solution component.
7. Type a serial number in the text box and click Add. If you have licensed multiple solution components,
repeat this step for each serial number you have.
8. After you add all the serial numbers to the list, click Next.
Tip: To reset the serial number, click Clear.
9. Read the Product License Agreement. If you agree, select I accept the terms of the license
agreement, and then click Next.
10. (Windows staging only) Select the operating system for which you plan to configure LiveCycle ES, and
click Next.
Note: At this point, you can specify to use Windows as a staging platform for your deployment. You can
select Linux or a UNIX operating system as the target for deployment even if you are installing
on Windows. For more details see “Installing to a Windows staging platform for deployment on
Linux or UNIX” on page 65.
11. (PDF Generator ES for Windows only) Select the appropriate option on the PDF Generator ES screen:
●
If you select Yes, enable native application support for PDF Generator ES, the software will
check the version of Acrobat you have installed. If you do not have Acrobat installed, accept the
prompt to install Acrobat 8.1 now.
If have an unsupported version of Acrobat installed, complete the LiveCycle ES installation, uninstall
Acrobat, and then install Acrobat 8.1 from the LiveCycle ES installation media by following the
instructions in the procedure “Configuring Acrobat 8.1 for PDF Generator ES” on page 78.
●
If you are installing in a clustered environment, select No, do not enable native application
support for PDF Generator ES and go to step 13.
12. (PDF Generator ES for Windows only) Confirm you have Acrobat installed, and click Next.
13. Review the installation details and then click Install. The installation program displays the progress of
the installation. A summary screen appears when the solution component installation is completed.
14. Review the release notes that are displayed and click Next.
15. Select Start LiveCycle Configuration Manager and then click Finish. If you are upgrading
LiveCycle 7.x to LiveCycle ES, do not select Start LiveCycle Configuration Manager; just click Finish.
Note: Selecting the Start option starts LiveCycle Configuration Manager, which allows you to complete
your configuration and deployment immediately. If you are not ready to run LiveCycle
Configuration Manager immediately, ensure that the Start LiveCycle Configuration Manager
Adobe LiveCycle ES
Installing LiveCycle ES Solution Components
Configuring LiveCycle ES Application Server Clusters Using WebSphere
Viewing the error log
67
option is not selected when you click Finish. You can start LiveCycle Configuration Manager when
you are ready. (See “Configuring LiveCycle ES EAR files” on page 71.)
When you are ready to proceed with the configuration and deployment, see “Configuring and
Deploying LiveCycle ES” on page 70.
Note: (PDF Generator ES for Windows only) If you did not choose to install Acrobat 8.1 using the
LiveCycle ES installer, you must complete the steps listed in “Configuring Acrobat 8.1 for
PDF Generator ES” on page 78.
Viewing the error log
If any errors occur during the installation, the installation program creates a log file called log.txt, which
contains the error messages. The log file is located in the [LiveCycleES root] directory.
Configuring server JVM arguments
You must perform the following configuration tasks on each server instance of the cluster to ensure that
LiveCycle ES will start properly:
●
Configure the LiveCycle ES properties files.
●
Add LiveCycle ES properties to server JVM arguments
➤ To configure the LiveCycle ES properties files:
1. Locate the adobe-pof.properties file in [LiveCycleES root]/LiveCycle _ES_SDK/misc/Foundation/
Server-Configuration.
2. Copy the file to the directory [appserver root]/profiles/<server>/LiveCycleProperties.
3. Using a text editor, make the following changes:
●
adobe.pof.cache.swarm.cluster-enabled=true
●
adobe.pof.cache.swarm.cluster-tcp-config=TCP(bind_addr=<Machine1>;start_port=7800):TCPPING(i
nitial_hosts=<Machine2>[7800];port_range=5;timeout=3000;num_initial_members=5):FD_SOCK:
VERIFY_SUSPECT(timeout=1500;down_thread=false;up_thread=false):pbcast.NAKACK(gc_lag=100
;retransmit_timeout=600,1200,2400,4800;up_thread=true;down_thread=true):pbcast.STABLE(desir
ed_avg_gossip=20000;max_bytes=0;stability_delay=1000;up_thread=false;down_thread=false):p
bcast.GMS(join_timeout=5000;join_retry_timeout=2000;shun=false;print_local_addr=true;down_t
hread=true;up_thread=true):pbcast.STATE_TRANSFER(up_thread=true;down_thread=true)
Note: Change <Machine1> and<Machine2> to your machine names and add any additional machines
in the cluster to the “initial_hosts” section, separated by commas. For a vertical cluster, use the
same TCP settings but different ports.
4. Locate the idp_scheduler_quartz.properties file in [LiveCycleES root]/LiveCycle _ES_SDK/misc/
Foundation/Server-Configuration.
5. Copy the file to the directory [appserver root]/profiles/<server>/LiveCycleProperties. If the directory does
not exist, you must create it.
6. Repeat steps 1 to 5 for each server instance in the cluster.
Adobe LiveCycle ES
Installing LiveCycle ES Solution Components
Configuring LiveCycle ES Application Server Clusters Using WebSphere
Configuring LiveCycle Output ES and LiveCycle Forms ES
68
➤ To add LiveCycle ES properties to server JVM arguments:
1. Log in to the WebSphere Administrative Console, click Servers > Application servers, and then click
the name of the server instance that you will configure (for example, server1).
2. Under Server Information, click Java and Process Management > Process Definition.
3. Under Additional Properties, click Java Virtual Machine.
4. Under Additional Properties, click Custom Properties.
5. Click New and add or configure the following properties:
●
Name = adobe-pof.properties
●
Value = [appserver root]/LivecycleProperties/adobe-pof.properties
6. Click OK.
7. Click New and add or configure the following properties:
●
Name = adobe.idp.scheduler.properties
●
Value = [appserver root]/LivecycleProperties/idp_scheduler_quartz.properties
8. Click OK and save your changes.
9. Repeat steps 1 to 8 for each server instance in your cluster.
Configuring LiveCycle Output ES and LiveCycle Forms ES
The current default value for PoolMax is 4. The actual value to set would depend on the hardware
configuration and the expected usage in your environment.
For optimal use, it is recommended that the lower limit of PoolMax must not be less than the number of
CPUs available, and the upper limit must be determined by the load pattern on your server. Generally, the
upper limit should be set to twice the number of CPUs on the server.
➤ To modify the existing PoolMax value:
1. Log in to the WebSphere Administrative Console, click Servers > Application Servers and, in the right
pane, click your server name.
2. Under Server Infrastructure, click > Java and process management > Process Definition.
3. Under Additional Properties, click Java Virtual Machine and then click Custom Properties.
4. Add the following property definition for ConvertPdf:
●
com.adobe.convertpdf.bmc.POOL_MAX=[new value]
5. Add the following property definition for XMLFM:
●
com.adobe.xmlform.bmc.POOL_MAX=[new value]
6. Repeat steps 1 to 5 for each server in the cluster.
Adobe LiveCycle ES
Configuring LiveCycle ES Application Server Clusters Using WebSphere
Installing LiveCycle ES Solution Components
Creating a shared global document storage directory
69
Creating a shared global document storage directory
All nodes in the cluster must share a common global document storage directory in the same way that
they share a common database (that is, to store long-lived documents that are passed between services).
You must create the global document storage directory before initializing the LiveCycle ES database.
Create a shared directory on any computer that is accessible by each node in the cluster, and ensure that
all nodes of the cluster have read and write permissions for the directory.
Access to the global document storage directory must be secure. The long-lived documents in this
directory may contain sensitive user information, such as information that requires special credentials
when accessed using the LiveCycle ES SDK or user interfaces. Use a security method appropriate to your
operating system. It is recommended that only the operating system account used to run the application
server has read and write access to this directory.
Record the location where you create this shared directory for later use when you configure LiveCycle ES
using LiveCycle Configuration Manager.
Configuring the font directories
You must configure the font directories for each computer in the cluster, including the LiveCycle ES fonts
installed in the [LiveCycleES root]\fonts directory.
The fonts must exist in the same path and the directory must have identical contents on all computers in
the cluster.
Record the location where you create these shared directories for later use when you configure
LiveCycle ES using LiveCycle Configuration Manager.
Caution: The font directories must be distinct from the global document storage directory; however, they
may be distinct sibling subdirectories of a single shared parent directory.
7
Configuring and Deploying LiveCycle ES
This chapter describes:
●
LiveCycle Configuration Manager (see “About LiveCycle Configuration Manager” on page 70)
●
Configuring LiveCycle ES solution components in an EAR file (See “Configuring LiveCycle ES EAR files”
on page 71.)
●
Manually deploying the LiveCycle ES EAR files to the application server (See “Deploying LiveCycle ES
EAR files” on page 72.)
●
Starting the application server (See “Starting the application” on page 73.)
●
Initializing the LiveCycle ES database (See “Initializing the LiveCycle ES database and deploying
LiveCycle ES” on page 73.)
●
(Redeployment) Removing previously deployed EAR files (See “Uninstalling EAR files” on page 74.)
●
Next steps (See “Next steps” on page 75.)
This chapter assumes that you have prepared your environment for hosting LiveCycle ES and installed the
solution component files. If you have not done this, see “Introduction” on page 9 and “Installing LiveCycle
ES Solution Components” on page 64.
About LiveCycle Configuration Manager
LiveCycle Configuration Manager is a wizard-like tool used to configure, deploy, and validate LiveCycle ES
components for deployment to the application server.
LiveCycle Configuration Manager is installed with the solution component files when you run the
LiveCycle ES installation program. When you run LiveCycle Configuration Manager, you specify the
LiveCycle ES solution components you are configuring, as well as the tasks you want
LiveCycle Configuration Manager to perform.
You can start LiveCycle Configuration Manager from the installation program to configure solution
components during the installation process, or you can start LiveCycle Configuration Manager any time
after the installation.
LiveCycle Configuration Manager provides an interface that prompts you for information so that it can
automatically accomplish the following tasks:
●
Configure the LiveCycle ES EAR files for deployment to the application server.
Note: In a cluster environment, you must deploy the EAR files manually, not by using
LiveCycle Configuration Manager.
●
Initialize the LiveCycle ES database using LiveCycle Configuration Manager.
●
Deploy LiveCycle ES components.
●
Validate the LiveCycle ES component deployment.
70
Adobe LiveCycle ES
Configuring and Deploying LiveCycle ES
Configuring LiveCycle ES Application Server Clusters Using WebSphere Using LiveCycle Configuration Manager with administrative securi-
Using LiveCycle Configuration Manager with administrative security
When the WebSphere profile is configured to use administrative security (a user name and password is
required to log in to WebSphere Administrative Console), the following configuration tasks must be
completed before running LiveCycle Configuration Manager:
1. Open a command prompt.
2. Set JAVA_HOME to the JDK used with WebSphere. For details about the JDK version and how to set the
JAVA_HOME environment variable on UNIX/Linux and Windows, see Preparing to Install LiveCycle ES at
http://www.adobe.com/go/learn_lc_prepareInstall.
3. Navigate to [appserver root]/bin and type the following command:
retrieveSigners.bat -conntype RMI -host localhost -port port_number
-autoAcceptBootstrapSigner -user administrator -password password
-uploadSigners
Replace port_number with the Bootstrap_address for the WebSphere 6 server and administrator and
password with the credentials used while creating the profile.
Configuring LiveCycle ES EAR files
When you run LiveCycle Configuration Manager, you can select the tasks that you want the program to
perform automatically.
Tip: LiveCycle Configuration Manager verifies the values specified on each screen when you click Next. If it
cannot validate a value, a warning appears, the property on the screen turns red, and you cannot
proceed until you enter a valid value.
➤ To configure the LiveCycle ES EAR files using LiveCycle Configuration Manager:
1. Start LiveCycle Configuration Manager by navigating to the [LiveCycleES
root]/configurationManager/bin directory and entering the following command:
●
(Windows) ConfigurationManager.bat
●
(Linux, UNIX) ./ConfigurationManager.sh
2. On the Welcome screen, click Next.
3. On the Upgrade Selection screen, perform the appropriate task from the following choices:
●
If you are configuring the LiveCycle ES EAR files for an initial deployment of LiveCycle ES 8.x, ensure
that Upgrade LiveCycle 7.x is deselected and then click Next.
●
If you are configuring the LiveCycle ES EAR files to upgrade from an existing LiveCycle ES 7.x
deployment, select Upgrade LiveCycle 7.x and Apply LiveCycle 7.x configuration to
LiveCycle ES, deselect Migrate Data Essential to LiveCycle ES Operation and Migrate
Remaining Data, and then click Next. For information about upgrading your existing LiveCycle 7.x
installation, see the Upgrading to LiveCycle ES document for you application server at
http://www.adobe.com/go/learn_lc_documentation.
4. On the Solution Component screen, select the LiveCycle ES components you want to configure,
deselect all other components, and then click Next.
Adobe LiveCycle ES
Configuring and Deploying LiveCycle ES
Configuring LiveCycle ES Application Server Clusters Using WebSphere
Deploying LiveCycle ES EAR files
72
5. On the Task Selection screen, select only Configure LiveCycle ES, deselect all other task options, and
then click Next.
Caution: Do not select the tasks Configure application server, Validate application server
configuration, or Deploy LiveCycle ES EARs. These tasks are not supported by
LiveCycle Configuration Manager in a clustered configuration and must always be deselected.
6. (Upgrade) To import and extract the LiveCycle 7.x configuration data, see the Upgrading to LiveCycle ES
document for your application server.
7. On the Configure LiveCycle ES screen, click Configure to generate the base EAR files for
WebSphere Application Server and, when completed, click Next.
8. On the Configure LiveCycle ES (continued) screen, enter the required information:
●
Locations of the font directories that you created in “Configuring the font directories” on page 69.
●
Global document storage root directory that you created in “Configuring the font directories” on
page 69.
●
(Optional) Values for the other configuration options on this screen. For more information, see
Installing and Configuring LiveCycle ES for WebSphere or the context-sensitive Help for
LiveCycle Configuration Manager.
9. Click Configure and, when configuration is complete, click Next.
When LiveCycle Configuration Manager completes the configuration, it places the files to be deployed
to the application server (adobe-livecycle-native-websphere-[OS].ear, adobe-livecycle-websphere.ear
and adobe-workspace-client.ear) in the following directory:
●
(Windows) [LiveCycleES root]\configurationManager\export
●
(Linux, UNIX) [LiveCycleES root]/configurationManager/export
10. Click Exit.
Deploying LiveCycle ES EAR files
You must manually deploy your LiveCycle ES solution EAR files. Before deploying to WebSphere, you must
start the deployment manager.
Note: If this deployment is a redeploy of the LiveCycle ES EAR files, you must first undeploy the previously
deployed LiveCycle EAR files. (See “Uninstalling EAR files” on page 74.)
➤ To deploy the LiveCycle ES EAR files:
1. In the WebSphere Administrative Console navigation tree, click Applications > Install New
Application.
2. In the right pane, select Local file system, and click Browse and navigate to one of the EAR files in the
[LiveCycle ES root]/ configurationManager/export directory.
3. In the right pane, select Show me all installation options and parameters and click Next.
4. Select Generate Default Bindings and click Next.
5. Click the step named Map modules to servers.
Adobe LiveCycle ES
Configuring and Deploying LiveCycle ES
Configuring LiveCycle ES Application Server Clusters Using WebSphere
Starting the application
73
6. Review the Server column in the table to ensure that the application module maps to lc8_cluster. If it
does not, click the Select all items icon at the top of the table and, in the Clusters and Servers list,
select lc8_cluster and the node that hosts the web server, and then click Apply.
Tip: Use the Ctrl key to select multiple items in the Clusters and Servers list.
7. Select the last step titled Summary in the left column of the Summary pane, and click Finish.
8. When the EAR file is installed successfully, in the Messages box, click Save directly to Master
Configuration.
9. Repeat steps 2 to 8 for each of the EAR files in the [LiveCycle ES root]/configurationManager/export
directory.
Starting the application
After deploying the EAR files, you must start the LiveCycle ES application. When the state changes to
Active, the application has been deployed and started successfully.
WebSphere displays an error message if it cannot start the application. For information about WebSphere
error messages, see the WebSphere documentation.
➤ To start an application in WebSphere:
1. Start the WebSphere Application Server cluster.
2. In the WebSphere Administrative Console navigation tree, click Servers > Clusters.
3. Select lc8_cluster and click Start.
4. In the navigation tree, click Applications > Enterprise Applications.
5. Select the LiveCycle ES applications that you want to start and click Start. The red “X” beside the status
of each application changes to a green arrow, indicating that the application is running.
Initializing the LiveCycle ES database and deploying LiveCycle ES
You must initialize the LiveCycle ES database and deploy the LiveCycle ES components by using
LiveCycle Configuration Manager. You can also validate that your LiveCycle ES components deployed
properly.
➤ To initialize the LiveCycle ES database and deploy LiveCycle ES components:
1. Ensure that the WebSphere Application Server cluster is started and the LiveCycle ES enterprise
applications are deployed and started.
2. Start LiveCycle Configuration Manager by navigating to the [LiveCycle ES root] /configurationManager/
bin directory and entering the following command:
●
(Windows) ConfigurationManager.bat
●
(Linux, UNIX) ./ConfigurationManager.sh
3. On the Welcome screen, click Next.
Adobe LiveCycle ES
Configuring and Deploying LiveCycle ES
Configuring LiveCycle ES Application Server Clusters Using WebSphere
Uninstalling EAR files
74
4. On the Upgrade Selection screen, perform the appropriate task from the following choices:
●
If you are configuring the LiveCycle ES EAR files for an initial deployment of LiveCycle ES, ensure that
Upgrade LiveCycle 7.x is deselected, and then click Next.
●
If you are configuring the LiveCycle ES EAR files to upgrade from an existing LiveCycle 7.x
deployment, select Upgrade LiveCycle 7.x, Migrate Data Essential to LiveCycle ES Operation,
and Migrate Remaining Data (if enabled), deselect Apply LiveCycle 7.x configuration to
LiveCycle ES, and then click Next. For information about upgrading your existing LiveCycle 7.x
installation, see the Upgrading to LiveCycle ES document for your application server.
5. On the Solution Component screen, select the LiveCycle ES solution components that you selected
when configuring the LiveCycle ES EAR files and then click Next.
6. On the Task Selection screen, select Initialize LiveCycle ES database, Deploy LiveCycle ES
components, and Validate LiveCycle ES component deployment, and then click Next.
Caution: Ensure that all other options are deselected.
7. (Upgrade) If you are prompted to provide the connection information for your LiveCycle 7.x database,
see the Upgrading to LiveCycle ES document for your application server for information about
upgrading your existing LiveCycle 7.x database.
8. On the LiveCycle ES Database Initialization screen, set these properties and click Initialize:
●
In the Host field, enter the host name of one of the cluster nodes.
●
In the HTTP port field, enter the HTTP port for that node.
9. When the initialization is complete, click Next.
10. On the LiveCycle ES Server Information screen, enter the host and HTTP port values. These value must
be the same ones used when initializing the LiveCycle ES database.
11. Enter the LiveCycle ES user name and password, and then click Next.
Note: The default user name is administrator and the default password is password.
12. On the LiveCycle ES Component Deployment screen, click Deploy and, when deployment is complete,
click Next.
13. Click Validate to validate the deployment of the LiveCycle ES components and, when validation is
complete, click Next.
14. (Upgrade) Complete any additional data migration tasks.
15. Click Exit to close LiveCycle Configuration Manager.
16. Restart all instances of WebSphere Application Serverin the cluster.
Uninstalling EAR files
To redeploy a LiveCycle ES solution component, you must first uninstall the LiveCycle ES-related
applications from the application server.
Adobe LiveCycle ES
Configuring and Deploying LiveCycle ES
Configuring LiveCycle ES Application Server Clusters Using WebSphere
Next steps
75
For example, if you have assembled LiveCycle ES solution components again to configure solution
component properties differently and the previous adobe-livecycle-websphere.ear file is already
deployed, you must uninstall it before deploying the newly assembled EAR files.
➤ To uninstall the EAR files:
1. Start the application server.
2. Log in to WebSphere Administrative Console by typing http://hostname:port/admin in the URL
line of a web browser.
3. In the navigation tree, click Applications > Enterprise Applications.
4. In the right pane, select the check box beside the adobe-livecycle-native-websphere-[OS].ear,
adobe-livecycle-websphere.ear, and adobe-workspace-client.ear applications, as well as any other
installed LiveCycle ES applications, and then click Stop.
5. Select the check box beside the adobe-livecycle-native-websphere-[OS].ear,
adobe-livecycle-websphere.ear application, and adobe-workspace-client.ear applications, as well as
any other installed LiveCycle ES applications, and then click Uninstall.
6. In the Messages box, click Save directly to the master configuration and restart WebSphere.
After uninstalling the EAR file, you may need to reconfigure your EAR file and redeploy, see “Configuring
LiveCycle ES EAR files” on page 71.
Next steps
If you used LiveCycle Configuration Manager to configure and deploy LiveCycle ES, you can now do the
following tasks:
●
Access LiveCycle Administration Console. (See “Accessing LiveCycle Administration Console” on
page 79.)
●
Configure LiveCycle ES solution components to access LDAP. (See “Configuring LiveCycle ES to access
LDAP” on page 81.)
8
Post-Deployment Activities
This chapter describes how to verify the deployment by accessing LiveCycle Administration Console and
checking the application server log files. It also describes how to get started using LiveCycle ES solution
components and services after they are installed, configured, and deployed to your application server:
●
“Modifying the SAML token threshold attribute” on page 76
●
“LiveCycle PDF Generator ES” on page 77
●
“Configuring Acrobat 8.1 for PDF Generator ES” on page 78
●
“Final setup for LiveCycle Rights Management ES” on page 79
●
“Verifying the deployment” on page 79
●
“Accessing solution component web applications” on page 80
●
“Accessing User Management” on page 81
●
“Configuring LiveCycle ES to access LDAP” on page 81
●
“Setting PDF Generator ES Watched Folder performance parameters” on page 82
After you configure the settings in this chapter, see Administering LiveCycle ES at
http://www.adobe.com/go/learn_lc_administration for additional information about configuring your
LiveCycle ES environment for development and production.
Modifying the SAML token threshold attribute
You must modify the SAML token threshold to a suitable value for a clustered environment.
➤ To modify the SAML token threshold attribute:
1. Log in to LiveCycle Administration Console and click Settings > User Management > Configuration >
Import and export configuration files.
2. Click Export to download the config.xml file and then, in a text editor, open the downloaded file.
3. In the file, find the string assertionThresholdInSeconds and modify it as follows:
<entry key="assertionThresholdInSeconds" value="60"/>
4. Save the edited config.xml file.
5. In LiveCycle Administration Console, click Settings > User Management > Configuration > Import
and export configuration files.
6. Browse to the location of the edited config.xml file, select the file, and click Import.
A message confirms a successful import of the modified config.xml file.
76
Adobe LiveCycle ES
Configuring LiveCycle ES Application Server Clusters Using WebSphere
Post-Deployment Activities
LiveCycle PDF Generator ES
77
LiveCycle PDF Generator ES
LiveCycle PDF Generator ES is capable of doing multiple PDF conversions simultaneously for certain types
of input files. This is enforced through the use of stateless session beans.
Configuring the EJB pool size
Four different stateless session beans exist for enforcing independent pool sizes for the following types of
input files:
●
PostScript and Encapsulated PostScript files
●
Image files (such as BMP, TIFF, PNG, JPEG etc.)
●
OpenOffice files
●
All other file types (except HTML files) such Microsoft Office files, Adobe Photoshop, PageMaker, and
FrameMaker files
The pool size for HTML-to-PDF conversions is not managed through the use of stateless session beans.
The default pool size for PostScript and Encapsulated PostScript files, and for Image files, is set to 3, and the
default pool size for OpenOffice and other file types (except HTML) is set to 1.
You can configure the PS/EPS and Image pool-size to a different value based on your server hardware
configuration, such as the number of CPUs, the number of cores within each CPU, and so on. However, it is
mandatory for the OpenOffice and the pool size for other file types to be left unchanged that is, 1) for
proper functioning of PDF Generator ES.
This section describes how the pool size for PS2PDF and Image2PDF can be configured for each of the
supported application-servers.
The text below assumes that the following two LiveCycle ES application EAR files have been deployed on
the application server:
●
adobe-livecycle-websphere.ear
●
adobe-livecycle-native-websphere-<platform>.ear
In the above line, <platform> should be replaced with one of these four strings, depending on whether
you are running your application server on a Windows, Linux, SunOS, or an AIX operating system:
●
“x86_win32”
●
“x86_linux”
●
“sparc_sunos”
●
“powerpc_aix”
➤ To configure the pool size for PS2PDF and Image2PD:
1. Ensure that IBM WebSphere Application Server is running.
2. Log in to the WebSphere Administrative Console at http://<hostname>:9060/ibm/console.
The URL might be different if you chose WebSphere to run on a non-standard port or if HTTPS is
enforced. Depending on whether security is enabled, WebSphere may prompt you to authenticate
yourself with administrator privileges.
Adobe LiveCycle ES
Post-Deployment Activities
Configuring LiveCycle ES Application Server Clusters Using WebSphere
Configuring Acrobat 8.1 for PDF Generator ES
78
3. In the WebSphere Administrative Console navigation tree, click Servers > Application Servers and in
the right pane, click the server name.
4. Under Server Infrastructure, click Java and Process Management > Process Definition.
5. Under Additional Properties, click Java Virtual Machine and then click Custom Properties.
6. Click the property called com.ibm.websphere.ejbcontainer.poolSize. If this property is not in the list,
click New and type the property name in the Name box.
If the property existed previously, its value should appear as follows:
LiveCycle8#adobe-pdfg-bmc-invoker-ejb.jar#NativeToPDFInvoker=1,1:LiveCycle
8#adobe-pdfg-bmc-invoker-ejb.jar#OpenOfficeToPDFInvoker=1,1:LiveCycle8#ado
be-pdfg-bmc-invoker-ejb.jar#ImageToPDFInvoker=3,3:LiveCycle8#adobe-pdfg-bm
c-invoker-ejb.jar#PSToPDFInvoker=3,3
Here, imageToPDFInvoker=3,3 and PSToPDFInvoker=3,3 specify that the values of the
minimum/maximum EJB pool size for Image2PDF and PS2PDF conversions are set to 3 each.
7. Modify these values appropriately. For example, if you want to configure a pool size of 5 for
Image2PDFand a pool size of 8 for PS2PDF, the modified property value should read as follows:
LiveCycle8#adobe-pdfg-bmc-invoker-ejb.jar#NativeToPDFInvoker=1,1:LiveCycle
8#adobe-pdfg-bmc-invoker-ejb.jar#OpenOfficeToPDFInvoker=1,1:LiveCycle8#ado
be-pdfg-bmc-invoker-ejb.jar#ImageToPDFInvoker=5,5:LiveCycle8#adobe-pdfg-bm
c-invoker-ejb.jar#PSToPDFInvoker=8,8.
Note: In the string above, replace “LiveCycle8” with the actual name of the LiveCycle ES application
deployed on the WebSphere Application Server.
8. Save your changes and restart WebSphere Application Server. In case you are running an application
server cluster, you will need to make identical changes on each of the application server cluster nodes.
Therefore, to save time, it is a good idea make the changes before you create a cluster. This ensures that
these values will be automatically set on each cluster node that is created after these changes have
been made on the primary node.
Configuring Acrobat 8.1 for PDF Generator ES
Note: This functionality is supported only on the Windows platform.
If you did not choose to install Acrobat 8.1 using the LiveCycle ES installer, the following steps need to be
completed to set up Acrobat 8.1 for use with PDF Generator ES.
➤ To configure Acrobat 8.1 for use with PDF Generator ES:
This procedure is required only if you upgraded to or installed Acrobat 8.1 after completing the
LiveCycle ES installation. It can be completed before or after you run LiveCycle Configuration Manager and
deploy LiveCycle ES to the application server.
1. If a previous version (8.0 or earlier) of Acrobat is installed, uninstall Acrobat using Add or Remove
Programs in the Windows Control Panel.
2. Navigate to one of the following folders on the LiveCycle ES installation media:
●
additional\acrobat\efg\
Adobe LiveCycle ES
Post-Deployment Activities
Configuring LiveCycle ES Application Server Clusters Using WebSphere
●
Final setup for LiveCycle Rights Management ES
79
additional\acrobat\jpn\
3. Install Acrobat 8.1 by running the AutoPlay.exe file.
4. On the LiveCycle ES installation medium, navigate to the additional\scripts folder.
5. Run the following batch file:
Acrobat_for_PDFG_Configuration.bat [LiveCycleES root]
➤ To validate the Acrobat 8.1 installation:
1. Navigate to a PDF file on your system and double-click it to open it in Acrobat.
2. If the PDF file opens successfully, Acrobat 8.1 is installed correctly. If the PDF does not open correctly,
uninstall Acrobat and reinstall it.
Note: Ensure that you dismiss all the Acrobat dialog boxes that appear after the Acrobat installation is
completed and disable the automatic updates for Acrobat.
Set the environment variable Acrobat_PATH to point to Acrobat.exe (for example, C:\Program
Files\Adobe\Acrobat 8.0\Acrobat\Acrobat.exe).
Final setup for LiveCycle Rights Management ES
LiveCycle Rights Management ES requires the application server to be configured to use SSL. For details,
see Administering LiveCycle ES at http://www.adobe.com/go/learn_lc_administration.
Verifying the deployment
You can verify the deployment by logging in to LiveCycle Administration Console. If you can log in,
LiveCycle ES is running on the application server and the default user has been created in the database.
You can review the application server log files to ensure that components were deployed correctly or to
determine the cause of any deployment issues you may encounter.
Accessing LiveCycle Administration Console
LiveCycle Administration Console is the web-based portal for accessing a variety of configuration pages
that let you set run-time properties that control the way LiveCycle ES operates. When you log in to
LiveCycle Administration Console, you can access User Management, Watched Folder and Email client
configuration, and administrative configuration options for other services. LiveCycle Administration
Console also provides access to Archive Administration, which administrators use for managing archives
and deploying services to a production environment.
The default user name and password for logging in to LiveCycle Administration Console is administrator
and password. After you log in the first time, access User Management and change the password.
Before you access LiveCycle Administration Console, LiveCycle ES must be deployed and running on your
application server.
For information about using LiveCycle Administration Console, see Archive Administration Help (available
from the Help menu of the LiveCycle Administration Console window).
Adobe LiveCycle ES
Post-Deployment Activities
Configuring LiveCycle ES Application Server Clusters Using WebSphere
Viewing the log files
80
➤ To access LiveCycle Administration Console:
1. Type the following URL in a web browser:
http://[host name]:[port]/adminui
The default port number for WebSphere is 9080.
2. In the User Name field, type administrator and, in the Password field, type password.
3. After logging in, you can click Services to access the service administration pages or Settings to access
the pages on which you can administer settings for different solution components.
Viewing the log files
Events, such as run-time or startup errors, are recorded to the application server log files. If you have
problems deploying to the application server, you can use the log files to help you find the problem. You
can open the log files by using any text editor.
The following log files are located in the [appserver root]/profiles/default/logs/servername directory:
●
SystemErr.log
●
SystemOut.log
●
StartServer.log
Accessing solution component web applications
After LiveCycle ES is deployed, you can access the web applications associated with the following solution
components:
●
LiveCycle Reader Extensions ES
●
LiveCycle Workspace ES
●
LiveCycle Rights Management ES
After accessing the web applications using the default administrator permissions to ensure that they are
accessible, you can create additional users and roles so that others can log in and use the applications. For
information, see User Management Help, accessible through the LiveCycle Administration Console.
Note: To access the Reader Extensions ES web application, you must apply a Reader Extensions ES
credential and apply the user roles for a new user. For more information, see the “Configuring SSL”
chapter in Administering LiveCycle ES at http://www.adobe.com/go/learn_lc_administration.
➤ To access the Reader Extensions ES web application:
1. Open a web browser and enter the URL http://[server name]/ReaderExtensions.
2. Log in using the default user name and password:
User name: administrator
Password: password
Note: You must have administrator or superuser privileges to log in using the default user name and
password. To allow other users to access the Reader Extensions ES web application, you must create
the users in User Management and grant them the role “Reader Extensions Web Application”.
Adobe LiveCycle ES
Post-Deployment Activities
Configuring LiveCycle ES Application Server Clusters Using WebSphere
Accessing Rights Management ES
81
➤ To access Workspace ES:
1. Open a web browser and enter the URL http://[server name]/workspace.
2. Log in using the default user name and password:
User name: administrator
Password: password
Accessing Rights Management ES
You must create a user account with the role “RM end user console” in User Management and log in to the
Rights Management ES administrator or end-user applications using the login information associated with
that user.
➤ To access the Rights Management ES end-user web application
1. Open a web browser and enter the URL http://[server name]:[port]/edc/Login.do.
Note: The administrator user cannot access the Rights Management ES end-user web application. You can
create new users using the WebSphere Administrative Console.
➤ To access the Rights Management ES administration web application
1. Open a web browser and enter the URL http://[server name]:[port]/adminui.
2. Navigate to the Rights Management ES administration web application.
Accessing User Management
User Management allows administrators to maintain a database of all users and groups, synchronized with
one or more third-party user directories. User Management provides authentication, authorization, and
user management for LiveCycle ES solution components, including Reader Extensions ES, Workspace ES,
Rights Management ES, Process Management ES, and Forms ES.
➤ To access User Management:
1. Open a web browser and enter the URL http://[server name]:[port]/adminui.
2. On the LiveCycle Administration Console Home page of, click Settings.
3. On the Settings page, click User Management.
Note: For information about configuring users with User Management, click User Management Help in
the upper-right corner of the User Management page.
Configuring LiveCycle ES to access LDAP
Use the following procedure as a guideline when configuring User Management to support
authentication using LDAP.
Adobe LiveCycle ES
Post-Deployment Activities
Configuring LiveCycle ES Application Server Clusters Using WebSphere
Setting PDF Generator ES Watched Folder performance parame-
➤ To configure User Management with LDAP (Enterprise Domain):
1. Open a web browser, navigate to http://[host name]:[port]/adminui, and log in. (See
“Accessing LiveCycle Administration Console” on page 79.)
2. Click Settings > User Management > Domain Management and then click New Enterprise Domain.
3. In the ID box, type a unique identifier for the domain.
4. In the Name box, type a descriptive name for the domain.
5. Click Add Authentication and, in the Authentication Provider list, select LDAP.
6. Click OK and then click Add Directory.
7. Under Profile Name, choose a name for your LDAP profile and then click Next.
8. Specify values in the Server, Port, SSL, and Binding boxes as required. For details about the settings,
Navigate to Managing Domains > Configuring directories > Directory settings in User Management
Help.
9. Under Populate Page With, select a directory settings option, such as Default Sun ONE values.
10. Click Next and configure the User Settings as required. For details about the settings, see “Directory
settings” in User Management Help.
11. Click Next and configure the Group Settings as required. For details on the settings, see “Directory
settings” in User Management Help.
12. (Optional) Test your configuration:
●
Click Test.
●
In the Test Directory pane, in the Find box, enter an object name and, in the using box, select the
object’s type, such as Login ID.
●
Click Test. If successful, your object details will be displayed, and then click Back.
13. Click Finish to exit the New Directory page and then click OK to exit.
➤ To configure User Management with LDAP (Local Domain):
1. Open a web browser, navigate to http://[host name]:[port]/adminui, and log in. (See
“Accessing LiveCycle Administration Console” on page 79.)
2. Click Settings > User Management > Domain Management and then click New Local Domain.
Setting PDF Generator ES Watched Folder performance
parameters
To avoid java.io.IOException error messages indicating that not enough disk space is available to perform
PDF conversions using a watched folder, you can modify the settings for PDF Generator ES in LiveCycle
Administration Console.
You must also ensure that the maximum transaction time-out and ORB service values have the proper
values (see “Modifying the WebSphere time-out settings” on page 42).
Adobe LiveCycle ES
Post-Deployment Activities
Configuring LiveCycle ES Application Server Clusters Using WebSphere
Configuring FIPS mode
83
➤ To set performance parameters for PDF Generator ES:
1. Log in to LiveCycle Administration Console and click Services > Archive Administration > Service
Management.
2. In the list, click PDFGConfigService and set the following values:
PDFG Cleanup Scan Seconds: 1800
Job Expiration Seconds: 6000
3. Click Save and then restart the cluster.
Configuring FIPS mode
LiveCycle ES provides a FIPS mode to restrict data protection to Federal Information Processing Standard
(FIPS) 140-2 approved algorithms using the RSA BSAFE Crypto-C 2.1 encryption module.
If you did not enable this option with LiveCycle Configuration Manager during the LiveCycle ES
configuration or if you enabled it but want to turn it off, you can change this setting through LiveCycle
Administration Console.
Modifying FIPS mode requires you to restart the server.
FIPS mode does not support Acrobat versions earlier than 7.0. If FIPS mode is enabled, LiveCycle ES
processes that contain encryption operations configured to support Acrobat versions earlier than 7.0 will
fail.
In general, when FIPS is enabled, the Assembler service will not apply password encryption to any
document. If this is attempted, a FIPSModeException is thrown indicating that "Password encryption
is not permitted in FIPS mode." Additionally, the Document Description XML (DDX)
PDFsFromBookmarks element is not supported in FIPS mode when the base document is
password-encrypted.
Additionally, the Document Description XML (DDX) PDFsFromBookmarks element is not supported in
FIPS mode when the base document is password-encrypted.
➤ To turn FIPS mode on or off:
1. Log in to LiveCycle Administration Console.
2. Click Settings > Core System Settings > Core Configurations > Configurations.
3. Select Enable FIPS to enable FIPS mode or deselect it to disable FIPS mode.
4. Click OK.
5. Restart the cluster.
Note: LiveCycle ES software does not validate code to ensure FIPS compatibility. It provides a FIPS
operation mode so that FIPS-approved algorithms are used for cryptographic services from the
FIPS-approved libraries (RSA).
Adobe LiveCycle ES
Post-Deployment Activities
Configuring LiveCycle ES Application Server Clusters Using WebSphere
Configuring HTML digital signature
84
Configuring HTML digital signature
To use the HTML digital signature feature of LiveCycle Forms ES, you must complete the following
procedure.
➤ To enable HTML digital signature:
1. Manually deploy the [LivecycleES root]/deploy/adobe-forms-ds.ear file to your application server.
2. Log in to LiveCycle Administration Console.
3. Click Service > Livecycle Forms ES and select HTML Digital Signature Enabled.
Uninstalling LiveCycle ES
The uninstall program located in the [LivecycleES root] directory does not remove any files that you
deployed to your application server.
Caution: By running the uninstall program, all of the contents within the product installation directory are
subject to removal without further warning. Before proceeding, back up any data you do not
want to lose.
➤ To remove the files from your computer:
1. To invoke the uninstall program:
●
(Windows) Complete the following steps:
●
●
You can use Add or Remove Programs in the Windows Control Panel.
●
Remove Adobe LiveCycle ES
●
Remove Adobe Acrobat 8.1 Professional (if installed with PDF Generator ES)
Alternatively, you can complete these manual steps:
●
Set the JAVA_HOME and PATH so that they use the IBM JDK from WebSphere.
●
cd [LivecycleES root]/_uninst/server
●
Double-click the livecycle8_uninstall.exe file.
●
(Linux, UNIX) From a terminal, type: ./livecycle8_uninstall.bin (You may need to make this binary an
executable file)
●
(AIX) Complete the following steps:
●
Set the JAVA_HOME and PATH so that they use the IBM JDK from WebSphere.
●
cd /opt/adobe/livecycle8/_uninst/server
●
From a terminal type: java -jar uninstall.jar
2. Follow the on-screen instructions in the uninstall program, and then click Finish.
9
Configuring Load Balancing
You can configure your WebSphere cluster to provide load balancing functionality. Use the IBM HTTP
server that ships with the WebSphere Application Server. You must perform the following tasks:
●
Preparatory tasks. (See “Preparing for installation” on page 85.)
●
Install IBM HTTP Server. (See “Installing the web server” on page 85.)
●
Install the web server plug-in. (See “Installing the web server plug-in” on page 86.)
●
(Optional) Change the default configuration for message-driven beans to tune load balancing. (See
“Configuring message-driven beans” on page 87.)
Preparing for installation
Before you install the web server, the following configuration tasks must be performed:
Server domain: If you are using a domain architecture, ensure that the server is not a member of any
domain other than the same domain as the LDAP server.
Create local user: In Microsoft Windows, if you plan to run IBM HTTP Server as a service, you can create
a local account and make this account a part of the local administrators group.
Installing the web server
The following steps detail how to install IBM HTTP Server on a separate node from the WebSphere ND or
WebSphere basic application servers. For information about installing and configuring other IBM
supported web servers such as Apache, Microsoft IIS, and Sun Java System Web Server, see
http://publib.boulder.ibm.com/infocenter/wasinfo/v6r0/index.jsp?topic=/com.ibm.websphere.express.d
oc/info/exp/ae/tins_manualWebServer.html.
It is assumed that you have inserted the installation media or copied the files to a local directory, and have
opened a system terminal and navigated to that directory.
Note: This procedure can be used to upgrade the current version of IBM HTTP Server by replacing the
existing installation.
➤ To install the web server:
1. To start the installation, navigate to the directory containing the web server installer and type the
appropriate command:
●
(Linux/UNIX) ./launchpad.sh
●
(Windows) launchpad.bat
2. From the Launchpad, select Launch the installation for IBM HTTP Server.
3. On the Welcome screen, click Next.
4. Select I accept the terms in the license agreement and click Next.
85
Adobe LiveCycle ES
Configuring Load Balancing
Configuring LiveCycle ES Application Server Clusters Using WebSphere
Installing the web server plug-in
86
5. Specify the location of the installation directory and then click Next.
6. Select Custom and then click Next.
7. Under Product Information, select HTTPServer Base and Security and then click Next.
8. Specify the HTTP port and HTTP Administration port and then click Next.
9. (Windows) Select Run IBM HTTP Server as a Windows Service, Run IBM HTTP Administration as a
Windows Service, and Log on as local system account.
Note: A user name and password is not required for this selection. To run this service using a specific
user account and password combination, select Log on as a specified user account and specify
your user ID and password information.
10. Under Startup Type, select Automatic and click Next.
11. Review the confirmation panel to verify your selections, click Back to change any of your specifications,
and click Next to begin installing IBM HTTP Server.
After displaying installation status, the wizard displays the Completion status panel that indicates a
successful installation.
12. Deselect Launch the WebSphere Application Server - Plugin install and click Finish.
Installing the web server plug-in
After the application server is installed and the applications are deployed, you must install the web server
plug-in on the HTTP server. This procedure assumes a remote HTTP server on a node that is not in the
cluster.
➤ To install the web server plug-in:
1. On the web server computer (the remote system that has HTTP server installed), copy the WebSphere 6
installer and then, from a console, navigate to the WebSphere 6 installer directory and run Lauchpad by
typing the appropriate command:
●
(Linux/UNIX) ./launchpad.sh
●
(WIndows) launchpad.bat
2. From Launchpad, select Launch the installation wizard for Web server plug-ins.
3. Deselect Installation roadmap and Plug-ins section of the Getting Started guide, and then click
Next.
4. Select I accept the terms in the license agreement and click Next. The installer will now check your
system.
5. If your system passes the prerequisites check, click Next.
Note: If your system does not pass the prerequisites check, stop the installation, correct any problems,
and restart the installation.
6. Select IBM HTTP Server V6 and click Next.
7. Select Web server machine (remote) and click Next.
Adobe LiveCycle ES
Configuring Load Balancing
Configuring LiveCycle ES Application Server Clusters Using WebSphere
Configuring message-driven beans
87
8. Specify the [plugins_root] directory and the location where the web server plug-ins should be installed,
and click Next.
9. In Select the existing IBM HTTP Server httpd.conf file, click Browse and select the httpd.conf file
from the [webserver root]/conf directory, where [webserver root] specifies the directory where IBM HTTP
Server is installed.
10. In the Specify the Web server port box, leave the default port value of 80 and click Next.
11. In the Specify a unique Web server definition name box, enter a unique identifier for this definition
and then click Next.
12. In the Web server plugin-cfg.xml file box, accept the default settings and then click Next.
13. In the Host name or IP address for the Application Server box, type the host name or IP address of
the ND node and then click Next.
14. In the confirmation pane, click Next and, in the summary information pane, click Next.
15. After the files have been copied, click Next and then click Finish.
16. Copy one of these files to the WebSphere ND [appserver root]\bin folder:
●
(Windows) configure<webserver definition name>.bat
●
(Linux/UNIX) configure<webserver definition name>.sh
17. Ensure that Deployment Manager is running and then run the configurewebserver command
(configure<webserver definition name>.bat for Windows or configure<webserver definition name>.sh for
Linux/UNIX) on the WebSphere ND computer to create an unmanaged node on the WebSphere ND
computer and add the web server to it.
Configuring message-driven beans
LiveCycle ES uses message-driven beans (MDBs) and a distributed JMS queue.
Each node maintains a pool of MDB instances that are available to process job requests in the queue, and
attempts to keep the MDB pool fully utilized (that is, it will pull JMS requests for all of its idle MDB
instances). Light load conditions can result in uneven load balancing across nodes of the cluster because a
single node will process multiple requests to fully utilize all MDB instances available in its pool. Heavy load
conditions will balance the load more evenly across the cluster because more nodes of the cluster will
have fully utilized their MDB pool.
Reducing the MDB pool size to a small number will result in a more even load distribution under light load
conditions at the expense of reduced throughput under heavy loads. For additional information about
MDB parameters and instructions to change them, see
http://publib.boulder.ibm.com/infocenter/wasinfo/v6r1/index.jsp?topic=/com.ibm.websphere.nd.doc/inf
o/welcome_nd.html.
A
Troubleshooting
This section discusses possible issues you may encounter when installing and deploying LiveCycle ES in a
cluster configuration, and suggests steps for avoiding or working around them. For additional
troubleshooting issues related to LiveCycle ES in general, see Installing and Deploying LiveCycle ES for
WebSphere at http://www.adobe.com/go/learn_lc_documentation.
Getting help
This section describes the steps you should take before you contact Adobe Support. If, after reviewing the
LiveCycle ES documentation, you have not resolved your issues, contact Adobe Support. To help expedite
your service, have the following information available:
●
What were you doing when the problem occurred?
●
Can you repeat the problem?
●
Was an error message displayed when the problem occurred? Did you observe anything else?
●
If you deselect the Show Friendly HTTP Error Messages option in Internet Explorer (Tools > Options >
Advanced), do the errors persist?
PDF Generator ES on Windows fails when converting native files
Problem:
PDF Generator ES running on a Windows operating system may fail when converting native files (for
example, from Microsoft Word to PDF), giving an exception in the log file similar to this:
INFO [PDF Generator] Application server started as user: SYSTEM
Solution:
This problem arises if you did not use the same user account for all of Microsoft Office, PDF Generator ES,
Acrobat for PDF Generator ES, and your application server process.
To correct this problem, change the user for the WebSphere for Adobe LiveCycle service to be the same as
the user for Microsoft Office.
➤ To set the user for the WebSphere for Adobe LiveCycle service:
1. Select Start > Control Panel > Administrative Tools > Computer Management > Services and
Applications > Services.
2. Double click on the WebSphere for Adobe LiveCycle service, then select the Log On tab.
3. Select This account, then type the user name and password that runs Microsoft Office and click OK.
88