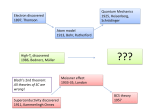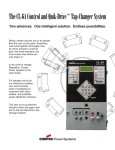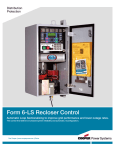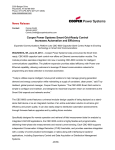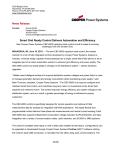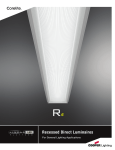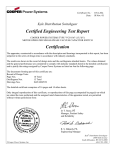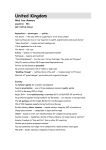* Your assessment is very important for improving the workof artificial intelligence, which forms the content of this project
Download Install Guide
Distributed firewall wikipedia , lookup
Piggybacking (Internet access) wikipedia , lookup
Computer network wikipedia , lookup
Airborne Networking wikipedia , lookup
Wake-on-LAN wikipedia , lookup
List of wireless community networks by region wikipedia , lookup
Network tap wikipedia , lookup
Cooper Bussmann Read and Retain for Future Reference Network Management System Installation Guide Version 1.0 Cooper Network Management System Installation Guide Release Notice This is the July 2013 release of the Cooper Bussmann Network Management Installation Guide version 1.0, which corresponds to software version 1.0. Follow Instructions Read this entire manual and all other publications pertaining to the work to be performed before installing, operating, or servicing this equipment. Practice all plant and safety instructions and precautions. Failure to follow the instructions can cause personal injury and/or property damage. Proper Use Any unauthorized modifications to or use of this equipment outside its specified mechanical, electrical, or other operating limits may cause personal injury and/or property damage, including damage to the equipment. Any such unauthorized modifications: (1) constitute “misuse” and/or “negligence” within the meaning of the product warranty, thereby excluding warranty coverage for any resulting damage; and (2) invalidate product certifications or listings. 2 www.cooperbussmann.com/wirelessresources Rev Version 1.0 Cooper Network Management System Installation Guide CONTENTS Chapter 1 - INSTALLATION. . . . . . . . . . . . . . . . . . . . 4 1.1 Requirements and Supported Devices. . . . . . . 4 1.2 Installing the Cooper NMS Software . . . . . . . . 4 1.3 Installing VMware Player. . . . . . . . . . . . . . . . . . 5 1.4 Starting VMware Player. . . . . . . . . . . . . . . . . . . 5 1.5 Configuring the Virtual Machine Settings . . . . . 7 1.6 Configuring the Virtual Network Interface. . . . 11 Running the Virtual Network Editor Utility . . . 11 Configuring Adapter Settings. . . . . . . . . . . . . 12 Adding Additional Networks. . . . . . . . . . . . . . 13 Finding the Network Adapter Name. . . . . . . . 14 1.7 Running the Cooper NMS Virtual Machine. . . 15 Chapter 2 - COOPER NMS CONFIGURATION. . . . 17 2.1 Configuring Basic Network Settings. . . . . . . . 17 2.2 Configuring the Time Zone . . . . . . . . . . . . . . . 20 2.4 Rebooting the Virtual Machine . . . . . . . . . . . . 25 2.5 Retrieving the Virtual Machine MAC Address. 27 Chapter 3 - ACCESSING COOPER NMS . . . . . . . . 28 Step 1: Open Cooper NMS in Web Browser. . . . . 28 Step 2: Log On. . . . . . . . . . . . . . . . . . . . . . . . . . . . 29 Step 3: Approve License Agreement. . . . . . . . . . . 29 Rev Version 1.0 www.cooperbussmann.com/wirelessresources 3 Cooper Network Management System Installation Guide Chapter 1 - INSTALLATION This Installation Guide provides detailed instructions for installing the Cooper Bussmann Network Management System (Cooper NMS). The Cooper NMS software image can be obtained upon request by contacting a Sales Representative. The latest software will be provided on a USB stick or made available via an FTP download site (download takes at least two hours). The software has a 60-day license-free period. To purchase a license after the 60-day period has expired, please contact your Sales Representative. 1.1 Requirements and Supported Devices The Cooper NMS software can be installed on a laptop, desktop computer, or server that meets the following system and software requirements: • Operating System—Windows XP® or Windows 7® • Hard Disk Size—150GB of free disk space • Internet Browser with Flash Player Installed—Chrome™ (preferred), Microsoft® Internet Explorer®, or Mozilla® Firefox® • Internet Connection—With SMTP access for email/SMS alerts • VMware Player™—Version 4.0.4 build-744019f The size of the network to be monitored will determine whether Cooper NMS should be installed on a laptop or desktop computer or a server. Use the following guidelines: • 50 or fewer devices—Basic Windows® computer or laptop with a minimum of 2 GB RAM, single core processor 2+ GHz • 51 to 200 devices—Intermediate Windows computer with a minimum of 2 GB of RAM, dual core processor 2+ GHz • 200 to 500 devices—High-end Windows computer with a minimum of 4 GB of RAM, quad core processor 2+ GHz • 500 to 1000 devices—Server class with a minimum of 6 GB of RAM, quad core processor 2+ GHz The following ELPRO networking devices are supported by the Network Management System, provided these devices have the indicated firmware version (or newer firmware version) installed. ELPRO Device Firmware Version 915U-2 Version 1.2.2 245U-E Version 2.19 945U-E Version 2.19 455U-D Version 3.03 Additional device models will be supported in the future. Please check the following website for up-to-date information: www.cooperbussmann.com/wireless. 1.2 Installing the Cooper NMS Software The Cooper NMS software is a compressed file and needs to be unpacked using a decompression utility. If you do not have a decompression utility you can download a free version of WinZip® from http://www.winzip.com/downwz.htm. 1. Copy the Cooper NMS software file (coopernmsv.x.x.x.rar) to a directory on your computer. 2. Unzip the coopernmsv.x.x.x.rar file and save the contents into the same directory. 3. Go on to the next section to install VMware Player. 4 www.cooperbussmann.com/wirelessresources Rev Version 1.0 Cooper Network Management System Installation Guide 1.3 Installing VMware Player The Cooper NMS software is a Linux-based application and requires VMware Player in order to run on your Windows computer. 1. Before downloading VMware Player, create the following folders on your computer: • C:\CooperNMS • C:\CooperNMS\backups • C:\CooperNMS\snapshots 2. Download VMware Player (Version 4.0.4 build-744019) installer from the following link and save to c:\CooperNMS on your computer. https://my.vmware.com/web/vmware/free#desktop_end_user_computing/vmware_player/4_0|PLAYER404|product_downloads NOTE It is important that you use VMware Player version 4.0.4 build-744019. Other versions of VMware Player have not been fully tested. 3. When the VMware Player installation procedure starts, make sure that the following items are unselected: • Check for product updates on startup • Help improve VMPlayer • Create shortcuts for VMPlayer in the following places: Desktop & Start Menu Program folder. 4. When the installation is completed click Restart Now to restart your computer. 1.4 Starting VMware Player When the system restart has completed, start VMware Player. 1. Open the folder where VMware Player was installed. The default location is C:\Program Files\VMware. 2. Open VMPlayer.exe. 3. Click Yes to accept the terms in the license agreement and click Open a Virtual Machine. Rev Version 1.0 www.cooperbussmann.com/wirelessresources 5 Cooper Network Management System Installation Guide 4. Locate the directory containing the coopernms.vmx image file, and then select the file and click Open. If the following window appears at some point, click Remind Me Later. 6 www.cooperbussmann.com/wirelessresources Rev Version 1.0 Cooper Network Management System Installation Guide 1.5 Configuring the Virtual Machine Settings In these next steps, you will configure the Cooper NMS virtual machine settings, including RAM allocation and number of processors used by the virtual machine. If there is a 455U-D modem in the system connected to Cooper NMS, you will also configure a Ethernet to serial converter (called an Agent) that will allow communications between the Cooper NMS Ethernet interface and the 455U-D serial interface. 1. In the VMware Player window, select the Cooper NMSx.xx image file and then click Edit Virtual Machine Settings. 2. Click Network Adapter in the Device column, and then confirm that the “Bridged” option is selected. Rev Version 1.0 www.cooperbussmann.com/wirelessresources 7 Cooper Network Management System Installation Guide 3. Click Memory in the Device column and set the maximum amount of RAM to be allocated to the Cooper NMS Virtual Machine. Set the value according to the size of your network: • 200 or fewer devices—2048 Mbytes • 201 to 500 devices—4096 Mbytes • 501 to 1000 devices—6144 Mbytes • 1001 to 2000 devices—8192 Mbytes • 2001 to 3000 devices—10240 Mbytes • 3001 to 4000 devices—12288 Mbytes • 4001 to 5000 devices—14336 Mbytes NOTE Parameters for systems with more than 1000 Devices are only estimates. 4. Click Processors in the Device column and set the maximum number of processors that will be allocated to the Cooper NMS Virtual Machine. Set the value according to the size of your network. • 50 or fewer devices—single core processor • 51 to 200 devices—dual core processor • 201 to 1000 devices—quad core processor • 1001 to 2000 devices—eight core processor • 2001 to 3000 devices—twelve core processor • 3001 to 5000 device—sixteen core processor 8 NOTE Parameters for systems with more than 1000 devices are only estimates. www.cooperbussmann.com/wirelessresources Rev Version 1.0 Cooper Network Management System Installation Guide 5. If you have a 455U-D serial modem in the system that is directly connected to Cooper NMS, verify that the correct serial port is selected for the Agent (the Ethernet to serial converter): a. Select Serial Port 2 in the Device column. b. In the Connections box under “Use physical serial port,” select the serial port that is physically connected to the 455U-D. 6. Click the Option tab, and then click Shared Folders in the Settings column. 7. Verify the following folder settings: • Under Folder Sharing, check that the “Always enabled” option is selected. • Under Folders, check that the “CooperNMS” folder has been created and the check box is enabled. “CooperNMS” is the default location and should be under the root drive, C:\CooperNMS If there is an exclamation icon next to the “CopperNMS” folder, the folder cannot be found. Check the location and spelling, and then re-enable the folder. Rev Version 1.0 www.cooperbussmann.com/wirelessresources 9 Cooper Network Management System Installation Guide • If the “CooperNMS” folder has not been created, follow these steps to create this folder: a. Click Add. b. Click Next on the Welcome screen. c. Click Browse and select the folder named “CooperNMS” in the C: directory. Click OK. d. Ensure that the checkbox “Enable this share” is selected and the “Read only” checkbox is cleared. 8. Click Finish. 10 www.cooperbussmann.com/wirelessresources Rev Version 1.0 Cooper Network Management System Installation Guide 1.6 Configuring the Virtual Network Interface You need to configure the virtual network interface only if the computer you are using for Cooper NMS has multiple physical network adapters. If the computer has a single adapter communicating with network devices you want to monitor, skip this section and go directly to “1.7 Running the Cooper NMS Virtual Machine.” NOTE To find out about the computer’s configuration, consult your IT administrator. If the computer has more than one network adapter, find out what each adapter is being used for. You need to know which adapter is communicating to the network devices you want to monitor. Binding the Virtual Network to the Appropriate Adapter When VMware Player installs, it creates three virtual network interfaces—VMNet0, VMnet1, and VMnet8 (described below). If the VMnet0 network interface (used by Cooper NMS) is configured as Automatic and your computer has more than one physical network adapter, when VMware Player starts it will automatically “bind” VMnet0 to the first adapter that it finds—which may not be the adapter communicating to the network devices you want to monitor. • VMNet0—Default virtual interface used by Cooper NMS (this interface does not typically show up in the list of Windows Network interfaces). • VMnet1—Host-only interface. • VMnet8—NAT interface. In the following procedures, you will use the VMware Player utility called “Virtual Network Editor” to manually bind (bridge) the VMNet0 virtual interface to the physical adapter on your computer that is associated with the external network you want to monitor. If you want to monitor more than one network, steps are also provided to configure Cooper NMS to use multiple network interfaces. Running the Virtual Network Editor Utility Follow these steps to extract the Virtual Network Editor utility and start it up. 1. Open a command prompt window (Run as Administrator) by clicking the Windows Start button and selecting Run from the menu. 2. When the Run window opens, type “cmd” in the text box and press Enter. 3. When the command window opens, browse to the directory where the VMware Player installer file was saved (as described in section “1.3 Installing VMware Player”) by typing cd/CooperNMS. 4. Run the VMware extraction process by typing VMware-player-4.0.4-744019.exe /e c:\vmware. This command extracts the contents of the installer to the c:\vmware folder. 5. Using Windows Explorer, browse to the directory c:\vmware. 6. Open the file network.cab. This is a compressed file that Windows should be able to open. If you have difficulty opening it, try using a file compression software utility, such as WinZip. 7. Extract the contents of the network.cab file to the VMware Player directory C:\Program Files\VMware\VMware Player. One way to do this is to select all files in the network.cab file, and then right click and select Extract to the directory C:\Program Files\VMware\VMware Player. 8. Run the Virtual Network Editor utility, vmnetcfg.exe. Rev Version 1.0 www.cooperbussmann.com/wirelessresources 11 Cooper Network Management System Installation Guide 9. Go on to the next section, “Configuring Adapter Settings.” Configuring Adapter Settings Next, you will manually bind (bridge) the virtual VMnet0 interface (used by Cooper NMS) to the physical Ethernet adapter used to communicate to the external Ethernet devices you want to monitor. Before beginning, make sure you know what the adapters on the Cooper NMS computer are being used for. Your IT administrator can provide this information. 1. When the Virtual Network Editor utility starts, select the VMnet0 interface in the top selection box. Notice that VMnet0 is currently bridged with an Auto-bridging external connection. In the next step, you will change this so that it binds to the physical Ethernet adapter that is being used to communicate to the external Ethernet devices that you want to monitor. 2. If you know the name of the adapter, change the “Bridged to” drop down text box selection from “Automatic” to the name of the network adapter. In the example the adapter is named “Realteck RTL8139/810x Fast Ethernet NIC.” If you do not know the name of the network adapter, see the section “Finding the Network Adapter Name.” 12 NOTE Do not change the binding of the VMnet1 and VMnet8 interfaces. These interfaces are used internally by the NMS for Host Only and NAT communications. www.cooperbussmann.com/wirelessresources Rev Version 1.0 Cooper Network Management System Installation Guide 3. Click OK to continue. The VMnet0 virtual network interface is now bound to the physical network adapter for the network that you will be monitoring with Cooper NMS. If you want to monitor additional networks, go on to the next section, “Adding Additional Networks.” Adding Additional Networks If you want Cooper NMS to monitor devices on more than one external Ethernet network, follow these steps to add new virtual networks and then bridge them to physical network adapters in the computer. 1. In the Virtual Network Editor window, click Add Network. Select the next network name and click OK. 2. When the new network name appears in the top window, select the name. From the “Bridged to” drop-down menu, select the network adapter used by the network you want to monitor. If you do not know the name of the network adapter, see the section “Finding the Network Adapter Name.” 3. After the new virtual network is added, click OK to continue. 4. Next, confirm that the Virtual Machine’s network adapter settings match the network, which in turn is bound to a physical network adapter: a. Select Virtual Machine Settings from the top Virtual Machine menu. b. When the Virtual Machine Settings window opens, select the appropriate network adapter and confirm that the correct network connection is selected. Rev Version 1.0 www.cooperbussmann.com/wirelessresources 13 Cooper Network Management System Installation Guide 5. Click OK. 6. To add an additional network, repeat steps 1 through 5. When finished, go on to “1.7 Running the Cooper NMS Virtual Machine.” Finding the Network Adapter Name Before you can configure adapter settings, you need to know the name of the physical Ethernet adapter on your computer that is communicating with the network devices you want to monitor. You can use the following procedure to view the list of adapter names. 1. Open the Windows Start menu and select Run from the menu. 2. In the Run window, type ncpa.cpl. 3. Press Enter. The Network Connections window appears. 4. Change the display to Details by selecting from the drop down list to view the network adapter names. 14 www.cooperbussmann.com/wirelessresources Rev Version 1.0 Cooper Network Management System Installation Guide 1.7 Running the Cooper NMS Virtual Machine 1. From the main VMware Player window, click the cooperNMSvx.x.x image on the left, and then click Play virtual machine. 2. When the following window appears, click I Moved It. 3. If the following window appears, click OK. 4. If following window appears, click Remind Me Later. Rev Version 1.0 www.cooperbussmann.com/wirelessresources 15 Cooper Network Management System Installation Guide The following screen appears. 5. At the localhost login, type “root” and press Enter, and then type the password “cooperadmin” and press Enter. Note that the mouse cursor does not work in this terminal window. To return to the Windows Operating System press CTRL+ALT on the keyboard. Your cursor will now function as normal. If you want to return to the login screen, place the cursor over the terminal window and right click, or press CTRL+G on the keyboard. 16 www.cooperbussmann.com/wirelessresources Rev Version 1.0 Cooper Network Management System Installation Guide Chapter 2 - COOPER NMS CONFIGURATION The first time you run the Cooper NMS Virtual Machine, the Network Interface Configuration Manager automatically starts. This application allows you to configure initial Cooper NMS configuration settings, such as network settings and local timezone information. To navigate within the Configuration Manager, use the Tab, Arrow, Enter, and ESC keys. NOTE You can also run the Network Interface Configuration Manager at any time by typing “cooperconfig” into the Linux terminal window. 2.1 Configuring Basic Network Settings 1. Select BASIC NETWORK SETTINGS and press Enter. To select a menu option, use the Arrow keys to highlight the option and use the Tab key to highlight <Select>. 2. Select the Ethernet option of your choice and press Enter. Remember to use the Arrow keys to highlight the menu option, and then use the Tab key to highlight <Select>. NOTE Select Eth0 if only one network adapter is used. Rev Version 1.0 www.cooperbussmann.com/wirelessresources 17 Cooper Network Management System Installation Guide 3. Select either dhcp for dynamic IP address assignment or static for manual IP address assignment and press Enter. Select “static” if you are manually assigning IP addresses to the devices in your network. If IP addresses are assigned automatically by a DHCP server in your network, then select “DHCP.” If you are unsure, check with your IT administrator for further guidance. If you select DHCP, you should ensure that the NMS virtual machine is always assigned the same IP address by the DHCP server. Each time the IP address of the device changes, the NMS software will need to be re-activated, so it is important to ensure the NMS virtual machine has a fixed IP address. NOTE If you select the DHCP option, you will need to provide the MAC address of the Cooper NMS virtual machine to your IT administrator and request that the DHCP server be configured such that the IP address used for the Cooper NMS virtual machine does not change after it is reset. A procedure is provided at the end of this chapter for retrieving the MAC address (“2.5 Retrieving the Virtual Machine MAC Address”). The following example shows a static IP selection. 4. Enter a valid IP address. The IP address of Cooper NMS should belong to the same subnet as the wireless network. If a wireless network device has an IP address for instance of 192.168.0.10, the IP address of Cooper NMS should be 192.168.0.x, with ‘x’ being a unique address that is not in use by any device in the network. The Netmask and Broadcast IP addresses can be changed if required, but they will automatically use the default values if the fields are left empty. The Netmask default is 255.255.255.0, and Broadcast IP default is 192.168.0.255. To delete Netmask and Broadcast entries, move the cursor to the end of the entry and use the Backspace key to delete the address. Gateway is the Default Gateway IP address in the Local Area Network that provides access to the Internet. For more information, select <Help>. 18 www.cooperbussmann.com/wirelessresources Rev Version 1.0 Cooper Network Management System Installation Guide 5. After entering the correct addresses, select <Submit> and press Enter. 6. If the addresses are correct in the Apply Confirmation screen, select <Apply> and press Enter. Otherwise, select <Go Back>, press Enter, and enter the correct addresses. 7. Select <OK> and press Enter. The screen indicates that the configuration was successfully applied. Rev Version 1.0 www.cooperbussmann.com/wirelessresources 19 Cooper Network Management System Installation Guide 2.2 Configuring the Time Zone 1. Select LOCAL TIMEZONE SETTINGS and press Enter. To select a menu option, use the Arrow keys to highlight the option and use the Tab key to highlight <Select>. 2. Use the Arrow keys to select your local time zone. Confirm that <Submit> is highlighted and press Enter. 3. On the Timezone Configuration screen, select <Apply> and press Enter. 20 www.cooperbussmann.com/wirelessresources Rev Version 1.0 Cooper Network Management System Installation Guide 4. Select <OK> and press Enter to apply the configuration and confirm your selection. After confirmation, the Main Menu reappears. 2.3 Agent Configuration If your system includes 455U-D serial modems, a serial-to-Ethernet converter (called an “Agent”) is required to handle communications with Cooper NMS, which is Ethernet-based. The 455U-D may use a local or external Agent, depending on how the system is configured. • Local Agent—Cooper NMS includes a preconfigured serial-to-Ethernet converter (Ser2Eth) to handle communications with 455U-D modems directly connected to the computer on which Cooper NMS is running. The Ser2Eth Agent is automatically configured for the COM1 port. This is the default configuration. See Figure 1. • External Agent—For 455U-D modems that are not directly connected to the Cooper NMS computer, an external serial-to-Ethernet Agent, such as the 605M-R1 router, is required to be connected to the 455U-D gateway to handle communications with Cooper NMS. See Figure 2. If the 455U-D is using a local Agent, complete the following procedure to configure its port settings. If the 455U-D is using an external Agent, skip this procedure and go on to the next section. Configuring an external Agent is covered in the Quick Start Guide. Figure 1 455U-D Using Default Ser2Eth Agent Rev Version 1.0 www.cooperbussmann.com/wirelessresources 21 Cooper Network Management System Installation Guide Figure 2 455U-D Using 605M-R1 Agent There are two Agent parameters settings that can be configured when using the local Agent (Ser2Eth): • Local Serial Port—By default, the default Ser2Eth Agent is configured for the COM1 port. However, you can configure a different COM port to physically connect with the 455U-D. • TCP Port—You can configure the TCP port address used for serial-to-Ethernet conversion. The default value is 2002. 1. From the main menu, select AGENT CONFIGURATION and press Enter. To select a menu option, use the Arrow keys to highlight the option and use the Tab key to highlight <Select>. 22 www.cooperbussmann.com/wirelessresources Rev Version 1.0 Cooper Network Management System Installation Guide 2. On the Local Agent for 455 screen, select Local Serial and press Enter. 3. If the 455U-D is connected to the COM1 port on the computer, make sure that /dev/ttys1 is selected and press Enter. If the 455U-D is connected to another port on the computer, use the Tab key to select the appropriate port and press Enter. The following the correspondence between the virtual ttys ports and physical ports on the computer. • /dev/ttys0—Printer (by default this serial port is assigned as a printer port and should not be used) • /dev/ttys1—COM 1 (Default) • /dev/ttys2—COM 2 • /dev/ttys3—COM 3 4. Follow these steps to test the port settings: a. Ensure the 455U-D is turned on and a configuration cable is connected from the computer’s serial port (as configured above) to the RJ11 connector on the 455U-D. b. On the Local Agent for 455 screen, select <Test> and press Enter. Rev Version 1.0 www.cooperbussmann.com/wirelessresources 23 Cooper Network Management System Installation Guide If the test is successful you will see the following confirmation. If the test fails the Agent Configuration Error widow appears. Verify that the configuration settings and connections are correct and try again. 24 www.cooperbussmann.com/wirelessresources Rev Version 1.0 Cooper Network Management System Installation Guide 5. After a successful configuration test, select <OK> and press Enter to return to the Main Menu. 6. Press Tab key to select <Exit> and press Enter to return to the localhost prompt. 2.4 Rebooting the Virtual Machine To apply the previously configured settings, you need to restart the Cooper NMS virtual machine. 1. In the Linux terminal, type reboot and press Enter to restart the virtual machine. Rev Version 1.0 www.cooperbussmann.com/wirelessresources 25 Cooper Network Management System Installation Guide After the reboot is completed, the following information appears. NOTE This is the IP address you will use when accessing Cooper NMS in a Web browser. 2. At the localhost login, type root and press Enter. Type the password “cooperadmin” and press Enter. The screen now looks like this. 3. Minimize the VMware Player window to the taskbar. 26 Important: Please DO NOT close the VMware Player window. Simply minimize the window to the Taskbar. VMware Player needs to be active in order for the Cooper NMS software to run. www.cooperbussmann.com/wirelessresources Rev Version 1.0 Cooper Network Management System Installation Guide 2.5 Retrieving the Virtual Machine MAC Address This configuration step is only necessary if you configured the Cooper NMS virtual machine to use DHCP address assignment in “2.1 Configuring Basic Network Settings.” If you are using a static IP address for Cooper NMS, skip to the next chapter to access Cooper NMS. If you opted to use DHCP address assignment, you will need to request that your IT administrator configure the DHCP server so that the IP address used for the Cooper NMS virtual machine does not change. Otherwise, the IP address will change each time the computer resets or the virtual machine reboots. Your IT administrator will ask for the MAC address of the virtual machine. Use the following procedure to retrieve the MAC address. 1. Open the VMware Player window from the Taskbar. 2. Type the command ifconfig-a|grep ethX, where “X” is the Ethernet port that you configured in “2.1 Configuring Basic Network Settings.” The MAC address for the Cooper NMS virtual machine appears after “HWaddr.” 3. Provide the MAC address and the IP address to your IT administrator and ask him to configure the DHCP server so that the IP address used for the Cooper NMS virtual machine does not change after it is reset. 4. Minimize the VMware Player window to the Taskbar. Rev Version 1.0 www.cooperbussmann.com/wirelessresources 27 Cooper Network Management System Installation Guide Chapter 3 - ACCESSING COOPER NMS Step 1: Open Cooper NMS in Web Browser 1. Open a web browser (preferably Chrome), and enter the URL. This URL is the virtual IP address you configured for Cooper NMS in section “2.1 Configuring Basic Network Settings.” When you enter the URL, the Welcome Screen appears. 2. Click Access Cooper NMS. Clicking “Access Cooper NMS” normally displays the Login page. However, the first time you access Cooper NMS, a one-time installation page appears for you to set up the Administrator account. a. Enter the following information to configure the primary Administrator Account, and then click Install. • Administrator Name • Administrator Email Address—Make sure the address is correct. It is used for emailing if the password is forgotten. • Administrator Password—Enter a password for the administrator. The following page appears showing the Username and Password, and a link to access the Cooper NMS application. 28 NOTE The Username is preconfigured as “nagiosadmin,” whereas the Administrator Name is defined by the user. www.cooperbussmann.com/wirelessresources Rev Version 1.0 Cooper Network Management System Installation Guide b. Click Login to Cooper NMS to display the Cooper NMS Login page. Step 2: Log On 1. Enter the Username and Password. The username is preconfigured as “nagiosadmin.” Use the password that you configured in Step 1. Once you log on, you can configure additional users from within Cooper NMS. 2. Click Login to access the NMS system. Step 3: Approve License Agreement 1. Read the License Agreement and confirm that you understand and agree with the terms of the agreement by selecting the checkbox. Rev Version 1.0 www.cooperbussmann.com/wirelessresources 29 Cooper Network Management System Installation Guide 2. Click Submit. The Home Dashboard page of the Cooper NMS system appears. Congratulations! You have finished installing the Cooper NMS system. Go on to the QuickStart Guide to configure monitoring. The system will stay active for the next 60 days. After that time, you will be required to purchase a software license in order to continue operating Cooper NMS. 30 www.cooperbussmann.com/wirelessresources Rev Version 1.0 Cooper Network Management System Installation Guide Notes Rev Version 1.0 www.cooperbussmann.com/wirelessresources 31 Cooper Network Management System Installation Guide Notes 32 www.cooperbussmann.com/wirelessresources Rev Version 1.0 Customer Assistance North America & Latin America Technical Support: United States:+1 866 713 4409 Australasia.: +61 7 3352 8624 Other: +1 604 944 9247 Email: [email protected] Website: www.cooperbussmann.com/wireless Australasia Fax: +61 7 33528677 US Fax: +1 925 924 8502 Online Resources Visit www.cooperbussmann.com/wirelessresources for the following resources and more: • User Manuals • Installation Guides • Configuration Software • Datasheets • Dimensional Drawings 5735 W. Las Positas Suite 100 Pleasanton, California 94588 USA Telephone: +1 925 924 8500 [email protected] Australia, New Zealand Cooper Technology Centre Suite 2.01, Quad 2, 8 Parkview Drive Sydney Olympic Park, NSW, 2127, AUSTRALIA Telephone: +61 2 8787 2777 [email protected] China 955 Shengli Road East Area of Zhangjiang High-Tech Park Shanghai, 201201, CHINA Telephone: +86 21 2899 3600 [email protected] Southeast Asia 2 Serangoon North Avenue 5 # 06-01 Fu Yu Building, 554911, SINGAPORE Telephone: +65 6645 9888 [email protected] ©2013 Cooper Bussmann www.cooperbussmann.com /wireless Your Authorized Cooper Bussmann Distributor is: The trade names and brand names contained herein are valuable trademarks of Cooper Industries in the U.S. and other countries. You are not permitted to use the Cooper Trademarks without the prior written consent of Cooper Industries. Rev Version 1.0 www.cooperbussmann.com/wirelessresources 33