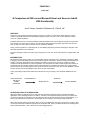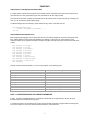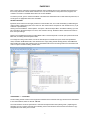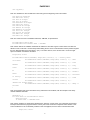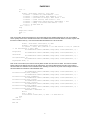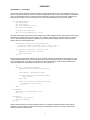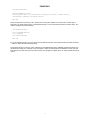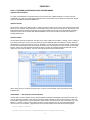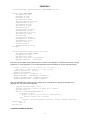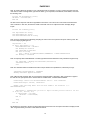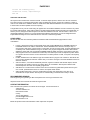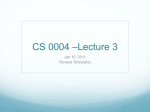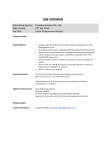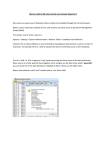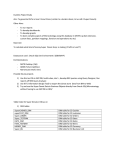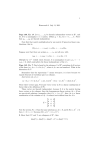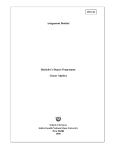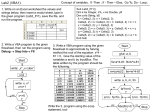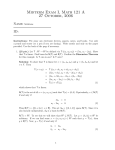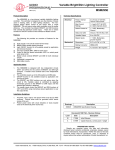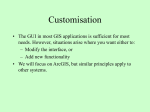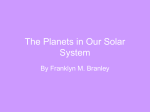* Your assessment is very important for improving the workof artificial intelligence, which forms the content of this project
Download A Comparison of SAS® Versus Microsoft® Excel and Access's Inbuilt VBA Functionality
Entity–attribute–value model wikipedia , lookup
Concurrency control wikipedia , lookup
Business intelligence wikipedia , lookup
Computer file wikipedia , lookup
File locking wikipedia , lookup
Asynchronous I/O wikipedia , lookup
Versant Object Database wikipedia , lookup
Microsoft Access wikipedia , lookup
Relational model wikipedia , lookup
Microsoft Jet Database Engine wikipedia , lookup
PhUSE 2011
Paper TS05
A &RPSDULVRQRI6$6YHUVXV0LFURVRIW([FHODQG$FFHVV¶V,QEXLOW
VBA Functionality
Jozef Tarrant, Amadeus Software Ltd., Oxford, UK
ABSTRACT
There are a great variety of business situations where it is necessary to automatically export data from a large
number of similar Microsoft® Excel spreadsheets (perhaps reports, forms etc.) into a central database, without
access to a SAS® installation.
7KLVSDSHUZLOOVKRZKRZWRXVH0LFURVRIW([FHODQG0LFURVRIW$FFHVV¶VLQEXLOW9%$IXQFWLRQDOLW\to program this
type of export. The export process will run with user-friendly dialogue boxes that gather parameters from the user
such as where the source files are located, and the destination database.
Finally, a brief comparison of a SAS approach to consolidating data will be presented, allowing the strengths of the
alternative approaches to be evaluated.
No prior knowledge of VBA is necessary for the programmer or end user. All the code required is supplied within this
paper.
INTRODUCTION
Microsoft Excel and Access contain a lot of functionality that few users know how to implement, including the ability
to program user-friendly dialogue boxes and prompts to perform consolidation of data, including customisable error
handling. This paper will detail the steps needed to use VBA to program a two-part export of data from a large
number of Excel spreadsheets to an Access database. The first part will use VBA modules programmed in Excel to
sequentially read an unlimited number of external spreadsheets and consolidate the results into a single CSV file.
The second part will use VBA programmed in Access to read the CSV file and write to an Access database. This will
be done through user-friendly dialogue boxes, which are fully customizable.
Finally, the Analyze Table function will be demonstrated as a way of creating a true relational database from the
data.
Excel workbooks,
with one or
multiple
worksheets
Consolidated into
Read into
Single CSV file
Access database
AN INTRODUCTION TO CODING IN VBA
VBA (Visual Basic for Applications) is an event-driven programming language built into most Microsoft Office
applications, often informally UHIHUUHGWRDVµMDFUR¶It allows us to script and automate almost any procedure that
can be done manually. It lends itself to any procedure that the user finds themselves having to do repetitively, or a
task that an administrator would prefer to be automatic and not subject to user input and associated error.
VBA code is entered inside code modules, which are in turn embedded into the Excel / Access file in question. VBA
can be hand-entered and edited through Microsoft Visual Basic IDE, which is a VBA development and editing studio
built into Microsoft Office. It also contains some useful debugging tools.
1
PhUSE 2011
STRUCTURE OF A CODE MODULE AND SUBROUTINES
It is usual practice to break down a program into a sensible number of procedures, then put each procedure into its
own subroutine. It is also good practice to put each subroutine into its own coding module.
Once entered, a subroutine compiles automatically and can be instantly used. It can EHH[HFXWHGRUµFDOOHG¶E\WKH
user, or it can be called by another VBA program.
A subroutine begins with sub subname(), where subname is any name. It ends with end sub.
sub ExampleSubroutine() ( ... Further Programming Statements ... ) end sub DIM STATEMENTS AND VARIABLE TYPES
Many programming languages, such as SAS, allow the user to introduce variables as and when the program needs
them. VBA is different in that it requires all variables to be defined, in name and type, at the beginning of the
subroutine. Below are the types that we will be needing in this paper, although more types do exist in the wider world
of VBA.
Dim anyname1 as Integer Dim anyname2 as String Dim anyname3 as Worksheet Dim anyname4 as Database Dim anyname5 as TableDef Dim anyname6 as Boolean Dim anyname7 as Object Dim anyname8 as DAO.Database Dim anyname9 as DAO.Recordset Dim anyname10 as DAO.Field Dim anyname11 This will create the following variables, or in some cases objects, as the following types:
Name
Type
Numeric variable
Character variable
Excel worksheet
ODBC database
Table view or editing interface
Boolean variable
Any other object
DAO (Data Access Object) enabled database
DAO (Data Access Object) enabled recordset
DAO (Data Access Object) enabled field
Call to application, no type needs to be specified
anyname1
anyname2
anyname3
anyname4
anyname5
anyname6
anyname7
anyname8
anyname9
anyname10
anyname11
PART 1: CONSOLIDATING MULTIPLE EXCEL WORKBOOKS
In part 1, we will be consolidating data from multiple Excel workbooks into a single CSV file. We are using the
fictional example of a warehouse survey project.
A company that stocks car accessories has recently acquired several warehouses, together with their existing stock,
in two new countries. A survey must be performed of the stock in each warehouse.
2
PhUSE 2011
Each country will be entered into a separate workbook. Each workbook will have one worksheet per warehouse in
that country. Each item of stock will be entered as one row, with information on the product name, supplier, and
condition. We need to consolidate these data to an Access database.
To start the process, open a new Excel workbook. This will be the workbook that all our data will be imported into, so
we will give it an appropriate name such as All Data.
SECURITY SETTINGS
By default, Excel and Access are highly restrictive of custom VBA code, as it could accidentally (or deliberately) be
used to modify or delete many files on the user¶s PC. We need to add an exception for each trusted source (i.e. per
workbook or per database.)
Clicking on the Excel Button Æ Excel Options Æ Popular Æ Show Developer Bar In The Ribbon will bring up a new
tab in the ribbon named Developer. From here, click on Macro Security. Enable the Macro and ActiveX controls to
their most open settings.
Return to the spreadsheet and click the Visual Basic button in the Developer tab. This will open up Microsoft Visual
Basic IDE, our editing and development studio.
To manage the coding code modules, we use the VBA Project tree towards the top left. Under the spreadsheet
name, and within the Modules folder, there should be one empty coding module already present, named Module1.
Right clicking this module and selecting Insert Æ New Module will insert a new coding module. We will need a total
of six. To open a module for editing, double click it.
CODE MODULE 1 ± ³&23<52:6´
The first coding module needs to run through each worksheet in the workbook and copy all rows we are interested in
to one QHZZRUNVKHHWZKLFKZHZLOOFDOO³81,7('´
The code needed to do this is copied below. It has been interspersed with notes VWDUWLQJ³1RWH´ explaining and
expanding on how to further customize its functionality; these notes should be removed if the user wishes to copy
and paste this code directly into a module.
3
PhUSE 2011
Sub CopyRows() Note: The variables we need are defined in name and type at the beginning of the code module. Dim XLSht As Worksheet Dim XLBook As String Dim iRow As Integer Dim iCol As Integer Dim NewDocRow As Integer Dim Chkval As String Dim Chkvalb As Integer Dim PNumCol As Integer Dim PNameCol As Integer Dim IISCol As Integer Dim StatCol As Integer Dim ADNCol As Integer Dim KODCol As Integer Note: The name of the new consolidated ZRUNVKHHW³81,7('´LVspecified here. ActiveWorkbook.Sheets.Add ActiveWorkbook.ActiveSheet.Name = "UNITED" Note: CoOXPQWLWOHVRIWKH³81,7('´ZRUNVKHHWDUHDGGHGnext. The basic logic is to select cell A1 and then use
Offset to move X rows and Y columns away before adding the text. X and Y are iterated at various points throughout
the loop. Note that VBA moves the offset (1, 3) by 1 row and 3 columns, not 3 columns and 1 row as we might
expect a Cartesian coordinate to be written. Range("A1").Select ActiveWorkbook.Sheets("UNITED").Range("A1").Offset(0, 0) = "Country Name" ActiveWorkbook.Sheets("UNITED").Range("A1").Offset(0, 1) = "Full Site Name" ActiveWorkbook.Sheets("UNITED").Range("A1").Offset(0, 2) = "Site Number" ActiveWorkbook.Sheets("UNITED").Range("A1").Offset(0, 3) = "City Code" ActiveWorkbook.Sheets("UNITED").Range("A1").Offset(0, 4) = "Product #" ActiveWorkbook.Sheets("UNITED").Range("A1").Offset(0, 5) = "Product Name" ActiveWorkbook.Sheets("UNITED").Range("A1").Offset(0, 6) = "Included in Survey" ActiveWorkbook.Sheets("UNITED").Range("A1").Offset(0, 7) = "Item Status" ActiveWorkbook.Sheets("UNITED").Range("A1").Offset(0, 8) = "Additional Damage Notes" ActiveWorkbook.Sheets("UNITED").Range("A1").Offset(0, 9) = "Keep or Discard" ' Note: A loop begins here and is executed for every worksheet in the workbook, with the exception of the newly
FUHDWHG³81,7('´ZRUNVKHHW NewDocRow = 1 For Each XLSht In ActiveWorkbook.Sheets XLSht.Activate If XLSht.Name <> "UNITED" Then Note: Column positions are dynamically calculated here, based on a name match. It is a defensive programming
technique that ensures the program functions correctly even when users enter unexpected extra columns in the
source worksheets. If we are absolutely certain this has not happened, then the names could be hardcoded. Range("a2").Select 4
PhUSE 2011
iCol = 1 Do Chkval = ActiveCell.Offset(0, iCol).Text If Chkval = ("Product #") Then PNumCol = iCol If Chkval = ("Product Name") Then PNameCol = iCol If Chkval = ("Included In Survey") Then IISCol = iCol If Chkval = ("Item Status") Then StatCol = iCol If Chkval = ("Additional Damage Notes") Then ADNCol = iCol If Chkval = ("Keep or Discard") Then KODCol = iCol If iCol > 40 Then Exit Do iCol = iCol + 1 Loop Range("a3").Select iRow = 0 Do Note: A loop within the first loop begins here and copies data into the UNITED worksheet. We can use conditions
here to specify which rows to include and exclude. The variables Chkval and Chkvalb allow us to select only the rows
that have Included In Survey = Yes and a Product Number between 101-106 or 201-220. Chkval = ActiveCell.Offset(iRow, 4).Text Chkvalb = ActiveCell.Offset(iRow, 0) If (Chkval = "Yes") And ((Chkvalb >= 101 And Chkvalb <= 106) Or (Chkvalb >= 201 And Chkvalb <= 220)) Then ActiveWorkbook.Sheets("UNITED").Range("A1").Offset(NewDocRow, 0) = Range("B1") ActiveWorkbook.Sheets("UNITED").Range("A1").Offset(NewDocRow, 1) = XLSht.Name ActiveWorkbook.Sheets("UNITED").Range("A1").Offset(NewDocRow, 2) = Left(XLSht.Name, 4) ActiveWorkbook.Sheets("UNITED").Range("A1").Offset(NewDocRow, 3) = Right(XLSht.Name, 3) Note: As we can see above, the value for Country Name is taken from the value of cell B1. The value for Full Site
Name is taken from whatever the name of the worksheet is. The value for Site Number XVHVWKHµ/HIW¶IXQFWLRQWR
extract the first four characters of thHZRUNVKHHWQDPH6LPLODUO\WKHYDOXHIRU&LW\&RGHXVHVWKHµ5LJKW¶IXQFWLRQWR
extract the last three characters of the worksheet name. ActiveWorkbook.Sheets("UNITED").Range("A1").Offset(NewDocRow, 4) = ActiveCell.Offset(iRow, PNumCol) ActiveWorkbook.Sheets("UNITED").Range("A1").Offset(NewDocRow, 5) = ActiveCell.Offset(iRow, PNameCol) ActiveWorkbook.Sheets("UNITED").Range("A1").Offset(NewDocRow, 6) = ActiveCell.Offset(iRow, IISCol) ActiveWorkbook.Sheets("UNITED").Range("A1").Offset(NewDocRow, 7) = ActiveCell.Offset(iRow, StatCol) ActiveWorkbook.Sheets("UNITED").Range("A1").Offset(NewDocRow, 8) = ActiveCell.Offset(iRow, ADNCol) ActiveWorkbook.Sheets("UNITED").Range("A1").Offset(NewDocRow, 9) = ActiveCell.Offset(iRow, KODCol) NewDocRow = NewDocRow + 1 End If iRow = iRow + 1 If ActiveCell.Offset(iRow, 0).Text = "" Then Exit Do Loop End If Next XLSht End Sub 5
PhUSE 2011
CODE MODULE 2 ± ³&23<52:6´
The first code module will append together the data from all worksheets within the current workbook. However, we
still have to get the worksheets, which could reside in multiple exterior files, into the current workbook. Code Module
2 will copy all worksheets from any number of exterior workbooks, which the user selects through a dialogue box
featuring a file browser, to the current workbook. We need to enter the following into a new code module:
Sub CombineWorkbooks() Dim FilesToOpen Dim x As Integer Dim GrabFileName As String Dim XLSht As Worksheet On Error GoTo ErrHandler Application.ScreenUpdating = False Note: This code module uses a call to a built-in VBA function called GetOpenFilename, which passes the file names
as text strings for subsequent use in the program 7KH³)LOH)LOWHU´RSWLRQDOORZVXVWRVFUHHQZKDWW\SHRIILOHVWKH
XVHUFDQDGGHOLPLQDWLQJSRWHQWLDOHUURU³0XOWLVHOHFW´LVHQDEOHGWRDOORZPXOWLSOHVHOHFWLRQV³7LWOH´QDPHVWKH
dialogue box with a useful prompt name. FilesToOpen = Application.GetOpenFilename _ (FileFilter:="Microsoft Excel Files (*.xls), *.xls", _ MultiSelect:=True, Title:="Protocols to Combine") If TypeName(FilesToOpen) = "Boolean" Then MsgBox "No Files were selected" GoTo ExitHandler End If 1RWH$ORRSVWDUWVDWWKHµ:KLOH¶VWDWHPHQWIRUHYHU\ZRUNERRN µWhile¶ loops begin with a While statement. If the
condition being evaluated is true, the code executes up to the Wend statement, before re-evaluating the condition
and re-entering the loop if it is still true. $ORRSZLWKLQWKHILUVWORRSVWDUWVDWWKHµ)RU(DFK;/6KW¶VWDWHPHQWDQG
copies all worksheets in the selected external file to our current workbook. x = 1 While x <= UBound(FilesToOpen) Workbooks.Open Filename:=FilesToOpen(x) GrabFileName = ThisWorkbook.Name For Each XLSht In ActiveWorkbook.Sheets XLSht.Activate Next XLSht Sheets().Move After:=ThisWorkbook.Sheets _ (ThisWorkbook.Sheets.Count) x = x + 1 Wend ExitHandler: Application.ScreenUpdating = True Exit Sub ErrHandler: MsgBox Err.Description Resume ExitHandler End Sub $QRWKHUXVHIXOSURFHGXUHLVWRUHSODFHDOOEODQNYDOXHVLQRXUFRPSRVLWHVSUHDGVKHHWZLWKWKHVWULQJ³1RWKLQJ
6HOHFWHG´LQRUGHUWRPDNHLWFOHDUWRWKRVHSHUIRUPLQJDQDQDO\VLVWKDWWKHGDWDLVQRWmissing. Create a new
module and insert the following code:
6
PhUSE 2011
Sub ReplaceBlanks() Sheets("UNITED").Select Cells.Replace What:="", Replacement:="Nothing Selected", LookAt:=xlPart, _ SearchOrder:=xlByRows, MatchCase:=False End Sub )LQDOO\ZHZLOOQHHGWRH[HFXWHRUµFDOO¶WKHPDFURVZHKDYHMXVWFUHDWHGin the correct order. The best way of
doing this is to create another macro, named RunEverything, in a new code module and have it call the others. The
code for doing this can be found below:
Sub RunEverything() Call CombineWorkbooks Call CopyRows Call ReplaceBlanks End Sub To run the finished program, we can go to the Excel workbook where the code modules reside and select Developer
±-> Macros. Select the macro RunEverything.
The program should run correctly, and a worksheet of consolidated data named ³81,7('´VKRXOGEHSURGXFHG:H
will save this manually as a .CSV file, for the next stage of export to a Microsoft Access database. Access can read
both XLS and CSV files, but we will use CSV as many other programs, including SAS, can easily read this file format
as well.
7
PhUSE 2011
PART 2: CREATING AND UPDATING AN ACCESS DATABASE
CREATING A NEW DATABASE
To create a new database, we start Microsoft Access and select New Æ Blank Database. To ensure maximum
compatibility, we create it as a 2002-2003 compatible format (.mdb) rather than the default .accmdb format. We will
name our new database WarehouseDatabase1.
CREATING TABLES
We will need to create a new table (Create Æ Table) to import the data from the CSV file into. Switch to Design View
(Home Æ View Æ Design View) and create one new field for each of our columns in the CSV fileZLWKWKHW\SHµ7H[W¶.
Note that the ID field is created automatically; this uniquely identifies each record with an automatically generated
sequential number. We will call this table WarehouseMaster. Its name is important as we will need to refer to it
programmatically later.
CREATING FORMS
Access allows records to be updated in two basic ways: directly adding rows to tables, or through a form. Creating a
form allows greater ease of use for any user wishing to upload additional data to the database, and also allows an
administrator to control how and where users can enter data. To start the process, we select Create Æ Form Design.
Our form will need four buttons and one text field, as shown below. The Design View of form creation is reasonably
intuitive, and we can create text fields and buttons simply by clicking and dragging the appropriate tools onto the
design area. We create the buttons, forms etc. first and we will bind them to functions later.
When closing the form, we will be prompted to give it a name. In this example, we have chosen the name
ImportSurveys.
CODE MODULE 1 ± THE LAUNCHCD CUSTOM FUNCTION
The text field in the form, labeled Text1 by default, supplies the filename and filepath of the CSV file to import. The
user can type this in manually, but to avoid error and give greater usability, we can let users browse to a file. This
functionality is supplied by the code module below, which needs to be copied into any free code module, e.g. Code
Module 1. It creates a custom function called LaunchCD. Custom functions are very much like parameterized
macros in SAS. It is, essentially, a program that can be executed multiple times from within another program.
Option Compare Database Private Declare Function GetOpenFileName Lib "comdlg32.dll" Alias _ 8
PhUSE 2011
"GetOpenFileNameA" (pOpenfilename As OPENFILENAME) As Long Private Type OPENFILENAME lStructSize As Long hwndOwner As Long hInstance As Long lpstrFilter As String lpstrCustomFilter As String nMaxCustFilter As Long nFilterIndex As Long lpstrFile As String nMaxFile As Long lpstrFileTitle As String nMaxFileTitle As Long lpstrInitialDir As String lpstrTitle As String flags As Long nFileOffset As Integer nFileExtension As Integer lpstrDefExt As String lCustData As Long lpfnHook As Long lpTemplateName As String End Type Function LaunchCD(strform As Form) As String Dim OpenFile As OPENFILENAME Dim lReturn As Long Dim sFilter As String OpenFile.lStructSize = Len(OpenFile) OpenFile.hwndOwner = strform.Hwnd Note: Here, we can restrict the file types that a user can select. In this example, it has been left as All Files, including
image files. For a real application, it is recommended that the search be restricted to only the expected file types.
sFilter = "All Files (*.*)" & Chr(0) & "*.*" & Chr(0) & _ "JPEG Files (*.JPG)" & Chr(0) & "*.JPG" & Chr(0) OpenFile.lpstrFilter = sFilter OpenFile.nFilterIndex = 1 OpenFile.lpstrFile = String(257, 0) OpenFile.nMaxFile = Len(OpenFile.lpstrFile) - 1 OpenFile.lpstrFileTitle = OpenFile.lpstrFile OpenFile.nMaxFileTitle = OpenFile.nMaxFile Note: The default directory and user prompt message can be specified below, along with the message to be
displayed if the user does not select anything.
OpenFile.lpstrInitialDir = "C:\" OpenFile.lpstrTitle = "Select an Excel file to import" OpenFile.flags = 0 lReturn = GetOpenFileName(OpenFile) If lReturn = 0 Then MsgBox "A file was not selected!", vbInformation, _ "Select an Excel file to import" Else LaunchCD = Trim(Left(OpenFile.lpstrFile, InStr(1, OpenFile.lpstrFile, vbNullChar) - 1)) End If End Function ATTACHING PROGRAMS TO BUTTONS
9
PhUSE 2011
Next, we need to attach the program to one of the buttons that we created in our form, so that it executes when the
user clicks it. Switch on Design View, right click the button, go to Properties, Event Builder, Code Builder, and insert
the following code:
Private Sub BrowseButton_Click() Me!Text1 = LaunchCD(Me) End Sub We then need to import the CSV file as populated in the text box. The code to do so also needs to be attached to
click of a button. In this case, the button is called Command3. We can re-caption this button to display ³Begin
Import´.
Private Sub Command3_Click() Dim ImportYesNo As String Dim NewFileName As String Dim NewFileNameBrowsed As String Note: A loop is created here that will keep prompting the user to enter more protocols to import until they enter ³No´
in the accompanying dialogue box.
ImportYesNo = "Y" Do Until ImportYesNo <> "Y" NewFileNameBrowsed = Me!Text1 Dim dbsTemp As Database Dim tdfLinked As TableDef Dim Cnct As String Cnct = "Excel 5.0;;HDR=YES;;IMEX=2;;DATABASE=" & NewFileNameBrowsed Set dbsTemp = CurrentDb Note: A temporary table called tblSheet1 is created, populated and then deleted for every iteration through the loop.
Set tdfLinked = dbsTemp.CreateTableDef("tblSheet1") tdfLinked.Connect = _ Cnct Note: The worksheet within the workbook we want to import needs to be specified here, followed by a $ sign.
tdfLinked.SourceTableName = "UNITED$" dbsTemp.TableDefs.Append tdfLinked Note: VBA, like SAS, supports SQL as a programming ³language within a language.´ SQL is used here to append
the data we have just imported to the Access table we created earlier, named WarehouseMaster.
DoCmd.RunSQL "Insert Into WarehouseMaster Select * From tblSheet1" DoCmd.DeleteObject acTable, "tblSheet1" MsgBox ("The following Excel file has been added to the database: ") & NewFileNameBrowsed ImportYesNo = InputBox("Do you want to import another protocol? Enter Y for Yes or N for No", "Title", "Y") If ImportYesNo = "Y" Then Me!Text1 = LaunchCD(Me) End If Loop End Sub We will attach a command to the final unused button that will close the form. Re-caption the button to display the text
³Exit.´ Programmatically, the button is still called Command4.
10
PhUSE 2011
Private Sub Command4_Click() DoCmd.Close acForm, "ImportSurveys" End Sub LAUNCHING THE PROCESS
All required code modules have now been entered. To start the import process, view the form we have created in
Form View and click on the Begin Import button. After completing the process, Access will confirm the number of
rows we have added to the database. Rows are added to the table WarehouseMaster. We can browse to this table
to check that it has been updated as we are expecting.
A single table can only ever be a µflat¶ listing as opposed to a true relational database. Access contains a very useful
tool named Table Analyzer, which splits a table into multiple relational tables without amending the original table. To
start the process, simply click Table Analyzer from within the Database Tools tab. This will result in a much more
manageable database. However, it is recommended that all data be imported first, as it is not straightforward to
import additional listings once the relational structure has been created and populated.
CONCLUSION
We can see that there are several key differences between VBA and SAS data step approaches to data
consolidation.
x
x
x
x
x
x
In brief, a SAS-based solution would probably begin with a PROC IMPORT step, LIBNAME statement or
FILENAME statement to read the external files. Various WHERE and IF clauses in the import step, or
accompanying data steps, could be used to control which records are read. Finally, we would probably write
out directly to an external database using one of SAS¶s many engines designed to interface with external
databases. PROC SQL and an associated CONNECTION TO ODBC would be a good method in this case.
SAS programs tend to be controlled from a data step. SAS data steps contain an implied loop which allows
us to perform the same actions on each observation in a table by default. In VBA, a loop has to be explicitly
specified.
In VBA, variables have to be defined in type and number before a program can commence. SAS allows the
user to create variables as and when needed. Only on occasion do length or character attributes need to be
defined in advance.
SAS uses built-in, or sometimes additionally licensed, engines to interface with external objects, with the
user typically only needing to specify any options which are not defaults. VBA requires interfaces with
external objects to be much more explicitly programmed.
VBA allows us to create custom functions which can have several key parameters passed to them by the
user. In SAS, parameterized macros are used to accomplish similar results.
VBA is slightly better when it comes to conditionally executing code depending on the value of an
observation in an input dataset. SAS requires an understanding of the SAS macro facility to do this.
RECOMMENDED READING
This site gives a good grounding in VBA and explains much of the logic behind the code:
http://www.excel-vba.com/excel-vba-solutions-beginners.htm
CONTACT INFORMATION
Your comments and questions are valued and encouraged. Contact the author at:
Jozef Tarrant
Amadeus Software Ltd.
Oxford Science Park
Cowley
+44 (0) 1993 848010
[email protected]
www.amadeus.co.uk
Brand and product names are trademarks of their respective companies.
11