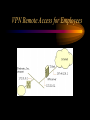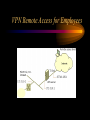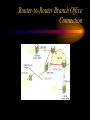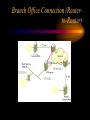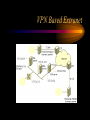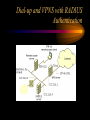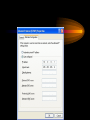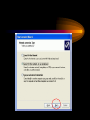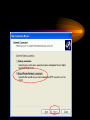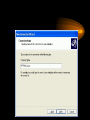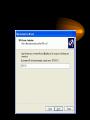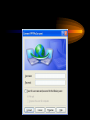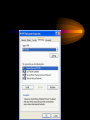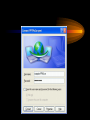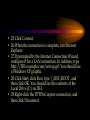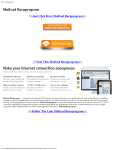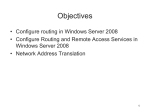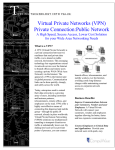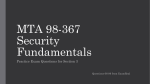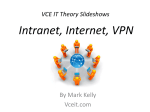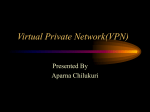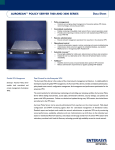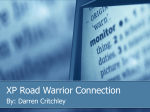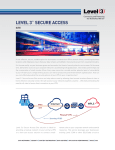* Your assessment is very important for improving the workof artificial intelligence, which forms the content of this project
Download VPN Scenarios
Survey
Document related concepts
Recursive InterNetwork Architecture (RINA) wikipedia , lookup
Computer network wikipedia , lookup
Extensible Authentication Protocol wikipedia , lookup
Distributed firewall wikipedia , lookup
Server Message Block wikipedia , lookup
Wake-on-LAN wikipedia , lookup
Wireless security wikipedia , lookup
Dynamic Host Configuration Protocol wikipedia , lookup
List of wireless community networks by region wikipedia , lookup
Cracking of wireless networks wikipedia , lookup
Piggybacking (Internet access) wikipedia , lookup
Transcript
VPN Scenarios © N. Ganesan, Ph.D. Chapter Objectives Chapter Modules Reference Some Example Scenarios • VPN remote access for employees. • On-demand branch office access. • Persistent branch office access. • Extranet for business partners. • Dial-up and VPNs with RADIUS authentication VPN Remote Access for Employees VPN Remote Access for Employees Router-to-Router Branch Office Connection Branch Office Connection (Routerto-Router) VPN Based Extranet Dial-up and VPNS with RADIUS Authentication Module Configuring a VPN Environment Test Scenario Component Details • A computer running Windows Server 2003, Enterprise Edition, named DC1 that is acting as a domain controller, a Domain Name System (DNS) server, a Dynamic Host Configuration Protocol (DHCP) server, and a certification authority (CA). • A computer running Windows Server 2003, Standard Edition, named VPN1 that is acting as a VPN server. VPN1 has two network adapters installed. • A computer running Windows Server 2003, Standard Edition, named IAS1 that is acting as a Remote Authentication Dial-in User Service (RADIUS) server. Component Details Cont. • A computer running Windows Server 2003, Standard Edition, named IIS1 that is acting as a Web and file server. • A computer running Windows XP Professional named CLIENT1 that is acting as a VPN client. Private and Public Networks • Private – 172.16.0.0/24 • Simulated Public – 10.0.0.0/24 DC1 • DC1 is a computer running Windows Server 2003, Enterprise Edition that is providing the following services: – •A domain controller for the example.com Active Directory domain – .•A DNS server for the example.com DNS domain. – •A DHCP server for the intranet network segment – •The enterprise root certification authority (CA) for the example.com domain. Step 1: Configuring DC1 • The first step is to configure the following – – – – Active Directory DNS DHCP CA Step 2: Configure IAS1 • Install Windows Server – Provides RADIUS authentication, authorization, and accounting for VPN1 • Register server in active directory • Configure new remote access policies • Specify authentication method and encryption level Step 3: Configure IIS1 • Configure this as a web server for web access as well as file sharing Step 4: Configure VPN1 • Install VPN1 as a member server in the domain • Configure TCP/IP for the Intranet and Internet sides • Configure and enable routing and remote access • Setup the server to work with a RADIUS server • Setup the DHCP relay agent parameters Step 5: Configure Client1 • CLIENT1 is a computer running Windows XP Professional that is acting as a VPN client and gaining remote access to intranet resources across the simulated Internet. To configure CLIENT1 as a VPN client for a PPTP connection, perform the following steps: • 1.Connect CLIENT1 to the intranet network segment. • 2.On CLIENT1, install Windows XP Professional as a member computer named CLIENT1 of the example.com domain. • 3.Add the VPNUser account in the example.com domain to the local Administrators group. • 4.Log off and then log on using the VPNUser account in the example.com domain. • 5.From Control Panel-Network Connections, obtain properties on the Local Area Network connection, and then obtain properties on the Internet Protocol (TCP/IP). • 6.Click the Alternate Configuration tab, and then click User configured. • 7.In IP address, type 10.0.0.1. In Subnet mask, type 255.255.255.0. This is shown in the following figure. • 8.Click OK to save changes to the Internet Protocol (TCP/IP). Click OK to save changes to the Local Area Network connection. • 9.Shut down the CLIENT1 computer. • 10.Disconnect the CLIENT1 computer from the intranet network segment, and connect it to the simulated Internet network segment. • 11.Restart the CLIENT1 computer and log on using the VPNUser account. • 12.On CLIENT1, open the Network Connections folder from Control Panel. • 13.In Network Tasks, click Create a new connection. • 14.On the Welcome to the New Connection Wizard page of the New Connection Wizard, click Next. • 15.On the Network Connection Type page, click Connect to the network at my workplace. This is shown in the following figure. • 19.Click Next. On the Connection Availability page, click Next. • 20.On the Completing the New Connection Wizard page, click Finish. The Connect PPTPtoCorpnet dialog box is displayed. This is shown in the following figure. • 21.Click Properties, and then click the Networking tab. • 22.On the Networking tab, in Type of VPN, click PPTP VPN. This is shown in the following figure • 23.Click OK to save changes to the PPTPtoCorpnet connection. The Connect PPTPtoCorpnet dialog box is displayed. • 24.In User name, type example/VPNUser. In Password, type the password you chose for the VPNUser account. This is shown in the following figure. • 25.Click Connect. • 26.When the connection is complete, run Internet Explorer. • 27.If prompted by the Internet Connection Wizard, configure it for a LAN connection. In Address, type http://IIS1.example.com/winxp.gif. You should see a Windows XP graphic. • 28.Click Start, click Run, type \\IIS1\ROOT, and then click OK. You should see the contents of the Local Drive (C:) on IIS1. • 29.Right-click the PPTPtoCorpnet connection, and then click Disconnect. End of Chapter