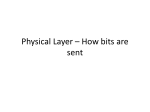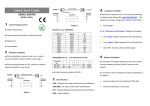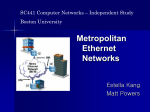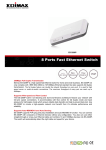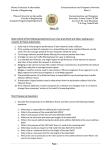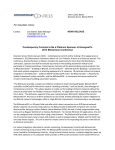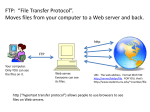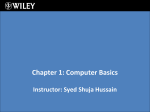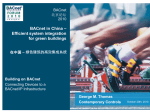* Your assessment is very important for improving the workof artificial intelligence, which forms the content of this project
Download Diapositiva 1 - MEGAFRIO S.A
Computer network wikipedia , lookup
Dynamic Host Configuration Protocol wikipedia , lookup
Wireless security wikipedia , lookup
Power over Ethernet wikipedia , lookup
Wake-on-LAN wikipedia , lookup
List of wireless community networks by region wikipedia , lookup
Cracking of wireless networks wikipedia , lookup
Remote Desktop Services wikipedia , lookup
Point-to-Point Protocol over Ethernet wikipedia , lookup
Uniflair pCOWeb Ethernet interface card 1 Introduction pCOWeb is an ethernet card that interfaces the latter with the emerging protocols (BACnet and SNMP), that are the emerging protocols in HVAC world, and are based on the Ethernet standard. 2 Devices: where it can work pCO1 pCO2 pCO3 upCOxs pCOc pCOb 3 Features and Options The board has a great memory capacity (8 MG flash, where 4 MG for the user pages). The operating system is Linux based pCOWeb permits the connection to the following nets: 1. Local LAN nets o Internet: thanks to their web-server capacity, the user can download via FTP the HTML pages, and using a browser, can see/modify the variables sent from the pCO*. 2. SNMP nets v.1, v.2c, v.3 3. BACnet Ethernet ISO8802-2 over 8802-3; BACnet /IP; BACnet MS/TP The parameters configuration can be done autmatically in case of DHCP servers 4 Features and Options It allows to access to the variables of the controller (pCOx) through a common Ethernet LAN. • Board features • Power by pCO • ARM7 74MHZ • 16MB RAM, 8MB flash • Linux 2.4.21 • Protocols: • HTTP (web pages 4MB) • SNMP (Simple Network Management Protocol) • BACnet (BACnet over IP and BACnet over Ethernet) • FTP server, FTP client 5 Functions available • WEB server: used to check or change the operating status of the pCO controller using a remote computer running, for example, Internet Explorer™ or Mozilla Firefox; dynamic web pages developed by the user can be added; supports CGI technology; supports protection for accessing web pages; • Logger: pCOWeb can record the values of some of the pCO controller variables in a file on its nonvolatile memory; the file can then be downloaded to a PC using Internet Explorer™; • Graphs: the trends over time of the data saved with the Logger function can be viewed on graphs; • pCOWeb can send e-mails when programmable events occur on the pCO controller (activation of alarms, exceeding of thresholds) or at set time intervals; a file in XML format can be attached containing the values of the variables; • FTP PUSH: pCOWeb can send a file in XML format containing values of the variables to a suitably configured computer; the send operations can be programmed in the same way as for send the e-mail messages (upon event or at set times); the file is sent using the FTP protocol; 6 Functions available • SNMPv1 & v2: to access pCOWeb from a computer using supervision software based on the SNMP protocol. pCOWeb can send programmable enterprise TRAP or INFORM packets for alarm notifications; • BACnet Ethernet ISO8802-2 over 8802-3: to access the pCO controller using supervision software based on the BACnet Ethernet protocol; • BACnet/IP (Addendum A/Annex J): for access using supervision software based on the BACnet/IP protocol; • FTP server: used to copy data files or web pages from/to pCOWeb in a simple manner, using programs based on dragging icons from one window to another; • DHCP: used to connect pCOWeb to a local network using the method of automatic addresses assignment by a central server, rather than statically setting the addresses on the individual devices; DHCP is active by default; • Plugins: used to add additional applications developed by CAREL or by the user in script or compiled format; • Firmware update: the pCOWeb firmware can be updated from a computer. 7 The ethernet line and the pCOWeb Installation 8 Example of network connection pCOWeb transforms the unit in a PC with its own IP number Computers connected in the Ethernet company net Thanks to the switch all the devices can be connected to the same net Here an example of pCOWeb connection to a generic ethernet net Thanks to the internet connection, and to the web-server function, pCOWeb can answer inserting the IP address also from a remote computer 9 Buttons and leds Push button: if pressed at the appropriate moment: pCOWeb will use the 172.16.0.1 IP address Status LED: during the correct functioning it must blink fast Green-Off-Green-Off (it’s Status Ethernet: if green the transmitting ethernet net is ok, if red it means no phisical connection is available It’s the RJ45 ethernet connector. For local connection to a PC, it’s necessary a cross cable 10 Leds meanings Status LED displays information on the communication status between pCOWeb and the pCO, and must normally be green and flash around 3 times a second; Ethernet LED: displays the status of the physical network connection (Ethernet connection signals), regardless of whether the network parameters are correct; usually this must be green and flash when the data transits. 11 pCO* installation This is the Supervisory System slot for the card This is the MAC address, also called “phisical address”, it’s a 48 bit code that identifies all ethernet cards producted in the world. M: media A: access C: control 12 First time installation Connecting pCOWeb directly to the pc The steps to be completed are as follows: 1. Configuration of the PC for direct connection to pCOWeb. 2. Connection and start-up of pCOWeb to check correct installation. 3. 4. Activation of the factory network settings (button). Access to the pCOWeb from the PC. It’s mandatory to use a CROSSOVER cable for the local connection 13 First time installation Connecting pCOWeb directly to the pc Configuration of the PC for direct connection to pCOWeb In order to access inside the Ethernet card memory, it’s important to disable the firewall which is integrated inside the Windows operating system. 14 First time installation Connecting pCOWeb directly to the pc Configuration of the PC for direct connection to pCOWeb It’s important for a correct communication that both devices have the same aligned settings. As the pCOWeb default settings can only be changed once the connection has been established with the PC, when first accessing the device the personal computer will need to be configured to adapt it to the pCOWeb default settings. The personal computer must be set not to use the DHCP, but rather the following IP address: 172.16.0.2. The Subnet mask field also needs to be set: 255.255.0.0 the Gateway is not required 15 First time installation Connecting pCOWeb directly to the pc Configuration of the PC for direct connection to pCOWeb The proxy server must be disabled 1. Open the Windows “Control panel”. 2. Double click “Internet options”; 3. Click “Connections”. Another window (Figure 3.d - right) will be displayed. 4. Click “LAN settings…” 5. Note down the settings. 6. Disable the proxy server. 7. Close the windows using the OK button. 16 First time installation Connecting pCOWeb directly to the pc Connection and start-up of pCOWeb / activation factory settings 1. Connect pCOWeb to the Ethernet connector on the PC using a crossover cable 2. Immediately after reboot, as soon as the Status LED remains on steady GREEN, to activate the factory settings rather than the user settings, hold the button; 3. after around 20 seconds the Status LED, due to the button being pressed, will turn RED and flash slowly 3 times; the button must be released before then end of the 3 flashes; 4. once the red flashes have terminated, the Status LED will turn GREEN and, if the procedure has been performed correctly, immediately after the Status LED will confirm the pressing and release of the button by flashing quickly 3 times RED, and then will come on steady GREEN again for around one minute; 5. once the start-up phase has been completed, the Status LED will start flashing 17 First time installation Connecting pCOWeb directly to the pc Pay attention: 18 First time installation Connecting pCOWeb directly to the pc Access to the pCOWeb from the PC. On the PC open Internet Explorer; in the address field enter the following number, including the dots: 172.16.0.1then press ENTER. IMPORTANT Before pressing ENTER wait for pCOWeb to complete the start-up phase (check that the Status LED is flashing normally), otherwise the required web pages will not be sent to the PC. The pCOWeb main page “index.html” will be displayed 19 First time installation Connecting pCOWeb directly to the pc This is the factory IP address, and the page is the default page already installed in the card 20 First time installation Connecting pCOWeb directly to the pc pCOWeb features an FTP server that is used to access the user memory and load or retrieve files, for example custom HTML pages, configuration files, log files. To use this function, the PC should be installed with an FTP client 1. 2. New remote browser Information like shown on picture (in this case 172.16.0.1) Once having selected the OK button, the contents of the user memory will be displayed (path usr/local/root/flash/http/) 21 First time installation Connecting pCOWeb directly to the pc 3. New local browser to display the hard disk content Now the software is ready to transfer the HTML pages from the folder of your computer to The memory of the pCOWeb (4 Mb free). 22 First time installation Connecting pCOWeb directly to the pc 23 First time installation Connecting pCOWeb directly to the pc Now the pCOWeb is ready to function with the Uniflair html customised pages 24 First time installation Connecting pCOWeb directly to the pc Pay attention that if something is wrong, you shoud check: 1. 2. 3. 4. 5. 6. 7. The serial speed on the user terminal must be 19200 The firewalls must be disabled The proxy server must be disabled To access in the pCOWeb configuration: admin & fadmin To access via FTP: httpadmin & fhttpadmin The customised pages must be inserted inside: usr/local/root/flash/http To access with the computer to the pCOWeb you need to use a CROSS cable After Sales Team 25 26