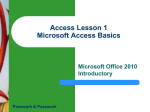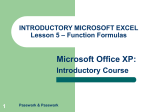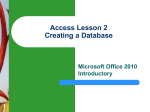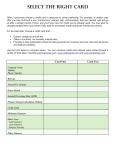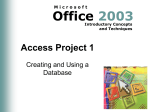* Your assessment is very important for improving the workof artificial intelligence, which forms the content of this project
Download Access Lesson 2x
Entity–attribute–value model wikipedia , lookup
Open Database Connectivity wikipedia , lookup
Clusterpoint wikipedia , lookup
Relational model wikipedia , lookup
Extensible Storage Engine wikipedia , lookup
Object-relational impedance mismatch wikipedia , lookup
Microsoft Access wikipedia , lookup
Access Lesson 2 Creating a Database Microsoft Office 2007: Introductory 1 Pasewark & Pasewark Objectives Access – Lesson 2 2 Create a database. Design, create, and save a table in Datasheet view. Set a field’s data type in Datasheet view. Add, delete, rename, and move fields in Design view. Set field properties in Design view. Pasewark & Pasewark Microsoft Office 2007: Introductory Vocabulary Access – Lesson 2 3 Alphanumeric data AutoNumber Blank Database template Data type Default Value property Pasewark & Pasewark Microsoft Office 2007: Introductory Vocabulary (continued) Access – Lesson 2 4 Description property Design grid Design view Field Properties pane Field property Pasewark & Pasewark Field Size property Format property Primary key Required property Template Microsoft Office 2007: Introductory Creating a Database Access – Lesson 2 5 The first step in creating a database is to create the file that will hold the database objects. You can use a template that already has objects in it. You can also use a Blank Database template with no objects in it. Pasewark & Pasewark Microsoft Office 2007: Introductory Creating a Database (continued) Access – Lesson 2 6 To create a database, start Access. On the Getting Started with Microsoft Access page, double-click the template you want to use. Specify a file name and storage location. Click Create to create the new database and open it in Access. Pasewark & Pasewark Microsoft Office 2007: Introductory Creating and Saving a Table Access – Lesson 2 7 When you create a blank database, Access creates the first table and names it Table1. You can change the name when you save it. To save, click the Save button on the Quick Access Toolbar. Fill in the name in the Save As dialog box. The new table name appears on the tab for the table and as an object in the Navigation Pane. Pasewark & Pasewark Microsoft Office 2007: Introductory Designing a Table Access – Lesson 2 8 After creating a table, you need to tell Access what fields to include. Access creates one field named ID and sets it as the primary key. A primary key is the field that contains a unique field value for each record. In some tables, this field is called AutoNumber because it automatically adds a unique number. Pasewark & Pasewark Microsoft Office 2007: Introductory Designing a Table (continued) Access – Lesson 2 9 You can tell that Access created an AutoNumber for the ID field because of the word New in the first record’s field. Good candidates for being a primary key are – – – Employee numbers Social security numbers Student ID numbers The advantage of setting a primary key is that Access will not let you enter duplicate values for this field in different records. Pasewark & Pasewark Microsoft Office 2007: Introductory Designing a Table (continued) Access – Lesson 2 10 To enter a field name in Datasheet view, double-click the “Add New Field” field selector. After you have created all the fields, you can enter the first record. Access assigns a data type as you enter data (Text, Memo, Number, etc.). You can change the data type for a field by clicking the Data Type arrow in the Data Type & Formatting group on the Table Tools Datasheet tab. Pasewark & Pasewark Microsoft Office 2007: Introductory Working in Design View Access – Lesson 2 11 In Design view you can add, delete, and make changes to how fields store data. The field names and data types appear in the upper half in a design grid. The Field Properties pane appears below. A selected field turns orange. The primary key has a key symbol in it. Pasewark & Pasewark Microsoft Office 2007: Introductory Working in Design View (continued) You can use the options in the Tool group on the Table Tools Design tab to: Access – Lesson 2 – 12 – – Add and delete fields, insert a field Drag fields in the design grid to a new location Rename a field, and change a field’s data type The Description property in the design grid is optional, and you can use it to describe what to enter in the field. Any changes made in Design view are automatically updated in Datasheet view when you save the table. Pasewark & Pasewark Microsoft Office 2007: Introductory Changing Field Properties in Design View A field property describes the field’s contents beyond the field’s basic data type, such as: – Access – Lesson 2 – 13 Indicating number of characters allowed Indicating allowable values Field properties will vary depending on the field’s data type. The Field Size property sets the number of characters you can store in a Text, Number or AutoNumber field. There is an array of Field Size property options including the ability to store decimals, positive numbers, negative numbers, or whole numbers. Pasewark & Pasewark Microsoft Office 2007: Introductory Changing Field Properties in Design View (continued) Access – Lesson 2 14 Use the Format property to specify how you want Access to display numbers, dates, times and text. For example, if you enter the date 10-28-10, Access will display it as October 28, 2010, if the Format property is set that way. The Default Value property enters the same field value in a field every time a new record is added to a table. The Required property specifies whether you must enter a field value in a record. Pasewark & Pasewark Microsoft Office 2007: Introductory Summary Access – Lesson 2 15 Creating a database creates a file that will store database objects. You can create a database using a template or a Blank Database template. You can create a table in Datasheet view by entering the field names, and then entering the first record. Access assigns the data type as you enter data. Access also creates an ID field to serve as the table’s primary key. The primary key is the field that contains unique field values for every record in a table. Pasewark & Pasewark Microsoft Office 2007: Introductory Summary (continued) Access – Lesson 2 16 To save a table, click the Save button on the Quick Access Toolbar. A field’s data type determines the type of data that can be entered, including text, numbers, or a combination of both. The data types for Access are Text, Memo, Number, Date/Time, Currency, AutoNumber, Yes/No, OLE Object, Hyperlink, Attachment and Lookup Wizard. Pasewark & Pasewark Microsoft Office 2007: Introductory Summary (continued) Access – Lesson 2 17 In Design view you can add, delete and rename fields. A field property describes a field beyond the data type. The properties you can set depend on the data type. Additional properties include: – – – – Description property describes the field Field Size property sets # of characters/numbers Format property sets formatting (i.e. date format) Required property is used when a field must contain data Pasewark & Pasewark Microsoft Office 2007: Introductory