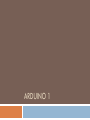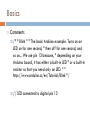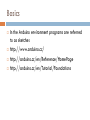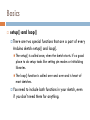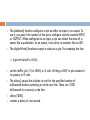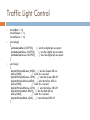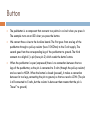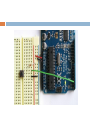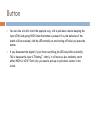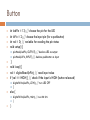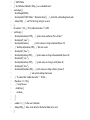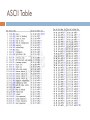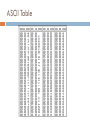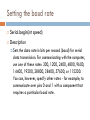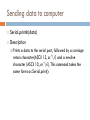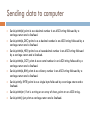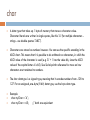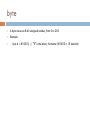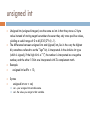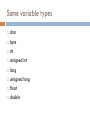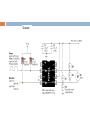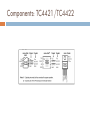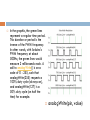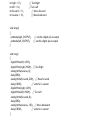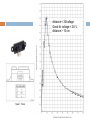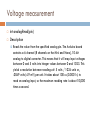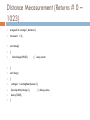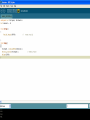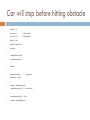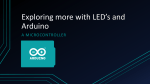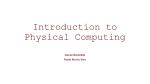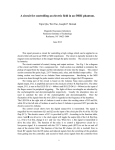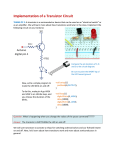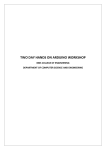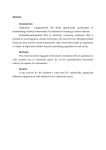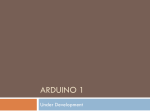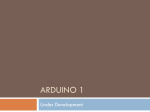* Your assessment is very important for improving the workof artificial intelligence, which forms the content of this project
Download arduino1
Survey
Document related concepts
Transcript
ARDUINO 1
Basics
Comments
/*
* Blink * * The basic Arduino example. Turns on an
LED on for one second, * then off for one second, and
so on... We use pin 13 because, * depending on your
Arduino board, it has either a built-in LED * or a built-in
resistor so that you need only an LED. * *
http://www.arduino.cc/en/Tutorial/Blink */
//
LED connected to digital pin 13
Basics
In the Arduino environment programs are referred
to as sketches
http://www.arduino.cc/
http://arduino.cc/en/Reference/HomePage
http://arduino.cc/en/Tutorial/Foundations
Basics
setup() and loop()
There
are two special functions that are a part of every
Arduino sketch: setup() and loop().
The
setup() is called once, when the sketch starts. It's a good
place to do setup tasks like setting pin modes or initializing
libraries.
The loop() function is called over and over and is heart of
most sketches.
You
need to include both functions in your sketch, even
if you don't need them for anything.
The pinMode() function configures a pin as either an
input or an output. To use it:
You pass it the number of the pin to configure and the
constant INPUT or OUTPUT.
When configured as an input, a pin can detect the state
of a sensor like a pushbutton.
As an output, it can drive an actuator like an LED.
The pinMode() function configures a pin as either an input or an output. To
use it, you pass it the number of the pin to configure and the constant INPUT
or OUTPUT. When configured as an input, a pin can detect the state of a
sensor like a pushbutton. As an output, it can drive an actuator like an LED.
The digitalWrite() functions outputs a value on a pin. For example, the line:
digitalWrite(ledPin, HIGH);
set the ledPin (pin 13) to HIGH, or 5 volts. Writing a LOW to pin connects it
to ground, or 0 volts.
The delay() causes the Arduino to wait for the specified number of
milliseconds before continuing on to the next line. There are 1000
milliseconds in a second, so the line:
delay(1000);
creates a delay of one second.
Traffic Light Control
Int ledRed = 13;
int ledGreen = 11;
int ledYellow = 12;
void setup()
{
pinMode(ledRed, OUTPUT);
// sets the digital pin as output
pinMode(ledYellow, OUTPUT);
// sets the digital pin as output
pinMode(ledGreen, OUTPUT);
// sets the digital pin as output
}
void loop()
{
digitalWrite(ledGreen, HIGH); // sets the Green LED on
delay(1000);
// waits for a second
digitalWrite(ledGreen, LOW); // sets the Green LED off
digitalWrite(ledYellow,HIGH); // sets the Yellow LED on
delay(1000);
// waits for a second
digitalWrite(ledYellow, LOW); // sets the Yellow LED off
digitalWrite(ledRed, HIGH); // sets the Red LED on
delay(1000);
// waits for a second
digitalWrite(ledRed, LOW); // sets the Reed LED off
}
Button
The pushbutton is a component that connects two points in a circuit when you press it.
The example turns on an LED when you press the button.
We connect three wires to the Arduino board. The first goes from one leg of the
pushbutton through a pull-up resistor (here 10 KOhms) to the 5 volt supply. The
second goes from the corresponding leg of the pushbutton to ground. The third
connects to a digital i/o pin (here pin 2) which reads the button's state.
When the pushbutton is open (unpressed) there is no connection between the two
legs of the pushbutton, so the pin is connected to 5 volts (through the pull-up resistor)
and we read a HIGH. When the button is closed (pressed), it makes a connection
between its two legs, connecting the pin to ground, so that we read a LOW. (The pin
is still connected to 5 volts, but the resistor in-between them means that the pin is
"closer" to ground.)
Button
You can also wire this circuit the opposite way, with a pull-down resistor keeping the
input LOW, and going HIGH when the button is pressed. If so, the behavior of the
sketch will be reversed, with the LED normally on and turning off when you press the
button.
If you disconnect the digital i/o pin from everything, the LED may blink erratically.
This is because the input is "floating" - that is, it will more-or-less randomly return
either HIGH or LOW. That's why you need a pull-up or pull-down resister in the
circuit.
Button
int ledPin = 13; // choose the pin for the LED
int inPin = 2; // choose the input pin (for a pushbutton)
int val = 0; // variable for reading the pin status
void setup() {
}
void loop(){
val = digitalRead(inPin); // read input value
if (val == HIGH) { // check if the input is HIGH (button released)
pinMode(ledPin, OUTPUT); // declare LED as output
pinMode(inPin, INPUT); // declare pushbutton as input
digitalWrite(ledPin, LOW); // turn LED OFF
}
else {
digitalWrite(ledPin, HIGH); // turn LED ON
}
}
// ASCII Table
// by Nicholas Zambetti <http://www.zambetti.com>
void setup() {
Serial.begin(9600);
Serial.println("ASCII Table ~ Character Map"); // prints title with ending line break
delay(100); // wait for the long string to be sent
}
int number = 33; // first visible character '!' is #33
void loop() {
Serial.print(number, BYTE); // prints value unaltered, first will be '!'
Serial.print(", dec: ");
Serial.print(number);
// prints value as string in decimal (base 10)
// Serial.print(number, DEC); // this also works
Serial.print(", hex: ");
Serial.print(number, HEX); // prints value as string in hexadecimal (base 16)
Serial.print(", oct: ");
Serial.print(number, OCT); // prints value as string in octal (base 8)
Serial.print(", bin: ");
Serial.println(number, BIN); // prints value as string in binary (base 2)
// also prints ending line break
// if printed last visible character '~' #126 ...
if(number == 126) {
// loop forever
while(true) {
continue;
}
}
number++; // to the next character
delay(100); // allow some time for the Serial data to be sent
}
ASCII Table
ASCII Table
Setting the baud rate
Serial.begin(int speed)
Description
Sets
the data rate in bits per second (baud) for serial
data transmission. For communicating with the computer,
use one of these rates: 300, 1200, 2400, 4800, 9600,
14400, 19200, 28800, 38400, 57600, or 115200.
You can, however, specify other rates - for example, to
communicate over pins 0 and 1 with a component that
requires a particular baud rate.
Sending data to computer
Serial.println(data)
Description
Prints
a data to the serial port, followed by a carriage
return character(ASCII 13, or '\r') and a newline
character (ASCII 10, or '\n'). This command takes the
same forms as Serial.print():
Sending data to computer
Serial.println(b) prints b as a decimal number in an ASCII string followed by a
carriage return and a linefeed.
Serial.println(b, DEC) prints b as a decimal number in an ASCII string followed by a
carriage return and a linefeed.
Serial.println(b, HEX) prints b as a hexadecimal number in an ASCII string followed
by a carriage return and a linefeed.
Serial.println(b, OCT) prints b as an octal number in an ASCII string followed by a
carriage return and a linefeed.
Serial.println(b, BIN) prints b as a binary number in an ASCII string followed by a
carriage return and a linefeed.
Serial.print(b, BYTE) prints b as a single byte followed by a carriage return and a
linefeed.
Serial.println(str) if str is a string or an array of chars, prints str an ASCII string.
Serial.println() just prints a carriage return and a linefeed.
char
A data type that takes up 1 byte of memory that stores a character value.
Character literals are written in single quotes, like this: 'A' (for multiple characters strings - use double quotes: "ABC").
Characters are stored as numbers however. You can see the specific encoding in the
ASCII chart. This means that it is possible to do arithmetic on characters, in which the
ASCII value of the character is used (e.g. 'A' + 1 has the value 66, since the ASCII
value of the capital letter A is 65). See Serial.println reference for more on how
characters are translated to numbers.
The char datatype is a signed type, meaning that it encodes numbers from -128 to
127. For an unsigned, one-byte (8 bit) data type, use the byte data type.
Example
char myChar = 'A';
char myChar = 65;
// both are equivalent
byte
A byte stores an 8-bit unsigned number, from 0 to 255.
Example
byte b = B10010; // "B" is the binary formatter (B10010 = 18 decimal)
int
Integers are your primary datatype for number storage, and store a 2 byte value.
This yields a range of -32,768 to 32,767 (minimum value of -2^15 and a maximum
value of (2^15) - 1).
Int's store negative numbers with a technique called 2's complement math. The
highest bit, sometimes refered to as the "sign" bit, flags the number as a negative
number. The rest of the bits are inverted and 1 is added.
The Arduino takes care of dealing with negative numbers for you, so that arithmetic
operations work transparently in the expected manner. There can be an unexpected
complication in dealing with the bitshift right operator (>>) however.
Example
int ledPin = 13;
Syntax
int var = val;
var - your int variable name
val - the value you assign to that variable
unsigned int
Unsigned ints (unsigned integers) are the same as ints in that they store a 2 byte
value. Instead of storing negative numbers however they only store positive values,
yielding a useful range of 0 to 65,535 (2^16) - 1).
The difference between unsigned ints and (signed) ints, lies in the way the highest
bit, sometimes refered to as the "sign" bit, is interpreted. In the Arduino int type
(which is signed), if the high bit is a "1", the number is interpreted as a negative
number, and the other 15 bits are interpreted with 2's complement math.
Example
unsigned int ledPin = 13;
Syntax
unsigned int var = val;
var - your unsigned int variable name
val - the value you assign to that variable
Some variable types
char
byte
int
unsigned int
long
unsigned long
float
double
if (conditional) and ==, !=, <, >
(comparison operators)
if, which is used in conjunction with a comparison operator, tests whether a certain condition has
been reached, such as an input being above a certain number. The format for an if test is:
if (someVariable > 50)
{
// do something here
}
The program tests to see if someVariable is greater than 50. If it is, the program takes a
particular action. Put another way, if the statement in parentheses is true, the statements inside
the brackets are run. If not, the program skips over the code.
The brackets may be omitted after an if statement. If this is done, the next line (defined by the
semicolon) becomes the only conditional statement.
if (x > 120) digitalWrite(LEDpin, HIGH);
if (x > 120)
digitalWrite(LEDpin, HIGH);
if (x > 120){ digitalWrite(LEDpin, HIGH); } // all are correct
http://www.robotroom.com/HBridge.html
Ground
Components: TC4421/TC4422
In the graphic, the green lines
represent a regular time period.
This duration or period is the
inverse of the PWM frequency.
In other words, with Arduino's
PWM frequency at about
500Hz, the green lines would
measure 2 milliseconds each. A
call to analogWrite() is on a
scale of 0 - 255, such that
analogWrite(255) requests a
100% duty cycle (always on),
and analogWrite(127) is a
50% duty cycle (on half the
time) for example.
analogWrite(pin, value)
int right = 13;
int left = 12;
int forward = 11;
int reverse = 10;
// Turn Right
// Turn Left
// Move forward
// Move backward
void setup()
{
pinMode(right, OUTPUT);
pinMode(left, OUTPUT);
}
// sets the digital pin as output
// sets the digital pin as output
void loop()
{
digitalWrite(left, LOW);
digitalWrite(right, HIGH); // Turn Right
analogWrite(reverse, 0);
delay(500);
analogWrite(forward, 200); // Move forward
delay(1000);
// waits for a second
digitalWrite(right, LOW);
digitalWrite(left, HIGH); // Turn left
analogWrite(forward, 0);
delay(500);
analogWrite(reverse, 120); // Move backward
delay(1000);
// waits for a second
}
distance = 32/voltage
Good for voltage < 2.6 V,
distance > 10 cm
Voltage measurement
int analogRead(pin)
Description
Reads the value from the specified analog pin. The Arduino board
contains a 6 channel (8 channels on the Mini and Nano), 10-bit
analog to digital converter. This means that it will map input voltages
between 0 and 5 volts into integer values between 0 and 1023. This
yields a resolution between readings of: 5 volts / 1024 units or,
.0049 volts (4.9 mV) per unit. It takes about 100 us (0.0001 s) to
read an analog input, so the maximum reading rate is about 10,000
times a second.
Distance Meassurement (Returns # 0 –
1023)
unsigned int voltage1, distance1;
int sensor1 = 0;
void setup()
{
Serial.begin(9600);
}
void loop()
{
// setup serial
voltage1 = analogRead(sensor1);
Serial.println(voltage1);
delay(1000);
}
// debug value
Car will stop before hitting obstacle
int sensor1 = 0;
int forward = 11;
// Move forward
int reverse = 10;
// Move backward
int stop_f = 286;
unsigned int voltage1 = 0;
void setup()
{
analogWrite(forward, 0);
analogWrite(reverse, 0);
}
void loop()
{
Serial.println(voltage1);
while(voltage1 < stop_f)
{
// debug value
voltage1 = analogRead(sensor1);
analogWrite(forward, 150); // Move forward
}
analogWrite(forward, 0); // Stop
voltage1 = analogRead(sensor1);
}
CONTROL SYSTEM
Car will maintain distance from obstacle
int sensor1 = 0;
int forward = 11;
// Move forward
int reverse = 10;
// Move backward
int stop_f = 286;
// Distance 1
int stop_b = 310;
// Distance 2
unsigned int voltage1 = 0;
void setup()
{
analogWrite(forward, 0);
analogWrite(reverse, 0);
}
void loop()
{
Serial.println(voltage1);
// debug value
while(voltage1 < stop_f)
{
voltage1 = analogRead(sensor1);
analogWrite(forward, 170); // Move forward
}
analogWrite(forward, 0); // Stop
voltage1 = analogRead(sensor1);
while(voltage1 > stop_b)
{
voltage1 = analogRead(sensor1);
analogWrite(reverse, 170); // Move backwards
}
analogWrite(reverse, 0); // Stop
}
Distance1= 32/(286*5/1024)=23cm
Distance2= 32/(310*5/1024)=21cm