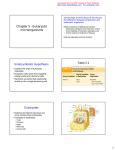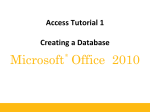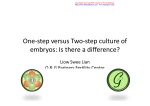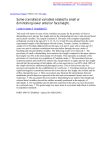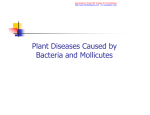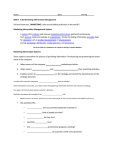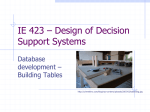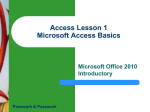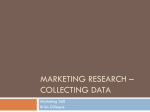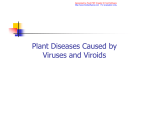* Your assessment is very important for improving the workof artificial intelligence, which forms the content of this project
Download MIS 2502 Access 2007 Tutorial
Microsoft Access wikipedia , lookup
Functional Database Model wikipedia , lookup
Clusterpoint wikipedia , lookup
Microsoft Jet Database Engine wikipedia , lookup
Entity–attribute–value model wikipedia , lookup
Object-relational impedance mismatch wikipedia , lookup
Extensible Storage Engine wikipedia , lookup
Generated by Foxit PDF Creator © Foxit Software
http://www.foxitsoftware.com For evaluation only.
MIS 2502 Access 2007 Tutorial
Introduction .............................................................................................................................1
1. Creating Tables ....................................................................................................................2
1.
Table Relationships ............................................................................................................8
2.
Queries ............................................................................................................................. 13
4. Parameterized Query ........................................................................................................... 25
5.
Forms ............................................................................................................................... 37
6.
Form Controls .................................................................................................................. 45
7. Sub Forms for 1:M Relationships ........................................................................................ 53
8. Sub Forms for M:M Relationships ....................................................................................... 60
9. More Forms.......................................................................................................................... 64
10. Reports................................................................................................................................ 66
11. Switchboard ........................................................................................................................ 70
12. Keyboard Shortcuts .......................................................................................................... 77
CJ Marselis
Generated by Foxit PDF Creator © Foxit Software
http://www.foxitsoftware.com For evaluation only.
MIS 2502 Access 2007 Tutorial
Introduction
The Ribbon
Microsoft Access 2007 offers a new user interface that includes a standard area called the Ribbon, which
contains groups of commands that are organized by feature and functionality. The Ribbon replaces the
layers of menus and toolbars found in earlier versions of Access.
Use the Ribbon to locate groups of related commands faster. For example, if you need to create a form
or report, use one of the commands on the Create tab. Commands are placed closer to the surface,
which means that you do not need to dig for them in menus or memorize their locations.
Navigation Pane
The Navigation Pane lists and provides easy access to all of the objects in the currently open database.
Use the Navigation Pane to organize your objects by object type, date created, date modified, related
table (based on object dependencies), or in custom groups that you create. You can easily collapse the
Navigation Pane so that it takes up little space, but still remains available. The Navigation Pane replaces the
Database window that was used in versions of Access earlier than Access 2007.
CJ Marselis
Page 1 of 78
Generated by Foxit PDF Creator © Foxit Software
http://www.foxitsoftware.com For evaluation only.
MIS 2502 Access 2007 Tutorial
1. Creating Tables
Introduction to Tables
Tables are grids that store information in a database similar to the way an Excel worksheet stores
information in a workbook. Access provides three ways to create a table for which there are icons in the
Database Window. Double-click on the icons to create a table. For our purposes, we will create a table in
design view.
1.1 Create a Table in Design View
Design View will allow you to define the fields in the table before adding any data to the datasheet. The
window is divided into two parts: a top pane for entering the field name, data type, and an option
description of the field, and a bottom pane for specifying field properties.
Field Name - This is the name of the field and should represent the contents of the field such as
"Name", "Address", "Final Grade", etc. The name can not exceed 64 characters in length and may
include spaces.
Data Type is the type of value that will be entered into the fields. Here are some of the datatypes
available in Access:
•
Text - The default type, text type allows any combination of letters and numbers up to a
maximum of 255 characters per field record.
•
Memo - A text type that stores up to 64,000 characters.
•
Number - Any number can be stored.
•
Date/Time - A date, time, or combination of both.
•
Currency - Monetary values that can be set up to automatically include a dollar sign ($) and
correct decimal and comma positions.
•
AutoNumber - When a new record is created, Access will automatically assign a unique
integer to the record in this field. From the General options, select Increment if the numbers
should be assigned in order or random if any random number should be chosen. Since
CJ Marselis
Page 2 of 78
Generated by Foxit PDF Creator © Foxit Software
http://www.foxitsoftware.com For evaluation only.
MIS 2502 Access 2007 Tutorial
every record in a datasheet must include at least one field that distinguishes it from all
others, this is a useful data type to use if the existing data will not produce such values.
•
Yes/No - Use this option for True/False, Yes/No, On/Off, or other values that must be only
one of two.
•
OLE Object - An OLE (Object Linking and Embedding) object is a sound, picture, or other
object such as a Word document or Excel spreadsheet that is created in another program.
Use this data type to embed an OLE object or link to the object in the database.
•
Hyperlink - A hyperlink will link to an Internet or Intranet site, or another location in the
database. The data consists of up to four parts each separated by the pound sign (#):
DisplayText#Address#SubAddress#ScreenTip. The Address is the only required part of the
string. Examples:
o
Internet hyperlink example:
§
o
FGCU Home Page #http://www.fgcu.com#
Database link example:
§
C:\My Documents\database.mdb#mytable
Description (optional) - Enter a brief description of what the contents of the field are.
Field Properties - Select any pertinent properties for the field from the bottom pane.
1.2 Field Properties
Properties for each field are set from the bottom pane of the Design View window.
•
Field Size is used to set the number of characters needed in a text or number field. The default
field size for the text type is 50 characters. If the records in the field will only have two or three
characters, you can change the size of the field to save disk space or prevent data entry errors by
limiting the number of characters allowed. Likewise, if the field will require more than 50
characters, enter a number up to 255. The field size is set in exact characters for Text type, but
options are for numbers:
Byte
Positive integers between 1 and 255
Integer
Positive and negative integers between -32,768 and 32,768
Long Integer (default)
Larger positive and negative integers between -2 billion and 2 billion.
Single
Single-precision floating-point number
Double
Double-precision floating-point number
Decimal
Allows for Precision and Scale property control
CJ Marselis
Page 3 of 78
Generated by Foxit PDF Creator © Foxit Software
http://www.foxitsoftware.com For evaluation only.
MIS 2502 Access 2007 Tutorial
•
Format confirms the data in the field to the same format when it is entered into the datasheet. For
text and memo fields, this property has two parts that are separated by a semicolon. The first part
of the property is used to apply to the field and the second applies to empty fields.
Text and memo format.
o
Text Format
Format
Datasheet Entry
Display
Explanation
@@@-@@@@
1234567
123-4567
@ indicates a required
character or space
@@@-@@@&
123456
123-456
& indicates an optional
character or space
<
HELLO
hello
< converts characters to lowercase
>
Hello
HELLO
> converts characters to uppercase
@\!
Hello
Hello!
\ adds characters to the end
@;"No Data Entered"
Hello
Hello
@;"No Data Entered"
(blank)
No Data Entered
o
Number format. Select one of the preset options from the drop down menu or construct
a custom format using symbols explained below:
Number Format
Format
Datasheet Entry
Display
Explanation
###,##0.00
123456.78
123,456.78
0 is a placeholder that displays a digit or 0 if there is
none.
$###,##0.00
0
$0.00
# is a placeholder that displays a digit or nothing if there
is none.
###.00%
.123
12.3%
% multiplies the number by 100 and added a percent
sign
Currency format: This formatting consists of four parts separated by semicolons:
format for positive numbers; format for negative numbers; format for zero values; format for Null values.
Currency Format
Format
Explanation
$##0.00;($##0.00)[Red];$0.00;"none"
Positive values will be normal currency format, negative
numbers will be red in parentheses, zero is entered for zero
values, and "none" will be written for Null values.
Date format. In the table below, the value "1/1/01" is entered into the datasheet, and the following values
are displayed as a result of the different assigned formats.
Date Format
Format
CJ Marselis
Display
Explanation
Page 4 of 78
Generated by Foxit PDF Creator © Foxit Software
http://www.foxitsoftware.com For evaluation only.
MIS 2502 Access 2007 Tutorial
dddd","mmmm d","yyyy
Monday, January 1, 2001
dddd, mmmm, and yyyy print the full day name,
month name, and year
ddd","mmm ". " d", '"yy
Mon, Jan. 1, '01
ddd, mmm, and yy print the first three day letters,
first three month letters, and last two year digits
"Today is " dddd
Today is Monday
h:n:s: AM/PM
12:00:00 AM
"n" is used for minutes to
avoid confusion with months
Yes/No fields are displayed as check boxes by default on the datasheet. To change the formatting of
these fields, first click the Lookup tab and change the Display Control to a text box. Go back to the
General tab choices to make formatting changes. The formatting is designated in three sections
separated by semicolons. The first section does not contain anything but the semicolon must be included.
The second section specifies formatting for Yes values and the third for No values.
Format
;"Yes"[green];"No"[red]
Explanation
Prints "Yes" in green or "No" in red
Default Value - There may be cases where the value of a field will usually be the same for all records. In
this case, a changeable default value can be set to prevent typing the same thing numerous times. Set
the Default Value property.
Primary Key
Every record in a table must have a primary key that differentiates it from every other record in the table.
In some cases, it is only necessary to designate an existing field as the primary key if you are certain that
every record in the table will have a different value for that particular field. A social security number is an
example of a record whose values will only appear once in a database table.
By default, Access automatically name the first field ID and indicates it as the primary key field. However,
you can designate a primary key field by right-clicking on the record and selecting Primary Key from the
shortcut menu or selecting primary key from the Ribbon or Menu Bar
Primary Key
Button
.
The primary key field will be noted with a key image to the left. To remove a primary key, repeat one of
these steps.
CJ Marselis
Page 5 of 78
Generated by Foxit PDF Creator © Foxit Software
http://www.foxitsoftware.com For evaluation only.
MIS 2502 Access 2007 Tutorial
If none of the existing fields in the table will produce unique values for every record, a separate field must
be added. Access will prompt you to create this type of field at the beginning of the table the first time you
save the table and a primary key field has not been assigned. The field is named "ID" and the data type is
"autonumber". Since this extra field serves no purpose to you as the user, the autonumber type
automatically updates whenever a record is added so there is no extra work on your part. You may also
choose to hide this column in the datasheet as explained on a later page in this tutorial.
Indexes
Creating indexes allows Access to query and sort records faster. To set an indexed field, select a field
that is commonly searched and change the Indexed property to Yes (Duplicates OK) if multiple entries of
the same data value are allowed or Yes (No Duplicates) to prevent duplicates.
1.3 Field Validation Rules
Validation Rules specify requirements for the data entered in the worksheet. A customized message can
be displayed to the user when data that violates the rule setting is entered. Click the expression builder
("...") button at the end of the Validation Rule box to write the validation rule. Examples of field validation
rules include <> 0 to not allow zero values in the record, and ??? to only allow all data strings three
characters in length.
1.4 Input Masks
An input mask controls the value of a record and sets it in a specific format. They are similar to the
Format property, but instead display the format on the datasheet before the data is entered. For example,
a telephone number field can formatted with an input mask to accept ten digits that are automatically
formatted as "(999) 888-7777". The blank field would look like (___) ___-____. An input mask to a field by
following these steps:
1. In design view, place the cursor in the field that the input mask will be applied to.
2. Click in the white space following Input Mask under the General tab.
3. Click the "..." button to use the wizard or enter the mask, (@@@) @@@-@@@@, into the field
provided. The following symbols can be used to create an input mask from scratch:
Input Mask Symbols
Symbol
Explanation
A
Letter or digit
0
A digit 0 through 9 without a + or - sign and with blanks displayed as zeros
9
Same as 0 with blanks displayed as spaces
#
Same as 9 with +/- signs
?
Letter
L
Letter A through Z
C or & Character or space
<
Convert letters to lower case
>
Convert letters to upper case
CJ Marselis
Page 6 of 78
Generated by Foxit PDF Creator © Foxit Software
http://www.foxitsoftware.com For evaluation only.
MIS 2502 Access 2007 Tutorial
Exercise:
1. Create the following tables:
Y
Referenced
Table
Size
Distributor
ID
Distributor
FK
35
Y
Caption
Text
Default
Value
N
Format
DistributorName
Validation
Text
AutoNumber
Validation
Rule
Data type
Y
Required
PK
DistributorID
Size
Attribute
VideoDistributor
N
N
35
Category
ID
Category
Y
Referenced
Table
FK
Text
Y
Caption
N
Default
Value
CategoryName
Format
AutoNumber
Validation
Text
Data type
Y
Validation
Rule
PK
CategoryID
Required
Attribute
VideoCategory
N
N
Duration
Y
Distributor
Y
CategoryName
N (LookUp)
Y
Category
Y
XX/XX/XXXX
>=01/01/1900
Short
Date
Title ID
Video Title
Release
Date
2. Populate the tables:
•
Populate the following tables with these records:
VideoCategory
Category ID
1
2
3
4
CJ Marselis
Category
Action
Horror
Thriller
Sci-Fi
Page 7 of 78
FK
N
DistributorName
N Number(Long
Integer)
N (LookUp)
Y
Y
Y
Caption
VideoDuration
50
Format
Y AutoNumber
N Text
N Date/Time
Referenced
Table
Validation
Rule
Input Mask
Required
PK
TitleID
VideoTitle
ReleaseDate
Size
Attribute
Data type
VideoTitles
VideoDi
stributo
r
VideoCa
tegory
Generated by Foxit PDF Creator © Foxit Software
http://www.foxitsoftware.com For evaluation only.
MIS 2502 Access 2007 Tutorial
5
Drama
VideoDistributor
Distributor ID
1
2
3
4
5
Distributor Name
Crazy Video
SBC Video
DVDNow
East Park Media
Scary Entertainment
VideoTitles
Title ID
1
2
3
4
5
Video Title
Freedom Day
Sea Trek
Gone with the Air
Ex-Terminator
Buccaneers of the
Caribbean
Release Date
01/12/2006
12/3/2000
11/20/1964
06/13/1999
10/16/1984
Duration
140
190
300
200
119
Distributor
Crazy Video
Crazy Video
DVDNow
SBC Video
East Park
Media
Category
Action
Sci-Fi
Drama
Action
Action
1. Table Relationships
Table Relationships
A primary key in one table should match the foreign key in the corresponding table and the two attributes
must be of the same data type. To view the relationships tool, selectDatabase Toolsà Relationships
on the Ribbon or Menu Bar. The Show Table Dialog appears listing all of the tables in the database.
CJ Marselis
Page 8 of 78
Generated by Foxit PDF Creator © Foxit Software
http://www.foxitsoftware.com For evaluation only.
MIS 2502 Access 2007 Tutorial
1. Highlight tables and click on Add. The tables will appear connected if the primary keys were added
correctly as indicated below.
2. If the relationships do not create automatically, the user can create relationships on demand. Click
on name of attribute which is foreign key in 1 table.
2.1. Click and drag to corresponding attribute in second table.
2.2. The Edit relationships dialog will appear showing the tables and associated attributes selected.
2.3. The relationship type will appear automatically based on information entered when tables
created.
CJ Marselis
Page 9 of 78
Generated by Foxit PDF Creator © Foxit Software
http://www.foxitsoftware.com For evaluation only.
MIS 2502 Access 2007 Tutorial
3. You need to enforce referential integrity so click on enforce referential integrity. Cascade on Update
and Cascade on Delete will appear. Select both.
4. A line now connects the two fields in the Relationship window.
5. Expand the tables by clicking and dragging each table to ensure that each table is completely visible,
there are no scroll bars, and relationships cross at a minimum. Below are examples of the table with
additional attributes not visible and then all the attributes visible (and no scroll bars).
Example with Scroll Bars:
CJ Marselis
Page 10 of 78
Generated by Foxit PDF Creator © Foxit Software
http://www.foxitsoftware.com For evaluation only.
MIS 2502 Access 2007 Tutorial
Example with No Scroll Bars:
Example of a completely visible ERD (Entity Relationship Diagram):
6. The datasheet of a relational table will provide expand and collapse indicators to view sub datasheets
containing matching information from the other table. In the example below, the student address
database and student grade database were related and the two can be shown simultaneously using
the expand feature. To expand or collapse all sub datasheets at once, select the Home tab on the
Ribbon or Menu Bar. From the Records section, select More->Subdatasheet->Expand All or
Collapse All.
CJ Marselis
Page 11 of 78
Generated by Foxit PDF Creator © Foxit Software
http://www.foxitsoftware.com For evaluation only.
MIS 2502 Access 2007 Tutorial
Exercise:
Using the tables that you created above, create an ERD using the relationship tool and enforce referential
integrity.
CJ Marselis
Page 12 of 78
Generated by Foxit PDF Creator © Foxit Software
http://www.foxitsoftware.com For evaluation only.
MIS 2502 Access 2007 Tutorial
2. Queries
Introduction to Queries
Queries select records from one or more tables in a database so they can be viewed, analyzed, and
sorted on a common datasheet. The resulting collection of records, called a dynaset (short for dynamic
subset), is saved as a database object and can therefore be easily used in the future. The query will be
updated whenever the original tables are updated. There are various types of queries. The most typical
is the select query that extracts data from tables based on specified values, find duplicate queries that
display records with duplicate values for one or more of the specified fields, and find unmatched queries
display records from one table that do not have corresponding values in a second table.
You use queries to view, change, and analyze data in different ways. You can also use them as a source
of records for forms, reports, and data access pages (data access page: A Web page, published from
Access that has a connection to a database. In a data access page, you can view, add to, edit, and
manipulate the data stored in the database. A page can also include data from other sources, such as
Excel).
3.1 Type of Queries
There are several types of queries in Microsoft Access:
1. Select Queries: A select query is the most common type of query. It retrieves data from on or more
tables and displays the results in a datasheet where you can update the record(s), with some restrictions.
You can also use a select query to group records and calculate sums, counts, averages, and other types
of totals.
1.1 Query Wildcards
The following table provides examples for some of the wildcard symbols and arithmetic operators that
may be used. The Expression Builder
can also be used to assist in writing the expressions.
Query Wildcards and Expression Operators
Wildcard / Operator
Explanation
? Street
The question mark is a wildcard that takes the place of a single letter.
43th *
The asterisk is the wildcard that represents a number of characters.
<100
Value less than 100
>=1
Value greater than or equal to 1
<>"FL"
Not equal to (all states besides Florida)
Between 1 and 10
Numbers between 1 and 10
Is Null
Is Not Null
Finds records with no value
or all records that have a value
Like "a*"
All words beginning with "a"
>0 And <=10
All numbers greater than 0 and less than 10
CJ Marselis
Page 13 of 78
Generated by Foxit PDF Creator © Foxit Software
http://www.foxitsoftware.com For evaluation only.
MIS 2502 Access 2007 Tutorial
"Bob" Or "Jane"
Values are Bob or Jane
Example:
This example will use a select query to display all videos in the database with category of drama, sorted
by distributor.
1. From the Ribbon or Menu Bar, click on the Create tab then select Query Design in the
Other section.
Create Query in
Design View
Option
2. In the Show Table window, add the tables you created in Part 1.
3. Note the asterisk (*) in the tables you created. This is a SQL special character that tells the
system that you wish to include ALL the attributes in the table to appear in the output. You
can also select individual attributes to print out. The order of the attributes you select
corresponds to the order that those attributes will appear in the output.
• For example, the following SQL statement will display all the attributes in the Category
table:
SELECT * FROM VideoCategory
CJ Marselis
Page 14 of 78