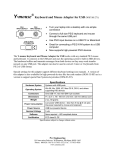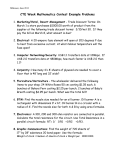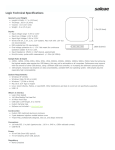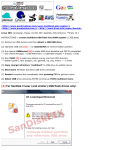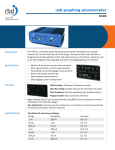* Your assessment is very important for improving the workof artificial intelligence, which forms the content of this project
Download EX-6001 4-Port USB2.0 to Ethernet Adapter (USB over IP)
Wake-on-LAN wikipedia , lookup
Server Message Block wikipedia , lookup
Parallel port wikipedia , lookup
Wireless security wikipedia , lookup
Dynamic Host Configuration Protocol wikipedia , lookup
Cracking of wireless networks wikipedia , lookup
Zero-configuration networking wikipedia , lookup
EX-6001 4-Port USB2.0 to Ethernet Adapter (USB over IP) Installation Guide 1. Introduction Thank you for purchasing this 4-Port USB2.0 USB Server (hereinafter referred to as “The USB Server”). It provides an ideal solution to use USB devices over Internet instantly. With its Client Software, the network users can use the remote USB devices over local a network or Internet as if they were connected directly to your local PC. The USB Server supports High speed USB devices like Printers, scanners, digital cameras and USB Flash drives over the network. It is ideal for home office, small office or industrial applications that access the USB devices remotely. Features: 9 9 9 9 9 9 9 Provides 4 USB2.0 Host Ports over Ethernet or IP Allows Working With Remote USB Devices as with Local Ones Supports High Speed/Full Speed USB2.0 Peripherals Supports USB Screw Lock Mechanism Enhances the Reliability IEEE 802.3 10/100Mbps, Auto Cross-over Ethernet Port DC Jack and Terminal Blocks for DC +7~24V DC Power Input Supports Windows XP, 2003, and Vista 2. Connector Layout +5VDC Power Input DC Jack RJ45 LAN Connector 4 USB2.0 Downstream Type-A Connectors 1 Status LEDs +7~24V DC Power Input Terminal Blocks 4-Port USB2.0 to Ethernet Adapter (USB Server) z z z DC Jack and Terminal Blocks Power Connectors: A 7V~24V DC Power is required for this product. Power is supplied from either the DC Jack or the Terminal Blocks, but not both at the same time. RJ45 Ethernet Connector: 10/100Mbps Ethernet port. It supports auto cross-over feature. You can use the same cable to connect to either a Hub/Switch or a host computer. LED Indicators: There are 4 LAN LEDs on the rear panel. They are described as the following table: LED Name 100M Act Conn FDX Color LED Function Green Steady on: Ethernet Speed = 100Mbps Off: Ethernet Speed = 10Mbps Green Blinking: Transferring Ethernet Data Off: No Data Transferring on Ethernet Green Blinking: When the unit is loading firmware Steady On: The firmware load completed and ready to connect Ethernet Green When On, indicates the Ethernet Operates in the Full Duplex Mode 3. Hardware Installation 1. Use static electricity discharge precautions. Remove possible static discharge potential from any objects that the Adapter may come in contact with before installation. This can be accomplished by touching a bare metal chassis rail after you have turned off the power. 2. Attached the DC power source: there are 2 connectors can be added the power to the unit. One is the DC Jack (by the AC /DC Adapter) and the other is the 2-pin terminal blocks. 3. Connecting LAN cable: Use a standard straight-through Ethernet cable to connect to a Hub or Switch. If you connect the USB Server to your computer’s Ethernet port instead, you don’t need to change to a cross-over type cable since the Adapter provides auto cross-over feature. 4. Connect the USB Server’s USB ports to your USB devices. 2 4-Port USB2.0 to Ethernet Adapter (USB Server) Typical Connection Diagram: Client PC2 Client PC1 Client PC3 Router/Hub WAN/DSL (to Internet) USB Server USB Printer USB Camera USB DVD 4. Software Installation The USB Server comes with user friendly client software which maps USB devices connected to the USB server onto the local host machine. To access the USB devices on the USB Server, each Client PC should install this utility. We call it USB IP Admin Software Utility. This GUI Utility provides Device Mapping functionality for a user to connect and disconnect various devices found on the network. It also includes a Server Manager that lists and provides option to configure various setting on the USB server remotely. The Utility was shipped in a Install Shield in the following folder on the driver CD: 3 4-Port USB2.0 to Ethernet Adapter (USB Server) To Install the Install Shield, please go to the above folder, double click the setup program in the folder, follow the instruction of the installer to complete the installation. As soon as the utility is installed this application will be placed in the system tray as shown in the figure below. USBIP Admin tool Double click the icon on the system tray to view and run the Utility in the Full screen mode on your client PC. For the more detail about how to use this Utility, please refer to the PDF manual file in the same folder on the driver CD. Note: Due to the limitation of the USB bus emulation drivers over IP, NOT all USB Devices were supported. The newest support list was included in the manual PDF file of USB IP Admin Software Utility on the driver CD. 4 EX-6001 USB Server Windows Client Utility Installation Guide Version 1.0 1 USB Server Windows Client Utility TABLE OF CONTENTS 1. Introduction ....................................................................................................................... 3 2. Windows utility ................................................................................................................... 4 2.1 Virtual USB-IP Driver Software...................................................................................................................... 4 2.2 Device Mapping .......................................................................................................................................... 5 2.3 Server Manager ........................................................................................................................................... 8 2.4 Printer Auto-Connect ................................................................................................................................. 16 3. USB-IP Web Server ........................................................................................................... 18 3.1 Web-Interface overview ........................................................................................................................... 18 3.2 Home Page ................................................................................................................................................ 18 3.3 Network Page............................................................................................................................................. 19 3.4 Status Page ................................................................................................................................................. 21 3.5 Upgrade page. .......................................................................................................................................... 22 4. Additional Information ................................................................................................... 25 4.1 Wireless USB Server .................................................................................................................................... 25 5. USB Server Device Interoperability List.......................................................................... 26 2 USB Server Windows Client Utility 1. Introduction USB-IP application enables the virtualization of USB devices over LAN (Local Area Network) as if they are connected local to your PC. By this implementation, USB devices connected to USB Server can be made available to remote Clients over LAN. Key Features of the USB-IP application are z Allows USB Devices to be used and shared by client PC's over LAN. z Supports wide variety of USB devices. z Compatible with bulk, interrupt and isochronous type USB devices. z Supports both Ethernet and WiFi networks. z Supports printing to USB printer from both Wired and Wireless Interface. z Supports printer auto-reconnect while sharing the printer to different Client PC's. z Supports auto sharing of USB devices. z Supports USB device safe removal. z User-Friendly Application interface. 3 USB Server Windows Client Utility 2. Windows utility USBIP Admin utility Setup is an Install Shield based application, which can be used for installing, uninstalling and upgrading the USBI Client S/W. Please run the self-explanatory Install shield application to install the USBIP Admin Utility. Admin utility application enables the USB devices virtualization along with USB Server Firmware loaded onto USB Server. Any USB device connected to the USB Server can be made available over the Network, for different Windows hosts to use the device. USB Server supports monopoly type connection i.e USB device connected to the USB Server can be accessed by one host at a time. Other Windows host can access this USB device, once first host relinquishes the connection. Different Windows hosts can access different USB devices connected to the USB Server. Eg : If USB Pen Drive, USB Audio device, USB 1.1 Web Cam & USB DVD Rom drive are connected to the USB Server. Then PC1 can access Pen Drive, PC2 can access Audio device, PC3 can access Web Cam & PC4 can access DVD ROM drive. Pen Drive can be accessed by PC2 or PC3 or PC4, once PC1 relinquishes the connection. In-case of Printers, USB Server application’s Auto Reconnect feature enables multiple Windows hosts to use the Printer simultaneously. The USB Server & all the Windows Hosts need to be connected to same LAN & under same IP subnet for above. 2.1 Virtual USB-IP Driver Software This contains a Virtual Bus Enumerator driver & Virtual Bus driver. These drivers will help in virtualizing the USB devices attached on the USB-Server. Virtual Bus driver takes the USB traffic from the USB Client drivers on Windows Host and passes it to the USB-Server which is sitting remotely on the network. As soon as the utility is installed this application will be placed in the system tray as shown in the figure below. USBIP Admin tool Double click the icon on the system tray to view the Full screen mode of the PC client application as shown below. 4 USB Server Windows Client Utility The application has four panels, which are docked in the application. 1. Main window: This displays all the Device server and the USB Devices connected on them 2. Function Panel: This panel enables to switch between the Device Mapping and Server Manager Application. 3. Server/Device Details Panel: This displays the more information of the server and the device selected on the main window. 4. Log panel: Any event on the USB server creates a log in the Log panel. This helps in continuous monitoring of USB device servers on the network. The USBIP Admin Utility has two main functionalities built in z Device Mapping z Server Manager 2.2 Device Mapping Device Mapping enables virtualization of all USB Devices connected to the USB Server on to your PC, over LAN. Click on the Green Arrow Button in the Admin utility to start the device mapping, which will automatically start the ‘Found New Hardware’ wizard to install the Virtual USB driver. 5 USB Server Windows Client Utility Continue the Add New Hardware wizard to install the Virtual USB driver for the USBIP Admin utility. Make sure “Search for a suitable driver for my device (recommended)” is selected. Click on Next and the Operating System automatically searches for the driver until the Virtual USB over IP driver is installed. Make sure that you click on “Continue anyway” if a Windows dialog pops up about the Digital Signature as shown below. 6 USB Server Windows Client Utility Power on the USB Server and connect an Ethernet cable from the USB Server’s Ethernet port to your Local Area Network. The USBIP Windows Admin utility is capable enough to identify the USB Server’s based USB Servers by it’s IP address on the network. As soon as the USB Server’s box is detected with a specific IP address the Windows automatically invokes a Found New Hardware Wizard to install the drivers for the USB server box. Continue the Installation to see the USB Server and the USB devices connected in the Admin utility as shown below. NOTE: For proper enumeration of device, disable the Firewall option on the Windows PC. 7 USB Server Windows Client Utility In the Device mapping window, all the USB devices connected are shown as a tree under the USB Server. Right click on any device and click on “Connect” to virtualize that USB device onto your PC as shown below. 2.3 Server Manager Server manager enables the Administrator to configure USB Server on the network. 8 USB Server Windows Client Utility The Server Manger also has an option to search for the USB servers on the Network. Right Click on Server Manager Main window and Click on “Search server”, as shown below. The same can be done by selecting “Search Servers” from “Server Menu”. If you cannot find the USB server with “Search Servers”, then Right Click on Server Manager Main window and Click on “Search by MAC ID”, as shown below. 9 USB Server Windows Client Utility It pops up the ‘Searching for Servers’ dialog and list all the USB Server devices on the Network as shown below The USB Device Server search is password protected and should be unlocked in order to configure the selected device. On selecting ‘Un-Lock’ the password dialog pops up as shown below. Key in the password in the ‘Password’ dialog. The default password for the USB IP Server is “moschip” 10 USB Server Windows Client Utility If the Authentication is successful a ‘Unlock OK’ dialog appears. Now the Device server can be configured for various settings as given below. a). Server Configuration Server Manager has an option to change Server Configuration settings through USBIP Admin Utility. To open server configuration window right click on the USB Server displayed on the Server Manager Main window and select “Server Configuration” option as shown below.. It pops up Server Configuration window as shown below. 11 USB Server Windows Client Utility Basic Settings Page The Basic Settings page allows you to specify a server name .Check the modify box and enter server name as shown below. IP Settings Page: The IP Settings page allows you to modify USB Server box IP Address as shown below. The Default IP Address is 192.168.3.22 12 USB Server Windows Client Utility To modify the IP Address of the USB Server box, check the ‘Modify’ box and Select IP Configuration (Select IP configuration Static/DHCP from IP Configuration drop-down box) as shown below. After Selecting IP Configuration key in the IP Address of the USB Server box in the IP Address field followed by proper Subnet Mask & Gate Way as shown below. After entering IP address, Subnet Mask & Gate Way then click on “save” button. Then USBIP Admin shows progress bar for some time and after it pops up a message box as shown below. 13 USB Server Windows Client Utility Note: Every board in the network is identified by its IP address. The utility treats each IP address as unique device. Even if the IP address of the box is modified it treats the same box as a different device and will pop up a Found New Hardware Wizard. Continue the Found New Hardware Wizard to install the Virtual USB-over-IP bus driver. Now the USB Server box appears with changed IP Address under USBIP Admin utility. Password: The Password Settings page allows you to change or Enable/Disable password of the USB Server box. The Password settings page will be as shown below. Check the Modify box to Enable or Disable password option to the USB Server box. b). Upgrade Firmware The USB Server Firmware can be upgraded remotely using the Firmware upgrade option. Select the USB server on the Server manager. Right Click on the server and Select Upgrade Firmware option to upgrade the firmware. 14 USB Server Windows Client Utility Select the upgrade file by clicking on the Browse option in the “Select File” dialog as shown below. A upgrade.tar.bz2 file is required to upgrade the firmware. The upgrade .tar file can be downloaded from MosChip website. Click on “Transfer” to upgrade the firmware. A firmware upgrade status is displayed which automatically relinquishes once the transfer is completed. As soon as the transfer is completed, the USB Server box automatically restarts to apply the upgraded firmware settings. 15 USB Server Windows Client Utility c). Restore factory defaults Right click on the USB Server under Server Manager Window and select the Restore Factory Defaults function to obtain Default settings as shown below. Then USBIP Admin Utility pops up a window asking for to continue or not. If we select Ok button it will get default settings. 2.4 Printer Auto-Connect USB Admin Utility enables Printers be shared between multiple clients making it a bidirectional Print Server. In order to share the printer between multiple clients, user may need to connect the printer at least once to install the driver for the Printer. Once the printer is enumerated disconnect the Printer form the Device Mapping Window, on the Menu bar to open the Printer Select the Printer Auto Reconnect button Auto-Connect Window. 16 USB Server Windows Client Utility Select the Printer which was connected and Click on “Save” and close the Window. Once the Printer is configured for Auto-Connect mode, It remains free as long as the Printer is connected and becomes “Busy” only when a user prints to the printer connected. Multiple User print jobs will be executed on a time sharing basis. 17 USB Server Windows Client Utility 3. USB-IP Web Server It is an administrative web interface for this USB-IP application. A web server running on the USB Server allows administrator to view and change some of the key configuration of the USB Server box. 3.1 Web-Interface overview The USB-IP web-server is an administrative web interface for the USB-IP application. Ordinary users can easily administrate it. The web interface has four configuration pages and a home page. The home page displays the current network settings, Server name and Firmware version. From the “Network” page you can easily change the settings of the both wired and wireless Interfaces. For the wired interface you can configure the Static IP manually or set the box to automatically obtain an IP address by setting to the Dynamic (DHCP) mode. Through “Status” tab you can view the USB devices, which are connected to the USB Server, the product and vendor ID of the device, the IP Address of the host and also the Status of the devices. The Upgrade tag allows you to upgrade the firmware. 3.2 Home Page The USB-IP Web Server can be accessed by typing the IP address of the server in the URL of the browser, which will displays the default home page of the Server. Default IP address is 192.168.3.22, for USB Server application & the USB Server will have this IP address when USB Server Firmware is loaded on to it. http://192.168.3.22:8080 18 USB Server Windows Client Utility On password prompt please give ‘admin’ as user name and ‘moschip’ as password. This will bring the home page. If there is no prompt for password please ensure ‘proxy settings’ are disabled in the Windows PC Browser software (Eg. Internet Explorer). 1. Home Page contains the information about current network settings, it displays. a). Server Summary: z Serial Number z Server Name z Server Model z FW-Version b). Network Summary: z MAC id z Server IP z Subnet z Gateway z IP-Conf 2. 3.3 It also shows a welcome greeting and the number of connected users. Network Page The “Network” tab allows you to configure both wired as well as wireless interfaces. The default page is of wired interface and it appears as shown below. 19 USB Server Windows Client Utility For the wired interface you can configure the Static IP, Subnet Mask, and Gateway manually or set the box to automatically obtain an IP address by setting to the Dynamic (DHCP) mode. If the user selects the Network Interface type as “Wi-Fi” the browser shows the Wireless configuration web page as shown below. Select the Server IP Type, and select Static in order to change the IP address, Subnet mask and Default Gateway of the Box. If the choice is made as “Dynamic (DHCP)”, the box will automatically try to get an IP Address from the wireless router available. In the Wireless configuration the application can also list the Wifi access points available in the network in the Wi-Fi Router Name. If you choose “Any” in the dropdown menu, the Box tries to get access to the box with more signals strength. If the choice has to be made to connect to a specific Wireless Router or access point choose “Select” radio button and select the Wireless router in the dropdown menu. If the network is security enabled, then select the Encryption as On and select the key type as either ASCII* or Hex* and key in the pass phrase in the Key value box and click on Connect to connect to Wi-Fi network. Note *: Setting up of Hex or ASCII key is mostly Wireless Router dependent 20 USB Server Windows Client Utility 3.4 Status Page The status page displays the current status of the USB devices attached. a). Thread Status: Thread Session Host Action b). Service Status: Service Status Control c). Device Status: Vendor Id Product Id Class Id Peer-ip address Status This status page is updated automatically every 10 seconds and it shows the device connected to USB Server. The Device Status table shows the Vendor Id, Product Id, Class, Peer-IP and the Status of the Device connected. The Peer-IP is the IP Address of the computer on which the device is currently accessed. Whenever any Device is Busy the Status of that device changes to “BUSY” and whenever it is not being used it changes to “FREE” as shown below. 21 USB Server Windows Client Utility 3.5 Upgrade page. The Upgrade page allows you to upgrade the firmware. Select the file to be upgraded by click on the Browse option on the Upgrade page as shown below. 22 USB Server Windows Client Utility A upgrade.tar.bz2 file is required to upgrade the firmware. The upgrade .tar file can be downloaded from MosChip website. Click on “upgrade” to upgrade the firmware 23 USB Server Windows Client Utility A file successfully uploaded message is displayed and the webpage also indicates that the USB server box is restarting to apply the upgraded firmware settings. 24 USB Server Windows Client Utility 4. Additional Information 4.1 Wireless USB Server USB Server Firmware supports Wired & Wireless interfaces. PCI to 802.11g adapters can be used on PCI Interface of MCS8140 Combo EVB in this regard. Allnet PCI to 802.11g adapter (based on Prisam Chipset) & Buffello PCI to 802..11g adapter based (Broadcom BCM 4306KFB chipset) used to confirm Wireless functionality at MosChip. PCI based 802.11g adapters used on MCS8140 Combo EVB acts as WiFi extenders & WiFi Hosts on the wireless network connect to MCS8140 through external 802.11g router. 25 USB Server Windows Client Utility 5. USB Server Device Interoperability List USB Device Class ISOC - IN ISOC - OUT Type of Device Webca m Speaker Maker Remarks Quickcam Messenger USB 1.1 Working Frontech Creative Quantum Sony Quickcam Easy Quickcam Go Quickcam Pro 3000 Quickcam Pro 4000 LifeCam VX-1000 LifeCam VX-3000 e-CAM Vista Plus Webcam QHMPL 500lm_8lm C-Media chipset based USB Speakers V10 Notebook Speakers LifeChat LX-3000 Stereo Headset C-Media based USB Sound Card dongle USB 1.1 USB 1.1 USB 1.1 USB 1.1 USB 1.1 USB 1.1 USB 1.1 USB 1.1 USB 1.1 USB 1.1 Working Working Working Working Working Working Working Working Working Working USB 1.1 USB 1.1 Working Working - Working USB 1.1 USB 1.1 USB 1.1 Working Working Working USB 1.1 USB 1.1 USB 1.1 Working Working Working USB 1.1 USB 1.1 USB 1.1 USB 1.1 USB 1.1 USB 1.1 Working Working Working Working Working Working TurtleBeach Keyboar d Acer Apple MAC Microsoft Mouse Microsoft Apple MAC Extended keyboard Microsoft comfort curve keyboard Microsoft Internet Pro Keyboard Microsoft Basic Mouse Apple Optical Mouse Logitech Sun Dell IBM Microsoft Apple Mouse Optical Mouse 3 button Scroll Mouse Optical Mouse Optical Mouse Joystick Joystick USB Speed Logitech Logitech Microsoft HID Model 26 USB Server Windows Client Utility USB Server Device Interoperability List cont… USB Device Class Bulk Type of Device Mass Storage Devices Make USB Speed Remarks USB 2.0 USB 2.0 Working Working Working USB 2.0 USB 2.0 USB 2.0 USB 2.0 Working Working Working Working USB 2.0 USB 2.0 Working Working USB 2.0 Working USB 2.0 USB 2.0 USB 2.0 USB 2.0 Working Working Working Working USB 2.0 Working USB 2.0 Working USB 2.0 Working USB 2.0 Working Brother Photosmart C6188 All-In-One Photosmart C3100 All-In-One Deskjet F380 All-In-One Business Inkjet 1200 Deskjet 3940 Deskjet D2360 Deskjet 3740 Deskjet 3745 Deskjet 840C Laserjet 1200 Laserjet 1020 MFC7420 - Working Working Working Working Working Working Working Working Working Working Working Working Dell EPSON HL-2040 AIO 946 EPL-6200L - Working Working Working Stylus C87 Plus Stylus C58 Plus LX-300 +II Bloom Laser 1600 - Working Working Working Working Bloom Laser 800 DX iP1700 Canon MP160 MFP ML 1210 Scanjet 4470C Scanjet 1300C - Working Working Working Working Working Working Transcend Toshiba Transmemory Apple Apple Kingston Kingston SanDisk Western Digital (Ext HDD) ViPower Zippys Phillips-IDE to USB Printer Class DVD ROM Drive Printers CoolGear-SATA to USB MTC IDE -USB External enclosure Initio IDE to USB Device NEC HP WeP Scanner Scanner s Canon Canon Samsung HP Model 1GB 2GB JF V30 USB 2.0 IPod shuffle- 1 GB IPod – 30 GB DataTraveler - DTI/1GB DataTraveler Mini Fun -DTMFP/2GB SanDisk Cruzer Micro 1GB WD600 U017 - 60GB GO WDXMS1600 - 160GB (SATA to USB Initio controller) WDXMS800 - 80GB VP-2528 Pocket Drive USB to IDE drive (40GB) SPD5200CC/96S - IDE to USB Prolific Chipset SATA to USB JMicron JM20339 Chipset IDE to USB Prolific Chipset Model: ST940815A (Initio INIC-1530L chipset) NEC DVD ROM 27 USB Server Windows Client Utility USB Server Device Interoperability List cont… USB Device Class Serial/Parall el Class Network Adaptors Type of Device Maker USB to IO Devices MosChip Remarks MCS7840 - USB to 4 Serial USB Speed USB 2.0 IrDA Prolific FTDI MosChip MCS7820 - USB to 2 Serial MCS7720 - USB to 2 Serial PL2303 USB to 4 Serial MCS7780 USB 2.0 USB 1.1 USB 1.1 USB 1.1 USB 1.1 Working Working Working Working Working USB to Ethernet MosChip MCS7784 MCS7830 USB 1.1 USB 2.0 Working Working TV Tuner Diamond Multimedia Belkin PVR660 USB 2.0 Working USB wireless 802.11g Adapter USB Audio Device USB Audio Device USB 1.1 Working USB 1.1 USB 1.1 Working Working USB Wireless Dongle Skype Phone YAP Phone Model 28 Working