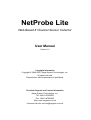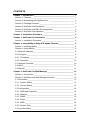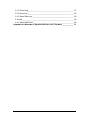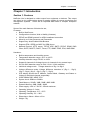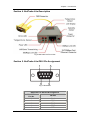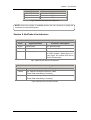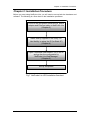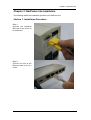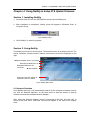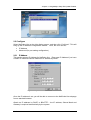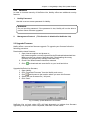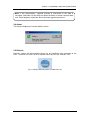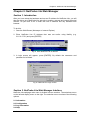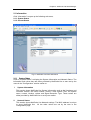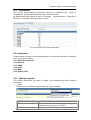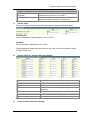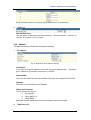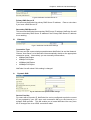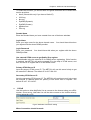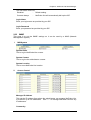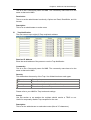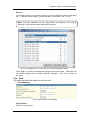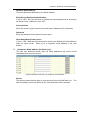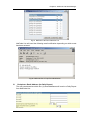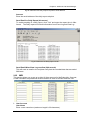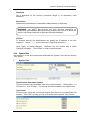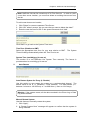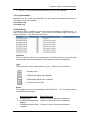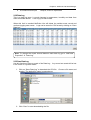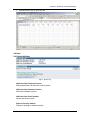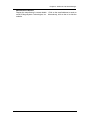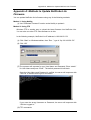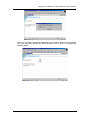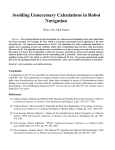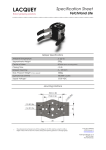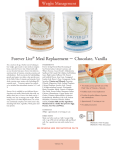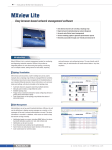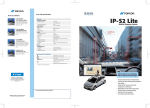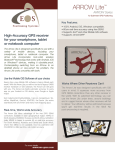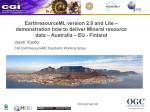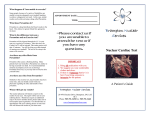* Your assessment is very important for improving the workof artificial intelligence, which forms the content of this project
Download NetProbe Lite
Survey
Document related concepts
Transcript
NetProbe Lite Web Based 8 Channel Sensor Collector User Manual Version 1.2 Copyright Information Copyright © 2004-2005, Mega System Technologies, Inc. All rights reserved. Reproduction without permission is prohibited. Technical Support and Contact Information Mega System Technologies, Inc. Tel: +886-2-87922060 Fax: +886-2-87922066 Web: www.megatec.com.tw Customer Service: [email protected] CONTENTS Chapter 1: Introduction ________________________________________ 1 Section 1. Features___________________________________________ 1 Section 2. Networking with NetProbe Lite _________________________ 2 Section 3. Package Contents ___________________________________ 2 Section 4. NetProbe Lite Description _____________________________ 3 Section 5. NetProbe Lite DB-9 Pin Assignment _____________________ 3 Section 6. NetProbe Lite Indicators ______________________________ 4 Chapter 2: Installation Procedure ________________________________ 5 Chapter 3: NetProbe Lite Installation _____________________________ 6 Section 1. Installation Procedure ________________________________ 6 Chapter 4: Using Netility to Setup IP & Update Firmware________________ 8 Section 1. Installing Netility _____________________________________ 8 Section 2. Using Netility _______________________________________ 8 2.1 Network Selection _________________________________________ 8 2.2 Configure _______________________________________________ 9 2.2.1 IP Address_____________________________________________ 9 2.2.2 Advanced ____________________________________________ 10 2.3 Upgrade Firmware _______________________________________ 10 2.4 About__________________________________________________ 11 2.5 Refresh ________________________________________________ 11 Chapter 5: NetProbe Lite Web Manager __________________________ 12 Section 1. Introduction _______________________________________ 12 Section 2. NetProbe Lite Web Manager Interface __________________ 12 2.1 Information _____________________________________________ 13 2.1.1 System Status _________________________________________ 13 2.1.2 Current Status _________________________________________ 14 2.2 Configuration____________________________________________ 14 2.2.1 NetProbe Properties ____________________________________ 14 2.2.2 Network______________________________________________ 16 2.2.3 SNMP _______________________________________________ 19 2.2.4 Email ________________________________________________ 21 2.2.5 WEB ________________________________________________ 24 2.2.6 System Time __________________________________________ 25 2.3 Log Information __________________________________________ 27 i 2.3.1 Event Log_____________________________________________ 27 2.3.2 Data Log _____________________________________________ 28 2.3.3 Save Data Log _________________________________________ 28 2.4 Help___________________________________________________ 29 2.4.1 About NetProbe ________________________________________ 29 Appendix A: Methods to Update NetProbe Lite Firmware ___________ 31 ii Chapter 1: Introduction Chapter 1: Introduction Section 1. Features NetProbe Lite is designed to collect output from equipment or devices. This output can either be dry contact alarm signal or analog signals for remote monitoring and management systems. These are all important data within a complex enterprise network. Some of the main features of this device are; Firmware: • Built-in Web Server • Configuration via telnet, Web or Netility (freeware) • PPPoE and DDNS protocol for xDSL broadband connection • Allow Up to 8 User Accounts and Passwords • Support Any Java-Enabled Web Browser • Supports PDA, GPRS and WAP for GSM phone. • Network Protocol: HTTP server, TCP/IP, UDP, SMTP, PPPoE, DDNS, DNS Client, SNTP, BOOTP, DHCP, Telnet, FTP, SNMP TRAP, PDA, WAP/GSM Hardware: • Built-in temperature and humidity sensor. • Temperature detection range: -40°C to 100°C • Humidity detection range: RH 0% to 100% • Support 8 channels for Voltage input or 4 channels for dry contact input. • 0V to 4.096V detection range in 8-bit / 10-bit / 12-bit resolution. • Individual voltage mode. Voltage detection of Sig-1 to Sig-8 • Voltage difference mode: Voltage difference detection of (Sig-1 – Sig-2), (Sig-3 – Sig-4), (Sig-5 – Sig-6), (Sig-7 – Sig-8). • LCD display shows the IP address, Subnet Mask, Gateway and Status or Voltage or individual channel sequentially. • 32-Bit 50MHz RISC ARM7 CPU • System clock: 25MHz or 50MHz • Flash Memory: 512KB / 1MB / 2MB / 4MB / 8MB • Dynamic Memory: 2MB / 8MB / 16MB • Power supply: 4.8V to 7.0V DC, 250mA maximum. • Operating Voltage: 3.3 volts • Operating Temperature: 0°C ~ 50°C • Operating Humidity: 5% ~ 90% • Dimensions: 48mm x 63mm x 21m • Weight: 75g NetProbe Lite User ‘s Manual -1- Chapter 1: Introduction Section 2. Networking with NetProbe Lite With NetProbe Lite, the data in either analog voltage inputs (up to 8 devices) or dry contact digital inputs (up to 4 devices) can be collected and broadcast over the Internet or LAN. These data can then be translated by a MIB and managed using SNMP NMS over HP OpenView. Alternatively, the user can use a web browser to view and monitor these devices from the NetProbe Lite web page. Fig.1 NetProbe Lite Network diagram Section 3. Package Contents A standard package should contain these items; One NetProbe Lite module One Utility CD which contains; 1. Netility: to configure IP address and update the firmware. 2. Time Server: Time adjustment utility. 3. Adobe Acrobat 5.0 Reader. User Manual One Power Adaptor (European / USA) NetProbe Lite User ‘s Manual -2- Chapter 1: Introduction Section 4. NetProbe Lite Description Fig.2 NetProbe Lite Front View Section 5. NetProbe Lite DB-9 Pin Assignment Fig.3 DB-9 Male NetProbe Lite DB-9 PIN Assignment Male DB-9 Pin No. 1 2 3 4 5 NetProbe Lite User ‘s Manual RS-232 Sig-1 Sig-3 Sig-5 Sig-7 GND -3- Chapter 1: Introduction Sig-2 Sig-4 Sig-6 Sig-8 6 7 8 9 Fig.4 NetProbe Lite DB-9 PIN assignment NOTE: Due to the variety of available device, the user will have to modify the connector to suite their purpose. Section 6. NetProbe Lite Indicators NetProbe Lite LED Status Indicators Color Green Red Yellow Signal Definition Condition / Description Power state On: Normal power Error Condition On: Error condition occurred Data activity Flash when there is data detection on DB-9 signals. When there is a user logon, the Yellow LED will be ON for 30 seconds. Fig.5 NetProbe Lite Status LED Indicator NetProbe Lite LAN Port LED Light indicators Color Condition / Description Green On: Internet correspond speed is 100M Flash: Data transmitting / receiving Yellow On: Internet correspond speed is 10M Flash: Data transmitting / receiving Fig.6 NetProbe Lite LAN LED Indicator NetProbe Lite User ‘s Manual -4- Chapter 2: Installation Procedure Chapter 2: Installation Procedure Before you start using NetProbe Lite, you will need to set-up both the hardware and software. The following is a flow chart on the installation procedure: Connect the designated serial device, power adaptor and Ethernet cable to NetProbe Lite (Chapter 3) Install Netility supplied in the Utility CD. Use Netility to setup the IP (for Static IP) (Chapter 4) Open a standard web browser, key in the IP and go thru the configuration in “NetProbe Lite Web Manager” (Chapter 5) Set-up completed Fig.7 NetProbe Lite UPS installation flowchart NetProbe Lite User ‘s Manual -5- Chapter 3: NetProbe Lite Chapter 3: NetProbe Lite Installation The following details the installation procedure for NetProbe Lite. Section 1. Installation Procedure Step 1: Connect the individual DB-9 pin to the device to be monitored. Step 2: Connect one end of the Ethernet cable to a hub / router. NetProbe Lite User ‘s Manual -6- Chapter 3: NetProbe Lite Step 3: Connect the other end of the Ethernet cable to NetProbe Lite Ethernet port. Step 4: Connect the DC adapter power output into NetProbe Lite socket, and plug the DC adaptor into the wall socket Step 5: The LCD will display the IP, Subnet Mask, Gateway, the current temperature and humidity. Enter the shown IP address into a standard WEB browser to login into NetProbe Lite web manager. WARNING: Please make sure the input Voltage and Frequency of the DC power adapter (DC 5.3V) is correct before plugging into the power outlet. NetProbe Lite User ‘s Manual -7- Chapter 4: Using Netility to Setup IP & Update Firmware Chapter 4: Using Netility to Setup IP & Update Firmware Section 1. Installing Netility 1. Insert the Utility CD into the CD-ROM drive and execute Netility.exe 2. After installation is completed, ‘Netility’ group will appear in Windows ’Start’ Æ ‘Program Group’. Fig.8 Netility Group 3. Click “Netility” to start the program. Section 2. Using Netility The Netility main menu is shown below. The selection menu is located on the left. The device, hardware, firmware and IP address connected to a LAN are displayed on the right. nSelect Network card in you system o Configure NetProbe Lite p Update NetProbe Lite Firmware q About Netility r Conduct another search for NetProbe Lites on network Fig.9 Netility Main Menu 2.1 Network Selection Once Netility starts-up, it will automatically search for the computer’s Network card (If not, click on “Network Selection” on the main menu to start the search). A pop-up window will show the available Network Adapter. Next, select the Network Adapter, which is connected to the LAN, and click ‘OK’ to return to the main menu. NetProbe Lite will now appear in the main menu display area. NetProbe Lite User ‘s Manual -8- Chapter 4: Using Netility to Setup IP & Update Firmware Fig.10 Netility: Network Selection 2.2 Configure Select NetProbe Lite on the right display screen, and then click “Configure”. This will bring up the IP Address Configuration window. Here, the user can set; • IP Address • Advanced (for port setting configuration) 2.2.1 IP Address This section sets an IP Address for NetProbe Lite. Enter your IP Address if you have a Static IP otherwise choose Obtain an IP address by DHCP. Fig.11 Netility: Set an IP Address for NetProbe Lite Once the IP address is set, you will be able to connect to the NetProbe Lite webpage from a standard browser. Obtain an IP address by DHCP or BOOTTP – the IP address, Subnet Mask and Gateway is acquired automatically by the system. NetProbe Lite User ‘s Manual -9- Chapter 4: Using Netility to Setup IP & Update Firmware 2.2.2 Advanced In order to increase security of NetProbe Lite, Netility offers two additional security features: i. Netility Password Use this to set an access password for Netility. WARNING: Do not lose this password. If the password is lost, Netility will not be able to perform future firmware upgrades. ii. Management Protocol (This function is disabled for NetProbe Lite) 2.3 Upgrade Firmware Netility offers a convenient firmware upgrade. To upgrade your firmware follow the following procedure. Download the latest firmware; 1. Open internet explorer and browse to; http://www.megatec.com.tw/CustomerService/Download/csdownload.htm Make sure that you choose “NetProbe Lite” (Downloading the wrong firmware may permanently damage NetProbe Lite). 2. Check if the latest firmware has been released. 3. Click to download and save the file to your local hard drive. Upgrade NetProbe Lite firmware; 1. Open Netility, 2. Click “Download Firmware” from the Netility main menu, 3. Click , and browse to the location where you save the firmware. 4. Select the new firmware file (*.bin) and, 5. Click “Start”. Fig.12 Netility: Update NetProbe Lite firmware NetProbe Lite red and yellow LED will flash alternately to indicate that firmware upgrading is in progress. Once completed, NetProbe Lite will reboot. NetProbe Lite User ‘s Manual -10- Chapter 4: Using Netility to Setup IP & Update Firmware Note: If the downloading / upgrade process is interrupted or the data is corrupted, NetProbe Lite will keep its default firmware to avoid complete data loss. If this happens, repeat the above firmware upgrade procedure. 2.4 About This section displays the current Netility version. Fig.13 Netility version examined 2.5 Refresh Normally, Netility will automatically search for any NetProbe Lite connected to the LAN. However, the user can do a manual search by click the “Refresh” icon. Fig.14 Netility: Manually search for NetProbe Lite NetProbe Lite User ‘s Manual -11- Chapter 5: NetProbe Lite Web Manager Chapter 5: NetProbe Lite Web Manager Section 1. Introduction After you have setup the hardware and set an IP address for NetProbe Lite, you will then be able to go to NetProbe Lite web site to monitor, manage and control the serial devices. All you have to do is enter the new IP address into any standard web browser. To do this; 1. Start the Web Brower (Netscape or Internet Explore) 2. Enter NetProbe Lite IP Address that was set earlier using Netility (e.g. 211.21.67.51) and press [ENTER] Fig.15 Enter NetProbe Lite IP address 3. A login screen will appear, press [ENTER]. By default the username and password is left blank. Fig.16 NetProbe Lite Login screen Section 2. NetProbe Lite Web Manager Interface NetProbe Lite webpage main menu is divided into two sections. The selections menu on the left and display menu on the right. The selection menu consists of the following options: 2.1 Information 2.2 Configuration 2.3 Log Information 2.4 Help NetProbe Lite User ‘s Manual -12- Chapter 5: NetProbe Lite Web Manager 2.1 Information Click “Information” to open up the following sub-menu; 2.1.1 System Status 2.1.2 Current Status Fig.17 NetProbe Lite Information Menu 2.1.1 System Status Click on “System Status” to display the System Information and Network Status. The information and values here are either provided by NetProbe Lite or were set by the users in the “Configuration” section earlier on. i. System Information This section shows NetProbe Lite System Information such as the Hardware and Firmware Version, the serial number, current / local System Time, the system name, contact, location, uptime and Signal Detection Type. These values are either provided by NetProbe Lite or set by user earlier. ii. Network Status This section shows NetProbe Lite Network settings. The MAC address is unique to every NetProbe Lite. All the other values are set by the user in the Configuration page. NetProbe Lite User ‘s Manual -13- Chapter 5: NetProbe Lite Web Manager 2.1.2 Current Status The Current Status displays information collected by NetProbe Lite. Such as Temperature, Humidity and data from each connected device. By default the Refresh Status is set to 10 seconds. Choose between; 2 seconds, 5 seconds, 10 seconds, 30 seconds and 1 minute. Fig.18 NetProbe Lite Current Status Menu 2.2 Configuration Please ensure that each of the following option is set correctly. Otherwise, NetProbe Lite may not work properly. 2.2.1 NetProbe Properties 2.2.2 Network 2.2.3 SNMP 2.2.4 Email 2.2.5 WEB 2.2.6 System Time 2.2.1 NetProbe Properties This section determines the types of signal to be detected and their detection parameters. i. Type There are four (4) different Signal Detection Types available. Signal Detection Type 8-Analog input 4-Differential Signal Input NetProbe Lite User ‘s Manual Description For detection 8 individual analog signals. Signal detection range from 0 v to +4.096 v For detection 4 differential analog signals. Signal -14- Chapter 5: NetProbe Lite Web Manager (Bipolar) 4-Differential Signal Input (Unipolar) 4-Contact Closure Input ii. detection range from -2.048 v to +2.048 v For detection 4 differential analog signals. Signal detection range from 0 v to +4.096 v For detection 4 contact closure signals. Signal detection of either opened or closed state. Critical Value Enter in the minimum and maximum Temperature / Humidity detection range. Temperature Set the temperature range between -10 C to 100 C. Humidity Set the humidity range between 0 to 100%. If the temperature drops below the minimum set value or over the maximum value, a TRAP will be sent. iii. Analog / Bipolar / Unipolar Detection Setting Caption Group Caption Factor Unit Min Max iv. Description Group number, corresponding to “Sig” grouping. Enter a suitable name for this group signal. The factor needs to multiply on the signal voltage detected. The Unit of the signal. Set the minimum value (0V) Set the maximum value (4.096V) Contact Closure Detection Setting NetProbe Lite User ‘s Manual -15- Chapter 5: NetProbe Lite Web Manager Enter a suitable name for the group signal (Maximum of 31 characters) v. Data Log Record Data Every Use this option to determine the record interval. minutes, 30 minutes, 1 hour or None. 2.2.2 Choose between; 1 minute, 10 Network This option determines NetProbe Lite Network settings. i. IP Address Fig.19 NetProbe Lite IP Address Settings IP Address If you want to fix the IP address, enter your chosen IP address here. go to “Obtain an IP address” and choose “via DHCP” Otherwise Subnet Mask This item sets NetProbe Lite Subnet Mask. The value is normally 255.255.255.0 Gateway This item is to set NetProbe Lite Gateway. Obtain an IP address The IP address can be set; a. By manually b. Using DHCP, or c. Using Bootp NetProbe Lite will reboot after the above settings have been changed. ii. DNS Server IP NetProbe Lite User ‘s Manual -16- Chapter 5: NetProbe Lite Web Manager Fig.20 NetProbe Lite DNS Server IP Primary DNS Server IP This item sets NetProbe Lite primary DNS Server IP address. if you have a DNS Server IP. Enter a value here Secondary DNS Server IP This item sets NetProbe Lite secondary DNS Server IP address. NetProbe Lite will use the secondary DNS Server IP address if the Primary DNS Server IP address is not working. iii. Ethernet Fig.21 NetProbe Lite Ethernet Settings Connection Type This item sets the communication speed between NetProbe Lite and the Network. Choose “Auto Sense” to let NetProbe Lite automatically decide on the appropriate connection speed. Alternatively you can manually choose either; • 10Mbps Half-Duplex • 10Mbps Full-Duplex • 100Mbps Half-Duplex • 100Mbps Full-Duplex NetProbe Lite will reboot if this setting is changed. iv. Dynamic DNS Fig.22 NetProbe Lite Dynamic DNS Settings Service Provider For users with a Dynamic IP, NetProbe Lite can be configured to point the current IP (as provided by your ISP upon each successful dial-up to the internet) to a dynamic DNS provider. This will enable you to locate NetProbe Lite every time the IP changes due to an ADSL connection redial. NetProbe Lite User ‘s Manual -17- Chapter 5: NetProbe Lite Web Manager To enable this function, you will first have to register with either one of these three service providers; • None (Choose this only if you have a Static IP) • 3322.org • dhs.org • DynDNS(Dynamic) • DynDNS(Custom) • Myddns.com • Zive.org Domain Name Enter the Domain Name you have created from one of the three websites. Login Name Enter your login name for the above domain name. you register with the above DDNS provider. Login Password Enter your password. DDNS provider. You should have this when You should have this when you register with the above Use external STUN server to get Public IP to register Enable/disable using the external IP for DDNS server registration. If this function is enabled, the NET101 will get the external IP by the help of STUN server, and then use this IP to register the IP of the DDNS server. Primary STUN Server IP Input the primary STUN server IP. The NET101 will use this server’s help to get the external IP address. The default IP is 66.7.238.210. Secondary STUN Server IP Input the secondary STUN server IP. The NET101 will use this server’s help to get the external IP address when the primary STUN server has no respond. The default IP is 67.153.142.67. v. PPPoE Use this option to allow NetProbe Lite to connect to the internet using your xDSL modem. Once set-up, NetProbe Lite will be able connect to the Internet directly without going thru a PC. Fig.23 NetProbe Lite PPPoE setting When Connection should be made NetProbe Lite User ‘s Manual -18- Chapter 5: NetProbe Lite Web Manager The user has a choice of; Disabled : Default setting. Connect always : NetProbe Lite will automatically dial up the ISP. Login Name Enter your login name as provided by your ISP. Login Password Enter your password as provided by your ISP. 2.2.3 SNMP This page is to set the SNMP settings so it can be used by a NMS (Network Management System). i. MIB System System Name This is to give NetProbe Lite a name. System Contact This is to give the administrator a name. System Location This is to set NetProbe Lite location. ii. Access Control Manager IP Address This set the IP address from where the administrator can manage NetProbe Lite. It is valid for up to 8 IP addresses. Use *.*.*.* to manage NetProbe Lite from any IP addresses. Community NetProbe Lite User ‘s Manual -19- Chapter 5: NetProbe Lite Web Manager This is to set a Community name for NMS. The community name has to be the same as that set in NMS. Permission This is to set the administrator’s authority. Options are Read, Read/Write, and No Access. Description This is for an administrator to make notes iii. Trap Notification The user can set up to eight (8) Trap recipient’s address. Receiver IP Address Enter the email address of the person to receive Trap Notification. Community This is to set a Community name for NMS. The community name has to be the same as that set in NMS. Severity This determines the severity of the Trap. It is divided into three main types: Type Information Warning Severe Description To receive all traps To receive only “warning” and “Severe” traps To receive only severe trap Please refer to your NMS for Trap levels and settings. Accept Use this section to set weather the recipient should receive a TRAP or not. Useful for temporarily disable Trap reception for the user. Description This is for the administrator to make short notes (Max of 47 characters). NetProbe Lite User ‘s Manual -20- Chapter 5: NetProbe Lite Web Manager Events This section allows you to select events you will be notified of from a drop-down list. Click the “select” button, a menu will open. Click either “Yes” or “No”. Note: The Trap notification for the “Input Events” will depend on the Signal Detection Type selected under NetProbe Properties. Fig.24 Trap Selection in a 4-Contact Closure Signal Detection setting. Click “Apply” to confirm otherwise the changes will not be saved. NetProbe Lite will confirm changes with a “Write Complete” message. Click “OK” to return to the menu. 2.2.4 Email This option sets the Email details for NetProbe Lite. i. E-mail Settings Fig.25 NetProbe Lite E-mail Setting E-mail Server Enter the email server. NetProbe Lite User ‘s Manual -21- Chapter 5: NetProbe Lite Web Manager Sender’s Email Address This item determines NetProbe Lite’s Email address. Email Server Requires Authentication If set to “YES”, the user will have to provide the account/password for accessing the Email server. Otherwise, enter “NO”. Account Name Enter the account (login) name for the email server (Maximum 32 characters). Password Enter the password for the above account name. Send Email When Event Occurs If set to “YES”, NetProbe Lite will send an email to the Recipient’s Email Address when an event occurs. Enter up to 8 recipient’s email address in the next section. ii. Recipient’s Email Address (for Event Log) The user can determine which eight (8) email addresses will receive email notification when an event occurs. Fig.26 NetProbe Lite Event Log recipient’s email address Events This section determines the type of event an email is sent by NetProbe Lite. lists of available events are similar to the Trap Notification event selection. NetProbe Lite User ‘s Manual The -22- Chapter 5: NetProbe Lite Web Manager Fig.27 NetProbe Lite Event Selection List NetProbe Lite will send the following email notification depending on which event has been selected. Fig.28 NetProbe Lite A Trap Event Notification iii. Recipient’s Email Address (for Daily Report) The user can determine which four (4) email addresses will receive a Daily Report from NetProbe Lite. NetProbe Lite User ‘s Manual -23- Chapter 5: NetProbe Lite Web Manager Fig.29 NetProbe Lite Daily Report recipient’s email address Account Enter the email address of the daily report recipient. Send Email for Daily Report (hh:mm:ss) To enable sending of a daily report, click “Yes” and enter the report time in 24hr format. The Daily report will include information from Event Log and Data Log. Fig.30 NetProbe Lite Daily Report email Send Email When Data Log overflow (500 records) This will send an email to the recipient notify that the recorded data has exceeded 500 items. 2.2.5 WEB This section allows you to set up to eight (8) User account for NetProbe Lite. Once set, a valid username and password must be entered in order to access NetProbe Lite. i. User Account User Name Enter a user name here (maximum length is 32 characters). NetProbe Lite User ‘s Manual -24- Chapter 5: NetProbe Lite Web Manager Password Set a password for the account (maximum length is 16 characters, case sensitive). Permission Determine the permission to Read/Write (Administrator) or Read only. WARNING: You MUST set at least one User Account permission to Read/Write (Administrator) BEFORE setting a Read Only. Failure to do so will result in you being locked out of NetProbe Lite Web Manager! IP Filter To increase security, the Administrator can specify the IP address of the user logging in. Leave “*.*.*.*” to allow the user to login from any place. Click “Apply” to accept changes. NetProbe Lite will confirm with a “Write Complete” message. Click “Reset” to undo current changes. 2.2.6 System Time This section is to set and synchronize NetProbe Lite System Time with the chosen Time Server. i. System Time Time Between Automatic Updates This item sets the interval between each time synchronization. Select either; 1, 3, 12 hours or 1, 10 & 30 days. For manual and instant update, click “Adjust Now” Time Server Click the down arrow and choose the nearest Time Server to your NetProbe Lite location. Click “Edit” to bring up a list of 30 of the most common Time Servers. NetProbe Lite User ‘s Manual -25- Chapter 5: NetProbe Lite Web Manager Note: NetProbe Lite can list a maximum of 30 Time Servers. In order to “Add” a new time server location, you must first delete an existing time server from the list. To add a new time server location; 1. Click “Delete” to remove unwanted Time Server. 2. Click “OK” when it prompt “Are you sure that you want to delete the data?” 3. Enter the new time server URL in the space below and click “Add”. Click “Back” to go back to the System Time menu. Time Zone (Relative to GMT) Select the appropriate time zone for your area relative to GMT. Time will change automatically when the Time Zone is set. The System System Time (mm/dd/yyyy hh:mm:ss) This section is to set NetProbe Lite System Time manually. The format is pre-determined to: mm/dd/yyyy hh:mm:ss ii. Auto Restart Auto Restart System for Every (0: Disable) Use this setting to auto restart the system at a predetermined interval. The default value is set to “0” (disabled). Enter between, 1 to 9999 Minute (i.e., between 1 minute or 166.65 hour) or 1 to 9999 Hour (1 hour to 416.6 days). Warning: If the system resets, all the data recorded in the Event Log or Data Log will be erased! Manual Restart System Use this feature to manually restart the system. 1. Click “Apply”, 2. A “Restart System Now” message will appear to confirm that the system is being restarted. NetProbe Lite User ‘s Manual -26- Chapter 5: NetProbe Lite Web Manager 3. Click IE or your browser Refresh button to return to the webpage. 2.3 Log Information NetProbe Lite will create log information for any variations detected and record it. Two types of logs are available, 2.3.1 Event Log 2.3.2 Data Log 2.3.1 Event Log An event log will be created for each of the device connected to NetProbe Lite. A total of 500 records can be logged. Click “Clear” at the bottom right of the log to delete all log files. The Event Log will record; Date/Time This is a record of the Date (mm/dd/yyyy) and Time (hh:mm:ss) when the data was recorded. The interval between every log can be set in Configuration. Type This shows the current Signal Detection Type. Refer to the icons below; : 8-Analog Input : 4-Differential Signal Input (Bipolar) : 4-Differential Signal Input (Unipolar) : 4-Contact Closure Input Event This displays the event corresponding to the Date/Time. recorded for the detection: Signal Detection Type a. 8-Analog Input b. 4-Differential Signal Input (Bipolar) c. 4-Differential Signal input (unipolar) NetProbe Lite User ‘s Manual The events that will be Event Recorded Group #; Overrun, Normal and Underrun Group #; Overrun, Normal and Underrun Group #; Overrun, Normal and Underrun -27- Chapter 5: NetProbe Lite Web Manager d. 4-ContactClosure Input Group #; Close or Open state 2.3.2 Data Log This is a data log page. It record changes in temperature, humidity and data from each connected device. It can log up to 500 events. When this limit is reached NetProbe Lite will delete the earliest event record and continue logging new events. Logs can be saved in CSV format by clicking on “Save Data Log”. Note: To change the record interval between each data log go to “NetProbe Properties” Æ “Data Log” 2.3.3 Save Data Log Use this function to save a record of the Data Log. in the event of a system reboot. Any record not saved will be lost 1. Click on “Save Data Log” to download the CSV file. location. The default file name is netprobe.csv Choose a file name and 2. Click “Save” to start downloading the file. NetProbe Lite User ‘s Manual -28- Chapter 5: NetProbe Lite Web Manager 3. Use Microsoft Excel to open the file. 2.4 Help 2.4.1 About NetProbe Fig.31 Event Log NetProbe Lite Firmware Version Display NetProbe Lite firmware version details. NetProbe Lite Hardware Version Show the hardware version. NetProbe Lite Serial Number Shows the serial number Reset to Factory Default Resets all settings to default settings. NetProbe Lite User ‘s Manual -29- Chapter 5: NetProbe Lite Web Manager Manufacturers Details Display the manufacture’s contact details. Click on the email address to send an email to Mega System Technologies, Inc. Alternatively, click on the url to visit the website. NetProbe Lite User ‘s Manual -30- Appendix A: Methods to Update NetProbe Lite Firmware Appendix A: Methods to Update NetProbe Lite Firmware You can update NetProbe Lite’s firmware using any of the following methods. Method 1: Using Netility (1) Use “Download Firmware” function under Netility to update it. Method 2: Using FTP Windows FTP is another way to upload the latest firmware into NetProbe Lite. You can also use other FTP client software to do this. In the following example, NetProbe Lite IP address is 192.168.50.179 (1) Click “Start” on Windows taskbar, then “Run..”, type in “ftp 192.168.50.179” (2) Click “OK” (3) The systems will requests for your User Name and Password. Enter “admin” for User Name and press “Enter”. The default password is left blank. Once the User Name and Password is verified, the server will response with “230 OK” to indicate that Login is successful. If you enter the wrong Username or Password, the server will response with “530 Not Logged in”. (4) FTP commands: NetProbe Lite User ‘s Manual -31- Appendix A: Methods to Update NetProbe Lite Firmware ls : This command request the server to list all files and sub-file in the current menu. User may finds out the firmware version of the NetProbe Lite of its IP. put <client’s file route> : This command ask the client to copy its specific file route to the Server point. Use this to upload the latest firmware to your NetProbe Lite quit : This command allow the user to logout and close the FTP connection. Illustration: The picture shows, that the latest NetProbe Lite firmware file uploaded from the local computer located in (c:\work\netagent\prjs\nag\2.32.DK520.bin) to the NetProbe Lite with an IP address 192.168.50.179 Method 4: Using IE Browser This method uses IE to update the latest firmware. Open IE, then type in the account, password and NetProbe Lite IP address to be updated in the following format, ftp://<username>:<password>@<NetProbe Lite IP address>. Once logged in, the current firmware and version will be displayed. Copy the latest firmware to here to complete the updating process. There are two method to log in: (a) ftp://admin:[email protected] Enter the password that was set earlier using Netility. Otherwise, enter NetProbe Lite’s default value: Username: admin Password: <blank> (example: ftp://admin:@192.168.50.179) (b) ftp://192.168.50.179/ The follow error message will show, when the above is entered. Ignore it and select “Enter Identity” at the top left corner of file menu. Then enter “admin” as the User Name and <blank> Password to re-enter. NetProbe Lite User ‘s Manual -32- Appendix A: Methods to Update NetProbe Lite Firmware Once the connection has been established, the following window will be display. The user may then transfer the latest firmware here in order to complete the updating steps. NetProbe Lite User ‘s Manual -33-