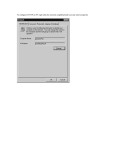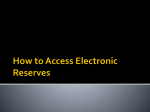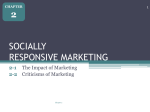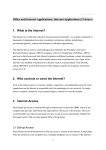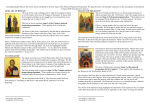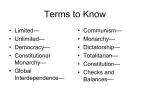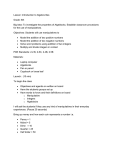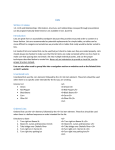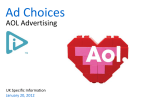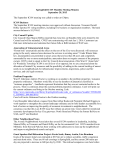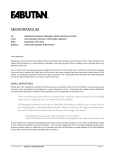* Your assessment is very important for improving the workof artificial intelligence, which forms the content of this project
Download WebTone User Guide
Remote Desktop Services wikipedia , lookup
Net neutrality law wikipedia , lookup
Wake-on-LAN wikipedia , lookup
Internet protocol suite wikipedia , lookup
Network tap wikipedia , lookup
Computer network wikipedia , lookup
Recursive InterNetwork Architecture (RINA) wikipedia , lookup
Airborne Networking wikipedia , lookup
Cracking of wireless networks wikipedia , lookup
& IT services subsidiary WebTone User Guide For BUSINESSLINE Users (For English Windows 95/98/2000) Business Customer Hotline 121–000 www.wharftt.com Welcome to WebTone service Welcome to WebTone service, an innovative service for fixed-line users to enjoy Internet access at competitive price. All Wharf T&T’s BUSINESSLINE including DEL, Fax, Hunting, MODEM and CENTREX standard lines are featured with 56kbps Internet connectivity capabilities. Follow the simple set-up procedure and you can start surfing in the net. A) Windows 95/98 Setting Part I Setting Network Configuration Skip it if you have used dial-up modems for Internet connections before. 1) Open Control Panel from My Computer, then double click Network Click Add button in the Network icon ***************************** *121-000* 1 2) Highlight Adaptor and then click Add 3) In the Select Network adaptors icon, select Microsoft in the Manufacturers box and Dial-Up Adaptor in the Network Adaptors box. Then press OK 4) Click Add button in the Network icon 5) Highlight Protocol and then click Add 6) In the Select Network Protocol icon, select Microsoft in the Manufacturers box and TCP/IP in the Network Protocols box. Then press OK 2 7) Click Add button in the Network icon 8) Highlight Client and then click Add in the icon 9) In the Select Network Client icon, select Microsoft in the Manufacturers box and Client for Microsoft Networks in the Network Clients box. Then press OK 10) Highlight TCP/IP* and then click Properties * In some computer, it may appear as TCP/IP -> Dial-Up Adaptors. 3 11) Go to WINS Configuration page, select Disable WINS Resolution and then go to IP Address page, select Obtain an IP address automatically Then press OK * If you have multiple TCP/IP options appeared in the Network icon, please make sure all options have the same configuration. Press OK again in the following icon Part I installation procedure is completed after restarting computer Part II Creating New Connection 12) Open Dial-Up Networking from My Computer, then double click Make New Connection 4 13) Enter the appropriate Connection description (e.g. Wharf T&T WebTone) and select the correct modem device you are using (e.g. HSP56MR). Then press Next 14) Enter the appropriate dial-up number and then press Next 30108088 – Business WebTone 30108028 – BUSINESSLINE WebTone Unlimited Usage offer Click Finish to complete the Creating New Connection procedure 15) Double click the newly created icon in Dial-Up Networking. Type in your User name (“a”+ your registered telephone number), Password* and press Connect * Password is required only for WebTone Unlimited Usage Offer. It will be the Account Number of the telephone line which has been registered for Unlimited Usage Offer. 16) Open Internet Explorer and start web surfing 5 B) Windows 2000 Setting 1) Double click Internet Option from Control Panel 2) Go to Connection page and click Add 6 3) Select Dial-up to private network Then press Next 4) Select appropriate modem if your computer have installed more than one Then press OK 5) Enter the appropriate dial-up number 30108088 – Business WebTone 30108028 – BUSINESSLINE WebTone Unlimited Usage offer Then press NEXT 7 6) Type in the connection description (e.g. Wharf T&T WebTone), and press Finish 7) Type in your User name (“a”+ your registered telephone number) and press OK Select Always dial my default connection in the following icon 8) Double click Internet Explorer 9) Type in Password*, press Connect and start web surfing. * Password is required only for WebTone Unlimited Usage Offer. It will be the Account Number of the telephone line which has been registered for the Unlimited Usage Offer. 8 0604-0013 © Whart T&T Limited 04/2006 WebTone Service is provided by Wharf T&T Limited. Information in this user guide is subject to change without advanced notice to the user.