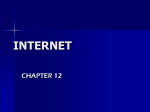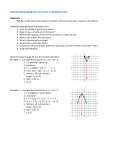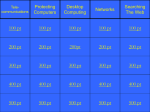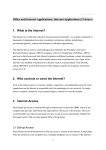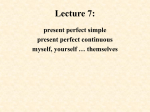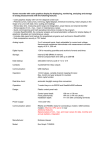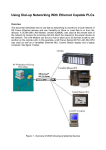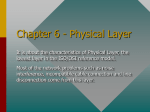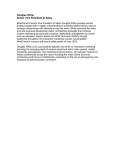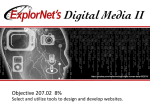* Your assessment is very important for improving the workof artificial intelligence, which forms the content of this project
Download iR1200 Modem – Installing Data Applet
Survey
Document related concepts
Transcript
iR1200 Modem – Installing Data Applet Quick Reference Guide Installing iDEN Packet Data Applet 2. The iDEN Packet Data Applet enables connectivity for the iR1200 modem connected to a laptop or mobile device and allows you to monitor the service and modem status such as signal strength. From the Nextel Online page, find and select Wireless Web Access PacketstreamGold. 3. The Packetstream Gold Service page appears. 4. Click the Download Packetstream Gold Software (PC Only) link. The Download Packetstream Gold Software page appears. 5. Scroll down the page to find and select either Nextel Online Packetstream Gold Service Install link or the Download Now link located that the bottom of the page. 6. The download program will copy the files that are needed to install the software to the appropriate location on your computer. Hardware and Installation Requirements To run the installation program, you will need the following: • • • • An IBM compatible PC with: 586 (or higher) processor Microsoft Windows 95, 98, NT or 2000, XP Minimum 8 MB of addressable RAM 3 MB free hard-disk space Recommended: Mouse or compatible pointing device Communication software Standard Internet browser (such as Internet Explorer or Netscape) An active account with Nextel (for connection to the iDEN network) IMPORTANT: When you have finished downloading the program, you MUST connect the data cable to your modem and computer before proceeding further. 7. Find the program in the appropriate folder and double-click the Setup.exe to launch the program to initiate the installation process. NOTE: The setup.exe will be contained in a zip or compressed file. 8. Click Next to accept the default Program Folder, iDEN Data Modem Applet. The installation program starts, a status window opens while the files are copying. Before You Begin 9. The Installshield Wizard screen appears during the setup process. Windows must have a Dial-up Networking Version 1.3 or later and the TCP/IP protocol Installed. Please refer to page 4 of this guide for detailed instructions. 10. Click Next on the iDEN Packet Data Applet Setup screen. 11. The iDEN License Agreement screen appears. Select Yes to accept the terms of the agreement and proceed with the installation. 12. The Customer Information window opens. Enter your name and company then click Next. 13. The Choose Destination Location window opens. Click Next to accept the default destination folder, C:\Program Files. 14. The Select Program Folder window opens. Click Next to accept the default program folder, iDEN Packet Data Applet. 15. After the files are copied, the Question window opens. Click Yes to add a shortcut to your taskbar then click OK to continue. 16. Click OK to the message stating that you “must maximize the ‘Communication Settings’ window…”. 17. Click Communication Settings on your taskbar to maximize the window. The Communication Settings window opens. NOTE: If the version of your Dial-up Networking is earlier than v1.3, please go to www.microsoft.com to obtain an upgrade. Download Software Instructions The following table describes steps to download and install the iDEN data packet applet. NOTE: Windows NT and 2000 users will need administrator rights to complete the installation. Windows 95/98/ME 1. Access the Nextel website by entering www.nextel.com. From the Nextel Home Page, select Services Nextel Online. The Nextel Online Services page appears. NOTE: Check to make sure that your modem is turned on and connected to your computer before continuing with the installation. 18. Select the following value on the Communication Settings window: • Click the Auto Detect to have the software automatically check for the COM Port or select the appropriate COM Port (typically COM1) • Multiple Baudrate should be unchecked • Baud Rate: 19200 (bps) The program will check the communication settings and attempt to connect to the modem. © 2003 Nextel Communications, Inc. Nextel and the Nextel logo are service marks, trademarks and/or registered trademarks owned by Nextel Communications, Inc. All other product or service names are the property of their respective owners. All trademarks, service marks and trade names are protected by state, federal and/or international trademark laws. All rights reserved. RFM-4004-5015 Rev 1 Page 1 of 4 iR1200 Modem – Installing Data Applet Quick Reference Guide 19. The Packet Data Configuration window opens. Select No, I would like to configure my modem later or my modem has already been configured then click Next. 17. The Add/Remove Hardware window opens. Click the Don’t Detect my modem; I will select it from a list of checkbox then click Next. 20. The Installation Complete window opens. Select Finish on the following screens to complete the installation process. 18. The Modem Selection window opens. From Manufacturers list box, locate and select Motorola and Motorola iDEN plus Series then click Next. 21. The Setup Complete window opens. Click Finish. 19. The Port Selection window opens. Highlight the COM port that your modem is connected to and click Next. 20. The Modem Installation Finish window opens. Click Finish. 21. The Information window opens indicating that you need to add the modem to the RAS manager and reboot the computer. Click OK to continue. 22. The Network Configuration window opens. Select the Services tab. Windows NT NOTE: Administrative rights are required to install the software on Windows NT. Contact your IT Representative or Systems Administrator for assistance. 1. Access the Nextel website by entering www.nextel.com. From the Nextel Home Page, select Services Nextel Online. The Nextel Online Services page appears. 23. 2. From the Nextel Online page, find and select Wireless Web Access PacketstreamGold. The Network Services Selection window opens. Highlight the Remove Access Service and click Properties. 24. The Remove Access Service window opens. Click Add. 3. The Packetstream Gold Service page appears. 25. 4. Click the Download Packetstream Gold Software (PC Only) link. The Download Packetstream Gold Software page appears. The RAS Device window opens. Verify that the correct COM port is displayed in the RAS Capable Device box then click OK. 5. Scroll down the page to find and select either Nextel Online Packetstream Gold Service Install link or the Download Now link located that the bottom of the page. 6. The download program will copy the files that are needed to install the software to the appropriate location on your computer. NOTE: If the Motorola iDEN plus Series modem is not displayed in the RAS Capable Device box, click the Install Modem button to install the modem again. 26. The Remote Access Setup window now displays the added COM port. IMPORTANT: When you have finished downloading the program, you MUST connect the data cable to your modem and computer before proceeding further. 7. Find the program in the appropriate folder and double-click the Setup.exe to launch the program to initiate the installation process. NOTE: The setup.exe will be contained in a zip or compressed file. 8. Click Next to accept the default Program Folder, iDEN Data Modem Applet. The installation program starts, a status window opens while the files are copying. 9. The Installshield Wizard screen appears during the setup process. 10. Click Next on the iDEN Packet Data Applet Setup screen. 11. The iDEN License Agreement screen appears. Select Yes to accept the terms of the agreement and proceed with the installation. 12. The Customer Information window opens. Enter your name and company then click Next. 13. The Choose Destination Location window opens. Click Next to accept the default destination folder, C:\Program Files. 14. The Select Program Folder window opens. Click Next to accept the default program folder, iDEN Packet Data Applet. 15. After the files are copied, the Question window opens. Click Yes to add a shortcut to your taskbar then click OK to continue. 16. An additional Information window opens. Click OK to continue with the installation. 27. From the Remote Access Setup window, highlight the COM port/Device that was just added and click Configure. The Configure Port Usage window opens. Click on the Dial out only radio button then click OK. 28. The Remote Access Setup window opens. Click Continue. 29. Click Close to the Network Services Selection window. 30. Click Finish on the iDEN Packet Data Applet Setup window. 31. The Network Settings change/Computer Restart window opens. Click Yes. 32. The Installshield Wizard window will appear once Windows has completed the restart process. Click Reinstall Packet Data Applet icon to proceed with the installation. NOTE: Check to make sure that your modem is turned on and connected to your computer before continuing with the installation. 33. Select the following value on the Communication Settings window: • Click the Auto Detect to have the software automatically check for the COM Port or select the appropriate COM Port (typically COM1) • Multiple Baudrate should be unchecked • Baud Rate: 19200 (bps) The program will check the communication settings and attempt to connect to the modem. 34. The Packet Data Configuration window opens. Select No, I would like to configure my modem later or my modem has already been configured then click Next. 35. The Installation Complete window opens. Select Finish on the following screens to complete the installation process. © 2003 Nextel Communications, Inc. Nextel and the Nextel logo are service marks, trademarks and/or registered trademarks owned by Nextel Communications, Inc. All other product or service names are the property of their respective owners. All trademarks, service marks and trade names are protected by state, federal and/or international trademark laws. All rights reserved. RFM-4004-5015 Rev 1 Page 2 of 4 iR1200 Modem – Installing Data Applet Quick Reference Guide 36. The Setup Complete window opens. Click Finish. Windows 2000 NOTE: Administrative rights are required to install the software on Windows 2000. Contact your IT Representative or Systems Administrator for assistance. 1. Access the Nextel website by entering www.nextel.com. From the Nextel Home Page, select Services Nextel Online. The Nextel Online Service page appears. 19. The Modem Selection window opens. From Manufacturers list box, locate and select Motorola and Motorola iDEN plus Series then click Next. 20. The Port Selection window opens. Highlight the COM port that your modem is connected to and click Next. 21. The Digital Signature Not Found window opens. Click Yes to continue the installation. 22. The Modem Installation Finish window opens. Click Finish. 23. The Phone and Modem Options window reopens with the Modems tab selected. Verify that the Motorola iDEN plus Series modem appears on the list. Click OK. 2. From the Nextel Online page, find and select Wireless Web Access PacketstreamGold. 3. The Packetstream Gold Service page appears. NOTE: Check to make sure that your modem is turned on and connected to your computer before continuing with the installation. 4. Click the Download Packetstream Gold Software (PC Only) link. The Download Packetstream Gold Software page appears. 24. 5. Scroll down the page to find and select either Nextel Online Packetstream Gold Service Install link or the Download Now link located that the bottom of the page. 6. The download program will copy the files that are needed to install the software to the appropriate location on your computer. IMPORTANT: When you have finished downloading the program, you MUST connect the data cable to your modem and computer before proceeding further. 7. Find the program in the appropriate folder and double-click the Setup.exe to launch the program to initiate the installation process. NOTE: The Setup.exe will be contained in a zip or compressed file. 8. Click Next to accept the default Program Folder, iDEN Data Modem Applet. The installation program starts and, a status window opens while the files are copying. 9. The Installshield Wizard screen appears during the setup process. 10. Click Next on the iDEN Packet Data Applet Setup screen. 11. The iDEN License Agreement screen appears. Select Yes to accept the terms of the agreement and proceed with the installation. 12. The iDEN Packet Data Applet Setup window will prompt you to enter a Username and Company. Enter the appropriate information and click Next. 13. The Select Program Folder window opens and you are asked to name the destination folder, click Next to accept the default. 14. After the files are copied, the Question window opens. You will be asked if you would like to add the shortcut to your Windows desktop. Select Yes to add the shortcut 15. The Information window opens. Click Yes to begin installing. 16. An additional Information window opens. Click OK. 17. The Phone and Modem Options window opens with the Modems tab selected. Click Add. 18. The Add/Remove Hardware window opens. Click the Don’t Detect my modem; I will select it from a list of checkbox then click Next. Select the following value on the Communication Settings window: • Click the Auto Detect to have the software automatically check for the COM Port or select the appropriate COM Port (typically COM1) • Multiple Baudrate should be unchecked • Baud Rate: 19200 (bps) The program will check the communication settings and attempt to connect to the modem. 25. The Packet Data Configuration window opens. Select No, I would like to configure my modem later or my modem has already been configured then click Next. 26. The Installation Complete window opens. Select Finish on the following screens to complete the installation process. 27. The Setup Complete window opens. Click Finish. © 2003 Nextel Communications, Inc. Nextel and the Nextel logo are service marks, trademarks and/or registered trademarks owned by Nextel Communications, Inc. All other product or service names are the property of their respective owners. All trademarks, service marks and trade names are protected by state, federal and/or international trademark laws. All rights reserved. RFM-4004-5015 Rev 1 Page 3 of 4 iR1200 Modem – Installing Data Applet Quick Reference Guide Verify Dial-Up Networking Verify TCP/IP Protocol Installation This section describes the procedures for verifying dial-up networking on your Windows computer. In most cases the TCP/IP protocol was installed automatically. However, for Windows NT and 2000, TCP/IP may not have been included in the standard installation. The following steps describe how to check that TCP/IP is in fact installed, and if necessary add the TCP/IP protocol. Windows 95/98/ME 1. From your desktop, double-click the My Computer icon to open the My Computer window. 2. Double-click the Dial-Up Networking icon to open the Dial-Up Networking window. 3. Double-click the Make New Connection icon. The Make New Connection window should appear, indicating that dial-up networking is installed. 4. Click Cancel to close the Make New Connection window. Windows 95/98/ME 1. From your desktop, double-click the My Computer icon to open the My Computer window. 2. Double-click the Control Panel icon to open the Control Panel window. 3. Double-click the Network icon to open the Network window. 4. Scroll down the list to find TCP/IP Dial-Up Adapter. Windows NT 5. 1. From your desktop, double-click the My Computer icon to open the My Computer window. 6. 2. Double-click the Dial-Up Networking icon to open the Dial-Up Networking window. If you see TCP/IP Dial-Up Adapter in the list, click OK; you have TCP/IP installed and can proceed with installation. If you do not see TCP/IP Dial-Up Adapter in the list, you will need to add the TCP/IP protocol. Click Add and proceed with the remaining instructions. The Select Network Component Type window opens. Highlight Protocol and then click Add. 3. The Dial-Up Networking window opens and displays the Phone book entry to dial heading. 8. The Select Network Protocol window opens. Under Manufacturer, select Microsoft. Under Network Protocol, select TCP/IP. Click OK. 4. If the Dial-Up Networking window displays the Install prompt then dial-up networking has not been installed. 9. The TCP/IP Dial-Up Adapter appears in the list. 10. If the Dial-Up Adapter appears in the Network Adapters list, it is installed. You may proceed with installation. If the Dial-Up Adapter does not appear in the Network Adapters list, you do not have a Dial-Up Adapter installed. Refer to the iR1200 Modem Administrator’s Guide for instructions for installing Dial-Up adapter. Click OK to close the Select Network Protocol window. 5. 7. Click Close to close the Dial-Up Networking window. 11. Windows 2000 1. From your desktop, double-click the My Computer icon to open the My Computer window. 2. Double-click the Control Panel icon. The Control Panel window opens. 3. Double-click the Networking and Dial-Up Connections icon. The Make New Connection window should appear, indicating that dial-up networking is installed. 4. Click Close to close the Network and Dial-up Connections window. 12. Windows NT/2000 NOTE: This may require that you contact your IT Representative or System Administrator. 1. From your desktop, select Start Settings Network and Dialup Connections Local Area Connection. The Local Area Connection window opens. 2. Click the Properties button on the Local Area Connection window. 3. Is the Internet Protocol listed under the Components listing? 4. If the Internet Protocol is not listed, click the Install button. The Select Network Component Type window opens. 5. Under Network Component Type listing, highlight Protocol and click Add. 6. The Select Network Protocol window opens. Under Network Protocol listing, highlight Internet Protocol and click OK. 7. The installation will now begin — if prompted do NOT restart. © 2003 Nextel Communications, Inc. Nextel and the Nextel logo are service marks, trademarks and/or registered trademarks owned by Nextel Communications, Inc. All other product or service names are the property of their respective owners. All trademarks, service marks and trade names are protected by state, federal and/or international trademark laws. All rights reserved. RFM-4004-5015 Rev 1 Page 4 of 4