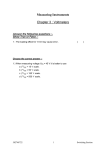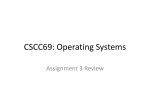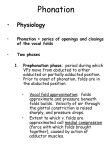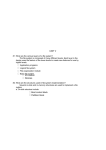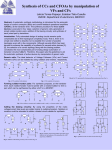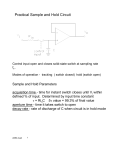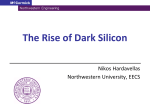* Your assessment is very important for improving the workof artificial intelligence, which forms the content of this project
Download vipersat file streamer user guide
Survey
Document related concepts
Transcript
VFS v1.2.x
VIPERSAT File Streamer
USER GUIDE
Part Number MN/12917 Revision 1.0
VFS v1.2.x
VIPERSAT File Streamer
User Guide
Part Number MN/12917
Document Revision 1.0
Software version 1.2.x
March 05, 2007
COMTECH EF DATA
VIPERSAT Network Products Group
3215 Skyway Court
Fremont, CA 94539
USA
Phone: (510) 252-1462
Fax: (510) 252-1695
www.comtechefdata.com
Part Number: MN/12917
Revision: 1.0
Software Version 1.2.x
©2007 by Comtech EF Data, Inc. All rights reserved. No part of this document may be copied or
reproduced by any means without prior written permission of Comtech EF Data.
All products, names and services are trademarks or registered trademarks of their respective
companies.
Comtech reserves the right to revise this publication at any time without obligation to provide
notification of such revision. Comtech periodically revises and improves its products and
therefore the information in this document is subject to change without prior notice. Comtech
makes no warranty of any kind with regard to this material, including but limited to the implied
warranties of merchantability and fitness for a particular purpose. No responsibility for any errors
or omissions that may pertain to the material herein is assumed. Comtech makes no
commitment to update nor to keep current the information contained in this document.
Printed in the United States of America
Document Revision History
Revision
1.0
Description
Initial Release
{ This Page Intentionally Blank }
Table of Contents
Chapter 1
View Area . . . . . . . . . . . . . . . . . . . . 3-4
General
How to Use This Manual . . . .
Manual Organization . . . .
Chapter 1 — General . .
Chapter 2 — Installation
Chapter 3 — Using VFS
Appendix A — Glossary
Conventions and References
.
.
.
.
.
.
.
.
.
.
.
.
.
.
.
.
.
.
.
.
.
.
.
.
.
.
.
.
.
.
.
.
.
.
.
.
.
.
.
.
.
.
.
.
.
.
.
.
.
.
.
.
.
.
.
.
.
.
.
.
.
.
.
.
.
.
.
.
.
.
1-1
1-1
1-1
1-1
1-2
1-2
1-2
Product Description . . . . . . . . . .
Introduction . . . . . . . . . .
Simplicity of Operation . . . .
Overview . . . . . . . . . . .
Features . . . . . . . . . . . .
System Requirements . . . . . . .
Client PC Components . . . .
Satellite Network Components
.
.
.
.
.
.
.
.
.
.
.
.
.
.
.
.
.
.
.
.
.
.
.
.
.
.
.
.
.
.
.
.
.
.
.
.
.
.
.
.
.
.
.
.
.
.
.
.
.
.
.
.
.
.
.
.
1-3
1-3
1-3
1-3
1-5
1-5
1-6
1-6
Customer Support . . . . . . . . . . . . . . . . . . 1-7
Contact Information . . . . . . . . . . . . . 1-7
Reader Comments / Corrections . . . . . . 1-7
Starting VFS . . . . . . . . . . . . . . . . . . . . 3-5
Verify VFS Status. . . . . . . . . . . . . . . . . 3-5
VFS Gateway. . . . . . . . . . . . . . . . . 3-6
Creating a VFS Session . .
Global Configuration .
New Session . . . . .
Parameter Settings
.
.
.
.
.
.
.
.
.
.
.
.
.
.
.
.
.
.
.
.
.
.
.
.
.
.
.
.
.
.
.
.
.
.
.
.
.
.
.
.
.
.
.
.
.
.
.
.
.
.
.
.
3-7
. 3-7
. 3-8
. 3-9
Session Progress . . . . . . . . . . . . . . . . . . 3-13
Progress Detail . . . . . . . . . . . . . . . 3-13
VMS Indications . . . . . . . . . . . . . . . . 3-14
Event Log . . . . . . . . . . . . . . . . . . . . . . 3-15
Change Date . . . . . . . . . . . . . . . . 3-15
Appendix A
Glossary
Index
Chapter 2
VFS Installation
Installing VFS on Client Workstation .
VFS Setup . . . . . . . . . . .
WinVfs . . . . . . . . . . . .
VfsService. . . . . . . . . . .
.
.
.
.
.
.
.
.
.
.
.
.
.
.
.
.
.
.
.
.
.
.
.
.
.
.
.
.
2-1
2-3
2-7
2-7
VFS Feature Configuration . . . . . . . . . . . . . 2-9
Vipersat Modem Configuration . . . . . . . . . 2-9
VMS Configuration . . . . . . . . . . . . . . . 2-10
Chapter 3
Using VFS
Main Window Description.
Menu Bar . . . . . . .
Session . . . . . .
Edit . . . . . . . .
View . . . . . . . .
Help . . . . . . . .
Tool Bar . . . . . . . .
Status Bar . . . . . . .
.
.
.
.
.
.
.
.
.
.
.
.
.
.
.
.
.
.
.
.
.
.
.
.
.
.
.
.
.
.
.
.
.
.
.
.
.
.
.
.
.
.
.
.
.
.
.
.
.
.
.
.
.
.
.
.
.
.
.
.
.
.
.
.
.
.
.
.
.
.
.
.
.
.
.
.
.
.
.
.
.
.
.
.
.
.
.
.
.
.
.
.
.
.
.
.
.
.
.
.
.
.
.
.
3-1
3-2
3-2
3-2
3-2
3-3
3-3
3-4
i
{ This Page Intentionally Blank }
ii
VFS User Guide
List of Figures
Chapter 1 Figures
Figure 1-1 VFS Application on a Vipersat Network
1-4
Chapter 2 Figures
Figure 2-1 VFS Installation Files . . . . . . . . . . . 2-1
Figure 2-2 VFS Setup, Installation Options . . . 2-2
Figure 2-3 VFS Setup, Installation Folder . . . . 2-2
Figure 2-4 VFS Setup, Installation Progress . . 2-3
Figure 2-5 VFS Setup, Session Default Settings .
2-3
Figure 2-6 VFS Setup, Installation Status . . . . 2-5
Figure 2-7 VFS Setup, Installation Completed 2-6
Figure 2-8 VFS Setup, Completed Details . . . 2-6
Figure 2-9 Files Installed in VFS Directory . . . 2-7
Figure 2-10 Windows Services . . . . . . . . . . . . 2-7
Figure 2-11 Vipersat File Streamer Properties 2-8
Figure 2-12 Feature Configuration, CDM-570L 2-9
Figure 2-13 VMS Policy Configuration, Remote
Subnet . . . . . . . . . . . . . . . . . . . . . . . . 2-10
Figure 3-13 VFS Session Configuration Example .
3-11
Figure 3-14 New Session Listing. . . . . . . . . . 3-12
Figure 3-15 Session Listing, Schedule View . 3-12
Figure 3-16 Progress View, Transmit . . . . . . 3-13
Figure 3-17 Detail Progress View, Transmit . 3-13
Figure 3-18 VMS, Example of Vipersat Network . .
3-14
Figure 3-19 VMS Bandwidth View. . . . . . . . . 3-14
Figure 3-20 Log View, Event Status . . . . . . . 3-15
Chapter 3 Figures
Figure 3-1 VFS Main Window, Functional Areas .
3-1
Figure 3-2 About Vipersat File Streamer window .
3-3
Figure 3-3 VFS Tool Bar . . . . . . . . . . . . . . . . . 3-3
Figure 3-4 VFS Main Window, Initial . . . . . . . . 3-5
Figure 3-5 VFS Event Log, Initial . . . . . . . . . . 3-6
Figure 3-6 Connect to VFS Gateway dialog . . 3-6
Figure 3-7 Global Configuration Settings, Hub
Gateway. . . . . . . . . . . . . . . . . . . . . . . . 3-7
Figure 3-8 Global Configuration Settings, Remote
Gateway. . . . . . . . . . . . . . . . . . . . . . . . 3-8
Figure 3-9 Session Configuration, Remote Gateway
3-8
Figure 3-10 Session Configuration, Hub Gateway
3-9
Figure 3-11 VFS Directory Browser . . . . . . . 3-10
Figure 3-12 VFS File Browser . . . . . . . . . . . . 3-10
iii
{ This Page Intentionally Blank }
iv
VFS User Guide
CHAPTER
GENERAL
How to Use This Manual
This manual documents the features and functions of the Vipersat File Streamer
software application, and guides the user in how to use this product in a Vipersat network.
Workstation users, as well as network administrators and operators responsible
for the configuration and maintenance of the Vipersat satellite network, are the
intended audience for this document.
Manual Organization
This User Guide is organized into the following sections:
Chapter 1 — General
Contains VFS product description, customer support information, and manual
conventions and references.
Chapter 2 — Installation
Covers the steps for installing the VFS client software application on a host PC/
workstation, and enabling the VFS feature option on Vipersat modems.
C h ap t e r 1 - G e n e r a l
1-1
How to Use This Manual
Chapter 3 — Using VFS
Describes using VFS for streaming data files over the Vipersat network at high
transmission rates between PC hosts running the VFS application.
Appendix A — Glossary
A glossary of terms that pertain to Vipersat satellite network technology.
Conventions and References
The following conventions are utilized in this manual to assist the reader:
NOTE
Note: Provides important information relevant to the accompanying
text.
Tip: Provides complementary information that facilitates the
associated actions or instructions.
Caution: Provides explanatory text that notifies the reader of
possible consequences of an action.
Warning: Provides precautionary text that describes a potentially
hazardous situation. Failure to take or avoid a specified
action may result in damage to equipment.
The following documents are referenced in this manual, and provide supplementary information for the reader:
• Vipersat CDM-570/570L User Guide (Part Number 22125)
• Vipersat CDD-56X Series User Guide (Part Number 22137)
• Vipersat Management System User Guide (Part Number 22156)
1-2
V F S U s e r G u id e
P r o d u c t D e s c r i p t io n
Product Description
Introduction
Vipersat File Streamer (VFS) is a software application that allows rapid file
transfers over the Comtech EF Data Vipersat network between host PCs that are
running the VFS application. VFS runs on a Microsoft Windows-based PC/
workstation and, together with the Vipersat Management System (VMS),
utilizes the bandwidth-on-demand capabilities of the system for applications
such as file transfers.
VFS, in conjunction with Vipersat-enabled IP modems and the VMS, can
stream large files from one workstation to another workstation over the satellite
network. VFS overcomes the limitations of TCP/IP over satellite links by implementing an efficient and reliable datagram protocol, while at the same time
having the ability to request dynamic SCPC (dSCPC) satellite bandwidth.
Simplicity of Operation
Through its graphical user interface, VFS simplifies the file transfer process by
allowing the operator to select which files or folders are to be transferred and
where they are to be stored. Files or folders can be dragged from the desktop or
Windows Explorer™ and dropped into the VFS window to create a new transfer
session. Transfers can be scheduled on a periodic basis or performed immediately. Scheduled transfers during non-peak hours aid in avoiding network
congestion.
Overview
Designed to transfer files across the Vipersat network over satellite, VFS uses
UDP as a transport layer protocol together with the proprietary Streamload
protocol rather than using TCP, a common standard for computer communications. The advantages that TCP/IP provides for typical internet communications
can become limitations when passing traffic over a satellite network, where
inherent delays can be mistaken for congestion or low bandwidth, resulting in
compromised transmission rates. Instead of constantly monitoring for acknowledgements and retransmission of bad or lost data, the Streamload protocol
streams all data packets and performs any necessary retransmission only at the
end of the session.
With the addition of VFS into the Vipersat Network solution, channel utilization
efficiencies improve dramatically over standard FTP file transfers.
VFS is a peer-to-peer application where each host in the network can directly
communicate with any other host. With VFS, there is no centrally located server
required to manage file transfers in the network. VFS authorization is controlled
C h ap t e r 1 - G e n e r a l
1-3
Product Description
by enabling a FAST feature code within the gateway modems at each endpoint
in the network.
VFS receives authorization from the local CDM terminal, which serves as a
proxy between VFS and the VMS, then utilizes VESP to request switches from
VMS to support the required bandwidths for file transfers. Any number of transfers—incoming or outgoing—can be handled at any time. Because VFS runs as
a Windows service on the host PC, logging in is not required and file transfers
are managed unattended.
The VFS GUI configuration tool is used to schedule session transfers of individual files or entire directories, and even set up “hot” directories where any file
placed into that directory is immediately sent to its destination.
A typical network configuration diagram is shown in figure 1-1, below. File
transfers can be executed between the Hub and a Remote, as well as between
two Remotes utilizing a mesh application.
NOTE
Note: For meshed circuits, an expansion unit is required at the receiving
Remote and at the Hub. When transferring a file from a Remote to the
Hub, an expansion unit is required at the Hub only. A file transfer originating at the Hub and sent to a Remote will utilize the TDM outbound,
and no expansion unit is required.
Figure 1-1 VFS Application on a Vipersat Network
1-4
V F S U s e r G u id e
P r o d u c t D e s c r i p t io n
Features
• Maximize (up to 99%) channel utilization of satellite bandwidth for all bit
rates
• Significant reduction in file transfer time when compared to TCP/IP-based
solutions such as FTP or HTTP
• Integrates with the Vipersat Management System, providing dynamic
SCPC satellite bandwidth for all file transfers
• Eliminates the requirement for additional hardware devices such as PEP
products or accelerators
• Improved OPEX savings
• Simple GUI interface and ease of setup
• Files can be distributed on a schedule or immediately
• Event logging of file transfers and real time transfer status indicators
• Runs in the background as a Windows Service, even when user is not
logged onto host PC
File Transfer Status
The progress of sending and receiving file transfers is visually displayed
through the Progress View screen. Progress bars exist for the duration of the
transfer. Progress bars use color coding to indicate transmission state. Blue indicates a normal transfer state, while yellow indicates missing packets are being
resent.
Event Log
VFS maintains a log of files transferred in both sent and received directions.
Information contained in the event log indicates the size of the file, the source
and destination locations, as well as the allocated bandwidth.
System Requirements
VFS is a Windows™ based application that can be run from any client PC using
Windows 2000 or higher and must meet the hardware and software requirements listed below:
C h ap t e r 1 - G e n e r a l
1-5
Product Description
Client PC Components
• CPU – Pentium IV, 3.0 GHz or higher
• Operating System – Windows 2000, Windows XP, Windows 2003 Server
• RAM – 1 GB
• Bus Speed – 100 MHz
• Hard Disk Space – 20 GB
• Video – XVGA, 1280 x 1024, 75 Hz
• Network Interface – Ethernet 10/100 Base-T NIC
Satellite Network Components
• Satellite Modem(s):
Gateway Modem – Vipersat IP Modem with VFS FAST option enabled
Expansion Unit(s) – as required per application
• Vipersat Management System – VMS v3.3 or greater
1-6
V F S U s e r G u id e
C u s t om e r S u p p o r t
Customer Support
Contact Information
Contact Comtech Vipersat Networks Customer Support for information or
assistance with product support, service, or training on any Vipersat product.
Mail:
3215 Skyway Court
Fremont, CA 94539
USA
Phone:
1+510-252-1462
Fax:
1+510-252-1695
Email:
[email protected]
Web:
www.comtechefdata.com
Reader Comments / Corrections
If the reader would like to submit any comments or corrections regarding this
manual and its contents, please forward them to a Comtech Vipersat Customer
Support representative. All input is appreciated.
C h ap t e r 1 - G e n e r a l
1-7
C u s t o m e r S up p o r t
{ This Page Intentionally Left Blank }
1-8
V F S U s e r G u id e
CHAPTER
VFS INSTALLATION
This chapter provides the steps necessary to install the VFS software application
on a host PC/workstation, and the configuration of the Vipersat modems and the
Vipersat Management System that is required for VFS usage.
Installing VFS on Client Workstation
NOTE
Note: If an earlier version of VFS is currently installed on the host PC, that
version of VFS must first be uninstalled prior to installing a newer
version.
The Vipersat File Streamer software should be installed on an industry-standard
computer running Microsoft Windows 2000 or later operating system. Refer to
“System Requirements” on page 1-5 for the recommended system configuration.
The VFS software is located on the Comtech EF Data website (www.comtechefdata.com/software.asp) for easy downloading of the installation files:
Figure 2-1 VFS Installation Files
C h ap t e r 2 - V F S I n s t a l l a t i o n
2-1
Installing VFS on Client Workstation
1. Download the VFS installation files to the desktop of the host PC/
workstation.
2. Double-click on the VfsInstall.exe icon. The Vipersat File Streamer Setup
wizard will open and display the Installation Options window.
Figure 2-2 VFS Setup, Installation Options
3. Select the installation options, then click the Next button. The Installation
Folder window will appear.
Figure 2-3 VFS Setup, Installation Folder
2-2
V F S U s e r G u id e
I n s t a l l i n g V F S o n C l i e n t W o r ks t a t io n
4. Designate the installation folder, if different from the default, then click the
Install button. The Installation Progress window will appear.
Figure 2-4 VFS Setup, Installation Progress
VFS Setup
As the progress bar expands, the VFS Setup window appears. The parameter
settings in this window will be saved as the default values that will be displayed
in the Global Configuration window and the Session Configuration window
when creating a new VFS session.
Figure 2-5 VFS Setup, Session Default Settings
C h ap t e r 2 - V F S I n s t a l l a t i o n
2-3
Installing VFS on Client Workstation
5. The most important parameter to set is the VFS Gateway Address. Enter the
IP address of the Vipersat modem (e.g., CDM-570L) on the local network
that serves as the gateway to the VMS for this PC/workstation.
6. Set the default parameter values for Session Configuration:
Source Root Path – Directory path location on local transmitting host from
which files will be transferred.
Destination Root Path – Directory path location on remote receiving host to
which files will be transferred. This must be a valid/existing path.
Ideal Bit Rate – Maximum bit rate for file transfer. Ideally, this value will
match the Application Policy maximum bit rate.
Minimum Bit Rate – Minimum bit rate for file transfer.
7. Set the default parameter values for Global Configuration:
Retry Count – Number of retries allowed to complete any single VFS
transaction (e.g., session set-up, VESP, dropped packet retransmission).
Time Out – Amount of time allowed to attempt to complete any single VFS
transaction before ending that attempt. This time must accomodate any
delays and/or latencies expected in the network.
The check box Options are defined as follows:
Archive – Once the specified file/folder has been successfully transferred,
it is removed from its source directory and placed into the VFS Archive
folder that is created in that same directory. Once the file/folder has been
archived, it is no longer available for subsequent transfers from the source
directory.
Overwrite – For periodically scheduled transfers, the received file
overwrites the previous copy of that file in the destination directory.
Share – Allows shared access to the source and destination file during file
transfer.
Blocking – Prevents concurrent file transfer sessions. This is an option for
Hub gateway modems to prevent exceeding the bandwidth on the TDM
outbound carrier.
Aggregate Bit Rate – The maximum sum of the bit rates for all concurrent
VFS sessions allowed over the TDM outbound channel from the Hub. This
parameter must be set to a value that is less than the available bandwidth of
the TDM outbound.
Excess Bandwidth – Percentage of additional bandwidth required to
accommodate any overhead transmitted from a Remote.
2-4
V F S U s e r G u id e
I n s t a l l i n g V F S o n C l i e n t W o r ks t a t io n
8. Once the default configuration values have been entered, click the OK
button to save the settings.
The VFS Installation status window will appear, displaying a list of successive
processes that have occurred for this installation. The last status entry should
confirm that the VFS service is running.
Figure 2-6 VFS Setup, Installation Status
9. If installation is successful, the OK button will appear in the lower right area
of the window.
Click the OK button to display the VFS Setup window (figure 2-7) showing
that the installation is completed.
If VFS installation is not successful, the OK button will not appear in the
window, and the only option is to Cancel the installation.
Contact the network administrator for assistance.
C h ap t e r 2 - V F S I n s t a l l a t i o n
2-5
Installing VFS on Client Workstation
Figure 2-7 VFS Setup, Installation Completed
Clicking on the Details button will display the sequential steps of the
installation process.
Figure 2-8 VFS Setup, Completed Details
10. Click the Close button to close the VFS Setup window.
A number of related files are installed in the designated VFS directory, as
shown in figure 2-9, below.
2-6
V F S U s e r G u id e
I n s t a l l i n g V F S o n C l i e n t W o r ks t a t io n
Figure 2-9 Files Installed in VFS Directory
WinVfs
The WinVfs.exe file opens the client application that displays the graphical user
interface used to create and configure VFS sessions, and monitor file transfer
progress.
VfsService
The VfsService.exe file runs the main VFS Service program which executes the
file transfer sessions created with the WinVfs client application.
VfsService starts upon completion of VFS installation, and continues running in
the background to provide unattended VFS operation. Opening WinVfs automatically starts VfsService, if it isn’t running already.
By default, the service is installed with a Manual startup setting. Optionally,
the startup setting can be changed to Automatic using Windows Services to
ensure that the Service is automatically restarted following a PC/workstation
reboot/restart.
Figure 2-10 Windows Services
C h ap t e r 2 - V F S I n s t a l l a t i o n
2-7
Installing VFS on Client Workstation
Figure 2-11 Vipersat File Streamer Properties
This completes the installation of the VFS application on the client workstation.
The next step is to configure the VFS features on the gateway modems and the
VMS, as covered in the next section.
2-8
V F S U s e r G u id e
V F S F e a t u r e C o n f i g u r a t io n
VFS Feature Configuration
In order for the VFS software application to successfully perform a file transfer,
the Vipersat satellite modems serving as VFS gateways and the VMS must be
configured appropriately.
Vipersat Modem Configuration
Using either the Parameter Editor (VMS or Vload) or the modem CLI, configure the VFS Gateway Modems as follows:
• Enable Automatic Switching on each modem (see example below).
• Enable the Vipersat File Stream feature on each modem.
This involves two requirements:
one, the VFS Feature Code, an optional feature that must be purchased
for each Vipersat modem, must reside on the unit;
two, the Vipersat File Stream feature must be enabled, as shown in the
example below.
Figure 2-12 Feature Configuration, CDM-570L
C h ap t e r 2 - V F S I n s t a l l a t i o n
2-9
VFS Feature Configuration
Refer to the Vipersat CDM-570/570L User Guide (Part Number 22125) and/or
the Vipersat CDD-56X Series User Guide (Part Number 22137) for additional
information on modem configuration.
VMS Configuration
Use the VMS to configure the Inband Policy Switching parameters for the
Remote Subnets as follows:
• Enable Automatic Switching
• Define a policy for Type 1 (default type for VFS), as shown in the
example below.
• For best bandwidth utilization, ensure that the specified Maximum Bit
Rate for the policy matches or exceeds the Ideal Bit Rate setting that will
be used for the VFS sessions.
• If Load switching is enabled, ensure that the Load switch settings do not
overlap/conflict with VFS bandwidth settings.
Figure 2-13 VMS Policy Configuration, Remote Subnet
Refer to the Vipersat Management System User Guide (Part Number 22156) for
additional information on VMS configuration.
2-10
V F S U s e r G u id e
CHAPTER
USING VFS
Main Window Description
This section describes how to use the controls and capabilities that are available
in VFS. The four functional areas of the Main Window are shown in figure 3-1,
below.
menu bar
status bar
tool bar
view area
Figure 3-1 VFS Main Window, Functional Areas
C h ap t e r 3 - U s i n g V F S
3-1
Main Window Description
Menu Bar
The VFS commands are provided within four pull-down menu items in the
Menu Bar, shown at the top of figure 3-1.
Session
The Session pull-down menu includes the following commands:
• New – Create a new VFS session.
• Edit – Edit an existing VFS session. This command is only available when
a session is selected in either the Session List or the Schedules view.
This command is the same as the Edit–Session command.
• Delete – Remove an existing VFS session. This command is only
available when a session is selected in the Session List view.
• Exit – Exit the VFS client application.
Edit
The Edit pull-down menu includes the following commands:
• VFS Gateway – Edit the VFS Gateway IP Address for this PC/
workstation (see “VFS Gateway” section on page 3-6).
• Configuration – Edit the global configuration parameter settings for VFS.
• Session – Edit an existing VFS session. This command is only available
when a session is selected in either the Session List or the Schedules view.
This command is the same as the Session–Edit command.
View
The View pull-down menu includes the following commands:
• Refresh – Updates the current listing view. This command only appears
when in either Log view or Schedules view.
• Change Date – Select the desired Event Log file (by date) to view. This
command only appears when in Log view.
• Session List – Display list of existing sessions with send/receive
information.
• Progress – Display the file transfer—receive or transmit—progress;
provides session name, file number, and packet number.
3-2
V F S U s e r G u id e
M a i n W i n d o w D e s c r i p t io n
• Detail – Display the file transfer progress detail, including time, directory
path, data bit rate, file number, and packet number.
• Event Log – Display the sequence of events for the VFS service and file
transfers.
• Schedules – Display list of existing sessions with scheduling
information.
Help
• About VFS – Display version and date information for VFS Service and
WinVfs client application.
Figure 3-2 About Vipersat File Streamer window
Tool Bar
Just below the Menu Bar, eight of the most commonly used VFS commands are
presented as button icons in the Tool Bar, as shown in figure 3-3, below. These
command buttons provide an easily executable alternative to accessing the same
commands from the pull-down menus.
view sessions
delete session
new session
change date
view log
edit session
refresh
view progress
Figure 3-3 VFS Tool Bar
C h ap t e r 3 - U s i n g V F S
3-3
Main Window Description
The buttons are context-sensitive and only active when appropriate. Inactive
buttons appear as grayed-out shadow icons.
Status Bar
Appearing at the bottom of the main window, the Status Bar indicates the
current state of the VFS Gateway and whether or not VFS is enabled.
If the Gateway IP Address is detected by VFS and is found to be a VFS-enabled
modem, the modem’s role—Hub or Remote—will be displayed in the status bar.
File transfers can occur with this status.
When the gateway modem role is Hub, dSCPC will show as Disabled since
no switching is required; data is transferred using the TDM outbound
channel.
When the gateway modem role is Remote, dSCPC will show as Enabled
since switching is required.
If the Gateway IP Address is not detected by VFS or is not found to be a VFSenabled modem, the status bar will display VFS Disabled / Cannot reach proxy
or Not connected. File transfers can not occur with this status.
View Area
The View Area of the main window displays a listing of existing sessions,
event log entries, and file transfer progress activity, depending on the current
view mode.
Clicking on an existing session that appears in the view area will select that
session and allow a command, such as Edit Session or Delete Session, to be
executed on that selection.
3-4
V F S U s e r G u id e
Starting VFS
Starting VFS
To start VFS, open the WinVfs.exe application from one of the three locations:
• The winvfs shortcut icon on the desktop
• The Winvfs pick from Start\Programs\VFS\Winvfs menu
• The directory that was specified during the installation process
The initial VFS main window will appear, as shown in figure 3-4.
Figure 3-4 VFS Main Window, Initial
NOTE
Note: Opening WinVfs automatically starts the Windows service VfsService.exe that runs in the background. This service appears under
Windows Services. When all sessions have been created and scheduled, the WinVfs client application can be closed; file transfers will be
managed by the VFS Service that continues to run in the background.
Verify VFS Status
Click on the View Log button in the tool bar to display the historical status of
VFS in the Event Log, as shown in figure 3-5, below. Information for the starting of the service, the authorization provided by the VFS Gateway modem, the
modem role and whether switching is enabled is provided. Note that each log
entry is time stamped; the date of the event is used for the .txt file name that
appears in the window header.
C h ap t e r 3 - U s i n g V F S
3-5
Starting VFS
Figure 3-5 VFS Event Log, Initial
VFS Gateway
If the VFS Gateway is not connected, ensure that the correct IP address has been
specified. This is the address of the Vipersat modem (e.g., CDM-570L) on the
local network that serves as the gateway to the VMS.
To change the IP address, select VFS Gateway from the Edit pull-down menu
to open the Connect to VFS Gateway dialog window and enter the new
address.
Figure 3-6 Connect to VFS Gateway dialog
Once VFS has been started and authorized, the next step is to create a new
session or sessions. This is described in the next section, Creating a VFS
Session.
3-6
V F S U s e r G u id e
C r e at i n g a V F S S e ss io n
Creating a VFS Session
Global Configuration
The Global Configuration settings apply to all VFS sessions. The parameters
in the Global Configuration are a subset of those that are defined during installation and setup. To modify these settings, select Configuration from the Edit
pull-down menu to open the Global Configuration dialog window.
The parameters that appear will vary, depending on whether the gateway
modem is a Hub or a Remote, as shown in figure 3-7 and figure 3-8, respectively.
Refer to the “VFS Setup” section on page 2-3 for more information on these
parameter settings.
Figure 3-7 Global Configuration Settings, Hub Gateway
C h ap t e r 3 - U s i n g V F S
3-7
Creating a VFS Session
Figure 3-8 Global Configuration Settings, Remote Gateway
New Session
To create a new VFS session, click on the New Session button in the tool bar.
The Session Configuration window opens with the default parameter settings
for this session, as shown in figure 3-9.
Figure 3-9 Session Configuration, Remote Gateway
3-8
V F S U s e r G u id e
C r e at i n g a V F S S e ss io n
Note that the window appearance in this example reflects a Remote gateway.
The default settings for a Hub gateway are shown in figure 3-10; since there is
no switching involved for a Hub gateway, the Switch Type and Bit Rate settings
are not applicable and do not appear in this window.
Figure 3-10 Session Configuration, Hub Gateway
Tip: An alternative method for creating a new session is by dragging the
desired file/folder from its directory and dropping it into the View Area of
the VFS main window. The Session Configuration window opens with the
default parameter settings and the Name and Source Path fields autofilled.
Parameter Settings
Configure the session by entering the following parameter settings:
1. Enter/Edit the Name for this session. This will identify the session in the
Session List view.
2. For a Remote gateway, enter the Ideal Bit Rate, the Minimum Required
Bit Rate, and the Switch Type, if different from the default settings.
Note that the specified Switch Type must be defined in the VMS Application
Policies.
3. Enter/Edit the Source Path, if different from the default, for the file/folder
that is to be transferred. The path can be entered manually, or the Browser
buttons can be used to make the selection.
An example of using the Browser is shown below.
C h ap t e r 3 - U s i n g V F S
3-9
Creating a VFS Session
Figure 3-11 VFS Directory Browser
Figure 3-12 VFS File Browser
3-10
V F S U s e r G u id e
C r e at i n g a V F S S e ss io n
4. Specify the Destination Folder, if different from the default, on the
receiving PC/workstation. This path must be entered manually—and must be
valid/existing on the remote host.
5. Enter the Destination Address—the IP address of the NIC on the receiving
PC/workstation.
6. Choose a recurring period from the Schedule pull-down list for this transfer.
Using the default setting Never will prevent the session from occurring.
7. Set the date and time for the First Run Time for this schedule, or click on
the Now button to begin the first transfer immediately.
NOTE
Note: In order for a VFS session to run successfully, the VFS Service must be
running on both the transmitting PC/workstation and the receiving PC/
workstation.
The parameter settings for a session configuration example is shown in
figure 3-13, below.
Figure 3-13 VFS Session Configuration Example
8. Click on the OK button to save these parameter settings and enter this session in the Session List view, as shown in figure 3-14.
C h ap t e r 3 - U s i n g V F S
3-11
Creating a VFS Session
Figure 3-14 New Session Listing
Additional information—such as Initial Time, Next Time, and Estimated
Duration—can be displayed by changing to Schedule View, as shown in
figure 3-15.
Figure 3-15 Session Listing, Schedule View
3-12
V F S U s e r G u id e
Session Progress
Session Progress
Once a VFS session has been created and the selected schedule time arrives, the
progress of the file transfer can be observed by clicking on the View Progress
button in the tool bar to display the Progress View, as shown in figure 3-16.
Figure 3-16 Progress View, Transmit
File transfer progress can be viewed from the transmitting PC/workstation as
well as the receiving PC/workstation.
Progress Detail
For more detailed information, selecting Detail from the View pull-down menu
displays the progress shown in figure 3-17.
Figure 3-17 Detail Progress View, Transmit
C h ap t e r 3 - U s i n g V F S
3-13
Session Progress
VMS Indications
When a VFS session occurs over a Vipersat network involving automatic
switching between nodes, the establishment of an SCPC carrier for the transmitting Remote can be observed using VMS ViperView.
The Vipersat network that has been used as an example for illustrating the functionality of VFS is shown below in figure 3-18. This represents a typical Vipersat network. In this example, an SCPC link is set up between Remote-1 and the
Hub to provide the carrier for streaming the data file from a PC/workstation on
the Remote-1 LAN to a PC/workstation on the Hub LAN.
SCPC
RMT-2
RMT-1
RMT-3
HUB
Figure 3-18 VMS, Example of Vipersat Network
The ViperView window for VMS bandwidth displays the VFS carrier, as shown
in figure 3-19.
VFS SCPC Carrier
Figure 3-19 VMS Bandwidth View
3-14
V F S U s e r G u id e
E v en t L o g
Event Log
Clicking on the View Log button in the tool bar displays the detailed events of
VFS for the current date. The event log status for the file transfer example illustrated above can be seen in figure 3-20, below.
Figure 3-20 Log View, Event Status
Click on the Refresh button to update the view to the latest status.
Change Date
As long as the VFS Service continues to run, a new Event Log file (*-*-*.txt) is
generated and saved, using the current calendar date for the file name, for every
24 hour period, beginning just after midnight.
To view the log for another date, click on the Change Date command button in
the tool bar, then select the desired log file.
VFS Event Log files can be viewed at any time, even when WinVfs is not
running. The log files are simple text (.txt) files that can be opened directly
using the Windows Notepad application, or any other text editor.
C h ap t e r 3 - U s i n g V F S
3-15
E v e n t L og
{ This Page Intentionally Blank }
3-16
V F S U s e r G u id e
APPENDIX
GLOSSARY
A
ALC
Automatic Limit Control is a closed loop mechanism controlling the gain
stabilization of the HPA’s RF output power.
APL
Asynchronous Party Line – A VIPERSAT term for RS-485 multi-drop bus used
for control of indoor equipment. See also SPL.
ARP
Address Resolution Protocol – A protocol for a LAN device to determine the
MAC address of a locally connected device given its IP address. See also MAC.
ATM
Asynchronous Transfer Mode
B
BER
Bit Error Rate (sometimes Ratio) – A measure of the number of data bits
received incorrectly compared to the total number of bits transmitted.
BUC
Block Up Converter
BPS
Bits Per Second – A measure of transmission speed. See also Kb/s &
Mb/s.
BPSK
Binary Phase Shift Keying – A modulation technique in which the carrier is
phase shifted +/- 180 degrees. See also QPSK.
Appendix A - Glossary
A-1
C
C-Band
A frequency band commonly used for satellite communications (and sometimes
terrestrial microwave). For terrestrial earth stations the receive frequency band
is 3.7-4.2 GHz and transmit 5.925-6.425 GHz. See also Ku-band.
CDM
Comtech Data Modem
CRC
Cyclic Redundancy Check – A method of applying a checksum to a block of
data to determine if any errors occurred during transmission over communications links.
CXR
Carrier – A radio frequency transmission linking points and over which information may be carried.
D
DAMA
dBm
Decibel referenced to 1 milliwatt.
DHCP
The Dynamic Host Configuration Protocol is an Internet protocol for automating the configuration of computers that use TCP/IP.
DNA
Dynamic Node Announcement – In VIPERSAT satellite networks a process
whereby remote sites periodically announce their presence to facilitate network
setup and monitoring.
DPC
Dynamic Power Control
DRAM
DSP
DSCP
A-2
Demand Assigned Multiple Access – A process whereby communications links
are only activated when there is an actual demand.
Dynamic Random Access Memory
Digital Signal Processor – A microprocessor chip optimized for signal processing applications.
Differentiated Services (DiffServ) Code Point – a field in the header of an IP
packet that is used for packet classification purposes.
DVB
Digital Video Broadcast
DVP
Digital Voice Processor – Used in packet voice applications.
V F S U s e r G u id e
E
Eb/No
Eb/No is the ratio of Eb (energy per bit) and No (noise power density per Hz).
The bit error rate (BER) for digital data is a decreasing function of this ratio. Eb
is the energy of an information bit measured in Joules, or equivalently, in Watts
per Hertz.
F
FAST Code
FDMA
Fully Accessible System Topology Code – Designation for feature code used
by Comtech EF Data for their satellite modems. The FAST method makes it
easy to quickly upgrade the feature options of a modem while it is running live
in the network, either on site or remotely.
Frequency Division Multiple Access – A technique where multiple users can
access a common resource (e.g. satellite) by each being allocated a distinct
frequency for operation. See also TDMA.
FEC
Forward Error Correction – A process whereby data being transmitted over a
communications link can have error correction bits added which may be used at
the receiving end to determine/correct any transmission errors which may occur.
FIFO
First In First Out – A simple buffer or queue technique whereby data queued
the longest is transmitted first.
FTP
File Transfer Protocol – An application for transferring computer files over the
Internet. See also TFTP.
G
G.729
GIR
Group ID
GUI
ITU standard for LD-CELP (Low Delay – Code Excited Linear Prediction)
voice encoding at 8 kb/s.
Guaranteed Information Rate
A number assigned to equipment which defines it as a member of a group when
addressed by the VMS burst controller.
Graphical User Interface – A form of graphical shell or user interface to a
computer operating system.
Appendix A - Glossary
A-3
H
HDLC
High Level Data Link Control – A standard defining how data may be transmitted down a synchronous serial link.
HPA
High Power Amplifier – The amplifier used in satellite communications to raise
the transmit signal to the correct power level prior to transmission to satellite.
HTTP
Hyper Text Transfer Protocol – The Internet standard for World Wide Web
(WWW) operation.
Hub
The central site of a network which links to a number of satellite earth sites.
I
ICMP
Internet Control Message Protocol
IF
Intermediate Frequency – In satellite systems IF frequencies are usually
centered around 70 or 140 MHz, or 1200 MHz (L-band).
IP
Internet Protocol – A format for data packets used on networks accessing the
Internet.
ISP
Internet Service Provider – A company providing Internet access.
ITU
International Telecommunications Union
K
A-4
Kb/s
Kilo bits per second - 1000 bits/second. A measure of transmission speed. See
also bps & Mb/s.
Ku-Band
A frequency band used for satellite communications. For terrestrial earth
stations the receive frequency band is in the range 10.95–12.75 GHz and transmit 14.0–14.5 GHz. See also C-band.
V F S U s e r G u id e
L
L-Band
A frequency band commonly used as an IF for satellite systems using block up/
down conversion. Usually 950-1450 MHz.
LAN
Local Area Network
LLA
Low Latency Application
LNA
Low Noise Amplifier – An amplifier with very low noise temperature used as
the first amplifier in the receive chain of a satellite system.
LNB
Low Noise Block – A downconvertor so called because it converts a whole
band or “block” of frequencies to a lower band. It is similar to LNA.
LNC
Low Noise Converter – A combined low noise amplifier and block down
converter, usually with an L-band (typically 950-1450 MHz) IF.
LO
Local Oscillator
M
M&C
Monitor & Control
MAC
Media Access Control – A protocol controlling access to the physical layer of
an Ethernet network.
Mb/s
Mega bits per second – 1 Million bits/second. A measure of transmission speed.
See also bps & kb/s.
Modem
Multicast
Modulator and Demodulator units combined.
Transmitting a single message simultaneously to all recipients.
N
NAT
Network Address Translation – An Internet standard that enables a local-area
network (LAN) to use one set of IP addresses for internal traffic and a second
set of addresses for external traffic.
NIC
Network Interface Controller – The network interface for a PC/workstation that
provides Ethernet connectivity. Depending on the computer, the NIC can either
Appendix A - Glossary
A-5
be built into the motherboard, or be an expansion card. Some computers have
multiple NICs, each identified by a unique IP address.
NOC
Network Operation Center (NOC) has access to any earth station installed using
the VIPERSAT Management System (VMS). A NOC can remotely interrogate,
control, and log network activities.
O
ODU
Outdoor Unit – In a VSAT system the RF components (transceiver) are usually
installed outdoors on the antenna structure itself and are thus referred to as an
ODU.
OPEX
Operating Expenditure
OSPF
Open Shortest Path First – A common routing algorithm.
P
PLDM
Path Loss Data Multicast message is sent every sixty seconds and
contains information on messages received or lost.
PMUX
Port Multiplexing – Each port of the SDMS is individually configured from the
NMS port (hub) to port (remote) multiplexing.
PSTN
Public Switched Telephone Network – Refers to the world’s public circuitswitched telephone network governed by technical standards created by the
ITU-T, using telephone numbers for addressing. A mixture of digital and analog
telephone systems, the network includes mobile as well as fixed (land-line) telephones.
Q
QPSK
A-6
Quaternary Phase Shift Keying – A modulation technique in which the carrier
is phase shifted +/- 90 or +/-180 degrees. See also BPSK.
V F S U s e r G u id e
R
RF
Radio Frequency – A generic term for signals at frequencies above those used
for baseband or IF.
RFC
Request For Comment – The de-facto Internet standards issued by the Internet
Engineering Task Force (IETF).
RIP
Routing Information Protocol
RS-232
A common electrical/physical standard issued by the IEEE used for point to
point serial communications up to approximately 115 kb/s.
RS-485
A common electrical/physical standard issued by the IEEE used for multi-drop
serial communications.
Rx
Receive
S
SCPC
Single Channel Per Carrier – A satellite communications technique where an
individual carrier is transmitted to a single destination.
SNMP
Simple Network Management Protocol – A protocol defining how devices from
different vendors may be managed using a common network management
system.
SPL
Synchronous Party Line – An electrically isolated interface between indoor and
outdoor equipment used in VIPERSAT satellite systems. See also APL.
Star
Topology
A network topology which, if drawn as a logical representation, resembles a star
with a hub at the center.
STDMA
Selective Time Division Multiple Access – A multiple access technique where
users time-share access to a common channel with variable-sized time slots
allocated on usage.
Streamload
Protocol
A proprietary Vipersat data streaming protocol used by VFS for transferring
files over a Vipersat satellite network.
Appendix A - Glossary
A-7
T
TCP/IP
TDMA
TFTP
Tx
Transmission Control Protocol / Internet Protocol – A standard for networking
over unreliable transmission paths. See also UDP.
Time Division Multiple Access – A multiple access technique where users
contend for access to a common channel on a time-shared basis. See also
FDMA and STDMA.
Trivial File Transfer Protocol – A simple file transfer protocol used over reliable transmission paths. See also FTP.
Transmit
U
UDP
UDP
Multicast
User Datagram Protocol – A standard for networking over reliable transmission
paths.
A multicast transmission using the UDP protocol.
V
A-8
VESP
Vipersat External Switching Protocol – A switch-request protocol which allows
external VPN equipment and Real-Time proprietary applications to negotiate
bandwidth requests between any two subnets on a Vipersat network.
VFS
Vipersat File Streamer – A file transfer application utilizing UDP and a proprietary Streamload protocol to transmit data across the Vipersat network.
VMS
Vipersat Management System – A comprehensive M&C tool providing rapid
and responsive control of Vipersat satellite networks.
VoIP
Voice over IP – The routing of voice communications over the Internet or
through any IP-based network.
VOS
Vipersat Object Service
V F S U s e r G u id e
W
Wizard
A specialized program which performs a specific function, such as installing an
application.
WRED
Weighted Random Early Detection – A queue management algorithm with
congestion avoidance capabilities and packet classification (QoS) providing
prioritization.
Appendix A - Glossary
A-9
{ This Page Intentionally Left Blank }
A-10
V F S U s e r G u id e
INDEX
CHAPTER 0
A
about VFS, 3-3
application policies, 2-10, 3-9
archive, 2-4
automatic switching, 2-9, 2-10
I
ideal bit rate, 2-4, 2-10, 3-9
inband policy switching, 2-10
installation, 1-1, 2-1
installed files, 2-7
B
blocking, 2-4
browser buttons, 3-9
C
change date button, 3-15
customer support, 1-7
M
main window, 3-1, 3-5
maximum bit rate, 2-4, 2-10
menu bar, 3-2
minimum bit rate, 2-4, 3-9
modem configuration, 2-9
N
D
destination
address, 3-11
folder, 3-11
drag and drop, 3-9
dSCPC, 1-3, 3-4
new session, 3-8
now button, 3-11
O
overwrite, 2-4
E
edit menu, 3-2
event log, 1-5, 3-3, 3-5, 3-15
expansion unit, 1-4
P
parameter settings, 2-3, 3-9
product description, 1-3
progress
detail, 3-13
view, 1-5, 3-13
F
FAST feature code, 1-4
feature configuration, 2-9
first run time, 3-11
G
gateway address, 2-4, 3-6
general, 1-1
global configuration, 3-7
H
how to use this manual, 1-1
R
refresh button, 3-15
S
schedule view, 3-12
session
configuration, 2-3, 3-8
list view, 3-11
menu, 3-2
setup wizard, 2-2
share, 2-4
source path, 3-9
status bar, 3-4
Index-1
streamload protocol, 1-3
switch type, 3-9
system requirements, 1-5
T
TDM outbound, 1-4
tool bar, 3-3
type 1 policy, 2-10
U
UDP, 1-3
using, 1-2
V
VESP, 1-4
VFS
about, 3-3
carrier, 3-14
creating a session, 3-7
feature code, 2-9
feature configuration, 2-9
Index-2
gateway, 3-2, 3-4
gateway address, 2-4, 3-6
gateway modem, 3-5
general, 1-1
installation, 1-1, 2-1
introduction, 1-3
starting, 3-5
status, 3-4, 3-5
using, 1-2, 3-1
VfsService, 2-7, 3-3, 3-5
view
area, 3-4
log button, 3-5, 3-15
menu, 3-2
progress button, 3-13
VMS
configuration, 2-10
indications, 3-14
W
WinVfs, 2-7, 3-3, 3-5
VFS User Guide