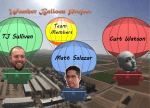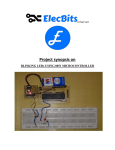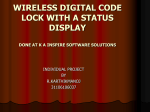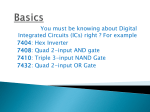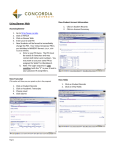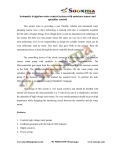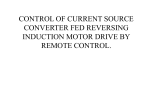* Your assessment is very important for improving the workof artificial intelligence, which forms the content of this project
Download Contents
Power electronics wikipedia , lookup
Valve RF amplifier wikipedia , lookup
Index of electronics articles wikipedia , lookup
Switched-mode power supply wikipedia , lookup
Radio transmitter design wikipedia , lookup
Transistor–transistor logic wikipedia , lookup
Rectiverter wikipedia , lookup
Flexible electronics wikipedia , lookup
Integrated circuit wikipedia , lookup
Computer monitor wikipedia , lookup
LCD television wikipedia , lookup
Liquid-crystal display wikipedia , lookup
Opto-isolator wikipedia , lookup
Microcontroller wikipedia , lookup
MICROCONTROLLER INTERFACING CIRCUITS www.picaxe.co.uk 1 Section 3 Contents About this manual .......................................................................................... 2 Microcontroller Interfacing Circuits ................................................................... 3 What is a PIC Microcontroller? .......................................................................... 3 What is a PICAXE microcontroller? ..................................................................... 3 Interfacing to the PICAXE Microcontroller .......................................................... 4 Note on the BASIC Code Samples ...................................................................... 5 Note on Component Selection .......................................................................... 5 Standard Interfacing Circuits ............................................................................ 6 Standard Circuits 1 - The Transistor Interfacing Circuit ........................................ 6 Standard Circuits 2 - Using a Darlington Driver IC ............................................... 7 Standard Circuits 3 - The Relay Interfacing Circuit .............................................. 8 Standard Circuits 4 - The Power MOSFET Interfacing Circuit ................................. 8 Output Device Interfacing ................................................................................ 9 Output Device 1 - Light Emitting Diode (LED) .................................................... 9 Output Device 2 - Signal Lamp ....................................................................... 1 0 Output Device 3 - Buzzer ................................................................................ 1 0 Output Devices 4 - Piezo Sounder & Speaker .................................................... 1 1 Output Devices 5 - Solar & DC “Toy” Motors ...................................................... 1 2 Output Device 6 - Unipolar stepper motor ....................................................... 1 5 Output Device 7 - Bipolar Stepper motor ......................................................... 1 7 Output Device 8 - Radio Control Servo ............................................................ 1 9 Output Device 9 - Counter module .................................................................. 2 0 Output Device 10 - Seven Segment Display ...................................................... 2 1 Output Device 11 - Solenoid & Solenoid Valves ............................................... 2 4 Output Device 12 - Smart Wire & Smart Springs ................................................ 2 5 Input Device Interfacing ................................................................................ 2 6 Input Device 1 - Switches .............................................................................. 2 6 Switch Bounce .............................................................................................. 2 7 Input Device 2 - Potentiometer ...................................................................... 2 8 Input Device 3 - Light Dependant Resistor (LDR) ............................................. 2 9 Input Device 4 - Thermistor ........................................................................... 3 0 Advanced Component Interfacing ................................................................... 3 1 Advanced Interfacing 1 - LCD Display .............................................................. 3 1 LCD Characters ............................................................................................... 3 1 A Simple LCD Program .................................................................................... 3 7 More Advanced LCD Program ........................................................................... 3 8 Standard LCD Sub-Procedures (Direct Connection) ............................................ 3 9 Advanced Interfacing 2 - Serial Interfacing to a Computer. ............................... 4 3 Computer Communication Software ................................................................. 4 3 revolution Revolution Education Ltd. Version 4.4 12/2010 Web: www.picaxe.co.uk 1 MICROCONTROLLER INTERFACING CIRCUITS www.picaxe.co.uk 2 Section 3 About this manual Please note an update version of this manual is under preparation. See www.picaxe.co.uk for latest version The PICAXE manual is divided into three separate sections: Section 1 Section 2 Section 3 - Getting Started (picaxe_manual1.pdf) BASIC Commands (picaxe_manual2.pdf) Microcontroller interfacing circuits (picaxe_manual3.pdf) This third section provides general microcontroller interfacing circuits, and example programs, for most common input/output transducers used within microcontroller circuits. For general information on getting started with the PICAXE system please see section 1 of the manual. No prior understanding of microcontrollers is required. A series of tutorials introduces the main features of the system. For more specific information, syntax and examples of each BASIC Command please see section 2 ‘BASIC Commands’. The software used for programming the PICAXE is called the ‘Programming Editor’. This software is free to download from www.picaxe.co.uk. This manual was prepared using Version 5.2.0 of the Programming Editor software. Please ensure you are using this version (or later) of the software, as earlier versions may not support all the commands and features described. The latest version of this document is available on the PICAXE website at www.picaxe.co.uk If you have a question about any command please post a question on the very active support forum at this website. revolution Revolution Education Ltd. Version 4.4 12/2010 Web: www.picaxe.co.uk 2 MICROCONTROLLER INTERFACING CIRCUITS www.picaxe.co.uk 3 Section 3 Microcontroller Interfacing Circuits What is a PIC Microcontroller? A PIC microcontroller is a single integrated circuit small enough to fit in the palm of a hand. ‘Traditional’ microprocessor circuits contain four or five separate integrated circuits - the microprocessor (CPU) itself, an EPROM program memory chip, some RAM memory and an input/output interface. With PIC microcontrollers all these functions are included within one single package, making them cost effective and easy to use. PIC microcontrollers can be used as the ‘brain’ to control a large variety of products. In order to control devices, it is necessary to interface (or ‘connect’) them to the PIC microcontroller. This section will help to enable those with limited electronics experience to successfully complete these interfacing tasks. What is a PICAXE microcontroller? A PICAXE microcontroller is a standard Microchip PICmicro™ microcontroller that has been pre-programmed with the PICAXE bootstrap code. The bootstrap code enables the PICAXE microcontroller to be re-programmed directly via a simple serial connection. This eliminates the need for an (expensive) conventional programmer, making the whole download system a very low-cost simple serial cable! The pre-programmed bootstrap code also contains common routines (such as how to generate a pause delay or a sound output), so that each download does not have to waste time downloading this commonly required data. This makes the download time much quicker. As the blank microcontrollers purchased to ‘make’ PICAXE microcontrollers are purchased in large volumes, it is possible for the manufacturer to program the bootstrap code and still sell the PICAXE microcontroller at prices close to standard catalogue process for single un-programmed PIC microcontrollers. This means the cost of the PICAXE microcontroller to the end user is very economical. revolution Revolution Education Ltd. Version 4.4 12/2010 Web: www.picaxe.co.uk 3 MICROCONTROLLER INTERFACING CIRCUITS www.picaxe.co.uk 4 Section 3 Interfacing to the PICAXE Microcontroller This section explains how to interface many different input and output devices to the PICAXE microcontroller. Explanations of BASIC commands are provided in the Commands section (available separately). The interfacing circuits can also be used with any other PIC microcontrollers such as the PIC16F84A, although these microcontrollers may require programming in assembler code. This section is split into four subsections: • Introduction to ‘standard’ interfacing circuits • Output Device Interfacing • Input Device Interfacing • Advanced Component Interfacing revolution Revolution Education Ltd. Version 4.4 12/2010 Web: www.picaxe.co.uk 4 MICROCONTROLLER INTERFACING CIRCUITS www.picaxe.co.uk 5 Section 3 Note on the BASIC Code Samples Simple BASIC code examples are provided within each subsection. The samples are not ‘complete’ programs but sections of code that can be included within a main program when using that particular component. When using these code samples it must be remembered that: 1. Each pin should be set up as an input or output before using the code (stamp users only). 2. If the hardware pins are changed from those given in the circuit diagrams it will be necessary to modify the pin numbers in the code. 3. 4. Any ‘let dirs =’ or ‘let pins =’ commands will adjust all 8 pins, in the port. Try to keep variables independant of each other. If a sub-procedure uses a variable, do not use the same variable anywhere else in the code. If the same variable must be used again, make sure there is no way it can clash with any other part of the code. This is the most common way of adding ‘hard-to-find’ bugs into software code. Note on Component Selection For convenience and ease of understanding, a single device has been adopted when using standard interfacing components such as transistors and MOSFETS. For instance, the ‘standard’ transistor selected is the darlington device BCX38C. This does not mean that this device is the only transistor that can be used in all the transistor circuits, as it is not, but it is chosen because it is suitable for the majority of project work applications. All components listed are common devices that can be purchased from most electronics distributors. revolution Revolution Education Ltd. Version 4.4 12/2010 Web: www.picaxe.co.uk 5 MICROCONTROLLER INTERFACING CIRCUITS www.picaxe.co.uk 6 Section 3 Standard Interfacing Circuits Standard Circuits 1 - The Transistor Interfacing Circuit Many output devices will require a transistor switching circuit. In most cases a darlington pair formed from two transistors is ideal. V+ Back EMF suppression diode 1N4001 1k Pin Output device BC548B BC639 0V However this circuit requires that two separate transistors are used. It is possible to buy a device that contains the two transistors in a single package. This transistor is called the BCX38C, and can switch currents up to 800mA. This is the transistor used in all the circuits through this book. V+ Output device Pin 1k BCX38C 0V Note that it is usual to connect a back emf suppression diode across the output device. This is essential with devices such as relays, solenoids and motors which create a back emf when power is switched off. The diode type 1N4001 is the device recommended. revolution Revolution Education Ltd. Version 4.4 12/2010 Web: www.picaxe.co.uk 6 MICROCONTROLLER INTERFACING CIRCUITS www.picaxe.co.uk 7 Section 3 Standard Circuits 2 - Using a Darlington Driver IC If a number of output devices are being controlled it may be necessary to use a number of output transistors. In this case it will often be more convenient to use a ULN2003 Darlington driver IC. This is simply a 16 pin ‘chip’ that contains 7 darlington transistors similar in value to the BCX38C. The ‘chip’ also contains internal back emf suppression diodes and so no external 1N4001 diodes are required. V+ Pin 1 1 Out 1 In 2 Out 2 In 3 Out 3 In 4 In 5 In 6 8 ULN2003 Pin 2 In 1 16 M M Out 4 Out 5 Out 6 In 7 Out 7 Gnd V+ 9 0V 0V A device called the ULN2803 Darlington Driver IC is also available. This is identical to the ULN2003 except that it is an 18 pin device and contains 8 darlington pairs instead of 7. If it is necessary to pass relatively high currents through a device it can be useful to ‘pair up’ drivers as shown with this circuit. V+ Pin 1 1 Out 1 In 2 Out 2 In 3 Out 3 In 4 In 5 In 6 9 ULN2803 Pin 2 In 1 18 M M Out 4 Out 5 Out 6 In 7 Out 7 In 8 Out 8 Gnd V+ 10 0V 0V A ULN2803 darlington driver is supplied prefitted to the PICAXE project boards. revolution Revolution Education Ltd. Version 4.4 12/2010 Web: www.picaxe.co.uk 7 MICROCONTROLLER INTERFACING CIRCUITS www.picaxe.co.uk 8 Section 3 Standard Circuits 3 - The Relay Interfacing Circuit A relay can be used to switch higher power devices such as motors and solenoids. If desired, the relay can be powered by a separate power supply, so, for instance, 12V solenoids can be controlled by the microcontroller. Note the use of a back emf suppression diode across the relay contacts. This is to prevent damage to the transistor when the relay switches off. Diode type 1N4001 is suitable for this diode. 5V 1N4001 Pin RL1 1k BCX38C 0V Standard Circuits 4 - The Power MOSFET Interfacing Circuit Power MOSFETs can be used instead of darlington transistor pairs to switch medium power devices. The standard MOSFET circuit is shown below. The device IRL520 is a suitable logic level MOSFET to use in this circuit. Note that it is usual to connect a back emf suppression diode across the output device. This is essential with devices such as relays, solenoids and motors which create a back emf when power is switched off. The diode type 1N4001 is the device recommended. When a PICAXE chip resets the output pin is momentarily not directly driven. Therefore on sensitive circuits it may be necessary to include a 10k pulldown resistor on the MOSFET gate. This holds the gate off until the PICAXE actively drives the output. +5V 1N4001 M IRL520 Pin 10k 0V revolution Revolution Education Ltd. Version 4.4 12/2010 Web: www.picaxe.co.uk 8 MICROCONTROLLER INTERFACING CIRCUITS www.picaxe.co.uk 9 Section 3 Output Device Interfacing Output Device 1 - Light Emitting Diode (LED) The PICAXE microcontroller can sink (“absorb”) or source (“give out”) a small amount of current, which means that an LED can be connected directly to the output pin. A series resistor (value 330R) is also required to limit the current. LED connected to Ground Rail. To switch on LED To switch off LED - Pin 1 high 1 low 1 330R 0V LED connected to Power Rail. 5V To switch on LED - low 1 To switch off LED - high 1 330R Pin 1 Bi-colour LEDs often contain both green and red LEDs connected in ‘inverse parallel’. This means if current flows one way through the device the LED lights green, and if current flows the other way the LED lights red. Therefore by using the sink/source capabilities of the PICAXE microcontroller it is possible to light the LED in both colours. To switch on LED in red - high 0 low 1 Pin 0 Red To switch on LED in green - low 0 high 1 To switch off LED - or, revolution low 0 low 1 Green Bi-colour LED 330R Pin 1 high 0 high 1 Revolution Education Ltd. Version 4.4 12/2010 Web: www.picaxe.co.uk 9 MICROCONTROLLER INTERFACING CIRCUITS www.picaxe.co.uk 10 Section 3 Output Device 2 - Signal Lamp To interface a signal lamp the standard transistor interfacing circuit is used. Note that if a different power supply is used for the signal lamp, the 0V rails of each power supply must be connected to provide a common reference. If a battery is used as the power supply, it is worth remembering that LEDs draw much less current than lamps. Therefore, if a simple ‘indicator’ is required, a LED will be a better solution than a lamp as the batteries will last far longer. To switch on Lamp - high 1 To switch off Lamp - low 1 5V Signal lamp Pin 1 1k BCX38C 0V signal lamp Output Device 3 - Buzzer To interface a buzzer the standard transistor interfacing circuit is used. Note that if a different power supply is used for the buzzer, the 0V rails of each power supply must be connected to provide a common reference. If a battery is used as the power supply, it is worth remembering that piezo sounders draw much less current than buzzers. Buzzers also just have one ‘tone’, whereas a piezo sounder is able to create sounds of many different tones. To switch on buzzer To switch off buzzer - high 1 low 1 5V Buzzer Pin buzzer revolution 1k BCX38C 0V Revolution Education Ltd. Version 4.4 12/2010 Web: www.picaxe.co.uk 10 MICROCONTROLLER INTERFACING CIRCUITS www.picaxe.co.uk 11 Section 3 Output Devices 4 - Piezo Sounder & Speaker A piezo sounder or speaker can be used to produce many different sounds, whereas a buzzer can only produce a single tone. Buzzers produce a noise when power is applied, but a piezo or speaker requires a pulsed signal to generate the noise. Fortunately this is very easy to generate from the microcontroller by using the BASIC ‘sound’ command. Pin 1 Pin 1 + 10uF 40R 0V 0V To produce a note of pitch 100, length 50 on pin 1 sound 1, (100,50) To produce a varying noise using variable b1 for b1 = 1 to 100 sound 1, (b1,25) next b1 revolution Revolution Education Ltd. Version 4.4 12/2010 Web: www.picaxe.co.uk 11 MICROCONTROLLER INTERFACING CIRCUITS www.picaxe.co.uk 12 Section 3 Output Devices 5 - Solar & DC “Toy” Motors Many projects require the use of a cheap dc motor to create rotational movement. There are a number of ways motors can be interfaced to the microcontroller. 6V 1N4001 Pin 1 M Solar motor 1k BCX38C 0V solar motor 0V This circuit uses a darlington transistor to switch the motor on and off. This circuit will work with ‘solar’ motors, but may not function correctly with cheap dc ‘toy’ motors. This is because this type of motor introduces a lot of electrical ‘noise’ on to the power rails. This noise can affect the microcontroller, and in some cases can completely stop the control program functioning. Electrical noise can be reduced by soldering suppression capacitors across the motor contacts, as shown. Use a 220nF polyester (non polarised) capacitor. In order to switch medium power motors, a power MOSFET is used instead of a darlington transistor. The MOSFET circuit is shown below. The device IRL520 is a suitable power MOSFET to use in this circuit. +5V 1N4001 M IRL520 Pin 10k 0V revolution Revolution Education Ltd. Version 4.4 12/2010 Web: www.picaxe.co.uk 12 MICROCONTROLLER INTERFACING CIRCUITS www.picaxe.co.uk 13 Section 3 On many occasions it may be necessary to control two motors. A convenient and cheap approach would be to use a motor driver IC such as the L293D. This IC will allow control of two dc motors, using four data lines from the microcontroller. Naturally, if only one motor is to be controlled then only two output lines are used. V2+ 1 Pin 4 5V 5V In 1 In 3 0V Out 2 Pin 5 To V2+ 8 L293D 0V Pin 6 Out 3 Out 1 Motor A M 16 0V M Motor B 0V Out 4 In 2 In 4 V+ 5V Pin 7 9 0V 0V Both inputs low First output high, second output low First output low, second output high Both inputs high - motor halt - motor forward - motor reverse - motor halt Changing the states of the input pins has the effect of altering the direction of current flow through the motor, as shown below. Current flow Note that the L293D will become warm with continuous use. A heatsink bonded onto the top of the chip will help keep it cool. revolution Revolution Education Ltd. Version 4.4 12/2010 Web: www.picaxe.co.uk 13 MICROCONTROLLER INTERFACING CIRCUITS www.picaxe.co.uk 14 Section 3 One way to prevent electrical noise affecting the microcontroller is to use separate power supplies for the ‘control’ electronics and the motor. For example, a PP3 battery may be chosen to power the microcontroller and 4xAA cells to power the motors. Naturally it will be necessary to ‘link’ the two circuits so that the motor can be controlled. A relay is an ideal component to do this. 5V 1N4001 Pin 1 RL1 6V battery 1k M BCX38C 0V relay The above circuit will only switch the motor on and off. If the motor is required to run in both directions (forwards and reverse), two relays can be used as shown. V+ 5V 1N4001 Pin 0 RL1 2/1 1/1 M 1k 1/2 BCX38B 0V Contacts 2/2 not used GND RL2 Pin 1 1k revolution Revolution Education Ltd. Version 4.4 12/2010 Web: www.picaxe.co.uk 14 MICROCONTROLLER INTERFACING CIRCUITS www.picaxe.co.uk 15 Section 3 Output Device 6 - Unipolar stepper motor Stepper motors are very accurate motors that are commonly used in computer disk drives, printers and clocks. Unlike dc motors, which spin round freely when power is applied, stepper motors require that their power supply be continuously pulsed in specific patterns. For each pulse, the stepper motor moves around one ‘step’, often 7.5 degrees (giving 48 steps in a full revolution). There are two main types of stepper motors - Unipolar and Bipolar. Unipolar motors usually have four coils which are switched on and off in a particular sequence. Bipolar motors have two coils in which the current flow is reversed in a similar sequence. Use of bipolar motors is covered in the next section. Each of the four coils in a unipolar stepper motor must be switched on and off in a certain order to make the motor turn. Many microprocessor systems use four output lines to control the stepper motor, each output line controlling the power to one of the coils. +12V stepper motor As the stepper motor operates at 12V, the standard transistor circuit is required to switch each coil. As the coils create a back emf when switched off, a suppression diode on each coil is also required. The table below show the four different steps required to make the motor turn. Step Coil 1 Coil 2 Coil 3 Coil 4 1 2 3 4 1 1 1 0 0 1 0 0 1 1 0 1 0 0 1 1 0 1 1 0 0 Look carefully at the table, and notice that a pattern is visible. Coil 2 is always the opposite (or logical NOT) of coil 1. The same applies for coils 3 and 4. It is therefore possible to cut down the number of microcontroller pins required to just two by the use of two additional NOT gates. revolution Revolution Education Ltd. Version 4.4 12/2010 Web: www.picaxe.co.uk 15 MICROCONTROLLER INTERFACING CIRCUITS www.picaxe.co.uk 16 Section 3 Fortunately the darlington driver IC ULN2003 can be used to provide both the NOT and darlington driver circuits. It also contains the back emf suppression diodes so no external diodes are required. The complete circuit is shown below. 1 To 11 To 10 NC 1k 1k Out 2 BLK In 3 Out 3 ORG Out 4 YEL In 4 In 5 In 6 8 0V Out 5 Stepper motor BRN Out 1 In 2 ULN2003 Pin 1 Pin 2 16 In 1 RED +12V (power supply) NC 1k +12V To 1 1k Out 6 In 7 Out 7 Gnd Diode 9 +5V To 4 N.B. colours of stepper motor leads may vary Before programming, there is another pattern to notice in the stepping sequence. Look at this table, which just shows coil 1 and coil 3. Step Coil 1 Coil 3 1 1 1 Change coil 3 2 1 0 3 0 0 coil 1 coil 3 4 0 1 1 1 1 coil 1 Notice the change from step 1 to step 2, just coil 3 changes. Then look at the next change - just coil 1 changes. In fact the two coils take it ‘in turns’ to change from high to low and back again. This high-low-high changing can be described as ‘toggling’ state. This makes the programming very simple by using the BASIC toggle command. steps: toggle 1 pause 200 toggle 2 pause 200 goto steps ‘ ‘ ‘ ‘ ‘ Toggle pin 1 Wait 200 ms Toggle pin 2 Wait 200ms Loop Note: If stepper motor ‘wobbles’, try adjusting wire polarity. revolution Revolution Education Ltd. Version 4.4 12/2010 Web: www.picaxe.co.uk 16 MICROCONTROLLER INTERFACING CIRCUITS www.picaxe.co.uk 17 Section 3 Output Device 7 - Bipolar Stepper motor Stepper motors are very accurate motors that are commonly used in computer disk drives, printers and clocks. Unlike dc motors, which spin round freely when power is applied, stepper motors require that their power supply be continuously pulsed in specific patterns. For each pulse, the stepper motor moves around one ‘step’, often 7.5 degrees (giving 48 steps in a full revolution). There are two main types of stepper motors - Unipolar and Bipolar. Unipolar motors usually have four coils which are switched on and off in a particular sequence. Bipolar motors have two coils in which the current flow is reversed in a similar sequence. Use of unipolar motors is covered in the previous pages. The bipolar stepper motor has two coils that must be controlled so that the current flows in different directions through the coils in a certain order. The changing magnetic fields that these coils create cause the rotor of the motor to move around in steps. The circuit that is normally used to control one of the coils is shown below. Notice how there are four ‘control’ transistors, that are switched on in ‘pairs’. Therefore with two coils there are four control transistor pairs (Q1-Q4) which must be switched on and off in a certain sequence. 12V Q1A Q2A motor coil Q2B Q1B 0V Current flow revolution Revolution Education Ltd. Version 4.4 12/2010 Web: www.picaxe.co.uk 17 MICROCONTROLLER INTERFACING CIRCUITS www.picaxe.co.uk 18 Section 3 Notice that as the coils create a back emf when switched off 8 suppression diodes (4 on each coil) are also required. The table below show the four different steps required to make the motor turn Step Q1 Q2 Q3 Q4 1 2 3 4 1 1 1 0 0 1 0 0 1 1 0 1 0 0 1 1 0 1 1 0 0 Fortunately the motor driver L293D has been specifically designed to provide this transistor switching circuit. The L293D contains all 8 transistors and diodes within one 16 pin package. V2+ 1 Pin 4 5V 5V In 1 In 3 0V Out 2 Pin 5 To V2+ 8 L293D 0V Pin 6 Out 3 Out 1 Motor A M 16 0V M Motor B 0V Out 4 In 2 In 4 V+ 5V Pin 7 9 0V 0V Four pins from the microcontroller are connected to the four transistor ‘pairs’ via IC pins 2, 7, 10 and 15. This sample procedure makes the motor spin 100 steps to the left and then 100 steps to the right by using two sub-procedures. lstep causes the motor to move one step to the left, rstep causes the motor to move one step to the right. Variable b1 is used to store the step position and so should not be used elsewhere in the program. main: for b3 = 0 to 99 gosub lstep next b3 for b3 = 0 to 99 gosub rstep next b3 ‘ ‘ ‘ ‘ ‘ ‘ start a for...next loop call left step sub-procedure next loop start a for...next loop call left step sub-procedure next loop lstep: let b1 = b1 + 1 goto step2 rstep: let b1 = b1 - 1 step2: let b1 = b1 & %00000011 lookup b1,(%1010,%1001,%0101,%0110),b2 let pins = b2 return ‘ ‘ ‘ ‘ ‘ ‘ add 1 to variable b1 goto the lookup table subtract 1 from variable b1 mask lower two bits of b1 lookup code into b2 output b2 onto control lines revolution Revolution Education Ltd. Version 4.4 12/2010 Web: www.picaxe.co.uk 18 MICROCONTROLLER INTERFACING CIRCUITS www.picaxe.co.uk 19 Section 3 Output Device 8 - Radio Control Servo Servos are used in most radio controlled cars and planes to control the steering mechanism. They are accurate devices that always rotate the same amount for a given signal, and so are ideal for use in many automated machines. Servos can be driven directly via the ‘servo’ command, or via pulsout commands. A typical servo has just three connection wires, normally red, black and white (or yellow). The red wire is the 5V supply, the black wire is the 0V supply, and the white (or yellow) wire is for the positioning signal. The positioning signal is a pulse between 0.75 and 2.25 milliseconds (ms) long, repeated about every 18ms (so there are roughly 50 pulses per second). With a 0.75ms pulse the servo moves to one end of its range, and with a 2.25ms pulse the servo moves to the other. Therefore, with a 1.5ms pulse, the servo will move to the central position. If the pulses are stopped the servo will move freely to any position. Unfortunately servos require a large current (up to 1A) and also introduce a large amount of noise on to the power rail. Therefore in most cases the servo should be powered from a separate power supply, as shown below. Remember that when using two power supplies the two 0V rails must be joined to provide a common reference point. init: servo 4,75 main: servopos 4,75 pause 2000 servopos 4,150 pause 2000 servopos 4,225 pause 2000 goto main ‘ ‘ ‘ ‘ ‘ ‘ ‘ ‘ start servo on 4 move servo to one end wait 2 seconds move servo to centre wait 2 seconds move servo to other end wait 2 seconds loop back to start 6V SUPPLY V2+ Pin 0V revolution 330R 6V 0V W or Y 100n Revolution Education Ltd. Version 4.4 12/2010 R SERVO B Web: www.picaxe.co.uk 19 MICROCONTROLLER INTERFACING CIRCUITS www.picaxe.co.uk 20 Section 3 Output Device 9 - Counter module The Counter Module is a numeric LCD display module that can be used to show a ‘counter’ value. To increment the counter a pulse (between 1 and 1.5V) must be applied to the counter pad 3. As the PICAXE microcontroller operates at 5V a potential divider formed from resistors must be used to reduce the PICAXE microcontroller output signal to 1.5V. As the counter uses it’s own, internal, 1.5V battery, the two 0V rails must also be connected. Pin 1 3k3 1k reset 0V 0V count 1 2 3 Counter To increment counter: pulsout 1,100 To reset the counter, a second potential divider is added and connected to pin 2. revolution Revolution Education Ltd. Version 4.4 12/2010 Web: www.picaxe.co.uk 20 MICROCONTROLLER INTERFACING CIRCUITS www.picaxe.co.uk 21 Section 3 Output Device 10 - Seven Segment Display A seven segment display contains seven LED ‘bars’ that can be lit up in different combinations to show the ten digits 0 to 9. In theory each ‘bar’ could be connected to one microcontroller output pin, but this would use up 7 of the 8 available pins! A better solution is to use a dedicated integrated circuit, such as the CMOS 4511B to control the seven segment display. This IC controls the seven segment display according to the binary ‘code’ on the four data lines. This system uses four pins rather than 7. IMPORTANT NOTE - Seven segment displays are available in two types, called ‘common cathode’ and ‘common anode’. The following circuits will only work with a ‘common cathode’ type display. Use the manufacturer’s datasheet to determine the pinout arrangement of the LED bars. +5V 1 Pin 1 2 Pin 2 3 5 6 Pin 3 7 Pin 0 8 +5V C f LT g BK ST 4511B 4 B a b D c A d Gnd e 16 15 14 13 12 11 10 9 f g a b c d e a f e g d b c 0V This code example counts through the digits 0 to 9 main: for b1 = 0 to 9 let pins=b1 pause 1000 next b1 goto main revolution ‘ Set up a for...next loop using variable b1 ‘ Output b1 onto the four data lines ‘ Pause 1 second ‘ Next ‘ Loop back to start Revolution Education Ltd. Version 4.4 12/2010 Web: www.picaxe.co.uk 21 MICROCONTROLLER INTERFACING CIRCUITS www.picaxe.co.uk 22 Section 3 Another possible solution is to use the CMOS 4026B to control the seven segment display. This system uses just two pins to control the display. The reset pin is used to reset the display to 0, the clock pin is then used to increment the digit up from 0. This means to display the digit ‘4’ it is necessary to reset and then pulse the clock line 4 times. In reality this means that the display shows the digits 0-1-2-3-4, but, as they are clocked extremely rapidly, the human eye cannot see the changes, and so the number ‘4’ seems to appear immediately! +5V 1 Pin 0 2 Reset 3 6 f g 7 8 Out 4026 4 5 +5V Clock c b f e g a Gnd d 16 15 Pin 1 14 13 12 11 10 9 c b e a d a f To 7 segment display e g d b c 0V This code example uses sub-procedure ‘clock’ to display the digit ‘4’, which is stored in the variable b1. ‘This is the sub-procedure clock: pulsout 1,10 if b1 = 0 then endclk for b3 = 1 to b1 pulsout 0,10 next b3 endclk: return ‘ ‘ ‘ ‘ ‘ ‘ reset display to 0 if b1 = 0 then return start a for...next loop pulse clock line next loop return from sub-procedure ‘ ‘ ‘ ‘ give variable b1 the value 4 call sub-procedure wait 1 second loop This is the main code main: let b1 = 4 gosub clock pause 1000 goto main revolution Revolution Education Ltd. Version 4.4 12/2010 Web: www.picaxe.co.uk 22 MICROCONTROLLER INTERFACING CIRCUITS www.picaxe.co.uk 23 Section 3 This system can be expanded to two digits by adding a second 4026B IC and a second seven segment display, as shown in the diagram below. No changes to the code are required, just give the variable b1 a value between 0 and 99 and the number will be displayed on the two displays when sub-procedure ‘clock’ is called. +5V Pin 1 Pin 0 1 2 Reset 3 7 8 f c b e g a Gnd d 16 1 15 2 14 3 13 4 12 5 11 6 10 7 9 8 +5V Clock Reset Out f 4026B 6 Out 4026B 4 5 +5V Clock c b e g a Gnd d 16 15 14 13 12 11 10 9 0V revolution Revolution Education Ltd. Version 4.4 12/2010 Web: www.picaxe.co.uk 23 MICROCONTROLLER INTERFACING CIRCUITS www.picaxe.co.uk 24 Section 3 Output Device 11 - Solenoid & Solenoid Valves solenoid A solenoid consists of a steel plunger inside an electric coil which is wrapped around a tube. When the coil is energised a magnetic field is created, and this draws the plunger into the tube. When the coil is de-energised a spring pushes the plunger back out of the tube. To control a solenoid the standard MOSFET circuit is used. +5V 1N4001 IRL520 Pin 1 10k 0V The isonic solenoid valve can be used to control air flow through a pneumatic system. Isonic valves are ideal for battery operated products as operate at a low voltage and draw much less current than traditional solenoid valves. The standard transistor switching circuit can be used to drive the isonic valve. 5V Solenoid valve 1N4001 Pin 1 1k 0V To switch the solenoid on high 1 To switch the solenoid off - low 1 revolution Revolution Education Ltd. Version 4.4 12/2010 Web: www.picaxe.co.uk 24 MICROCONTROLLER INTERFACING CIRCUITS www.picaxe.co.uk 25 Section 3 Output Device 12 - Smart Wire & Smart Springs smart wire Shape Memory Alloy wire or springs are ‘smart’ materials that can be used to create mechanical actuation (movement). When an electric current is passed through the wire it heats up and so contracts with a large pulling force. When the current is removed the wire cools and so expands again (a ‘traditional’ steel spring is sometimes used to pull the smart wire/spring taut as it cools). Smart wire or springs draw a relatively large current, and so the standard FET interfacing circuit should be used to interface to the microcontroller. +5V smart wire 1N4001 IRL520 Pin 1 10k 0V To make the wire / spring contract To allow the wire / spring to expand again - revolution Revolution Education Ltd. Version 4.4 12/2010 high 1 low 1 Web: www.picaxe.co.uk 25 MICROCONTROLLER INTERFACING CIRCUITS www.picaxe.co.uk 26 Section 3 Input Device Interfacing Input Device 1 - Switches There are a large variety of switches available, but the majority all have two ‘contacts’ which are either ‘open’ (off) or ‘closed’ (on). The two circuits shown below can be used with almost all switches. With this circuit the input pin is low when the switch is open and high when the switch is closed. Goto ‘jump’ when switch is open: if pin0 = 0 then jump Goto ‘jump’ when switch is closed: if pin0 = 1 then jump 5V 1k Pin 0 10k 0V With this circuit the input pin is high when the switch is open and low when the switch is closed. Goto ‘jump’ when switch is open: if pin0 = 1 then jump Goto ‘jump’ when switch is closed: if pin0 = 0 then jump 5V 10k 1k Pin 0 0V revolution Revolution Education Ltd. Version 4.4 12/2010 Web: www.picaxe.co.uk 26 MICROCONTROLLER INTERFACING CIRCUITS www.picaxe.co.uk 27 Section 3 Switch Bounce All mechanical switches ‘bounce’ when the switch opens or closes. This means that the switch contacts ‘bounce’ against each other before settling. As the PICAXE microcontroller operates so quickly it is possible that in some programs the microcontroller may register 2 or 3 of these ‘bounces’ instead of just registering one ‘push’. 5V The simplest way to debounce a circuit is to simply add a time delay (pause 100) after the if... command. If the section of code after the push is quite long this time delay will occur naturally (as the other code commands are carried out) and so is unnecessary. However if the code does not have a long delay, as in the following example, a pause command can be used instead. Pin 0 Pin 1 330R 10k 0V The following two programs show the effect of switch bouncing. The program should light the LED on pin1 when the switch connected to pin0 has been pressed more than 5 times. However, the first listing may not work correctly, because the microcontroller may count ‘bounces’ rather than actual pushes, and so the LED may light prematurely. init: let b0 = 0 init: let b0 = 0 main: if pin 1 = 1 then add goto main main: if pin 1 = 1 then add goto main add: add: let b0 = b0 + 1 if b0 < 5 then main high 1 goto main revolution Revolution Education Ltd. Version 4.4 12/2010 pause 100 ‘short delay let b0 = b0 + 1 if b0 < 5 then main high 1 goto main Web: www.picaxe.co.uk 27 MICROCONTROLLER INTERFACING CIRCUITS www.picaxe.co.uk 28 Section 3 Input Device 2 - Potentiometer A potentiometer (or ‘variable resistor’) has a spindle that can be moved to change the resistance value of the potentiometer. This can be used to measure rotational or linear movement. The readADC command is used to measure the value of the resistance by carrying out an Analogue to Digital Conversion. The value of the resistance is given a ‘value’ between 0 and 255 which is then stored in a variable. After storing the reading in the variable, the if...then command can be used to perform different functions. 3 x 330R Pin 3 Pin 2 Pin 1 +5V Analogue pin 0 0V The program below lights three different LEDs (connected to pins 1, 2 and 3), depending on the analogue sensor reading. main: readadc 0,b1 if b1<75 then light1 if b1<175 then light2 goto light3 ‘ ‘ ‘ ‘ read value on pin0 into variable b1 if b1 is less than 75 then light 1 if b1 is less than 175 then light 2 if b1 is greater than 175 then light 3 light1: high 1 low 2 low 3 goto main ‘ ‘ ‘ ‘ switch on LED 1 switch off LED 2 switch off LED 3 loop light2: low 1 high 2 low 3 goto main ‘ ‘ ‘ ‘ switch off LED 1 switch on LED 2 switch off LED 3 loop light3: low 1 low 2 high 3 goto main ‘ ‘ ‘ ‘ switch off LED 1 switch off LED 2 switch on LED 3 loop revolution Revolution Education Ltd. Version 4.4 12/2010 Web: www.picaxe.co.uk 28 MICROCONTROLLER INTERFACING CIRCUITS www.picaxe.co.uk 29 Section 3 Input Device 3 - Light Dependant Resistor (LDR) A Light Dependant Resistor (LDR) is a resistor that changes in value according to the light falling on it. A commonly used device, the ORP-12, has a high resistance in the dark, and a low resistance in the light. Connecting the LDR to the microcontroller is very straight forward, but some software ‘calibrating’ is required. 5V LDR analogue pin 10k 0V It should be remembered that the LDR response is not linear, and so the readings will not change in exactly the same way as with a potentiometer. In general there is a larger resistance change at brighter light levels. This can be compensated for in the software by using a smaller range at darker light levels. Experiment to find the most appropriate settings for the circuit. main: readadc 0,b1 if b1<50 then light1 if b1<100 then light2 if b1<145 then light3 if b1<175 then light4 goto main revolution Revolution Education Ltd. Version 4.4 12/2010 ‘ ‘ ‘ ‘ ‘ read the value range 0-50 = 50 range 50-100 = 50 range 100-145 = 45 range 145-175 = 30 Web: www.picaxe.co.uk 29 MICROCONTROLLER INTERFACING CIRCUITS www.picaxe.co.uk 30 Section 3 Input Device 4 - Thermistor A thermistor is a resistor that changes in value according to it’s heat. In actual fact all resistors change in value as they heat up or cool down, but thermistors are manufactured to show a large resistance change. Connecting the thermistor to the microcontroller is very straight forward, but some software ‘calibrating’ is required. 5V thermistor -t° analogue pin 0 10k 0V It should be remembered that the thermistor response is not linear, and so the readings will not change in exactly the same way as with a potentiometer. In general there is a larger resistance change at lower temperatures. This can be compensated for in the software by using a smaller range at higher temperatures. Experiment to find the most appropriate settings for the circuit. main: readadc 0,b1 if b1<50 then light1 if b1<100 then light2 if b1<145 then light3 if b1<175 then light4 goto main revolution Revolution Education Ltd. Version 4.4 12/2010 ‘ ‘ ‘ ‘ ‘ read the value range 0-50 = 50 range 50-100 = 50 range 100-145 = 45 range 145-175 = 30 Web: www.picaxe.co.uk 30 MICROCONTROLLER INTERFACING CIRCUITS www.picaxe.co.uk 31 Section 3 Advanced Component Interfacing Advanced Interfacing 1 - LCD Display A Liquid Crystal Display is an electronic device that can be used to show numbers or text. There are two main types of LCD display, numeric displays (used in watches, calculators etc) and alphanumeric text displays (often used in devices such as photocopiers and mobile telephones). The display is made up of a number of shaped ‘crystals’. In numeric displays these crystals are shaped into ‘bars’, and in alphanumeric displays the crystals are simply arranged into patterns of ‘dots’. Each crystal has an individual electrical connection so that each crystal can be controlled independently. When the crystal is ‘off’ (i.e. when no current is passed through the crystal) the crystal reflect the same amount of light as the background material, and so the crystals cannot be seen. However when the crystal has an electric current passed through it, it changes shape and so absorbs more light. This makes the crystal appear darker to the human eye - and so the shape of the dot or bar can be seen against the background. It is important to realise the difference between a LCD display and an LED display. An LED display (often used in clock radios) is made up of a number of LEDs which actually give off light (and so can be seen in the dark). An LCD display only reflects light, and so cannot be seen in the dark. LCD Characters The table on the next page shows the characters available from a typical LCD display. The character ‘code’ is obtained by adding the number at the top of the column with the number at the side of the row. Note that characters 32 to 127 are always the same for all LCDs, but characters 16 to 31 & 128 to 255 can vary with different LCD manufacturers. Therefore some LCDs will display different characters from those shown in the table. Characters 0 to 15 are described as ‘user-defined’ characters and so must be defined before use, or they will contain ‘randomly shaped’ characters. For details on how to use these characters see the LCD manufacturers data sheets. revolution Revolution Education Ltd. Version 4.4 12/2010 Web: www.picaxe.co.uk 31 MICROCONTROLLER INTERFACING CIRCUITS www.picaxe.co.uk 32 Section 3 Column Value Row Value 0 0 CG RAM (1) 1 CG RAM (2) 2 CG RAM (3) 3 CG RAM (4) 4 CG RAM (5) 5 CG RAM (6) 6 CG RAM (7) 7 CG RAM (8) 8 CG RAM (1) 9 CG RAM (2) 10 CG RAM (3) 11 CG RAM (4) 12 CG RAM (5) 13 CG RAM (6) 14 CG RAM (7) 15 CG RAM (8) 16 32 48 64 80 96 112 128 144 160 176 192 208 224 240 revolution Revolution Education Ltd. Version 4.4 12/2010 Web: www.picaxe.co.uk 32 MICROCONTROLLER INTERFACING CIRCUITS www.picaxe.co.uk 33 Section 3 The operation of the display is quite complex as the display can actually store more characters than can be displayed at once. A simple model makes this easier to understand. Imagine a piece of paper with a row of letters written across it. If a piece of card is taken, which has a ‘window’ cut in it, and the card is placed over the paper, only some of the letters will be visible. The other letters are still there, it’s just that they cannot be seen. This is how a LCD display works - it stores a lot of characters, but only shows a few, through the ‘display window’, at once 20 letters stored in display memory abcdefghijklmnopqrst Only 16 letters can be seen at one time abcdefghijklmnop bcdefghijklmnopq Start with a piece of paper, on which one letter is written. Place the card over the paper, and the letter will be visible because it shows through the ‘display window’. Remove the card, write another letter, replace the card and they will both be visible. In fact all of the first sixteen letters will be visible, but the seventeenth will not, as the ‘display window’ is only wide enough for 16 letters. Blank ‘paper’ First letter can be seen a Next letter can be seen ab 17th letter cannot be seen as it is ‘outside’ the display window abcdefghijklmnopqrst revolution Revolution Education Ltd. Version 4.4 12/2010 Web: www.picaxe.co.uk 33 MICROCONTROLLER INTERFACING CIRCUITS www.picaxe.co.uk 34 Section 3 To be able to see the seventeenth letter it is necessary to move (or ‘scroll’) the display window one place to the right, but this will also mean that the first letter can no longer be seen. Advantage can be taken of this ‘moving’ window method to make long messages appear to scroll across the LCD screen. To do this a long message is written into the LCD memory, and then the display window is repeatedly scrolled across the message. This is equivalent to ‘pulling’ the paper under the window to show the long message. The LCD window does not ‘physically’ move - so to anyone watching the LCD the letters ‘appear’ to be moving to the right. abcdefghijklmnopqrst abcdefghijklmnopqrst abcdefghijklmnopqrst abcdefghijklmnopqrst On most LCD displays there is memory for 40 characters on each line. Each space in the RAM memory can be thought of as a ‘box’ which is ready to hold a single character. Each RAM ‘box’ has a numbered address to describe it. The first line RAM ‘boxes’ are at addresses 128 to 191, the second line RAM ‘boxes’ are from 192 to 255. 16x2 displays have a window that is two lines deep. That means that 16 letters can be seen on each line. If a character is to be printed on the second line, it is necessary to move the cursor to the start of line 2. Moving the cursor is very simple; simply send the RAM address (of the ‘box’ to be moved) as an instruction. Therefore to move the cursor to the start of the second line, simply send the instruction ‘192’ to the LCD module. To move the cursor to the fifth position on the second line send the instruction ‘197’ (=192+5). revolution Revolution Education Ltd. Version 4.4 12/2010 Web: www.picaxe.co.uk 34 MICROCONTROLLER INTERFACING CIRCUITS www.picaxe.co.uk 35 Section 3 Note about 16x1 displays... Most 16x1 LCDs are in actual fact 8x2 LCDs, but with the ‘second’ line positioned directly after the first (instead of underneath it). This makes 16x1 displays confusing to use, as, after 8 characters have been printed, the cursor seems to disappear in the middle of the display! If this type of display is needed, remember that the ‘ninth’ character is actually the first character of the second line. There are three main ways of interfacing LCDs to microcontrollers. 1) Serial LCD firmware chip 2) Serial LCD Module with onboard firmware chip 3) Direct Connection Connecting The LCD using a serial firmware chip(OPTION 1) The serial LCD firmware is used to allow serial control of an alphanumeric LCD. This allows microcontrollers (and microcontroller based systems such as the PICAXE or Basic Stamp) to visually output user instructions or readings onto a text screen without the need for a host computer. This is especially useful when working, for example, with analogue sensors, as the analogue reading can easily be displayed on the LCD module. All LCD commands are transmitted serially via a single microcontroller pin. A sample instruction, using the serout command is as follows: to print the text ‘Hello’ the instruction is simply serout 7,T2400,(“Hello”) 5V PICAXE 5V 5V serial single LCD LCD pin firmware 0V 0V 0V +5V Pin 9 reset 18 17 16 15 14 13 12 11 10 4 MHz connections to LCD firmware serial input 1 2 3 4 5 6 7 8 9 LCD FIRMWARE 4k7 Pin 8 Pin 7 Pin 6 Pin 1 Pin 2 14 D7 13 D6 12 D5 11 D4 4 6 RS E Vdd V0 Vss R/W D0 D1 D2 2 3 1 5 8 9 7 D3 10 Pin 18 10k 0V Pin 5 0V Pin 17 680R 0V For more information, see the Serial LCD Firmware datasheet: www.rev-ed.co.uk/docs/frm010.pdf revolution Revolution Education Ltd. Version 4.4 12/2010 Web: www.picaxe.co.uk 35 MICROCONTROLLER INTERFACING CIRCUITS www.picaxe.co.uk 36 Section 3 Using a Serial LCD Module (OPTION 2) The serial LCD module, part AXE033, contains a LCD module fitted to a custom printed circuit board fitted with a LCD firmware chip. This enables the user to rapidly build an LCD circuit that uses the single wire connection as with option 1. See the AXE033 Serial LCD/ Clock Module datasheet for more details: www.rev-ed.co.uk/docs/axe033.pdf Connnecting The LCD (OPTION 3) Pin 7 Pin 6 Pin 5 Pin 4 14 DB7 13 DB6 12 DB5 11 DB4 6 Pin 3 4 Pin 2 6 x 330R E RS Vdd V0 Vss R/W DB0 DB1 DB2 DB3 2 3 1 5 7 8 9 10 +5V 10k 0V The LCD has 6 lines that can be connected directly to the PICAXE microcontroller pins. However it is a good design practice to add a low value resistor (e.g. 330R) on the lines to protect against static discharges. The 10k potentiometer connected to pin 3 is used to adjust the contrast of the display. All unused lines should be tied to ground as shown. revolution Revolution Education Ltd. Version 4.4 12/2010 Web: www.picaxe.co.uk 36 MICROCONTROLLER INTERFACING CIRCUITS www.picaxe.co.uk 37 Section 3 A Simple LCD Program The following program will print out the phrase ‘Hello there!’ on two lines of the LCD display. It uses three sub-procedures called init, wrins and wrchr. These three subprocedures carry out all the ‘difficult’ software tasks, and are ‘standard’ sub-procedures that will not have to be changed. In fact they can be used without understanding how they work, but it is necessary to know what they do: init ‘initialises’ the LCD so that it is ready to accept instructions wrins sends an instruction stored in variable b1 to the LCD module wrchr sends a character stored in variable b1 to be ‘printed’ on the LCD screen The three sub-procedures are explained further in the following sections. EEPROM 0,(“Hellothere!”) main: ‘ store the text in the EEPROM memory gosub init ‘ initialise LCD let b1 = 1 gosub wrins ‘ set b1 to ‘clear display’ instruction ‘ send instruction to LCD for b3 = 0 to 4 read b3, b1 gosub wrchr next b3 ‘ ‘ ‘ ‘ let b1 = 192 gosub wrins ‘ set b1 to ‘start of second line’ position ‘ send instruction to LCD for b3 = 5 to 11 read b3, b1 gosub wrchr next b3 ‘ ‘ ‘ ‘ revolution setup for...next loop (“Hello” - positions 0 to 4) read letter from EEPROM into variable b1 send character to LCD next loop setup for...next loop (“there!”-positions 5 to 11) read letter from EEPROM memory into variable b1 send character to LCD next loop Revolution Education Ltd. Version 4.4 12/2010 Web: www.picaxe.co.uk 37 MICROCONTROLLER INTERFACING CIRCUITS www.picaxe.co.uk 38 Section 3 More Advanced LCD Program The following program scrolls the message ‘Hello there everybody!’ across the screen. As the text is longer than 16 letters, the message is first stored in the LCD memory, and then the display window is repeatedly scrolled to show all the message. EEPROM 0,(“Hello there everybody!”) ‘ store the text in the EEPROM memory start: main: gosub init ‘ initialise LCD let b1 = 1 gosub wrins ‘ set b1 to ‘clear display’ instruction ‘ send instruction to LCD for b3 = 0 to 22 read b3, b1 gosub wrchr next b3 ‘ ‘ ‘ ‘ let b1 = 12 gosub wrins ‘ set b1 to ‘hide cursor’ instruction ‘ send instruction to LCD let b1 = 24 gosub wrins pause 250 goto main ‘ ‘ ‘ ‘ revolution Revolution Education Ltd. Version 4.4 12/2010 setup a for...next loop read letter from EEPROM into variable b1 send character to LCD next loop set b1 to ‘scroll display left’ instruction send instruction to LCD pause for 0.25s loop Web: www.picaxe.co.uk 38 MICROCONTROLLER INTERFACING CIRCUITS www.picaxe.co.uk 39 Section 3 Standard LCD Sub-Procedures (Direct Connection) Pin 7 Pin 6 Pin 5 Pin 4 14 DB7 13 DB6 12 DB5 11 DB4 6 Pin 3 E 4 Pin 2 RS 6 x 330R Vdd V0 Vss R/W DB0 DB1 DB2 DB3 2 3 1 5 7 8 9 10 +5V 10k 0V Before the sub-procedures are studied, it is important to understand how the LCD module operates. It has two modes of operation, which are called ‘character’ mode and ‘instruction’ mode. The RS pin (pin 2) controls the mode - when high the LCD is in character mode, when low the LCD is in instruction mode. The character or instruction is sent as a 4 bit binary number down the data lines (pins 7-4). Every time the Enable pin (pin 3) is ‘pulsed’ the LCD reads the data lines and prints the character (or carries out the instruction) which is given by the number on the data lines. This is not quite the whole story, as each character or instruction is actually made up of an 8 bit number, which contains a table of all the character and instruction codes. As there are only four data lines, this 8 bit number is split into two ‘halves’ which are sent one after the other. The two halves are called the ‘high nibble’ and the ‘low nibble’. This means that two nibbles are transmitted down the data lines for each character. 1011 high nibble + 0101 low nibble = 10110101 = byte The three ‘standard’ sub-procedures described below perform all of the ‘complicated’ software tasks when using the LCD display. Each sub-procedure is called from the main program to perform a certain task. These tasks are: init initialise the display and sets the module to two line operation wrchr ‘prints’ one ‘character’ onto the LCD screen wrins writes one ‘command’ to the LCD module. (This is actually just the wrchr sub-procedure with the addition of one line that sets the RS line into ‘instruction’ mode at the start of the subprocedure). revolution Revolution Education Ltd. Version 4.4 12/2010 Web: www.picaxe.co.uk 39 MICROCONTROLLER INTERFACING CIRCUITS www.picaxe.co.uk 40 Section 3 init: let pins = 0 let b4 = 0 let dirs = 252 pause 200 let pins = 48 pulsout 3,1 pause 10 pulsout 3,1 pulsout 3,1 let pins = 32 pulsout 3,1 pulsout 3,1 let pins = 128 pulsout 3,1 let b1 = 14 gosub wrins return ‘ ‘ ‘ ‘ ‘ ‘ ‘ ‘ ‘ ‘ ‘ ‘ ‘ ‘ ‘ ‘ Clear all output lines Reset variable b3 Set pins 2-7 as output lines (Stamp only). Wait 200 ms for LCD to reset. Set to 8-bit operation. Send data by pulsing ‘enable’ Wait 10 ms Send data again Send data again Set to 4-bit operation. Send data. Send data again. Set to two line operation Send data. Screen on, cursor on instruction Write instruction to LCD wrchr: let pins = b1 & 240 high 2 pulsout 3,1 let b2 = b1 * 16 let pins = b2 & 240 high 2 pulsout 3,1 return ‘ ‘ ‘ ‘ ‘ ‘ ‘ Mask the high nibble of b1 into b2. Make sure RS is high Pulse the enable pin to send data. Put low nibble of b1 into b2. Mask the high nibble of b2 Make sure RS is high Pulse enable pin to send data. wrins: let pins = b1 & 240 pulsout 3,1 let b2 = b1 * 16 ‘ Mask the high nibble of b1 into b2. ‘ Pulse the enable pin to send data. ‘ Put low nibble of b1 into b2. let pins = b2 & 240 pulsout 3,1 high 2 return ‘ Mask the high nibble of b2 ‘ Pulse enable pin to send data. ‘ Back to character mode Note that init uses a let dirs = commands that will affect all 8 pins, not just the 6 used by the LCD display. The let pins = commands used by wrins/wrchr will not alter the state of unused pins 0 and 1. Do not use variable b1 or b2 (or w0 or w1 ) for any other function within a program. NB. The | character is ‘SHIFT + \’ (next to Z on a UK layout keyboard). revolution Revolution Education Ltd. Version 4.4 12/2010 Web: www.picaxe.co.uk 40 MICROCONTROLLER INTERFACING CIRCUITS www.picaxe.co.uk 41 Section 3 Using the LCD Instruction set The codes for the LCD instructions are given below. Each code can be sent to the LCD module by using the wrins sub-procedure. These instructions can be used to make the LCD messages more interesting - for instance by flashing the screen or creating ‘moving’ messages which scroll across the screen. Code Instruction 1 2 4 5 6 7 10 12 13 14 16 20 24 28 128 192 Clear display and move to the start of the first line Move the cursor and display ‘window’ to the start of the first line Set ‘right to left printing’ mode Set ‘scroll printing to the left’ mode Set ‘left to right printing’ mode Set ‘scroll printing to the right’ mode Turn visual LCD screen off Hide cursor Make cursor flash Turn visual LCD screen (and cursor) on Move cursor left one position Move cursor right one position Scroll display ‘window’ left one position Scroll display ‘window’ right one position Move cursor to the start of the first line Move cursor to the start of the second line revolution Revolution Education Ltd. Version 4.4 12/2010 Web: www.picaxe.co.uk 41 MICROCONTROLLER INTERFACING CIRCUITS www.picaxe.co.uk 42 Section 3 Examples: Clear the display clear: let b1 = 1 call wrins ‘ Set b1 to clear instruction ‘ Send it to LCD Move cursor to the second line clear: let b1 = 192 call wrins ‘ Set b1 to start of second line ‘ Send it to LCD Flash a message 10 times flash: for b3 = 1 to 10 let b1 = 10 gosub wrins pause 200 let b1 = 14 gosub wrins pause 200 next b3 ‘ ‘ ‘ ‘ ‘ ‘ ‘ ‘ ‘ ‘ ‘ Start a for...next loop using variable b3 Don’t use b1!! Set b1 to ‘turn visual display off’ instruction Send instruction to LCD Pause for 0.2 second Set b1 to ‘turn visual display back on’ instruction Send instruction to LCD Pause for 0.2 second End of for...next loop ‘ ‘ ‘ ‘ ‘ ‘ ‘ ‘ ‘ ‘ ‘ ‘ Start a for...next loop using variable b3 Don’t use b1!! Set b1 to ‘scroll display window right’ instruction Send instruction to LCD Pause for 0.2 second End of for...next loop Set b1 to ‘move scroll window back to start’ instruction Send instruction to LCD Pause for 0.2 second Loop Scroll a long message (30 characters long) scroll: for b3 = 1 to 30 let b1 = 28 gosub wrins pause 200 next b3 let b1 = 1 gosub wrins pause 200 goto scroll revolution Revolution Education Ltd. Version 4.4 12/2010 Web: www.picaxe.co.uk 42 MICROCONTROLLER INTERFACING CIRCUITS www.picaxe.co.uk 43 Section 3 Advanced Interfacing 2 - Serial Interfacing to a Computer. Most computers can ‘talk’ to other devices by serial communication. Serial communication uses a common ‘protocol’ (or code) where characters are converted into numbers and then transmitted via cables. A computer mouse normally ‘communicates’ serially with a computer, and computer modems work by turning these numbers into sounds to travel down telephone lines. As all computers use the same ASCII code for transmitting and receiving characters it is relatively easy to program the PICAXE microcontroller to ‘talk’ to any type of computer. All that is needed is a suitable cable and some very simple electronic circuits. Connecting to the Computer The system we will use requires just three wires between the computer and the microcontroller. The ground wire provides a common reference, the RX wire sends signals from the computer to the PICAXE microcontroller, and the TX wire sends signals from the PICAXE microcontroller to the computer. The best way to make a serial cable is to buy a serial ‘extension’ cable and cut it in half. This will give two cables with a suitable connector at each end. The diagrams below show the various wiring connections required. RX = 3 TX = 2 GND = 5 5 RX = 3 TX = 2 GND = 7 3 2 PC/RISC PC 7 RX = 3 TX = 5 GND = 4 3 2 PC (25 way) 5 4 3 Mac Computer Communication Software To use this system a communication software package is required for the PC. The examples below use the Terminal option within the Programming Editor software, but any communications package can be used. There are various different protocols that can be used for serial communication, and it is important that both the computer and the microcontroller use the same setting. The 2400,N,8,1 protocol is used here, which means baud speed 2400, no parity, 8 data bits and one stop bit. This baud speed is quite slow by modern standards, but is quite sufficient for the majority of project work tasks. All ‘handshaking’ (hardware or software) must also be disabled. revolution Revolution Education Ltd. Version 4.4 12/2010 Web: www.picaxe.co.uk 43 MICROCONTROLLER INTERFACING CIRCUITS www.picaxe.co.uk 44 Section 3 PICAXE Microcontroller Interfacing Circuit The system described here requires just three wires between the computer and the PICAXE microcontroller. Strictly speaking RS232 serial voltages should be at ±15V, but the standard 5V from the on-board 5V regulator will be used here. This is not the industry standard, but works perfectly OK with the majority of computers. This is the circuit that will be used use for serial communication. To provide true RS232 voltages another integrated circuit is required. The most common IC used is the MAX232, which has on-board voltage boosters to create the required voltage swing. If this setting is used it is necessary to change the N2400 (negative) in all the serial software commands to T2400 (true positive). ONLY USE ONE OF THESE TWO CIRCUIT OPTIONS! 22k RX To computer Pin 0 TX Pin 1 180R To PICAXE 10k 0V 0V 5V 10uF + 16 2 15 0V 3 14 TX 13 RX 12 Pin 0 6 11 Pin 1 NC 7 10 NC NC 8 9 NC 4 + 10uF 5 MAX 232 1 10uF 10uF + + Computer PICAXE 0V NB. Note polarity - capacitors connected to pins 2 and 6 are connected upside down. revolution Revolution Education Ltd. Version 4.4 12/2010 Web: www.picaxe.co.uk 44 MICROCONTROLLER INTERFACING CIRCUITS www.picaxe.co.uk 45 Section 3 Transmitting Characters to the Computer Screen The following program will transmit the word ‘Hello’ to the computer screen over and over again. If the cable is connected and the communication software is operating correctly, the word will appear every second. main: serout 1,N2400,(“Hello”) serout 1,N2400,(10,13) pause 1000 goto main ‘ ‘ ‘ ‘ Send Send Wait Loop the word ‘Hello’ the ‘new line’ instructions. one second back to the start Notice that “text” must be enclosed within speech marks. This tells the microcontroller to convert the text into a string of ASCII codes. Individual ASCII codes can be transmitted by just giving their numbers. Therefore the two commands below achieve the same task: serout 1,N2400,(“Hello”) serout 1,N2400,(72,101,108,108,111) Receiving Keyboard Input from the Computer It can be useful to be able to use a keyboard for people to ‘answer’ questions. This is achieved by using the serin command as shown below. main: serout 1,N2400,(10,13) ‘ Start a new line serout 1,N2400,(“Press a key- “) serin 0,N2400,b1 serout 1,N2400,(b1) if b1=”a” then hot goto main hot: ‘ ‘ ‘ ‘ ‘ Send a message Receive a character into variable b1 Transmit character back to the screen Is character ‘a’? If yes goto hot No, so loop back to start serout 1,N2400, (10,13,”A is the Hot Key!”) ‘ Send message goto main ‘ Loop back to start If this program is run and then a key is pressed on the keyboard, the character will appear on the screen. This is the microcontroller (not the computer) working. The keyboard press has been received from the keyboard and then transmitted back to the screen! revolution Revolution Education Ltd. Version 4.4 12/2010 Web: www.picaxe.co.uk 45 MICROCONTROLLER INTERFACING CIRCUITS www.picaxe.co.uk 46 Section 3 Characters or numbers? Consider this command: serout 1,N2400,(65) This will send the ASCII character ‘A’ to the screen. Now consider this command: serout 1,N2400,(b1) This will send the character stored in variable b1 to the screen, and so if b1=65, the character ‘A’ will be sent to the screen. However, variables are often used to store the answers to mathematical sums, and so it may be necessary to send the number ‘65’ to the screen rather than the letter ‘A’. To do this, the microcontroller must be told that a number is to be sent rather than a character. This is achieved by adding a hash (#): serout 1,N2400,(#b1) This will send the number ‘65’ (actually the two characters ‘6’ and ‘5’) to the screen rather than the character ‘A’. This is a summary of the serial commands used. Remember that the pin number may have to be changed, and also to the N2400 section to T2400 if the MAX232 interfacing circuit is used. serout 1,N2400,(“Hello”)- Sends a message to the screen. serout 1,N2400,(10) Sends a direct ASCII instruction to the screen. serout 1,N2400,(b1) Sends an ASCII character stored in variable to the screen. serout 1,N2400,(#b1) Sends a number stored in a variable to the screen. serin 0,N2400,b1 - Receives an ASCII character from a keypress on the keyboard and stores it as the ASCII value in a variable (b1) serin 0,N2400,#b1 - Receives a real number from the number keys on the keyboard and stores it in a variable (b1) revolution Revolution Education Ltd. Version 4.4 12/2010 Web: www.picaxe.co.uk 46